Download ExpenseWire User Manual
Transcript
ExpenseWire User Manual October 17, 2008 Looking for a better way to track your expenses? Great News! Colliers Corporate Finance is pleased to announce that sales professionals and staff in the US now have the option of filing expense claims online using ExpenseWire and having the payment direct deposited into your account. ExpenseWire provides online expense claim submission, approval and payment. This new tool will replace the current Excel based template and also allow remote claim submission. Online expense reporting is as simple, fast and as easy as 1-2-3. 1. Enter your expense claim online and attach your receipts electronically or fax your receipts to an 800 number, where they will be automatically attached to your expense claim. 2. Your approver will be notified by email when you submit your expense claim and can view and approve your claim online. 3. Once your expenses are approved, the finance team will process your claim and, if you have provided your banking information, you will be paid by direct deposit. Getting Started Receive credential: an email notice of credential information will be sent to all users which include: 1.1. A link to ExpenseWire 1.2. User Name 1.3. Password First Time Logging in Use credential information to log in, then: When you login for the 1st time, the system will prompt you to change your password and add your banking information. 2.1 Change password, new password must be more than 8 characters including at least 1 number and 1 letter 2.2 Enter bank account information for direct deposit. You are able to come back to “my profile” to add in bank information anytime. My Profile 3.1 You are able to view and edit your profile, if department information showing in your profile is incorrect, contact Colliers ExpenseWire administrator at [email protected]. 3.2 Change password: select “Change my password” under the “Actions” menu on the right hand side. New password must be more than 8 characters including at least 1 number and 1 letter 3.3 Select “Manage Direct Deposit” to add or edit your bank account information. If bank account information is not provided, you will be still paid by a check. 3.4 Assign delegate user to allow someone to prepare expense claim for you. To select “Assign my delegate user” under the “Actions” menu on the right hand side. Search delegate name and tick “Is Delegate” box. Creating a New Expense Report You can start creating an expense report in two ways: A. Create the expense report using NeatConnect NeatConnect is a system that allows you to scan all your receipts and will automatically create an expense report in ExpenseWire for you! B. Login to ExpenseWire and create an expense report. You can attach your receipts in two ways: B.1 Scan them in using your own scanner and upload them (if you choose this method, you can upload receipts to each line item) B.2 Fax them in (if you choose this method, all the receipts will appear together) NOTE: All receipts must be attached to your online expense report. A receipt is a document indicating detail purchased items, quantity, date, purchased amount, payment method, payment amount. Ex. Detailed restaurant receipt for a meal, itinerary for air flight, name & date for event or course, period covered for a contract….etc. A copy of credit card statement is not sufficient. Getting Started with NeatConnect NeatConnect is the best way to get your receipts in!! Steps in setting up NeatConnect: 4.1 Your local IT department (ISA) needs to properly set up NeatConnect in your computer 4.2 Connect NeatConnect to USB drive and run NeatConnect Creating a New Expense Report -Using NeatConnect (1) 4.3 Place your receipt faced down and hit “Scan” in your computer or push “Scan” button on the scanner. 4.4 Choose “vendor”, using drop down menu to choose correct vendor, if it’s a new vendor, click add vendor icon to add in a name. 4.5 Choose “Category”, using drop down menu to choose correct expense type 4.6 Edit “Receipt Date”, “Payment Type”, “Amount” if scanned result is not correct 4.7 To scan 2nd page for same expense line, place 2nd page faced down into scanner and click “Scan” on function menu on the top and choose “Scan Additional Page” Scan 2nd page Press scan Click here to add vendors Creating a New Expense Report -Using NeatConnect (2) 5 “Upload to ExpenseWire” when all receipts had been scanned. 5.1 Hit “Upload to ExpenseWire” on NeatConnect screen. 5.2 Click “Yes” to the question “The scanned data will be removed from your machine….”. 5.3 Enter “User Name” & “Password” and tick “PII Certification” and submit (ExpenseWire login information) 5.4 Click “ok” when see ”successfully upload to ExpenseWire…” then it will automatically log on ExpenseWire for you to enter more information for all items. 5.5 Select “Edit this expense report ” under the “Actions” menu on the right hand side to change “Expense Title” from “Imported receipt from NeatConnect…” to the purpose of the expense report. 5.6 “Edit” each line item following the steps (See Edit Expense Items) Creating a New Expense ReportUploading or Faxing Receipts (1) If you choose to fax your receipt or to uploaded receipt from your computer. 6.1 Select “Create a new expense report” under the “Actions” menu on the right hand side to start your expense report. Creating a New Expense ReportUploading or Faxing Receipts (2) 6.2 Key in “Expense Title” ex. Purpose of the trip. 6.3 The User, Company and Department drop downs will automatically default to your home department. If the entire expense report is to be charged to one department other than your home department, change the department sections now and these changes will follow into the line item detail as well. 6.4 Project can be associated with the entire expense report if you wish to do so. This is available on each individual line item as well. 6.5 Finally, you can change the Default Currency of the report by changing the default currency drop down to the appropriate currency. The Default Currency is USD for staffs in USA and Canadian dollars for Canadian staffs. 6.6 “Save & Add Items” to enter expense item right now or “Save & Close” to enter the expense item later Add Expense Items You can add items to a report created through ExpenseWire or through NeatConnect 7.1 Select “add a line item” on the left hand side in Expense section. 7.2 Enter in the appropriate date for the expense along with Project (if applicable). At this point you have the ability to change the dept that you want to charge your expense using the drop down menu (Customer field is not required if you 7.3 Choose your expense type from the drop down menu 7.4 Fill in any additional field, the fields with “ * ” are mandatory that you have to fill in before you can save the expense item 7.5 Enter expense amount 7.6 Foreign Currency, choose the correct currency type of your expense, system will automatically convert to default currency with exchange rate of expense date. You are able to override the exchange rate to your credit card rate provided that you submit a document to back up that rate. 7.7 “Save to Close” to continue adding a line item Or “Save to Split” to split an expense into different departments or different expense types (ex.To separate Hotel bill to room charge, meal and others) Splitting Expenses Splitting expense, using “Split Wizard” you can choose to split by percentage or by amount. After split, go back to individual line item to edit department /expense type and adding information in additional field. Select open to change the department name or expense type I only want to split the item to 3 departments. I will remove this item (blank row) before saving You can choose amount or % Edit Expense Items After you uploaded your expenses using NeatConnect or after split the expenses through Split Wizard, you need to edit the expenses in ExpenseWire. Steps in editing line item: 8.1 Open Expense Report 8.2 Put your cursor over Open and select edit 8.3 The Edit line item box will open and then enter the required information Attaching receipts All receipts must be attached to your online expense claim. If you did not use NeatConnect, you need to attach all your receipts by fax or file upload. If used NeatConnect and have additional receipts to add, you can either fax the additional receipts or upload them. 9.1 By Fax, select “Fax receipt cover sheet” under the “Actions” menu 9.1.1 Print out “Receipt Fax Coversheet” 9.1.2 Fax with all receipts to the number indicated on the fax coversheet. 9.1.3 To view the attached receipts, select the “receipt” tab above the “add line item” and click “view”. 9.2 File upload from your computer 9.2.1 Click “receipt” icon on the “Status” column of the expense item you want to attach to. 9.2.2 Use “Browse” to locate the file in your computer and hit “I Agree + Upload” 9.2.3 To view the receipt, click “receipt” icon on the “Status” column of the expense item View Data Entered 10.1 Select “Print this expense report ” under the “Actions” menu on the right hand side to review the data on screen or on a printed out hard copy. Select cancel when asked to print unless you want to print the report. 10.2 A summary coding will be shown on the bottom of the report that enable you to review the department, account code for all expenses. 10.3 Violations or missing receipts need to be fixed before submit for payment. Warnings and Policy Violation When see red flags on policy status , move cursor to view the policy violated. Edit the expense item and fix it before submit for payment. Submit for Payment Expense report must be submitted for payment by the claim owner, when an expense report is prepared by a delegate, after the delegate completed and submitted the expense report, the claimer will receive an email notice that his expense report is completed and waiting for his submission. The claimer needs to log on ExpenseWire and submit for payment by himself 11.1 Select “submit for payment ” under the “Actions” menu on the right hand side. 11.2 “Submitting” screen pops up showing approver’s name, choose “ Submit & Print” 11.3 An email notice will be sent to approver of your submission. . Submit Original Receipts 12.1 All original receipts need to be stapled with the expense report you printed out at step “11.2” 12.2 Send the report and receipts to your admin manager or super user to forward to “Melody Hsieh” in Corporate Accounting in Vancouver Expense Denied 13.1 Users will receive an email notice of the denied item or entire expense report and can find the denied report under “My Tasks” or “My Expenses” 13.2 Users are able to “submit for payment” again when they correct the issue You can edit a denied expense claim by licking here and open the claim Or here Payment 14.1 Once the expense export is approved, the user will receive an email notice of the approval 14.2 ACH Payment (direct deposit), the payment will be deposited into user’s account within three business days after Corp Accounting processed. A notice will be sent out to user for the payment. 14.3 Check payment, if bank account information is missing in user’s profile, the reimbursement will be made by check and processed through account payable and paid at the regular A/P check run date. Checking Status 15.1 Go in “Expense” section besides “Home” page 15.2 You can choose “mine” to view your own expense reports or “delegated” to view the expense reports you prepared as a delegate. 15.3 Using drop down menu at left hand side, select “all” to view all your reports 15.4 Status of each expense report is indicated at the right end of each line. Questions & Support 16.1 If you have any questions in operating in ExpenseWire , you can always find the “Getting help” button located in the system. 16.2 You can also contact your local admin manager or Colliers ExpenseWire administrator at [email protected] .























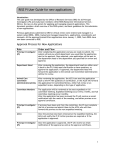

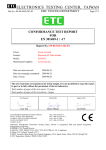
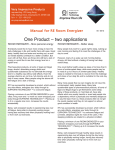
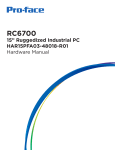

![User Manual [ ] - American Industrial Systems, Inc.](http://vs1.manualzilla.com/store/data/005674734_2-58a82461c9fcf90cc8d42d376dad67a0-150x150.png)
