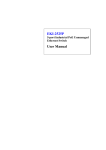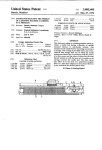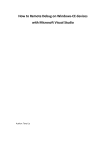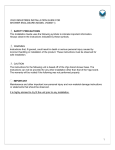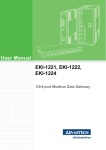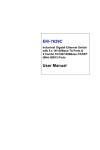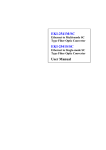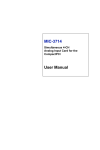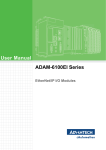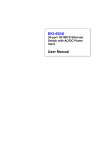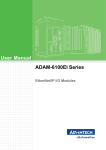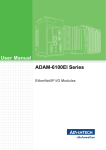Download Advantech DiagAnywhere
Transcript
Advantech DiagAnywhere Remote Monitoring & Diagnosis User Manual Copyright This document is copyrighted, 1983~2007, by Advantech Co., Ltd. All rights are reserved. Advantech Co., Ltd., reserves the right to make improvements to the products described in this manual at any time without notice. No part of this manual may be reproduced, copied, translated or transmitted in any form or by any means without the prior written permission of Advantech Co., Ltd. Information provided in this manual is intended to be accurate and reliable. However, Advantech Co., Ltd. assumes no responsibility for its use, nor for any infringements upon the rights of third parties, which may result from its use. Acknowledgments ADAM, APAX, TPC, UNO and AMAX are trademarks of Advantech Co., Ltd. Windows XP, Windows XP Embedded and Windows CE are registered trademarks of Microsoft Corp. IBM and PC are trademarks of International Business Machines Corporation. All other product names or trademarks are properties of their respective owners. 1st Edition May 2007 Advantech DiagAnywhere User Manual ii Contents Chapter 1 Overview .......................................................... 2 1.1 1.2 1.3 1.4 Chapter 2 DiagAnywhere Server ..................................... 8 2.1 2.2 2.3 2.4 2.5 Chapter Product Introduction.......................................................... 2 Product Features................................................................ 2 Product Specifications....................................................... 3 Auto Run from CD............................................................ 3 Installation of DiagAnywhere Server................................ 8 Starting the DiagAnywhere Server ................................. 12 Configuration of DiagAnywhere Server ......................... 13 2.3.1 2.3.2 2.3.3 2.3.4 2.3.5 2.3.6 2.3.7 Adapter for UDP Search .............................................. 14 Authentication Enabled ................................................ 14 Whole Screen Firm ...................................................... 15 Connection Timeout .................................................... 16 Check Alive ................................................................. 16 Block Scanning ............................................................ 16 After Block Sleeping ................................................... 16 Normal Operations of DiagAnywhere Server................. 17 Removing the DiagAnywhere Server ............................. 18 3 DiagAnywhere Utility ................................... 22 3.1 3.2 3.3 Installation of DiagAnywhere Utility.............................. 22 Starting the DiagAnywhere Utility ................................. 24 Normal Functions of the DiagAnywhere Utility............. 26 3.4 Power Functions of DiagAnywhere Utility..................... 30 3.5 Remove the DiagAnywhere Utility................................. 38 3.3.1 3.3.2 3.3.3 3.4.1 3.4.2 3.4.3 3.4.4 3.4.5 3.4.6 3.4.7 File ............................................................................... 26 Tools ............................................................................ 26 Setup ............................................................................ 29 Search Devices by Remote Agent ............................... 30 File Transfer ................................................................. 31 Screen Capture ............................................................. 32 Group Monitoring, Time Synch & Health Check ........ 33 Group Monitoring ........................................................ 33 Time Synchronize ........................................................ 36 Health Check ................................................................ 37 Appendix A Firewall & Ethernet Router ......................... 42 A.1 A.2 Firewall Issues................................................................. 42 Ethernet Router Issues..................................................... 42 iii Table of Contents Advantech DiagAnywhere User Manual iv CHAPTER 1 2 Overview Chapter 1 Overview 1.1 Product Introduction The “DiagAnywhere”, an abbreviation of “Diagnostic Anywhere”, is a networking solution for remotely monitoring and controlling other Windows based devices. Currently, the “DiagAnywhere” includes the utility on client side and the server on the other. The main technology is based on Microsoft .NET Framework for the client. For this reason, the PCs for using this solution must have the Microsoft .NET Framework installed for Win32 platform. The “DiagAnywhere” server can only run on Advantech’s TPC, UNO, AMAX, APAX and ADAM Windows based devices. The supported platforms include Windows XP, Windows eXP and Windows CE. The “DiagAnywhere” utility can run on Win32 platform with Microsoft .NET Framework (1.1 or later) installed. However, the server can accept only one connection from the utility at a time and other connection will be rejecting if there is a connection alive. 1.2 Product Features • Remote Monitor Function (Concurrent) • Remote Control Function • Remote Screen Snapshot • Remote Screen Recording • File Transfer Function • Windows-based Authentication • Favorite Devices Grouping Function • Device Health Check Function • Remote agent search on LAN. (Cross domain) • UDP broadcast search on LAN. (Same domain) • Time Synchronization Function Advantech DiagAnywhere User Manual 2 1.3 Product Specifications • OS: Windows 98 SE, Win NT 4.0 (SP6 above), Win 2000/XP • RAM: 128 MB memory (Minimum) • Disk Space: 5 MB (Minimum) • CPU: Intel Pentium processor 200 MHz or higher • Display: VGA resolution or higher • Microsoft compatible mouse • Microsoft .NET Framework 1.1 or higher 1.4 Auto Run from CD When you put the DiagAnywhere CD into your PC, the Auto Run program will begin setup. 1. Main Screen. 3 Chapter 1 2. Installing DiagAnywhere. 3. Contacting Advantech. Advantech DiagAnywhere User Manual 4 4. Setting up .NET Framwork. 5. Exiting the Auto Run Program. 5 Chapter 1 Advantech DiagAnywhere User Manual 6 2 CHAPTER 2 DiagAnywhere Server Chapter 2 DiagAnywhere Server 2.1 Installation of DiagAnywhere Server Currently, “DiagAnywhere” server has few different versions as below: • Win32 version • WinCE version for X86 CPU • WinCE version for ARM CPU When you are ready to setup the DiagAnywhere, you must choose a suitable version for yourself. For different Advantech devices, you have to choose the suitable install package. After installation, the “DiagAnywhere” server will be registered for automatically running on the startup. Please reboot the system after installation and the server will run on next startup. The path of DiagAnywhere Server is at the folder of "DiagAnywhere_Server". Below is an example of Win32 version Setup. If you want to stop the setup, press the “Cancel” button in the setup program. The Setup program will stop the procedure automatically. 1. When the setup program is running, click the “Next” button. Advantech DiagAnywhere User Manual 8 2. Click the “Install” to start the installation. 3. The installation is running. Please wait for completion. 9 Chapter 2 4. Click the “Finish” to finish the installation of DiagAnywhere. Here is another example of X86 version Setup. Follow the below instructions. If you want to stop the setup, just press the “Cancel” button. 1. Double click the execution file. Advantech DiagAnywhere User Manual 10 2. Setup program will be installed in the Windows CE system. 3. Press “OK” button. 11 Chapter 2 4. Finish. 2.2 Starting the DiagAnywhere Server When you complete the installation of DiagAnywhere Server, you can start to undergo a wonderful experience of Advantech eAutomation by using the powerful DiagAnywhere. If you see the following message when running the DiagAnywhere Server, it means the device you are using is not one of Advantech’s TPC, UNO, AMAX, APAX and ADAM Windows based devices. So you can use the DiagAnywhere Server at this machine. You can see a tray icon of DiagAnywhere Server on the right of toolbar after server is running. Advantech DiagAnywhere User Manual 12 2.3 Configuration of DiagAnywhere Server For configuring the “DiagAnywhere” server, just click on the icon within the system tray, then the main window will popup. Click on this icon at system tray. The DiagAnywhere Server main window will popup automatically. After press the “Config” button, the “DiagAnywhere Configuration” dialog will popup. 13 Chapter 2 2.3.1 Adapter for UDP Search If the “Adapter for UDP Search” set to “Auto”, the server will automatically bind the first available network adapter for UDP searching. You can also select other adapter to force the server to bind to. 2.3.2 Authentication Enabled If the “Authentication Enabled” checked, this will enable the Windows based authentication when remote utility tries to connect to this server. When you check this function, you can use the below way to set the password on your device. Then if someone needs to connect your device, he would need to key in the password on the DiagAnywhere Utility. 1. Key in the IP address into the browser. Then it will connect to the Windows CE Remote Management Tool. Please key in the password. Advantech DiagAnywhere User Manual 14 2. Key in your device name. 2.3.3 Whole Screen Firm If the “Whole Screen Firm” checked, the server will capture the whole screen and then send frames from the buffered image; otherwise, the server will capture the screen frame by frame (The frame size will be 32x32 or 32x40 or 64x64 for different resolution). When the “Whole screen firm” is not checked, you will see a little bit fragmentarily view if the remote server is very busy on screen display. 15 Chapter 2 When the “Whole screen firm” is checked, on the utility, you will see the complete screen shot without fragment. However, this function will consume higher CPU using on the server side. 2.3.4 Connection Timeout The “Connection Timeout” is the timeout value to receive the first packet after remote utility connecting to the server. If no packet received within the timeout value, the server will close the connection. 2.3.5 Check Alive The “Check Alive” is the time interval for alive checking. If no packet received within the check interval, the server will send a check packet to remote. If no response received, the server will close the connection. 2.3.6 Block Scanning The “Block Scanning” is the total scanning frames at a time. In other words, the server will continuously scan the total frames as a block without any delay. If this value is higher, the update rate is faster; however, the CPU consuming is higher. 2.3.7 After Block Sleeping The “After Block Sleeping” is the time delay after a block of frames scanning. If this value is lower, the update rate is faster; however, the CPU consuming is higher. Advantech DiagAnywhere User Manual 16 2.4 Normal Operations of DiagAnywhere Server For viewing the “DiagAnywhere” activity, just click on the icon within the system tray, then the main window will popup. Normally, the “Connection status” will show “Waiting for connection…” which means no any connection at the moment. If the connection builds up, you will see the “Connection status” and “Transaction status” changed. If you want to minimize the server into the system tray, just press the “Hide” button. If you want to disconnect the current connection manually, just press “Disconnect” button. If you want to terminate the server, just press “Exit” button. However, you cannot terminate the server if there is a connection alive. You have to disconnect the connection and then terminate the server. 17 Chapter 2 2.5 Removing the DiagAnywhere Server 1. Control panel->install or remove program. Choose the Advantech DiagAnywhere to remove it. 2. Choose the “Remove” button, and then click the “Next” button. Advantech DiagAnywhere User Manual 18 3. System will popup the confirm message box, and then click the “Yes” button. 4. Then the setup program will start to copy files and register the data to Windows. 19 Chapter 2 5. The setup program has finished the installation. Just click the “Finish” button to exit the setup program. Advantech DiagAnywhere User Manual 20 3 CHAPTER 2 DiagAnywhere Utility Chapter 3 DiagAnywhere Utility 3.1 Installation of DiagAnywhere Utility 1. When the setup program is running, click the “Next” button. 2. Agree the license. Then press the “Next” button. Advantech DiagAnywhere User Manual 22 3. Ready to install the utility. Press the “Install” button. 4. The installation is running. Please wait for completion. 23 Chapter 3 5. Click the “Finish” to complete the installation. 3.2 Starting the DiagAnywhere Utility On the “Desktop” of your PC, you can find a short cut for “DiagAnywhere Utility”. Please double click the icon to start the DiagAnywhere Utility. You can also run the utility from the below path. “Start”->”Programs”->”Advantech Automation”->”DiagAnywhere”>“DiagAnywhere Utility” After running the utility, if you see the following message, it means you have not registered your DiagAnywhere. Please input the 16 characters registration number, or you will have only five minutes trial time for the utility. The serial number will be printed on the CD surface. Please check the number. And key in the serial number into the register function of DiagAnywhere Utility. Notice, each PC can only setup one DiagAnywhere Utility with one license. Advantech DiagAnywhere User Manual 24 After running for five minutes without registration, you will see following message when press any device related functions. For those connected windows will become blank. After running the utility, you see the following screen. 25 Chapter 3 3.3 Normal Functions of the DiagAnywhere Utility 3.3.1 File • New Favorites - This function will clear the buffered favorite’s data and create blank favorites. The “Favorites” is the devices groups you can setup and save for future using. • Open Favorites - To open previously saved favorites data. • Save Favorites - To save current favorites data into a XML file. • Exit - This function will terminate the utility. 3.3.2 Tools • Search the LAN - Use UDP broadcast to search devices on LAN. • Refresh the LAN - To refresh network adapters on the local machine. • Organize Favorites - To pop up a dialog for editing the favorites. The left hand side list shows the devices searched from the LAN. The right hand side shows the favorites you are going to edit. To organize the favorites, you have to add new group by pressing the “New Group” button. In the following dialog, input the group name and press “OK”. Advantech DiagAnywhere User Manual 26 You will see the group added under the “Favorites” root node. Now, you can press “New Device” to add a new device manually into selected group. Or you can press the “Modify” button to modify to edit the selected group node. Or you can press the “Delete” button to erase the selected group node. For adding the devices in the “Device on LAN” list into Favorites, you can click on left hand side list to select one or more devices and then press button to add selected devices into favorites. For each selected device, the following dialog will pop up for editing device information. If you press “OK for All”, the devices will be automatically added into the first selected group with the first setup password and timeout values. The process will run until all selected devices added and only stop when conflict occurs. 27 Chapter 3 After adding the devices into favorites, you will see the device nodes are added under the group node. You can select a device node in favorites and press “Move up” or “Move down” button to change the order of that device in the group. You can also press the “Sort by Device Name” or “Sort by IP/Host Name” to sort the devices. After editing, press “OK” to confirm the modification of favorites. Advantech DiagAnywhere User Manual 28 3.3.3 Setup • Load Last Favorites on Startup This function will make the utility to load the last favorites you saved in previous using on every startup. • Maximize Window on Diagnosis This function will show full screen control window when a single device is clicked.Otherwise, the window will be display on the right hand side panel. • Enable Recorder on Diagnosis This function will show the recording function panel on the bottom of the control window when a single device is clicked. In the “Capture setting” group box, you can setup the “Duration” from 1 to 3600 seconds and the “Rate” for 1 frame or 2 frames per second. And you have to press the button to choose the file name to save the recorded data before recording. When setup is done, you can press button to record or press button to stop recording. During the recording, all the action you make on the device will be recorded into the AVI file. 29 Chapter 3 3.4 Power Functions of DiagAnywhere Utility 3.4.1 Search Devices by Remote Agent When you click on the “Devices on LAN” root node in the left hand side list, you will see the following screen. In the right hand side panel, you can modify the “Connect Timeout” value from 1000 to 10000 ms and this value will be applied for all device connections. Another important field is the “Remote Agent IP Starting”. For example, the PC you are using to run the utility has the IP “192.168.1.1”, and you have devices on other domain such as “192.168.3.*”. The “Search the LAN” function uses UDP broadcast that cannot send the packet from “192.168.1.*” to “192.168.3.*”. By solving this problem, each “DiagAnywhere server” also plays the role of agent. You can setup the “Remote Agent IP Starting” field, for example “192.168.3.1”, then press “Apply” button. On the left hand side list, click on the “Device on LAN” node and press the mouse right button, you will see a pop up menu as below. Advantech DiagAnywhere User Manual 30 After press the “Search by Remote Agent”, you will see a dialog start scanning from “192.168.3.1”. If the IP has no response within “Connect Timeout” value, then the try will go to next IP “192.168.3.2” until a device is found, or reach the last IP “192.168.3.254”, or the “Cancel” button is pressed. 3.4.2 File Transfer When you connect to a single device, you will see two buttons on the topleft side of the window. 31 Chapter 3 If you want to transfer file from you PC to remote device or from remote device to your PC, you can press the will pop up. button. A file explorer dialog Then you can transfer files by using this dialog. 3.4.3 Screen Capture If you want to capture the remote screen, you can press the button and the following dialog will pop up. The remote screen image will be saving into clipboard in original resolution. Advantech DiagAnywhere User Manual 32 3.4.4 Group Monitoring, Time Synch & Health Check In the left hand side tree, press any group node under the “Favorites” node, you will see the following screen. 3.4.5 Group Monitoring In the right hand side panel, each device has a check box with it. You can check or uncheck the device for displaying device in the “full screen monitoring” window. The maximum total is 16 devices for “Full Screen Monitoring”. In other word, you may have 20 devices in the group, but you can only choose at most 16 devices for full screen group monitoring. You can enable the Auto-Reconnect function by check the “Auto-Reconnect” field. However, this function only works for registered version. You can change the “Update Rate” to reduce the CPU consuming. “Update Every Four Captures” will consume fewer CPU loading than “Update Every One Capture”. You can change the “Layout Arrangement” to make the group monitoring suitable for you. There are five different arrangements as below. To run the monitoring function, just press the “Full Screen Monitoring” button. 33 Chapter 3 • Smart Arrangement • One Monitor per Row Advantech DiagAnywhere User Manual 34 • Two Monitors per Row • Three Monitors per Row 35 Chapter 3 • Four Monitors per Row 3.4.6 Time Synchronize If you want to synchronize all devices in the group, press the “TimeSync All Devices” button. All devices in the group will be time synchronized by the utility using the local UTC. This function only works for registered version. Or press “TimeSync Highlight Devices” to synchronize the highlighted devices. For unregistered version, this function can only work with one device at a time. Advantech DiagAnywhere User Manual 36 3.4.7 Health Check If you want to monitoring the devices health condition, which includes the CPU usage, memory usage, hardware temperature, and hardware voltage consumption, you can use this function continuously monitoring all selected devices. If the field shows “N/A”, the device does not support that information. The last column “Status” shows the query condition. This function only works for registered version. 37 Chapter 3 3.5 Remove the DiagAnywhere Utility When you have to remove the DiagAnywhere Utility, please follow the steps. 1. Control panel->install or remove program. Choose the Advantech DiagAnywhere Utility to remove it. 2. Choose the “Remove” button, and then click the “Next” button. Advantech DiagAnywhere User Manual 38 3. System will popup the confirm message box, and then click the “Yes” button. 4. Then the setup program will start to remove files and unregister the data to Windows. 39 Chapter 3 5. The setup program has finished the installation. Just click the “Finish” button to exit the setup program. Advantech DiagAnywhere User Manual 40 A APPENDIX 2 Firewall & Ethernet Router Appendix A Firewall & Ethernet Router A.1 Firewall Issues If the “DiagAnywhere Utility” is running on Windows XP, you have to change some setting to allow the utility to use the socket ports if your firewall is enabled. A.2 Ethernet Router Issues If this solution is going to be applied on the network with router, you may need to allow some communication ports for “DiagAnywhere”. The ports listed as below: 5048: For UDP search. 987: For remote control. 2394: For agent search and time synchronize. 2395: For file transfer. Advantech DiagAnywhere User Manual 42