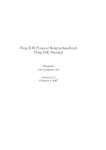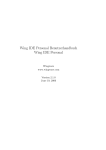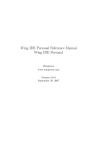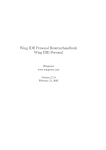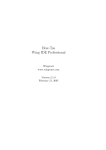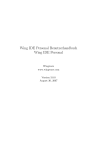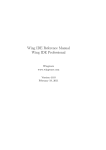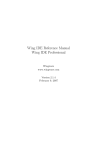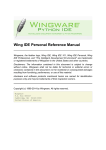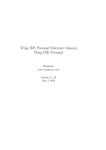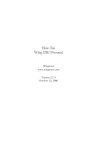Download Wing IDE Personal Reference Manual
Transcript
Wing IDE Personal Reference Manual
Wing IDE Personal
Wingware
www.wingware.com
Version 3.0.0
July 30, 2007
2
Contents
Introduction
1.1. Product Levels
1.2. Licenses
1.3. Supported Platforms
1.4. Supported Python versions
1.5. Technical Support
1.6. Prerequisites for Installation
1.7. Installing
1.8. Running the IDE
1.9. Installing your License
1.10. User Settings Directory
1.11. Upgrading
1.11.1. Fixing a Failed Upgrade
1.12. Advanced Installation
1.12.1. Installing Extra Documentation
1.12.2. Linux Installation Notes
1.13. Removing Wing IDE
1.14. Command Line Usage
1.15. Trouble-shooting
1.15.1. Trouble-shooting Failure to Start
1.15.2. Issues on Microsoft Windows
1.15.3. Trouble-shooting Failure to Debug
1.15.3.1. Failure to Start Debug
1.15.3.2. Extra Debugger Exceptions
1.15.3.3. Failure to Stop on Exceptions
1.15.3.4. Failure to Stop on Breakpoints or Show Source Code
1.15.4. Obtaining Diagnostic Output
1.15.5. Speeding up Wing
1.15.6. Trouble-shooting Failure to Open Filenames Containing Spaces
1.15.7. Trouble-shooting Failure to Print
Customization
2.1. User Interface Options
3
2.1.1.
2.1.2.
2.1.3.
2.1.4.
Windowing Policies
User Interface Layout
Altering Text Display
Setting Overall Display Theme
2.2. Preferences
2.3. Editor Personalities
2.4. Key Equivalents
2.4.1. Key Names
2.5. File Sets
Project Manager
3.1. Creating a Project
3.2. Removing Files and Packages
3.3. Saving the Project
3.4. Sorting the View
3.5. Keyboard Navigation
3.6. Project-wide Properties
Environment
Debug
Options
Extensions
Testing
3.7. Per-file Properties
File Attributes
Editor
Environment
Debug
3.8. Navigating to Files
Source Code Editor
4.1. Syntax Colorization
4.2. Right-click Editor Menu
4.3. Navigating Source
4.4. File status and read-only files
4.5. Transient vs. non-Transient Editors
4
4.6. Brace Matching
4.7. Indentation
4.7.1.
4.7.2.
4.7.3.
4.7.4.
4.7.5.
Auto-Indent
The Tab Key
Checking Indentation
Changing Block Indentation
Indentation Manager
4.8. Auto-completion
4.9. Auto-save
4.10. Notes on Copy/Paste
4.11. Auto-reloading Changed Files
4.12. Search/Replace
4.12.1. Toolbar Quick Search
4.12.2. Keyboard-driven Mini-Search/Replace
4.12.3. Search Tool
Wildcard Search Syntax
4.12.4. Search in Files Tool
4.12.4.1. Replace in Multiple Files
4.13. Source Code Analysis
4.13.1. Analysis Disk Cache
Debugger
5.1. Quick Start
5.2. Specifying Main Entry Point
5.3. Debug Properties
5.4. Setting Breakpoints
5.5. Starting Debug
5.6. Debugger Status
5.7. Flow Control
5.8. Viewing the Stack
5.9. Viewing Debug Data
5.9.1. Stack Data View
5.9.1.1. Popup Menu Options
5.9.1.2. Filtering Value Display
5.9.2. Problems Handling Values
5
Stored Value Errors
5.10. Interactive Python Shell
5.11. Exceptions
5.12. Debug Process I/O
5.12.1. External I/O Consoles
5.12.2. Disabling Debug Process I/O Multiplexing
5.13. Debugging Externally Launched Code
5.13.1. Importing the Debugger
5.13.2. Debug Server Configuration
5.13.3. Remote Debugging
5.13.4. File Location Maps
5.13.4.1. File Location Map Examples
5.13.5. Remote Debugging Example
5.13.6. Debugger API
5.14. Debugger Limitations
Preferences Reference
User Interface
Files
Editor
Debugger
Source Analysis
Network
Internal Preferences
Core Preferences
User Interface Preferences
Editor Preferences
Project Manager Preferences
Debugger Preferences
Source Analysis Preferences
Command Reference
Top Level Commands
Dock Window Commands
Document Viewer Commands
6
Editor Browse Mode Commands
Editor Insert Mode Commands
Editor Non Modal Commands
Editor Panel Commands
Editor Replace Mode Commands
Editor Split Commands
Editor Visual Mode Commands
Global Documentation Commands
Toolbar Search Commands
Window Commands
Wing Tips Commands
Active Editor Commands
General Editor Commands
Project Manager Commands
Project View Commands
Debugger Commands
Debugger Watch Commands
Search Manager Commands
Search Manager Instance Commands
License Information
8.1. Wing IDE Software License
8.2. Open Source License Information
Wingware, the dancing bird logo, Wing IDE, Wing IDE Personal, Wing IDE Professional, Wing IDE Enterprise, and “Take Flight!” are trademarks or registered trademarks
of Wingware in the United States and other countries.
Disclaimers: The information contained in this document is subject to change without notice. Wingware shall not be liable for technical or editorial errors or omissions
contained in this document; nor for incidental or consequential damages resulting from
furnishing, performance, or use of this material.
Hardware and software products mentioned herein are used for identification purposes
only and may be trademarks of their respective owners.
Copyright (c) 1999-2007 by Wingware. All rights reserved.:
7
Wingware
P.O. Box 400527
Cambridge, MA 02140-0006
United States of America
8
Introduction
Thanks for choosing Wingware’s Wing IDE Personal! This manual will help you get
started and serves as a reference for the entire feature set of this product.
The manual is organized by major functional area of Wing IDE, including source code
editor, source code editor, project manager, and debugger. Several appendices document
the entire command set, provide pointers to resources and tips for Wing and Python
users, and list the full software license.
The rest of this chapter describes how to install and start using Wing IDE Personal.
If you hate reading manuals, you should be able to get started by reading this chapter
only.
Key Concepts
Throughout this manual, key concepts, important notes, and non-obvious features
are highlighted in the same way as this paragraph. If you are skimming only, look
for these marks.
1.1. Product Levels
This manual is for the Wing IDE Personal product level of the Wing IDE product line,
which currently includes Wing IDE Personal and Wing IDE Professional.
Wing IDE Professional is the full-featured Wing IDE product, and may be licensed for
commercial or non-commercial uses. Wing IDE Personal is for non-commercial use only
and contains a subset of the features found in Wing IDE Professional. Both products
are commercial products for sale from our website; Wing IDE Personal is not a free
download.
Wing IDE Professional and Wing IDE Personal are independent products and may be
installed at the same time on your system without interfering with each other.
9
10
For a list of features that have been omitted from Wing IDE Personal, please refer to
http://wingware.com/wingide/features.
1.2. Licenses
Wing IDE is licensed per developer, and requires a separate license for each class of
operating system (Windows, Linux, or OS X) that is used by the developer.
For the full license text, see the Software License.
License Activation
To run for more than 10 minutes, Wing IDE requires activation of a trial or permanent
license. This system is designed to minimize the burden on legitimate user while eliminating casual license sharing that threatens our ability to support further development
of Wing IDE.
An activation ties the license to the machine through a series of checks of the hardware
connected to the system. This information is never transmitted over the internet, instead
an SHA hash of some of the values is passed back and forth so that the machine will be
identifiable without us knowing anything specific about it.
The machine identity metrics used for activation are designed to be forgiving so that
replacing parts of your machine’s hardware or upgrading the machine will usually not
require another activation. By the same token, activating multiple times on the same
machine (for example if the activation file is lost) usually does not increase your activation count.
Licenses come with three activations by default and additional activations can be obtained from the self-serve license manager or by emailing sales at wingware.com. As a
fall-back in cases of emergency where we cannot be contacted and you don’t have an
activation, Wing IDE will run for 10 minutes at a time without any license at all.
See Installing Your License for more information on obtaining and activating licenses.
1.3. Supported Platforms
This version of Wing IDE is available for Microsoft Windows, Linux, Mac OS X, and
some other operating systems for which contributed builds are available or where customers are willing to compile the product from source code.
Microsoft Windows
11
Wing IDE supports Windows 2000, XP, and 2003 Server. Windows 95, 98, and ME are
not supported and will not work. Windows NT4 is not supported but may work with
IE5+ installed.
Linux/Intel
Wing IDE runs on Linux versions with glibc2.2 or later (anything roughly 3 years old
or newer; e.g. RedHat 7.1+, Mandrake 8.0+, SUSE 7.1+, and Debian 3.0+).
On Suse, you may need to install the gmp and python packages, or install Python from
source, since Python is not installed by default here.
On Debian, you can convert the Wing IDE RPM into a Debian friendly package using the
alien module. Install alien-Package, then alien -d wingide-*.i386.rpm followed by
dpkg -i wingide-*.deb. Alternatively, use the Wing IDE tar file installer.
Mac OS X
Wing IDE runs on Mac OS X 10.3.9+. Wing IDE for OS X also requires an X11 Server
and Window Manager. For details see OS X Quick Start Guide.
Only Python 2.2 and later are supported for Mac OS X. OS X 10.3 and later come with
a standard version of Python already installed.
Other Platforms
Wing IDE can be compiled from source by customers wishing to use it on other operating
systems (such as Linux PPC, Free BSD, or Solaris). This requires a non-disclosure
agreement.
Some contributed builds of Wing IDE are available for other operating systems.
1.4. Supported Python versions
Before installing Wing, you must download and install Python 1.5.2, Python 2.0, Python
2.1, Python 2.2, Python 2.3, Python 2.4, or Python 2.5 if you do not already have one
of these on your machine.
On Windows, Python must be installed using one of the installers from the python.org
(or by building from source if desired).
On Linux, most distributions come with Python. Installing Python is usually only
necessary on SUSE or a custom-built Linux installation.
12
On SUSE Linux, you can install the gmp and python packages that come with your
distribution, or install from the materials available through the links given above.
On Mac OS X, Wing IDE only supports Python 2.2 and later.
1.5. Technical Support
If you have problems installing or using Wing IDE, please submit a bug report or feedback
using the Submit Bug Report or Submit Feedback items in Wing IDE’s Help menu.
Wingware Technical Support can also be contacted by email at support at wingware.com,
or online at http://wingware.com/support.
Bug reports can also be sent by email to bugs at wingware.com. Please include your OS
and product version number and details of the problem with each report.
If you are submitting a bug report via email, see Obtaining Diagnostic Output for
more information on how to capture a log of Wing IDE and debug process internals.
Whenever possible, these should be included with email-based bug reports.
1.6. Prerequisites for Installation
To run Wing IDE, you will need to obtain and install the following, if not already on
your system:
Prerequisites for all platforms:
• Downloaded or CD version of Wing IDE
• A supported version of Python
• A working TCP/IP network configuration (for the debugger; no outside access to
the internet is required)
Additional Prerequisities for Mac OS X:
• An X11 window server, such as Apple X11 for OS X (recommended) or XDarwin
• A window manager.
OroborOSX
Apple’s X11 Server includes one; other options include
13
1.7. Installing
Before installing Wing IDE, be sure that you have installed the necessary prerequisites. If you are upgrading from a previous version, see Upgrading first.
Note: On all platforms, the installation location for Wing IDE is referred to as
WINGHOME.
Windows 2000 and XP
Install Wing IDE by running the downloaded executable. Wing’s files are installed by
default in C:\Program Files\Wing IDE, but this location may be modified during installation. Wing will also create a User Settings Directory in the location appropriate
for your version of Windows. This is used to store preferences and other settings.
Linux (glibc 2.2+)
To install the RPM, you must become root and type rpm -i wingide-personal-3.0.0b1.i386.rpm The IDE will be installed in /usr/lib/wingide3.0 with executables in
/usr/bin. The Wing IDE executable is /usr/bin/wing-personal3.0.
To install the tar file, type tar -zxvf wingide-personal-3.0.0-b1-i386linux.tar.gz to extract from the tar archive. Then cd to the newly created directory
wingide-personal-3.0.0-b1-i386-linux, type ./wing-install.py, and answer the
questions to specify where the program files and executable should go.
The Wing IDE executable is called wing-personal3.0. You may have to modify your
PATH environment if you’ve installed the executables in a directory that isn’t already
on your path. You may also have to open a new shell or request that your shell rescan
the disk for executables (for example, with ’rehash’ under tcsh).
Wing will create a User Settings Directory in ~/.wingpersonal3, which is used to
store preferences and other settings.
For more information, see the Linux installation details.
Mac OS X 10.3+
Wing IDE on Mac OS X requires that you first install an X11 Server. For details on
installing and running on OS X, see the OS X Quickstart.
14
1.8. Running the IDE
For a quick introduction to Wing’s features, refer to the Wing IDE Quickstart Guide.
For a more gentle in-depth start, see the Wing IDE Tutorial.
On Windows, start Wing IDE from the Program group of the Start menu. You can also
start Wing from the command line with wing-personal.exe (located inside WINGHOME).
On Linux/Unix, just execute wing-personal3.0 (or wing-personal located inside
WINGHOME)
On Mac OS X, first launch your X11 Server. Then start Wing IDE by double
clicking on the app folder. If you launch Wing from the command line using Contents/MacOS/wing inside the Wing IDE app folder, then you may need to set your
DISPLAY environment variable.
1.9. Installing your License
To run for more than 10 minutes, Wing IDE requires a trial or permanent license and
the license needs to be activated (see the Licenses section for general information).
When Wing IDE is first started, you can obtain a trial licence, purchase a permanent
license, install & activate a permanent license, or use Wing for up to 10 minutes without
a license:
Trial Licenses
Trial licenses allow evaluation of Wing IDE for 10 days, with an option to extend the
evaluation twice for up to 30 days total. The most convenient way to obtain a trial
license is to ask Wing IDE to connect directly to TCP port 80 (http) on wingware.com.
In this case, Wing will attempt to connect and get everything it needs to run for 10 days.
15
After the trial license is obtained, Wing will not attempt to connect to wingware.com
(or any other site) unless you submit feedback or a bug report through the Help menu.
If you’re unable or unwilling to connect Wing IDE directly to wingware.com, you can go
to http://wingware.com/activate and enter the license id and activation request number.
After entering this information, you will be given an activation key which you can enter
into Wing’s dialog box to complete the activation. This is exactly the same exchange of
information that occurs when Wing IDE connects directly to wingware.com to obtain a
trial license.
If you run into problems or need additional evaluation time, please email us at sales at
wingware.com.
Permanent Licenses
Permanent licenses and upgrades may be purchased in the online store at
http://wingware.com/store. Permanent licenses include free upgrades through the 3.*
version series. Wing IDE Professional licenses also allow access to the product source
code via http://wingware.com/downloads (requires signed non-disclosure agreement).
Activating on Shared Drives
When Wing is installed on a shared drive (for example a USB keydrive, or on a file
server), the User Settings Directory where the license activation is stored may be
accessed from several different computers.
In this case, Wing must be activated once on each computer. The resulting extra activations will be stored as license.act1, license.act2, and so forth, and Wing will
automatically select the appropriate activation depending on where it is running.
Obtaining Additional Activations
If you run out of activations, you can use the self-serve license manager or email us at
sales at wingware.com to obtain additional activations on any legitimately purchased
license.
16
1.10. User Settings Directory
The first time you run Wing, it will create your User Settings Directory automatically. This directory is used to store your license, preferences, auto-save files, recent
lists, and other files used internally by Wing. If the directory cannot be created, Wing
will exit.
The settings directory is created in a location appropriate to your operating system.
The location is listed as your Settings Directory in the About Box accessible from
the Help menu.
These are the locations used by Wing:
Linux/Unix -- ~/.wingpersonal3 (a sub-directory of your home directory)
Windows -- In Wing Personal 3 within the Application Data folder. The location
varies by version of Windows. For Windows 2000 and XP running on c: with an English
localization the location is:
c:\\Documents and Settings\\${username}\\Application Data
Wing also creates a Cache Directory that contains the source analysis cache. This is
often but not always in the same location as the above. On Windows, this directory is
usually in the corresponding Local Settings area under Documents and Settings. This
directory is also listed in the About Box.
1.11. Upgrading
If you are upgrading Wing and have previously installed patch files by hand (rather
than with the integrated patch manager), see this additional information to avoid
problems during your upgrade.
If you are upgrading within the same minor version number of Wing (for example from
2.1 to 2.1.3) this will replace your previous installation. Once you have upgraded, your
previous preferences and settings should remain and you should immediately be able to
start using Wing.
If you are upgrading across major releases (for example from 2.0 to 2.1), this will install
the new version along side your old version of Wing.
To install an upgrade, follow the steps described in Installing
17
1.11.1. Fixing a Failed Upgrade
In rare cases when upgrading within minor versions (for example 2.1 to 2.1.1), the
upgrade may fail to overwrite old files, resulting in random or bizarre behaviors and
crashing. The fix for this problem is to completely uninstall and manually remove
remaining files before installing the upgrade again.
Windows
To uninstall on Windows, run the Add/Remove Programs control panel to uninstall
Wing IDE. Then go into the directory where Wing was located and manually remove
any remaining folders and files.
Linux RPM
If you installed Wing IDE for Linux from RPM, issue the command rpm -e wingide.
Then go into /usr/lib/wingide and remove any remaining files and directories.
Linux Tar
If you installed Wing IDE for Linux from the tar distribution, find your Wing installation
directory and run the wing-uninstall script located there. Once done, manually remove
any remaining files and directories.
Mac OS X
On Mac OS X, you are simply copying from a disk image to create the installation.
Always remove your old installation first.
1.12. Advanced Installation
This section describes installation options for advanced users.
1.12.1. Installing Extra Documentation
If you are using Linux/Unix, the Python manual is not included in most installations,
so you may also wish to download and install local copies of these pages.
Place the top-level of the HTML formatted Python manual (where index.html is found)
into python-manual/#.# within your Wing IDE installation. Substitute for #.# the
major and minor version of the corresponding Python interpreter (for example, for the
Python 2.3.x manual, use python-manual/2.3).
18
Once this is done, Wing will use the local disk copy rather than going to the web when
the Python Manual item is selected from the Help menu.
1.12.2. Linux Installation Notes
On Linux, Wing can be installed from RPM or from tar archive. Use the latter if you
do not have root access on your machine or wish to install Wing somewhere other than
/usr/lib/wingide-personal.
Installing from RPM:
Wing can be installed from an RPM package on RPM-based systems, such as RedHat
and Mandriva. To install, run rpm -i wingide-personal-3.0.0-b1.i386.rpm as root
or use your favorite RPM administration tool to install the RPM. Most files for Wing
are placed under the /usr/lib/wingide-personal directory and a link for the wingpersonal3.0 command is placed in the /usr/bin directory.
The installation location of Wing is referred to as WINGHOME. If you installed from RPM,
this will always be /usr/lib/wingide-personal.
Installing from Tar Archive:
Wing may also be installed from a tar archive. This can be used on systems that do not
use RPM, or if you wish to install Wing into a directory other than /usr/lib/wingidepersonal. Unpacking this archive with tar -zxvf wingide-personal-3.0.0-b1i386-linux.tar.gz will create a wingide-personal-3.0.0-b1-i386-linux directory
that contains the wing-install.py script and a binary-package.tar file.
Running the wing-install.py script will prompt for the location to install support
files for Wing (WINGHOME), and the location in which to create a symbolic link to
wing-personal3.0. These locations default to /usr/local/lib/wingide-personal
and /usr/local/bin, respectively. The install program must have read/write access to
both of these directories, and all users running Wing must have read access to both.
The installation location of Wing is referred to as WINGHOME. If you installed from tar,
this will be the location you chose when you ran the installer.
Installing on Debian Linux:
You can convert the Linux RPM into a Debian friendly package using the alien module.
Here’s how:
1) Download the RPM package.
19
2) Install the alien-Package, which is part of the Debian Package Collection. Use
apt-get, kpackage, aptitude, or other package manager to find and install it.
3) Change into the directory where the Wing IDE RPM is located and issue
the following command at the cmd prompt:
alien -d wingide-personal-3.0.0-b1.i386.rpm
4) A wingide-personal-3.0.0-b1.deb file can now be found in the same directory. To install the this package issue the following command at the
prompt:
dpkg -i wingide-personal-3.0.0-b1
This is a general technique that also works for other Linux RPMs.
Using System-wide GTK:
By default, Wing IDE runs with its own copy of GTK2 and does not pick up on the
system-configured theme. This is done to avoid problems and bugs sometimes brought
out by binary incompatibilities in GTK versions.
On Linux versions that include GTK version 2.6 or later, you can tell Wing IDE to use
the system-defined GTK2 by setting the System GTK preference or running with the
--system-gtk command line argument.
Using the system-wide GTK2 in this way generally works quite well but may result in
crashing or display bugs due to binary incompatibilities in GTK and related libraries.
If you set the preference and Wing fails to start, specify the --private-gtk command
line option to override the preference.
Non-ascii File Paths on Older Linux Systems:
Some older Linux versions require setting the environment variable
G BROKEN FILENAMES before Wing IDE’s file open/save dialog will work properly
with file paths that contain non-ascii characters. The environment variable is already
set on some systems where it is needed but this is not always the case.
1.13. Removing Wing IDE
Windows
On Windows, use the Add/Remove Programs control panel, select Wing IDE Personal
and remove it.
20
Linux/Unix
To remove an RPM installation on Linux, type rpm -e wingide-personal.
To remove a tar archive installation on Linux/Unix, invoke the wing-uninstall script
in WINGHOME. This will automatically remove all files that appear not to have been
changed since installation, It will ask whether it should remove any files that appear to
be changed.
Mac OS X
To remove Wing from Mac OS X, just drag its application folder to the trash.
Removing a Patched Installation
If you previously applied patch files to your Wing installation, you may need to manually
remove remaining files and directories after uninstallation. In this case you should retain
the User Settings Directory, which contains license and preferences information.
1.14. Command Line Usage
Whenever you run wing-personal3.0 from the command line, you may specify a list of
files to open. These can be arbitrary text files and a project file. For example, the following will open project file myproject.wpr and also the three source files mysource.py,
README, and Makefile:
wing-personal3.0 mysource.py README Makefile myproject.wpr
(on Windows, the executable is called wing-personal.exe)
Wing determines file type by extension, so position of the project file name (if any) on
the command line is not important.
The following valid options may be specified anywhere on the command line:
--prefs-file -- Add the file name following this argument to the list of preferences files
that are opened by the IDE. These files are opened after the system-wide and default
user preferences files, so values in them override those given in other preferences files.
--new -- By default Wing will reuse an existing running instance of Wing IDE to open
files specified on the command line. This option turns off this behavior and forces
creation of a new instance of Wing IDE. Note that a new instance is always created if
no files are given on the command line.
21
--reuse -- Force Wing to reuse an existing running instance of Wing IDE even if there
are no file names given on the command line. This just brings Wing to the front.
--system-gtk -- (Posix only) This option causes Wing to try to use the system-wide
install of GTK2 rather than its own version of GTK, regardless of any preference setting.
Running in this mode will cause Wing to pick up on system-wide theme defaults, but
may result in crashing or display problems due to incompatibilities in GTK and related
libraries.
--private-gtk -- (Posix only) This option causes Wing to use it’s private copy of GTK2
and related libraries, regardless of any preference settings. Use of private GTK may result
in Wing not matching the system-wide theme, but also will avoid incompatibilities with
the system-wide GTK library.
--verbose -- (Posix only) This option causes Wing to print verbose error reporting
output to stderr. On Windows, run console_wing.exe instead for the same result.
--display -- (Posix only) Sets the X Windows display for Wing to run with. The display
specification should follow this argument, in standard format, e.g. myhost:0.0.
--use-winghome -- (For developers only) This option sets WINGHOME to be used
during this run. It is used internally and by developers contributing to Wing IDE. The
directory to use follows this argument.
--use-src -- (For developers only) This option is used to force Wing to run from Python
source files even if compiled files are present in the bin directory, as is the case after a
distribution has been built.
--orig-python-path -- (For developers only) This option is used internally to indicate
the original Python path in use by the user before Wing was launched. The path follows
this argument.
--squelch-output -- (For developers only) This option prevents any output of any kind
to stdout and stderr. Used on Windows to avoid console creation.
1.15. Trouble-shooting
This section describes what to do if you are having trouble installing or using Wing IDE.
We welcome feedback and bug reports, both of which can be submitted directly
from Wing IDE using the Submit Feedback and Submit Bug Report items in
the Help menu, or by emailing us at support at wingware.com.
22
1.15.1. Trouble-shooting Failure to Start
If you are having trouble getting Wing to start at all, read through this section for
information on diagnosing the problem.
On OS X, Wing requires that you install and launch an X11 Server before starting
Wing IDE. See the OS X How-To for details.
On Windows, the user’s temporary directory sometimes becomes full, which prevents
Wing from starting. Check whether the directory contains more than 65,534 files. Some
versions of Acrobat Reader will leave large numbers of lock files in this directory. These
files are named Acrxxxx.tmp.
On Fedora Core 5 and other Linuxes with SELinux, Wing won’t start because
permissions are denied on one of the shared libraries needed by it. The solution is to
change into bin/2.4/external/pyscintilla2 and issue the following command:
chcon -t texrel_shlib_t _scintilla.so
On Linux, in some cases, Wing will not run with its own private GTK installation
because of incompatibilities with the system. To test this, run Wing with the --systemgtk command line option after making sure your Linux system has the GTK packages
installed. If this works, you can set the Use System Gtk preference.
Note, however, that there are known problems running system-provided Qt emulation
when using the system GTK option. Some of these themes contain bugs that can cause
crashing. If you need to use the system GTK and experience crashes, we recommend
using a theme other than a Qt theme.
On Linux, if Wing fails to start after the Use System Gtk preference has been set,
use the --private-gtk command line option to get Wing running again so that the
preference can be turned off.
To rule out problems with a project file or preferences, try renaming your User
Settings Directory and restart Wing. If this works, you can copy over files from the
renamed directory one at a time to isolate the problem -- or email support at wingware
dot com for help.
Under a Windows terminal server, Wing may not be able to set up the environment
variables it uses internally and will not start up. In this case, you can get Wing to start
with the following commands:
set PYTHONOPTIMIZE=1
set PYTHONHOME=D:\Program Files\WingIDE\bin\PyCore
wing.exe
23
Alter PYTHONHOME according to the location at which you’ve installed Wing IDE.
In other cases, refer to Obtaining Diagnostic Output.
1.15.2. Issues on Microsoft Windows
Wing has a few problems and limitations on Microsoft Windows systems
1) A few of the demo shell extension COM objects from win32all can cause Wing to
crash if they are registered. The crash occurs when the file open, save, and add files to
project dialog boxes are used. These extensions may be disabled by using ShellExView
(http://www.snapfiles.com/get/shellexview.html) or a similiar program to find and disable them. They can also be uninstalled by running the .py file with a --unregister
argument.
2) The nVidia Desktop Manager may cause the system to freeze on some versions of
Windows (apparently the card becomes very sluggish while the system CPU utilization
remains near 0%). The problem appears more frequently when using Wing in multiwindow modes but may occur in all cases. Disabling the manager prevents the freeze
from occuring.
There may be other display issues (such as failure to draw window contents when unminimizing from Windows task bar) specifically with some nVidia cards, even if the
desktop manager is disabled. We are investigating and plan to fix or work around this
problem in the future.
3) Windows drag-n-drop currently doesn’t work for transferring data (text or files) between Wing and either the Windows desktop or other applications.
1.15.3. Trouble-shooting Failure to Debug
If you have trouble debugging with Wing IDE, select which of the following most closely
describes the problem you are seeing:
• Debugging fails to start
• Debugger reports exceptions not seen outside Wing
• Debugger doesn’t stop on breakpoints
• Debugger doesn’t stop on exceptions
24
1.15.3.1. Failure to Start Debug
Wing may fail to start the debug process in certain cases. If this happens, it often helps
to try debugging a small test such as the following:
print "test1"
print "test2"
Use the Start / Continue command from the Debug menu to cause Wing IDE to
attempt to run only as far as the first line of your code. This rules out possible problems
caused by specific code.
Then check through the following common problems. For information on obtaining
additional information from the debug sub-system, refer to the Diagnostic Output
section:
1) Wing’s debugger uses a TCP/IP protocol to communicate with the IDE. Make sure
that TCP/IP is installed and configured on your machine. If you are running a custombuilt copy of Python, verify that the socket module is available.
2) If Wing says it can’t find Python or if you’ve got multiple versions of Python on your
system, make sure you’ve got your Project Properties set up to contain a valid interpreter (see Source / Show Analysis Stats menu item to verify that the right interpreter
is being found).
3) Enter any necessary PYTHONPATH for your debug process in Project Properties if not
already defined in the environment.
4) If you set PYTHONHOME or PYTHONPATH environment variables, these may cause the
debug process to fail if they do not match the particular Python interpreter that Wing
is launching. You can either change the interpreter used so it matches, or unset or alter
these environment values from the outside or via Project Properties from the Project
menu.
PYTHONHOME is a problem in all cases when it doesn’t match the Python interpreter
reported in the Source menu’s Show Analysis Stats dialog.
PYTHONPATH is only a problem if it contains directories that are part of a Python installation. When this doesn’t match the interpreter version, this leads to import errors
because Python tries to import incompatible modules.
5) On Windows, check that you don’t have Hummingbird Socks Client installed on your
machine. Some versions and configurations of this product are known to incorrectly
route network packets in such a way that slows down the Wing IDE debugger enough
to make it time out during initialization.
25
6) All forms of the Python binary distribution (TAR, RPM, and Windows installer) are
known to have problems when a newer version of Python is installed directly over an
older one on disk.
In this case, most Python programs will appear to work fine outside of Wing IDE but
will not work within the Wing IDE debugger. This occurs because the debug support
code uses sockets and other functionality that is not necessarily exercised by your debug
program outside of the Wing debugger.
If you try to run a debug session in Wing IDE and it fails, you may be having this
problem. The following test script can be used to confirm that the problem exists in
your Python installation (although it is not known whether this script shows exceptions
in all cases where a corrupt Python installation is the cause of debugging problems):
import sys
print ’sys.version =’, sys.version
print ’sys.executable =’, sys.executable
print ’sys.version_info =’, sys.version_info
import socket
print ’socket =’, socket
print ’socket._socket =’, socket._socket
import select
print ’select =’, select
import cPickle
print ’cPickle =’, cPickle
To solve this problem, try uninstalling Python, manually removing any remaining files,
and installing again. Or install Python into a new location on disk.
Once this is done, be sure to confirm that Wing is configured to use the new Python
installation from the Project Properties dialog in the Project menu and that the Show
Analysis Stats item in the Source menu displays the correct intepreter.
7) Wing’s debugger is unable to debug games written with pygame when they are
running in full screen mode. Use window mode instead. This is a problem also for other
IDEs; we have not yet investigated the cause.
1.15.3.2. Extra Debugger Exceptions
Wing’s debugger sometimes appears to reveal bugs that are not seen when running
outside of the debugger. This is a result of how Wing decides which exceptions should
be shown to the user -- it is inspecting exceptions as they are raised and making decisions
about whether or not the exception is unexpected or part of normal operation.
26
You can train Wing to ignore unwanted exception reports with the checkbox in the
Exceptions tool.
You can also change the way Wing reports debug process exceptions with the Exception
Reporting preference.
For more information, see Managing Exceptions.
1.15.3.3. Failure to Stop on Exceptions
By default, Wing only stops on exceptions it thinks will be unhandled. If your code runs
within a catch-all try/except clause written in Python (as in some GUI main loops or
in an environment like Zope), Wing will not report any exceptions encountered in your
debug process, except if that exception leads the debug process to exit.
To get Wing to stop, you can set the Exception Reporting preference to All Immediately. However, this often reports many other exceptions that happen internally
during normal operation.
An alternative is to recode your app to make your catch-all exception handler optional
as in the following example:
import os
# No handler when running in Wing’s debugger
if os.environ.has_key[’WINGDB_ACTIVE’]:
dosomething()
# Handle unexpected exceptions gracefully at other times
else:
try:
dosomething()
except:
# handler here
Alternatively, add the following to your catch-all exception handler:
import os
if os.environ.has_key[’WINGDB_ACTIVE’]:
raise
This will terminate your debug process on the exception but will not always allow you
to inspect program state at the time that the exception is raised.
27
Note that environments such as wxPython, PyGTK, and others include catch-all handlers for unexpected exceptions raised in the main loop, but those handlers are written
in C/C++ extension module code and thus will be reported correctly by Wing without
any modification to the handler.
1.15.3.4. Failure to Stop on Breakpoints or Show Source Code
The most common cause of failure to stop on breakpoints or to bring up source windows
while stopping or stepping through code is a mismatch between the file name that is
stored in the *.pyc file and the actual location of the *.py source file.
This can be caused by (1) not saving before you run in the debugger, (2) using partial
path names on PYTHONPATH or when invoking a script from the command line (the
partial path stored in the *.pyc file may become invalid if current directory changes),
(3) moving around the *.pyc file after they are created, or (4) using compileall.py to
create *.pyc files from source. The easiest way to solve this is to use only full paths on
PYTHONPATH and remove any suspect *.pyc files.
Wing may fail to stop when debugging a multi-threaded application, because the debugger can currently only debug one thread at a time. If a breakpoint is reached in a
thread other than the main thread (or, if debugging an externally launched process, the
thread on which wingdbstub was imported), then the breakpoint is ignored.
Less common causes of this problem are (1) running Python with the -O optimization
option, (2) running Python with psyco or other optimizer, (3) overriding the Python
__import__ routine, (4) adding breakpoints after you’ve started debugging an application that spends much of its time in C/C++ or other non-Python code, and (5) on win32,
using symbolic links to directories that contain your source code files (Posix platforms
handle symbolic links just fine).
For more information, see the Debugger Limitations section.
1.15.4. Obtaining Diagnostic Output
Wing IDE and your debug code run in separate processes, each of which can independently be configured to collect additional diagnostic log information.
Diagnosing General IDE Problems
A quick way to diagnose problems seen while working with Wing IDE is to submit a
bug report from the Help menu. Please include a description of the problem and check
the Include error log checkbox so we can diagnose and fix the problem.
28
To diagnose other problems, such as failure to start, try looking at the file error-log
in your User Settings Directory.
Alternatively, run console_wing.exe (on Windows) or wing --verbose (on
Linux/Unix and OS X) from the command line to display diagnostic output.
Email this output to support at wingware.com along with your system version, version
of Wing IDE, and any other potentially relevant details.
Diagnosing Debugger Problems
To diagnose debugger problems, set preference Debug Internals Log File to a value
other than No logging and turn on preferences Use External Console and External
Console Waits on Exit. When you try again, Wing will display a debug console with
diagnostics.
Alternatively, copy wingdbstub.py out of your Wing IDE installation, set
WINGDB_LOGFILE environment variable to <stderr> or the name of a log file on disk
(or alter kLogFile inside wingdbstub.py), set the Enable Passive Listen preference
to True, and try launching the following script from the command line:
import wingdbstub
print "test1"
print "test2"
This prints diagnostic output that may be easier to capture in some cases.
Email this output to support at wingware.com. Include also the contents of the file
error-log in your User Settings Directory , and also your system version, version
of Wing IDE, and any other potentially relevant details.
1.15.5. Speeding up Wing
Wing should present a responsive, snappy user interface even on relatively slow hardware.
In some cases, Wing may appear sluggish:
1) Try using a different Display Theme from preferences -- the pixmap manipulations
in Wing’s default themes sometimes fail to be accelerated on certain display hardware.
This is a bug we are working on fixing; it seems to appear on faster hardware more than
on slower hardware.
2) If you have nVidia desktop manager, disable it for Wing.
3) The first time you set up a project file, Wing analyses all source files for the source code
browser and auto-completion facilities. During this time, the browser’s class-oriented
29
views will display only the source constructs from files of which analysis information has
already been obtained. The user interface may also appear to be sluggish and Wing will
consume substantial amounts of CPU time.
To limit this effect in subsequent sessions, Wing stores its source analysis information
to disk in a cache within your User Settings Directory.
However, with large projects even reading this cache and checking files for updates may
take a while when Wing is first started. This process happens in the background after
launch and takes 7-15 seconds per 100,000 lines of code on a Celeron 400 processor
(almost not noticable on any modern hardware).
In all cases, Wing will eventually complete this process and should at that time consume
almost no CPU during normal editing and debugging.
4) In wxPython and other code that uses from xxx import * style imports, the autocompleter may initially be slow to appear if it needs to process many hundreds of symbols.
This should only happen the first time it appears, however.
5) On Windows, if Wing is started while operating via Remote Desktop Connection,
performance is terrible, even after quitting the RDC session and working directly on the
machine that is running Wing. However, if Wing is started on the machine on which it
runs, performance is very lively on that machine and acceptable if switched to operating
via RDC without quitting Wing.
6) Some users have reported Hummingbird Socks Client for Windows to cause the debugger to slow down substantially, apparently as a result of improperly routed TCP/IP
packets.
7) If you are displaying Wing remotely via X11, try turning off anti-aliased fonts by
placing this file in ~/.fonts.conf on the display machine and then restarting the X
server.
1.15.6. Trouble-shooting Failure to Open Filenames Containing
Spaces
On Windows: When using Windows File Types or Open With to cause Python files
to be opened with Wing, some versions of Windows set up the wrong command line for
opening the file. You can fix this using regedt32.exe, regedit.exe, or similar tool to edit
the following registry location:
HKEY_LOCAL_MACHINE\SOFTWARE\Classes\Applications\wing.exe\shell\open\command
30
The problem is that the association stored there is missing quotes around the %1 argument. It should instead read as follows:
"C:\Program Files\Wing IDE\bin\wing.exe" "%1" %*
On Linux: KDE’s Konqueror has the same problem that file names passed on the
command line to applications bound to a file type are not enclosed with quotes, so the
command line is not parsed correctly. We do not currently have a work-around for this
problem.
1.15.7. Trouble-shooting Failure to Print
This section provides some hints to get printing working if it doesn’t work “out of the
box”.
On Windows
Wing has trouble printing with some printer drivers. One known issue is failure to
transfer the correct font to the printer. The symptom is correctly printed header and
footer but gibberish in the body of the source code. The problem can be solved in the
Advanced menu under Print Properties in Windows by changing TrueTypeFont from
“substitute with device font” to “download as soft font”.
On Linux
For Python files, Wing prints PDF formatted output directly to the printer. This does
not work on at least some Linux distributions and can be worked around by setting the
Print Spool Command preference to pdf2ps %s - | kprinter --stdin.
Wing uses kprinter by default on Linux when it is present. Another problem on Linux
occurs when using a buggy version of kprinter, To rule that out, try pdf2ps %s - |
lpr or simply lpr %s instead for the Print Spool Command preference
Turning on the Print Python as Text preference may also solve some printing problems, although on some systems with plainer output for Python files. When this is
enabled, Python files are also passed through the the command given in the Text Print
Cmd preference instead of generating syntax highlighted PDF. In all cases, all nonPython files are passed through this command.
Customization
There are many ways to customize Wing IDE in order to adapt it to your needs or
preferences. This chapter describes the options that are available to you.
These are some of the areas of customization that are available:
• The content, layout, and look of the IDE windows can be configured
• Many other options are available through preferences
• The editor can run with different personalities such as Vim, Emacs, Visual
Studio, and Brief emulation
• Keyboard shortcuts can be added, removed, or altered for any Wing command
• File sets can be defined to control some of the IDE features
2.1. User Interface Options
Wing provides many options for customizing the user interface to your needs. Preferences
can be set to control the number and style of windows used when working with the IDE,
the layout of tools within windows, display text font, size, and color, the style and
content of the toolbar, and the overall look or “theme” (including white on black and
many others).
2.1.1. Windowing Policies
Wing IDE can run in a variety of windowing modes. This is controlled by the Windowing Policy preference, which provides the following options:
31
32
• Combined Tool Box and Editor Windows -- This is the default, in which
Wing opens a single window that combines the editor area with two tool box
panels.
• Separate Tool Box Windows -- In this mode, Wing IDE moves all the tools
out to a separate shared window.
• One Window Per Editor -- In this mode, Wing IDE creates one top-level window for each editor that is opened. Additionally, all tools are moved out to a
separate shared tool box window and the toolbar and menu are moved out to a
shared toolbar/menu window.
The windowing policy is used to describe the initial configuration and basic action of
windows in the IDE. When it is changed, Wing will reconfigure your projects to match
the windowing policy the first time they are used with the new setting.
However, it is possible to create additional IDE windows and to move editors and tools
out to another window or among existing windows without changing from the default
windowing policy. This is described below.
2.1.2. User Interface Layout
When working in the default windowing policy, Wing’s main user interface area consists
of two tool boxes (by default at bottom and right, but this can be altered in Preferences) and an area for source editors and integrated help.
Clicking on an already-active notebook tab will cause Wing to minimize the entire panel
so that only the notebook tabs are visible. Clicking again will return the tool box to its
former size. The F1 and F2 keys toggle between these modes. The command Maximize
Editor Area in the Tools menu (Shift-F2) can also be used to quickly hide both tool
areas and toolbar.
In other windowing modes, the tool boxes and editor area are presented in separate
windows but share many of the configuration options described below.
Configuring the Toolbar
Wing’s toolbar can be configured by altering the size and style of the toolbar icons in
the toolbar, and whether or not text is shown in addition to or instead of icons. This is
controlled with the Toolbar Icon Size and Toolbar Icon Style preferences.
Alternatively, the toolbar can be hidden completely with the Show Toolbar preference.
Configuring the Editor Area
33
The options popup in the top right of the editor area allows for splitting and joining the
editor into multiple independent panels. These can be arranged horizontally, vertically,
or any combination thereof. When multiple splits are shown, all the open files within
the window are available within each split, allowing work on any combination of files
and/or different parts of the same file.
The options popup menu can also be used to change between tabbed editors and editors
that show a popup menu for selecting among files (the latter can be easier to manage
with large number of files) and to move editors out to a separate window or among
existing windows when multiple windows are open.
Configuring Tool Boxes
Each of the tool boxes can be also be split or joined into any number of sub-panels along
the axis of the notebook by clicking on the options drop down icon in the tab area of
the notebooks (right-clicking also works). The number of tool box splits Wing shows by
default depends on your monitor size.
The options pop down menu can also be used to duplicate tools, or move them around
among the splits or out to separate windows.
The size of each panel and the panel splits can also be altered by dragging on the dividers
between them.
All available tools are enumerated in the Tools menu, which will display the most recently
used tool of that type or will add one to your window at its default location, if none is
already present.
Creating Additional Windows
In addition to moving existing editors or tools to new windows, it is also possible to
create new tool windows (initially with a single tool) and new document windows (with
editor and toolbars if applicable to the selected windowing policy) from the Windows
menu.
Wing IDE will remember the state of all windows as part of your project file, so the
same window layout and contents will be restored in subsequent work sessions.
2.1.3. Altering Text Display
Wing tries to find display fonts appropriate for each system on which it runs, but many
users will want to customize the font style and size used in the editor and other user
interface areas. This can be done with the Source Code Font/Size and Display
Font/Size preferences.
34
The color of text for some file types in the editor can be controlled with the Syntax
Formatting preference.
Note that the when the Source Code Background preference is set to a color other
than white, Wing will compute appropriately visible colors for text according to the
chosen background color.
The color used for text selection can also be controlled with the Text Selection Color
preference.
Changes in color preferences will often depend on the overall display theme that is
chosen, as described in the next section.
2.1.4. Setting Overall Display Theme
Wing is based on GTK2, a cross-platform user interface toolkit that provides customizable themes, which control the overall look and feel of the user interface. Wing’s default
theme varies by platform (a Windows emulation theme is used on Windows, and an OS
X like theme on OS X) and can be changed with the Display Theme preference.
In most cases, the new theme will instantly be applied to Wing’s user interface. When
switching back to default settings, a restart may be needed in some cases, as indicated
by message dialog.
Some systems with slower graphics cards may not run as well using the more colorful
3D rendered themes. In this case, using the Gtk Default theme is the best option, as
it involves no extra graphics-level processing.
System GTK on Linux
On Linux systems with GTK 2.6 or later installed, it is possible to run Wing with
the system-wide GTK installation and system-defined themes. This is controlled with
the Use System GTK preference or the --system-gtk or --private-gtk command
line arguments. Wing works reasonably well with most 2.6.x GTK2 releases, but there
still may be problems resulting from version differences. If you have any problems with
Wing’s stability or are seeing display glitches, you should use the private gtk option.
2.2. Preferences
Wing has many preferences that control features of the editor, debugger, and other tools.
To alter these, use the Preferences item in the Edit menu. This organizes all available
preferences by category and provides access to documentation in tooltips that are dis-
35
played when mousing over the label area to the left of each preference. Any non-default
values that are selected through the Preferences Dialog are stored in the user’s preferences file, which is located in the User Settings Directory.
2.3. Editor Personalities
The default editor personality for Wing implements most common keyboard equivalents
found in a simple graphical text editor. This uses primarily the graphical user interface
for interacting with the editor and limits use of complex keyboard-driven command
interaction.
Emulation of Other Editors
The first thing any Vim, Emacs, Visual Studio, or Brief user will want to do is to
set the editor personality to emulate their editor of choice. This is done with the
Keyboard / Personality user interface preference.
Under the Vim and Emacs personalities, key strokes can be used to control most of the
editor’s functionality, using a textual interaction ’mini-buffer’ at the bottom of the editor
window where the current line number and other informational messages are normally
displayed.
It is also possible to add, alter, or remove individual keyboard command mappings within
each of these personalities. See Key Equivalents for details.
2.4. Key Equivalents
The command a key will invoke may be modified be selecting a different key map or by
specifying a custom key binding. A custom key binding will override any binding for a
particular key found in the keymap. Custom key bindings are set via the Custom Key
Bindings preference.
To add a binding, click the insert button and then press the key to be bound in the Key
field and enter the name of the command to invoke in the Command field.
Key bindings defined by default or overriden by this preference will be shown in any
menu items that implement the same command. In cases where a command is given
more than one key equivalent, only the last equivalent found will be displayed (although
both bindings will work from the keyboard).
Key maps
36
Wing ships with several key equivalency maps found in WINGHOME, including
keymap.normal, keymap.emacs, keymap.vi, among others. These are used as default
key maps for the corresponding editor personalities.
For developing entirely new key bindings or debugging key bindings, it is possible to
create a custom key equivalency map and use it as your default map through Key Map
File preference. This is not recommended for casual users, since completely replacing
the default key maps will require manual tracking of changes in commands across Wing
versions.
In a key map file, each key equivalent is built from names listed in the Key Names
section. These names can be combined as follows:
1) A single unmodified key is specified by its name alone, for example
’Down’ for the down arrow key.
2) Modified keys are specified by hyphenating the key names, for example ’shift-Down’ for the down arrow key pushed while shift is
held down. Multiple modifiers may also be specified, as in ’ctrlshift-Down’.
3) Multi-key combinations can be specified by listing multiple key
names separated by a space. For example, to define a key equivalent that consists of first pushing ctrl-x and then pushing the a
key by itself, use ’ctrl-x a’ as the key sequence.
The command portion of the key equivalency definition may be any of the commands
listed in section Command Reference. Use None to remove the given key equivalent
entirely.
Specifying a key binding that already exists in the default key binding simply replaces
that binding with your override.
Examples
Here is an example of adding a key binding for a command. If the command already
has a default key binding, both bindings will work:
’Ctrl-X P’: ’debug-attach’
This example removes a key equivalent entirely:
’Ctrl-C Ctrl-C’: None
These can be combined to changes the key binding for a command without retaining its
default key binding:
37
’Ctrl-C Ctrl-C’: None
’Ctrl-G’: ’debug-continue’
Wing always retains only the last key binding for a given key combination. This example
binds Ctrl-X to ’quit’ and no other command:
’Ctrl-X’: ’debug-stop’
’Ctrl-X’: ’quit’
2.4.1. Key Names
(1) Key modifiers supported by Wing IDE for key bindings are:
• Ctrl -- Either control key.
• Shift -- Either shift key. This modifier is ignored with some key names, as indicated
below.
• Alt -- Not recommended for general use since these bindings tend to conflict with
menu accelerators and operating system or window manager operations.
• Command -- Macintosh command / apple key. This may be mapped to other
keys on other systems, but is intended for use on the Macintosh.
On Linux and OS X it is possible to remap the function of the Control, Alt, command,
and windows keys. In those cases, the Ctrl and Alt modifiers will refer to the keys
specified in that mapping.
(2) The digit keys and core western alphabet keys are specified as follows:
0, 1, 2, 3, 4, 5, 6, 7, 8, 9, A, B, C, D, E, F, G, H, I, J, K, L, M, N, O, P, Q, R, S, T, U,
V, W, X, Y, Z,
(3) Most punctuation can be specified but any Shift modifier will be ignored since these
keys can vary in location on different international keyboards. Allowed punctuation
includes:
‘ ~ ! @ # $ % ^ & * ( ) - _ + = [ ] { } \ | ; : ’ " / ? . > , <
(4) These special keys can also be used:
38
Escape, Space, BackSpace, Tab, Linefeed, Clear, Return, Pause, Scroll Lock, Sys Req,
Delete, Home, Left, Up, Right, Down, Prior, Page Up, Next, Page Down, End, Begin, Select, Print, Execute, Insert, Undo, Redo, Menu, Find, Cancel, Help, Break,
Mode switch, script switch, Num Lock,
F1, F2, F3, F4, F5, F6, F7, F8, F9, F10, F11, L1, F12, L2, F13, L3, F14, L4, F15, L5,
F16, L6, F17, L7, F18, L8, F19, L9, F20, L10, F21, R1, F22, R2, F23, R3, F24, R4, F25,
R5, F26, R6, F27, R7, F28, R8, F29, R9, F30, R10, F31, R11, F32, R12, F33, R13, F34,
R14, F35, R15,
(5) For equivalents that work with the mouse buttons, use these:
Pointer
Pointer
Pointer
Pointer
Pointer
Pointer
Pointer
Left,
Pointer Right,
Pointer Up,
Pointer Down,
Pointer UpLeft,
UpRight, Pointer DownLeft, Pointer DownRight, Pointer Button Dflt,
Button1,
Pointer Button2,
Pointer Button3,
Pointer Button4,
Button5, Pointer DblClick Dflt, Pointer DblClick1, Pointer DblClick2,
DblClick3,
Pointer DblClick4,
Pointer DblClick5,
Pointer Drag Dflt,
Drag1, Pointer Drag2, Pointer Drag3, Pointer Drag4, Pointer EnableKeys,
Accelerate, Pointer DfltBtnNext, Pointer DfltBtnPrev,
(6) Keypad keys are specified like this:
KP Left, KP Right, KP Up, KP Down, KP Home, KP Page Up, KP Page Down,
KP End, KP Insert, KP Delete, KP 0, KP 1, KP 2, KP 3, KP 4, KP 5, KP 6, KP 7,
KP 8, KP 9,
(7) These will also work but ignore the Shift modifier since they tend to appear in
different locations on international keyboards:
KP Space, KP Tab, KP Enter, KP F1, KP F2, KP F3, KP F4, KP Prior, KP Next,
KP Begin, KP Insert, KP Delete, KP Equal, KP Multiply, KP Add, KP Separator,
KP Subtract, KP Decimal, KP Divide,
exclam, quotedbl, numbersign, dollar, percent, ampersand, apostrophe, quoteright,
parenleft, parenright, asterisk, plus, comma, minus, period, slash, colon, semicolon, less,
equal, greater, question, at, bracketleft, backslash, bracketright, asciicircum, underscore,
grave, quoteleft, braceleft, bar, braceright,
EuroSign, EcuSign, ColonSign, CruzeiroSign, FFrancSign, LiraSign, MillSign, NairaSign,
PesetaSign, RupeeSign, WonSign, NewSheqelSign, DongSign,
Many other key names are available for use on international or special purpose keyboards:
asciitilde, nobreakspace, exclamdown, cent, sterling, currency, yen, brokenbar, section,
diaeresis, copyright, ordfeminine, guillemotleft, notsign, hyphen, registered, macron,
degree, plusminus, twosuperior, threesuperior, acute, mu, paragraph, periodcentered,
39
cedilla, onesuperior, masculine, guillemotright, onequarter, onehalf, threequarters, questiondown,
leftradical, topleftradical, horizconnector, topintegral, botintegral, vertconnector,
topleftsqbracket, botleftsqbracket, toprightsqbracket, botrightsqbracket, topleftparens,
botleftparens, toprightparens, botrightparens, leftmiddlecurlybrace, rightmiddlecurlybrace, topleftsummation, botleftsummation, topvertsummationconnector, botvertsummationconnector, toprightsummation, botrightsummation, rightmiddlesummation,
lessthanequal, notequal, greaterthanequal, integral, therefore, variation, infinity, nabla,
approximate, similarequal, ifonlyif, implies, identical, radical, includedin, includes,
intersection, union, logicaland, logicalor, partialderivative, function, leftarrow, uparrow, rightarrow, downarrow, blank, soliddiamond, checkerboard, ht, ff, cr, lf, nl, vt,
lowrightcorner, uprightcorner, upleftcorner, lowleftcorner, crossinglines, horizlinescan1,
horizlinescan3, horizlinescan5, horizlinescan7, horizlinescan9, leftt, rightt, bott, topt,
vertbar, emspace, enspace, em3space, em4space, digitspace, punctspace, thinspace,
hairspace, emdash, endash, signifblank, ellipsis, doubbaselinedot, onethird, twothirds,
onefifth, twofifths, threefifths, fourfifths, onesixth, fivesixths, careof, figdash, leftanglebracket, decimalpoint, rightanglebracket, marker, oneeighth, threeeighths, fiveeighths,
seveneighths, trademark, signaturemark, trademarkincircle, leftopentriangle, rightopentriangle, emopencircle, emopenrectangle, leftsinglequotemark, rightsinglequotemark,
leftdoublequotemark, rightdoublequotemark, prescription, minutes, seconds, latincross,
hexagram, filledrectbullet, filledlefttribullet, filledrighttribullet, emfilledcircle, emfilledrect, enopencircbullet, enopensquarebullet, openrectbullet, opentribulletup, opentribulletdown, openstar, enfilledcircbullet, enfilledsqbullet, filledtribulletup, filledtribulletdown, leftpointer, rightpointer, club, diamond, heart, maltesecross, dagger, doubledagger, checkmark, ballotcross, musicalsharp, musicalflat, malesymbol, femalesymbol,
telephone, telephonerecorder, phonographcopyright, caret, singlelowquotemark, doublelowquotemark, cursor, leftcaret, rightcaret, downcaret, upcaret, overbar, downtack,
upshoe, downstile, underbar, jot, quad, uptack, circle, upstile, downshoe, rightshoe,
leftshoe, lefttack, righttack,
Multi key, Codeinput, SingleCandidate, MultipleCandidate, PreviousCandidate, Kanji,
Muhenkan, Henkan Mode, Henkan, Romaji, Hiragana, Katakana, Hiragana Katakana,
Zenkaku, Hankaku, Zenkaku Hankaku, Touroku, Massyo, Kana Lock, Kana Shift,
Eisu Shift, Eisu toggle, Kanji Bangou, Zen Koho, Mae Koho,
ISO
ISO
ISO
ISO
ISO
ISO
ISO
ISO
Lock, ISO Level2 Latch, ISO Level3 Shift, ISO Level3 Latch, ISO Level3 Lock,
Group Shift,
ISO Group Latch,
ISO Group Lock,
ISO Next Group,
Next Group Lock, ISO Prev Group, ISO Prev Group Lock, ISO First Group,
First Group Lock, ISO Last Group, ISO Last Group Lock, ISO Left Tab,
Move Line Up, ISO Move Line Down, ISO Partial Line Up, ISO Partial Line Down,
Partial Space Left,
ISO Partial Space Right,
ISO Set Margin Left,
Set Margin Right,
ISO Release Margin Left,
ISO Release Margin Right,
Release Both Margins,
ISO Fast Cursor Left,
ISO Fast Cursor Right,
40
ISO Fast Cursor Up,
ISO Fast Cursor Down,
ISO Continuous Underline,
ISO Discontinuous Underline, ISO Emphasize, ISO Center Object, ISO Enter
dead
dead
dead
dead
grave, dead acute, dead circumflex, dead tilde, dead macron, dead breve,
abovedot, dead diaeresis, dead abovering, dead doubleacute, dead caron,
cedilla, dead ogonek, dead iota, dead voiced sound, dead semivoiced sound,
belowdot,
First Virtual Screen, Prev Virtual Screen, Next Virtual Screen,
Terminate Server, AccessX Enable, AccessX Feedback Enable,
SlowKeys Enable, BounceKeys Enable, StickyKeys Enable,
MouseKeys Accel Enable, Overlay1 Enable, Overlay2 Enable,
Pointer Left, Pointer Right, Pointer Up,
Last Virtual Screen,
RepeatKeys Enable,
MouseKeys Enable,
AudibleBell Enable,
3270 Duplicate,
3270 FieldMark,
3270 Right2,
3270 Left2,
3270 BackTab,
3270 EraseEOF, 3270 EraseInput, 3270 Reset, 3270 Quit, 3270 PA1,
3270 PA2, 3270 PA3, 3270 Test, 3270 Attn, 3270 CursorBlink, 3270 AltCursor, 3270 KeyClick, 3270 Jump, 3270 Ident, 3270 Rule, 3270 Copy, 3270 Play,
3270 Setup, 3270 Record, 3270 ChangeScreen, 3270 DeleteWord, 3270 ExSelect,
3270 CursorSelect, 3270 PrintScreen, 3270 Enter,
Agrave, Aacute, Acircumflex, Atilde, Adiaeresis, Aring, AE, Ccedilla, Egrave, Eacute, Ecircumflex, Ediaeresis, Igrave, Iacute, Icircumflex, Idiaeresis, ETH, Eth, Ntilde,
Ograve, Oacute, Ocircumflex, Otilde, Odiaeresis, multiply, Ooblique, Ugrave, Uacute,
Ucircumflex, Udiaeresis, Yacute, THORN, Thorn, ssharp, agrave, aacute, acircumflex,
atilde, adiaeresis, aring, ae, ccedilla, egrave, eacute, ecircumflex, ediaeresis, igrave, iacute, icircumflex, idiaeresis, eth, ntilde, ograve, oacute, ocircumflex, otilde, odiaeresis,
division, oslash, ugrave, uacute, ucircumflex, udiaeresis, yacute, thorn, ydiaeresis, Aogonek, breve, Lstroke, Lcaron, Sacute, Scaron, Scedilla, Tcaron, Zacute, Zcaron, Zabovedot, aogonek, ogonek, lstroke, lcaron, sacute, caron, scaron, scedilla, tcaron, zacute,
doubleacute, zcaron, zabovedot, Racute, Abreve, Lacute, Cacute, Ccaron, Eogonek,
Ecaron, Dcaron, Dstroke, Nacute, Ncaron, Odoubleacute, Rcaron, Uring, Udoubleacute,
Tcedilla, racute, abreve, lacute, cacute, ccaron, eogonek, ecaron, dcaron, dstroke, nacute,
ncaron, odoubleacute, udoubleacute, rcaron, uring, tcedilla, abovedot, Hstroke, Hcircumflex, Iabovedot, Gbreve, Jcircumflex, hstroke, hcircumflex, idotless, gbreve, jcircumflex, Cabovedot, Ccircumflex, Gabovedot, Gcircumflex, Ubreve, Scircumflex, cabovedot,
ccircumflex, gabovedot, gcircumflex, ubreve, scircumflex, kra, kappa, Rcedilla, Itilde,
Lcedilla, Emacron, Gcedilla, Tslash, rcedilla, itilde, lcedilla, emacron, gcedilla, tslash,
ENG, eng, Amacron, Iogonek, Eabovedot, Imacron, Ncedilla, Omacron, Kcedilla, Uogonek, Utilde, Umacron, amacron, iogonek, eabovedot, imacron, ncedilla, omacron,
kcedilla, uogonek, utilde, umacron, OE, oe, Ydiaeresis, overline,
kana fullstop,
kana openingbracket,
kana closingbracket,
kana comma,
kana conjunctive, kana middledot, kana WO, kana a, kana i, kana u, kana e, kana o,
kana ya, kana yu, kana yo, kana tsu, kana tu, prolongedsound, kana A, kana I, kana U,
41
kana
kana
kana
kana
kana
kana
E, kana O, kana KA, kana KI, kana KU, kana KE, kana KO, kana SA, kana SHI,
SU, kana SE, kana SO, kana TA, kana CHI, kana TI, kana TSU, kana TU,
TE, kana TO, kana NA, kana NI, kana NU, kana NE, kana NO, kana HA,
HI, kana FU, kana HU, kana HE, kana HO, kana MA, kana MI, kana MU,
ME, kana MO, kana YA, kana YU, kana YO, kana RA, kana RI, kana RU,
RE, kana RO, kana WA, kana N, voicedsound, semivoicedsound, kana switch,
Arabic comma, Arabic semicolon, Arabic question mark, Arabic hamza, Arabic maddaonalef, Arabic hamzaonalef, Arabic hamzaonwaw, Arabic hamzaunderalef,
Arabic hamzaonyeh, Arabic alef, Arabic beh, Arabic tehmarbuta, Arabic teh, Arabic theh, Arabic jeem, Arabic hah, Arabic khah, Arabic dal, Arabic thal, Arabic ra,
Arabic zain, Arabic seen, Arabic sheen, Arabic sad, Arabic dad, Arabic tah, Arabic zah, Arabic ain, Arabic ghain, Arabic tatweel, Arabic feh, Arabic qaf, Arabic kaf,
Arabic lam, Arabic meem, Arabic noon, Arabic ha, Arabic heh, Arabic waw, Arabic alefmaksura, Arabic yeh, Arabic fathatan, Arabic dammatan, Arabic kasratan,
Arabic fatha, Arabic damma, Arabic kasra, Arabic shadda, Arabic sukun, Arabic switch,
Serbian dje, Macedonia gje, Cyrillic io, Ukrainian ie, Ukranian je, Macedonia dse, Ukrainian i, Ukranian i, Ukrainian yi, Ukranian yi, Cyrillic je, Serbian je,
Cyrillic lje, Serbian lje, Cyrillic nje, Serbian nje, Serbian tshe, Macedonia kje,
Ukrainian ghe with upturn, Byelorussian shortu, Cyrillic dzhe, Serbian dze, numerosign, Serbian DJE, Macedonia GJE, Cyrillic IO, Ukrainian IE, Ukranian JE,
Macedonia DSE, Ukrainian I, Ukranian I, Ukrainian YI, Ukranian YI, Cyrillic JE,
Serbian JE, Cyrillic LJE, Serbian LJE, Cyrillic NJE, Serbian NJE, Serbian TSHE,
Macedonia KJE, Ukrainian GHE WITH UPTURN, Byelorussian SHORTU, Cyrillic DZHE, Serbian DZE, Cyrillic yu, Cyrillic a, Cyrillic be, Cyrillic tse, Cyrillic de,
Cyrillic ie, Cyrillic ef, Cyrillic ghe, Cyrillic ha, Cyrillic i, Cyrillic shorti, Cyrillic ka,
Cyrillic el, Cyrillic em, Cyrillic en, Cyrillic o, Cyrillic pe, Cyrillic ya, Cyrillic er, Cyrillic es, Cyrillic te, Cyrillic u, Cyrillic zhe, Cyrillic ve, Cyrillic softsign, Cyrillic yeru,
Cyrillic ze, Cyrillic sha, Cyrillic e, Cyrillic shcha, Cyrillic che, Cyrillic hardsign,
Cyrillic YU, Cyrillic A, Cyrillic BE, Cyrillic TSE, Cyrillic DE, Cyrillic IE, Cyrillic EF, Cyrillic GHE, Cyrillic HA, Cyrillic I, Cyrillic SHORTI, Cyrillic KA, Cyrillic EL, Cyrillic EM, Cyrillic EN, Cyrillic O, Cyrillic PE, Cyrillic YA, Cyrillic ER,
Cyrillic ES, Cyrillic TE, Cyrillic U, Cyrillic ZHE, Cyrillic VE, Cyrillic SOFTSIGN,
Cyrillic YERU, Cyrillic ZE, Cyrillic SHA, Cyrillic E, Cyrillic SHCHA, Cyrillic CHE,
Cyrillic HARDSIGN,
Greek
Greek
Greek
Greek
Greek
Greek
ALPHAaccent, Greek EPSILONaccent, Greek ETAaccent, Greek IOTAaccent,
IOTAdiaeresis,
Greek OMICRONaccent,
Greek UPSILONaccent,
UPSILONdieresis,
Greek OMEGAaccent,
Greek accentdieresis,
horizbar,
Greek alphaaccent,
Greek epsilonaccent,
Greek etaaccent,
iotaaccent, Greek iotadieresis, Greek iotaaccentdieresis, Greek omicronaccent,
upsilonaccent,
Greek upsilondieresis,
Greek upsilonaccentdieresis,
42
Greek
Greek
Greek
Greek
Greek
Greek
Greek
Greek
Greek
Greek
omegaaccent, Greek ALPHA, Greek BETA, Greek GAMMA, Greek DELTA,
EPSILON,
Greek ZETA,
Greek ETA,
Greek THETA,
Greek IOTA,
KAPPA,
Greek LAMDA,
Greek LAMBDA,
Greek MU,
Greek NU,
XI, Greek OMICRON, Greek PI, Greek RHO, Greek SIGMA, Greek TAU,
UPSILON, Greek PHI, Greek CHI, Greek PSI, Greek OMEGA, Greek alpha,
beta, Greek gamma, Greek delta, Greek epsilon, Greek zeta, Greek eta,
theta, Greek iota, Greek kappa, Greek lamda, Greek lambda, Greek mu,
nu,
Greek xi,
Greek omicron,
Greek pi,
Greek rho,
Greek sigma,
finalsmallsigma, Greek tau, Greek upsilon, Greek phi, Greek chi, Greek psi,
omega, Greek switch,
hebrew doublelowline, hebrew aleph, hebrew bet, hebrew beth, hebrew gimel, hebrew gimmel, hebrew dalet, hebrew daleth, hebrew he, hebrew waw, hebrew zain,
hebrew zayin, hebrew chet, hebrew het, hebrew tet, hebrew teth, hebrew yod, hebrew finalkaph, hebrew kaph, hebrew lamed, hebrew finalmem, hebrew mem, hebrew finalnun, hebrew nun, hebrew samech, hebrew samekh, hebrew ayin, hebrew finalpe, hebrew pe, hebrew finalzade, hebrew finalzadi, hebrew zade, hebrew zadi,
hebrew qoph, hebrew kuf, hebrew resh, hebrew shin, hebrew taw, hebrew taf, Hebrew switch,
Thai
Thai
Thai
Thai
Thai
Thai
Thai
Thai
Thai
Thai
Thai
Thai
Thai
Thai
Thai
Thai
kokai,
Thai khokhai,
Thai khokhuat,
Thai khokhwai,
Thai khokhon,
khorakhang, Thai ngongu, Thai chochan, Thai choching, Thai chochang,
soso, Thai chochoe, Thai yoying, Thai dochada, Thai topatak, Thai thothan,
thonangmontho, Thai thophuthao, Thai nonen, Thai dodek, Thai totao,
thothung, Thai thothahan, Thai thothong, Thai nonu, Thai bobaimai,
popla, Thai phophung, Thai fofa, Thai phophan, Thai fofan, Thai phosamphao,
moma,
Thai yoyak,
Thai rorua,
Thai ru,
Thai loling,
Thai lu,
wowaen, Thai sosala, Thai sorusi, Thai sosua, Thai hohip, Thai lochula,
oang,
Thai honokhuk,
Thai paiyannoi,
Thai saraa,
Thai maihanakat,
saraaa, Thai saraam, Thai sarai, Thai saraii, Thai saraue, Thai sarauee,
sarau, Thai sarauu, Thai phinthu, Thai maihanakat maitho, Thai baht,
sarae, Thai saraae, Thai sarao, Thai saraaimaimuan, Thai saraaimaimalai,
lakkhangyao, Thai maiyamok, Thai maitaikhu, Thai maiek, Thai maitho,
maitri, Thai maichattawa, Thai thanthakhat, Thai nikhahit, Thai leksun,
leknung, Thai leksong, Thai leksam, Thai leksi, Thai lekha, Thai lekhok,
lekchet, Thai lekpaet, Thai lekkao,
Hangul, Hangul Start, Hangul End, Hangul Hanja, Hangul Jamo, Hangul Romaja,
Hangul Codeinput,
Hangul Jeonja,
Hangul Banja,
Hangul PreHanja,
Hangul PostHanja,
Hangul SingleCandidate,
Hangul MultipleCandidate,
Hangul PreviousCandidate,
Hangul Special,
Hangul switch,
Hangul Kiyeog,
Hangul SsangKiyeog,
Hangul KiyeogSios,
Hangul Nieun,
Hangul NieunJieuj,
Hangul NieunHieuh,
Hangul Dikeud,
Hangul SsangDikeud,
Hangul Rieul,
Hangul RieulKiyeog, Hangul RieulMieum, Hangul RieulPieub, Hangul RieulSios,
43
Hangul
Hangul
Hangul
Hangul
Hangul
Hangul
Hangul
Hangul
Hangul
Hangul
Hangul
Hangul
Hangul
Hangul
Hangul
Hangul
Hangul
Hangul
RieulTieut,
Hangul RieulPhieuf,
Hangul RieulHieuh,
Hangul Mieum,
Pieub, Hangul SsangPieub, Hangul PieubSios, Hangul Sios, Hangul SsangSios,
Ieung, Hangul Jieuj, Hangul SsangJieuj, Hangul Cieuc, Hangul Khieuq,
Tieut,
Hangul Phieuf,
Hangul Hieuh,
Hangul A,
Hangul AE,
YA, Hangul YAE, Hangul EO, Hangul E, Hangul YEO, Hangul YE,
O, Hangul WA, Hangul WAE, Hangul OE, Hangul YO, Hangul U,
WEO, Hangul WE, Hangul WI, Hangul YU, Hangul EU, Hangul YI,
I,
Hangul J Kiyeog,
Hangul J SsangKiyeog,
Hangul J KiyeogSios,
J Nieun, Hangul J NieunJieuj, Hangul J NieunHieuh, Hangul J Dikeud,
J Rieul, Hangul J RieulKiyeog, Hangul J RieulMieum, Hangul J RieulPieub,
J RieulSios, Hangul J RieulTieut, Hangul J RieulPhieuf, Hangul J RieulHieuh,
J Mieum,
Hangul J Pieub,
Hangul J PieubSios,
Hangul J Sios,
J SsangSios,
Hangul J Ieung,
Hangul J Jieuj,
Hangul J Cieuc,
J Khieuq,
Hangul J Tieut,
Hangul J Phieuf,
Hangul J Hieuh,
RieulYeorinHieuh, Hangul SunkyeongeumMieum, Hangul SunkyeongeumPieub,
PanSios,
Hangul KkogjiDalrinIeung,
Hangul SunkyeongeumPhieuf,
YeorinHieuh,
Hangul AraeA,
Hangul AraeAE,
Hangul J PanSios,
J KkogjiDalrinIeung, Hangul J YeorinHieuh, Korean Won,
Armenian eternity, Armenian section sign, Armenian full stop, Armenian verjaket,
Armenian parenright,
Armenian parenleft,
Armenian guillemotright,
Armenian guillemotleft, Armenian em dash, Armenian dot, Armenian mijaket, Armenian separation mark, Armenian but, Armenian comma, Armenian en dash, Armenian hyphen, Armenian yentamna, Armenian ellipsis, Armenian exclam, Armenian amanak, Armenian accent, Armenian shesht, Armenian question, Armenian paruyk, Armenian AYB, Armenian ayb, Armenian BEN, Armenian ben, Armenian GIM, Armenian gim, Armenian DA, Armenian da, Armenian YECH, Armenian yech, Armenian ZA, Armenian za, Armenian E, Armenian e, Armenian AT,
Armenian at, Armenian TO, Armenian to, Armenian ZHE, Armenian zhe, Armenian INI, Armenian ini, Armenian LYUN, Armenian lyun, Armenian KHE, Armenian khe, Armenian TSA, Armenian tsa, Armenian KEN, Armenian ken, Armenian HO, Armenian ho, Armenian DZA, Armenian dza, Armenian GHAT, Armenian ghat, Armenian TCHE, Armenian tche, Armenian MEN, Armenian men, Armenian HI, Armenian hi, Armenian NU, Armenian nu, Armenian SHA, Armenian sha,
Armenian VO, Armenian vo, Armenian CHA, Armenian cha, Armenian PE, Armenian pe, Armenian JE, Armenian je, Armenian RA, Armenian ra, Armenian SE,
Armenian se, Armenian VEV, Armenian vev, Armenian TYUN, Armenian tyun,
Armenian RE, Armenian re, Armenian TSO, Armenian tso, Armenian VYUN, Armenian vyun, Armenian PYUR, Armenian pyur, Armenian KE, Armenian ke, Armenian O, Armenian o, Armenian FE, Armenian fe, Armenian apostrophe, Armenian ligature ew,
Georgian an, Georgian ban, Georgian gan, Georgian don, Georgian en, Georgian vin,
Georgian zen, Georgian tan, Georgian in, Georgian kan, Georgian las, Georgian man,
44
Georgian nar, Georgian on, Georgian par, Georgian zhar, Georgian rae, Georgian san,
Georgian tar, Georgian un, Georgian phar, Georgian khar, Georgian ghan, Georgian qar, Georgian shin, Georgian chin, Georgian can, Georgian jil, Georgian cil, Georgian char, Georgian xan, Georgian jhan, Georgian hae, Georgian he, Georgian hie,
Georgian we, Georgian har, Georgian hoe, Georgian fi,
2.5. File Sets
Wing provides a way to define sets of files that can be used in various ways within the
IDE, such as for searching particular batches of files and adding only certain kinds of
files to a project.
To view or alter the defined file sets, use the File Sets... item in the File menu. This
will display a file set editor within the Preferences manager.
When adding or editing a file set, the following information may be entered:
• Name -- The name of the file set
• Includes -- A list of inclusion criteria, each of which contains a type and a specification. A file will be included in the file set if any one of these include criteria
matches it.
• Excludes -- A list of exclusion criteria, any of which can match to cause a file to
be excluded from the file set even if one or more include matches were also found.
The following types of include and exclude criteria are supported:
• Wildcard on Filename -- The specification in this case is a wildcard that must
match the file name. The wildcards supported are those provided by Python’s
fnmatch module.
• Wildcard on Directory Name -- The specification in this case is a wildcard
that must match the directory name.
• Mime Type -- The specification in this case names a MIME type supported by
Wing IDE. If additional file extensions need to be mapped to a MIME type, use
the Extra File Types preference to define them.
Once defined, file sets are presented by name in the Search in Files tool’s batch search
facility and in the Project tool’s batch file addition features.
Any problems encountered in using the file sets are reported in the Messages area.
Project Manager
The project manager provides a convenient index of the files in your software project and
collects information needed by Wing’s debugger, source code analysis tools, and other
facilities.
To get the most out of Wing’s debugger and source analysis engine, you must add your
source base to your project file and may in some cases need to set up PYTHONPATH and
other values in Project-Wide Properties and/or Per-File Properties.
NOTE: Wing IDE Personal omits some of the project manager features.
3.1. Creating a Project
To create a new project, use the New Project item in the Project menu. This will
prompt you to save any changes to your currently open project and will create a new
blank project. If Wing is started without any command line arguments, the most recent
project is opened, or if no project exists then the Default Project is opened.
To add files to your project, use the following items in the Project menu:
• Add Directory allows you to specify a directory to include in the project, along
with a filter to specify which files to include, whether to include hidden & temporary files, and whether to include subdirectories. The list of files in the project
will be updated as files matching the criteria are added and removed from the
directory.
• Add Current File will add the frontmost current open file to the project if it is
not already there.
• Add New File is used to create a new file and simultaneously add it to your
project.
• Add File will prompt you to select a single file to add to the project view. Note
45
46
that this also may result in adding a new directory to the project manager window,
if that file is the first to be added for a directory.
A subset of these options be accessed from the popup menu that appears when rightclicking your mouse on the surface of the project manager window.
3.2. Removing Files and Packages
To remove a specific file, select it and use the Remove From Project menu item in the
right-click popup menu from the surface of the Project Manager window, or by selecting
an item on the project and using Remove Selected Entry in the Project menu. You can
also remove a whole directory and all the files that it contains in this way.
3.3. Saving the Project
Once a project file has been saved the first time, it will be auto-saved whenever you
close the project, start a debug session, or exit Wing. This behavior can be turned off
with the Save without Asking preference.
You can also save a copy of your project to another location or name with Save Project
As... in the Project menu.
Moving Project Files
Using Save Project As... is recommended if you need to alter the location of
your project file in relation to your source files because it will update the partial
relative paths that the project manager uses to locate files in the project. Otherwise,
Wing may not be able to find all of the files in the project.
3.4. Sorting the View
The project can be set to show your files in one of several modes, using the Options
menu in the top right of the project view:
• By Flattened Tree -- This view (the default) shows files organized according to
their location on disk. Each directory is shown at the top level with path names
shown as partial relative paths based on the location of the project file. If you
47
alter the location of the project file with Save Project As..., these paths will
be updated accordingly.
• By Tree -- This displays the project files in true tree form. The tree structure is
based on the partial relative path from the project file.
• By Mime Type -- This view organizes your files by MIME type.
3.5. Keyboard Navigation
Once it has the focus, the project manager tree view is navigable with the keyboard,
using the up/down arrow keys, page up and page down, and home/end.
Use the right arrow key on a parent to display its children, or the left arrow key to hide
them.
Holding down the shift key while pressing the right arrow will expand recursively below
the expansion point. Recursive expansion is capped at five additional levels for each
operation to avoid infinite recursion resulting from symbolic links.
Whenever a tree row is selected, pressing enter or return will open that item within
Wing IDE.
3.6. Project-wide Properties
Each project has a set of top-level properties that can be accessed and edited via the
Properties item in the Project menu. These can be used to configure the Python
environment used by the debugger and the source code analysis engine, which drives
Wing’s auto completion, source index, and other capabilities. Project properties are also
provided to set options for the project and to enable and configure extensions for revision
control, Zope, and other tools.
Any string value for a property may contain environment variable references using the
$(name) notation. Anything inside the parentheses will be interpreted as the name of
an environment variable and will be replaced with the value of the environment variable
when it used by the IDE. If the environment variable is not set, the reference will be
replaced by an empty string. The system environment, as modified by the project-wide
environment property (see below), is used to expand variable references.
48
Environment
To get the most out of Wing, it is important to set these values in the Environment tab
correctly for your project:
Python Executable -- When the Custom radio button is checked and the entered field
is non-blank, this can be used to set the full path to the Python executable that should
be used when debugging source code in this project. When Use default is selected, Wing
tries to use the default Python obtained by typing python on the command line. If this
fails, Wing will search for Python in /usr/local and /usr (on Linux/Unix) or in the
registry (on Windows).
Python Path -- The PYTHONPATH is used by Python to locate modules that are imported
at runtime with the import statement. When the Use default checkbox in this area
is checked, the inherited PYTHONPATH environment variable is used for debug sessions.
Otherwise, when Custom setting is selected, the specified PYTHONPATH is used.
Environment -- This is used to specify values that should be added, modified, or
removed from the environment that is inherited by debug processes started from Wing
IDE and is used to expand enviroment variable references used in other properties.
Each entry is in var=value form and must be specified one per line in the provided
entry area. An entry in the form var= (without a value) will remove the given variable
to be undefined. Note that you are operating on the environment inherited by the
IDE when it started and not modifying an empty environment. When the Use system
environment choice is set, any entered values are ignored and the inherited environment
is used without changes.
Debug
The following properties are defined in the Debug tab:
Initial Directory -- When the Use default radio button is checked, the initial working
directory set for each debug session will be the location where the main entry point
file or project file is located. Otherwise, when Custom setting is selected, the specified
directory is used or, when blank, the project file’s directory is used.
Options
These project options are provided:
Project Type -- This can be used to select whether or not the project will be shared
49
among several developers. When shared, the project will be written to two files, one of
which can be shared with other developers. See Project Types for details.
Preferred Line Ending and Line Ending Policy control whether or not the project
prefers a particular line ending style (line feed, carriage return, or carriage return + line
feed), and how to enforce that style, if at all. By default, projects do not enforce a line
ending style but rather insert new lines to match any existing line endings in the file.
Preferred Indent Style and Indent Style Policy control whether or not the project
prefers a particular type of indentation style for files (spaces only, tabs only, or mixed
tabs and spaces), and how to enforce that style, if at all. By default, projects do not
enforce an indent style but rather insert new lines to match any existing indentation in
the file.
Extensions
The Extensions tab of Project Properties is used to control revision control and other
add-ons on a per-project basis:
Enable Revision Control and Revision Control System are used to turn on a
particular revision control integration for this project. Currently, only a minimalist
CVS integration is available.
Enable Zope2/Plone Support and Zope2 Instance Home are used for Zope 2.x
and Plone projects to provide the Instance Home directory used by Zope. This is needed
because Zope 2.x implements import magic that works differently from Python’s default
import and thus adding the instance home directory to PYTHONPATH is not sufficient.
Wing’s source analyzer needs this extra clue to properly find and process the Zope
instance-specific sources.
If you are sharing a project file with other developers through a revision control system,
and have set Project Type Shared, it is important to note that the above values are
stored in the private branch of the project file. This means that each developer needs to
set these values independently, to match the specific environment on their development
machine.
Testing
Test File Pattern can be used to specify which files in the project should be shown in
the Testing tool. See the Testing chapter for details.
50
3.7. Per-file Properties
Per-file properties can be set by right-clicking on a source file and selecting the Properties menu item in the popup, by right-clicking on a file in the project view and
selecting File Properties, or by opening a file and using the Current File Properties... item in the Source menu. For Debug and Python Settings, values entered here
will override any corresponding project-wide values.
File Attributes
File Type -- This property specifies the file type for a given file, overriding the type
determined automatically from its file extension and/or content. This property is recommended only when the Extra File Types preference cannot be used to specify encoding
based on filename extension.
Encoding -- This can be used to specify the encoding with which a file will be saved.
When it is altered, the file will be opened into an editor and the encoding will not
change until it is saved to disk. If it is not saved, the encoding attribute will revert to
its previous setting. The encoding cannot be altered with this property if it is being
defined by an encoding comment in a Python, HTML, XML, or gettext PO file. In this
case, the file should be opened and the encoding comment changed. Wing will save the
file under the newly specified encoding.
Important: Files saved under a different encoding without an encoding comment may
not be readable by other editors because there is no way for them to determine the file’s
encoding if it differs from the system or disk default. Wing stores the selected encoding
in the project file, but no mark is written in the file except for those encodings that
naturally use a Byte Order Mark (BOM), such as utf 8, utf 16 le, utf 16 be, utf 32 le.
utf 32 be.
Line Ending Style -- Specifies which type of line ending (line feed, carriage return, or
carriage return and line feed) is used in the file. When altered, the file will be opened
and changed in an editor. The change does not take effect until the file is saved to disk.
Indent Style -- This property can be used in non-Python files to change the type of
indent entered into the file for newly added lines. For Python files, the only way to alter
indentation in a file is with the Indentation manager.
Read-only on Disk -- This property reflects whether or not the file is marked read-only
on disk. Altering it will change the file’s disk protections for the owner of the file (on
Posix, group/world permissions are never altered).
51
Editor
These properties define how the file is displayed in the editor:
Show Whitespace -- This allows overriding the Show White Space preference on a
per-file basis.
Show EOL -- This allows overriding the Show EOL preference on a per-file basis.
Show Indent Guides -- This allows overriding the Show Indent Guides preference
on a per-file basis.
Ignore Indent Errors -- Wing normally reports potentially serious indentation inconsistency in Python files. This property can be used to disable this check on a per-file
basis (it is also available in the warning dialog).
Ignore EOL Errors -- When the project’s Line Ending Policy is set to warn about
line ending mismatches, this property can be used to disable warnings for a particular
file.
Environment
These properties are the same as for the Python Settings defined in Project-Wide
Properties. Values defined per-file override the corresponding project-wide property.
For the Environment attribute, note that the option menu area contains some additional choices. Use add to project values to apply the values specified here to the runtime environment specified by the project, or add to system environment to bypass the
project-wide values and apply the per-file values directly to the environment set by the
operating system.
Debug
The per-file debug properties dialog contains all the same fields described in ProjectWide Properties, with the following additions:
Run Arguments -- Enter any run arguments here. Wing does not interpret backslashes
(”) on the command line and passes them unchanged to the debug process. The only
exceptions to this rule are \’ and \" (backslash followed by single or double quote),
which allow inclusion of quotes inside quoted multi-word arguments.
Show this dialog before each run -- Check this checkbox if you want the debug
options dialog to appear each time you start a debug session.
52
Values defined per-file override or modify the corresponding project-wide property.
When debugging, only per-file debug properties set on the initially invoked file are used.
Even if other files with set properties are used in the debug session, any values set for
them will be ignored.
3.8. Navigating to Files
Files can be opened from the project manager window by double clicking or middle
clicking on the file name, or right-clicking and using the Open in Wing IDE menu item.
Files may also be opened using an external viewer or editor by right-clicking on the file
and using the Open in External Viewer item. On Windows and Mac OS X, this opens
the file as if you had double clicked on it. On Linux, the preferences File Display
Commands and Extra Mime Types can be used to configure how files are opened.
You can also execute Makefiles, python source, and any executable files by selecting the
Execute Selected File item from the popup menu. This executes outside of the debugger
with any input/output occurring in the window from which Wing was launched (if any).
Source Code Editor
Wing IDE’s source code editor is designed to make it easier to adopt the IDE even if
you are used to other editors.
Editor Overview
Key things to know about the editor are:
• The editor has personalities that emulate other commonly used editors such
as Visual Studio, VI/Vim, Emacs, and Brief.
• Context-appropriate auto-completion, goto-definition, and code index menus
are available when working in Python code
• The editor supports a wide variety of file types for syntax colorization.
• Key mappings and many other behaviors are configurable.
• The editor supports structural folding for some file types
4.1. Syntax Colorization
The editor will attempt to colorize documents according to their MIME type, which is
determined by the file extension, or content. For example, any file ending in .py will
be colorized as a Python source code document. Any file whose MIME type cannot be
determined will display all text in black normal font by default.
All the available colorization document types are listed in the File Properties dialog’s
Editor tab. If you have a file that is not being recognized automatically, you can use the
File Type menu found there to alter the way the file is being displayed. Your selections
from this menu are stored in your project file, so changes made are permanent in the
context of that project.
53
54
If you have many files with an unrecognized extension, use the Extra File Types
preference to add your extension.
4.2. Right-click Editor Menu
Editor Popup Menu
Right-clicking on the surface of the editor will display a context menu with commonly
used commands such as Copy, Paste, Goto Definition, and indentation operations.
User-defined scripts may also add items here, as described in the Scripting chapter.
4.3. Navigating Source
The set of menus at the top of the editor can be used to navigate through your source
code. When editor tabs are hidden, the left-most of these menus lists the currently open
files by name. The additional popup menus indicate the scope of the current cursor
selection in the file and may be used to navigate within the top-level scope, or within
sub-scopes when they exist.
You can also use the Goto Definition menu item in the editor context menu to click
on a construct in your source and zoom to its point of definition. Alternatively, place
the cursor or selection on a symbol and use the Goto Selected Symbol Defn item in the
Source menu, or its keyboard equivalent.
4.4. File status and read-only files
The editor tabs, or editor selection menu when the tabs are hidden, indicate the status of
the file by appending * when the file has been edited or (r/o) when the file is read-only.
This information is mirrored for the current file in the status area at the bottom left of
each editor window.
Files that are read-only on disk are initially opened within a read-only editor. Use the
file’s context menu (right-click) to toggle between read-only and writable state. This
alters both the editability of the editor and the writability of the disk file.
55
4.5. Transient vs. non-Transient Editors
Wing can open files in two modes:
Transient Mode -- Files opened when searching, debugging, navigating to point of
definition, and using the Project and Source Browser tools with the Follow Selection
checkbox enabled are all opened in transient mode and will be automatically closed when
hidden. The maximum number of non-visible transient files to keep open at any given
time can be set with the Editor / Advanced / Transient Threshold preference.
Non-Transient Mode -- Files opened normally from the File menu, from the keyboard
file selector, or by double clicking on items in the Project tool will be opened in nontransient mode, and kept open until they are explicitly closed. Transient files that are
edited are also automatically converted to non-transient mode.
A file can be switched between transient and non-transient mode by clicking on the
stick pin icon in the upper right of the editor area. Right-click on the stick pin icon to
navigate to recently visited files (blue items were transient, black items non-transient).
4.6. Brace Matching
Wing will highlight matching braces in green when the cursor is adjacent to a brace.
Mismatched braces are highlighted in red.
You can cause Wing to select the entire contents of the innermost brace pair from the
current cursor position with the Match Braces item in the Source menu.
Parenthesis, square brackets, and curly braces are matched in all files. Angle brackets
(< and >) are matched also in HTML and XML files.
4.7. Indentation
Since indentation is syntactically significant in Python, Wing provides a range of features
for inspecting and managing indentation in source code.
Indentation Preferences
The following preferences affect how the indentation features behave:
1) The Use Indent Analysis preference is used to control whether analysis
56
of current file content is used to determine the type of indentation placed
during edits. It can be enabled for all files, only for Python files, or disabled.
2) The Default Tab Size preference defines the position of tab stops and is
used to determine the rendering of files with tabs only, or non-Python files
with mixed tab and space indentation. In Python files with mixed indents,
this value is ignored and the file is always shown in the way that the Python
interpreter would see it.
3) The Default Indent Size preference defines the default size of each level
of indent, in spaces. This is used in new empty files or when indent analysis
has been disabled. Wing may override this value in files that contain only
tabs in indentation, in order to make it a multiple of the configured tab size.
4) The Default Indent Style preference defines the default indentation style,
one of spaces-only, tabs-only, or mixed. This is used in new empty files
or when indent analysis has been disabled. Mixed indentation replaces each
tab-size spaces with one tab character.
These preferences define how indentation is handled by the editor:
5) The Auto-Indent preference controls whether or not each new line is automatically indented.
6) The Show Indent Guides preference controls whether or not to show indentation guides as light vertical lines. This value can be overridden on a
file-by-file basis from Editor tab in File Properties.
7) The Show Python Indent Warnings preference can be used to enable
or disable warnings for Python files that may contain confusing or damaged
indentation.
8) The Show Override Warnings preference controls whether or not Wing
shows a warnings when the user enters indentation that does not match the
form already within a file. This is currently only possible in non-Python files,
by altering the Indent Style attribute in File Properties.
How Indent Style is Determined
When an existing file is opened, it is scanned to determine what type of indentation is
used in that file. If the file contains some indentation, this may override the tab size,
indent size, and indent style values given in preferences and the file will be indented in
a way that matches its existing content rather than with your configured defaults. If
mixed forms of indentation are found, the most common form is used.
57
For Python files, the detected form of indentation cannot be overridden and Wing will
always match new indentation to existing indentation. Mixing indentation styles in
Python is dangerous because indentation has syntactic importance.
For non-Python files, you can change indentation style on the fly using the Indent Style
property in the File Properties dialog. This allows creating files that intentionally
mix indentation forms in different parts of the file. To ask Wing to return to the form of
indentation it determines as most prominent in the file, select Match Existing Indents.
You may also convert the entire file between different forms of indentation using the
Indentation Manager available from the Indentation portion of the Source menu. This
is described in Indentation Manager.
Tab Size
Tab size is automatically forced to 8 characters for all Python source files that
contain some spaces in indentation. This is done because the Python interpreter
defines tabs as 8 characters in size when used together with spaces. This version
of Wing does not recognize vi style tab size comments, but it does apply the Tab
Size preference when a file contains only tabs in indentation, or if it is a non-Python
file.
Indentation Policy
The project manager also provides the ability to define the preferred indentation style
(overriding the preference-defined style) and to specify a policy for enforcing line endings,
on a per-project basis. This is accomplished with Preferred Line Ending and Line
Ending Policy under Options in Project Properties.
4.7.1. Auto-Indent
The IDE ships with auto-indent turned on. This causes leading white space to be added
to each newly created line, as return or enter are pressed. Enough white space is inserted
to match the indentation level of the previous line, possibly adding or removing a level of
indentation if this is indicated by context in the source (such as if, while, or return).
Note that if preference Auto-indent is set to false, auto-indent does not occur until
the tab key is pressed.
4.7.2. The Tab Key
By default, the tab key either indents according to context or increases the indent depth
at the current cursor position by one level (this depends on the selected editor Person-
58
ality). If one or more lines are selected, this instead operates on the indentation of all
selected lines by one level.
To insert a real tab character regardless of the indentation mode or the position of the
cursor on a line, type Ctrl-Tab or Ctrl-T.
The behavior of the tab key can be altered using the Tab Key Action preference.
4.7.3. Checking Indentation
Wing IDE analyses existing indentation whenever it opens a Python source file, and will
indicate a potentially problematic mix of indentation styles, allowing you to attempt to
repair the file. Files can be inspected more closely or repaired at any time using the
Indentation Manager.
To turn off indentation warnings in Python files, use the Show Python Indent Warnings preference.
Wing also indicates suspiciously mismatched indentation in source code by underlining
the indent area of the relevant lines in blue.
In general, mixing tab/space and space-only indentation in the same file can be
confusing, especially if files are viewed with different editors and by different developers. We recommend using spaces only or tabs only as the best alternatives.
To convert existing code containing a mix of tabs and spaces, use the Indentation
Manager.
4.7.4. Changing Block Indentation
Wing provides Indent and Outdent commands in the Indentation portion of the Source
menu, to support increasing or decreasing the level of indentation for selected blocks of
text. All lines that are included in the current text selection are moved, even if the entire
line isn’t selected.
Indentation placed by these commands will contain either only spaces, only tabs, or a
mixture of tabs and spaces, as determined by the method described in Indentation.
59
Indenting to Match
The command Indent Lines to Match (also in the Indentation sub-menu) will
indent or outdent the current line or selected lines to the level as a unit so that the
first line is positioned as it would have been positioned by Wing’s auto-indentation
facility. This is very useful when moving around blocks of code.
4.7.5. Indentation Manager
The Indentation manager, accessible from the Tools menu, can be used to inspect and
change indentation style in source files. It has two parts: (1) The indentation report,
and (2) the indentation converter.
A report on the nature of existing indentation found in your source file is given above
the horizontal divider. This includes the number of spaces-only, tabs-only, and mixed
tabs-and-space indents found, information about whether indentation in the file may be
problematic to the Python interpreter, and the tab and indent size computed for that
file. The manager also provides information about where the computed tab and indent
size value come from (for example, an empty file results in use of the defaults configured
in preferences).
Conversion options for your file are given below the horizontal divider. The three tabs
are used to select the type of conversion desired, and each tab contains information about
the availability and action of that conversion, and a button to start the conversion. Most
of these conversions have no parameters that can be altered by the user. Only in the
case of conversion from tabs-only to spaces-only indentation styles, the tab size value
shown in the indentation report is made editable, so that the configured default can be
overridden.
Once conversion is complete, the indentation manager updates to display the new status
of the file, and action of any subsequent conversions.
4.8. Auto-completion
While typing in Python source code, Wing will display a context-appropriate autocompletion list. To use it, type until the correct symbol is hilighted in the list and
then press the tab key. Wing will fill in the remaining characters for the source symbol,
correcting any spelling errors you might have made in the name.
If you wish to select a name without typing enough of the name to make your selection
unique in the auto-completer, you can use the keyboard up and down arrow keys or
60
mouse to scroll up and down in the popup list. Pressing tab or double clicking on a list
item will complete that symbol in your source.
To cancel out of the auto-completion popup, press the Esc key or ctrl-g. The autocompleter will also disappear when you exit the source symbol (for example, by pushing
space or any other character that can’t be contained in a source symbol), if you click
elsewhere on the surface of the source code, or if you issue other keyboard bound commands that are not accepted by the auto-completer (for example, save through keyboard
equivalent or right/left arrow keys).
Auto-completion Limitations
Auto-completion covers most but not all possible scenarios at this time. See section
Source Code Analysis for more information on current capabilities.
4.9. Auto-save
The source code editor auto-saves files to disk every few seconds. The auto-save files are
placed in a subdirectory of your User Settings Directory.
If Wing ever crashes or is killed from the outside, you can use these files to recover any
unsaved changes. Copy the auto-save files to overwrite the older unsaved files, doing a
comparison first to verify that the auto-save file is what you want.
4.10. Notes on Copy/Paste
There are a number of ways to copy and paste text in the editor:
• Use the Edit menu items. This stores the copy/cut text in the system-wide clipboard and can be pasted into or copied from other applications.
• Use key equivalents as defined in the Edit menu.
• Right-click on the editor surface and use the items in the popup menu that appears.
• Select a range of text and drag it using the drag and drop feature (pressing shift
before dropping will move text rather than copy it)
• On Linux, select text anywhere on the display and then click with the middle
mouse button to insert it at the point of click.
61
• In emacs mode, ctrl-k (kill-line) will cut one line at a time into the private
emacs clipboard. This is kept separate from the system-wide clipboard and is
pasted using ctrl-y (yank-line). On Windows and Mac OS X, ctrl-y will paste
the contents of the system-wide clipboard only if the emacs clipboard is empty.
• In VI mode, named text registers are supported.
• On Windows and Mac OS X, click with the middle mouse button to insert the
current emacs private clipboard (if in emacs mode and the buffer is non-empty)
or the contents of the system-wide clipboard (in all other cases). On Mac OS X,
the middle mouse button is emulated by holding down the command key while
clicking.
It’s important to note which actions use the system-wide clipboard, which use the emacs
private clipboard or VI registers, and which use the X windows selection (X Windows
only). Otherwise, these commands are interchangeable in their effects.
4.11. Auto-reloading Changed Files
Wing’s editor detects when files have been changed outside of the IDE and can reload
files automatically, or after prompting you for permission. This is useful when working
with an external editor, or when using code generation tools that rewrite files.
Wing’s default behavior is to automatically reload externally changed files that you have
not yet been changed within Wing’s source editor, and to prompt to reload files that
have also been changed in the IDE.
You can change these behaviors by setting the value of the Reload when Unchanged
and Reload when Changed preferences
On Windows, Wing uses a signal from the OS to detect changes so notification or reload
is usually instant. On Linux and Unix, Wing polls the disk by default every 3 seconds;
this frequency can be changed with the External Check Freq preference.
4.12. Search/Replace
Wing provides a number of tools for search and replace in your source code. Which you
use depends on the complexity of your search or replace task and what style of searching
you are most familiar with.
62
4.12.1. Toolbar Quick Search
One way to do simple searches is to enter text in the search area of the toolbar. This
scrolls as you type to the next match found after the current cursor position. Pressing
Enter will search for each subsequent match, wrapping the search when the end of the
file is reached.
Text matching during toolbar quick search is case-insensitive unless you enter a capital
letter as part of your search string.
If focus is off the toolbar search area and it already contains a search string, clicking on
it will immediately start searching in the current source editor for the next match. If
you wish to search for another string instead, delete the text and type the desired search
string. As you delete, the match position in the editor will proceed backward until it
reaches your original search start position, so that after typing your new search string
you will be presented with the first match after the original source editor cursor position.
4.12.2. Keyboard-driven Mini-Search/Replace
The Edit menu contains a Mini-Search sub-menu that enumerates the available
keyboard-driven search options. These are normally initiated with the keyboard command sequences shown in the menu and can be controlled entirely by using the keyboard.
All interaction with the mini-search manager occurs using data entry areas displayed on
demand at the bottom of the IDE window.
The implementation of the mini-search manager is very close to the most commonly
used search and replace features found in Emacs, but it is available whether or not the
Emacs editor personality is being used.
The following search and replace features are available in this facility:
• Forward and Backward -- These display a search string entry area at the bottom
of the IDE window and interactively search forward or backward in the current
source editor, starting from the current cursor position. The search takes place as
you type and can be aborted with Esc or Ctrl-G, which returns the editor to its
original cursor location and scroll position.
Searching is case-insensitive unless you enter a capital letter as part of your search
string. To search repeatedly, press Ctrl-U (Ctrl-S in emacs keyboard mode)
to search forward and ‘‘Ctrl-Shift-U (Ctrl-R in emacs mode) to search in
reverse. The search direction can be changed any number of times and searching
will wrap whenever the top or bottom of the file is reached. You can also enter
Ctrl-U (Ctrl-S in emacs mode) or Ctrl-Shift-U (Ctrl-R in emacs mode) initially
63
while the search string is still blank in order to call up the most recently used search
string and begin searching forward or backward with it.
• Selection Forward and Selection Backward -- These work like the above but
start with the selection in the current source editor.
• Regex Forward and Regex Backward -- These work like the above but treat
the search string as a regular expression.
• Query/Replace and Regex Query/Replace -- This prompts for search and
replace strings in an entry area at the bottom of the IDE window and prompts
for replace on each individual match found after the cursor location in the current
source editor. Press y to replace or n to skip a match and move on to the next
one. The interaction can be canceled at any time with Esc or -G. Matching is case
insensitive unless a capital letter is entered as part of the search string. Searching
is always forward and stops when the end of the file is reached, without wrapping
to any un-searched parts between the top of the file and the position from which
the search was started.
• Replace String and Replace Regex -- This works like the above command but
immediately replaces all matches without prompting.
4.12.3. Search Tool
The dockable Search tool can be used for more advanced search and replace tasks on
the current editor. It provides the ability to customize case sensitivity and whole/part
word matching, search in selection, and perform wildcard or regex search and replace.
To the right of the Search and Replace fields, Wing makes available a popup that
contains a history of previously used strings, options for inserting special characters,
and an option for expanding the size of the entry area.
The following search options can be selected from the tool:
• Case Sensitive -- Check this option to show only exact matches of upper and
lower case letters in the search string.
• Whole Words -- Check this option to require that matches are surrounded by
white space (spaces, tabs, or line ends).
• In Selection -- Search for matches only within the current selection on the editor.
The following additional options are available from the Options popup menu:
64
• Show Replace -- Whether or not the Replace fields are visible on the tool.
• Text Search -- Select this to do a regular text search without wildcard or regex.
• Wildcard Search -- Select this to allow use of special characters for wildcarding
in the search string (see below for details).
• Regex Search -- Select this to use regular expression style searching. This is a
more powerful variant than wildcard search that allows for more complex specification of search matches and replacement values. For information on the syntax
allowed for the search and replace strings, see Python’s Regular Expression Syntax
documentation.
• Wrap Search -- Uncheck this to avoid wrapping around when the search reaches
the top or bottom of a file.
• Incremental -- Check this to immediately start or restarted searching as you
type or alter search options. When unchecked, use the forward/backward search
buttons to initiate searching.
• Find After Replace -- Select this to automatically find the next search match
after each Replace operation.
Wildcard Search Syntax
* can be used to match any sequence of characters except for line endings. For example,
the search string my*value would match anything within a single line of text starting
with my and ending with value. Note that * is “greedy” in that myinstancevalue =
myothervalue would match as a whole rather than as two matches. To avoid this, use
Regex Search instead with .*? instead of *.
? can be used to match any single character except for line endings. For example,
my???value would match any string starting with my followed by three characters, and
ending with value.
[ and ] can be used to indicate sets of match characters. For example [abcd] matches
any one of a, b, c, or d. Also, [a-zA-Z] matches any letter in the range from a to z
(inclusive), either lower case or uppercase. Note that case specifications in character
ranges will be ignored unless the Case Sensitive option described above is turned on.
65
4.12.4. Search in Files Tool
The dockable Search in Files tools is used to search and replace within sets of files,
or for searching Wing’s documentation. It performs searches in batch and displays a
result list for all found matches.
Searching may span the current editor, a single selected file, all open files, all project
files, or all of Wing’s documentation. Files in a set may be filtered by file type, for
example searching only through Python files in the project.
In addition the options also available in the Search tool, the following choices are available in the Options popup menu:
• Replace Operates On Disk -- Check this to replace text in unopened files
directly on disk. See Replace in Multiple Files for details on this option.
• Omit Binary Files -- Check this to omit any file that appears to contain binary
data.
• Auto-restart Searches -- Check this to restart searching immediately if it is
interupted because a search parameter or the set of files being searched is changed.
• Open First Match -- Check this to automatically open the first batch search
match, even before the result list is clicked upon.
• Show Line Numbers -- Check this to include line numbers in the batch result
area.
• Result File Name -- This is used to select the format of the result file name
shown in the batch result area.
4.12.4.1. Replace in Multiple Files
For searches that operate on open files, replace always occurs in the open file editor and
can be undone or saved to disk subsequently, as with any other edit operation.
When replacing text in batch mode, some of the files being searched may not currently
be open in an editor. In this case, Wing will by default open all altered files and make
changes in newly created editors that remain open until the user saves and closes them
explicitly. This is the safest way to undertake multi-file global replace operations because
it clearly shows which files have been altered and makes it possible to undo changes.
An alternative approach is available by Selecting the Replace Operates on Disk option
from the Options popup. This will cause Wing to change files directly on disk in cases
when there is no currently open editor.
66
Because global replace operations can be tricky to do correctly, we strongly recommend
using a revision control system or frequent backups and manually comparing file revisions
before accepting files that have been altered.
4.13. Source Code Analysis
Wing’s auto-completer, source index menu, goto-definition capability, some of the source
reformatting features, and in Wing IDE Professional the source code browser and source
assistant all rely on a central engine that reads and analyzes your source code in the
background as you add files to your project or alter your code in the source code editor.
How Analysis Works
In analysing your source, Wing will use the Python interpreter and PYTHONPATH that you
have specified in your Project Properties. If you have indicated a main debug file for
your project, the values from that file’s properties are used; otherwise the project-wide
values are used. Whenever any of these values changes, Wing will completely re-analyze
your source code from scratch.
You can view the Python interpreter and PYTHONPATH that are being used by the source
code analysis engine, by selecting the Show Analysis Stats item in the Source menu.
The values shown in the resulting dialog window are read-only but may be changed by
pushing the Settings button. See Project-wide Properties for details on changing
these values.
Be aware that if you use multiple versions of the Python interpreter or different PYTHONPATH values for different source files in your project, Wing will analyse all files in the
project using the one interpreter version and PYTHONPATH it finds through the main
debug file or project-wide debug properties settings. This may lead to incorrect or incomplete analysis of some source, so it is best to use only one version of Python with
each Wing IDE project file.
When Wing tries to find analysis information for a particular module or file, it takes the
following steps:
• The path and same directory as the referencing module are searched for an importable module
• If the module is Python code, Wing statically analyses the code to extract information from it
• If the module is an extension module, Wing looks for a *.pi interface description
file as described later in this section
67
• If the module cannot be found, Wing tries to import it in a separate process space
in order to analyze its contents
Limitations
The following are known limitations affecting features based on source analysis:
• Argument number, name, and type is not determined for functions and methods
in extension modules
• Analysis sometimes fails to identify the type of a construct because Python code
doesn’t always provide clues to determine the data type. In these cases, you may
use isinstance and/or interface files to inform the analyzer, as described below.
• Types of elements in lists, tuples, and dictionaries are not identified.
• Analysis information may be out of date if you edit a file externally with another
editor and don’t reload it in Wing. See section Auto-reloading Changed Files
for reload options.
• Some newer Python language constructs and possible type inferencing cases are
not explicitly supported.
Using isinstance() to Assist Analysis
One way to inform the code analysis facility of the type of a variable is to add an
isinstance call in your code. An example is assert isinstance(obj, CMyClass).
The code analyzer will pick up on these and present more complete information for the
asserted values.
Using *.pi files to Assist Analysis
Wing’s source analyser can only read Python code and does not contain support for
understanding C/C++ extension module code other than by attempting to import the
extension module and introspecting its contents (which yields only a limited amount of
information and cannot determine argument number, name, or types).
To inform the code analysis facility of the contents of an extension module, it is possible to create a *.pi (Python interface) file. For example, for a module imported as
mymodule, the interface file is called mymodule.pi. This file is simply a Python skeleton
with the appropriate structure and call signature to match the functions, attributes,
classes, and methods defined in an extension module. In many cases, these files can be
auto-generated from interface files.
Wing will search for *.pi files first in the same directory as it finds the extension
module (or its source code if it has not yet been compiled and the source code’s di-
68
rectory is on your configured Python Path), If not found, Wing will look in the directory path set with the Interfaces Path preference. Next, Wing will look in the
resources/builtin-pi-files directory within your Wing IDE installation. Finally,
Wing will look in resources/packages-pi-files, which is used to ship some *.pi files
for commonly used third party packages.
When searching on the interfaces path or in the resources directories, the top level
of the directory is checked first for a matching *.pi file. Then, Wing tries looking in
a sub-directory #.# named according to the major and minor version of Python being
used with your source base, and subsequently in each lower major/minor version back
to 1.5.
For example, if c:\share\pi\pi-files is on the interfaces path and Python 2.3 is
being used, Wing will check first in c:\share\pi\pi-files, then in c:\share\pi\pifiles\2.3. then in c:\share\pi\pi-files\2.2, and so forth.
Example *.pi files used by Wing internally to produce autocompletion information for
builtins can be seen in the directory resources/builtin-pi-files inside your Wing
IDE installation. This also illustrates the above-described version number fallback mechanism.
In cases where Wing cannot find a *.pi at all, it will attempt to load the module by
name (in a separate process space) so that it can introspect its contents. The results of
this operation are stored in pi-cache within the User Settings Directory and used
subsequently. This file is regenerated only if the *.pyd or *.so for the loaded module
changes.
4.13.1. Analysis Disk Cache
The source code analyzer writes information about files it has recently examined into
the Cache Directory that is specified in the About box accessible from the Help menu.
Cache size may be controlled with the Max Cache Size preference However, Wing does
not perform well if the space available for the cache is smaller than the space needed for
a single project’s source analysis information. If you see excessive sluggishness, either
increase the size of the cache or disable it entirely by setting its size to 0.
If the cache will be used by more than one computer, make sure the clocks of the two
computers are synchronized. The caching mechanism uses time stamps, and may become
confused if this is not done.
The analysis cache may be removed in its entirety with no ill effects.
Debugger
Wing’s debugger provides a powerful toolset for rapidly locating and fixing bugs in
Python code.
The debugger is built around a TCP/IP client/server design that supports launching
your application not just from Wing itself but also externally, as with CGI scripts or
code running in an embedded scripting facility within a larger application. Remote (host
to host) debugging is also provided.
Because the debugger core is written in optimized C, debug overhead is relatively low;
however, you should expect your programs to run about 50% slower within the debugger.
5.1. Quick Start
Wing IDE can be used to debug all sorts of Python code, including scripts and standalone applications written with wxPython, Tkinter, PyQt, PyGTK, and pygame.
Wing can also debug web CGIs including those running under mod python, code
running under Zope and Plone, and code running in an embedded Python interpreter.
This section describes how to debug stand-alone scripts and applications that can be
launched from within Wing IDE. If you wish to debug web CGIs within the web server,
web servlets, or embedded Python scripts, please refer to Debugging Externally
Launched Code and Remote Debugging.
Before debugging, you will need to install Python on your system if you have not already
done so. Python is available from www.python.org.
To debug Python code with Wing, open up the Python file and select Start / Continue
from the Debug menu. This will run to the first breakpoint, unhandled exception, or
until the debug program completes. Select Step Into instead to run to the first line of
code.
69
70
Unexpected Exceptions while Debugging
Wing may report exceptions that you don’t normally see when running your debug
process. This happens when exceptions occur that are handled (or cleared) in C or
C++ extension module code. Wing detects all exceptions not handled in Python
code. You can check the Ignore this exception location checkbox in the
Exceptions tool to avoid seeing repeated reports of such exceptions, if they are not
of interest. This behavior can also be altered from the Debugger / Exceptions
preference group.
Use the Debug I/O tool to view your program’s output, or to enter values for input to
the program. If your program depends on characteristics of the Windows Console or a
particular Linux/Unix shell, see External I/O Consoles for more information.
In some cases, you may also need to enter a PYTHONPATH and other environment values
using the Project Properties dialog available from the Project menu. This can also be
used to specify which Python interpreter you wish to use with your debug process. Use
this if Wing IDE cannot find Python on your system or if you have more than one version
of Python installed.
To set breakpoints, just click on the leftmost part of the margin next to the source code.
5.2. Specifying Main Entry Point
Normally, Wing will start debugging in whatever file you have active in the frontmost
editor. Depending on the nature of your project, you may wish to specify a file as the
default debug entry point.
To do this, right-click on one of your Python files in the project manager window and
choose the Set As Main Debug File option from the popup menu, or use the Set Current
as Main Debug File item in the Debug menu.
This file is subsequently run whenever you start the debugger, except when using Debug
Current File in the Debug menu, or when right-clicking on an entry in the project
manager and choosing the Debug Selected popup menu item.
Note that the path to the main debug file is highlighted in red in the project window.
You may clear the default debug entry point with the popup menu’s Clear Main Debug
File item or the Clear Main Debug file in the Debug menu.
The main entry point defined for a project is also used by the source code analysis
engine to determine the python interpreter version and Python path to use for analysis.
Thus, changing this value will cause all source files in your project to be reanalyzed from
scratch. See section Source Code Analysis for details.
71
5.3. Debug Properties
In some cases, you may need to set project and per-file properties from the Project
manager before you can debug your code. This is done to specify Python interpreter,
PYTHONPATH, environment variables, parameters, start directory, and other values associated with the debug process. For details, see Project-Wide Properties and Per-file
Properties.
5.4. Setting Breakpoints
Breakpoints can be set on source code by opening the source file and clicking on the
breakpoint margin to the left of a line of source code. Right-clicking on the breakpoint
margin will display a context menu with additional breakpoint operations and options.
In Wing IDE Professional, the Breakpoints tool in the Tools menu can be used to
view, modify, or remove defined breakpoints.
Alternatively, the Debug menu or the toolbar’s breakpoint icons can be used to set or
clear breakpoints at the current line of source (where the insertion cursor or selection is
located).
5.5. Starting Debug
There are several ways in which to start a debug session from within Wing:
• Choose Start / Continue from the Debug menu or push the Debug icon in the
toolbar. This will run the main debug file if one has been defined (described in
Setting a Main Debug File), or otherwise the file open in the frontmost editor
window. Execution stops at the first breakpoint or exception, or upon program
completion.
• Choose Step Into from the Debug menu or push the Step Into icon in the toolbar. This will run the main debug file if one has been defined, or otherwise the file
open in the frontmost editor window. Execution stops at the first line of code.
• Choose Debug Current File from the Debug menu or Debug Selected from the
right-click popup menu on the Project tool to run a specific file regardless of
whether a main debug file has been specified for your project. This will stop on
the first breakpoint or exception, or upon program completion.
72
• Choose Run to Cursor from the Debug menu. This will run the main debug
file if one has been defined or otherwise the file open in the frontmost editor
window. Execution continues until it reaches the line selected in the current source
text window, until a breakpoint or exception is encountered, or until program
completion.
• Use Debug Recent in the Debug menu to select a recently debugged file. This will
stop on the first breakpoint or exception, or upon program completion.
• Use one of the key bindings given in the Debug menu.
Additional options exist for initiating a debug session from outside of Wing and for
attaching to an already-running process. These are described in sections Debugging
Externally Launched Code and Attaching.
Once a debug process has been started, the status indicator in the lower left of the
window should change from white or grey to another color, as described in Debugger
Status.
5.6. Debugger Status
The debugger status indicator in the lower left of editor Windows is used to display
the state of the debugger. Mousing over the bug icon shows expanded debugger status
information in a tool tip. The color of the bug icon summarizes the status of the debug
process, as follows:
• White -- There is no debug process, but Wing is listening for a connection from
an externally launched process.
• Gray -- There is no debug process and Wing is not allowing any external process
to attach.
• Green -- The debug process is running.
• Yellow -- The debug process is paused or stopped at a breakpoint.
• Red -- The debug process is stopped at an exception.
The current debugger status is also appended to the Debugger status group in the IDE’s
Messages tool.
73
5.7. Flow Control
Once the debugger is running, the following commands are available for controlling
further execution of the debug program from Wing. These are accessible from the tool
bar and the Debug menu:
• At any time, a freely running debug program can be paused with the Pause item
in the Debug menu or with the pause tool bar button. This will stop at the current
point of execution of the debug program.
• At any time during a debug session, the Stop Debugging menu item or tool
Bullet list ends without a blank line; unexpected unindent.
can be used to force termination of the debug program. This option is disabled by
default if the current process was launched outside of Wing. It may be enabled for all
local processes by using the Enable Kill External preference.
When stopped on a given line of code, execution can be controlled as follows from the
Debug menu or tool bar:
Step Over will step over a single line of Python code.
Step Into will attempt to step into the next executed function on the current line of
code. If there is no function or method to step into, this command acts like Step Over.
Step Out will complete execution of the current function or method and stop on the
first instruction encountered after returning from the current function or method.
Continue will continue execution until the next breakpoint, exception, or program
termination
Run To Cursor will run to the location of the cursor in the frontmost editor, or to the
next breakpoint, exception, or program termination.
5.8. Viewing the Stack
Whenever the debug program is paused at a breakpoint or during manual stepping, the
current stack is displayed in the Call Stack tool. This shows all program stack frames
encountered between invocation of the program and the current run position. Outermost
stack frames are higher up on the list.
When the debugger steps or stops at a breakpoint or exception, it selects the innermost
stack frame by default. In order to visit other stack frames further up or down the stack,
74
select them in the Call Stack tool. You may also change stack frames using the stack
selector popup menus in the Stack Data tool, the Up Stack and Down Stack items in
the Debug menu, or the up/down tool bar icons.
When you change stack frames, the Stack Data views will be changed accordingly, and
the current line of code at that stack frame is presented in an editor window.
To change the type of stack display, click on the Call Stack tool and select from the
options for display and positioning of the code line excerpted from the debug process.
When an exception has occurred, a backtrace is also captured by the Exceptions notification tool, where it can be accessed even after the debug process has exited.
5.9. Viewing Debug Data
The Wing IDE debugger provides several ways in which to look at your debug program’s
data:
(1) By inspecting locals and globals using the Stack Data tool. This area displays
values for the currently selected stack frame.
(2) By browsing values in all loaded modules (as determined by sys.modules),
using the Modules tool.
(3) By watching specific values from either of the above views (right click on
values to add them to the Watch tool)
(4) By typing expressions in the Watch tool.
Values Fetched on Demand
The variable data displayed by Wing is fetched from the debug server on the fly as
you navigate. Because of this, you may experience a brief delay when a change in
an expansion or stack frame results in a large data transfer.
For the same reason, leaving large amounts of debug data visible on screen may
slow down stepping through code.
5.9.1. Stack Data View
The Stack Data debugger tool contains a popup menu for accessing the current debug
stack, a tree view area for browsing variable data in locals and globals, and a textual
view area for inspecting large data values that are truncated on the tree display.
75
Simple values, such as strings and numbers, and values with a short string representation,
will be displayed in the value column of the tree view area.
Strings are always contained in "" (double quotes). Any value outside of quotes is a
number or internally defined constant such as None or Ellipsis.
Integers can be displayed as decimal, hexadecimal, or octal, as controlled by the Integer
Display Mode preference.
Complex values, such as instances, lists, and dictionaries, will be presented with an
angle-bracketed type and memory address (for example, <dict 0x80ce388>) and can be
expanded by clicking on the expansion indicator in the Variable column. The memory
address uniquely identifies the construct. If you see the same address in two places, you
are looking at two object references to the same instance.
Class-scoped values seen within an instance are shown in italics.
Upon expansion of complex views, the position or name of each sub-entry will be displayed in the Variable column, and the value of each entry (possibly also complex values)
will be displayed in the Value column. Nested complex values can be expanded indefinitely, even if this results in the traversal of cycles of object references.
Once you expand an entry, the debugger will continue to present that entry expanded,
even after you step further or restart the debug session. Expansion state is saved for the
duration of your Wing IDE session.
When the debugger encounters a long string, this is indicated in the Value column by
prepending ... after the truncated string. In these cases, the full value of the string
can be viewed in the textual display area at the bottom of the Stack Data tool, after
clicking on the truncated string in the tree view.
Opaque Data
Some data types, such as those defined only within C/C++ code, or those containing certain Python language internals, cannot be transferred over the network.
These are denoted with Value entries in the form <opaque 0x80ce784> and cannot
be expanded further.
5.9.1.1. Popup Menu Options
Right-clicking on the surface of the stack data view displays a popup menu with options
for navigating data structures:
• Show/Hide Detail -- Used to quickly show and hide the split where Wing shows
76
expanded copies of values that are truncated on the main debug data view (click
on items to show their expanded form).
• Expand More -- When a complex data value is selected, this menu item will
expand one additional level in the complex value. Since this expands a potentially
large number of values, you may experience a delay before the operation completes.
• Collapse More -- When a complex data value is selected, this menu item will
collapse its display by one additional level.
• Force Reload -- This forces Wing IDE to reload the displayed value from the
debug process. This is useful in cases where Wing is showing an evaluation error
or when the debug program contains instances that implement __repr__ or similar special methods in a way that causes the value to change when subjected to
repeated evaluation.
5.9.1.2. Filtering Value Display
There are a number of ways in which the variable displays can be configured:
• Wing lets you prune the variable display area by omitting all values by type, and
variables or dictionary keys by name. This is done by setting the two preferences,
Omit Types and Omit Names.
• You can also tell Wing to avoid probing certain values by data type. This is useful
to avoid attempting expansion of data values defined in buggy extension modules,
which can lead to crashing of the debug process as the debugger exersizes code that
isn’t normally executed. To add values to avoid, set preference Do Not Expand.
• Wing provides control over size thresholds above which values are considered too
large to move from the debug process into the variable display area. Values found
to be too large are annotated as huge in the variable display area and cannot be
expanded further. The data size thresholds are controlled with preferences Huge
List Threshold and Huge String Threshold.
• By default Wing will display small items on a single line in the variable display
areas, even if they are complex types like lists and maps. The size threshold used
for this is controlled with preference Line Threshold. If you want all values to
be shown uniformly, this preference should be set to 0.
77
5.9.2. Problems Handling Values
The Wing debugger tries to handle debug data as gently as possible to avoid entering
into lengthy computations or triggering errors in the debug process while it is packaging
debug data for transfer. Even so, not all debug data can be shown on the display. This
section describes each of the reasons why this may happen:
Wing may time out handling a value -- Large data values may hang up the debug
server process during packaging. Wing tries to avoid this by carefully probing an object’s
size before packing it up. In some cases, this does not work and Wing will wait for the
data for the duration set by the Network Timeout preference and then will display
the variable value as <network timeout during evaluate>.
Wing may encounter values too large to handle -- Wing will not package and
transfer large sequences, arrays or strings that exceed the size limits set by Huge List
Threshold and Huge String Threshold preferences. On the debugger display, oversized sequences and arrays are annotated as huge and <truncated> is prepended to
large truncated strings.
To avoid this, increase the value of the threshold preferences, but be prepared for longer
data transfer times. Note that setting these values too high will cause the debugger to
time out if the Network Timeout value isn’t also increased.
Wing may encounter errors during data handling -- Because Wing makes assignments and comparisons during packaging of debug data, and because it converts debug
data into string form, it may execute special methods such as __cmp__ and __str__ in
your code. If this code has bugs in it, the debugger may reveal those bugs at times when
you would otherwise not see them.
The rare worst case scenario is crashing of the debug process if flawed C or C++ extension module code is invoked. In this case, the debug session is ended.
More common, but still rare, are cases where Wing encounters an unexpected Python
exception while handling a debug data value. When this happens, Wing displays the
value as <error handling value>.
These errors are not reported as normal program errors in the Exceptions tool. However,
extra output that may contain the exception being raised can be obtained by setting the
Debug Internals Log File preference.
78
Stored Value Errors
Wing remembers errors it encounters on debug values and stores these in the project
file. These values will not be refetched during subsequent debugging, even if Wing is
quit and restarted.
To override this behavior for an individual value, use the Force Reload item in the
right-click popup menu of a tree view variable area.
To clear the list of all errors previously encountered so that all values are reloaded, use
the Clear Stored Value Errors item in the Debug menu. This operates only on the
list of errors known for the current debug file, if a debug session is active, or for the main
debug file, if any, when no debug process is running.
5.10. Interactive Python Shell
A Python Shell is provided for execution of commands and evaluation of expressions
outside of your debug program.
Since this shell runs a separate Python process that is independent of your debug process,
it is always enabled and functions without regard to the state of any running debug
process.
The Python Shell always runs the same version of Python as is used for your debug
process. This is described in more detail in section Debug Properties
To clear the state of the Python shell, press the New Session button. This will terminate
the external Python process and restart it, thus clearing and resetting the state of the
shell.
Convenient ways to run parts of your source code in the shell include:
Copy/Paste part of a file -- Wing will automatically adjust leading indentation so the
code can be executed in the shell.
Drag and Drop part of a file -- This works like Copy/Paste.
Evaluate File in Python Shell -- This command in the Source menu will evaluate
the top level of the current file in the shell.
Evaluate Selection in Python Shell -- The command in the Source menu and editor’s
context menu (right-click) will evaluate the current selection in the shell.
Options menu -- This menu in the Python Shell tool contains items for evaluating
79
the current file or selection, and some options for controlling evaluation: Evaluate
Whole Lines causes Wing to round up the selection to the nearest line when evaluating
selections, making it easier to select the desired range; Auto-restart when Evaluate
File causes Wing to automatically restart the shell before evaluating a file, so that each
evaluation is made within a clean new environment.
The Options menu also allows restarting the shell on demand, saving a copy to a file,
and controlling whether or not Wing wraps long lines in the display.
5.11. Exceptions
By default, Wing’s debugger stops at exceptions when they would be printed by the
Python interpreter. This means that any code in finally clauses, except clauses that
reraise the exception, and with statement cleanup routines will be executed before the
debugger stops.
The Exception Reporting preference can be used to choose different ways of reporting
exceptions. The following choices are available:
When Printed (default) -- The debugger will stop on exceptions at the time that they
would have been printed out by the Python interpreter.
Always Immediately -- The debugger will stop at every single exception immediately
when it is raised. In most code this will be very often, since exceptions may be used
internally to handle normal, acceptible runtime conditions.
At Process Termination -- In this case, the debugger will make a best effort to stop
and report exceptions that actually lead to process termination. This occurs just before
or sometimes just after the process is terminated. The exception is also printed to
stderr, as it would be when running outside of the debugger.
Immediately if Appear Unhandled -- The debugger will attempt to detect unhandled exceptions as they are raised in your debug process, making it possible to view
the program state that led to the exception and to step through subsequently reached
finally clauses. This is done by looking up the stack for exception handlers written in
Python, and reporting only exceptions for which there is no matching handler.
The unhandled exception technique works well with wxPython, PyGTK, and in most
other code where unexpected exceptions either lead to program termination or are handled by catch-all exception handlers written in C/C++ extension module code.
For code with catch-all exceptions written in Python, Wing may fail to report unexpected exceptions unless those handlers are rewritten as described in Trouble-shooting
Failure to Stop on Exceptions.
80
In some cases, Wing’s unhandled exception detector can report normal handled exceptions that are not seen outside of the debugger. This occurs when the exceptions
are handled in C/C++ extension module code. Wing can be trained to ignore these by
checking the Ignore this exception location check box in the debugger’s Exception
tool. Ignored exceptions are still reported if they actually lead to program termination,
and your selection is remembered in your project file so only needs to be made once.
Use Clear Ignored Exceptions from the Debug menu at any time to reset the ignore
list to blank.
When working with an Externally Launched Debug Process , the At Process
Termination mode may not be able to stop the debug process before it exits, and in
some cases may even fail to show any post-mortem traceback at all (except as printed
to stderr in the debug process).
Similarly, when working with wxPython, PyGTK, and similar environments that include
a catch-all exception handler in C/C++ code, the At Process Termination mode will
fail to report any unexpected exceptions occurring during the main loop because those
exceptions do not actually lead to process termination.
For both of these cases, we recommend using either the When Printed or the Immediately if Appear Unhandled exception reporting mode.
5.12. Debug Process I/O
While running under the Wing debugger, any output from print or any writes to stdout
or stderr will be seen in the Debug I/O tool. This is also where you enter keyboard
input, if your debug program requests any with input() or raw_input() or by reading
from stdin.
The code the services debug process I/O does two things: (1) any waits on sys.stdin
are multiplexed with servicing of the debug network socket, so that the debug process
remains responsive to Wing IDE while waiting for keyboard input, and (2) in some cases,
I/O is redirected to another window.
For a debug process launched from within Wing, keyboard I/O always occurs either in
the Debug I/O tool or in a new external console that is created before the debug process
is started. This can be controlled as described in External I/O Consoles
Debug processes launched outside of Wing, using wingdbstub, always do their keyboard
I/O through the environment from which they were launched (whether that’s a console
window, web server, or any other I/O environment).
81
5.12.1. External I/O Consoles
By default, Wing IDE collects output from your debug process into the Debug I/O tool.
This is also where you can enter keyboard input, if your debug program requests any.
In cases where the debug process requires specific characteristics provided by the Windows Console or specific Linux/Unix shell, you can redirect debug I/O to a new external
window using the Use External Console preference.
The most effective way to keep the external console visible after the debug process exits
is to place a breakpoint on the last line of your program. Alternatively, set the External
Console Waits on Exit preference to True. However, this can result in many external
consoles being displayed at once if you do not press enter inside the consoles after each
debug run.
On Linux/Unix it is possible to select which console applications will be tried for the
external console by altering the External Consoles preference.
Windows always uses the standard DOS Console that comes with your version of Windows.
5.12.2. Disabling Debug Process I/O Multiplexing
If you are using only Python-level I/O calls in your program, you will not need to be
aware of the way Wing alters your debug program’s I/O environment, because it mimics
the environment found outside of the debugger. There are however several cases that
can affect users that bypass Python-level I/O by doing C/C++ level I/O from within
an extension module:
• Any C/C++ extension module code that does standard I/O calls using the C-level
stdin or stdout will bypass Wing’s I/O environment (which affects only Pythonlevel stdin and stdout). This means that waiting on stdin in C or C++ code will
make the debug process unresponsive to Wing, causing time out and termination
of the debug session if you attempt to Pause or alter breakpoints at that time. In
this case, redirection of I/O to the debugger I/O tool and Debug Probe will also
not work.
• On all platforms, calling C-level stdin from multiple threads in a multi-threaded
program may result in altered character read order when running under the Wing
debugger.
• When debugging on win32, calling C-level stdin, even in a single-threaded program, can result in a race condition with Wing’s I/O multiplexer that leads to
82
out-of-order character reads. This is an unavoidable result of limitations on multiplexing keyboard and socket I/O on this platform.
If you run into a problem with keyboard I/O, you should:
1) Turn off Wing’s I/O multiplexer by setting the Use sys.stdin Wrapper
preference to False.
2) Turn on the Use External Console preference (for details see External
I/O Consoles)
Once that is done, I/O should work properly in the external console, but the debug
process will remain unresponsive to Pause or breakpoint commands from Wing IDE
whenever it is waiting for input, either at the C/C++ or Python level.
Also, in this case keyboard input invoked as a side effect of using the Debug Probe
will happen through unmodified stdin instead of within the Debug Probe, even though
command output will still appear there.
5.13. Debugging Externally Launched Code
This section describes how to start debugging from a process that is not launched by
Wing. Examples of debug code that is launched externally include CGI scripts or web
servlets running under a web server and embedded Python scripts running inside a larger
application.
5.13.1. Importing the Debugger
The following step-by-step instructions can be used to start debugging in externally
launched code that is running on the same machine as Wing IDE:
1) Copy wingdbstub.py from the Wing IDE installation directory into the same
directory as your debug program.
2) In some cases, you will also need to copy the file wingdebugpw from your
User Settings Directory into the same directory as wingdbstub.py. This
is needed when running the debug process as a different user or in a way that
prevents the debug process from reading the wingdebugpw file from within
your profiles directory.
83
3) At the point where you want debugging to begin, insert the following source
code: import wingdbstub Depending on your code base, you may need to
be cautious about whether this statement is reached by multiple processes
or threads. If this happens, the first instance will connect to Wing and the
second one will fail to connect and continue running without debug.
4) Make sure the Wing IDE preference Enable Passive Listen is set to True
to allow connection from external processes.
5) Set any required breakpoints in your Python source code.
6) Initiate the debug program from outside Wing IDE, for example with a page
load in your web browser, if the program is a CGI script. You should see the
status indicator in the Stack Data, Watch, and Debug Probe tools change
from red to yellow or green as described in Debugger Status. Make sure
that you are running the Python interpreter without the -O option. The
debugger will not work when optimization is turned on.
7) The debugger should stop at the first breakpoint or exception found. If no
breakpoint or exception is reached, the program will run to completion, or
you can use the Pause command in the Debug menu.
Enabling Process Termination
In some cases, you may wish to enable termination of debug processes that were
launched from outside of Wing IDE. By default, Wing recognizes externally launched
processes and disables process termination in these cases unless the Kill Externally
Launched preference is set to True.
If you have problems making this work, try setting kLogFile variable in wingdbstub.py
for log additional diagnostic information.
5.13.2. Debug Server Configuration
In some cases you may also need to alter other preset configuration values at the start
of wingdbstub.py. These values completely replace any values set in Wing’s Project
or File Properties, which are relevant only when the debug program is launched from
within Wing. The following options are available:
• The debugger can be disabled entirely with kWingDebugDisabled=1. This is equivalent to setting the WINGDB_DISABLED environment variable before launching the
debug program.
84
• Set kWingHostPort to specify the network location of Wing IDE, so the debugger
can connect to it when it starts. This is equivalent to setting the WINGDB_HOSTPORT
environment variable before launching the debug program. The default value is
localhost:50005. See section Remote Debugging for details if you need to
change this value.
• You can control whether or not the debugger’s internal error messages are written
to a log file by setting kLogFile. Use <stdout>, <stderr>, or a file name. If the
given file doesn’t exist, it is created if possible. Note that using <stderr> may
cause problems on Windows if the debug process is not running in a console. This
is equivalent to setting the WINGDB_LOGFILE environment variable before launching
the debug program (use a value of - to turn off logging to file).
• Set kEmbedded to 1 when debugging embedded scripts. In this case, the debug connection will be maintained across script invocations instead of closing the debug
connection when the script finishes. When this is set to 1, you must call wingdbstub.debugger.ProgramQuit() before your program exits in order to cleanly close
the debug connection to the IDE. This is equivalent to setting the environment
variable WINGDB_EMBEDDED.
• Set kAttachPort to define the default port at which the debug process will listen
for requests to attach (not available in Wing IDE Personal). This is equivalent to
setting the WINGDB_ATTACHPORT environment variable before launching the debug
program. If this value is less than 0, the debug process will never listen for attach
requests. If it is greater than or equal to 0, this value is used when the debug
process is running without being in contact with Wing IDE, as might happen if it
initially fails to connect to the above-defined host and port, or if the IDE detaches
from the process for a period of time.
• Set kPWFilePath and kPWFileName to define the search path and file name
used to find a wingdebugpw file for the debugger. The environment variables
WINGDB_PWFILEPATH and WINGDB_PWFILENAME will override these settings. The
file path should be a Python list of strings if set in wingdbstub.py or a list of
directories separated by the path separator (os.pathsep) when sent by environment variable. The string $<winguserprofile> may be used to specify Wing’s
User Settings Directory for the user that the debug process is running as. The
password file name is usually wingdebugpw but may be changed in cases where
this naming is inconvenient.
• Optionally, set WINGHOME, which is the location of the Wing IDE distribution’s
home directory. This is set up during installation, but may need to be altered
if you are running Wing from source or copied the debugger binaries over from
another machine.
85
Setting any of the above-described environment variable equivalents will override the
value given in the wingdbstub.py file.
Behavior on Failure to Attach to IDE
Whenever the debugger cannot contact Wing IDE (for example, if the IDE is not
running or is listening on a different port), the debug program will be run without
debugging. This is useful since debug-enabled CGIs and other programs should work
normally when Wing is not present. However, you can force the debug process to
exit in this case by setting the kExitOnFailure flag in wingdbstub.py.
5.13.3. Remote Debugging
Since remote debugging is fairly complicated to configure, we currently recommend using
remote display of the IDE via X Windows (Linux/Unix) or Remote Desktop (Windows)
instead of setting up the IDE on a separate host from the debug process.
When this is not an option, you can also ask the debugger to connect remotely over the
network. In order to do this, take the following steps (see also Remote Debugging
Example):
(1) First set up Wing IDE to successfully accept connections from another process within
the same machine, as described in section Importing the Debugger. You can use any
Python script for testing this until you have values that work.
(2) Optionally, alter the Server Host preference to the name or IP address of the
network interface on which the IDE listens for debug connections. The default server is
None, which indicates that the IDE should listen on all the valid network interfaces on
the host.
(3) Optionally, alter the preference Server Port to the TCP/IP port on which the IDE
should listen for debug connections. This value may need to be changed if multiple
copies of Wing IDE are running on the same host.
(4) Set the Allowed Hosts preference to include the host on which the debug process
will be run. For security purposes, Wing will reject connections if the host isn’t included
here.
(5) Configure any firewall on the system that Wing IDE is running on to accept a
connection on the server port from the system that the debug process will run on.
(6) Next install Wing IDE on the machine on which you plan to run your debug program.
Creating an entire Wing IDE installation is the easiest approach.
86
An alternative is to copy only the debug server code out of your primary Wing installation. This encompasses all of the following files and directories under WINGHOME:
˜˜
bin/wingdb.py bin/#.#/src/debug/server bin/#.#/src.zip/debug/server
(only Python >= 2.3) bin/#.#/opensource/schannel (only Python < 2.3)
bin/#.#/opensource.zip/schannel (only Python >= 2.3)
Replace #.# with 1.5, 2.0, 2.1, 2.2, 2.3, and 2.4 (one for each supported version of
Python). If you’re only using one version of Python, you can omit the directories for
the versions that you are not using.
The directories within zip files (used only in Python 2.3 and later) can either be copied
by moving the entire zip file or by creating a subset that contains only the necessary
directories.
Be sure to copy these directories from a Wing installation on the same type of host, so
that on Linux/Unix you include *.so extension modules, on Windows *.pyd extension
modules, and so forth.
(7) Next, transfer copies of all your debug code so that the source files are available on
the host where Wing IDE will be running and at least the *.pyc files are available on
the debug host.
During debugging, the client and server copies of your source files must match or the
debugger will either fail to stop at breakpoints or stop at the wrong place, and stepping
through code may not work properly.
Since there is no mechanism in Wing IDE for transferring your code, you need to use
NFS, Samba, FTP or some other file transfer mechanism to keep the remote files up to
date as you edit them in Wing.
If files appear in different disk locations on the two machines, you will also need to set
up a file location map, as described in File Location Maps.
(8) On your debug host, copy wingdbstub.py into the same directory as your source files
and import it in your Python source as described in Debugging Externally Launched
Code.
(9) If you didn’t copy wingdbstub.py out of a complete installation of Wing IDE on
the debug host, you will need to set kWingHome to match the location where you have
copied the debug server code on your debug host.
(10) In wingdbstub.py on your debug host, set kWingHostPort. The host in this value
must be the IP address of the machine where Wing IDE is running. The port must
87
match the port configured with the Server Port preference on the host where Wing
IDE is running.
(11) Then restart Wing and try running your program on the debug host. You should
see the Wing IDE debugger status change to indicate that a debug process has attached.
If you have problems making this work, try setting kLogFile variable in wingdbstub.py
for log additional diagnostic information.
5.13.4. File Location Maps
In cases where the full path to your source is not the same on both machines, you also
need to set up a mapping that tells Wing where it can find your source files on each
machine.
This is done with the Location Map preference, which lists corresponding local and
remote directory locations for each remote host’s dotted quad IP address.
One of the host IP addresses within this preference can be set to "*" to define a default
mapping for all hosts that are not otherwise specified in the location map.
Each host IP address in the location map is paired with one or more (remote_prefix,
local_prefix) tuples. The remote file prefix will be a full path on the debug server’s
file system. The local file prefix should be a URL, optionally starting with file: (this
URL should not contain backslashes (\), even if the local host is a Windows machine)
or a UNC \\server\share\dir style path name.
The best way to understand this is to look at the Location Map Examples.
When running Wing IDE on Windows XP, UNC formatted file names such as \\machine\path\to\file may be used. On other Windows systems, you must map remote
drives to a drive letter such as F:. In cases where setting up a persistent drive mapping is
a problem, use a cmd.exe script with a net use command to map the drive on demand.
Note that making symbolic links on the client or server will not work as an alternative
to using this mapping. This is a side-effect of functionality in the debugger that ensures
that debugging works right when symbolic links are present: Internally, source file names
are always resolved to their actual full path location.
5.13.4.1. File Location Map Examples
The best way to understand location mapping is to inspect a few examples.
Defaults Explained
88
The default value for the Location Map preference contains one entry for
127.0.0.1 where the mapping is set to None (in Python this is represented as
{’127.0.0.1’:None}). This is equivalent to the more verbose Python representation
of {’127.0.0.1’:[(’/’,’file:’)]}. It converts full paths on the debug server to the
client-side URLs without altering any part of the full path.
Two Linux/Unix Hosts
Here is an example setting for debug.location-map that would be used if running Wing
on desktop1 and debugging some code on server1 with IP address 192.168.1.1:
debug.location-map={
’127.0.0.1’:None,
’192.168.1.1’:[(’/home/apache/cgi’, ’file:/svr1/home/apache/cgi’)]
}
In this example, the files located in /home/apache/cgi on server1 are the same files seen
in /server1/home/apache/cgi on desktop1 because the entire file system on server1
is being shared via NFS and mounted on desktop1 under /svr1.
To enter this value in Preferences, you would add 192.168.1.1 as a new Remote IP
Address and a single local/remote mapping pair containing /home/apache/cgi and
file:/svr1/home/apache/cgi.
IDE on Linux/Unix with Debug Process on Windows
If you are debugging between Windows and Linux or Unix, some care is needed in
specifying the conversion paths because of the different path name conventions on each
platform. The following entry would be used when running Wing IDE on a Linux/Unix
host and the debug process on a Windows host with ip address 192.168.1.1:
debug.location-map={
’127.0.0.1’:None,
’192.168.1.1’:[(r’e:\src’, ’file:/home/myuser/src’)],
}
In this example the Linux/Unix directory /home/myuser is being shared via Samba to
the Windows machine and mapped to the e: drive.
In the Preferences GUI, you would add 192.168.1.1 as a new Remote IP Address and
a single local/remote mapping pair containing e:\src and file:/home/myuser/src.
IDE on Windows with Debug Process on Linux/Unix
If running Wing IDE on a Windows host and the debug process on a Linux/Unix host
89
with IP address 192.168.1.1, the following would be used instead for the same file
locations:
debug.location-map={
’127.0.0.1’:None,
’192.168.1.1’:[(’/home/myuser/src’, ’file:e:/src’)],
}
Again, note the use of forward slashes in the URL even though the file is on a Windows
machine.
In the Preferences GUI, you would add 192.168.1.1 as a new Remote IP Address and
a single local/remote mapping pair containing /home/myuser/src and file:/e:/src.
Two Windows Hosts
If running Wing IDE on Windows and the debug process on another Windows machine
with IP address 192.168.1.1, the following would be used:
debug.location-map={
’127.0.0.1’:None,
’192.168.1.1’:[(r’c:\src’, ’file:e:/src’)],
}
In this case, the host where Wing is running has mapped the entire remote (debug
process) host’s c: drive to e:.
In the Preferences GUI, you would add 192.168.1.1 as a new Remote IP Address and
a single local/remote mapping pair containing c:\src and file:e:/src.
Two Windows Hosts using UNC Share
A UNC style path name can be used on Windows XP as follows:
debug.location-map={
’127.0.0.1’:None,
’192.168.1.1’:[(r’c:\src’, ’\\server\share\dir’)],
}
In this case, c:src on the remote host, where the debug process is running, can be accessed
as \serversharedir on the machine where Wing IDE is running.
In the Preferences GUI, you would add 192.168.1.1 as a new Remote IP Address and
a single local/remote mapping pair containing c:\src and \\server\share\dir.
90
5.13.5. Remote Debugging Example
Here is a simple example that enables debugging a process running on a Linux/Unix host
(192.168.1.200) using Wing IDE running on a Windows machine (192.168.1.210).
This example is for wingdbstub users only. If you are using the WingDBG product to
debug Zope code, please refer to the Zope Debugging How-To (also included in the
WingDBG product’s Help tab).
On the Windows machine, the following preferences must be specified:
• Enable Passive Listen should be checked
• Server Host should be set to All Interfaces (this is the default)
• Server Port should be set to 50005 (this is the default)
• Allowed Hosts should be altered by adding 192.168.1.200
On the Linux/Unix machine, the following value is needed in wingdbstub.py:
kWingHostPort=’192.168.1.210:50005’
Once this is done and Wing has been restarted, you should be able to run code that
imports wingdbstub on the Linux/Unix machine and see the debug connection establish
on the Windows machine.
Then you will need to set up file sharing between the two machines (for example, using
Samba) and will need to establish a location map in your Wing IDE preferences on the
Windows machine.
If your source code on the Linux/Unix machine is in /home/myuser/mysource and you
map /home/myuser to e: on the Windows machine, then you would use the following
location map in conjunction with the above settings:
debug.locationmap=(’192.168.1.200’: [(’/home/myuser/mysource’, \
’file:e:/mysource’)]}
To enter this location map via the Preferences GUI, you would add 192.168.1.200 as
a new Remote Host IP and enter a single mapping pair with /home/myuser/mysource
and file:e:/mysource.
See Location Map Examples for additional examples.
91
5.13.6. Debugger API
A simple API can be used to control debugging more closely, once you have imported
wingdbstub.py the first time, as was described in section Importing the Debugger.
This is useful in cases where you want to be able to start and stop debugging on the fly
several times during a debug run, for example to avoid debug overhead except within a
small sub-section of your code. It can also be useful in embedded scripting environments.
To use the API, take the following steps: (1) Configure and import wingdbstub.py as
described in section Importing the Debugger. (2) Subsequently, use the instance
variable wingdbstub.debugger to make any of the following calls:
• StartDebug(stophere=0, autoquit=1, connect=1) -- Start debugging, optionally connecting back to the IDE and/or stopping immediately afterwards. Set
autoquit=0 to avoid automatically terminating debug when program exit is detected (this is the same as setting kEmbedded in wingdbstub.py).
• StopDebug() - Stop debugging completely and disconnect from Wing IDE. The
debug program continues executing in non-debug mode and must be restarted to
resume debugging.
• SuspendDebug() - This will leave the connection to the debug client intact but
disables the debugger so that connection overhead is avoided during subsequent
execution.
• ResumeDebug() - This will resume debugging using an existing connection to
Wing.
• Break() -- This pauses the free-running debug program on the current line, as if
at a breakpoint.
• ProgramQuit() - This must be called before the debug program is exited if
kEmbedded was set to 1 in wingdbstub.py or if autoquit=0 in the preceding
StartDebug() API call (if any). This makes sure the debug connection to the
IDE is closed cleanly.
Here is a simple usage example:
import wingdbstub
a = 1 # This line is debugged
wingdbstub.debugger.SuspendDebug()
x = 1 # This is executed without debugging
wingdbstub.debugger.ResumeDebug()
y = 2 # This line is debugged again
92
SuspendDebug() and ResumeDebug() can be called as many times as desired, and nested
calls will be handled so that debugging is only resumed when the number of ResumeDebug() calls matches the number of SuspendDebug() calls.
5.14. Debugger Limitations
There are certain situations that the debugger cannot handle, because of the way the
Python programming language works. If you are having problems getting the debugger
to stop at breakpoints or to display source as you step through your code, one or more
of these may apply.
Always read the Trouble-shooting Failure to Debug section first. If that fails to uncover your problem, refer to the following detailed documention of debugger limitations:
(1) Your source files must be stored on disk and accessible to the IDE. If you are trying
to debug code fragments, try writing them to disk temporarily and setting the __file__
variable in the module name space before invoking Python’s exec or eval.
(2) Running without saving will lead to incorrect display of breakpoints and run position
because the debug process runs against the on-disk version of the source file. Wing will
indicate in the Messages tool and Stack Data status indicator that some files are out of
sync so this case should only occur if you ignore its warnings.
(3) You cannot run the debug program using the -O or -OO optimization options for the
Python interpreter. This removes information about line numbers and source file names,
making it impossible to stop at breakpoints or step through code.
(4) There are several cases where Wing may fail to stop at breakpoints or exceptions, or
may fail to find source files corresponding with breakpoints or exception points. All of
these are caused by storage of incorrect file names in *.pyc files:
• Moving *.pyc files on disk after they are generated invalidates the file
name stored in the file if it is a partial relative path. This happens if
your PYTHONPATH or sys.path contains partial relative path names.
• A similar problem may result from use of compileall.py and some
other utilities that don’t record a correct filename in the *.pyc file.
• If you run the same code twice using different paths to the same working
directory, as is possible on Linux/Unix with symbolic links, the file
names left in *.pyc may contain a mix of each of these paths. If the
symbolic link that was used is subsequently removed, some of the file
names become invalid.
93
The fix for all of these problems is to remove the *.pyc files and let Python regenerate
them from the corresponding *.py files with the correct file name information.
Hint: You can open *.pyc files in most text editors to inspect the stored file names.
(5) For code that spends much of its time in C/C++ without calling Python at all, for
example as in a GUI main loop, the debugger may not reliably stop at breakpoints added
during a run session, and may not respond to Pause requests. See section Debugging
Non-Python Mainloops for more information.
(6) You cannot use pdb in code that you are running within the Wing debugger. The two
debuggers conflict because they attempt to use the same debugger hooks in the Python
interpreter.
(7) If you override __import__ in your code, you will break the debugger’s ability
to stop at breakpoints unless you call the original __import__ as part of your code
whenever a module is actually imported. If you cannot call the original __import__
for some reason, it may be possible to instead use wingdbstub and then call wingdbstub.debugger.NotifyImport(mod) from your import handler (where mod is the module that was just imported).
(8) If you set __file__ in a module’s name space to a value other than its original, Wing
will be unable to stop at breakpoints in the module and may fail to report exceptions
to the IDE’s user interface.
(9) If you use an extension module to call C/C++ level stdio calls instead of using the
Python-level facilities, the debug process will remain unresponsive to Wing IDE while
waiting for keyboard input, I/O redirection to the Debug Probe will fail, and you may
run into out-of-order character reads in some cases. Details can be found in Debug
Process I/O.
(10) Using partial path names in module __file__ attribute can in rare cases cause
Wing to fail to stop on breakpoints and exceptions, to fail to display source files, or to
confuse source files of the same name.
A partial path name may end up in __file__ only when (a) invoking Python code
with a partial path name, for example with python myfile.py instead of python
/path/to/myfile.py, (b) sending partial path names into exec, (c) using partial path
names in your PYTHONPATH or sys.path, or (d) using compileall.py or similar tool to
compile modules with a partial path name.
Because Wing does everything possible to avoid this problem in practice, it actually only
occurs in the following rare cases:
• When modules are loaded with partial path names and os.chdir() is
called before debugging is started. This is only possible when using
94
wingdbstub or otherwise starting debug after your debug process is
started.
• When modules are loaded with partial path names and os.chdir()
is called after wingdbstub.debugger.SuspendDebug() and before
wingdbstub.debugger.ResumeDebug().
• When modules are loaded with partial path names and removed from
sys.modules before the debugger is started or while debugging is suspended.
• When code objects are created on the fly using compile(), the C API,
or the new module, a relative filename or an incorrect filename are used
for the filename argument, and os.chdir() is called before the code is
executed.
(11) Wing tries to identify when source code in the IDE matches or does not match the
code that is running in the debug process. There are certain very rare cases where this
will fail, which may lead to failure to stop on breakpoints and other problems even when
files are identified by the IDE as being synchronized:
Using execfile(), eval(), or exec with a globals dict that contains __file__ will
cause Wing to incorrectly assert that the specified file has been reloaded. In practice,
this scenario usually occurs when execfile() is called from the top level of a module,
in which case the module is in fact being loaded or reloaded (so no mis-identification of
module load status occurs). However, in cases where a module load takes a long time
or involves a long-running loop at the top level, the execfile(), eval(), or exec may
occur after edits to the module have been made and saved. In this case, Wing will
mis-identify the module as having been reloaded with the new edits.
This problem can also be triggered if a globals with __file__ is explicitly passed to
execfile(), eval(), or exec. However, it will only occur in this case when the code
object file name is ?, and locals and globals dictionaries are the same, as they are by
default for these calls.
(12) In very rare cases, when using the wingdbstub.py, if you set sys.exitfunc after
debugging has been started, the IDE will time out on a broken network connection after
the debug program exits on an exception. This only happens for exceptions that look
like they will be handled because a try/except block is present that might handle the
exception, but where the exception is not in the end handled and the debug program
exits without calling StopDebug(). Work-arounds include setting sys.exitfunc before importing wingdbstub.py or adding a top-level try/except clause that always calls
StopDebug() before exiting the debug program.
(13) Naming a file <string> will prevent the debugger from debugging that file because
it is confused with the default file name used in Python for code that is not located in
a file.
95
(14) The debugger may fail to step or start after stopping at a breakpoint if the floating
point mode is set to single precision (24 bit) on Intel x86 and potentially other processors.
This is sometimes done by graphics libraries such as DirectX or by other code that
optimizes floating point calculalations.
96
Preferences Reference
This chapter documents the entire set of available preferences for Wing IDE. Most preferences can be set from the Preferences GUI but some users may wish to build preference
files manually to control different instances of Wing IDE (see details in Preferences
Customization).
User Interface
Display Theme
Configures the overall display style, or theme, used by Wing IDE. Additional
GTK2 themes may be downloaded from http://art.gnome.org/themes and placed into
WINGHOME/bin/gtk-bin/share/themes or USER SETTINGS DIR/themes. These
will be added to the choices below. However, only the pixbuf, metal, and redmond95
theme engines are supported.
Internal Name:
gui.display-theme
Data Specification:
[H2O-gtk2-Saphire, H2O-gtk2-Emerald, H2O-gtk2-Amber, AluminumAlloyToxic, Redmond95, Smooth-2000, H2O-gtk2-Amythist, HighContrastLargePrint, None, AluminumAlloy-Cryogenic, HighContrast, AluminumAlloy-Volcanic, LowContrast, LargePrint, HighContrastLargePrintInverse, AluminumAlloy-Smog, HighContrastInverse, Smokey-Blue, Glider, Smooth-Sea-Ice, Default, Glossy P, Redmond, Smooth-Retro, Smooth-Desert, H2Ogtk2-Ruby, LowContrastLargePrint, Black-Background, GnuBubble]
Default Value:
97
98
None
Display Language
The language to use for the user interface. Either the default for this system, or set to
a specific supported language.
Internal Name:
main.display-language
Data Specification:
[None, de, en, fr]
Default Value:
None
Display Font/Size
The base font and size to use for the user interface’s menus and labels
Internal Name:
gui.default-font
Data Specification:
[None or <type str>]
Default Value:
None
Source Code Font/Size
The base font and size to use for the source code editor, Python Shell, Debug Probe,
Source Assistant, and other tools that display source code.
Internal Name:
99
edit.default-font
Data Specification:
[None or <type str>]
Default Value:
None
Use System Gtk
Use the system wide gtk library (requires gtk 2.2 or later). Wing comes with its own
private copy of the gtk libraries for which it is built and tested. Use the system gtk
option to better integrate with the gnome or other desktop environment, however on
some systems this may result in random crashing or other bugs resulting from binary
incompatibilities in library versions. This preference may be overridden on the command
line with the --system-gtk and --private-gtk command line options.
Internal Name:
gui.use-system-gtk
Data Specification:
<boolean: 0 or 1>
Default Value:
False
• Layout
Windowing Policy
Policy to use for window creation: combined-window mode places toolboxes into editor
windows, separate-toolbox-window mode creates separate tool box windows, and onewindow-per-editor mode also creates a new window for each editor.
Internal Name:
100
gui.windowing-policy
Data Specification:
[combined-window, one-window-per-editor, separate-toolboxwindow]
Default Value:
combined-window
First Tool Box Location
Configures location of the tall panel area in the main display Window.
Internal Name:
gui.tall-panel-location
Data Specification:
[right, left]
Default Value:
right
Second Tool Box Location
Configures location of the wide panel area in the main display Window.
Internal Name:
gui.wide-panel-location
Data Specification:
[top, bottom]
Default Value:
101
bottom
Show Editor Notebook Tabs
Controls whether or not Wing shows notebook tabs for switching between editors. When
false, a popup menu is used instead.
Internal Name:
gui.use-notebook-editors
Data Specification:
<boolean: 0 or 1>
Default Value:
1
Enable Tooltips
Controls whether or not tooltips containing help are shown when the mouse hovers over
areas of the user interface.
Internal Name:
gui.enable-tooltips
Data Specification:
<boolean: 0 or 1>
Default Value:
1
• Toolbars
Show Toolbar
Whether toolbar is shown in any window.
Internal Name:
102
gui.show-toolbar
Data Specification:
<boolean: 0 or 1>
Default Value:
1
Toolbar Size
Sets size of the toolbar icons. One of “small”, “medium”, “large”, “xlarge”, or use “default”
to select the system-wide settings.
Internal Name:
gui.toolbar-icon-size
Data Specification:
[medium, default, xlarge, text-height, large, small]
Default Value:
small
Toolbar Style
Select style of toolbar icons to use. One of “icon-only”, “text-only”, “text-below”, “textright”, or use “default” to select the system-wide settings.
Internal Name:
gui.toolbar-icon-style
Data Specification:
[medium, default, xlarge, text-height, large, small]
103
Default Value:
text-right
• Colors
Text Selection Color
The color used to indicate the current text selection on editable text.
Internal Name:
gui.text-selection-color
Data Specification:
[tuple length 3 of: [from 0 to 255], [from 0 to 255], [from 0 to 255]]
Default Value:
(253, 253, 104)
Source Code Background
Background color to use on the source editor, Python Shell, Debug Probe, Source Assistant, and other tools that display source code. Foreground colors for text may be altered
automatically to make them stand out on the selected background color.
Internal Name:
edit.background-color
Data Specification:
[None or [tuple length 3 of: [from 0 to 255], [from 0 to 255], [from 0 to 255]]]
Default Value:
None
104
Debugger Run Marker Color
The color of the text hilight used for the run position during debugging
Internal Name:
debug.run-marker-color
Data Specification:
[tuple length 3 of: [from 0 to 255], [from 0 to 255], [from 0 to 255]]
Default Value:
(255, 163, 163)
Syntax Formatting
Formatting options for syntax coloring in editors. Colors are relative to a white background and will be transformed if the background color is set to a color other than
white.
Internal Name:
.edit.syntax-formatting
Data Specification:
[dict; keys: <type str>, values: [dict; keys: [italic, back, fore, bold], va
ues: [one of: None, <type str>, <boolean: 0 or 1>]]]
Default Value:
{}
• Keyboard
Personality
Selects editor personality
Internal Name:
105
edit.personality
Data Specification:
[vi, visualstudio, emacs, brief, normal]
Default Value:
normal
Tab Key Action
Defines the action that the tab key has in files by type when it is bound to the tab key
command. Possible actions are “Indent To Match” to indent the current line or selected
lines to match the computed indent level for this context, “Increase Indent” to increase
indentation one level, or “Insert Tab Character” to insert a Tab character (chr(9)).
Internal Name:
edit.tab-key-action
Data Specification:
[dict; keys: <type str>, values: <type str>]
Default Value:
{’*’: ’--default--’, ’text/x-python’: ’--default--’}
Custom Key Bindings
Override key bindings in the keymap. To enter the key, place focus on the entry area
and type the key combination desired. The command is one of those documented in
the user manual’s Command Reference, or the name of any user scripts that have been
loaded into the IDE.
Internal Name:
gui.keymap-override
Data Specification:
106
[dict; keys: <type str>, values: <type str>]
Default Value:
{}
Typing Group Timeout
Sets the timeout in seconds to use for typing, after which keys pressed are considered
a separate group of characters. This is used for typing-to-select on lists and in other
GUI areas. Before the timeout subsequent keys are added to previous ones to refine the
selection during keyboard navigation.
Internal Name:
gui.typing-group-timeout
Data Specification:
<type float>, <type int>
Default Value:
1
VI Mode Ctrl-C/X/V
Controls the behavior of the Ctrl-X/C/V key bindings in vi mode. Either always use
these for cut/copy/paste, use them for vi native actions such as initiate-numeric-repeat
and start-select-block, or use the default by system (clipboard on win32 and OS X, and
other commands elsewhere).
Internal Name:
vi-mode.clipboard-bindings
Data Specification:
[other, clipboard, system-default]
Default Value:
107
system-default
• Other
Show Splash Screen
Controls whether or not the splash screen is shown at startup.
Internal Name:
main.show-splash-screen
Data Specification:
<boolean: 0 or 1>
Default Value:
1
Case Sensitive Sorting
Controls whether names are sorted case sensitively (with all caps preceding small letters)
or case insensitively
Internal Name:
gui.sort-case-sensitive
Data Specification:
<boolean: 0 or 1>
Default Value:
0
Auto-Show Bug Report Dialog
Whether the error bug reporting dialog (also avaiable from the Help menu) is shown
automatically when an unexpected exception is encountered inside Wing IDE.
Internal Name:
108
gui.show-report-error-dialog
Data Specification:
<boolean: 0 or 1>
Default Value:
False
Auto-check for Product Updates
Automatically attempt to connect to wingware.com to check for updates once every day
after Wing is started.
Internal Name:
main.auto-check-updates
Data Specification:
<boolean: 0 or 1>
Default Value:
1
• Advanced
Display Area
Rectangle to use for the IDE work area on screen. All windows open within this area.
Format is (x, y, width, height), or use None for full screen.
Internal Name:
gui.work-area-rect
Data Specification:
109
[None or [tuple length 4 of: <type int>, <type int>, <type int>, <type int>]]
Default Value:
None
Max Error Log Size
The number of bytes at which the error log file (USER SETTINGS DIR/error-log) is
truncated. This file can be sent to technical support to help diagnose problems with the
IDE.
Internal Name:
main.max-error-log-size
Data Specification:
[from 10000 to 10000000]
Default Value:
100000
Key Map File
Defines location of the keymap override file. Use None for default according to configured
editor personality. See the Wing IDE Manual for details on building your keymap
override file -- in general this is used only in development or debugging keymaps; use
the keymap-override preference instead for better tracking across Wing versions.
Internal Name:
gui.keymap
Data Specification:
[None or <type str>]
Default Value:
110
None
Messages
Controls the format and verbosity of messages shown to the user for each message domain
in the message area. Each domain specifies the format (in Python 2.3 logging.Formatter
format), and the minimum logging level that should be shown in the display. If a message
domain is left unspecified, then the parent domain settings are used instead (“” is the
parent of all domains).
Internal Name:
gui.message-config
Data Specification:
[dict; keys: [search, debugger, analysis, general, project, editor, scripts, browser], values: [tuple length 3 of: <type str>, [0, 40, 30]
Default Value:
{’’: (’%(message)s’, 0, 100000)}
Document Text Styles
Defines text styles used in data and document display. Each style is specified as a list of
(name, value) tuples. The names and values must be valid Pango text attribute names
and values. To set default values that apply to all styles, use the “default” style name
(for example adding (“size”, 14) changes default dislpay size to 14 points. Note that
size of menus, buttons, labels, and other basic GUI elements are set using system-wide
theme configuration and not from this preference. The source editor is also configured
separately.
Internal Name:
main.text-styles
Data Specification:
[dict; keys: [one of: <type str>, [admonition-title, danger, footnote, citation, admonition, calltip-doc, title-
111
4, calltip-strong, caution, title-3, title-0, title1, image-link, calltip-type, calltip-poc, hint, calltip-argcurrent, tip, literal, note, field, emphasis, title-2, calltipclass-symbol, attention, calltip-def-symbol, link, strong, markedlist-items, calltip-def, list-items, default, docinfoheader, transition, calltip-arg, caption, warning, error, navigation-link, navigation]], values: [tuple of: [one of: [tuple length 2 of: [foreground], [None or <type str>]], [tuple length 2 of: [style], [None or [oblique, italic, normal]]], [tuple length 2 of: [justification], [None or [right, fill, center, left]]], [tuple length 2 of: [font_desc], [None or <type str>]], [tuple length 2 of: [weight], [None or [one of: <type int>, [heavy, bold, ultrabold, normal, light, ultralight]]]], [tuple length 2 of: [right_margin], [None or
ple length 2 of: [stretch], [None or [condensed, expanded, normal, semicondensed, extracondensed, extraexpanded, semiexpanded, ultracondensed, ultraexpanded]]], [tuple length 2 of: [strikethrough], [None or <boolean: 0 or 1>]], [tuple length 2 of: [rise], [None or [from -100000 to 100000]]], [tuple length 2 of: [variant], [None or [smallcaps, normal]]], [tuple length 2 of: [underline], [None or [double, single, low, none]]], [tuple length 2 of: [ypad], [None or [1]]], [tuple length 2 of: [background], [None or <type str>]], [tuple length 2 of: [indent], [None or [1]]], [tuple length 2 of: [left_margin], [None o
ple length 2 of: [font_family], [None or <type str>]], [tuple length 2 of: [xpad], [None or [1]]], [tuple length 2 of: [size], [None or [one of
large, xx-large, large, small, xx-small, x-small]]]]]]]
Default Value:
{’calltip-strong’: ((’font_family’, ’sans’), (’weight’, ’bold’), (’foreground’, ’#000066’)), ’danger’: ((’background’, ’#ffffdd’),), ’footnote’: ((’weight’, ’bold’),), ’navigation-link’: ((’foreground’, ’#909090’), (’style’, ’italic’), (’weight’, ’bold’)), ’citation’: ((’weight’, ’bold’),), ’admonition’: (), ’listitems’: ((’xpad’, ’1’), (’ypad’, ’1’)), ’title-4’: ((’size’, ’small’), (’underline’, ’single’), (’foreground’, ’#000066’)), ’warning’: ((’background’, ’#ffffdd’),), ’caution’: ((’background’, ’#ffffdd’),), ’title-3’: ((’size’, ’small’), (’weight’, ’bold’), (’foreground’, ’#000066’)), ’title-0’: ((’size’, ’xx-large’), (’weight’, ’bold’), (’foreground’, ’#000066’)), ’title-1’: ((’size’, ’large’), (’weight’, ’bold’), (’foreground’, ’#000066’)), ’image-link’: (), ’calltip-type’: ((’font_family’, ’sans’),), ’
poc’: ((’font_family’, ’sans’),), ’hint’: ((’background’, ’#ffffdd’),), ’admonitiontitle’: ((’weight’, ’bold’),), ’tip’: ((’background’, ’#ffffdd’),), ’lit-
112
eral’: ((’foreground’, ’#227722’), (’weight’, ’bold’)), ’note’: (), ’field’:
phasis’: ((’style’, ’italic’),), ’calltip-class-symbol’: ((’font_family’, ’s
ground’, ’#0000ff’)), ’attention’: ((’background’, ’#ddddff’),), ’calltipdef-symbol’: ((’font_family’, ’sans’), (’weight’, ’bold’), (’foreground’, ’#007f7f’)), ’link’: ((’underline’, ’single’), (’foreground’, ’#3333ff’)), ’strong’: ((’weight’, ’bold’), (’foreground’, ’#000066’)), ’marked-list-items’: ((’weight’, ’bold’), (’foreground’, ’#ff3333’)), ’calltip-def’: ((’font_family’, ’sans’), (’weight’, ’b
ground’, ’#00007f’)), ’calltip-doc’: ((’font_family’, ’sans’),), ’default’: (), ’docinfo-header’: ((’weight’, ’bold’),), ’transition’: ((’justification’, ’left’),), ’calltip-arg’: ((’font_family’, ’sans’)
arg-current’: ((’font_family’, ’sans’), (’background’, ’#ffbbbb’)), ’caption’: ((’style’, ’italic’),), ’error’: ((’background’, ’#ffdddd’),), ’title-2’: ((’size’, ’medium’), (’weight’, ’bold’), (
ground’, ’#000066’)), ’navigation’: ((’foreground’, ’#909090’), (’style’, ’i
Files
Default Directory Policy
Defines how Wing determines the starting directory to use when prompting for a file
name: Either based on location of the resource at current focus, location of the current
project, the last directory visited for file selection, the current directory at startup (or
selected since), or always the specific fixed directory entered here.
Internal Name:
main.start-dir-policy
Data Specification:
[tuple length 2 of: [current-project, current-directory, recentdirectory, current-focus, selected-directory], <type str>]
Default Value:
(’current-focus’, ’’)
Title Style
113
Format used for titles of source files: Use “basename” to display just the file name,
“prepend-relative” to use partial relative path from the project file location, “appendrelative” to append partial relative path from project file location after the base file
name, “prepend-fullpath” to use full path, or “append-fullpath” to append fullpath after
the based file name.
Internal Name:
gui.source-title-style
Data Specification:
[append-relative, basename, prepend-fullpath, appendfullpath, prepend-relative]
Default Value:
append-relative
Default Encoding
The default encoding to use for text files opened in the source editor and other tools,
when an encoding for that file cannot be determined by reading the file. Other encodings
may also be tried. This also sets the encoding to use for newly created files.
Internal Name:
edit.default-encoding
Data Specification:
[None or [Central and Eastern European iso8859-2, Japanese iso2022-jp-2004, Hebrew cp856, Japanese euc-jp, Vietnamese cp1258, Greek cp1253, Baltic
guages cp1257, Korean johab, Western European cp1252, Baltic Languages cp775, Japanese iso-2022-jp-ext, Korean iso-2022kr, Icelandic cp861, Hebrew cp424, Cyrillic Languages cp1251, Turkish iso8859-9, Unicode (UTF-16, little endian) utf-16-le, Western European cp500, Chinese (PRC) gb18030, Greek cp875, Arabic cp864, Icelandic mac-iceland, Chinese (PRC) gbk, Turkish mac-turkish, Greek iso8859-7, Baltic Languages iso885913, None, Greek cp869, Japanese iso-2022-jp-1, Central and East-
114
ern European cp852, Japanese iso-2022-jp-2, Chinese (ROC) big5, Urdu cp1006,
brew iso8859-8, Celtic Languages iso8859-14, Thai cp874, Cyrillic Languages cp855, Western European iso8859-15, Greek macgreek, Ukrainian koi8-u, Hebrew cp1255, Danish, Norwegian cp865, Cyrillic Languages iso8859-5, Cyrillic Languages mac-cyrillic, Western European mac-roman, Western European cp1140, Turkish cp1026, Chinese (PRC) hz, Portuguese cp860, Chinese (ROC) cp950, US, Canada, and Others cp037, Japanese shift-jis-2004, Turkish cp1254, Japanese iso2022-jp-3, Hebrew cp862, Western European latin-1, Japanese eucjisx0213, Unicode (UTF-16, big endian) utf-16-be, Japanese eucjis-2004, Japanese shift-jisx0213, Central and Eastern European cp1250, Baltic Languages iso8859-4, English ascii, Japanese shift-jis, Arabic iso8859-6, Canadian English/French cp863, System default (ISO-8859-1), Russian koi8-r, Japanese iso-2022-jp, Unicode (UTF-8) utf8, Greek cp737, Nordic Languages iso8859-10, Central and Eastern European mac-latin2, Chinese (PRC) gb2312, Unicode (UTF7) utf-7, Arabic cp1256, Chinese (PRC) big5hkscs, Western European cp850, Esperanto and Maltese iso8859-3, Turkish cp857, Korean cp949, US, Australia, New Zealand, S. Africa cp437, Unicode (UTF-16) utf-16, Japanese cp932]]
Default Value:
None
New File EOL
Default end-of-line to use: One of “lf”, “cr”, or “crlf” for each entry. Note that Wing
matches existing line endings in non-blank files and uses this preference only when a file
contains no end-of-line characters.
Internal Name:
edit.new-file-eol-style
Data Specification:
[lf, cr, crlf]
Default Value:
115
lf
New File Extension
Default file extension for newly created files
Internal Name:
edit.new-file-extension
Data Specification:
<type str>
Default Value:
.py
Max Recent Items
Maximum number of items to display in the Recent menus.
Internal Name:
gui.max-recent-files
Data Specification:
[from 3 to 200]
Default Value:
20
Always Use Full Path in Tooltips
Set to True to always show the full path of a file name in the tooltips shown from the
editor tabs and file selection menus. When False, the configured Source Title Style is
used instead.
Internal Name:
116
gui.full-path-in-tooltips
Data Specification:
<boolean: 0 or 1>
Default Value:
True
• File Types
Extra File Types
This is a map from file extension or wildcard to mime type. It adds additional file type
mappings to those built into Wing IDE. File extensions can be specified alone without
dot or wildcard, for example “xcf” or using wildcards containing “*” and/or “?”, for
example “Makefile*”. The mime type to use for Python files is “text/x-python”.
Internal Name:
main.extra-mime-types
Data Specification:
[dict; keys: <type str>, values: [text/x-smalltalk, text/xsql, text/x-pov, text/x-ave, text/x-pl-sql, text/x-bash, text/xlua-source, text/x-eiffel, text/x-vxml, text/xml, text/xerrorlist, text/x-caml, text/x-octave, text/x-erlang, text/xphp-source, application/x-tex, text/x-dos-batch, text/xbullant, text/x-baan, text/x-python, text/x-nncrontab, text/xmmixal, text/x-verilog, text/postscript, text/x-asn1, text/xjavascript, text/x-fortran, text/x-vhdl, text/x-escript, text/xlisp, text/x-makefile, text/x-diff, text/x-ms-idl, text/xcpp-source, text/x-asm, text/x-ruby, text/x-abaqus, text/xada, text/x-d, text/x-idl, text/x-nsis, text/x-scriptol, text/xperl, text/x-java-source, text/x-docbook, text/x-rc, text/xc-source, text/plain, text/x-spice, text/x-zope-pt, text/xlout, text/x-matlab, text/x-inno-setup, text/html, text/xforth, text/x-tcl, text/x-vb-source, text/x-pascal, text/xyaml, text/x-conf, text/x-ms-makefile, text/x-properties, text/css]]
117
Default Value:
{}
File Sets
Defines file sets by specifying filters to apply to file names for inclusion and exclusion
from a larger set (such as scanned disk files or all project files).
Each file set is named and contains one list of inclusion patterns and one list of exclusion
patterns. The patterns can be a wildcard on the file name, wildcard on a directory name,
or a mime type name.
Only a single pattern needs to be matched for inclusion or exclusion. Exclusion patterns take precedence over inclusion patterns, so any match on
an exclusion pattern will always exclude a file from the set. File sets are
used in constraining search, adding project files, and for other operations on
collections of files.
Internal Name:
main.file-sets
Data Specification:
[dict; keys: <type str>, values: [tuple length 2 of: [tuple of: [tuple length 2 of: [wildcard-filename, wildcarddirectory, mime-type], <type str>]], [tuple of: [tuple length 2 of: [wildcard-filename, wildcard-directory, mimetype], <type str>]]]]
Default Value:
{u’All Source Files’: ((), ((’wildcard-filename’, ’*.o’), (’wildcardfilename’, ’*.obj’), (’wildcard-filename’, ’*.a’), (’wildcardfilename’, ’*.lib’), (’wildcard-filename’, ’*.so’), (’wildcardfilename’, ’*.dll’), (’wildcard-filename’, ’*.exe’), (’wildcardfilename’, ’*.ilk’), (’wildcard-filename’, ’*.pdb’), (’wildcardfilename’, ’*.pyc’), (’wildcard-filename’, ’*.pyo’), (’wildcardfilename’, ’*.pyd’), (’wildcard-filename’, ’core’), (’wildcardfilename’, ’*.bak’), (’wildcard-filename’, ’*.tmp’), (’wildcard-
118
filename’, ’*.temp’), (’wildcard-filename’, ’*-old’), (’wildcardfilename’, ’*.old’), (’wildcard-filename’, ’*.wpr’), (’wildcardfilename’, ’*.wpu’), (’wildcard-filename’, ’*.zip’), (’wildcardfilename’, ’*.tgz’), (’wildcard-filename’, ’*.tar.gz’), (’wildcardfilename’, ’*~’), (’wildcard-filename’, ’#*#’), (’wildcardfilename’, ’.#*’), (’wildcard-filename’, ’*.svn-base’), (’wildcarddirectory’, ’CVS’), (’wildcard-directory’, ’.svn’), (’wildcarddirectory’, ’_svn’), (’wildcard-directory’, ’.xvpics’))), u’HTML and XML Fil
type’, ’text/html’), (’mime-type’, ’text/xml’), (’mimetype’, ’text/x-zope-pt’)), ((’wildcard-filename’, ’*~’), (’wildcardfilename’, ’#*#’), (’wildcard-filename’, ’.#*’), (’wildcardfilename’, ’*.svn-base’), (’wildcard-directory’, ’CVS’), (’wildcarddirectory’, ’.svn’), (’wildcard-directory’, ’_svn’), (’wildcarddirectory’, ’.xvpics’))), u’C/C++ Files’: (((’mime-type’, ’text/xc-source’), (’mime-type’, ’text/x-cpp-source’)), ((’wildcardfilename’, ’*~’), (’wildcard-filename’, ’#*#’), (’wildcardfilename’, ’.#*’), (’wildcard-filename’, ’*.svn-base’), (’wildcarddirectory’, ’CVS’), (’wildcard-directory’, ’.svn’), (’wildcarddirectory’, ’_svn’), (’wildcard-directory’, ’.xvpics’))), u’Hidden & Temporary Files’: (((’wildcard-filename’, ’*.o’), (’wildcardfilename’, ’*.obj’), (’wildcard-filename’, ’*.a’), (’wildcardfilename’, ’*.lib’), (’wildcard-filename’, ’*.so’), (’wildcardfilename’, ’*.dll’), (’wildcard-filename’, ’*.exe’), (’wildcardfilename’, ’*.ilk’), (’wildcard-filename’, ’*.pdb’), (’wildcardfilename’, ’*.pyc’), (’wildcard-filename’, ’*.pyo’), (’wildcardfilename’, ’*.pyd’), (’wildcard-filename’, ’core’), (’wildcardfilename’, ’*.bak’), (’wildcard-filename’, ’*.tmp’), (’wildcardfilename’, ’*.temp’), (’wildcard-filename’, ’*-old’), (’wildcardfilename’, ’*.old’), (’wildcard-filename’, ’*.wpr’), (’wildcardfilename’, ’*.wpu’), (’wildcard-filename’, ’*.zip’), (’wildcardfilename’, ’*.tgz’), (’wildcard-filename’, ’*.tar.gz’), (’wildcardfilename’, ’*~’), (’wildcard-filename’, ’#*#’), (’wildcardfilename’, ’.#*’), (’wildcard-filename’, ’*.svn-base’), (’wildcarddirectory’, ’CVS’), (’wildcard-directory’, ’.svn’), (’wildcarddirectory’, ’_svn’), (’wildcard-directory’, ’.xvpics’)), ()), u’Python Files
type’, ’text/x-python’),), ((’wildcard-filename’, ’*~’), (’wildcardfilename’, ’#*#’), (’wildcard-filename’, ’.#*’), (’wildcardfilename’, ’*.svn-base’), (’wildcard-directory’, ’CVS’), (’wildcarddirectory’, ’.svn’), (’wildcard-directory’, ’_svn’), (’wildcarddirectory’, ’.xvpics’)))}
• Reloading
119
External Check Freq
Time in seconds indicating the frequency with which the IDE should check the disk for
files that have changed externally. Set to 0 to disable entirely.
Internal Name:
cache.external-check-freq
Data Specification:
<type float>, <type int>
Default Value:
5
Reload when Unchanged
Selects action to perform on files found to be externally changed but unaltered within
the IDE. One of “auto-reload” to automatically reload these files, “request-reload” to ask
via a dialog box upon detection, “edit-reload” to ask only if the unchanged file is edited
within the IDE subsequently, or “never-reload” to ignore external changes (although you
will still be warned if you try to save over an externally changed file)
Internal Name:
cache.unchanged-reload-policy
Data Specification:
[never-reload, auto-reload, request-reload, edit-reload]
Default Value:
auto-reload
Reload when Changed
Selects action to perform on files found to be externally changed and that also have been
altered in the IDE. One of “request-reload” to ask via a dialog box upon detection, “editreload” to ask if the file is edited further, or “never-reload” to ignore external changes
(although you will always be warned if you try to save over an externally changed file)
Internal Name:
120
cache.changed-reload-policy
Data Specification:
[never-reload, request-reload, edit-reload]
Default Value:
request-reload
• Projects
Auto-reopen Last Project
Controls whether most recent project is reopened at startup, in the absence of any other
project on the command line.
Internal Name:
main.auto-reopen-last-project
Data Specification:
<boolean: 0 or 1>
Default Value:
1
Close Files with Project
Controls whether any files open in an editor are also closed when a project file is closed
Internal Name:
proj.close-also-windows
Data Specification:
<boolean: 0 or 1>
121
Default Value:
1
Default Type
Controls the type of project file that is written by default for new projects: “normal”
for regular single-file format with extension .wpr, and “shared” for split format where
the .wpr file contains shared project info that can be checked into a shared revision
control repository and the .wpu file contains user-specific information such as location
of breakpoints. This is useful to avoid revision control wars on a project with multiple
developers.
Internal Name:
proj.file-type
Data Specification:
[shared, normal]
Default Value:
normal
Auto-Adding
Controls whether files are added to the current project automatically. Either add all
files that get saved to disk while the project is open, add only newly created files, or
don’t auto-add any files.
Internal Name:
proj.auto-add-policy
Data Specification:
[all-saved, all-new, never]
Default Value:
122
never
Open Projects as Text
Controls whether project files are opened as project or as text when opened from the
File menu. This does not affect opening from the Project menu.
Internal Name:
gui.open-projects-as-text
Data Specification:
<boolean: 0 or 1>
Default Value:
0
• External Display
File Display Commands
Linux only: The commands used to display or edit local disk files selected from the Help
menu or project files selected for external display. This is a map from mime type to a
list of display commands; each display command is tried in order of the list until one
works. The mime type “*” can be used to set a generic viewer, such as a web browser.
Use %s to place the file name on the command lines. If unspecified then Wing will use
the configured URL viewer in the environment (specified by BROWSER environment
variable or by searching the path for common browsers). On Windows and OS X, the
system-wide configured default viewer for the file type is used instead so this preference
is ignored.
Internal Name:
gui.file-display-cmds
Data Specification:
[dict; keys: <type str>, values: [list of: <type str>]]
123
Default Value:
{}
Url Display Commands
Linux only: The commands used to display URLs. This is a map from protocol type to
a list of display commands; each display command is tried in order of the list until one
works. The protocol “*” can be used to set a generic viewer, such as a multi-protocol
web browser. Use %s to place the URL on the command lines. If unspecified then
Wing will use the configured URL viewer in the environment (specified by BROWSER
environment variable or by searching the path for common browsers). On Windows and
OS X, the system-wide configured default web browser is used instead so this preference
is ignored.
Internal Name:
gui.url-display-cmds
Data Specification:
[dict; keys: <type str>, values: [list of: <type str>]]
Default Value:
{}
Editor
Caret Width
Width of the blinking insertion caret on the editor, in pixels. Currently limited to a
value between 1 and 3.
Internal Name:
edit.caret-width
Data Specification:
124
[from 1 to 3]
Default Value:
1
Show Whitespace
Set to true to show whitespace with visible characters by default
Internal Name:
edit.show-whitespace
Data Specification:
<boolean: 0 or 1>
Default Value:
0
Show EOL
Set to true to show end-of-line with visible characters by default
Internal Name:
edit.show-eol
Data Specification:
<boolean: 0 or 1>
Default Value:
0
125
Input Method
Input method used for typing characters. This is important primarily for non-Western
European languages.
Internal Name:
edit.gtk-input-method
Data Specification:
[]
Default Value:
default
Split Reuse Policy
Policy for reusing splits in editors when new files are opened: Either open in current
split or open in an adjacent split. This only has an effect when more than one editor
split is visible.
Internal Name:
gui.split-reuse-policy
Data Specification:
[current, adjacent]
Default Value:
current
• Indentation
Use Indent Analysis
Select when to use indent analysis (examination of current file contents) in order to
determine tab size and indent size. Either always in all files, only in Python files, or
never.
Internal Name:
126
edit.use-indent-analysis
Data Specification:
[always, never, python-only]
Default Value:
always
Default Tab Size
Set size of tabs, in spaces, used in new files. Note that in Python files that contain mixed
space and tab indentation, tab size is always forced to 8 spaces. Use the Indentation
Manager to alter indentation in existing files.
Internal Name:
edit.tab-size
Data Specification:
[from 0 to 80]
Default Value:
8
Default Indent Size
Sets size of an indent, in spaces, used in new files. This is overridden in non-empty
files, according to the actual contents of the file. In files with tab-only indentation, this
value may be modified so it is a multiple of the configured tab size. Use the Indentation
Manager to alter indentation in existing files.
Internal Name:
edit.indent-size
Data Specification:
127
[from 0 to 80]
Default Value:
4
Default Indent Style
Set the style of indentation used in new files. This is overridden in non-empty files, according to the actual contents of the file. Use the Indentation Manager to alter indentation in existing files. Indentation style choices are “tabs-only” for tabs only, “spaces-only”
for spaces only, or “mixed” to use a tab whenever tab-size spaces have been seen
Internal Name:
edit.indent-style
Data Specification:
[mixed, spaces-only, tabs-only]
Default Value:
spaces-only
Auto Indent
Controls when Wing automatically indents when return or enter is typed.
Internal Name:
edit.auto-indent
Data Specification:
[0, 1, blank-only]
Default Value:
1
128
Show Indent Guides
Set to true to show indent guides by default
Internal Name:
edit.show-indent-guides
Data Specification:
<boolean: 0 or 1>
Default Value:
0
Show Python Indent Warnings
Set to cause Wing to show warnings when opening a Python file with potentially problematic indentation (either inconsistent and possibly confusing indentation, a mix of
indent styles in a single file, or mixed tab and space indentation (which is not recommended for Python).
Internal Name:
edit.show-python-indent-warnings
Data Specification:
<boolean: 0 or 1>
Default Value:
1
Show Override Warnings
Show indent mismatch warning dialog when user selects an indent style that is incompatible with existing file content. This only applies to non-Python files since Wing disallows
overriding the indent style in all Python files.
Internal Name:
129
edit.show-non-py-indent-warning
Data Specification:
<boolean: 0 or 1>
Default Value:
True
• Line Wrapping
Wrap Long Lines
Set to true to wrap long source lines on the editor display.
Internal Name:
edit.wrap-lines
Data Specification:
<boolean: 0 or 1>
Default Value:
0
Edge Markers
Tuple that defines how edge markers are shown: (mode, column, color) where mode is 0
to turn off markers, 1 to show a line, or 2 to highlight text that extends past the edge;
column is the column at which to draw the marker, if on; and color is the color for the
marker (r,g,b) tuple with values from 0x00 to 0xff: (0xff,0xff,0xff) is white.
Internal Name:
edit.show-edge-markers
Data Specification:
130
[tuple length 3 of: [0, 1, 2], [from 0 to 10000], [tuple length 3 of: [from 0 to 255], [from 0 to 255], [from 0 to 255]]]
Default Value:
(0, 80, (251, 8, 8))
Reformatting Wrap Column
Column at which text should be wrapped by commands that automatically rearrange
text
Internal Name:
edit.text-wrap-column
Data Specification:
<type int>
Default Value:
77
• Auto-completion
Auto-show Completer
Controls whether or not the completer is shown automatically during typing. When
disabled, it can still be shown on demand with the Show Completer item in the Source
menu.
Internal Name:
edit.autocomplete-autoshow
Data Specification:
<boolean: 0 or 1>
131
Default Value:
1
Auto-complete Delay
Delay in seconds from last key press to wait before the auto-completer is shown. If 0.0,
the auto-completer is shown immediately.
Internal Name:
edit.autocomplete-delay
Data Specification:
<type int>, <type float>
Default Value:
0.0
Auto-complete Timeout
Timeout in seconds from last key press after which the auto-completer is automatically
hidden. If 0.0, the auto-completer does not time out.
Internal Name:
edit.autocomplete-timeout
Data Specification:
<type int>, <type float>
Default Value:
0
Completion Keys
Controls which keys will enter selected completion value into the editor. Shift or Ctrl
click to select multiple items.
Internal Name:
132
edit.autocomplete-keys
Data Specification:
[tuple of: [f1, f3, return, space, period, bracketleft, tab, f12, f10, paren
left]]
Default Value:
(’tab’,)
Completion Mode
Selects how completion is done in the editor: Either insert the completion at the cursor,
or replace any existing symbol with the new symbol.
Internal Name:
edit.autocomplete-mode
Data Specification:
[insert, replace]
Default Value:
insert
Case Insensitive Matching
Controls whether matching in the completer is case sensitive or not. The correct case is
always used when a completion is chosen.
Internal Name:
edit.autocomplete-case-insensitive
Data Specification:
<boolean: 0 or 1>
133
Default Value:
True
• Printing
Print Font
(Posix only) Set the font name used to print Python files. One of Courier, Helvetica, or
Times-Roman.
Internal Name:
edit.print-font
Data Specification:
[Times-Roman, Helvetica, Courier]
Default Value:
Courier
Print Size
(Posix only) Set the font size used to print Python files.
Internal Name:
edit.print-size
Data Specification:
[from 0 to 120]
Default Value:
10
134
Paper
(Posix only) Set the paper size for printing. One of Letter, Legal, A3, A4, A5, B4, or
B5
Internal Name:
edit.print-paper
Data Specification:
[A3, A5, Legal, Letter, A4]
Default Value:
Letter
Print Spool Cmd
(Posix only) Sets the command used to spool output produced by Wing’s printing facility.
Format is text with embedded %s to indicate where the printed output file’s name should
be inserted. Set to None to use internal defaults. If the default is not working for you
and your system does not accept PDF files for printing, try “pdf2ps %s - | kprinter
--stdin”. To rule out problems with buggy versions of kprinter, try “pdf2ps %s - | lpr” or
simply “lpr %s” instead.
Internal Name:
edit.print-spool-cmd
Data Specification:
[one of: None, <type str>]
Default Value:
None
Print Python as Text
(Posix only) Set to true to print Python files faster but without syntax highlighting.
Otherwise, the internal Python pretty printing facility is used.
Internal Name:
135
edit.print-python-as-text
Data Specification:
<boolean: 0 or 1>
Default Value:
0
Text Print Cmd
(Posix only) Sets the command that is issued to print non-Python text files. Format is
text with embedded %s to indicate where the printed file’s name should be inserted
Internal Name:
edit.text-print-cmd
Data Specification:
<type str>
Default Value:
enscript -E %s
• Advanced
Auto Brace Match
Set to true to automatically match braces next to the cursor or as they are typed.
Internal Name:
edit.auto-brace-match
Data Specification:
<boolean: 0 or 1>
136
Default Value:
1
Transient Threshold
Maximum number of transient (non-sticky) editors to keep open at one time, in addition
to any that are visible on screen
Internal Name:
gui.max-non-sticky-editors
Data Specification:
<type int>
Default Value:
1
Selection Policy
This is a map from actions to policy for leaving a range selected after the action
takes place. Possible actions are “indent-region”, “outdent-region”, “indent-to-match”,
“comment-out-region”, and “uncomment-out-region”. Possible policies for each are
“always-select”, which always leaves a selection, “retain-select” which leaves a selection
only if there was one to begin with, and “never-select” which never leaves a selection.
Internal Name:
edit.select-policy
Data Specification:
[dict; keys: [(u’Indent Region’, ’indent-region’), (u’Indent To Match’, ’ind
to-match’), (u’Uncomment out Region’, ’uncomment-outregion’), (u’Outdent Region’, ’outdent-region’), (u’Comment out Region’, ’comment-out-region’)], values: [(u’Never Select’, ’never-select’), (u’Retain Select’, ’retain-select’), (u’Always Select’, ’always-select’)]]
137
Default Value:
{’uncomment-out-region’: ’retain-select’, ’outdent-region’: ’retainselect’, ’comment-out-region’: ’retain-select’, ’indentregion’: ’retain-select’, ’indent-to-match’: ’retain-select’}
Middle Mouse Paste
Paste text into the editor from the clipboard when the middle mouse button is pressed.
Disabling this is mainly useful for wheel mice with a soft wheel that causes pasting of
text before wheel scrolling starts.
Internal Name:
edit.middle-mouse-paste
Data Specification:
<boolean: 0 or 1>
Default Value:
True
Default Drag-n-Drop Action
Default drag-n-drop action. This is the default and can always be overridden by pressing
shift or ctrl while dragging
Internal Name:
edit.default-drop-action
Data Specification:
[os-default, copy, move]
Default Value:
os-default
138
Debugger
Auto-save Files
Controls whether or not all edited files are autosaved before a debug run, or before a file
or build process is executed.
Internal Name:
gui.auto-save-before-action
Data Specification:
<boolean: 0 or 1>
Default Value:
0
Ignore Unsynchronized Files
Controls whether or not Wing ignores unsaved files before a debug run, or before a file
or build process is executed.
Internal Name:
gui.ignore-unsaved-before-action
Data Specification:
<boolean: 0 or 1>
Default Value:
0
Raise Source From Tools
Controls whether the debugger raises source files to indicate exception locations encountered when working in the Debug Probe, and other debugger tools.
Internal Name:
139
debug.raise-from-tools
Data Specification:
<boolean: 0 or 1>
Default Value:
1
Default Watch Style
Sets the tracking style used when a value is double clicked in order to watch it: Use
“symbolic” to track by symbolic name, “parent-ref” to track parent by object reference
and attribute by name, and “ref” to track using an object reference directly to the value
Internal Name:
debug.default-watch-style
Data Specification:
[ref, parent-ref, symbolic]
Default Value:
symbolic
Integer Display Mode
This sets the display style for integer values to one of “dec”, “hex”, or “oct”.
Internal Name:
debug.default-integer-mode
Data Specification:
[dec, hex, oct]
140
Default Value:
dec
Hover Over Symbols
Set to display debug data value of any symbol on the editor when the mouse cursor
hovers over it.
Internal Name:
debug.hover-over-symbols
Data Specification:
<boolean: 0 or 1>
Default Value:
1
Hover Over Selection
Controls whether debug values are shown when the mouse hovers over a selection in the
editor. This may be disabled, enabled for symbols (like x.y.z) only, or enabled for all
selections including function or methods calls. WARNING: Enabling evaluation of any
selection may result in function or methods calls that have side effects such as altering
the program state or even making unintended database or disk accesses!
Internal Name:
debug.hover-over-selections
Data Specification:
[0, 1, all]
Default Value:
1
141
Line Threshold
Defines the character length threshold under which a value will always be shown on a
single line, even if the value is a complex type like a list or map
Internal Name:
debug.line-threshold
Data Specification:
<type int>
Default Value:
65
• Exceptions
Report Exceptions
Controls how Wing reports exceptions that are raised by your debug process. By default,
Wing tries to predict which exceptions are unhandled, and stops immediately when
unhandled exceptions are raised. Alternatively, Wing can stop on all exceptions (even
if handled) immediately when they are raised, or it can wait to report fatal exceptions
as the debug process terminates. In the latter case Wing makes a best effort to stop
before the debug process exits or at least to report the exception post-mortem, but one
or both may fail if working with externally launched debug processes. In that case, we
recommend using Immediately if Appear Unhandled exception reporting mode.
Internal Name:
debug.exception-mode
Data Specification:
[unhandled, always, never, printed]
Default Value:
printed
142
Never Report
Names of builtin exceptions to never report, even if the exception is not handled. This
list takes precedence over the always report list and the default reporting mode, but is
not used if the exception reporting mode is set to always.
Internal Name:
debug.never-stop-exceptions
Data Specification:
[tuple of: <type str>]
Default Value:
[’SystemExit’, ’GeneratorExit’]
Always Report
Names of builtin exceptions to (nearly) always report. These exceptions are not reported
only if they explicitly caught by the specific subclass in the frame they are raised in.
Internal Name:
debug.always-stop-exceptions
Data Specification:
[tuple of: <type str>]
Default Value:
[’AssertionError’, ’NameError’, ’UnboundLocalError’]
• I/O
Use External Console
Selects whether to use the integrated I/O panel for debug process input/output or an
external terminal window. Use an external window if your debug process depends on
details of the command prompt environment for cursor movement, color text, etc.
Internal Name:
143
debug.external-console
Data Specification:
<boolean: 0 or 1>
Default Value:
0
External Console Waits on Exit
Set to true to leave up the console after normal program exit, or false to close the
console right away in all cases. This is only relevant when running with an external
native console instead of using the integrated debug I/O panel.
Internal Name:
debug.persist-console
Data Specification:
<boolean: 0 or 1>
Default Value:
0
External Consoles
A list of the xterm-compatible X windows terminal programs that are used with debug
processes when running with an external console. Each is tried in turn until one is found
to exist. If just the name is given, Wing will look for each first on the PATH and then
in likely places. Specify the full path (starting with “/”) to use a specific executable.
Internal Name:
debug.x-terminal
Data Specification:
144
[tuple of: <type str>]
Default Value:
(’xterm’, ’konsole’, ’gnome-terminal’, ’rxvt’)
• Data Filters
Huge List Threshold
Defines the length threshold over which a list, map, or other complex type will be
considered too large to show in the normal debugger. If this is set too large, the debugger
will time out (see network-timeout preference)
Internal Name:
debug.huge-list-threshold
Data Specification:
<type int>
Default Value:
2000
Huge String Threshold
Defines the length over which a string is considered too large to fetch for display in
the debugger. If this is set too large, the debugger will time out (see network-timeout
preference).
Internal Name:
debug.huge-string-threshold
Data Specification:
<type int>
145
Default Value:
64000
Omit Types
Defines types for which values are never shown by the debugger.
Internal Name:
debug.omit-types
Data Specification:
[tuple of: <type str>]
Default Value:
(’function’, ’builtin_function_or_method’, ’class’, ’classobj’, ’instance method’, ’type’, ’module’, ’ufunc’, ’wrapper_descriptor’, ’method_descriptor’, ’member_descriptor’)
Omit Names
Defines variable/key names for which values are never shown by the debugger.
Internal Name:
debug.omit-names
Data Specification:
[tuple of: <type str>]
Default Value:
()
Do Not Expand
146
Defines types for which values should never be probed for contents. These are types
that are known to crash when the debugger probes them because they contain buggy
data value extraction code. These values are instead shown as an opaque value with hex
object instance id.
Internal Name:
debug.no-probe-types
Data Specification:
[tuple of: <type str>]
Default Value:
(’GdkColormap’, ’IOBTree’)
• External/Remote
Enable Passive Listen
Controls whether or not the debugger listens passively for connections from an externally
launched program (false to disable; true to enable). This should be on when the debug
program is not launched by the IDE (e.g., as with a CGI script).
Internal Name:
debug.passive-listen
Data Specification:
<boolean: 0 or 1>
Default Value:
0
Allowed Hosts
Sets which hosts are allowed to connect to the debugger when it is listening passively
for externally launched programs.
Internal Name:
147
debug.passive-hosts
Data Specification:
[tuple of: <type str>]
Default Value:
(’127.0.0.1’,)
Server Host
Determines the network interface on which the debugger listens for connections. This
can be a symbolic name, an ip address, or left unspecified (use None) to indicate that
the debugger should listen on all valid network interfaces on the machine. Note that
when a debug session is launched from within the IDE (with the Run button), it always
connects from the loopback interface (127.0.0.1)
Internal Name:
debug.network-server
Data Specification:
[None or <type str>]
Default Value:
None
Server Port
Determines the TCP/IP port on which the IDE will listen for the connection from the
debug process. This needs to be unique for each developer working on a given host.
The debug process, if launched from outside of the IDE, needs to be told the value
specified here using kWingHostPort inside wingdbstub.py or by WINGDB HOSTPORT
environment variable before importing wingdbstub in the debug process.
Internal Name:
debug.network-port
148
Data Specification:
[from 0 to 65535]
Default Value:
50005
Location Map
Defines a mapping between the remote and local locations of files for host-to-host debugging. Each mapping key is the ip address of the remote location and the mapping
values are arrays of tuples where each tuple is a (remote prefix, local prefix) pair. This
should be used when files on the remote host are updated via ftp, NFS, Samba, or other
method from master copies on the local host, but the full path file system locations on
the local and remote hosts do not match.
Internal Name:
debug.location-map
Data Specification:
[dict; keys: <type str>, values: [None or [list of: [tuple length 2 of: <type str>, <type str>]]]]
Default Value:
{’127.0.0.1’: None}
Kill Externally Launched
Enable or disable the Kill command for debug processes that were launched from outside
of the IDE
Internal Name:
debug.enable-kill-external
Data Specification:
149
<boolean: 0 or 1>
Default Value:
0
Common Attach Hosts
List of host/port combinations that should be included by default in the attach request list shown with Attach to Process in the Debug menu, in addition to those that
are registered at runtime. These are used primarily with externally launched debug
processes, since Wing automatically shows IDE-launched processes for attach when appropriate. This value corresponds with kAttachPort configured in wingdbstub.py or by
WINGDB ATTACHPORT environment variable before importing wingdbstub in the
debug process.
Internal Name:
debug.attach-defaults
Data Specification:
[tuple of: [tuple length 2 of: <type str>, [from 0 to 65535]]]
Default Value:
((’127.0.0.1’, 50015),)
• Advanced
Network Timeout
Controls the amount of time that the debug client will wait for the debug server to
respond before it gives up. This protects the IDE from freezing up if your program
running within the debug server crashes (or if the server itself becomes unavailable). It
must also be taken into account when network connections are slow or if sending large
data values (see the huge-list-threshold and huge-string-threshold preferences).
Internal Name:
debug.network-timeout
150
Data Specification:
<type float>, <type int>
Default Value:
10
Show Data Warnings
Controls whether or not time out, huge value, and error handling value errors are displayed by the debugger the first time they are encountered in each run of Wing.
Internal Name:
debug.show-debug-data-warnings
Data Specification:
<boolean: 0 or 1>
Default Value:
1
Use sys.stdin Wrapper
Whether sys.stdin should be set a wrapper object for user input in the program being
debugged. The wrapper allows debug commands, such as pause, to be executed while
the program is waiting for user input. The wrapper may cause problems with multithreaded programs that use C stdio functions to read directly from stdin and will be
slower than the normal file object.However, turning this preference off means that your
debug process will not pause or accept breakpoint changes while waiting for keyboard
input, and any keyboard input that occurs as a side effect of commands typed in the
Debug Probe will happen in unmodified erb!stdin! instead (even though output will still
appear in the Debug Probe as always).
Internal Name:
debug.use-stdin-wrapper
151
Data Specification:
<boolean: 0 or 1>
Default Value:
1
Debug Internals Log File
This is used to obtain verbose information about debugger internals in cases where you
are having problems getting debugging working. When set to non-None value, debugger
activity is logged to the given file name. Alternatively, “<stdout>” or “<stderr>” can
be used.
Internal Name:
debug.logfile
Data Specification:
[one of: None, [<stdout>, <stderr>], <type str>]
Default Value:
None
Extremely Verbose Internal Log
This is used to turn on very verbose and detailed logging from the debugger. Only
recommended when debugging the debugger.
Internal Name:
debug.very-verbose-log
Data Specification:
<boolean: 0 or 1>
Default Value:
152
None
Shells Ignore Editor Modes
Set to False so that shells will act modal in the same way as editors when working with a
modal key bindings such as that for VI. When True, the shells always act as if in Insert
mode.
Internal Name:
debug.shells-ignore-editor-modes
Data Specification:
<boolean: 0 or 1>
Default Value:
1
Source Analysis
Analyze in Background
Whether Wing should try to analyze python source in the background.
Internal Name:
pysource.analyze-in-background
Data Specification:
<boolean: 0 or 1>
Default Value:
1
153
Introspect in Shells
Set to turn on value introspection in the Python Shell and Debug Probe, so that autocompletion and Source Assistant information can be shown.
Internal Name:
debug.introspect-in-shells
Data Specification:
<boolean: 0 or 1>
Default Value:
1
Max Cache Size (MB)
The maximum size of the disk cache in megabytes
Internal Name:
pysource.max-disk-cache-size
Data Specification:
[from 1 to 1000]
Default Value:
50
Max Memory Buffers
The maximum # of analysis info buffers that can be in-memory at once for files that
are not open.
Internal Name:
pysource.max-background-buffers
154
Data Specification:
[from 1 to 100]
Default Value:
40
Typing Suspend Timeout
Number of seconds between last key press and when analysis is re-enabled if analyis is
to be suspended while typing occurs. If <= 0, analysis is not suspended.
Internal Name:
edit.suspend-analysis-timeout
Data Specification:
<type float>, <type int>
Default Value:
3
• Advanced
Interface File Path
Path to search for interface files for extension modules. If directory name is relative, it
will be interpreted as relative to the user settings directory (USER SETTINGS DIR)
Internal Name:
pysource.interfaces-path
Data Specification:
[tuple of: <type str>]
155
Default Value:
(’pi-files’,)
Scrape Extension Modules
Set this to False to disable automatic loading of extension modules and other modules
that cannot be statically analysed. These modules are loaded in another process space
and ’scraped’ to obtain at least some analysis of the module’s contents.
Internal Name:
pysource.scrape-modules
Data Specification:
<boolean: 0 or 1>
Default Value:
True
Scraping Helper Snippets
This is a dictionary from module name to Python code that should be executed before
attempting to load extension modules for scraping. This is needed in some cases such
as PyGTK and wxPython because the extension modules are designed to be loaded
only after some configuration magic is performed. For most extension modules, no extra
configuration should be needed.
Internal Name:
pysource.scrape-config
Data Specification:
[dict; keys: <type str>, values: <type str>]
Default Value:
156
{’QtSql’: ’from PyQt4 import QtSql’, ’QtGui’: ’from PyQt4 import QtGui’, ’QtAssistant’: ’from PyQt4 import QtAssistant’, ’gtk’: ’import pygtk\nvers = pygtk._get_available_versions().keys()\n
cept:\n
pass\n’, ’atk’: ’import pygtk\nvers = pygtk._get_available_versio
cept:\n
pass\n’, ’QtSvg’: ’from PyQt4 import QtSvg’, ’QtTest’: ’from PyQt
port QtTest’, ’wxpython’: ’pass’, ’QtOpenGL’: ’from PyQt4 import QtOpenGL’, ’QtDesigner’: ’from PyQt4 import QtDesigner’, ’QtXml’: ’from PyQt4 import QtXml’, ’gobject’: ’import pygtk\nvers = pygtk._get_available_versions().keys()\nvers.sort()\nvers
cept:\n
pass\n’, ’pango’: ’import pygtk\nvers = pygtk._get_available_vers
cept:\n
pass\n’, ’gdk’: ’import pygtk\nvers = pygtk._get_available_versio
cept:\n
pass\n’, ’QtCore’: ’from PyQt4 import QtCore’, ’QtNetwork’: ’from PyQt4 import QtNetwork’}
Network
HTTP Proxy Server
Allows manual configuration of an http proxy to be used for feedback, bug reports, and
license activation, all of which result in Wing connecting to wingware.com via http.
Leave user name and password blank if not required.
Internal Name:
main.http-proxy
Data Specification:
[None or [tuple length 4 of: <type str>, <type int>, <type str>, <type str>]
Default Value:
None
Internal Preferences
Core Preferences
main.auto-reload-scripts
157
When enabled, Wing will automatically reload scripts that extend the IDE when they
are edited and saved from the IDE. This makes developing extension scripts for the
IDE very fast, and should work in most cases. Disable this when working on extension
scripts that do not reload properly, such as those that reach through the scripting API
extensively.
Internal Name:
main.auto-reload-scripts
Data Specification:
<boolean: 0 or 1>
Default Value:
True
main.debug-break-on-critical
If True and a gtk, gdk, or glib critical message is logged, Wing tries to start a C debugger
and break at the current execution point
Internal Name:
main.debug-break-on-critical
Data Specification:
<boolean: 0 or 1>
Default Value:
False
main.documentation-language
The language to use for the documentation, when available (not all documentation is
translated into all supported languages).
Internal Name:
158
main.documentation-language
Data Specification:
[None, de, en, fr]
Default Value:
en
main.extra-mime-type-comments
This is a map from mime type to tuple of start/end comment characters for each mime
type. One entry should be added for each new mime type added with the main.extramime-types preference.
Internal Name:
main.extra-mime-type-comments
Data Specification:
[dict; keys: <type str>, values: [tuple length 2 of: <type str>, <type str>]
Default Value:
{}
main.extra-mime-type-names
This is a map from mime type to displayable name for that mime type; one entry should
be added for each new mime type added with the main.extra-mime-types preference.
Internal Name:
main.extra-mime-type-names
Data Specification:
[dict; keys: <type str>, values: <type str>]
159
Default Value:
{}
main.ignored-updates
Used internally to keep track of updates the user is not interested in
Internal Name:
main.ignored-updates
Data Specification:
[list of: <type str>]
Default Value:
[]
main.script-path
Specifies the directories in which Wing will look for user-defined scripts that extend
the functionality of the IDE itself. For each directory, Wing will load all found Python
modules and packages, treating any function whose name starts with a letter (not or )
as a script-provided command. Extension scripts found in files within directories later in
the list will override scripts of the same name found earlier, except that scripts can never
override commands that are defined internally in Wing itself (these are documented in
the Command Reference in the users manual). See the Scripting and Extending chapter
of the manual for more information on writing and using extension scripts. Note that
WINGHOME/scripts is always appended to the given path since it contains scripts that
ship with Wing.
Internal Name:
main.script-path
Data Specification:
[list of: <type str>]
Default Value:
[u’USER_SETTINGS_DIR/scripts’]
160
User Interface Preferences
gui.apple-keyboard
Whether an Apple keyboard is in use. Use query x11 option to attempt to determine
setting from X11 server each time Wing is run. This is an OS X only preference.
Internal Name:
gui.apple-keyboard
Data Specification:
[query-x11, yes, no]
Default Value:
query-x11
gui.feedback-email
Email address to use by default in the Feedback and Bug Report dialogs
Internal Name:
gui.feedback-email
Data Specification:
<type str>
Default Value:
""
gui.fix-osx-tiger-keyboard-conflict
Whether to fix the inability to use Mode switch on Tiger (OS X 10.4). If true, Wing
will run xmodmap when it starts to remap the Mode switch keys (option, Alt Gr, and
other composition keys on non-US keyboards) from mod1 to mod5. The xmodmap
modifications will affect all X11 applications.
Internal Name:
161
gui.fix-osx-tiger-keyboard-conflict
Data Specification:
<boolean: 0 or 1>
Default Value:
True
gui.osx-key-for-alt
Use key for alt key in all X11 applications on OS X -- typically used when using a non
OS X keyboard layout on the Apple X11 server. The option key should be used only if
it’s not needed to enter individual characters. This will use xmodmap to set the global
X11 key map to use the specified key as the alt key modifier. Turning this option off if
it was on previously will reset the option key back to mode switch, which is the Apple
default setting. Non-default options will override any externally set xmodmap setting
so use with care if you’ve customized your xmodmap.
Internal Name:
gui.osx-key-for-alt
Data Specification:
[default, command, option]
Default Value:
default
gui.include-file-types
Controls which file types to include for multi-file operations such as searching and importing files into a project
Internal Name:
gui.include-file-types
162
Data Specification:
[tuple of: <type str>]
Default Value:
(’*.*’,)
gui.last-feedback-shown
Used internally to avoid showing the feedback dialog on exit over and over again.
Internal Name:
gui.last-feedback-shown
Data Specification:
<type float>
Default Value:
0.0
gui.omit-file-types
Lists file types that should be omitted from multi-file operations such as searching and
importing files into a project. These are omitted even if the gui.include-file-types preference includes a matching wild card.
Internal Name:
gui.omit-file-types
Data Specification:
[tuple of: <type str>]
Default Value:
163
(’*.o’, ’*.a’, ’*.so’, ’*.pyc’, ’*.pyo’, ’core’, ’*~’, ’#*#’, ’CVS’, ’.#*’)
gui.prefered-symbol-order
Control preferred order in source index displays such as the editor browse menus. Either
sort in “file-order” or “alpha-order”.
Internal Name:
gui.prefered-symbol-order
Data Specification:
[file-order, alpha-order]
Default Value:
alpha-order
gui.reported-exceptions
Used internally to remember which unexpected exceptions have already been reported
so we only show error reporting dialog once for each. This is a dict from product version
to dict of exception info.
Internal Name:
gui.reported-exceptions
Data Specification:
[dict; keys: <type str>, values: [dict; keys: <type str>, values: <boolean: 0 or 1>]]
Default Value:
{}
gui.scan-for-pythoncom-shell-extensions
Scan for pythoncom shell extensions on Windows
Internal Name:
164
gui.scan-for-pythoncom-shell-extensions
Data Specification:
<boolean: 0 or 1>
Default Value:
True
gui.set-win32-foreground-lock-timeout
Controls whether or not to set the foreground lock timeout on Windows 98/ME and
2K/XP. On these systems, normally Wing will be unable to bring source windows to
front whenever the debug process has windows in the foreground. When this preference is
true, the system-wide value that prevents background applications from raising windows
is cleared whenever Wing is running. This means that other apps will also be able to
raise windows without these restrictions while Wing is running. Set the preference to
false to avoid this, but be prepared for windows to fail to raise in some instances. Note:
If Wing is terminated abnormally or from the task manager, the changed value will
persist until the user logs out (or reboot on 98/ME).
Internal Name:
gui.set-win32-foreground-lock-timeout
Data Specification:
<boolean: 0 or 1>
Default Value:
1
gui.show-feedback-dialog
Whether feedback dialog is shown to user on quit.
Internal Name:
gui.show-feedback-dialog
165
Data Specification:
<boolean: 0 or 1>
Default Value:
1
gui.show-osx-keyboard-warning
Used internally to show information about osx keyboard issues to new users. Once
turned off, it is never turned on again
Internal Name:
gui.show-osx-keyboard-warning
Data Specification:
<boolean: 0 or 1>
Default Value:
1
gui.startup-show-wingtips
Controls whether or not the Wing Tips tool is shown automatically at startup of the
IDE.
Internal Name:
gui.startup-show-wingtips
Data Specification:
<boolean: 0 or 1>
Default Value:
1
166
Editor Preferences
consoles.auto-clear
Automatically clear the OS Commands consoles each time the command is re-executed
Internal Name:
consoles.auto-clear
Data Specification:
<boolean: 0 or 1>
Default Value:
False
edit.enable-folding
Set to true to enable structural folding on source, false to disable
Internal Name:
edit.enable-folding
Data Specification:
<boolean: 0 or 1>
Default Value:
1
edit.fold-indicator-style
Set to 0 to use arrow indicators, 1 to use plus/minus indicators, 2 to rounded tree
indicators, and 3 to use square tree indicators.
Internal Name:
167
edit.fold-indicator-style
Data Specification:
[from 0 to 3]
Default Value:
1
edit.fold-line-mode
Set to “above-expanded”, “below-expanded”, “above-collapsed”, “below-collapsed”, or
“none” to indicate where fold lines are shown and whether they are above or below
the line where the fold point is located.
Internal Name:
edit.fold-line-mode
Data Specification:
[above-collapsed, above-expanded, none, below-collapsed, belowexpanded]
Default Value:
below-collapsed
edit.fold-mime-types
Set to a list of mime types for which folding should be allowed when folding in general
is enabled.
Internal Name:
edit.fold-mime-types
Data Specification:
[list of: <type str>]
168
Default Value:
[’text/x-python’, ’text/x-c-source’, ’text/x-cpp-source’, ’text/xjava-source’, ’text/x-javascript’, ’text/html’, ’text/xml’, ’text/xzope-pt’, ’text/x-eiffel’, ’text/x-lisp’, ’text/x-ruby’]
edit.show-line-numbers
Shows or hides line numbers on the editor.
Internal Name:
edit.show-line-numbers
Data Specification:
<boolean: 0 or 1>
Default Value:
0
edit.use-default-foreground-when-printing
Use default foreground color for all text when printing. It’s to set this if foreground color
are customized for display on a dark background. The background color when printing
is assumed to be white.
Internal Name:
edit.use-default-foreground-when-printing
Data Specification:
<boolean: 0 or 1>
Default Value:
False
169
Project Manager Preferences
proj.follow-selection
Controls whether or not the IDE will follow the current project manager selection by
opening the corresponding source file in a non-sticky (auto-closing) editor. In either
case, the project manager will always open a file in sticky mode when an item is double
clicked or the Goto Source context menu item is used.
Internal Name:
proj.follow-selection
Data Specification:
<boolean: 0 or 1>
Default Value:
0
Debugger Preferences
debug.auto-clear-debug-io
Set to automatically clear the debug I/O text each time a new debug session is started
Internal Name:
debug.auto-clear-debug-io
Data Specification:
<boolean: 0 or 1>
Default Value:
1
170
debug.default-python-exec
Sets the default Python Executable to use for debugging and source code analysis. This
can be overridden on a project by project basis in Project Properties.
Internal Name:
debug.default-python-exec
Data Specification:
[None or <type str>]
Default Value:
None
debug.python-exec
Set this to override the default Python executable used with the debug server. A None
(default) value uses /usr/bin/env python on Linux and the configured default on NT.
Otherwise, give the full path of the python executable, e.g. /usr/local/bin/python or
C:devpython. This preference only affects programs that are launched from the IDE.
Internal Name:
debug.python-exec
Data Specification:
[None or <type str>]
Default Value:
None
debug.safe-size-checks-only
This is a temporary preference that will go away in future version of Wing IDE. It can
be used to turn off server-side size checking done on values typed in the interactive
shell. When set to true, Wing may terminate the debug process on large values that are
171
evaluated in the interactive shell. When set to false, Wing will do size checking to avoid
such termination but will also cause duplicate execution of any functionality reached as
the result of a getattr method.
Internal Name:
debug.safe-size-checks-only
Data Specification:
<boolean: 0 or 1>
Default Value:
1
debug.shell-auto-restart-before-eval
Auto-restart the Python Shell before a file is evaluated within it. When this is disabled,
be aware that previously defined symbols will linger in the Python Shell environment.
Internal Name:
debug.shell-auto-restart-before-eval
Data Specification:
<boolean: 0 or 1>
Default Value:
1
debug.shell-eval-whole-lines
Evaluate whole lines from editor rather than the exact selection, when a selection from
the editor is sent to the Python Shell tool.
Internal Name:
debug.shell-eval-whole-lines
172
Data Specification:
<boolean: 0 or 1>
Default Value:
1
debug.shell-pasted-line-threshold
The number of lines after which the Python Shell will just print a summary rather than
the actual lines of code pasted, dragged, or other transferred to the shell.
Internal Name:
debug.shell-pasted-line-threshold
Data Specification:
<type int>
Default Value:
10
debug.show-exceptions-tip
Used internally to show information about exception handling to new users. Once turned
off, it is never turned on again
Internal Name:
debug.show-exceptions-tip
Data Specification:
<boolean: 0 or 1>
Default Value:
173
1
debug.stop-timeout
Number of seconds to wait before the debugger will stop in its own code after a pause
request is received and no other Python code is reached.
Internal Name:
debug.stop-timeout
Data Specification:
<type int>, <type float>
Default Value:
3.0
debug.use-members-attrib
Set this to true to have the debug server use the members attribute to try to interpret
otherwise opaque data values. This is a preference because some extension modules
contain bugs that result in crashing if this attribute is accessed. Note that members
has been deprecated since Python version 2.2.
Internal Name:
debug.use-members-attrib
Data Specification:
<boolean: 0 or 1>
Default Value:
1
debug.wrap-debug-io
Set to true to turn on line wrapping in the integrated debug I/O panel.
Internal Name:
174
debug.wrap-debug-io
Data Specification:
<boolean: 0 or 1>
Default Value:
0
debug.wrap-debug-probe
Set to true to turn on line wrapping in the integrated debug probe panel.
Internal Name:
debug.wrap-debug-probe
Data Specification:
<boolean: 0 or 1>
Default Value:
0
debug.wrap-python-shell
Set to true to turn on line wrapping in the Python shell panel.
Internal Name:
debug.wrap-python-shell
Data Specification:
<boolean: 0 or 1>
Default Value:
0
175
Source Analysis Preferences
pysource.instance-attrib-scan-mode
How to scan for instance attributes.
Internal Name:
pysource.instance-attrib-scan-mode
Data Specification:
[init-only, all-methods]
Default Value:
all-methods
176
Command Reference
This chapter describes the entire top-level command set of Wing IDE. Use this reference
to look up command names for use in modified keyboard bindings.
Top Level Commands
These are the top-level application commands.
abandon-changes (confirm=True)
Abandon any changes in the current document and reload it from disk. Prompts for
user to confirm the operation unless either there are no local changes being abandoned
or confirm is set to False.
about-application ()
Show the application-wide about box
begin-visited-document-cycle (move back=True)
Start moving between documents in the order they were visited. Starts modal key
interation that ends when a key other than tab is seen or ctrl is released.
check-for-updates ()
Check for updates to Wing IDE and offer to install any that are available
close (ignore changes=False, close window=False)
Close active document. Abandon any changes when ignore changes is True. Close empty
windows and quit if all document windows closed when close window is True.
close-all (omit current=False, ignore changes=False, close window=False)
Close all documents in the current window, or in all windows if in one-window-per-editor
177
178
windowing policy. Leave currently visible documents (or active window in one-windowper-editor-mode) if omit current is True. Abandons changes rather than saving them
when ignore changes is True. Close empty window and quit if all document windows
closed when close window is True.
close-window ()
Close the current window and all documents and panels in it
command-by-name (command name)
Execute given command by name, collecting any args as needed
copy-tutorial ()
Prompt user and copy the tutorial directory from the Wing IDE installation to the
directory selected by the user
edit-file-sets ()
Show the File Sets preference editor
edit-preferences-file ()
Edit the preferences as a text file
execute-cmd (cmd)
Execute the given command line silently in the background (this is legacy code; use
run process instead)
execute-file (loc=None)
Execute the file at the given location or use the active view if loc is None.
execute-os-command (title)
Execute one of the stored commands in the OS Commands tool, selecting it by its title
execute-os-command-by-id (id)
Execute one of the stored commands in the OS Commands tool, selecting it by its
internal ID
execute-process (cmd line)
Execute the given command line in the OS Commands tool using default run directory and environment as defined in project properties, or the values set in an existing
command with the same command line in the OS Commands tool.
179
goto-bookmark (mark)
Goto named bookmark
hide-line-numbers ()
Hide line numbers in editors
initiate-numeric-modifier (digit)
VI style repeat/numeric modifier for following command
initiate-repeat ()
Enter a sequence of digits indicating number of times to repeat the subsequent command
or keystroke.
initiate-repeat-0 ()
Enter a sequence of digits indicating number of times to repeat the subsequent command
or keystroke.
initiate-repeat-1 ()
Enter a sequence of digits indicating number of times to repeat the subsequent command
or keystroke.
initiate-repeat-2 ()
Enter a sequence of digits indicating number of times to repeat the subsequent command
or keystroke.
initiate-repeat-3 ()
Enter a sequence of digits indicating number of times to repeat the subsequent command
or keystroke.
initiate-repeat-4 ()
Enter a sequence of digits indicating number of times to repeat the subsequent command
or keystroke.
initiate-repeat-5 ()
Enter a sequence of digits indicating number of times to repeat the subsequent command
or keystroke.
initiate-repeat-6 ()
180
Enter a sequence of digits indicating number of times to repeat the subsequent command
or keystroke.
initiate-repeat-7 ()
Enter a sequence of digits indicating number of times to repeat the subsequent command
or keystroke.
initiate-repeat-8 ()
Enter a sequence of digits indicating number of times to repeat the subsequent command
or keystroke.
initiate-repeat-9 ()
Enter a sequence of digits indicating number of times to repeat the subsequent command
or keystroke.
internal-profile-start ()
Start internal profiling.
internal-profile-stop ()
Stop internal profiling.
new-blank-file (filename)
Create a new blank file on disk, open it in an editor, and add it to the current project.
new-document-window ()
Create a new document window with same documents and panels as in the current
document window (if any; otherwise empty with default panels)
new-file (ext=’.py’)
Create a new file
new-panel-window (panel type=None)
Create a new panel window of given type
next-document ()
Move to the next document alphabetically in the list of documents open in the current
window
next-window ()
181
Switch to the next window alphabetically by title
open (filename)
Open a file from disk using keyboard-driven selection of the file
open-from-keyboard (filename)
Open a file from disk using keyboard-driven selection of the file
open-gui (filename=None)
Open a file from disk, prompting with file selection dialog if necessary
previous-document ()
Move to the previous document alphabetically in the list of documents open in the
current window
previous-window ()
None
query-end-session ()
Process query-end-session message on win32
quit ()
Quit the application.
recent-document ()
Switches to previous document most recently visited in the current window or window
set if in one-window-per-editor windowing mode.
reload-scripts ()
Force reload of all scripts, from all configured script directories. This is usually only
needed when adding a new script file. Existing scripts are automatically reloaded when
they change on disk.
remove-bookmark (mark)
Remove the given named bookmark
restore-default-tools ()
Hide/remove all tools and restore to original default state
182
save (close=False, force=False)
Save active document. Also close it if close is True.
save-all (close window=False)
Save all unsaved items. Will prompt the user only for choosing names for new items
that don’t have a set filename
save-as ()
Save active document to a new file
scratch-document (title=’Scratch’, mime type=’text/plain’)
Create a new scratch buffer with given title and mime type. The buffer is never marked
as changed but can be saved w/ save-as.
set-bookmark (mark)
Set a bookmark at current location on the editor. Mark is the project-wide textual name
of the bookmark.
show-bookmarks ()
Show a list of all currently defined bookmarks
show-bug-report-dialog ()
Show the bug reporting dialog
show-document (section=’manual’)
Show the given documentation section
show-feedback-dialog ()
Show the feedback submission dialog
show-howtos ()
Show the How-Tos index
show-html-document (section=’manual’)
Show the given document section in HTML format.
show-line-numbers (show=1)
Show the line numbers in editors
183
show-manual-html ()
Show the HTML version of the Wing IDE users manual
show-manual-pdf ()
Show the PDF version of the Wing IDE users manual for either US Letter or A4,
depending on user’s print locale
show-panel (panel type, flash=True)
Show most recently visited panel instance of given type If no such panel exists, add one
to the primary window and show it. Returns the panel view object or None if not shown.
show-pdf-document (doc=’manual’)
Show the given document in PDF format. One of ’manual’, ’intro’, or ’howtos’.
show-preferences-gui (prefname=None)
Edit the preferences file using the preferences GUI, optionally opening to the section
that contains the given preference by name
show-python-for-beginners-html ()
Show the Python for Beginners web page
show-python-introductions-html ()
Show the Python Introductions web page
show-python-manual-html ()
Show the HTML version of the Python users manual
show-python-org-html ()
Show the python.org site home page
show-python-org-search-html ()
Show the python.org site search page
show-quickstart ()
Show the quick start guide
show-success-stories-html ()
Show the Python Success Stories page
184
show-support-html ()
Show the Wing IDE support site home page
show-text-registers ()
Show the contents of all non-empty text registers in a temporary editor
show-tutorial ()
Show the tutorial
show-wingtip (section=’/’)
Show the Wing Tips window
show-wingware-website ()
Show the Wingware home page
switch-document (document name)
Switches to named document. Name may either be the complete name or the last path
component of a path name.
toolbar-search (text, next=False, set anchor=True)
Search using text entered in toolbar search area from the current cursor or selection
position
toolbar-search-next (text, set anchor=True)
Move to next match of text entered in the toolbar search area
vi-goto-bookmark ()
Goto bookmark using single character name defined by the next pressed key
vi-set-bookmark ()
Set a bookmark at current location on the editor using the next key press as the name
of the bookmark.
wing-tips ()
Display interactive tip manager
write-changed-file-and-close (filename)
185
Write current document to given location only if it contains any changes and close it.
Writes to current file name if given filename is None.
write-file (filename)
Write current file to a new location.
write-file-and-close (filename)
Write current document to given location and close it. Saves to current file name if the
given filename is None.
Dock Window Commands
Commands for windows that contain dockable tool areas. These are available for the
currently active window, if any.
enter-fullscreen ()
Hide both the vertical and horizontal tool areas and toolbar, saving previous state so it
can be restored later with exit fullscreen
exit-fullscreen ()
Restore previous non-fullscreen state of all tools and tool bar
hide-horizontal-tools ()
Hide the horizontal tool area
hide-vertical-tools ()
Hide the vertical tool area
minimize-horizontal-tools ()
Minimize the horizontal tool area
minimize-vertical-tools ()
Minimize the vertical tool area
show-horizontal-tools ()
Show the horizontal tool area
show-vertical-tools ()
186
Show the vertical tool area
toggle-horizontal-tools ()
Show or minimize the horizontal tool area
toggle-vertical-tools ()
Show or minimize the vertical tool area
Document Viewer Commands
Commands for the documentation viewer. These are available when the documentation
viewer has the keyboard focus.
document-back ()
Go back to prior document page in history of pages that have been viewed
document-contents ()
Go to the document contents page
document-forward ()
Go forward to next document page in history of pages that have been viewed
document-next ()
Go to the next page in the current document
document-previous ()
Go to the previous page in the current document
isearch-backward (search string=None, repeat=<command.commandmgr.kArgNumericModifie
instance at 0x414bc20c>)
Initiate incremental mini-search backward from the cursor position, optionally entering
the given search string.
isearch-backward-regex (search string=None, repeat=<command.commandmgr.kArgNumericM
instance at 0x414bc22c>)
Initiate incremental regular expression mini-search backward from the cursor position,
optionally entering the given search string.
187
isearch-forward (search string=None, repeat=<command.commandmgr.kArgNumericModifier
instance at 0x414bc14c>)
Initiate incremental mini-search forward from the cursor position, optionally entering
the given search string.
isearch-forward-regex (search string=None, repeat=<command.commandmgr.kArgNumericModifier
instance at 0x414bc1ec>)
Initiate incremental regular expression mini-search forward from the cursor position,
optionally entering the given search string.
isearch-repeat (reverse=False, repeat=<command.commandmgr.kArgNumericModifier
instance at 0x414bc24c>)
Repeat the most recent isearch, using same string and regex/text. Reverse direction
when reverse is True.
isearch-sel-backward (persist=True, repeat=<command.commandmgr.kArgNumericModifier
instance at 0x414bc2cc>)
Initiate incremental mini-search backward from the cursor position, using current selection as the search string. Set persist=False to do the search but end the interactive
search session immediately.
isearch-sel-forward (persist=True, repeat=<command.commandmgr.kArgNumericModifier
instance at 0x414bc28c>)
Initiate incremental mini-search forward from the cursor position, using current selection
as the search string. Set persist=False to do the search but end the interactive search
session immediately.
repeat-search-char (opposite=0, repeat=<command.commandmgr.kArgNumericModifier
instance at 0x414bc30c>)
Repeat the last search char operation, optionally in the opposite direction.
search-char (dir=1, pos=0, repeat=<command.commandmgr.kArgNumericModifier
instance at 0x414bc2ec>, single line=0)
Search for the given character. Searches to right if dir > 0 and to left if dir < 0.
Optionally place cursor pos characters to left or right of the target (e.g., use -1 to place
one to left). If repeat > 1, the Nth match is found. Set single line=1 to search only
within the current line.
188
Editor Browse Mode Commands
Commands available only when the editor is in browse mode (used for VI bindings and
possibly others)
enter-insert-mode (pos=’before’)
Enter editor insert mode
enter-replace-mode ()
Enter editor replace mode
enter-visual-mode (unit=’char’)
Enter editor visual mode. Unit should be one of ’char’, ’line’, or ’block’.
start-select-block ()
Turn on auto-select block mode
start-select-char ()
Turn on auto-select mode character by character
start-select-line ()
Turn on auto-select mode line by line
vi-command-by-name ()
Execute a VI command (implements “:” commands from VI)
vi-ctrl-c ()
Perform vi mode ctrl-c action which either does a copy or nothing if ctrl-x/v/c are not
being used for clipboard actions. The default is to map ctrl-c to clipboard on Windows
and OS X. This can be overridden by the VI Mode Ctrl-X/C/V preference.
vi-ctrl-v ()
Perform vi mode ctrl-v action which either does a paste or does start-select-block. The
default is to map ctrl-v to clipboard on Windows and OS X. This can be overridden by
the VI Mode Ctrl-X/C/V preference.
vi-ctrl-x ()
Perform vi mode ctrl-x action which either does a cut or does initiate-numeric-modified
189
with the following digit key press. The default is to map ctrl-x to clipboard on Windows
and OS X. This can be overridden by the VI Mode Ctrl-X/C/V preference.
Editor Insert Mode Commands
Commands available only when editor is in insert mode (used for VI bindings and possibly others)
enter-browse-mode (provisional=False)
Enter editor browse mode
vi-ctrl-c ()
Perform vi mode ctrl-c action which either does a copy or enters browse mode if ctrlx/v/c are not being used for clipboard actions. The default is to map ctrl-c to clipboard
on Windows and OS X. This can be overridden by the VI Mode Ctrl-X/C/V preference.
vi-ctrl-v ()
Perform vi mode ctrl-v action which either does a paste or does start-select-block. The
default is to map ctrl-v to clipboard on Windows and OS X. This can be overridden by
the VI Mode Ctrl-X/C/V preference.
vi-ctrl-x ()
Perform vi mode ctrl-x action which either does a cut or nothing depending on whether
ctrl-x/v/c are mapped to clipboard actions. The default is to map ctrl-x to clipboard on
Windows and OS X. This can be overridden by the VI Mode Ctrl-X/C/V preference.
Editor Non Modal Commands
Commands available only when the editor is in non-modal editing mode
exit-visual-mode ()
None
start-select-block ()
Turn on auto-select block mode
start-select-char ()
190
Turn on auto-select mode character by character
start-select-line ()
Turn on auto-select mode line by line
Editor Panel Commands
Commands that control splitting up an editor panel. These are available when one split
in the editor panel has the keyboard focus.
split-horizontally (new=0)
Split current view horizontally.
split-horizontally-open-file (filename)
Split current view horizontally and open selected file
split-vertically (new=0)
Split current view vertically. Create new editor in new view when new==1.
split-vertically-open-file (filename)
Split current view vertically and open selected file
unsplit (action=’current’)
Unsplit all editors so there’s only one. Action specifies how to choose the remaining
displayed editor. One of:
current -- Show current editor close -- Close current editor before unsplitting recent - Change to recent buffer before unsplitting recent-or-close -- Change to recent buffer
before closing
Unexpected indentation.
split, or close the current buffer if there is only one split left.
NOTE: The parameters for this command are subject to change in the future.
191
Editor Replace Mode Commands
Commands available only when editor is in replace mode (used for VI bindings and
possibly others)
enter-browse-mode (provisional=False)
Enter editor browse mode
Editor Split Commands
Commands for a particular editor split, available when the editor in that split has the
keyboard focus. Additional commands affecting the editor’s content are defined separately.
activate-file-option-menu ()
Activate the file menu for the editor.
grow-split-horizontally ()
Increase width of this split
grow-split-vertically ()
Increase height of this split
next-bookmark ()
Move forward to next auto-bookmarked editor position
previous-bookmark ()
Move back to previous auto-bookmarked editor position
shrink-split-horizontally ()
Decrease width of this split
shrink-split-vertically ()
Decrease height of this split
192
Editor Visual Mode Commands
Commands available only when the editor is in visual mode (used for VI bindings and
some others)
enter-browse-mode ()
Enter editor browse mode
enter-insert-mode (pos=’delete-sel’)
Enter editor insert mode
enter-visual-mode (unit=’char’)
Alter type of editor visual mode or exit back to browse mode. Unit should be one of
’char’, ’line’, or ’block’.
exit-visual-mode ()
Exit visual mode and return back to default mode
vi-command-by-name ()
Execute a VI command (implements “:” commands from VI)
Global Documentation Commands
Commands for the documentation viewer. These are available when the documentation
viewer has the keyboard focus.
document-search (txt=None)
Search all documentation.
Toolbar Search Commands
Commands available when the tool bar search entry area has the keyboard focus.
backward-char ()
Move backward one character
193
backward-char-extend ()
Move backward one character, extending the selection
backward-delete-char ()
Delete character behind the cursor
backward-delete-word ()
Delete word behind the cursor
backward-word ()
Move backward one word
backward-word-extend ()
Move backward one word, extending the selection
beginning-of-line ()
Move to the beginning of the toolbar search entry
beginning-of-line-extend ()
Move to the beginning of the toolbar search entry, extending the selection
copy ()
Cut selection
cut ()
Cut selection
end-of-line ()
Move to the end of the toolbar search entry
end-of-line-extend ()
Move to the end of the toolbar search entry, extendning the selection
forward-char ()
Move forward one character
forward-char-extend ()
Move forward one character, extending the selection
194
forward-delete-char ()
Delete character in front of the cursor
forward-delete-word ()
Delete word in front of the cursor
forward-word ()
Move forward one word
forward-word-extend ()
Move forward one word, extending the selection
paste ()
Paste from clipboard
Window Commands
Commands for windows in general. These are available for the currently active window,
if any.
move-editor-focus (dir=1, wrap=True)
Move focus to next or previous editor split, optionally wrapping when the end is reached.
move-editor-focus-first ()
Move focus to first editor split
move-editor-focus-last ()
Move focus to last editor split
move-editor-focus-previous ()
Move focus to last editor split
move-focus ()
None
195
Wing Tips Commands
Commands for the Wing Tips tool. These are only available when the tool is visible and
has focus
wingtips-close ()
Close the Wing Tips window
wingtips-contents ()
Got to the Wing Tips contents page
wingtips-next ()
Got to the next page in Wing Tips
wingtips-next-unseen ()
Got to a next unseen Wing Tips page
wingtips-previous ()
Got to the previous page in Wing Tips
Active Editor Commands
Commands that only apply to editors when they have the keyboard focus. These commands are also available for the Python Shell, Debug Probe, and Debug I/O tools, which
subclass the source editor, although some of the commands are modified or disabled as
appropriate in those contexts.
activate-symbol-option-menu-1 ()
Activate the 1st symbol menu for the editor.
activate-symbol-option-menu-2 ()
Activate the 2nd symbol menu for the editor.
activate-symbol-option-menu-3 ()
Activate the 3rd symbol menu for the editor.
activate-symbol-option-menu-4 ()
196
Activate the 4th symbol menu for the editor.
backward-char (repeat=<command.commandmgr.kArgNumericModifier instance at
0x4137352c>)
Move cursor backward one character
backward-char-extend (repeat=<command.commandmgr.kArgNumericModifier instance at 0x4137354c>)
Move cursor backward one character, adjusting the selection range to new position
backward-char-extend-rect (repeat=<command.commandmgr.kArgNumericModifier
instance at 0x4137358c>)
Move cursor backward one character, adjusting the rectangular selection range to new
position
backward-delete-char (repeat=<command.commandmgr.kArgNumericModifier instance at 0x413739cc>)
Delete one character behind the cursor, or the current selection if not empty.
backward-delete-word (repeat=<command.commandmgr.kArgNumericModifier instance at 0x41373a0c>)
Delete one word behind of the cursor
backward-page (repeat=<command.commandmgr.kArgNumericModifier instance at
0x413737cc>)
Move cursor backward one page
backward-page-extend (repeat=<command.commandmgr.kArgNumericModifier instance at 0x4137380c>)
Move cursor backward one page, adjusting the selection range to new position
backward-paragraph (repeat=<command.commandmgr.kArgNumericModifier instance at 0x413736cc>)
Move cursor backward one paragraph (to next all-whitespace line).
backward-paragraph-extend (repeat=<command.commandmgr.kArgNumericModifier
instance at 0x4137370c>)
Move cursor backward one paragraph (to next all-whitespace line), adjusting the selection range to new position.
197
backward-tab ()
Outdent line at current position
backward-word (delimiters=None, gravity=’start’, repeat=<command.commandmgr.kArgNumericModifi
instance at 0x4137360c>)
Move cursor backward one word. Optionally, provide a string that contains the delimiters
to define which characters are part of a word. Gravity may be “start” or “end” to indicate
whether cursor is placed at start or end of the word.
backward-word-extend (delimiters=None, gravity=’start’, repeat=<command.commandmgr.kArgNumer
instance at 0x4137362c>)
Move cursor backward one word, adjusting the selection range to new position. Optionally, provide a string that contains the delimiters to define which characters are part of
a word. Gravity may be “start” or “end” to indicate whether cursor is placed at start or
end of the word.
beginning-of-line ()
Move to beginning of current line, or to the end of the leading white space if already at
the beginning of the line.
beginning-of-line-extend ()
Move to beginning of current line, or to the end of the leading white space if already at
the beginning of the line, adjusting the selection range to the new position.
beginning-of-line-text ()
Move to end of the leading white space, if any, on the current line, or to the beginning
of the line if already at the end of the leading white space.
beginning-of-line-text-extend ()
Move to end of the leading white space, if any, on the current line, or to the beginning of
the line if already at the end of the leading white space. The selection range is adjusted
to the new position.
beginning-of-screen-line ()
Move to beginning of current wrapped line
beginning-of-screen-line-extend ()
Move to beginning of current wrapped line, extending selection
beginning-of-screen-line-text ()
198
Move to first non-blank character at beginning of current wrapped line
beginning-of-screen-line-text-extend ()
Move to first non-blank character at beginning of current wrapped line, extending selection
brace-match ()
Match brace at current cursor position, selecting all text between the two and hilighting
the braces
cancel ()
Cancel current editor command
cancel-autocompletion ()
Cancel any active autocompletion.
case-lower (repeat=<command.commandmgr.kArgNumericModifier
0x41373c8c>)
instance
at
Change case of the current selection, or character ahead of the cursor if there is no
selection, to lower case
case-lower-next-move (repeat=<command.commandmgr.kArgNumericModifier instance at 0x41373d8c>)
Change case of text spanned by next cursor movement to lower case
case-swap (repeat=<command.commandmgr.kArgNumericModifier
0x41373d0c>)
instance
at
Change case of the current selection, or character ahead of the cursor if there is no
selection, so each letter is the opposite of its current case
case-swap-next-move (repeat=<command.commandmgr.kArgNumericModifier instance at 0x41373e0c>)
Change case of text spanned by next cursor movement so each letter is the opposite of
its current case
case-title (repeat=<command.commandmgr.kArgNumericModifier
0x41373ccc>)
instance
at
Change case of the current selection, or character ahead of the cursor if there is no
selection, to title case (first letter of each word capitalized)
199
case-title-next-move (repeat=<command.commandmgr.kArgNumericModifier instance at 0x41373dcc>)
Change case of text spanned by next cursor movement to title case (first letter of each
word capitalized)
case-upper (repeat=<command.commandmgr.kArgNumericModifier
0x41373c2c>)
instance
at
Change case of the current selection, or character ahead of the cursor if there is no
selection, to upper case
case-upper-next-move (repeat=<command.commandmgr.kArgNumericModifier instance at 0x41373d4c>)
Change case of text spanned by next cursor movement to upper case
center-cursor ()
Scroll so cursor is centered on display
clear ()
Clear selected text
complete-autocompletion (append=”)
Complete the current active autocompletion.
copy ()
Copy selected text
cursor-move-to-bottom (offset=<command.commandmgr.kArgNumericModifier instance at 0x4137a02c>)
Move cursor to bottom of display (without scrolling), optionally at an offset of given
number of lines before bottom
cursor-move-to-center ()
Move cursor to center of display (without scrolling)
cursor-move-to-top (offset=<command.commandmgr.kArgNumericModifier instance
at 0x41373fcc>)
Move cursor to top of display (without scrolling), optionally at an offset of given number
of lines below top
200
cursor-to-bottom ()
Scroll so cursor is centered at bottom of display
cursor-to-top ()
Scroll so cursor is centered at top of display
cut ()
Cut selected text
cut-line ()
Cut the current line(s) to clipboard.
delete-line (repeat=<command.commandmgr.kArgNumericModifier
0x41373a4c>)
instance
at
Delete the current line or lines when the selection spans multiple lines or given repeat is
>1
delete-line-insert (repeat=<command.commandmgr.kArgNumericModifier instance
at 0x41373a8c>)
Delete the current line or lines when the selection spans multiple lines or given repeat is
> 1. Enters insert mode (when working with modal key bindings).
delete-next-move (repeat=<command.commandmgr.kArgNumericModifier instance
at 0x41373b6c>)
Delete the text covered by the next cursor move command.
delete-next-move-insert
instance at 0x41373bac>)
(repeat=<command.commandmgr.kArgNumericModifier
Delete the text covered by the next cursor move command and then enter insert mode
(when working in a modal editor key binding)
delete-range (start line, end line, register=None)
Delete given range of lines, copying them into given register (or currently selected default
register if register is None
delete-to-end-of-line (repeat=<command.commandmgr.kArgNumericModifier instance at 0x41373acc>, post offset=0)
Delete everything between the cursor and end of line
201
delete-to-end-of-line-insert (repeat=<command.commandmgr.kArgNumericModifier
instance at 0x41373aec>)
Delete everything between the cursor and end of line and enter insert move (when working in a modal editor key binding)
delete-to-start-of-line ()
Delete everything between the cursor and start of line
end-of-document ()
Move cursor to end of document
end-of-document-extend ()
Move cursor to end of document, adjusting the selection range to new position
end-of-line (count=<command.commandmgr.kArgNumericModifier
0x4137324c>)
instance
at
Move to end of current line
end-of-line-extend (count=<command.commandmgr.kArgNumericModifier instance
at 0x4137326c>)
Move to end of current line, adjusting the selection range to new position
end-of-screen-line (count=<command.commandmgr.kArgNumericModifier instance
at 0x4137328c>)
Move to end of current wrapped line
end-of-screen-line-extend (count=<command.commandmgr.kArgNumericModifier
instance at 0x413732ac>)
Move to end of current wrapped line, extending selection
exchange-point-and-mark ()
When currently marking text, this exchanges the current position and mark ends of the
current selection
filter-next-move (repeat=<command.commandmgr.kArgNumericModifier instance at
0x41373bec>)
Filter the lines covered by the next cursor move command through an external command
and replace the lines with the result
202
filter-range (cmd, start line=0, end line=-1)
Filter a range of lines in the editor through an external command and replace the lines
with the result. Filters the whole file by default.
filter-selection (cmd)
Filter the current selection through an external command and replace the lines with the
result
form-feed ()
Place a form feed character at the current cursor position
forward-char (repeat=<command.commandmgr.kArgNumericModifier instance at
0x413734ac>)
Move cursor forward one character
forward-char-extend (repeat=<command.commandmgr.kArgNumericModifier instance at 0x413734ec>)
Move cursor forward one character, adjusting the selection range to new position
forward-char-extend-rect (repeat=<command.commandmgr.kArgNumericModifier
instance at 0x4137350c>)
Move cursor forward one character, adjusting the rectangular selection range to new
position
forward-delete-char (repeat=<command.commandmgr.kArgNumericModifier
stance at 0x4137388c>)
in-
Delete one character in front of the cursor
forward-delete-char-insert (repeat=<command.commandmgr.kArgNumericModifier
instance at 0x4137390c>)
Delete one char in front of the cursor and enter insert mode (when working in modal
key bindings)
forward-delete-char-within-line (repeat=<command.commandmgr.kArgNumericModifier
instance at 0x413738cc>)
Delete one character in front of the cursor unless at end of line, in which case delete
backward. Do nothing if the line is empty. This is VI style ’x’ in browser mode.
forward-delete-word (repeat=<command.commandmgr.kArgNumericModifier instance at 0x4137394c>)
203
Delete one word in front of the cursor
forward-delete-word-insert (repeat=<command.commandmgr.kArgNumericModifier
instance at 0x4137398c>)
Delete one word in front of the cursor and enter insert mode (when working in modal
key bindings)
forward-page (repeat=<command.commandmgr.kArgNumericModifier instance at
0x4137374c>)
Move cursor forward one page
forward-page-extend (repeat=<command.commandmgr.kArgNumericModifier instance at 0x4137378c>)
Move cursor forward one page, adjusting the selection range to new position
forward-paragraph (repeat=<command.commandmgr.kArgNumericModifier
stance at 0x4137364c>)
in-
Move cursor forward one paragraph (to next all-whitespace line).
forward-paragraph-extend (repeat=<command.commandmgr.kArgNumericModifier
instance at 0x4137368c>)
Move cursor forward one paragraph (to next all-whitespace line), adjusting the selection
range to new position.
forward-tab ()
Place a tab character at the current cursor position
forward-word (delimiters=None, gravity=’start’, repeat=<command.commandmgr.kArgNumericModifier
instance at 0x413735cc>)
Move cursor forward one word. Optionally, provide a string that contains the delimiters
to define which characters are part of a word. Gravity may be “start” or “end” to indicate
whether cursor is placed at start or end of the word.
forward-word-extend (delimiters=None, gravity=’start’, repeat=<command.commandmgr.kArgNumeric
instance at 0x413735ec>)
Move cursor forward one word, adjusting the selection range to new position. Optionally,
rovide a string that contains the delimiters to define which characters are part of a word.
Gravity may be “start” or “end” to indicate whether cursor is placed at start or end of
the word.
204
hide-selection ()
Turn off display of the current text selection
indent-to-match ()
Indent the current line or selected region to match indentation of preceding non-blank
line
indent-to-next-indent-stop ()
Indent to next indent stop from the current position. Acts like indent command if
selection covers multiple lines.
isearch-backward (search string=None, repeat=<command.commandmgr.kArgNumericModifie
instance at 0x4136eb6c>)
Initiate incremental mini-search backward from the cursor position, optionally entering
the given search string
isearch-backward-regex (search string=None, repeat=<command.commandmgr.kArgNumericM
instance at 0x4136ebcc>)
Initiate incremental regular expression mini-search backward from the cursor position,
optionally entering the given search string
isearch-forward (search string=None, repeat=<command.commandmgr.kArgNumericModifier
instance at 0x4136e90c>)
Initiate incremental mini-search forward from the cursor position, optionally entering
the given search string
isearch-forward-regex (search string=None, repeat=<command.commandmgr.kArgNumericMo
instance at 0x4136eb4c>)
Initiate incremental regular expression mini-search forward from the cursor position,
optionally entering the given search string
isearch-repeat (reverse=False, repeat=<command.commandmgr.kArgNumericModifier
instance at 0x4137310c>)
Repeat the most recent isearch, using same string and regex/text. Reverse direction
when reverse is True.
isearch-sel-backward (persist=True, whole word=False, repeat=<command.commandmgr.kArg
instance at 0x4137314c>)
Initiate incremental mini-search backward from the cursor position, using current se-
205
lection as the search string. Set persist=False to do the search but end the interactive
search session immediately.
isearch-sel-forward (persist=True, whole word=False, repeat=<command.commandmgr.kArgNumericMo
instance at 0x4137316c>)
Initiate incremental mini-search forward from the cursor position, using current selection
as the search string. Set persist=False to do the search but end the interactive search
session immediately.
kill-line ()
Kill rest of line from cursor to end of line, and place it into the clipboard with any other
contiguously removed lines. End-of-line is removed only if there is nothing between the
cursor and the end of the line.
middle-of-screen-line ()
Move to middle of current wrapped line
middle-of-screen-line-extend ()
Move to middle of current wrapped line, extending selection
move-to-register (unit=’char’, cut=0, num=<command.commandmgr.kArgNumericModifier
instance at 0x4136994c>)
Cut or copy a specified number of characters or lines, or the current selection. Set cut=1
to remove the range of text from the editor after moving to register (otherwise it is just
copied). Unit should be one of ’char’ or ’line’ or ’sel’ for current selection.
move-to-register-next-move (cut=0, repeat=<command.commandmgr.kArgNumericModifier
instance at 0x4136954c>)
Move the text spanned by the next cursor motion to a register
new-line ()
Place a new line at the current cursor position
next-line (cursor=’same’, repeat=<command.commandmgr.kArgNumericModifier instance at 0x413732cc>)
Move to screen next line, optionally repositioning character within line: ’same’ to leave
in same horizontal position, ’start’ at start, ’end’ at end, or ’fnb’ for first non-blank char.
next-line-extend (cursor=’same’, repeat=<command.commandmgr.kArgNumericModifier
instance at 0x413732ec>)
206
Move to next screen line, adjusting the selection range to new position, optionally repositioning character within line: same’ to leave in same horizontal position, ’start’ at start,
’end’ at end, or ’fnb’ for first non-blank char.
next-line-extend-rect (cursor=’same’, repeat=<command.commandmgr.kArgNumericModifier
instance at 0x4137332c>)
Move to next screen line, adjusting the rectangular selection range to new position,
optionally repositioning character within line: same’ to leave in same horizontal position,
’start’ at start, ’end’ at end, or ’fnb’ for first non-blank char.
next-line-in-file (cursor=’start’, repeat=<command.commandmgr.kArgNumericModifier
instance at 0x4137342c>)
Move to next line in file, repositioning character within line: ’start’ at start, ’end’ at
end, or ’fnb’ for first non-blank char.
paste ()
Paste text from clipboard
paste-register (pos=1, indent=0, cursor=-1)
Paste text from register as before or after the current position. If the register contains
only lines, then the lines are pasted before or after current line (rather than at cursor).
If the register contains fragments of lines, the text is pasted over the current selection
or either before or after the cursor. Set pos = 1 to paste after, or -1 to paste before. Set
indent=1 to indent the pasted text to match current line. Set cursor=-1 to place cursor
before lines or cursor=1 to place it after lines after paste completes.
previous-line (cursor=’same’, repeat=<command.commandmgr.kArgNumericModifier
instance at 0x4137336c>)
Move to previous screen line, optionally repositioning character within line: same’ to
leave in same horizontal position, ’start’ at start, ’end’ at end, or ’fnb’ for first nonblank char.
previous-line-extend (cursor=’same’, repeat=<command.commandmgr.kArgNumericModifier
instance at 0x413733ac>)
Move to previous screen line, adjusting the selection range to new position, optionally
repositioning character within line: same’ to leave in same horizontal position, ’start’ at
start, ’end’ at end, or ’fnb’ for first non-blank char.
previous-line-extend-rect (cursor=’same’, repeat=<command.commandmgr.kArgNumericMod
instance at 0x413733ec>)
Move to previous screen line, adjusting the rectangular selection range to new position,
207
optionally repositioning character within line: same’ to leave in same horizontal position,
’start’ at start, ’end’ at end, or ’fnb’ for first non-blank char.
previous-line-in-file (cursor=’start’, repeat=<command.commandmgr.kArgNumericModifier
instance at 0x4137346c>)
Move to previous line in file, repositioning character within line: ’start’ at start, ’end’
at end, or ’fnb’ for first non-blank char.
profile-editor-start ()
Turn on profiling for the current source editor
profile-editor-stop ()
Stop profiling and print stats to stdout
reanalyze-file ()
Rescan file for code analysis.
redo ()
Redo last action
repeat-command (repeat=<command.commandmgr.kArgNumericModifier instance
at 0x4137320c>)
Repeat the last editor command
repeat-search-char (opposite=0, repeat=<command.commandmgr.kArgNumericModifier
instance at 0x413731ac>)
Repeat the last search char operation, optionally in the opposite direction.
rstrip-each-line ()
Strip trailing whitespace from each line.
scroll-text-down (repeat=<command.commandmgr.kArgNumericModifier instance at
0x41373f0c>)
Scroll text down a line w/o moving cursor’s relative position on screen. Repeat is number
of lines or if >0 and <1.0 then percent of screen.
scroll-text-left (repeat=<command.commandmgr.kArgNumericModifier instance at
0x41373f4c>)
208
Scroll text left a column w/o moving cursor’s relative position on screen. Repeat is
number of columns or if >0 and <1.0 then percent of screen.
scroll-text-page-down (repeat=<command.commandmgr.kArgNumericModifier instance at 0x41373e8c>)
Scroll text down a page w/o moving cursor’s relative position on screen. Repeat is
number of pages or if >0 and <1.0 then percent of screen.
scroll-text-page-up (repeat=<command.commandmgr.kArgNumericModifier
stance at 0x41373e4c>)
in-
Scroll text up a page w/o moving cursor’s relative position on screen. Repeat is number
of pages or if >0 and <1.0 then percent of screen.
scroll-text-right (repeat=<command.commandmgr.kArgNumericModifier instance at
0x41373f8c>)
Scroll text right a column w/o moving cursor’s relative position on screen. Repeat is
number of columns or if >0 and <1.0 then percent of screen.
scroll-text-up (repeat=<command.commandmgr.kArgNumericModifier instance at
0x41373ecc>)
Scroll text up a line w/o moving cursor’s relative position on screen. Repeat is number
of lines or if >0 and <1.0 then percent of screen.
scroll-to-cursor ()
Scroll to current cursor position, if not already visible
search-char (dir=1, pos=0, repeat=<command.commandmgr.kArgNumericModifier
instance at 0x4137318c>, single line=0)
Search for the given character. Searches to right if dir > 0 and to left if dir < 0.
Optionally place cursor pos characters to left or right of the target (e.g., use -1 to place
one to left). If repeat > 1, the Nth match is found. Set single line=1 to search only
within the current line.
select-all ()
Select all text in the editor
set-mark-command (unit=’char’)
Set start of text marking for selection at current cursor position. Subsequently, all cursor
move operations will automatically extend the text selection until stop-mark-command
is issued. Unit defines what is selected: can be one of char, line, or block (rectangle).
209
set-register ()
Set the register to use for subsequent cut/copy/paste operations
show-autocompleter ()
Show the auto-completer for current cursor position
show-selection ()
Turn on display of the current text selection
start-of-document ()
Move cursor to start of document
start-of-document-extend ()
Move cursor to start of document, adjusting the selection range to new position
stop-mark-command (deselect=True)
Stop text marking for selection at current cursor position, leaving the selection set as
is. Subsequent cursor move operations will deselect the range and set selection to cursor
position. Deselect immediately when deselect is True.
tab-key ()
Implement the tab key, the action of which is configurable by preference
undo ()
Undo last action
yank-line ()
Yank contents of kill buffer created with kill-line into the edit buffer
General Editor Commands
Editor commands that act on the current (most recently active) source editor, whether
or not it currently has the keyboard focus.
check-indent-consistency ()
Check whether indents consistently use spaces or tabs throughout the file.
210
comment-out-region ()
Comment out the selected region
convert-indents-to-mixed (indent size)
Convert all lines with leading spaces to mixed tabs and spaces.
convert-indents-to-spaces-only (indent size)
Convert all lines containing leading tabs to spaces only.
convert-indents-to-tabs-only ()
Convert all indentation to use tab characters only and no spaces
evaluate-file-in-shell (restart shell=None)
Run the contents of the editor within the Python Shell
evaluate-sel-in-shell (restart shell=False, whole lines=None)
Evaluate the current selection from the editor within the Python Shell tool, optionally
restarting the shell first. When whole lines is set, the selection is rounded to whole lines
before evaluation. When unspecified (set to None), the setting from the Shell’s Option
menu is used instead.
execute-kbd-macro (register=’a’, repeat=<command.commandmgr.kArgNumericModifier
instance at 0x4137a26c>)
Execute most recently recorded keyboard macro. If register is None then the user is
asked to enter a letter a-z for the register where the macro is filed. Otherwise, register
’a’ is used by default.
fill-paragraph ()
Attempt to auto-justify the paragraph around the current start of selection
fold-collapse-all ()
Collapse all fold points in the current file
fold-collapse-all-clicked ()
Collapse the clicked fold point completely
fold-collapse-all-current ()
Collapse the current fold point completely
211
fold-collapse-more-clicked ()
Collapse the clicked fold point one more level
fold-collapse-more-current ()
Collapse the current fold point one more level
fold-expand-all ()
Expand all fold points in the current file
fold-expand-all-clicked ()
Expand the clicked fold point completely
fold-expand-all-current ()
Expand the current fold point completely
fold-expand-more-clicked ()
Expand the clicked fold point one more level
fold-expand-more-current ()
Expand the current fold point one more level
fold-toggle ()
Toggle the current fold point
fold-toggle-clicked ()
Toggle the clicked fold point
force-indent-style-to-match-file ()
Force the indent style of the editor to match the indent style found in the majority of
the file
force-indent-style-to-mixed ()
Force the indent style of the editor to mixed use of tabs and spaces, regardless of the
file contents
force-indent-style-to-spaces-only ()
Force the indent style of the editor to use spaces only, regardless of file contents
212
force-indent-style-to-tabs-only ()
Force the indent style of the editor to use tabs only, regardless of file contents
goto-clicked-symbol-defn ()
Goto the definition of the source symbol that was last clicked on
goto-column (column=<command.commandmgr.kArgNumericModifier instance at
0x4137a20c>)
Move cursor to given column
goto-line (lineno=<command.commandmgr.kArgNumericModifier
0x4137a10c>)
instance
at
Position cursor at start of given line number
goto-nth-line (lineno=<command.commandmgr.kArgNumericModifier instance at
0x4137a14c>, cursor=’start’)
Position cursor at start of given line number (1=first, -1 = last). This differs from gotoline in that it never prompts for a line number but instead uses the previously entered
numeric modifier or defaults to going to line one. The cursor can be positioned at ’start’,
’end’, or ’fnb’ for first non-blank character.
goto-nth-line-default-end (lineno=<command.commandmgr.kArgNumericModifier
instance at 0x4137a18c>, cursor=’start’)
Same as goto nth line but defaults to end of file if no lineno is given
goto-percent-line (percent=<command.commandmgr.kArgNumericModifier instance
at 0x4137a1cc>, cursor=’start’)
Position cursor at start of line at given percent in file. This uses the previously entered
numeric modifier or defaults to going to line one. The cursor can be positioned at ’start’,
’end’, or ’fnb’ for first non-blank character, or in VI mode it will do brace matching
operation to reflect how VI overrides this command.
goto-selected-symbol-defn ()
Goto the definition of the selected source symbol
hide-all-whitespace ()
Turn off all special marks for displaying white space and end-of-line
hide-eol ()
213
Turn off special marks for displaying end-of-line chars
hide-indent-guides ()
Turn off special marks for displaying indent level
hide-whitespace ()
Turn off special marks for displaying white space
indent-lines (num=<command.commandmgr.kArgNumericModifier
0x4137a2ec>)
instance
at
Indent selected number of lines from cursor position
indent-next-move (num=<command.commandmgr.kArgNumericModifier instance at
0x4137a38c>)
Indent lines spanned by next cursor move
indent-region (sel=None)
Indent the selected region one level of indentation. Set sel to None to use preference to
determine selection behavior, or “never-select” to unselect after indent, “always-select”
to always select after indent, or “retain-select” to retain current selection after indent.
indent-to-match-next-move (num=<command.commandmgr.kArgNumericModifier
instance at 0x4137a40c>)
Indent lines spanned by next cursor move to match, based on the preceding line
insert-command (cmd)
Insert the output for the given command at current cursor position. Some special characters in the command line (if not escaped with ) will be replaced as follows:
Unexpected indentation.
% -- Current file’s full path name # -- Previous file’s full path name
insert-file (filename)
Insert a file at current cursor position, prompting user for file selection
join-lines (delim=’ ’, num=<command.commandmgr.kArgNumericModifier instance
at 0x4137a4ac>)
Join together specified number of lines after current line (replace newlines with the given
delimiter (single space by default)
214
join-selection (delim=’ ’)
Join together all lines in given selection (replace newlines with the given delimiter (single
space by default)
kill-buffer ()
Close the current text file
outdent-lines
0x4137a34c>)
(num=<command.commandmgr.kArgNumericModifier
instance
at
Outdent selected number of lines from cursor position
outdent-next-move (num=<command.commandmgr.kArgNumericModifier instance
at 0x4137a3cc>)
Outdent lines spanned by next cursor move
outdent-region (sel=None)
Outdent the selected region one level of indentation. Set sel to None to use preference to
determine selection behavior, or “never-select” to unselect after indent, “always-select”
to always select after indent, or “retain-select” to retain current selection after indent.
page-setup ()
Show printing page setup dialog
print-view ()
Print active editor document
query-replace (search string, replace string)
Initiate incremental mini-search query/replace from the cursor position.
query-replace-regex (search string, replace string)
Initiate incremental mini-search query/replace from the cursor position. The search
string is treated as a regular expression.
range-replace (search string, replace string, confirm, range limit, match limit, regex)
Initiate incremental mini-search query/replace within the given selection. This is similar to query replace but allows some additional options: confirm -- True to confirm
each replace range limit -- None to replace between current selection start and end of
document,
215
Unexpected indentation.
1 to limit operation to current selection or to current line of selection is empty,
(start, end) to limit operation to within given selection range, or “first|last”
to limit operating withing given range of lines.
Block quote ends without a blank line; unexpected unindent.
match limit -- None to replace any number of matches, or limit of number of replaces
regex -- Treat search string as a regular expression
repeat-replace (repeat=<command.commandmgr.kArgNumericModifier instance at
0x4137a0ac>)
Repeat the last query replace or range replace operation on the current line. The first
match is replaced without confirmation.
replace-char (line mode=’multiline’, num=<command.commandmgr.kArgNumericModifier
instance at 0x4137a0ec>)
Replace num characters with given character. Set line mode to multiline to allow replacing across lines, extend to replace on current line and then extend the line length, and
restrict to replace only if enough characters exist on current line after cursor position.
replace-string (search string, replace string)
Replace all occurrences of a string from the cursor position to end of file.
replace-string-regex (search string, replace string)
Replace all occurrences of a string from the cursor position to end of file. The search
string is treated as a regular expression.
save-buffer ()
Save the current text file to disk
set-readonly ()
Set editor to be readonly. This cannot be done if the editor contains any unsaved edits.
set-writable ()
Set editor to be writable. This can be used to override the read-only state used initially
for editors displaying files that are read-only on disk.
show-all-whitespace ()
216
Turn on all special marks for displaying white space and end-of-line
show-eol ()
Turn on special marks for displaying end-of-line chars
show-indent-guides ()
Turn on special marks for displaying indent level
show-indent-manager ()
Display the indentation manager for this editor file
show-whitespace ()
Turn on special marks for displaying white space
start-kbd-macro (register=’a’)
Start definition of a keyboard macro. If register=None then the user is prompted to enter
a letter a-z under which to file the macro. Otherwise, register ’a’ is used by default.
stop-kbd-macro ()
Stop definition of a keyboard macro
toggle-line-wrapping ()
Toggles line wrapping preference for all editors
toggle-overtype ()
Toggle status of overtyping mode
uncomment-out-region ()
Uncomment out the selected region
use-lexer-ada ()
Force syntax highlighting Ada source
use-lexer-apache-conf ()
Force syntax highlighting for Apache configuration file format
use-lexer-asm ()
Force syntax highlighting for Masm assembly language
217
use-lexer-ave ()
Force syntax highlighting for Avenue GIS language
use-lexer-baan ()
Force syntax highlighting for Baan
use-lexer-bash ()
Force syntax highlighting for bash scripts
use-lexer-bullant ()
Force syntax highlighting for Bullant
use-lexer-by-doctype ()
Use syntax highlighting appropriate to the file type
use-lexer-cpp ()
Force syntax highlighting for C/C++ source
use-lexer-css2 ()
Force syntax highlighting for CSS2
use-lexer-diff ()
Force syntax highlighting for diff/cdiff files
use-lexer-dos-batch ()
Force syntax highlighting for DOS batch files
use-lexer-eiffel ()
Force syntax highlighting for Eiffel source
use-lexer-errlist ()
Force syntax highlighting for error list format
use-lexer-escript ()
Force syntax highlighting for EScript
use-lexer-fortran ()
Force syntax highlighting for Fortran
218
use-lexer-html ()
Force syntax highlighting for HTML
use-lexer-idl ()
Force syntax highlighting for XP IDL
use-lexer-java ()
Force syntax highlighting for Java source
use-lexer-javascript ()
Force syntax highlighting for Javascript
use-lexer-latex ()
Force syntax highlighting for LaTeX
use-lexer-lisp ()
Force syntax highlighting for Lisp source
use-lexer-lout ()
Force syntax highlighting for LOUT typesetting language
use-lexer-lua ()
Force syntax highlighting for Lua
use-lexer-makefile ()
Force syntax highlighting for make files
use-lexer-matlab ()
Force syntax highlighting for Matlab
use-lexer-mmixal ()
Force syntax highlighting for MMIX assembly language
use-lexer-msidl ()
Force syntax highlighting for MS IDL
use-lexer-nncrontab ()
Force syntax highlighting for NNCrontab files
219
use-lexer-none ()
Use no syntax highlighting
use-lexer-nsis ()
Force syntax highlighting for NSIS
use-lexer-pascal ()
Force syntax highlighting for Pascal source
use-lexer-perl ()
Force syntax highlighting for Perl source
use-lexer-php ()
Force syntax highlighting for PHP source
use-lexer-plsql ()
Force syntax highlighting for PL/SQL files
use-lexer-pov ()
Force syntax highlighting for POV ray tracer scene description language
use-lexer-properties ()
Force syntax highlighting for properties files
use-lexer-ps ()
Force syntax highlighting for Postscript
use-lexer-python ()
Force syntax highlighting for Python source
use-lexer-rc ()
Force syntax highlighting for RC file format
use-lexer-ruby ()
Force syntax highlighting for Ruby source
use-lexer-scriptol ()
Force syntax highlighting for Scriptol
220
use-lexer-sql ()
Force syntax highlighting for SQL
use-lexer-tcl ()
Force syntax highlighting for TCL
use-lexer-vb ()
Force syntax highlighting for Visual Basic
use-lexer-vxml ()
Force syntax highlighting for VXML
use-lexer-xcode ()
Force syntax highlighting for XCode files
use-lexer-xml ()
Force syntax highlighting for XML files
use-lexer-yaml ()
Force syntax highlighting for YAML
zoom-in ()
Zoom in, increasing the text display size temporarily by one font size
zoom-out ()
Zoom out, increasing the text display size temporarily by one font size
Project Manager Commands
These commands act on the project manager or on the current project, regardless of
whether the project list has the keyboard focus.
add-current-file-to-project ()
Add the frontmost currently open file to project
add-directory-to-project
(loc=None,
clude hidden=False, gui=True)
recursive=True,
filter=’*’,
in-
221
Add directory to project.
add-file-to-project ()
Add an existing file to the project.
browse-selected-from-project ()
Browse file currently selected in the project manager
clear-project-main-debug-file ()
Clear main debug file to nothing, so that debugging runs the frontmost window by
default
close-project ()
Close currently open project file
compact-project ()
Compact currently open project file by pruning information about non-existent files and
non-critical attribs for things like visual state.
debug-selected-from-project ()
Start debugging the file currently selected in the project manager
execute-selected-from-project ()
Execute the file currently selected in the project manager
new-project ()
Create a new project.
open-ext-selected-from-project ()
Open file currently selected in the project manager
open-project ()
Open a project file.
open-selected-from-project ()
Open files currently selected in the project manager
remove-directory-from-project (loc=None, gui=True)
222
Remove directory from project.
remove-selection-from-project ()
Remove currently selected file or package from the project
rescan-project-directories (dirs=None, recursive=True)
Scan project directories for changes. If list of directories is not specified, currently
selected directories are used.
save-project ()
Save project file.
save-project-as ()
Save project file under another name.
set-current-as-main-debug-file ()
Set current frontmost file as the main debug file for this project
set-selected-as-main-debug-file ()
Set selected file as the main debug file for this project
show-analysis-stats ()
Show source code analysis statistics
show-project-window ()
Raise the project manager window
use-normal-project ()
Store project in normal format
use-shared-project ()
Store project in sharable format
view-directory-properties (loc=None)
None
view-file-properties (loc=None)
View project properties for a particular file (current file is none is given)
223
view-project-as-flat-tree ()
View project as flattened directory tree from project file
view-project-as-tree ()
View project as directory tree from project file
view-project-by-mime-type ()
View project as tree organized by file mime type
view-project-properties (highlighted attrib=None)
View or change project-wide properties
Project View Commands
Commands that are available only when the project view has the keyboard focus.
browse-selected-from-project ()
Browse file currently selected in the project manager
debug-selected-from-project ()
Start debugging the file currently selected in the project manager
execute-selected-from-project ()
Execute the file currently selected in the project manager
open-ext-selected-from-project ()
Open file currently selected in the project manager
open-selected-from-project ()
Open files currently selected in the project manager
remove-selection-from-project ()
Remove currently selected file or package from the project
set-selected-as-main-debug-file ()
Set selected file as the main debug file for this project
224
view-project-as-flat-tree ()
View project as flattened directory tree from project file
view-project-as-tree ()
View project as directory tree from project file
view-project-by-mime-type ()
View project as tree organized by file mime type
Debugger Commands
Commands that control the debugger and current debug process, if any.
break-clear ()
Clear the breakpoint on the current line
break-clear-all ()
Clear all breakpoints
break-clear-clicked ()
Clear the breakpoint at current click location
break-disable ()
Disable the breakpoint on current line
break-disable-all ()
Disable all breakpoints
break-disable-clicked ()
Disable the breakpoint at current click location
break-edit-cond ()
Edit condition for the breakpoint on current line
break-edit-cond-clicked ()
Edit condition for the breakpoint at the current mouse click location
225
break-enable ()
Enable the breakpoint on the current line
break-enable-all ()
Enable all breakpoints
break-enable-clicked ()
Enable the breakpoint at current click location
break-enable-toggle ()
Toggle whether breakpoint on current line is enabled or disabled
break-ignore ()
Ignore the breakpoint on current line for N iterations
break-ignore-clicked ()
Ignore the breakpoint at the current mouse click location for N iterations
break-set ()
Set a new regular breakpoint on current line
break-set-clicked ()
Set a new regular breakpoint at the current mouse click location
break-set-cond ()
Set a new conditional breakpoint on current line
break-set-cond-clicked ()
Set a new conditionalbreakpoint at the current mouse click location
break-set-temp ()
Set a new temporary breakpoint on current line
break-set-temp-clicked ()
Set a new temporary breakpoint at the current mouse click location
break-toggle ()
Toggle breakpoint at current line (creates new regular bp when one is created)
226
clear-exception-ignores-list ()
Clear list of exceptions being ignored during debugging
clear-var-errors ()
Clear stored variable errors so they get refetched
collapse-tree-more ()
Collapse whole selected variables display subtree one more level
debug-attach ()
Attach to an already-running debug process
debug-continue ()
Continue (or start) running, to next breakpoint
debug-detach ()
Detach from the debug process and let it run
debug-file ()
Start debugging the current file (rather than the main entry point)
debug-kill ()
Stop debugging
debug-stop ()
Pause free-running execution at current program counter
exception-always-stop ()
Always stop on exceptions, even if they are handled by the code
exception-never-stop ()
Never stop on exceptions, even if they are unhandled in the code
exception-stop-when-printed ()
Stop only on exceptions when they are about to be printed
exception-unhandled-stop ()
Stop only on exceptions that are not handled by the code
227
expand-tree-more ()
Expand whole selected variables display subtree deeper
force-var-reload ()
Force refetch of a value from server
frame-down ()
Move down the current debug stack
frame-show ()
Show the position (thread and stack frame) where the debugger originally stopped
frame-up ()
Move up the current debug stack
hide-detail ()
Show the textual value detail area
run-build-command ()
Execute the build command defined in the project, if any
run-to-cursor ()
Run to current cursor position
show-detail ()
Show the textual value detail area
step-into ()
Step into current execution point, or start debugging at first line
step-out ()
Return from current function
step-over ()
Step over current execution point
watch (style=’ref’)
Watch selected variable using a direct object reference to track it
228
watch-expression (expr=None)
Add a new expression to the watch list
watch-module-ref ()
Watch selected value relative to a module looked up by name in sys.modules
watch-parent-ref ()
Watch selected variable using a reference to the value’s parent and the key slot for the
value
watch-ref ()
Watch selected variable using a direct object reference to track it
watch-symbolic ()
Watch selected value using the symbolic path to it
Debugger Watch Commands
Commands for the debugger’s Watch tool (Wing IDE Professional only). These are
available only when the watch tool has key board focus.
watch-clear-all ()
Clear all entries from the watch list
watch-clear-selected ()
Clear selected entry from the watch list
Search Manager Commands
Globally available commands defined for the search manager. These commands are
available regardless of whether a search manager is visible or has keyboard focus.
batch-replace (look in=None, use selection=False)
Display search and replace in files tool.
batch-search (look in=None, use selection=True)
229
Display search in files tool. The look in argument gets entered in the look in field if not
None or ”. The current selection is put into the search field if it doesn’t span mulitiple
lines and either use selection is true or there’s nothing in the search field.
replace ()
Bring up the search manager in replace mode.
replace-again ()
Replace current selection with the search manager.
replace-and-search ()
Replace current selection and search again.
search ()
Bring up the search manager in search mode.
search-again (search string=”, direction=1)
Search again using the search manager’s current settings.
search-backward (search string=None)
Search again using the search manager’s current settings in backward direction
search-forward (search string=”)
Search again using the search manager’s current settings in forward direction
search-manager
(search string=None,
replace string=None,
action=None,
direction=None,
auto search=0,
auto replace=0,
auto replace all=0,
auto show=0, scope=None, scope location=None, style=None, match case=None,
whole words=None, wrap=None, omit binary=None, flash=False)
Deprecated search command; should not be used in new code.
search-sel ()
Search forward using current selection
search-sel-backward ()
Search backward using current selection
search-sel-forward ()
Search forward using current selection
230
Search Manager Instance Commands
Commands for a particular search manager instance. These are only available when the
search manager has they keyboard focus.
clear ()
Clear selected text
copy ()
Copy selected text
cut ()
Cut selected text
forward-tab ()
Place a forward tab at the current cursor position in search or replace string
paste ()
Paste text from clipboard
License Information
Wing IDE is a commercial product that is based on a number of open source technologies.
Although the product source code is available for Wing IDE Professional users (with
signed non-disclosure agreement) the product is not itself open source.
The following sections describe the licensing of the product as a whole (the End User
License Agreement) and provide required legal statements for the incorporated open
source components.
8.1. Wing IDE Software License
This End User License Agreement (EULA) is a CONTRACT between you (either an individual or a single entity) and Wingware, which covers your use of “Wing IDE Personal”
and related software components. All such software is referred to herein as the “Software Product.” A software license and a license key or serial number (“Software Product
License”), issued to a designated user only by Wingware or its authorized agents, is required for each concurrent user of the Software Product. If you do not agree to the terms
of this EULA, then do not install or use the Software Product or the Software Product
License. By explicitly accepting this EULA you are acknowledging and agreeing to be
bound by the following terms:
1a. EVALUATION LICENSE WARNING
This Software Product can be used in conjunction with a free evaluation Software Product License. If you are using such an evaluation Software Product License, you may
use the Software Product only to evaluate its suitability for purchase. Evaluation Software Product Licenses have an expiration date and most of the features of the software
will be disabled after that date. WINGWARE BEARS NO LIABILITY FOR ANY
DAMAGES RESULTING FROM USE (OR ATTEMPTED USE AFTER THE EXPIRATION DATE) OF THE SOFTWARE PRODUCT, AND HAS NO DUTY TO
PROVIDE ANY SUPPORT BEFORE OR AFTER THE EXPIRATION DATE OF
AN EVALUATION LICENSE.
231
232
1b. NON-COMMERCIAL USE OF SOFTWARE PRODUCT
“Non-Commercial Use” means the use of the Software Product for non-commercial purposes only, and is limitated to the following users: (a) non-profit organizations (charities
and other organizations created for the promotion of social welfare), (b) universities,
colleges, and other educational institutions (including, but not limited to elementary
schools, middle schools, high schools, and community colleges), (c) independent contractors who are under contract by the above-stated organizations and using the Software
Product exclusively for such non-profit or educational clients, and (d) other individual
users who use the Software Product for personal, non-commercial use only (for example,
hobby, learning, or entertainment).
Under no circumstances can the Software Product be used by or for a for-profit organization, or be used to generate income for personal benefit.
Wingware, a Delaware corporation, reserves the right to further clarify the terms of
Non-Commercial Use at its sole determination.
2. GRANT OF NON-EXCLUSIVE LICENSE
Wingware grants the non-exclusive, non-transferable right for a single user to use this
Software Product for Non-Commercial Use on a single operating system per software
license purchased. Each additional concurrent user of the Software Product, and each
additional operating system where the product is used, requires an additional Software
Product License.
You may make copies of the Software Product as reasonably necessary for its use. Each
copy must reproduce all copyright and other proprietary rights notices on or in the
Software Product.
You may install each Software Product License on a single computer system. A second
installation of the same Software Product License may be made on one other computer
system, so long as both copies of the same Software Product License never come into
concurrent use. You may also make copies of the Software Product License as necessary
for backup and/or archival purposes. Backup and archival copies may not come into
active use, together with the Software Product, for any purpose. No other copies may
be made. Each copy must reproduce all copyright and other proprietary rights notices
on or in the Software Product License. You may not modify or create derivative copies
of the Software Product License.
All rights not expressly granted to you are retained by Wingware.
3. INTELLECTUAL PROPERTY RIGHTS RESERVED BY WINGWARE
The Software Product is owned by Wingware and is protected by United States and
233
international copyright laws and treaties, as well as other intellectual property laws
and treaties. You must not remove or alter any copyright notices on any copies of the
Software Product. This Software Product copy is licensed, not sold. You may not use,
copy, or distribute the Software Product, except as granted by this EULA, without
written authorization from Wingware or its designated agents. Furthermore, this EULA
does not grant you any rights in connection with any trademarks or service marks of
Wingware. Wingware reserves all intellectual property rights, including copyrights, and
trademark rights.
4. NO RIGHT TO TRANSFER
You may not rent, lease, lend, or in any way distribute or transfer any rights in this
EULA or the Software Product to third parties without Wingware’s written approval,
and subject to written agreement by the recipient of the terms of this EULA.
5. INDEMNIFICATION
You hereby agree to indemnify Wingware against and hold harmless Wingware from
any claims, lawsuits or other losses that arise out of your breach of any provision of this
EULA.
6. THIRD PARTY RIGHTS
Any software provided along with the Software Product that is associated with a separate
license agreement is licensed to you under the terms of that license agreement. This
license does not apply to those portions of the Software Product. Copies of these third
party licenses are included in all copies of the Software Product.
7. SUPPORT SERVICES
Wingware may provide you with support services related to the Software Product. Use
of any such support services is governed by Wingware policies and programs described
in online documentation and/or other Wingware-provided materials.
As part of these support services, Wingware may make available bug lists, planned
feature lists, and other supplemental informational materials. WINGWARE MAKES
NO WARRANTY OF ANY KIND FOR THESE MATERIALS AND ASSUMES NO
LIABILITY WHATSOEVER FOR DAMAGES RESULTING FROM ANY USE OF
THESE MATERIALS. FURTHERMORE, YOU MAY NOT USE ANY MATERIALS
PROVIDED IN THIS WAY TO SUPPORT ANY CLAIM MADE AGAINST WINGWARE.
234
Any supplemental software code or related materials that Wingware provides to you as
part of the support services, in periodic updates to the Software Product or otherwise, is
to be considered part of the Software Product and is subject to the terms and conditions
of this EULA.
With respect to any technical information you provide to Wingware as part of the
support services, Wingware may use such information for its business purposes without
restriction, including for product support and development. Wingware will not use such
technical information in a form that personally identifies you without first obtaining
your permission.
9. TERMINATION WITHOUT PREJUDICE TO ANY OTHER RIGHTS
Wingware may terminate this EULA if you fail to comply with any term or condition
of this EULA. In such event, you must destroy all copies of the Software Product and
Software Product Licenses.
10. U.S. GOVERNMENT USE
If the Software Product is licensed under a U.S. Government contract, you acknowledge
that the software and related documentation are “commercial items,” as defined in 48
C.F.R 2.01, consisting of “commercial computer software” and “commercial computer
software documentation,” as such terms are used in 48 C.F.R. 12.212 and 48 C.F.R.
227.7202-1. You also acknowledge that the software is “commercial computer software”
as defined in 48 C.F.R. 252.227-7014(a)(1). U.S. Government agencies and entities and
others acquiring under a U.S. Government contract shall have only those rights, and
shall be subject to all restrictions, set forth in this EULA. Contractor/manufacturer is
Wingware, P.O. Box 400527, Cambridge, MA 02140-0006, USA.
11. EXPORT RESTRICTIONS
You will not download, export, or re-export the Software Product, any part thereof, or
any software, tool, process, or service that is the direct product of the Software Product,
to any country, person, or entity -- even to foreign units of your own company -- if such
a transfer is in violation of U.S. export restrictions.
12. NO WARRANTIES
YOU ACCEPT THE SOFTWARE PRODUCT AND SOFTWARE PRODUCT LICENSE “AS IS,” AND WINGWARE AND ITS THIRD PARTY SUPPLIERS
AND LICENSORS MAKE NO WARRANTY AS TO ITS USE, PERFORMANCE,
235
OR OTHERWISE. TO THE MAXIMUM EXTENT PERMITTED BY APPLICABLE LAW, WINGWARE AND ITS THIRD PARTY SUPPLIERS AND LICENSORS DISCLAIM ALL OTHER REPRESENTATIONS, WARRANTIES, AND CONDITIONS,EXPRESS, IMPLIED, STATUTORY, OR OTHERWISE, INCLUDING,
BUT NOT LIMITED TO, IMPLIED WARRANTIES OR CONDITIONS OF MERCHANTABILITY, SATISFACTORY QUALITY, FITNESS FOR A PARTICULAR
PURPOSE, TITLE, AND NON-INFRINGEMENT. THE ENTIRE RISK ARISING
OUT OF USE OR PERFORMANCE OF THE SOFTWARE PRODUCT REMAINS
WITH YOU.
13. LIMITATION OF LIABILITY
THIS LIMITATION OF LIABILITY IS TO THE MAXIMUM EXTENT PERMITTED BY APPLICABLE LAW. IN NO EVENT SHALL WINGWARE OR ITS THIRD
PARTY SUPPLIERS AND LICENSORS BE LIABLE FOR ANY COSTS OF SUBSTITUTE PRODUCTS OR SERVICES, OR FOR ANY SPECIAL, INCIDENTAL, INDIRECT, OR CONSEQUENTIAL DAMAGES WHATSOEVER (INCLUDING, WITHOUT LIMITATION, DAMAGES FOR LOSS OF BUSINESS PROFITS, BUSINESS
INTERRUPTION, OR LOSS OF BUSINESS INFORMATION) ARISING OUT OF
THIS EULA OR THE USE OF OR INABILITY TO USE THE SOFTWARE PRODUCT OR THE FAILURE TO PROVIDE SUPPORT SERVICES, EVEN IF WINGWARE HAS BEEN ADVISED OF THE POSSIBILITY OF SUCH DAMAGES. IN ANY
CASE, WINGWARE’S, AND ITS THIRD PARTY SUPPLIERS’ AND LICENSORS’,
ENTIRE LIABILITY ARISING OUT OF THIS EULA SHALL BE LIMITED TO THE
LESSER OF THE AMOUNT ACTUALLY PAID BY YOU FOR THE SOFTWARE
PRODUCT OR THE PRODUCT LIST PRICE; PROVIDED, HOWEVER, THAT IF
YOU HAVE ENTERED INTO A WINGWARE SUPPORT SERVICES AGREEMENT,
WINGWARE’S ENTIRE LIABILITY REGARDING SUPPORT SERVICES SHALL
BE GOVERNED BY THE TERMS OF THAT AGREEMENT.
14. HIGH RISK ACTIVITIES
The Software Product is not fault-tolerant and is not designed, manufactured or intended
for use or resale as on-line control equipment in hazardous environments requiring failsafe performance, such as in the operation of nuclear facilities, aircraft navigation or
communication systems, air traffic control, direct life support machines, or weapons
systems, in which the failure of the Software Product, or any software, tool, process,
or service that was developed using the Software Product, could lead directly to death,
personal injury, or severe physical or environmental damage (“High Risk Activities”).
Accordingly, Wingware and its suppliers and licensors specifically disclaim any express
or implied warranty of fitness for High Risk Activities. You agree that Wingware and its
suppliers and licensors will not be liable for any claims or damages arising from the use
236
of the Software Product, or any software, tool, process, or service that was developed
using the Software Product, in such applications.
15. GOVERNING LAW; ENTIRE AGREEMENT ; DISPUTE RESOLUTION
This EULA is governed by the laws of the Commonwealth of Massachusetts, U.S.A.,
excluding the application of any conflict of law rules. The United Nations Convention
on Contracts for the International Sale of Goods shall not apply.
This EULA is the entire agreement between Wingware and you, and supersedes any
other communications or advertising with respect to the Software Product; this EULA
may be modified only by written agreement signed by authorized representatives of you
and Wingware.
Unless otherwise agreed in writing, all disputes relating to this EULA (excepting any
dispute relating to intellectual property rights) shall be subject to final and binding
arbitration in the State of Massachusetts, in accordance with the Licensing Agreement
Arbitration Rules of the American Arbitration Association, with the losing party paying
all costs of arbitration. Arbitration must be by a member of the American Arbitration Association. If any dispute arises under this EULA, the prevailing party shall be
reimbursed by the other party for any and all legal fees and costs associated therewith.
16. GENERAL
If any provision of this EULA is held invalid, the remainder of this EULA shall continue
in full force and effect.
A waiver by either party of any term or condition of this EULA or any breach thereof,
in any one instance, shall not waive such term or condition or any subsequent breach
thereof.
17. OUTSIDE THE U.S.
If you are located outside the U.S., then the provisions of this Section shall apply. Les
parties aux présentes confirment leur volonté que cette convention de même que tous
les documents y compris tout avis qui s’y rattache, soient redigés en langue anglaise.
(translation: “The parties confirm that this EULA and all related documentation is and
will be in the English language.”) You are responsible for complying with any local laws
in your jurisdiction which might impact your right to import, export or use the Software
Product, and you represent that you have complied with any regulations or registration
procedures required by applicable law to make this license enforceable.
18. TRADEMARKS
237
The following are trademarks or registered trademarks of Wingware:
Wingware, the dancing bird logo, Wing IDE, Wing IDE 101, Wing IDE Personal, Wing
IDE Professional, Wing IDE Enterprise, Wing Debugger, and “Take Flight!”.
19. CONTACT INFORMATION
If you have any questions about this EULA, or if you want to contact Wingware for any
reason, please direct all correspondence to: Wingware, P.O. Box 400527, Cambridge,
MA 02140-0006, United States of America or send email to info at wingware.com.
8.2. Open Source License Information
Wing IDE incorporates the following open source technologies, most of which are under
OSI Certified Open Source licenses except as indicated in the footnotes:
• atk -- GUI accessibility toolkit by Bill.Haneman,
Padraig.Obriain -- LGPL [1]
Marc.Mulcahy,
and
• docutils -- reStructuredText markup processing by David Goodger and
contributors-- Public Domain [2]
• expat -- XML parsing library by the Thai Open Source Software Center Ltd, Clark
Cooper, and contributors -- MIT License
• fontconfig -- Font configuration detection and support by Keith Packard -- MIT
License
• freetype -- High quality text rendering library by Werner Lemberg, David Turner,
and contributors -- FreeType License
• glib -- Object development support library by Hans Breuer, Matthias Clasen, Tor
Lillqvist, Tim Janik, Havoc Pennington, Ron Steinke, Owen Taylor, Sebastian
Wilhelmi, and contributors -- LGPL [1]
• gtk+ -- Cross-platform GUI library by Jonathan Blandford, Hans Breuer, Matthias
Clasen, Tim Janik, Tor Lillqvist, Federico Mena Quintero, Kristian Rietveld, Søren
Sandmann, Manish Singh, Owen Taylor, and contributors.-- LGPL [1]
• gtk-engines -- GTK theme engines by The Rasterman, Owen Taylor, Randy Gordon -- LGPL [1]
• gtkscintilla2 -- GTK wrapper for Scintilla by Dennis J Houy, Sven Herzberg, and
contributors-- LGPL [1]
238
• GTK Themes -- Aluminum Alloy by Robert Iszaki (roberTO), AluminumAlloy License [4]; Black-Background based on work by Eric R. Reitz, unspecified [5]; Glider
by Link Dupont, LGPL [1]; Glossy P by m5brane, unspecified [5]; gnububble by
Kyle Davis, unspecified [5]; H2O by Eric R. Reitz, unspecified [5]; High Contrast,
Low Contrast, and Large Print themes by Bill Haneman and T. Liebeck, LGPL [1];
Smokey-Blue by Jakub ’jimmac’ Steiner and Paul Hendrick, LGPL [1]; Redmond
and Redmond95 by Anonymous, unspecified [5]; Smooth2000 by ajgenius, unspecified [5]; SmoothDesert by Ken Joseph, other [6]; SmoothRetro by Ken Joseph,
other [6]; SmoothSeaIce by ajgenius, unspecified [5]
• gtk-wimp -- GTK theme with Windows native look by Raymond Penners, Evan
Martin, Owen Taylor, Arnaud Charlet, and Dom Lachowicz.-- LGPL [1]
• Crystal Clear -- An icon set by Everaldo -- LGPL [1]
• Tulliana-1.0 -- An icon set by M. Umut Pulat, based on Nuvola created by David
Vignoni -- LGPL [1]
• libiconv -- Unicode conversion library by Bruno Haible -- LGPL [1]
• libpng -- PNG image support library by Glenn Randers-Pehrson, Andreas Eric
Dilger, Guy Eric Schalnat, and contributors -- zlib/libpng License
• libXft -- X windows font rendering by Keith Packard and contributors -- MIT
License
• libXrender -- X windows rendering extension by Keith Packard and contributors
-- MIT License
• pango -- Text layout and rendering library by Owen Taylor and contributors -LGPL [1]
• parsetools -- Python parse tree conversion tools by John Ehresman -- MIT License
• py2pdf -- Python source to PDF output converter by Dinu Gherman -- MIT License
• pygtk -- Python bindings for GTK by James Henstridge and contributors -- LGPL
[1]
• pyscintilla2 -- Python bindings for gtkscintilla2 by Roberto Cavada and contributors -- LGPL [1]
• python -- The Python programming language by Guido van Rossum, PythonLabs,
and contributors -- Python 2.3 License [3]
• render -- Header files for X render extension by Keith Packard -- MIT License
• scintilla -- Source code editor component by Neil Hodgson and contributors -- MIT
License
239
• zlib -- Data compression library by Jean-loup Gailly and Mark Adler -- zlib/libpng
License
Notes
[1] The LGPL requires us to redistribute the source code for all libraries linked into
Wing IDE. All of these modules are readily available on the internet. In some cases we
may have modifications that have not yet been incorporated into the official versions; if
you wish to obtain a copy of our version of the sources of any of these modules, please
email us at info at wingware.com.
[2] Docutils contains a few parts under other licenses (BSD, Python 2.1, Python 2.2,
Python 2.3, and GPL). See the COPYING.txt file in the source distribution for details.
[3] The Python 2.3 license is an OSI Approved Open Source license. Each version of
Python is under a similar but unique license; Wing includes only Python 2.3.
[4] Not OSI Approved. Wingware has obtained explicit permission from the author to
redistribute these themes.
[5] Not OSI Approved. These GTK themes are widely distributed works that are implicitely in the public domain, but without stated license or copyright. They may be
removed from Wing IDE without altering the product’s base functionality by removing
the correspondingly named directories from bin/gtk-bin/share/themes within the Wing
IDE installation.
[6] Not OSI Approved. However, license grants permission to modify and use without
limitation.
Scintilla Copyright
We are required by the license terms for Scintilla to include the following copyright notice
in this documentation:
Copyright 1998-2003 by Neil Hodgson <[email protected]>
All Rights Reserved
Permission to use, copy, modify, and distribute this software and its
documentation for any purpose and without fee is hereby granted,
provided that the above copyright notice appear in all copies and that
both that copyright notice and this permission notice appear in
240
supporting documentation.
NEIL HODGSON DISCLAIMS ALL WARRANTIES WITH REGARD TO THIS
SOFTWARE, INCLUDING ALL IMPLIED WARRANTIES OF MERCHANTABILITY
AND FITNESS, IN NO EVENT SHALL NEIL HODGSON BE LIABLE FOR ANY
SPECIAL, INDIRECT OR CONSEQUENTIAL DAMAGES OR ANY DAMAGES
WHATSOEVER RESULTING FROM LOSS OF USE, DATA OR PROFITS,
WHETHER IN AN ACTION OF CONTRACT, NEGLIGENCE OR OTHER
TORTIOUS ACTION, ARISING OUT OF OR IN CONNECTION WITH THE USE
OR PERFORMANCE OF THIS SOFTWARE.
Fontconfig Copyright
We are required by the license terms for Fontconfig to include the following copyright
notice in this documentation:
c 2001,2003 Keith Packard
Copyright Permission to use, copy, modify, distribute, and sell this software and its
documentation for any purpose is hereby granted without fee, provided that
the above copyright notice appear in all copies and that both that
copyright notice and this permission notice appear in supporting
documentation, and that the name of Keith Packard not be used in
advertising or publicity pertaining to distribution of the software without
specific, written prior permission. Keith Packard makes no
representations about the suitability of this software for any purpose. It
is provided "as is" without express or implied warranty.
KEITH PACKARD DISCLAIMS ALL WARRANTIES WITH REGARD TO THIS SOFTWARE,
INCLUDING ALL IMPLIED WARRANTIES OF MERCHANTABILITY AND FITNESS, IN NO
EVENT SHALL KEITH PACKARD BE LIABLE FOR ANY SPECIAL, INDIRECT OR
CONSEQUENTIAL DAMAGES OR ANY DAMAGES WHATSOEVER RESULTING FROM LOSS OF USE,
DATA OR PROFITS, WHETHER IN AN ACTION OF CONTRACT, NEGLIGENCE OR OTHER
241
TORTIOUS ACTION, ARISING OUT OF OR IN CONNECTION WITH THE USE OR
PERFORMANCE OF THIS SOFTWARE.