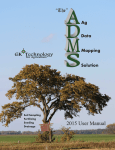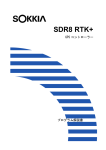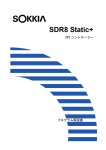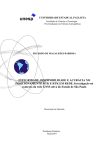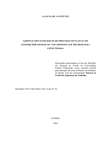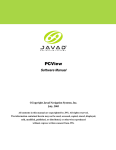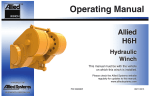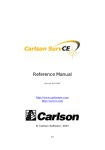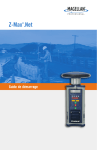Download ““BUCKETWHEEL”” - Carlson Software`s 3D Machine Control
Transcript
USER MANUAL V3.2 “BUCKETWHEEL” www.carlsonsw.com Copyright 2008-2009 CARLSON GRADE TABLE OF CONTENTS TECHNICAL SUPPORT........................................................................ 5 End-User License Agreement ......................................................................................... 6 ABOUT CARLSON GRADE ............................................................... 8 HARDWARE COMPONENTS ............................................................ 9 Necessary Components & Overview:......................................................................................... 9 GPS & Radio (GPS Correction Radio):.................................................................................. 9 Radio Placement (GPS Correction): ..................................................................................... 10 Computer: ............................................................................................................................. 11 LOADING AND REGISTERING CARLSON GRADE SOFTWARE................................................. 12 Product Registration: ................................................................................................................ 14 Re-Installation:.......................................................................................................................... 17 Software Installation Tips:........................................................................................................ 17 FILES AND FORMATS USED IN CARLSON GRADE.................................................................................... 18 Localization File: ...................................................................................................................... 18 Plan View File: ......................................................................................................................... 19 Design Surface:......................................................................................................................... 19 DTM Surfaces:.......................................................................................................................... 19 Existing Surface:....................................................................................................................... 20 Other Surfaces:.......................................................................................................................... 20 Changing Surface Properties: ................................................................................................... 21 Coordinate File: ........................................................................................................................ 21 Guideline / Centerline File:....................................................................................................... 22 Some File Types: ...................................................................................................................... 22 OPERATOR INTERFACE................................................................... 23 Starting and Exiting Carlson Grade: ......................................................................................... 23 Project Menu:............................................................................................................................ 24 Selecting Projects and Job Files:........................................................................................... 24 New Project:.......................................................................................................................... 25 Change Project:..................................................................................................................... 27 Edit Project: .......................................................................................................................... 27 Add / Replace Files (Manually Select files): ........................................................................ 27 Create Flat Pad:..................................................................................................................... 28 Create Slope & Compound Slope(s):.................................................................................... 28 Unload Active Slope / Pad:................................................................................................... 31 Hold Slope: ........................................................................................................................... 31 Offset Existing: ..................................................................................................................... 31 Advanced Project Options: ................................................................................................... 31 Tasks: (Must be configured with Carlson Fleet Manager Software)........................................ 32 GPS: .......................................................................................................................................... 33 Forecast: (Only available if GPS hardware provides information) ......................................... 33 Monitor: .................................................................................................................................... 34 2 VERSION 3.2 USER MANUAL Reverse Button:......................................................................................................................... 36 Screen Views: ........................................................................................................................... 37 Magnifying glasses (+/-):.......................................................................................................... 38 Pan: ........................................................................................................................................... 38 Vertical Offsets: ........................................................................................................................ 38 Status Bar Messages: ................................................................................................................ 38 Tools Menu: .............................................................................................................................. 38 Advanced Tools: ................................................................................................................... 39 Cut/ Fill Options: .................................................................................................................. 39 Display Options: ................................................................................................................... 40 Setup Grade Views: .......................................................................................................... 40 Text Display Options: ....................................................................................................... 41 Plan Rotation:........................................................................................................................ 42 Station Format:...................................................................................................................... 42 Station Offset: ....................................................................................................................... 42 3D View Quality:.................................................................................................................. 42 3D View Plan:....................................................................................................................... 42 Vehicle History Options: ...................................................................................................... 42 Show Slope As:..................................................................................................................... 42 Pick/Setup Guideline: ........................................................................................................... 43 Offset to Guideline:........................................................................................................... 43 Steering Edge:................................................................................................................... 43 Guideline ON / OFF: ............................................................................................................ 44 Stakeout: ............................................................................................................................... 45 Store Points: .......................................................................................................................... 47 Start Auto:......................................................................................................................... 47 Store Point:........................................................................................................................ 47 Bench to Known Elevation: .................................................................................................. 48 File Utilities: ......................................................................................................................... 49 Copying files:.................................................................................................................... 49 About Carlson Grade: ........................................................................................................... 49 SYSTEM SETUP/CONFIGURATION .................................... 50 Advanced Tools Menu:............................................................................................................. 50 Configure Vehicle:................................................................................................................ 50 Configure Rover: .................................................................................................................. 58 Configure Base: .................................................................................................................... 61 Known Point Setup: .......................................................................................................... 63 Unknown Point Setup: ...................................................................................................... 65 Localization: ......................................................................................................................... 66 Localization Editor: .......................................................................................................... 66 Localization Options:........................................................................................................ 68 Load Existing Localization File:....................................................................................... 68 Check for Correct Projection: ........................................................................................... 68 Discussion of Localization Techniques: ........................................................................... 69 Geoid files:........................................................................................................................ 69 System Options: .................................................................................................................... 70 WWW.CARLSONMACHINECONTROL.COM 3 CARLSON GRADE TYPICAL OPERATION SCENARIOS...................................... 71 TROUBLESHOOTING............................................................................ 75 Hardware Selection Issues: ....................................................................................................... 75 Localization Problems: ............................................................................................................. 75 GPS Radio and Signal Problems: ............................................................................................. 75 Adding Serial Port Options:...................................................................................................... 75 Common Issues:........................................................................................................................ 76 Maintenance and troubleshooting:............................................................................................ 78 Carlson Grade and GPS Troubleshooting Guide:..................................................................... 79 GPS Lost Lock:..................................................................................................................... 79 Radio Signal.......................................................................................................................... 79 Reverse Sensor...................................................................................................................... 79 Automatic Mode ................................................................................................................... 80 Manual Mode ........................................................................................................................ 80 CAN Dongle not detected..................................................................................................... 80 Computer Problems: ................................................................................................................. 80 APPENDIX A HARDWARE MONITORS FOR INSTALL DIAGNOSTICS.................................................................... 81 APPENDIX B SIMULATION MODE KEY STROKES ................................... 82 APPENDIX C EQUIPMENT RECOGNITION ........................................................... 83 APPENDIX D KEE COMPUTER ....................................................................................... 85 4 VERSION 3.2 USER MANUAL CARLSON GRADE TECHNICAL SUPPORT Contact information for tech support for Carlson Grade and Grade Supervisor is provided by: Carlson Software, Inc. Corporate Headquarters Maysville, KY, USA Tel (606) 564-5028 Fax (606) 564-6422 Customer Service, Technical Support, Repair Email: [email protected] Customer Support [email protected] To Report Service Issue [email protected] To Report a Bug [email protected] To communicate an enhancement for product idea [email protected] To Request Information about Carlson Positioning & Machine Control Products [email protected] If you need assistance with your Carlson Software products, please call by telephone, or send an e-mail to the address above. Support hours are Monday through Friday, 7:00 A.M. to 7:00 P.M. (EST, GMT -5 hours). www.CARLSONMACHINECONTROL.com WWW.CARLSONMACHINECONTROL.COM 5 CARLSON GRADE End-User License Agreement Copyright © 2004-2009 Carlson Software All Rights Reserved CAUTION! READ THIS NOTICE CAREFULLY BEFORE USING SOFTWARE. Use of this software indicates acceptance of the terms and conditions of the Software License Agreement. Carlson Grade End-User License Agreement This End-User License Agreement (henceforth "EULA") is a legal agreement between you, the individual or single entity (henceforth "you"), and Carlson Software, Inc. (henceforth "Carlson Software") for the software accompanying this EULA, and may or may not include printed materials, associated media, and electronic documentation (henceforth "this software"). Exercising your right to use this software binds you to the terms of this EULA. If you do not agree to the terms contained herein, do not use this software. SOFTWARE LICENSE: This software is protected by United States copyright laws and international copyright treaties, as well as applicable intellectual property laws and treaties. This software is licensed, not sold. GRANT OF LICENSE: This EULA grants you the following rights: x You may install and use one copy of this software, or any prior version for the same operating system, on a single computer. The primary user of the computer on which this software is installed may make a second copy for his or her exclusive use. x Additionally, you may store one copy of this software on a storage device, such as a network server, used only to install or run this software on other computer over an internal network. However, you must acquire and dedicate a license for each separate computer on which this software is installed or run from the storage device. A single license for this software may not be shared or used concurrently on more than one computer, unless a license manager has been purchased from Carlson Software. OTHER RIGHTS AND LIMITATIONS: x You may not reverse engineer, decompile, or disassemble this software, except and only to the extent that such activity is expressly permitted by applicable law notwithstanding this limitation. x This software is licensed as a single product. Its component parts may not be separated for use on more than one computer. x Under certain circumstances, you may permanently transfer all of your rights under this EULA, provided that the recipient agrees to the terms of this EULA. x Without prejudice to any other rights, Carlson Software may terminate this EULA if you fail to comply with the terms and conditions of this EULA. In this event, you are required to destroy all copies of this software, and all of its component parts. 6 VERSION 3.2 USER MANUAL COPYRIGHT: All title and copyrights in and to this software, including, but not limited to, any images, photographs, animations, video, audio, music, text, or "applets" incorporated into this software, the accompanying printed materials, and any copies of this software, are the sole property of Carlson Software and/or its suppliers. This software is protected by United States copyright laws and international copyright treaties, as well as applicable intellectual property laws and treaties. Treat this software as you would any other copyrighted material. U.S. GOVERNMENT RESTRICTED RIGHTS: Use, duplication, or disclosure by the U.S. Government of this software or its documentation is subject to restrictions, as set forth in subparagraph (c)(1)(ii) of the Right in Technical Data and Computer Software clause at DFAARS 252.227-7013, or subparagraph (c)(1) and (2) of the Commercial Computer Software Restricted Rights at 48 CFR 52.227-19, as applicable. The manufacturer is: Carlson Software, Inc. 102 W. Second Street Maysville, KY 41056 LIMITED WARRANTY: x CARLSON SOFTWARE EXPRESSLY DISCLAIMS ANY WARRANTY, EITHER EXPRESSED OR IMPLIED, INCLUDING BUT NOT LIMITED TO ANY IMPLIED WARRANTIES OF MERCHANTABILITY, FITNESS FOR A PARTICULAR PURPOSE, OR NONINFRINGEMENT REGARDING THESE MATERIALS. CARLSON SOFTWARE MAKES SUCH MATERIALS AVAILABLE SOLELY ON AN "AS-IS" BASIS. x IN NO EVENT SHALL CARLSON SOFTWARE BE LIABLE TO ANYONE FOR SPECIAL, COLLATERAL, INCIDENTAL, OR CONSEQUENTIAL DAMAGES IN CONNECTION WITH, OR ARISING OUT OF, PURCHASE, USE, OR INABILITY TO USE THESE MATERIALS. THIS INCLUDES, WITHOUT LIMITATION, DAMAGES FOR LOSS OF BUSINESS PROFITS, BUSINESS INTERRUPTION, LOSS OF BUSINESS INFORMATION OR ANY OTHER PECUNIARY LOSS. IN ALL INSTANCES, THE EXCLUSION OR LIMITATION OF LIABILITY IS SUBJECT TO ANY APPLICABLE JURISDICTION. IF THIS SOFTWARE WAS ACQUIRED IN THE UNITED STATES, THIS EULA IS GOVERNED BY THE LAWS OF THE COMMONWEALTH OF KENTUCKY. IF THIS PRODUCT WAS ACQUIRED OUTSIDE OF THE UNITED STATES, THIS EULA IS GOVERNED BY THE LAWS IN ANY APPLICABLE JURISDICTION. WWW.CARLSONMACHINECONTROL.COM 7 CARLSON GRADE ABOUT CARLSON GRADE CARLSON GRADE: Carlson Grade is a machine control product introduced by Carlson Software in 2005 which is built from the ground up. Carlson Grade can be setup and implemented with a wide variety of Machines. Carlson Grade supports multiple brands of GPS/GNSS and radio receivers. Carlson Grade Products as well as other Carlson software products are committed to Open Positioning Architecture (OPA) supporting many data formats and sensor technology. We are open to work with most anyone providing the freedom of choice in the positioning and land development marketplace. All Heavy Equipment Configurations Inside One Product: Carlson Grade has configurations for blade-based applications (dozers and motor graders), track-based applications (dozers, shovels, loaders, scrapers), bucket position on excavators, certain front-end loaders, drill navigation and logging, Bucketwheel navigation, and dragline swing monitoring, all built into one software package. A single Carlson Grade purchase can be used one week on an excavator, another week on a dozer, and a third week on a drill, as needed. If purchased for a drill and work is suspended, Carlson Grade can be transferred to a “Grade Ready” Dozer and used for monitoring Cut / Fill’s to a design surface. Simply configure Grade for the operating method and select the appropriate equipment icon. All Major Applications (Mining, Construction, Landfills, Equipment Fleets): Carlson Grade has one install. However, through the use of a UOA file, your software can be setup specifically for mining, construction or landfill applications. The mining configuration removes the up-down arrows for grade adjustment, so popular in construction (surface versus sub-grades), eliminates the hydraulic control display areas, adds the option of coal or ore quality, maximizes screen “real-estate” for plan, section and profile views and generally simplifies the user interface. The construction configuration includes hydraulic blade control and on-off status, up-down arrows for grade adjustment, and more screen space devoted to text outputs of pitch, roll and blade elevation. If tilt sensors are used, even “indicate only” grading (no hydraulics), Carlson Grade shows forward slope and blade or track cross-slope. You can even apply tilt sensors to “slope boards” for precise grading of steep embankments. The landfill configuration has options for coloring the screen by number of passes or determining compaction accomplished with each pass. The operator can set what small threshold of drop represents “refusal” and indicates full compaction. For all applications (and particularly useful for mining), a “fleet” option can be activated for operator log-in, field check and reporting. OPERATING SYSTEMS: Carlson Grade was designed from the ground up to be structured for portability and easy expandability. The intensely organized code structure builds in product stability and enables enhancements without major re-writes or code overhaul. It is truly a product for the future. Carlson Grade will currently run on Windows (2000, XP, XPEmbedded, or Vista) and in the future, Linux. 8 VERSION 3.2 USER MANUAL HARDWARE COMPONENTS Necessary Components & Overview: Carlson Grade requires 3 hardware components, at a minimum. They include: base and rover GPS with associated antenna, radios at the base and rover to transmit the GPS corrections (or have an optional VRS or Reference Station network connection), and an onboard touch-screen computer to receive GPS positions (through serial or CAN port) and to run the Carlson program. (Base Station) (Machine Rover Receiver) (Computer Panel) Carlson Grade is installed by a dealer network associated with Carlson Software. We recommend the use of “kits” in pelican cases containing the software, computer, and ruggedized housing containing the GPS and radio. GPS & Radio (GPS Correction Radio): GPS operation requires setup of the base GPS and the rover GPS. The setup procedures vary by GPS equipment. The typical procedure for GPS setup is to set the base GPS antenna on a point with a high elevation (top of building, silo, or a hill with power). Then use Grade Supervisor or a handheld data collector, such as Carlson SurvCE, to configure the base. This process identifies the correct antenna type, sets the antenna height and elevation mask, sets the radio type and port, sets the message string type (e.g. CMR, CMR+, RTCM, etc.), reads or identifies the base position and tells the GPS receiver it is to perform as a base and broadcast GPS corrections. Some Examples of supported GPS / Radio Receivers WWW.CARLSONMACHINECONTROL.COM 9 CARLSON GRADE At that point, a rover localization is conducted (discussed under “System Setup & Configuration” section). After you configure and localize the base, daily operation can proceed without having to reconfigure. The antenna for the base GPS must remain at the same position for operation, or else you will have to reconfigure the base. Carlson Grade is then connected, usually by a serial cable, to the rover GPS receiver on the equipment, which receives the base position by radio link and outputs the corrected rover position. GPS receivers normally communicate with a proprietary message stream that optimizes things like update rate (e.g. 1 Hz, 5 Hz, 10 Hz, or 10 per second). For example, a Leica 500 GPS system can communicate from the base to the rover at 10 hertz, or a 10 per second rate, which is ideal for automatic, blade-control grading, especially on dozers. However, you can also mix GPS receivers by specifying the CMR message string within Carlson Grade. Using CMR, a Trimble base can communicate with a Leica, Topcon or other type of rover GPS. The only downside to this is if the base is a Topcon Legacy or older piece of equipment with a maximum 1 Hz update rate. In this case, the rover must conform to the lower rate. (A 1 Hz update is fine for rover pole, truck or ATV applications.) Both the Garmin 18 GPS (WAAS) and the 10 cm-accuracy Navcom Starfire system can work without a base. Radio Placement (GPS Correction): It is essential that the GPS corrections from the base GPS receiver be relayed out to the rover. At minimum, this requires a base radio and a rover radio. The base radio is usually mounted on top of a building, silo or other highpoint, as shown: The rover radio is mounted on top of the equipment. Sometimes the radio signal from the base is too weak to be received on all rover equipment. In this case, it is necessary to add repeaters that pick up and re-transmit the signal. Repeaters are often placed at open view and elevated locations on the jobsite. Repeaters need power, so in remote locations like hilltops, solar repeaters are often used, as shown: 10 VERSION 3.2 USER MANUAL Computer: Carlson Grade are Microsoft Windows XP/Vista compatible. Carlson recommends using the KEE X20 for Machine applications. Carlson Grade is not certified to work on Windows 98 due to some function calls that require more recent versions. Super VGA screen resolution (800x600) is recommended, as well as at least 1 serial port and at least 1 USB slot for file transfer and program updates. For minimum data storage and operation, it is recommended that computers come with a minimum of 256 Mb of RAM and a 2 Gb solid-state (PC card) hard drive. WWW.CARLSONMACHINECONTROL.COM 11 CARLSON GRADE LOADING AND REGISTERING CARLSON GRADE SOFTWARE Carlson Grade can be installed from a PC card to a ruggedized field computer. Or from CD, PC card, USB card and the web to an office PC. The file used for installation is typically compiled into an executable file with the named CarlsonGrade.exe. Simply click Start, Run and select CarlsonGrade.exe. A license agreement is presented which should be read. Click “I Agree” to continue. The next screen that appears shows the files to be installed, and confirms the size of the files in total (over 20 Mb). Then you are prompted for where to place Carlson Grade. For equipment installs, always choose the default drive presented (C:\Carlson Grade), unless you are testing versions of Carlson Grade on the PC, in which case you can install to other specific directories. 12 VERSION 3.2 USER MANUAL It is also important to use the data directory (C:\Data) for all data files. Although you can select other directories, choosing the default greatly reduces technical support and troubleshooting issues. You are then prompted about shortcuts and whether you want to load Carlson Grade automatically or not. For field installs, it is highly recommended to click on “Start Carlson Grade on Startup”. You are then prompted to run in full screen mode. It is recommended, for field use that you leave the default on. However, if installing on an office PC for training purposes you can uncheck this option and there access other windows on your personal computer. WWW.CARLSONMACHINECONTROL.COM 13 CARLSON GRADE When you select “Install”, the program will run as you see here (see aside). When this completes, the close button on the lower right will no longer be ghosted. Carlson Grade installs itself on the hard drive. This process takes between 10 seconds to a minute depending on the speed of the computer. If no prior UOA of Carlson Grade is detected you will be prompted for one to activate the install in the initial setup of the software. The installer can setup the GPS, the initial toolbar placement, visibility options, vehicle type and settings, logging options, and optional hardware. Product Registration: Carlson Grade will run on a temporary UOA file for 30 days before disabling communication through the serial ports. If you are registering, press the “About Carlson Grade” button to continue. If you are running the software as a demo, you do not need to do these steps. 14 VERSION 3.2 USER MANUAL Next, press the “Support” button to continue. Once you have selected the “Support” button you will see the available support options. To register or check your available options, select the “Product License” button You will now see the following Information: Licensed To: “company name” Target: Construction, Mining, Landfill Last Used: date Expires: date software disables Enabled Product checklist: all current equipment, options, etc. you have purchased. If you are in demo mode and are running a UOA file that will expire, you need to select “Activate License” to proceed. WWW.CARLSONMACHINECONTROL.COM 15 CARLSON GRADE Contact your Carlson Grade Dealer to get an UOA file (License) to activate the product. You will need to be prepared to give the Serial Number found in the license screen shown to your right (underneath “To Activate Your License”). Once you have given this information to the Carlson dealer, they will send you a UOA file which will need to be loaded into the PC via a USB thumb drive. Press ‘Load License’ from the previous screen and select the ‘Drive’ that contains the Authorization Code (UOA) needed to license your product. Next, press OK and Grade will be activated. The Product support options you have purchased will have the boxes checked after the UOA is loaded as shown. 16 VERSION 3.2 USER MANUAL Re-Installation: The old version should be uninstalled using the Add/Remove Programs under Control Panel. Some of the files that are not uninstalled automatically (as shown in the example image below) are user and vehicle configuration files. Consequently, the necessity of reconfiguring each vehicle is avoided. Unfortunately, if new items are added to the configuration files, the configurations will need to be regenerated from scratch. Currently, the best way to regenerate configuration files is to make a backup of the configuration files and copy and paste the needed pieces into the newly generated vehicle configuration file. All files are located in the directory c:\ File Descriptions Driver Config Files Application Settings Error Log Login file Vehicle Config Files Event Log Location \carlson grade\drivers \carlson grade\program \carlson grade\program \carlson grade\program \data\config \data\logs Name *.CFG *.INI *.LOG *.LOG *.VDF *.TXT Software Installation Tips: One tool that is recommended is a USB memory stick. Load the installation file and the toolkit on it so you can easily use them on the Control Panel. You can use the tools from the USB key without installing them on the Control Panel. WWW.CARLSONMACHINECONTROL.COM 17 CARLSON GRADE FILES AND FORMATS USED IN CARLSON GRADE Carlson Grade uses certain files to display graphics and determine cuts and fills. In most cases, files include: the Plan View, the Design Surface DTM and the Localization file (.loc). DTM stands for “digital terrain model”. Technically, the Design Surface DTM is optional since operators can check Cut/ Fills to an entered, flat elevation. The various files are loaded into Carlson Grade on specific, recommended directories on the Control Panel. Files are loaded into these directories a couple of different ways. Manually selecting files in Carlson Grade from memory sticks, (USB drives, Thumb drives, etc.) or using Windows Explorer to copy files. Plan View (DWG or PLN files) and Localization files (LOC files) go in the My Documents\Carlson Grade directory. The design DTM files go in the My Documents\Carlson Grade\design\ directory. The existing surface DTM files and all secondary DTM files go in the My Documents\Carlson Grade\actual\ subdirectory. All other files used by Carlson Grade for data and display (e.g. centerline files, coordinate files, project files) go in the My Documents\Carlson Grade directory. Localization File: This file is required and can be created within Carlson Grade or loaded from an established localization file. (discussed in “System Setup and Configuration” under Localization section). It works in conjunction with the configured projection (coordinate system), which may be UTM (by zone) or U.S. State Plane 27 or 83 (by state), for example. You can load a localization file into Carlson Grade that was made using Grade Supervisor, SurvCE, Topcon Pocket 3D, or Carlson Field. The localization file is a Carlson-specific format. Since Carlson Grade does currently use the geoid model for one-point localizations and does not rely on multi-point localizations to best fit the elevations, you can load a localization file that was made in SurvCE or Carlson Field using geoid. The localization file can be selected during project creation under Projects/ New Project, or under the Project/ Manually Select Files option. 18 VERSION 3.2 USER MANUAL Plan View File: Carlson Grade will read DWG and DXF files as the plan view file directly. It will also use PLN files created in Carlson Software office products such as SurvCadd, Takeoff, Carlson Survey, Leica Site Manager and TopSite. You must specify a plan view file. Whatever colors appear on the source file will appear on the file within Carlson Grade. However, bold linework will be presented at standard width. Text may appear on the screen in Carlson Grade. Even if a DWG file is used, only the polyline elements on the file will be captured by Carlson Grade. It is recommended that files be simplified before loading into Carlson Grade. Of most interest are roads, buildings, streams, top and bottom of slopes and other distinguishing features. Contours and excessive text usually add too much clutter to the plan view and are not recommended. Warning zones, such as boundary lines and underground utilities that are identified when exporting a PLN file from the Carlson Software office products, will be displayed as a bold orange polyline in the Carlson Grade plan view. You can also use warning and work zones by specifying the layers to be “warning” and “work” in a DWG or DXF. Design Surface: The primary design surface drives the cut/fill values that are displayed in the status screens. Only one primary surface is allowed at a time. You will learn in Chapter 5 how this can be swapped with one of two field designs making it the primary cut-to surface. If it is desired to change the color or fill properties of this surface, it must be done from within Edit Project. DTM Surfaces: In order to compute cuts and fills, Carlson Grade needs a design surface. This surface can either be a grid, .dxf (of 3d faces) or a TIN file. A grid surface is composed of grid cells of fixed size. If the cell size is 10x10 or 20x20, it cannot “see” a 2-unit wide ditch or sharp break. However, a TIN file (triangulation file) is as accurate as the source data, and would “see” any ditch, wall or sharp break in grade. Grid files are used mostly for mining applications and TIN files are typically used for construction and landfill applications. Grids have an advantage of covering large areas with reasonable file size (subject to grid dimension used) and are fast for processing purposes. Grid files should be kept under 5mb in size, however. TIN files, if sites are very complicated and have lots of breaks in grade, can quickly become very large. It is also recommended that TIN files be kept under 2mb, if possible, for optimum processing speed. Carlson Grade will also show Cut/ Fill to a fixed elevation as entered by the operator. DTM grid surfaces can also be used as warning grids (above the grid, a warning is issued, particularly useful for feeder applications). DTM grids can also be used to present a quality attribute (like sulfur, sodium or BTU) during grading. WWW.CARLSONMACHINECONTROL.COM 19 CARLSON GRADE Existing Surface: This surface is generated by the vehicle as it alters the current surface and can be used to update your primary design surface. In addition, there is a setting to show existing surface changes for cut only or both cut/fill. For example, when digging a trench with an excavator, you will want this set to cut only. If not set accordingly, every time the bucket is raised, the surface will be filled back in. A good time to set the existing surface to update both cut and fill is when a dozer is working in an active dumping site. Only one existing surface is allowed at a time. The existing surface DTM grid has a predefined scheme of an empty fill and a dashed white line, so it appears as a line overlaying the other surfaces. To change the color or fill properties of this surface you must configure the option within Edit Project. Other Surfaces: These surfaces include: other, warning, or attribute. Warning grids issue a warning when the vehicle is either above the grid or below the grid (such as a water surface). The attribute surfaces can be used to present a quality attribute (e.g. sulfur, sodium, ash, or BTU) during grading. This will display a labeled value on the plan view or some other view when the plan view is not activated. Only one attribute grid is allowed. However, more than one warning surface is allowed to appear in the plan view. If a slope or flat pad has been chosen and made for quick swapping (see Chapter 5), they will also show up in the “Other Surfaces” list. The only thing that can be done to these surfaces however, is deleting them and changing the color and pattern scheme. See example: When “Other Surfaces” is selected, the previous screen is displayed. If adding a surface, select “Add”. If removing a surface, select “Modify”, then delete from the next screen. 20 VERSION 3.2 USER MANUAL Changing Surface Properties: When an “Other Surface” is selected from “New” or “Modify”, the screen above allows for changing the properties of the surface, including type and description. This screen will also be displayed for primary and existing surfaces, but only from within “Edit Project”. The various settings are explained below. x x x x x x x x x Model File: A grid or TIN file can be selected or an elevation for the surface can be entered. Elevation will display: “Pad at” specified elevation. Type: This can be of type attribute, warning, watch, or none. Alert When: If a warning surface is selected, then the software will warn the operator when he or she are above or below the surface. Examples of this are: warn when below a water surface and warn if above an open slope. Description: This will help specify what the surface represents. If the surface is a warning surface, this is what will be displayed in the warning message. If the surface is an attribute grid, then this is what will be displayed. Line Color: This is the line color of the surface to be shown in the side and back views. Line Style: This is the line style of the surface that is to be shown in the side and back views. Fill Color: This is the fill color of the surface to be shown in the side and back views. Fill Style: This is the fill style of surface to be shown in the side and back views. Show in Views: This lets the user decide what to show in the plan view. Turning the surface off means that the surface will not be drawn and therefore you will not have corresponding cut/fill. Coordinate File: This optional file is used when coordinates are stored by “Auto Store at Interval”, “Store Point” and point storage options. The active coordinate file is also useful when recalling points for localization. If they are already entered into the coordinate file, there is less likelihood of a typographic error versus loading a localization file (from SurvCE or other survey software). These files (.loc and .dat) cannot be created in the field and must be pre-loaded into the field computer. WWW.CARLSONMACHINECONTROL.COM 21 CARLSON GRADE Guideline / Centerline File: Sometimes referred to as the “horizontal alignment”, this file produces station and offset reporting when loaded. Whenever the equipment is perpendicular or radial (on curves) to the centerline, the station and offset will appear on the screen as a display option. This is a useful reference for operators on highway projects, for example. This file can be created in Carlson office products (such as Carlson Survey, Carlson Roads, SurvCadd, Takeoff, etc.) or a file can be named when an alignment (guideline) is selected directly from the screen and can then be loaded into Carlson Grade. Some File Types: Plan View: .ln3 (a plan view file with file extension ln3) .dwg (a plan view file with file extension dwg) .dxf (a plan view file with file extension dxf) .pln (a plan view file with file extension pln) Design Files: .tn3 (a design file with file extension tn3) .dwg (3d faces) (a design file with file extension dwg) .dxf (3d faces) (a design file with file extension dxf) .grd (a design file with file extension grd) .tin (a design file with file extension tin) .flt (a design file with file extension flt) .dtm (a design file with file extension dtm) .ntr (a design file with file extension ntr) .gpt (a design file with file extension gpt) Existing files: .grd (an existing file with file extension grd) Centerline files: .cl (a centerline file with file extension cl) Localization: .loc (localization file with file extension loc) .dat (localization file with file extension dat) .gc3 (localization file with file extension gc3) .udp (localization file with file extension udp) .txt (localization file with file extension txt) Coordinates: .crd (coordinate file with file extension crd) .txt (coordinate file with file extension txt) .gpt (coordinate file with file extension gpt Geoid: .gsf (geoid file with file extension gsf 22 VERSION 3.2 USER MANUAL OPERATOR INTERFACE Carlson Grade starts right up into what is called the “Main Screen”. This is a different approach then many menu driven machine control programs. The idea behind this setup is ease of use for the operator. Since this is the first screen shown after boot-up, it allows the operator to begin working immediately. The screen is designed for a simple interface, allowing only a limited number of options for the operator, and reserving more complex setup procedures for “Advanced Tools”, accessible only by approved personnel. The Main Grading Screen is as shown. The views shown are “Plan View” (left), “Profile View” (top right), and “Grade Indicate” (bottom right). Starting and Exiting Carlson Grade: The first procedure to master is how to start and stop (enter and exit) Carlson Grade. At present, Carlson Grade is installed to start when the computer is turned on, but can be exited at-will by the operator. If the program has been exited without shutdown, the desktop may be visible to the operator. If this is the case, to restart Carlson Grade, either double click the Carlson Grade icon or select Carlson Grade from the “Start Menu”. If this is an office computer, it is not recommended to have Carlson Grade start on boot-up. Future vehicle installations can optionally be tied into the vehicle power system to facilitate automatic power-up and power-down of Carlson Grade with the vehicle. WWW.CARLSONMACHINECONTROL.COM 23 CARLSON GRADE When Carlson Grade starts up, if “Operator Login” was specified during the install, you would obtain a log-in screen before going to the “Main Screen”. You must enter an Employee ID to continue and press OK. An added benefit of the operator login is that the operator-specific settings are saved. For example, if John Doe usually works night shift, he may have set his color scheme to cut down on brightness. This would prevent John Doe from needing to change from daytime to nighttime settings all the time. The procedure to exit is: Tools, “Exit or Shutdown” button. This brings up the following screen: Shutdown will turn the computer off. Exit will exit to Windows. If you logged in, the Logoff option lets another operator select his name while the program is running. Operator names are used for productivity analysis and general reporting. Project Menu: Selecting Projects and Job Files: The Project button leads to the following dialog window: The current active project is displayed. A project is nothing but a collection of plan view, design DTM, localization and other optional files (including coordinate, centerline and existing surface files) that are lumped together in a single, named project file. Since you can work to a selection of files without organizing them into a project, the Current Project can be “None”. 24 VERSION 3.2 USER MANUAL New Project: Click this option to set up all the necessary files to start a new job. Using this method will prompt you to select each file (Plan view, Surface(s), Localization, etc.) and will also save these files in the project along with a project description. Pressing the New Project tab will start the process of setting up a new job. Next, select the New File tab, type in your project (Job) name, and press Enter. You will be prompted to select and load the files needed for your job. Select your Plan View (Background drawing, Linework), Design Surface (DTM), Localization, etc. Creating and Loading Localization files are discussed further in Chapter 6 under the ‘Localization Section’ WWW.CARLSONMACHINECONTROL.COM 25 CARLSON GRADE x Choose your Localization options such as State Plane 83, 27, or the UTM for your job. x Choose your Units that you are working in. (USSurvey Feet, International Feet, or Meters) x Scale Factor (Typically 1.00’) x Transformation (Typically Plane Similarity) x One-Point Align Azimuth The Final Menu will allow you to set up the Advanced Project Options. x Project Description x Update Existing Surface (An Existing Surface most be loaded in the previous screen for this to be available. x Surface Write Interval x Grade Tolerance – Enter your desired “On Grade” deadband x Vertical Offset – Enter your desired offset (e.g. Subgrade) x Offset Increment – Value is the amount offset each time the offset arrows are pressed. Press OK once the Project is saved successfully and then select OK to activate the project (if prompted) 26 VERSION 3.2 USER MANUAL Change Project: Click this option to see a list of other project files. On the project file dialog, click “More” to continue through the pre-stored list of project files to select the desired project. If the newly loaded project file does not display correctly, it may have been incorrectly saved (e.g. wrong localization file, wrong GPS projection or an outdated project file). Edit Project: This allows you to step through and choose Plan View, Surface, and Localization files and also set up parameters such as state plane 83, units, tolerances, offsets, etc. (Very similar steps to setting up a New Project. Edit Project can add files, make adjustments, and save to the existing project file) Add / Replace Files (Manually Select files): This brings up a list of files. This is the easiest and safest way to change your project settings if you only want to change a single file. If a project is set, then the user will be prompted to “Save to Project File” when exiting the screen after changes. Answering yes will save the changes to the project while answering no will save your changes, but set the project to “None”. WWW.CARLSONMACHINECONTROL.COM 27 CARLSON GRADE Create Flat Pad: Allows the operator to create a flat, level surface. (Building pads, etc.) You can choose between: x x x Last Used: Loads last used pad elevation. Read GPS: Sets elevation from GPS position of vehicle, rod, etc. Enter Elevation: Enter a desired elevation. Create Slope & Compound Slope(s): Allows the operator to create a new field design ramp or slope. You can choose between: x x x x 28 Last used: Loads the last used design slope. Load from File: Loads a pre-created or saved design slope file. Select Predefined: Select a previously defined slope. New Slope: Allows the field creation of a slope or ramp. VERSION 3.2 USER MANUAL How to Create a New Slope: Carlson Grade needs two points in order to define the direction of the design. It can get these points in the following ways: x x x x x Read GPS: This will read the points using the GPS position. In this way the operator can drive between two points to create the slope. Enter Coordinates: This allows the operator to enter the coordinates of two points. By Point Number: This will allow the operator to enter the point number of two points from the loaded coordinate file. Points from List: This will show a list of points from the loaded coordinate file. Follow 3D Polyline: This will allow the operator to select a polyline from the screen to use for horizontal and vertical alignment. If you select “Read GPS” you will be asked to drive to the start point. This will be the first point that is used to calculate the slope. WWW.CARLSONMACHINECONTROL.COM 29 CARLSON GRADE Press “OK” and start driving towards the second point. As you drive you will see this window (below): When you have reached the second point simply press “OK” again. The following items will be asked: x 30 Forward Slope Percent: The forward slope of the design surface, in percent. A positive percent value means moving upward (positive grade) from point 1 to point 2. A negative percent value means moving downward (negative grade) from point 1 to point 2. This value will be calculated between the two measured points. VERSION 3.2 USER MANUAL x x x x No Cross Slope: This design surface will be flat from left to right (cross slope=0%). One Cross Slope: Create a Single plane cross slope tied to the created forward slope. Two Cross Slopes: Create a crown with the ability to have a different slope % and distance left and right of centerline. Four Cross Slopes: Create 4 separate slopes with desired slope percentage and distance for each. An example of this would be Left of centerline at -2% for a distance of 25 feet, Right of centerline at 2% for 25 feet, 2nd Left Slope of -12% for 50 feet, and 2nd Right Slope of -20% for 25 feet. Unload Active Slope / Pad: Use this button to discontinue using the predefined Flat Pad / Slope and return to the existing design surface. Hold Slope: This function is used to commit to a slope that you are currently working with. For example, if you are working with narrow slopes, you can use this function to keep your vehicle type from committing to other slopes when crossing a break line. Offset Existing: Offsets an ‘Existing Surface’ up or down. Advanced Project Options: x x x x x x Project Description: Put in a description for your jobsite. This will display in the Status Bar on the main screen. Update Existing Surface: The only options are Cut Only or Cut/Fill. “Cut Only” is used primarily for excavator applications and also for blade-mounted GPS, whereas the bucket or blade can be raised for dumping and movement, and the resulting x, y, z positions in “fill” should be ignored for updating the actual, existing surface being created. In such cases, all you need to know is where you cut to grade. Surface Write Interval: This sets the interval that the existing surface is written to file. Set this to zero to turn it off. Grade Tolerance: This is the vertical tolerance level that is considered to be on grade. Whenever the cut or fill is within the tolerance entered (e.g. 0.2), then the green “On Grade” symbol appears as you move in the main screen. This tolerance also expands the green portion of the cut/fill tape. Vertical Offset: Offsets entire design surface a user defined amount. This is used for checking and grading subgrades, rock depth, etc. Offset Increment: User defined setting for the amount of offset entered in a surface each time the +/- Inc/Dec offset tab is pressed.(example: 1 press= 0.10ft) WWW.CARLSONMACHINECONTROL.COM 31 CARLSON GRADE Tasks: (Must be configured with Carlson Fleet Manager Software) This button allows the operator to log activities and delays so they can be analyzed back in the office. This is only useful if points are being logged as well (see logging options). When you press this button you will see the following screen: Here the user can select from delays and tasks. Delays should be used when the machine is experiencing downtime, whereas tasks should be used for different work activities. NOTES:___________________________________ ______________________________________________ ______________________________________________ ______________________________________________ ______________________________________________ ______________________________________________ ______________________________________________ ______________________________________________ ______________________________________________ ______________________________________________ ______________________________________________ ______________________________________________ 32 VERSION 3.2 USER MANUAL GPS: The GPS button allows the operator to check the status of GPS and other hardware. This screen lists all of the visible satellites, along with their PRN (satellite ID number), current azimuth, elevation, and whether or not they are tracking the L1 and/or L2 frequency. Forecast: (Only available if GPS hardware provides information) Pressing this will show the forecasted number of satellites at certain times in the future. This can help for determining when there will be insufficient satellites to get a lock, thus downtimes can be planned for. An example forecast screen is shown: The “Next Day” button will advance to the next day. (Note: The “Check” button will return you to the main grade screen.) WWW.CARLSONMACHINECONTROL.COM 33 CARLSON GRADE Monitor: The Monitor button allows the operator to check the status of GPS and other hardware (see below). This screen shows a great amount of information, here is a breakdown: x x x x x x x x x x x x x 34 LATITUDE / LONGITUDE: This is the latitude and longitude of the GPS antenna. ELLIPSOIDAL: This elevation determines your position by assuming the earth is a perfect ellipsoid. GEOID: Geoid is the difference of elevation between the ellipsoidal height and the orthometric height. ORTHOMETRIC: This is your elevation relative to the imaginary surface referred to as the MSL (Mean Sea Level). VISIBLE SATS: The number of satellites visible in the sky. USED SATS: This is the number of satellites used to calculate the GPS position. UTC DATE: This is the current date as received from the GPS receiver. UTC TIME: This is the current time as received from the GPS receiver. Quality: The quality of the GPS position. A value of RTK Fixed indicates the highest position quality. HDOP/VDOP: The horizontal and vertical dilution of precision. This is a measure of the error of the GPS position. A smaller DOP value means a better position. HRMS/VRMS: The horizontal and vertical RMS values of the position. This is another measure of the error of the GPS position. A smaller RMS value means a better position. RTK Delay: The time since the last RTK correction from the GPS base station. POS Delay: The inherent delay of the GPS position from the GPS receiver. VERSION 3.2 USER MANUAL If you select the equipment (e.g. Bucketwheel) icon on the top on the screen you will see something similar to the provided screenshot: x x x x x Position Info (N/E/Z): The northing, easting, and elevation value of the equipment position. For the Bucketwheel, the information is given for the Center of Rotation, Axle Center, and Wheel Bottom. Ground Speed: This is simply how fast you are traveling. Heading: This is the vehicles direction of travel in degrees. Update Rate: This is the time taken to update the GPS position. The lower the number, the more responsive the cut/fill calculation will be. Status: Stopped or Moving NOTES:_________________________________________ ____________________________________________________ ____________________________________________________ ____________________________________________________ ____________________________________________________ WWW.CARLSONMACHINECONTROL.COM 35 CARLSON GRADE If you select the Sensor Tab, you will be able to see the raw sensor values as well as the mapped (calibrated) values. You can also re-calibrate the selected sensors from this screen.(see Chapter 6 for sensor calibration procedure) Reverse Button: This button is useful if you do not have a reverse sensor and are using the auto-detect reverse feature. When you first start the software, it assumes that the first motion of the machine is forward. If the operator goes in reverse the software can incorrectly determine that machine is moving forward. This button corrects that problem. This button is unnecessary when using a dual-antenna system or a reverse sensor. 36 VERSION 3.2 USER MANUAL Screen Views: The ‘Views’ button switches between different views for the Bucketwheel. These are different variations of views inside of Carlson Grade (Reverse Video screen shots taken for printing purposes) Under ‘Tools’, you may select ‘Display Options’ then ‘Setup Grade Views’ to allow any number or variation of these views. So if you only want to see three of the ten views from above, then you can select only those three you wish to see. Therefore, you will only be able to toggle through the three views you selected. WWW.CARLSONMACHINECONTROL.COM 37 CARLSON GRADE Magnifying glasses (+/-): Zoom in and out, respectively, for the screen view that they are associated with. Also, you may double tap the plan view to zoom in or zoom out (depending on current zoom level) and again to return to original zoom level. Pan: This pans the plan view map without resizing. This is accomplished by placing your finger, cursor, etc. on the plan view map then dragging the map until you see what you are after. Reset to the standard operating mode by double tapping on the touch-screen. Vertical Offsets: Up-down arrows for subgrades or grade offsets that are found on the right side of the main toolbar. This feature will take the surface that is primary and vertically offset it in the direction of your choosing. There are options to control the increment value and if it is locked out to the operator. The vertical offsets’ controls must be set in the toolbar options under F8 button to be viewed on the main screen. Status Bar Messages: Other items that are displayed in the status bar include: GPS status, radio strength, Project name, equipment control indicators, centerline values (if in use), Station Offsets, and vertical offset values (if one is set). (Discussed further in the troubleshooting section of chapter 8) Tools Menu: The tools button is where all the basic settings are located. When pressing this button the following dialog is displayed: 38 VERSION 3.2 USER MANUAL Advanced Tools: This button goes into “Advanced Tools” that are used for system settings and can be password protected. (Refer to Chapter 6, System Setup and Configuration for more details.) Cut/ Fill Options: This Tab carries you to (screen shown) and allows you to choose setups for Cut/Fill at, Dual Cut/Fill, Look-Ahead Distance, Color Map, and Tape Scale. x x x x x x Cut/ Fill At: Choose reference point between Wheel Center and Tub Dual Cut/ Fill: Ability to view Cut/ Fill at both sides of buckets. Cut/ Fill Look-Ahead Distance: Projects Cut/ Fill to a determined distance ahead. Cut/ Fill Color Map: Setup Color mapped surface comparisons (Primarily for Machines) Cut/ Fill Tape Scale: Choose between ‘Tenths’ or ‘Hundredths’ view Number of Decimal Places: Enter the number of Decimal Places for the Cut/Fill value to be carried out. WWW.CARLSONMACHINECONTROL.COM 39 CARLSON GRADE Display Options: This button displays the following dialog: Setup Grade Views: This function allows you to select the view options you want visible as you toggle the views button. You can also customize the order of which they appear by highlighting the view and pressing the ‘Move Up’ or ‘Move Down’ button. 40 VERSION 3.2 USER MANUAL Text Display Options: x x x x x x x x x x x Vehicle position: This displays current northing and easting of the machine. Design Elevation: This displays current design surface elevation below the machine cut/fill point. Actual Slope: The actual reading of the slope sensor. Actual Long Slope: The actual reading of the long slope sensor. Antenna Height: This is the antenna height which is set in the vehicle setup. Vehicle ID: This is the ID of the machine used by Command and Control, Heatbeat, etc. Actual Elevation: The current elevation at cut/fill point of the machine. Design Cut/Fill: This is the elevation difference between current elevation and design elevation. Target Slope: This is the design cross-slope at the current blade position. Attribute: This displays the attribute grid information of the location of the machine. Vehicle Azimuth: Shows the azimuth (angle between stakeout point and bearing of vehicle) value for direction to next stakeout point. WWW.CARLSONMACHINECONTROL.COM 41 CARLSON GRADE Plan Rotation: This controls the rotation of the plan view. Options associated with this menu are “North Up” and “Moving Map”. Station Format: This controls the display of the information in the guideline file. Different formats include: 100, 1+00, 1+000, and BTG+DIST. Station Offset: (On / Off) to be viewed on main screen 3D View Quality: You may configure how much detail you want to see while in 3D mode. The options are “Normal” and “Best”. (NOTE: If you select best, your system will run slower.) 3D View Plan: Choose “On” or “Off” for viewing in selected views Vehicle History Options: This button displays the following dialog: Show Vehicle Trace: Yes/No will display a trail of dots where the vehicle has traveled. From: To: Show Slope As: x x x x 42 Rise/Run: Will display slopes as rise over run Run/Rise: Will display slopes as run over rise Percent: Will display slopes as a percent grade Degrees: Will display slopes in degrees VERSION 3.2 USER MANUAL Pick/Setup Guideline: This button displays the following dialog: Once you have selected the guideline graphically from the screen, you will need to access the setup screen for left, right, or center indication and possible offset. Simply select the setup button (see aside). Offset to Guideline: Enter a number, in decimal feet, into the box that states “Offset to Guideline” for the offset to the selected line. (NOTE: There is no sure way to identify how the polyline was vectored. Typically positive indicates offset right and negative indicates left. To verify if your value is correct, return to the main screen. After that, see if the value of your offset is opposite to your desired value. If it is, return to the “Guideline Setup” screen or not and change the sign of your offset.) Steering Edge: (Left, right, or center) this is perceived from the operators view. If the line you intend to follow is on your right then typically you would want to measure from the right edge of blade. WWW.CARLSONMACHINECONTROL.COM 43 CARLSON GRADE When finished with the setup, select OK and then ACCEPT. You will see this screen with a hashed line from the vehicle steering edge to the guideline. In the status bar you will see station and offset information that you can use to follow. If using a CL file, the stationing will be derived from the CL file; however if you are using a graphical guideline, the station is based on the beginning on the line. (To end the guideline routine, select Tools and then Guideline: off) Guideline ON / OFF: This controls whether or not the offset will be drawn in the plan view. It will show a dashed white line with a red circle at the end from the vehicle to the position of interest, if it is set to “Yes”. NOTES:___________________________________ ______________________________________________ ______________________________________________ ______________________________________________ ______________________________________________ ______________________________________________ ______________________________________________ 44 VERSION 3.2 USER MANUAL Stakeout: This allows the operator to navigate to a particular point. Select point as All design points, Point From Coordinate File, Localization Point, Coordinate, or Pick From Screen. x All Design Points: Brings you to the stakeout screen with all points in the coordinate file shown and will target the closest point to your position. x Point From Coordinate File: Allows you to pick the point to stakeout from a list. x Localization Point: Brings up the loaded Localization point file list to pick a point from. x Coordinate: Enter a coordinate point manually. x Pick From Screen: Allows you to pick point from screen to stakeout. NOTE: Localization points will be displayed with a different symbol. Every option you choose will put a bulls-eye on the point of interest. The bulls-eye will begin to spin when your vehicle type or rover pole is within the set distance tolerance (under Stakeout Options). Load Coordinate File: Load the desired Coordinate File such as a .gpt or .crd by pressing the Coordinate File tab followed by the file you wish to load and press OK. Text File to .gpt: You can convert a text (.txt) file to a .gpt (Grade Point) file by following the procedure below: x Press the Coordinate File button. x Highlight the text (.txt) file you wish to load and press OK. x Pick the method of conversion you wish to use in the ASCII Import Wizard: x Press OK and your text (.txt) file will be converted to a .gpt file and loaded into Grade Supervisor. WWW.CARLSONMACHINECONTROL.COM 45 CARLSON GRADE Sample of the Stakeout Screen: The upper display section gives pertinent information about navigating to the desired point (explained below). The middle section is the plan view with the bulls-eye target, while the lower section is the normal status area. The upper display contains: x .gpt File: Name of the currently loaded coordinate file. x .AS File: .AS is an ‘As Staked’ file created from the coordinate file. The .AS (As Staked) file includes point deviation between the actual point and the staked point (Delta X, Delta Y, & Delta Z (Elevation)). It also stores Point ID and Point Description. This feature is used to ensure that points are staked within accepted tolerances. Simply press the ‘Store Point’ button on the ‘Stakeout’ screen toolbar and the information will be automatically stored in the ‘Data Folder’. x x x x 46 Bearing: Currently, the angular difference of the vehicle’s heading and the direction from the vehicle to the point. Distance – The distance away from the point. Direction – The direction of travel needed to get to the point. Compass – The yellow line is the direction from the vehicle to the point. The white line is the current heading of the vehicle. Compass North is indicated by a light gray segment to help with orientation when the “Plan Rotation” is set to “Moving Map”. VERSION 3.2 USER MANUAL Store Points: This button displays the following dialog. x x x x x x x x Coordinate file: This allows you to select an existing or set new .crd file to log coordinates to. Prompt for Description: Choose “Yes” or “No” to ask for description before storing point. Starting Point Number: Choose point number to begin with. Description: This allows you to enter a description for the points being logged. Store Point At: (Right Side, Left Side, Center, and Wheels) allows you to modify where you want to store the points at. Auto-Store points By: You can store points automatically relative to time or distance. Time Interval: This can be set to any time interval but will be ghosted if set to log by distance. Dist Interval: This can be set to any length but will be ghosted if set to log by time. Start Auto: Will start the log function and run until you stop or pause it. Store Point: This will store a single point at your current location. WWW.CARLSONMACHINECONTROL.COM 47 CARLSON GRADE Bench to Known Elevation: This feature allows you to compensate for Daily GPS fluctuation in accuracy. You must position the GPS Rod onto a known elevation benchmark. Press “Bench to Elevation: No Bench Set” and enter the known elevation into the Entry Dialog. After you have entered the correct elevation, press “OK”. Be sure your rod is plumb and positioned on the known benchmark, then press “OK” again for the GPS position to be read. The vertical adjustment (ex. 0.13’) will be calculated into the Cut/Fill Solution. NOTE: It is a good idea to check in on a benchmark each day before beginning work. This will ensure that the Base Station has not been disturbed, blade (cutting edge) wear differences, GPS fluctuation, etc. To remove the “Bench to Known Elevation” value, simple go to “Tools”, press “Bench to Known Elevation” and Hit “Clear” 48 VERSION 3.2 USER MANUAL File Utilities: The File Utilities screen allows for standard types of file manipulations. If copying a project, all of the files associated with the project will be copied as well. This screen is shown below: Copying files: Select the file you wish to copy. Hit ‘OK’. Then it will ask you to choose the Target Folder you wish to copy to. You can change the ‘Drive’ to be A, B, C, etc. depending if you are using an external thumb drive for example. <=FROM TO=> About Carlson Grade: Press this tab to see product information such as Software version, Support and Contact information, disk space, etc. You will also use this menu to access product serial number and activate your UOA License. WWW.CARLSONMACHINECONTROL.COM 49 CARLSON GRADE SYSTEM SETUP/CONFIGURATION Advanced Tools Menu: Selecting the Advanced Tools button inside the Tools menu brings up a confirmation window that warns “This is for authorized personnel only!” The settings in the Advanced Tools menu are for trained installers and managers. Each of the following sections describes the functionality available in the Advanced Tools menu. Configure Vehicle: This opens the dialog that allows you to configure all aspects of the vehicle (Dozer example given). x Vehicle type x Antenna offsets x Body Dimensions x Blade Dimensions x Extra Equipment x Equipment x Heading Vehicle Type: Select the icon you want displayed on the screen x Compactor x Dozer x Dragline x Vertical Drill x Crawler Drill x Excavator x Grader x Scraper x Bucketwheel x Haul Truck x Loader x Pickup Truck x Man Rover x ATV 50 VERSION 3.2 USER MANUAL Antenna Offsets: x Mounted on is none or Body. select the appropriate location of the GPS antenna x Right is right of center of ‘Mounted On’ selection as the operator would see it. (ex. Horizontal distance measured from center of Body to GPS Antenna) (NOTE: Left of center is negative) x Height is the height from the antenna phase center to the ground. Measure with a tape measure in 10th of feet. You may need to bench the machine on a known benchmark and adjust to match later. x Forward is the location of the GPS antenna in relation to the front of the ‘Mounted On’ selection. If the GPS is mounted on top of the cab, then measure (horizontally) from the front of the vehicle back to antenna center (This example will be a negative number). If the GPS antenna is mounted on the blade, measure (horizontally) from the front of the cutting edge to antenna center. You may need a plumb bob or line level instrument to ensure an accurate horizontal distance measurement. Body Dimensions: x Length is from the front of the vehicle type to the rear. This is used for graphical scaling of the vehicle icon and is needed to be correct for indication to a guideline. Specifically, when using watch or warning zones, the body dimensions are very important. x Width is from the left to the right side of the vehicle type. x Height is from the top of the cab to the bottom of the tracks. WWW.CARLSONMACHINECONTROL.COM 51 CARLSON GRADE Wheel Dimensions: x Boom Dimensions: Length: Distance from pivot pin to pivot pin. Forward: Height: Vertical Distance from boom pivot to ground x Wheel Dimensions: Right of Boom: Offset distance from center of boom to center of bucketwheel. A negative number will be entered for cases where the bucketwheel is Left of Boom. Width: measured across the bucket from outer most edge to the opposite outer most edge. Radius: measured from the center of the bucketwheel to the outer most cutting edge. x Wheel Angles: Wheel Rake: This is the angle offset from which the bucketwheel is not parallel with the Boom. Wheel Roll: This is the angle offset from which the bucketwheel is not perpendicular to the Body. 52 VERSION 3.2 USER MANUAL Equipment: x Sensor Type: Select the sensor manufacturer that you are using. x Com Port: Select Port sensor’s using. (ex. ‘Built-In CAN) x OPC Proxy On: This is a sensor network usually found in Manufacturer automation or on extremely large vehicles. x Configure Sensors: This button will open the screen below and allow you to configure the placement and orientation of your sensors. x Calibrate Sensors: Press this button after you have configured your sensors. Instructions follow the ‘Configure Sensors’ section. x Tune Automatics and Side Shift: Instructions follow Sensor Configuration and Calibration. Configuring Sensor(s): x Highlight the sensor you wish to setup and press configure. WWW.CARLSONMACHINECONTROL.COM 53 CARLSON GRADE x x x x x Scroll through the Placement selections until you find the correct mounting. Scroll through the Mounted selections until you find the correct position. Scroll through the LEMO Facing (cable connection) options until you find correct orientation. Select to use Long Slope and/or Cross Slope Press OK. Calibrate Sensor(s): x Highlight Sensor(s) you wish to Adjust and press Calibrate. 54 VERSION 3.2 USER MANUAL x x Enter the desired Blade long slope and press OK. Enter the desired Blade cross slope and press OK. (An good way to ensure accuracy is to level the blade in both axis using a 4’ level and set both long slope and cross slope to 0.0) After entering the desired long slope, cross slope and pressing OK, Carlson Grade will take a reading of the sensor and make calibrations accordingly. The screen below shows the status of the sensors while being calibrated. CAUTION - Do not move the equipment while averaging is in progress) If you are running a Carlson Grade Indicate System, the Vehicle Configuration is complete. Note: If you are running Automatics on the machine, continue to the following pages for additional hydraulic tuning instructions. WWW.CARLSONMACHINECONTROL.COM 55 CARLSON GRADE Sensor Filter Settings: These settings are for Dampening Sensor Values. Filters also give you the ability to set limits to sensor travel. x x x x 56 Dampen Slope By: The higher the percentage, the more stable the slope values are displayed. Be Careful, this will also slow down hydraulic response. Slope Upper Limit: Set a maximum positive degree (angle) that the sensor will read. Any percentage higher than the set limit will be ignored and held to that entered limit. Slope Lower Limit: Set a maximum negative degree (angle) that the sensor will read. Any percentage lower than the set limit will be ignored and held to that entered limit. Slope Rate Limit: Depending on the GPS position update rate (example: 5Hz (200ms), the sensor will not except any measured angle increased or decreased more than the set limit within that amount of time (200ms = 0.2 seconds). Example: Abruptly going from Forward to Reverse will sometimes cause erratic sensor readings which can cause vehicle orientation to be incorrect for a moment. This will help to control “sensor sloshing”. VERSION 3.2 USER MANUAL Tune Hydraulics: N/A for the Bucket Wheel “Indicate” system. Lightbar: These settings are only used if you attach an external Lightbar such as Apache or Mikrofyn, to indicate Cut/ Fill directions (Up/Down). x Select Type: Choose type of lightbar you are using. x Com Port: Select Port Lightbar is using for communication. (ex. COM2) x Lightbar Cut-Off Limit: This is a user defined tolerance that will turn the lightbar display off when out of the range. (ex. 0.30 feet) Heading: These settings are typically used to detect direction of movement. A reverse sensor tells Carlson Grade that the vehicle is in Reverse which allows for “back blading”. It also helps with visuals so that the Main Screen does not rotate 180 degrees when backing up. Second GPS allows for the same function. x Reverse Sensor On: Com Port Reverse Sensor is connected to. x Use Input Line: CTS= Clear to Send - pin 8 <-RTS/CTS flow control DSR= Data Set Ready - pin 6 <- I’m ready to communicate (DSR is the input used with APS reverse sensor) x Second GPS: Second GPS input for determining heading and orientation. x Auto-Sense: Software will attempt to determine forward and reverse from GPS heading. (If GPS notices a 180 degree change in direction, it will assume you are in reverse.) Note: After completing Vehicle Configuration it is a good idea to save a Backup of these settings. Save Backup/Load Backup: This will allow you to save all of the settings to a file that can be loaded to another computer. You may also replace the settings at a later date in the same computer by the using the load backup option. WWW.CARLSONMACHINECONTROL.COM 57 CARLSON GRADE Configure Rover: This is used to select the positioning source to be used which can be selected from a list of: APS, Carlson, Garmin, John Deere, Leica, Navcom, Novariant, Septentrio, Sokkia, Thales, Topcon, Trimble, etc. Selecting this button brings up the Configure Rover screen which includes the following settings: Receiver: x Receiver Selection: Select the equipment type and model of GPS or Robotic Total Station you will be using. x Port: Choose the COM Port on the Carlson computer that is used for communication with the GPS Receiver and/or Radio. (Typically COM 1) x Baud Rate: This selection sets the Data flow rate (kilobits / per second) at which the Receiver talks to the Carlson Computer. (Default settings can typically be used) x Antenna Settings: Typically 1, this setting will only be changed if you are using twin or multiple GPS antennas. Settings: x Multipath type: Receiver specific x Ambiguity fixing: Sets the level to which you can get a fixed solution. x Dynamics: Receiver specific x Elevation Mask: Sets the exclusion of the angle from the horizon to which you collect satellite information. x Update Rate: Sets time delay between position updates. Ex. 5 Hz will update GPS position 5 times per second. 58 VERSION 3.2 USER MANUAL Quality: x Best Quality: High, low, and medium x Horizontal Error Limits: The horizontal distance error allowed before the quality is set to low, which prevents elevations from being displayed. This error estimate is provided by the GPS receiver for every position sent. x Vertical Error Limits: The vertical distance error allowed before the quality is set to low, which prevents elevations from being displayed. This error estimate is provided by the GPS receiver for every position sent. x Horizontal DOP: Maximum Horizontal Dilution of Precision before the quality is set to low. A typical value is 2 for high accuracy work. x Vertical DOP: Maximum Vertical Dilution of Precision before the quality is set to low. A typical value is 3 for high accuracy work. Radio: x RTK message type: CMR, CMR+, RTCM, RTCA, Proprietary x Radio Type: Type of radio. x Radio Port: Internal or External Port selection from the receiver that is used for the correction radio. (found in GPS/ Radio equipment manual) x Radio Baud: Data flow (kilobytes/ per second) of communication from the radio. (found in the GPS/ Radio equipment manual) Network: x Network Type: TCP/IP, NTRIP, etc. x Host: Network Host x Port: Port on the computer which the network cable is in. x Username: Username Login on Network x Password: Password Login on Network WWW.CARLSONMACHINECONTROL.COM 59 CARLSON GRADE Operations: x Reset Driver Depending on the receiver type, this will either reset the receiver to the factory defaults or simply just turn it off and back on. x Send Command You can send commands to set items that may not be accessible through Carlson Grade menus or to request additional information from the receiver for instant feedback (i.e. troubleshooting). x Quickstart is used only with John Deere Star Fire GPS NOTES: __________________________________ ______________________________________________ ______________________________________________ ______________________________________________ ______________________________________________ ______________________________________________ ______________________________________________ ______________________________________________ ______________________________________________ ______________________________________________ ______________________________________________ ______________________________________________ ______________________________________________ ______________________________________________ ______________________________________________ ______________________________________________ ______________________________________________ ______________________________________________ ______________________________________________ ______________________________________________ ______________________________________________ ______________________________________________ 60 VERSION 3.2 USER MANUAL Configure Base: Carlson Grade allows you to configure (start) a GPS Base Station from many different manufactures of GPS Receivers. (Look in Appendix C to see a variety of supported GPS and Robotic equipment) You can configure your base from a known or unknown point location on the jobsite. You will need the following information for you Receiver to ensure a proper Base setup: (these settings are further described in Configure Rover section 6-2 through 6-3) x The GPS Receiver Type (ex: Topcon Hiper Lite+) x Communication Port between Receiver and PC. x Baud Rate between Receiver and PC. (Communication) x Radio port: internal or external x Radio Baud Rate First, you will need to select your Receiver type. After you have selected your receiver from the available equipment screen, you will then need to select the Communication Port and the Baud Rate. WWW.CARLSONMACHINECONTROL.COM 61 CARLSON GRADE You will need to setup the following parameters for the GPS Base Configuration: Settings: Enter the desired values for such things as Elevation Mask, Update Rate for the receiver, Multipath type (if available), etc. Quality: Set Quality Options, Error Limits, and DOP (Delusion of Precision). Radio: Choose the RTK Message Type, Radio Type, Internal or External Radio Port, and Radio Baud Rate. 62 VERSION 3.2 USER MANUAL Network: Not used in Base Station Setup. Configuration of Network settings is explained in VRS Network section (Coming in 2009). Operations: Reset Driver is used to help fix communication problems after a correct communication link has been established between the PC and Receiver. It sends displayed settings to the receiver in case they become corrupted. Send Command is location to enter commands to be sent to the receiver. After you have setup your communication parameters, choose NEXT at the bottom of the screen. This will bring you to the Known or Unknown point setup. Known Point Setup: Press Pick From File and then you can select from which folder (Reference files, Localization files, or Coordinate files) you wish to look in to locate the point. You also have the option to Enter Coordinate Manually. x x x x Reference File: (discussed further in unknown point setup) This file contains only Lat, Long, and Ellipsoid Height information (no local coordinates). This method is used in Unknown Point setups. (Example: If you are moving back and forth between jobsites and have permanent Base Station Poles in place, you can load this file and continue working without downtime from having to localize to the site again). Highlight the file and press OK. Localization must be previously established to the site before this feature can be used. Localization File: This will open the localization point list to choose your point from. Highlight the point you wish to occupy your base with and press OK. This option gives you the ability to ‘Start’ your GPS Base from any previously established localization point. Coordinate File: You can pick any point from your coordinate list for your GPS Base to occupy. Highlight the point and press OK. Enter Coordinate Manually: Select this option to type in known coordinates. WWW.CARLSONMACHINECONTROL.COM 63 CARLSON GRADE After you select your point or enter manually, notice that the actual Latitude, Longitude, and Ellipsoid Height (Elevation) of the GPS Base is shown in the Coordinate Information window. Next, enter the vertical height from the point to the phase center of the GPS Base Receiver. After all the information is entered, Press Next. **IMPORTANT** It is important that the ‘Rod Height From Phase Center’ is measured correctly. You may need to reference the GPS Receiver Manual to be sure of the correct reference point where the measurements are to be taken from. If setup is Correct, the ‘Base configuration successful’ screen is shown: 64 VERSION 3.2 USER MANUAL Unknown Point Setup: If you opt to configure (Start) the GPS Base Station from an unknown point, follow these steps: Press Read From GPS The following results will be given: -Sample Data- If you accept the information given, press the OK button. You will be prompted to enter a Reference File nam (.ref) so that the GPS Base position can be saved. If you will not be returning to this location, choose ‘None’ for filename. Once you have entered or selected the filename, press OK and ‘Base configuration successful’ screen will be shown. WWW.CARLSONMACHINECONTROL.COM 65 CARLSON GRADE Localization: A localization file contains the projection coordinates and matching local coordinates for control points in the project. At mines and landfills, one localization file usually covers the mine site and is never changed. For construction companies moving from site to site, localization files do change frequently and are loaded in this routine. This feature allows for loading a pre-existing localization file created by Carlson Grade, Grade Supervisor, SurvCE, Topcon Pocket 3D, or Carlson Field or to create a new localization file by reading the GPS. Before loading or creating a localization file, make sure the correct projection has been selected. Localization Editor: The Localization Editor allows you to create a new localization file, Add and/or delete localization points, and turn ON / OFF Vertical and/or Horizontal component control. Create New Localization File: Press the Add button and select whether the local coordinates will be typed in or if the point is in the current coordinate file. After entering the coordinates or point number, you will be prompted for whether you want to enter the lat/long/height or read it from the GPS. If you select Read from GPS, you will see a window that shows the current status of the GPS. Make sure the GPS antenna is plumb and in the correct position over the point and press the Read button to start averaging the positions. When finished, the results are shown for acceptance. The positions are shown in the coordinates of the current projection (Local, State Plane or UTM). The items of importance on this screen are the Standard Deviation (Std) values toward the end of each average position line. These numbers indicate errors of the position, so you want to make sure each number is close to zero. After pressing OK, you will see the new point in the alignment window. You should collect at least three or four known points in this manner. After shooting in your localization points, check the Vertical (VRes) and Horizontal (HRes) Resolution for accuracy. These numbers should be close to 0. Add / Delete Localization Points: By pressing the Add button in the Localization Editor, you can add points manually or choose from a coordinate list. 66 VERSION 3.2 USER MANUAL An example scenario: If you notice that you have a bad (busted) control point and need to replace it with the correct coordinates (NEZ), simply highlight the bad point and press delete. Next, press the Add button and type in the correct information or choose the coordinate from a coordinate file. You can then type in the known Raw (Lat, Long, and Ellipsoidal Height) coordinates of that specific point or choose to shoot it (take an average reading) again. On/Off Vertical/Horizontal Component Control: To use this option you will need to tap twice on the coordinate of choice then you can turn on/off horizontal or vertical information for this point. This allows you to remove the horizontal or vertical components of your localization points. This is a frequently used feature that enables use of one point for vertical control only (turn off its horizontal component) and other points for horizontal control (turn off their vertical, if appropriate). WWW.CARLSONMACHINECONTROL.COM 67 CARLSON GRADE Localization Options: These options allow you to set State Plane coordinate systems, Units, Scale Factor, Transformation, and One-Point Align Azimuth. (As shown) x Choose your Localization options such as State Plane 83, 27, or the UTM for your job. x Choose your Units that you are working in. (US-Survey Feet, International Feet, or Meters) x Scale Factor (Typically 1.00’) x Transformation (Typically Plane Similarity) x One-Point Align Azimuth Load Existing Localization File: To select an existing localization file, press the Project Tab, and then press Manually Select Files, Edit Project or New Project to select the file, the state plane zone, the correct units, Project Scale (usually 1), Transformation, and One-Point Align Azimuth. Then press the OK button. Check for Correct Projection: Press Tools, Advanced Tools, Localization Options. (If you require further information on this screen, please refer to Chapter 5, Operator Interface under “New Project”.) The first button in Localization Options shows the State Plane or UTM zone for your area. If it is not correct, select the button to change the projection. 68 VERSION 3.2 USER MANUAL Discussion of Localization Techniques: If you do a base localization by entering latitude and longitude or known coordinates on the designated coordinate system, you do not need to add localization points. A base localization would put you on grid north and grid scale and would work for any new job where you are not trying to match existing coordinates. However, any time you are working on a project that has existing coordinates, you will most likely need to re-localize. Even if that existing job is supposedly on State Plane, UTM or another known coordinate system, the project coordinates often fail to match the grid scale and grid north exactly, requiring a re-localization. While localizing, it is advisable to use at least 3 points for horizontal control and 4 points for vertical control in order to get a measure of residuals. (The program will “best fit” a plane through all activated control points.) A residual is a measure of error pertaining to the best-fit plane. For example, if you are seeing high numbers (numbers greater than one) in your residuals, then the localization is not very accurate and it may indicate the known points need to be setup differently or you need to make sure you measure each known point accurately. Since multiple elevation points may create a slightly tilted plane, some surveyors will verify that the vertical control has low residuals and is accurate using multiple vertical control points, then turn off all but one point and use only the nearest elevation as they progress through the job. Geoid files: A geoid file must be created with Carlson x-port for the area of your Project and then loaded onto the field PC for use with Carlson Grade. WWW.CARLSONMACHINECONTROL.COM 69 CARLSON GRADE System Options: To the side is the System Options screen. It contains advanced user settings for many different features. x x x x x x x x 70 Language Selection You may select from a variety of languages to be displayed in Carlson Grade. Once you have selected a language, you must exit the program and re-enter for the new setting to take effect. Stakeout Options You may change the tolerances of the navigation to a hole or point with respect to bearing, distance, and accuracy of the navigation. Warning Tone Sounds an alarm when you enter a waning or watch area only if a warning or watch zone has been specified. Password You can enter a password (minimum of five characters) which will prevent the operator from entering into Advanced Tools. Logging Options Selection for Heartbeat to report data from vehicle type to the office. Toolbar Display Options You may select the options you want to see on the main operating screen by toggling through a list and selecting the options you want in the order you want. Set Time From GPS If you do not set the time on the computer correctly then you will need to turn this on. However, if you can set the time on the computer, it is recommended that you do this and leave this option turned off. Start Setup Wizard: This Feature gives you step by step menus for setting up your equipment, Job and/or Project Files, Machine settings, Connectivity, etc. VERSION 3.2 USER MANUAL TYPICAL OPERATION SCENARIOS For detailed information on various screen components, please see respectively noted sections, such as: Chapter 6, System Setup and Configuration for more details on the Vehicle Settings menus. The only items discussed here are vehicle and install specific settings. Common items are in their respective sections. Dozer, Scraper, Loader Cutting to Grade (Indicate): This standard operating mode for Carlson Grade applies to most equipment types including: dozers, scrapers, drag scrapers, compactors, loaders, and trucks. GPS Antenna Placement: For these applications, you can place the rover antenna on a blade, mast, or on the roof of the cab. GPS Antenna Measurements: In both cases, you measure and enter the antenna height to the cutting edge of the blade. In the case of a roof mounted GPS, the antenna height is measured from the vehicle roof to the tracks. These separate measurements allow for calculating elevation and reporting cut/fill at both the base of blade and base of tracks respectively. Consequently, it is very important to calculate and enter accurate measurements in Vehicle Settings. Vehicle Settings: (For detailed information on this see Chapter 6, System Setup and Configuration) The only items discussed here are vehicle and install specific settings. Select Tools from the main grading screen, followed by Advanced Tools. Once you have chosen the appropriate vehicle type, select Vehicle Settings for the following screen: Body Dimensions – For entry of the measured vehicle dimensions, which vary by type. Length: x Dozer: From the blade to the rear of the machine including tracks. x Grader: From the front of grader to the rearmost part of grader. x Scraper: Center of the front wheel to center of the back wheel. x Drag Scraper: Center of the front wheel to center of the back wheel. x Compactor: From the blade of the to the rearmost part of the compactor. x Truck: From the front bumper to the rearmost part of truck. x Drill: From the front of the drill to the drill bit. Width: x All Machines: The outermost dimensions of the vehicle from side to side. Height: x Dozer: From the bottom of the tracks to the roof of the cab. x Grader: From the bottom of the tires to the roof of the cab. x Scraper: From the bottom of the tires to the top of the bed. x Drag Scraper: From the bottom of the tires to the top of the bed. x Compactor: From the bottom of the roller to the roof of the cab. x Truck: From the bottom of the tires to the roof of the cab. WWW.CARLSONMACHINECONTROL.COM 71 CARLSON GRADE x Drill: From the tracks to the roof of cab. Blade Dimensions: These numbers must be entered for proper calculation of elevations if you are using either a blade mounted or a body mounted GPS antenna. An antenna height measurement that is broken into the separate components of blade height and antenna height allows for quick and easy compensation for blade wear. This setting does not exist for a truck. x Width: The measured width of the blade, pan opening, or roller respectively. x Height: The measured height of the blade or roller respectively. Needed for blade or cab mounted calculations. This can be routinely adjusted for blade wear. The height of the scraper blade is zero. Tilt Sensor: (Optional) If a tilt sensor is used, such as the MOBA dual-axis tilt sensor, then the grade along the entire length of a fixed, rigid blade is known, and the icons can be displayed on the screen moving along the ground at the correct pitch and roll. The tilt sensors can be body or blade mounted, corresponding with the GPS antenna mounting position. If mounting on the blade, make sure to place the sensor in a protected location, either horizontally or vertically. For detailed information on how to configure and calibrate the sensors, please refer to Chapter 6, System Setup and Configuration under “Equipment - Configuring and Calibrating Sensors”. The MOBA dual-axis tilt sensors have two valid facings per mount position for a dozer “indicate” type of install. The valid mounting options are: Placement TOP BOTTOM RIGHT LEFT FRONT BACK 72 Facing UP DOWN RIGHT LEFT FORWARD BACKWARD Direction arrow pointing on face of sensor FRONT & RIGHT FRONT & RIGHT FRONT & TOP FRONT & TOP TOP & RIGHT TOP & RIGHT VERSION 3.2 USER MANUAL The Main Grading screen is shown to the side, where the design surface is colored maroon in the section view. The ability to lower the design surface with the up/down arrow keys is popular for construction applications, where operators can lower the design grade by 2 feet or 0.5 meters for example, to obtain a desired and parallel sub-grade. In that case, the maroon surface will begin lowering on the screen with each press of the down arrow key. A grey line will remain on the screen, representing the original design grade. This offset is referred to as a vertical offset and can be held constant under the Advanced Project Options area. An Existing Surface will be shown as a dashed line and keep track of the current surface. This needs to be set to a small grid size (e.g. 2 feet) to update properly and can also be set to only change for cut and not for cut/fill. The latter is most commonly used on active dumping sites. Dozer and Motor Grader Hydraulic Control (Control): This mode of operation assumes that blade control is active. Hydraulic controls are supported for automatic blade control. For hydraulic control, all positions on the blade are absolutely critical, so an elaborate process of configuration and entering dimensions for the mast position and for the hydraulic devices must be followed. The steps are described above in Chapter 6, System Setup and Configuration under Equipment Options – Tune Hydraulics. See the above example for other general configuration information. The Main Grading screen for a motor grader is shown to the right. Note that a motor grader can be run in indicate (non-automatic) mode but is ideally suited for automatics, given its stable design with a central blade position between front and back wheels. WWW.CARLSONMACHINECONTROL.COM 73 CARLSON GRADE Dozer Applications in Mining and Landfills: For nearly all mining installs, the GPS antenna is mounted on the cab. The antenna height and vehicle height components (as discussed above in the “Indicate” section) will be entered. The antenna height was from antenna on top of cab to top of blade and the vehicle height was from antenna on top of cab to bottom of tracks. This leads to cut/fill computation to the track position, which provides sufficient accuracy needed for mining. In fact, most mines do not install tilt sensors, keeping costs to a minimum. Mines, unlike construction operations, make significant use of the logging features of Carlson Grade. This enables monitoring and recording productivity. By providing cut/fill to the track, the cab-mounted antenna approach provides both accurate cut/fill and accurate logging data, all sufficient for mine applications. Adding tilt sensors increases accuracy of logging, since an existing grid will be updated along the tilting planes indicated by the tilt sensors. This helps compute accurate volume per hour production rates, especially on steeply sloping terrain. For detailed information on various screen components, please see respectively noted sections, such as: Chapter 6, System Setup & Configuration for more details on the Vehicle Settings menus. The only items discussed here are vehicle and install specific settings. Common items are in their respective sections. Cost Savings for Scrapers: Scrapers using 10cm accuracy single-GPS Navcom with Starfire offer an interesting fit of lower cost, where lower accuracy is tolerable. Design Files and Vertical Offsets: It is required that you have some design files selected to see location and cut/fill to a surface. The design files are accessed under the Project Button on the main grading screen (shown in image) then Manually Select Files or Edit Project. The most common files to use in indicate jobs are: Plan View, Guideline (Centerline), Design Surface, Existing Surface, and Other Surfaces. For further discussion, please refer to Chapter 4, Files and Formats Used in Carlson Grade and Chapter 5, Operator Interface under Selecting Projects and Job Files. 74 VERSION 3.2 USER MANUAL TROUBLESHOOTING Hardware Selection Issues: What type of vehicle is Carlson Grade being installed on and what sort of accuracy will suffice for your task? Localization Problems: Sometimes you may be far from the desired location. If your position seems off, check the following few items to resolve the issue. Check Settings: Verify that you have a localization file set and that you have selected either a State Plane or UTM Projection to use. Ensure that the correct GPS receiver type is in use and the correct vehicle type is entered. Review Files: Once you have verified that you have a localization file set, verify that the file looks normal. Open the file in a standard text editor, like Notepad, to see that it has the expected number of points and that it is not garbled looking (corrupt data). Verify Position GPS Antenna Location: If your values seem to be off, then check the antenna positions with a GPS backpack to verify that you have the positions of offsets entered correctly versus it being a localization problem. When comparing the GPS values from the backpack to the vehicle rover, look at the GPS position in the Carlson Grade Monitor screen. (Note: There is the cut/fill position reporting in addition to the raw GPS position) GPS Radio and Signal Problems: What to check: cabling, power level (battery level), bad antennae, and being out of the line of sight. Adding Serial Port Options: (e.g. Com5, Com6) If a port higher than four is used, the receiver configuration file can be edited to show more port numbers. The configuration files are in “c:\carlson grade\drivers” and are named after the receiver model with a “.cfg” extension. Open a configuration file in notepad and search for the line that has “1, 2, 3, 4”. If adding port 5, change it to “1, 2, 3, 4, 5”. If you somehow damage the configuration file, just delete and Carlson Grade will create a new one. WWW.CARLSONMACHINECONTROL.COM 75 CARLSON GRADE Common Issues: Base GPS Receiver No Power: Be sure to hold the power button for a few seconds. The battery must be charged or an external battery needs to be connected. Check cabling to see if the connection is damaged. Base Radio Does Not Power: The battery must be charged or the radio connected to external power source. Base Station Does Not Connect to Receiver: Be sure the base is on and that the COM cable is in the correct port. Base station connects but Sees No Satellites: Check the connection of the GPS antenna cable. Be sure to have a good view of the sky. Be patient; it may take 30 seconds or more for the GPS to acquire satellites. Base Station Started But Radio Not Transmitting: Check the cable from the receiver to radio. If a TX light exists, the light should flash. Check for power to the radio. Rover GPS Receiver Power Does Not Light Up: Be sure you have power to the receiver. Check to see if ignition is needed to be in the “on” position for power. The system may be grounded through the master switch. If the switch is off you will have nothing. Check battery cable connection. Rover GPS Receiver Satellite Does Not Light Up: Check the connection of the GPS antenna cable to the receiver. Check to see that all bulkhead connections on the machine are tight. Check the view of the sky. It may take 30 seconds for GPS to acquire satellites. Rover GPS Receiver Radio Does Not Light Up: Check the base station to be sure it is transmitting. Check the channel and protocol you are transmitting. Check the receiver to be sure you are looking for the same channel and frequency. If you experience a problem at a great distance try raising the correction radio antenna at the base. Computer Does Not Power On: (KEE Computer ONLY): If you press the button on the rear of the PC to power, look at the lights in the lower right. If the left light is green and the right is red you only need wait approximately 20 to 30 minutes, with power on, to charge the internal capacitor. If the left light is red, then you have no power to the PC and need to check for ignition power, battery power, and that the master ground is on. 76 VERSION 3.2 USER MANUAL GPS Localization Error: If you have errors of tens or hundreds of meters/feet then it is likely that a mistake in entering the coordinates has occurred. Also check to see that you are using the correct units (US feet, international feet, or meters). Check for the correct state plane coordinate system. Out of Design: Check that you are using the correct design surface. Check machine coordinates to see if you are within a reasonable range of known coordinates. Check the setup of base station for an incorrect base location. NOTES:___________________________________ ______________________________________________ ______________________________________________ ______________________________________________ ______________________________________________ ______________________________________________ ______________________________________________ ______________________________________________ ______________________________________________ ______________________________________________ ______________________________________________ ______________________________________________ ______________________________________________ ______________________________________________ ______________________________________________ ______________________________________________ ______________________________________________ ______________________________________________ ______________________________________________ ______________________________________________ ______________________________________________ ______________________________________________ WWW.CARLSONMACHINECONTROL.COM 77 CARLSON GRADE Maintenance and troubleshooting: Daily Care: Keep all components clean and dry prior to placing in carrying case. Use connector caps when the machine is not in use. Do not use high-pressure spray directly on cable and components. Check all connection regularly for wear or physical damage. Keep machine battery in good condition. Isolate all components on the system if welding or jumpstarting machine. Touch screen cleaning: Clean regularly to maintain a quality image and prevent faulty operation. The front of the touch screen should be kept free of dirt, fingerprints, and other materials that could degrade the touch-screen. For best results use a clean, damp, non-abrasive cloth towel and any commercially available window cleaner to regularly clean the surface. Apply cleaner to the towel rather than the touch-screen. Never use alcohol, ether, benzene, acetone or any other type of solvent. Do not use high-pressure spray. Do not spray toward the screen. Prior to calling tech-support, please check the following: Check to see that the various components have power and are powered up. Check all cable connections are secure and tight. Disconnect connection to check for damage to connector. 78 VERSION 3.2 USER MANUAL Carlson Grade and GPS Troubleshooting Guide: Here are some examples of Status Bar messages that can help you troubleshoot existing problems. GPS Lost Lock: If this appears you can select GPS and Monitor. Look at the Quality in the right hand column. It should read RTK Fixed if all is OK. If it says RTK Float, then it should fix in a few minutes; if not, try to shut the system down and restart. If it says RTK Autonomous then the correction radio is not working and you should check to see if you still have a correction radio antenna and verify that the base is working. If the GPS will not go into a fixed solution after restarting the system, then your local dealer will need to look at the GPS receiver. Most receivers have indicator lights to tell you that it is receiving GPS signal from the satellites and that it is receiving radio corrections. This will tell your dealer if the problem is between the antenna and the receiver or between the receiver and the computer. If the lights on the receiver do not light up, then you have a power issue. If you have power but have no GPS you will need to change the GPS antenna with one from your stock. If this does not fix the problem, you need to put the original antenna on a troubleshooting cable (it is a good idea to have a spare cable with a TNC connector on one end and a type N connector on the other approx. 10 to 15 feet in length to hook to the receiver to the existing antenna to see if the receiver is working). If the troubleshooting cable works then your cable is bad or the ends are loose. If the cable is solid-core please replace it. If it is twisted-core, try new ends. If you have no signal from the correction radio, then you need to verify that it is still on the machine (it will be a thin metal antenna). If it is still there, then you need to verify that the base is transmitting a signal by getting a GPS unit in the area where you are to see that it works. Radio Signal Bars: x x x 3 Bars to each side of the Radio Antenna Icon represent that you are in a “Fixed” solution. 2 Bars represent that you are in a “Float” Solution. 1 Bar represents that you are in an “Autonomous” Solution. Reverse Sensor is not detected. Check Cable and selected Com Port. WWW.CARLSONMACHINECONTROL.COM 79 CARLSON GRADE Automatic Mode will show a ‘Green’ indicator when enabled. Manual Mode will show a ‘Red’ indicator when disabled CAN Dongle not detected will show in status bar if Grade diagnoses a connection problem. (Typically when using an external CAN Dongle) Computer Problems: If the computer will not start, then the best solution is to use a volt meter to verify whether there is power or not. If there is no power, check the battery or the fuse panel since those are where the computer derives its power from. If there is power, examine the power connector to the computer. If all seems well take the computer off the machine and return if to your office where you should have an 110vac to 12vdc power supply that will power the computer. If the computer battery is dead it will not start immediately. If you must replace computers you will need to load the *.vdf file for that vehicle type to be sure the settings are correct. Navigating: You can move 10 to 15 feet for the software to compute a direction of travel. 80 VERSION 3.2 USER MANUAL APPENDIX A HARDWARE MONITORS FOR INSTALL DIAGNOSTICS Serial Port Monitor: Portmon is a serial port monitor program. Start Portmon before starting the application to see the interaction of the program and the serial port. You will be able to see when the port is opened and closed, what settings are used and the actual data that is passed back and forth. The output can be saved to a log file for later analysis. There are several useful options that can be read about in the help file but the main thing to know when getting started is to select the ports to be monitored by selecting Ports in the Capture menu. Can232 Monitor: The Can232 program in the Can232 folder is a utility to detect the presence and status of the Can232 adapter. Start CAN232 and set the baud rate to 57600 and the bit rate to 20 Kbs. Press 4 to connect. If the CAN232 adapter is not connected or does not have power, you will get status=109 Cannot open CAN. You can check connections and retry again by pressing 4 again. If the CAN232 adapter is working but it does not see any devices, you will see the Can232 status information appear in the upper right corner of the window, but the lower half of the window will still be empty. As soon as a device is connected, its ID will appear automatically. Debug Messages Monitor: The DbgView program in the DebugView folder is only useful if you have been sent a debug version of the program to analyze a problem. This requires a fair amount of effort and should be done only as a last resort. It will display streaming messages from the program about what the program is doing. WWW.CARLSONMACHINECONTROL.COM 81 CARLSON GRADE APPENDIX B SIMULATION MODE KEY STROKES Keys: Keyboard entries for use in Simulation Mode of vehicles. Common to All Vehicles: 82 x Left arrow – Turn left x Right arrow – Turn right x Up arrow – Move vehicle elevation up x Down arrow – Move vehicle elevation down x R – Reverse direction of vehicle x F – Make vehicle go faster x S – Make vehicle go slower x T – Reset vehicle to starting position on project x Q – Pause / un-pause simulation x Left mouse click – selects on-screen objects such as points and guidelines x Right mouse click – moves vehicle position to cursor location on screen x Insert – moves Bucketwheel Implement UP x Delete – moves Bucketwheel Implement DOWN VERSION 3.2 USER MANUAL APPENDIX C EQUIPMENT RECOGNITION B2-RTKNET B2-SBS 16 18 PC 18 USB APS-3 Maxor Triumph Argent Astrum Astrum Duo GreenStar Starfire ITC GPS1200 GG24 MC1000 Z-Max MC500 Z-Sensor Power Box Z-Extreme TCRP1200 ZXW-Sensor TPS100 Series (TC400/600/800/900) TPS1000/1100/2000/5000 TPS110C/300/400/700 NCT-2000 Series NCT-2030M RT-3010S RT-3020M RT-3020S SF-2040G SF-2050G SF-2050M Duo Quad Rover XPS AsterRX2 PolaRx2e PolaRx2eH PolaRx3e OEM4 ProPak V3-RT2 ProPak V3-RT2G WWW.CARLSONMACHINECONTROL.COM 83 CARLSON GRADE GSR2600 GSR2650 LB GSR2700 IS GSR2700 ISX Other SET (2-Way) Radian Radian IS SET 030R Series SET 10 Series SET 110M Series SET 230RM Series SET 30R/30RK/ 130R Series SET SCT6 SRX Series Dual Antenna Dual Mag Box GB Series GR-3 GTS Series HiPer Ga HiPer Gb HiPer GD HiPer GGD HiPer Lite HiPer Lite + HiPer Pro HiPer XT HiPer + Legacy Odyssey Single Mag Box 5600 5700 5800 MS-750 MS-850 MS-860 NMEA Generic NMEA GPS Simulation TPS Simulation More to come … … … … … ….. Please email Carlson with additional GPS/GNSS support requests 84 VERSION 3.2 USER MANUAL APPENDIX D KEE COMPUTER Touch Screen - Is an 8.4” TFT Active Matrix color screen. The screen is Super Bright SVGA LCD display with brightness control. The software allows full range of digital dimming to suit all light conditions. The Touch Screen display is a resistive touch screen. Operating System - The Operating System running on the X20 console is Microsoft Windows® XP PRO SP2 (Service Pack 2). This allows for full software compatibility. Status LED’s - The Status LED’s displays the status of the Internal Battery and External Power supply. By displaying red, orange or green colored LED's. Left Status LED - Indicates the status of the External Power supply. Right Status LED - Indicates the status of the Internal Battery. WWW.CARLSONMACHINECONTROL.COM 85 CARLSON GRADE Logo - When the Logo is pressed for 5 seconds, while the X20 console is running, the X20 Manager window will be displayed. Your X20 logo may be different. This will allow the operator to: 1- Adjust the screen brightness. 2- Adjust the volume control of internal or external speakers. 3- Check the status of the External Power supply. 4- Check the status of the Internal Battery. 5- Change the Auto Shutdown delay and Enable Auto Shutdown. 6- Check the status of KEE Logo and test the Audio volume. 7- Allow the X20 console to be Shutdown from this window. X20 Console housing- is made of exceptional impact strength and with high heat resistance. The X20 console is splash proof. The X20 Console uses a powerful yet low power consumption processor for fanless operation. USB Ports- On the left hand side of the X20 console there are 2 USB 2.0 ports. These may be used to connect USB devices such as USB Thumbdrives, USB Mouse, USB Keyboard or USB Printers. 86 VERSION 3.2 USER MANUAL The X20 Console has a number of Ports on the back available for connection to different equipment. Power Button- The Power Button has to be pressed for 3 seconds to start the X20 console up. The X20 will not start unless there is a satisfactory External power supply and the Internal Battery has sufficient charge. Reset Button- The Reset button allows the X20 to be reset in the event the X20 console could not be ‘Shutdown’ normally. This should be avoided, as no data is saved and Windows® DOES NOT do an orderly shutdown when a ‘Reset’ is performed. Power Connector- The Bayonet Power Connector is where the X20 Power Loom connects to the X20 console providing 10.8-18.0 volt supply. RAM® Mount- The RAM® Mount provides an adjustable ball type, which allows for optimum positioning. Heat Sink Fins-The External Fins exchange the heat from inside the console to the outside environment, therefore keeping the console within operating temperature without the use of fans. Internal Speaker- The X20 console has an internal speaker built for Audible and Voice alarms. WWW.CARLSONMACHINECONTROL.COM 87 CARLSON GRADE EXTERNAL PORTS Communications Ports (Com Port)- There are 4 Com Ports (COM1, COM2, COM3 and COM4). These are used to connect various serial devices to the X20 console such as DGPS receivers. The COM (1 to 4) ports are configured for RS232 communications; COM 2 can be configured for either for RS232 or RS485 communications. To be configured for RS485 the X20 console would have to be returned to KEE. USB Ports- There are 2 USB 2.0 ports on the back of the X20 console. They may be used to connect to USB devices, like, an USB Mouse or USB Thumbdrive. The USB Thumbdrive allows data transfer and software upgrades for the X20 console. CAN Bus Port- CAN Bus is a communications protocol similar to RS232 and RS485. CAN Bus is rapidly becoming a world standard in the automotive and agricultural industries. PS2 Mouse Port- allows a PS2 style Mouse to be connected to this port. The PS2 Mouse should be connected to the X20 console before starting. PS2 Keyboard- allows a PS2 style Keyboard to be connected to this port. The PS2 Keyboard should be connected to the X20 console before starting. A PS2 Keyboard is supplied with the X20 console kit. Audio Port- The Audio Port allows the connection of an external speaker (supplied) to this port. This allows the external speaker to be located near the operator when the X20 console is placed in noisy environments. The Audio volume for the external speaker can be controlled, using the X20 Manager software. LAN Port- 100 MBS for external communication lines. VGA Port- Connects to an optional external monitor or screen for any external screen requirements. 88 VERSION 3.2 USER MANUAL Explaining the X20 Power Management System The X20 console has an intelligent power management system. The purpose of the system is to protect the integrity of the Compact Flash carrying the Windows® XP operating system, application programs loaded, and to protect customer data. This is done by using the Power Management System to monitor the External Supply voltage and also the Internal battery voltage, and then making decisions about startup and shutdown of the X20 console. There are two LED's embedded in the lower right front of the case which indicate the status of the power management system. These LED's are multi-colored and indicate a range of conditions. The left LED is for External (Vehicle) Supply information • RED indicates less than 10.8 Volts • ORANGE indicates 10.8V - 11.9 Volts • GREEN indicates above 12.0 Volts The right LED is for Internal battery information. • RED indicates less than 9.0 Volts • ORANGE indicates 9.0V - 10.0 Volts • GREEN indicates above 10.1 Volts Conditions in which the X20 Console, WILL Start The X20 console will ‘Start Up’ with two ORANGE or two GREEN LED's, or a combination of these (i.e. one GREEN and one ORANGE LED). The X20 console is ‘Started’ by pressing the Power Button (the green Power Button at the back of the X20 console) for 3 seconds. Conditions in which the X20 Console, WILL NOT Start When the X20 Power Button is pressed for 3 seconds, and the X20 console will NOT ‘Start Up’. In this situation the two Status LED’s will flash for 10 seconds if either one of the Status LED’s are displaying a RED color; the X20 Power Management System will NOT allow the X20 console to ‘Start Up’. If one of the Status LED's is displaying a RED color, the two LED's will flash for ten seconds. WWW.CARLSONMACHINECONTROL.COM 89 CARLSON GRADE X20 Power Management Status LED’s Below is showing the various states of the Status LED’s, as displayed on the bottom right hand-side of the X20 console. The Status LED’s will be displayed after the ‘Start’ button is pressed for 3 seconds or while the X20 console is running. If the ‘Start’ button is pressed and does not switch ON, then the Status LED’s will flash for 10 seconds, the reasons are explained below. ‘EXT’ means External Supply and ‘BAT’ means Internal Battery. Power Status is normal. External Supply is equal to or above 12.0 Volts. Internal Battery is equal to or above 10.8 volts. The X20 console will start. External Supply is low but acceptable. The External Supply voltage is between 10.8 and 12.0 Volts. The X20 console will start. Internal Battery is low but acceptable. The Internal Battery voltage is between 9.0 and 10.8 Volts. The X20 console will start. External supply is below 10.8 Volts. The X20 console will not start and the LED’s will ‘flash’ for 10 seconds before turning OFF. The Internal Battery is below 9.0 volts. The unit will not start and the LED’s will flash for 10 seconds before turning OFF. The Internal Battery LED will ‘flash’ every 5 seconds to show charging is in progress. If the LED’s remain blank after pressing the ‘Start’ button (for 3 seconds), then the Power Management System is not operating. Return to base for repair. The Power button and only requires light contact to instruct the Power Management computer to start the X20 console. It needs to be held for 3 seconds to enable the start sequence. A Shutdown (with data saved) can be performed by repeating the action for 3 seconds. Both LED’s will continue to ‘flash’ once a shutdown sequence has been started. Holding down the start button for 10 seconds will cause an immediate shutdown, with no data saved. Not Recommended. 90 VERSION 3.2 USER MANUAL Access the X20 Manager using the X20 Logo Press and hold the X20 logo for 5 seconds until the X20 Manager window is displayed. Your X20 logo may look different. The X20 Manager window can be displayed anytime once the Windows® Operating has started, and will displayed over the top of any programs running at the time. X20 Manager Window The X20 Manager Window will allow the operator to: 1- Adjust the screen brightness. 2- Adjust the volume control of internal or external speakers. 3- Check the status of the External Power supply. 4- Check the status of the Internal Battery. 5- Change the Auto Shutdown ‘Delay’ and enable Auto-shutdown. 6- Check the status of KEE Logo and test the Audio volume. 7- Allow the X20 console to be Shutdown from this window. 8- Adjust Internal Battery trip point ‘Voltage’ Adjust Screen Brightness x Selecting the ‘MAX’ button adjusts the screen brightness to the Maximum, then 100% is displayed. x Selecting the ‘MIN’ button adjusts the screen brightness to the Minimum, then 0% is displayed. x Select the ‘Slide Scale’ button using your finger or Pen Stylus, slide the button backwards and forwards to adjust the screen brightness to your needs. The screen brightness is displayed as a (%) between (0% to 100%). Note: By default there should be no ‘tick’ next to the ‘Reverse Mode’. If when the MAX button is selected and screen brightness goes dull, then select the ‘Reverse Mode’ using the finger or Pen Stylus. WWW.CARLSONMACHINECONTROL.COM 91 CARLSON GRADE Adjust Audio Volume The Audio Volume adjusts the audio volume for the X20’s internal speaker or external speaker if fitted. Adjust the Audio Volume by selecting the Audio Slide Scale button using the finger or Pen Stylus and sliding the button up and down, as the button is moved the audio volume is displayed as a (%) between 0% and 100%. Where 100% represents maximum audio volume and 0% switches the audio volume OFF. The current audio volume can be tested by selecting the ‘TEST’ button and a beep will be sounded through the X20 internal speaker or external speaker. So the audio volume can be adjusted, within the X20 Manager window, to suit the operator’s needs. Power/Battery Status The Power/Battery Status displays the Regulator Voltage and the Internal Battery Voltage. Regulator Voltage- displays the External Supply voltage; and informs the operator whether the Regulator Battery voltage is: 1- POWER GOOD (greater than 10.6 Volts) 2- FAILED (10.6 Volts or less) Backup Battery Voltage- displays the ‘actual’ voltage of Internal battery in the X20 console. Auto Shutdown Delay By default the ‘Enable Auto Shutdown’ is selected, (a ‘tick’ in the box).This allows the X20 console to perform an ATX shutdown when the Regulator Voltage (External Supply voltage) drops below 10.6 Volts, the X20 Manager Window will be displayed when the Regulator Voltage falls below 10.6 Volts. The time displayed in seconds ( by default 10 seconds) determines how long the X20 Manager will wait before the X20 console starts an ATX shutdown. The Regulator Voltage (External Supply voltage) has to stay below the 10.6 Volt threshold for the time delay period (default of 10seconds) before the ATX shutdown is started. If the voltage is restored above the 10.6 Volt threshold, then the Auto Shutdown is stopped. The ‘Delay’ can be set between (1 and 10 seconds), the ‘Delay’ can be set using the ‘up and down’ arrows. A value higher than 10 seconds will be overridden by the firmware which will automatically start the ATX shutdown at 10 seconds. The ‘Voltage’ for ‘Regulator Voltage’ is set at 10.6 Volts and should not be changed unless instructed by a KEE Representative. The ‘Voltage’ can be set using the ‘up and down’ arrows. 92 VERSION 3.2 USER MANUAL Procedure of Auto Shutdown When the Regulator Battery voltage drops below 10.6 Volts: 1. The Status LED for External Supply (front of X20 console) will turn RED. 2. The X20 Manager window will be displayed. No matter what programs are running. 3. The Regulator Voltage displayed will be below 10.6 Volts and ‘POWER FAILED’ will be displayed in RED, in the X20 Manager window. 4. An audio beep will be sounded (if audio volume turned ON) 5. At the end of the Auto Shutdown Delay period (default 10 seconds); both Status LED's will start flashing indicating the X20 console is shutting down, both LED's will continue to flash while the shutdown is being performed. 6. Windows® will start shutting down all ATX compliant programs and save data, then Windows® operating system will start shutting down and will save all data and then the X20 console will turn OFF. Procedure of Auto Shutdown when ‘disabled’ If the ‘Enabled Auto Shutdown’ is unselected (no ‘tick’) OR the X20 Manager program is not running in the background then the X20 Manager will not be activated, when the External Supply Voltage drops below the 10.8 Voltage threshold. 1. In this situation the X20 console’s Power Management ATX Hardware takes over. 2. The Status LED for the External Supply will turn RED. 3. The default time delay for the ATX Hardware is 60 seconds. 4. Therefore if the External Supply voltage stays below the 10.8 Volt threshold for more than 60 seconds then an ATX Shutdown will be started. 5. Once the 60 seconds has been reached then both Status LED's will flash indicating the X20 console is shutting down. 6. Windows® will start shutting down all ATX compliant programs and save data, then Windows® operating system will start shutting down and will save all data and then the X20 console will turn OFF. SHUT DOWN Button When the X20 Manager window is displayed the operator can choose to Shutdown Windows® from this screen. To Shut Down Windows®: 1. Select the SHUTDOWN button. A screen will appear asking the operator, ‘Are you sure you want to shutdown’. 2. Select ‘YES’ to continue Shut Down OR ‘NO’ to cancel Shut Down. 3. If ‘YES’ is selected then Windows® will start shutting down. 4. The X20 console will automatically turn OFF. WWW.CARLSONMACHINECONTROL.COM 93 CARLSON GRADE Zynx Button Pressed When the X20 logo is pressed for 5 seconds, while the X20 Manager window is displayed, a GREEN button will be displayed next to ‘ Zynx Button Pressed’. This test determines whether the X20 Logo is working or not. x x If the X20 Logo is working correctly the button will turn GREEN. If the X20 Logo is not working correctly the button will stay GREY. Note: When the X20 Logo is pressed the operator will notice the ‘Backup Battery Voltage’ voltage will drop, this is normal. HIDE Button The HIDE button when selected hides the X20 Manager window, the HIDE button is used when the operator has finished making adjustments and wants to hide the window. Note: The X20 Manager is still running in the background and can be still accessed by pressing the X20 Logo. The X20 Manager window can be displayed at anytime by pressing the X20 Logo for 5 seconds, while Windows® is running. LOOKING AFTER THE X20 CONSOLE Operating the X20 Console Never ‘start’ the vehicle while the X20 console is switched ON. Switch the X20 console OFF, then start the vehicle; then switch the X20 console ON. Note: It is recommended that if the vehicle is left unattended for any time without the vehicle’s air conditioning running, the X20 console should be switched OFF. Cleaning the X20 Touch Screen To prevent damage to the X20 console use only a soft cotton or microfiber cloth to remove dust and grime The touch screen can easily be cleaned by using a cotton or microfiber cloth damped with water. x Never use petroleum based products, acetone or other organic based solutions as this will damage both the X20 Touch Screen and housing. Touch Screen Use x Only touch the X20’s Touch Screen with clean fingers (not greasy or oily) or use the Pen Stylus supplied. x NEVER use Ballpoint pens, Screwdrivers or similar objects on the Touch Screen. Storing the X20 Console x The X20 console should never be left in a vehicle if the temperature is likely to fall below -20°C (-4°F). x The X20 console should never be left in a vehicle if the temperature is likely to go above 60°C (140°F). If any of these conditions are likely to occur then the X20 console should be removed from that environment. The X20 console should never be left so direct sunlight is exposed to the heatsink fins on the back of the X20 console. 94 VERSION 3.2 USER MANUAL NOTES:___________________________________ ______________________________________________ ______________________________________________ ______________________________________________ ______________________________________________ ______________________________________________ ______________________________________________ ______________________________________________ ______________________________________________ ______________________________________________ ______________________________________________ ______________________________________________ ______________________________________________ ______________________________________________ ______________________________________________ ______________________________________________ ______________________________________________ ______________________________________________ ______________________________________________ ______________________________________________ ______________________________________________ ______________________________________________ ______________________________________________ ______________________________________________ ______________________________________________ ______________________________________________ ______________________________________________ ______________________________________________ ______________________________________________ ______________________________________________ WWW.CARLSONMACHINECONTROL.COM 95