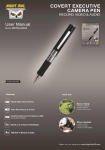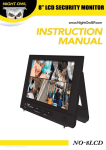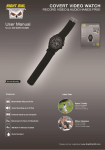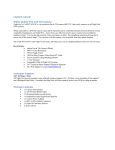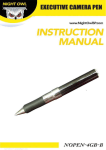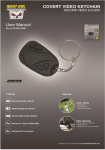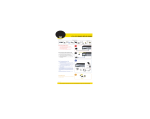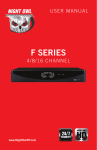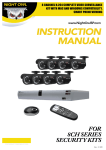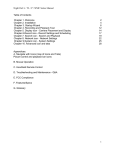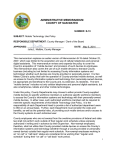Download NIGHT OWL PRO USERS MANUAL
Transcript
USER MANUAL NIGHT OWL PRO USERS MANUAL www.NightOwlSP.com Connecting to the Night Owl Pro App Download the “Night Owl PRO” application from the Google Play or Apple store . Night Owl offers several apps so please ensure you download the correct application. Once downloaded please open the “Night Owl PRO” application from your smart device . Select the “Device” icon on the navigation bar. Night Owl Pro App User Manual– Connecting the Night Owl Pro App 1 In the Device menu, select the “Add” icon in the upper right hand corner. Select “OwlScan/ Manual” in the add Device menu. Select “Continue”. Night Owl Pro App User Manual– Connecting the Night Owl Pro App 2 In the Device manager screen press the Blue “Scan” button located next to the IP/Serial NO: section. This will prompt the application to open the QR Code scanning feature. Hold your smart device directly in front of your systems QR Code to allow the camera to capture the information. This QR Code can be located on the top or bottom of your DVR / NVR depending on which model you own. In addition, it can be found in the info section of your systems interface. Hold your smart device directly in front of your systems QR Code to allow the camera to capture the information. This QR Code can be located on the top or bottom of your DVR / NVR depending on which model you own. In addition, it can be found in the info section of your systems interface. Night Owl Pro App User Manual – Connecting the Night Owl Pro App (Owl Scan) 3 After your QR Code has been scanned and the information has been entered in the appropriate field, enter your (1) Device Name & your (2) Username and (3) Password in the corresponding fields. Press the (4) save button on the top right corner of your screen to start the connection. It will take a couple of minutes for the initial connection to take place. 4 1 2 3 The next screen will show you a list of all DVR’s / NVR’s you have configured on your smart device. From this list you will select the DVR you wish to view. Once you select the DVR / NVR you will be directed to the Live View screen and you will see a live picture of all cameras connected to that DVR / NVR system. Night Owl Pro App User Manual– Connecting the Night Owl Pro App 4 Live View 1 2 3 4 5 6 7 8 PTZ 1. The PTZ icon allows you to control the pan, tilt and zoom functions of your PTZ camera . Record 2. The Record icon allows you to begin recording from your selected camera . Snapshot 3. The Snapshot icon allows you to take a snapshot image from your selected camera and save the image directly to your smart device Stop 4. The Stop icon allows you to stop recording from your selected camera . Mute 5. The Mute icon allows you to mute recording from your selected audio enabled camera . Mic 6. The Mic icon utilizes 2 way audio capabilities. Night Owl does not currently offer cameras with this feature. HD 7. The HD icon allows you to stream your camera’s imagery in High Definition view. Information 8. The Information icon allows you to expand your camera grid by hiding the upper and lower menus. Night Owl Pro App User Manual– Live View 5 1 2 3 4 1. Remote Playback: Allows you to remotely playback video by selecting the Device, then the specified date will display video files . 2. Event Playback: Allows you to view video files that were triggered by motion. The files are displayed in sequential order with the newest files on the bottom of the list . 3. Local Playback: Allows you to view video files you have saved locally to your smart device . 4. Capture Playback: Allows you to view snap shot images that you saved directly to your smart device. Night Owl Pro App User Manual– Live View 6 Remote Playback 1 2 3 4 5 Video Files will be displayed in this section after you have selected the device and date. Select the video file from the list to begin viewing . 1. Select: Allows you to select the device from which you would like to find recorded video files . 2. Calendar: Allows you to choose the date of recorded video files . 3. Channels: Displays all DVR / NVR channels connected to a camera. 4. Play: Allows you to begin viewing recorded video files . 5. Play Time: Allows you to choose date and specific times of recorded video files . If you do not have video files stored or are experiencing issues viewing recorded video files you will see a message similar to the image above. Night Owl Pro App User Manual– Remote Playback 7 Events Playback 1 1. Select: Allows you to choose your device from the “Select” dropdown list . 1 1. Events List: Displays the motion activated events that were detected by the camera . The events are listed from newest video files to oldest video files, top to bottom . Select the video file to begin viewing . Night Owl Pro App User Manual – Events Playback 8 Local Playback 1 2 1. Edit: Allows you to select the video files and then press the trash can icon to delete the selected video files . 2. Local Playback List: Displays video files that you have stored to your smart device .You will select the video to begin playback of that specified video . Capture Playback Snapshot images that have been stored to your smart device will be displayed . You can select the image you wish to see in greater detail . Night Owl Pro App User Manual– Local & Capture Playback 9 Settings Interface 1 2 3 4 5 6 7 8 9 10 11 12 13 The settings menu will display options that allow you to configure your cameras . 1. Information: Allows you to view the Serial #, Firmware and MAC address information . 2. Date/Time: Allows you to change the date and time settings adjust day light savings time. 3. Display: Allows you to change the time and channel overlay display in live view. 4. Conditions: Allows you to configure picture quality options. 5. Stream: Allows you to change the frame rate and resolution settings on your smart device. 6. Record: Allows you to set your mode of recording (continuous or scheduled). 7. User: Allows you to add additional users (up to 3) and configure permissions . 8. Alarm: Allows you to configure how you receive your alarm notification(s) when motion is detected. 9. Network: Allows you to view Media and Web ports . 10. COMM: Allows you to view communications settings ex: DDNS & Server. 11. E-mail: Allows you to choose the email address to send email alerts . 12. Disk Management: Allows you to format the hard drive installed in the DVR / NVR. 13. Maintenance: Allows you to reboot the DVR / NVR or restore the factory settings. Night Owl Pro App User Manual– Settings Interface 10 Format Your Hard Drive (Up to 4TB) 1. Select the settings button on the toolbar located on the bottom of every screen. 2. The Settings screen shows the available devices you have configured. Select the blue settings button located next to the hard drive of the device you wish to format. 3. Select the Disk Management tab from the toolbar located on the left 4. The Disk Management screen allows you to format your Hard Drive. The Hard Drive will be identified by the number 1 which is located in the I .D .column. If the status field displays “Recording”, there is no need to format the Hard Drive and you can exit the settings screen .If the status field displays “NO HDD”, proceed to step 5 to complete the formatting process. 5. Highlight the button located in the format column to select the hard drive to be formatted . 6. In the overwrite tab you can select formatting options; By Capacity, By Day or Never. Select your desired format option and proceed to press the silver format button to format your Hard Drive. After you select the format option you MUST select the “Apply” button to save your settings. By Capacity: You can format your entire Hard Drive. By Day: You can schedule the amount of days in which your Hard Drive will be auto-formatted . Please keep in mind this will depend on such factors as recording type (by motion or 24/7) and the capacity of the Hard Drive (500GB, 1TB, 2TB OR 4TB). Never: The Hard Drive will never format which will cause the camera to stop recording videos once the Hard Drive’s capacity has been reached . Night Owl Pro App User Manual– Format Your Hard Drive (Up to 4TB) 11 Warranty NIGHT OWL, LLC (‘Night Owl”) provides the following warranty to the original retail purchaser only (the “Purchaser”) with respect to this product (the “Product”): For a period of one (1) year after the date of sale, the Product shall be free from manufacturing defects in material and workmanship . In the event that the Product is defective, the Purchaser must return the Product at Purchaser’s cost (no CODs) to the address below, with the original proof of purchase receipt . In its sole discretion, Night Owl will either repair or replace the Product at no additional cost to the Purchaser. Any replacement Product (or parts) will be covered by the same warranty as the original Product through the expiration date of the original warranty period. Exclusions This warranty does not apply to the following parts or upon the following events: 1 . Bulbs, LEDs and batteries; 2 . The Product was not used or installed in the manner described in the installation instructions; 3 . Negligent use of the Product, or misuse or abuse of the Product; 4 . Electrical short circuits or power surges; 5 . Use of replacement parts not supplied by Night Owl; 6 . Product is either tampered with, modified, or repaired by another service provider; 7 . Product has not been maintained in accordance; 8 . Accident, fire, flood or other acts of God; 9 . Failure to use Night Owl approved accessories; 10 . Defects or damages arising by use of the Produce in other than normal conditions (including normal atmospheric, moisture and humidity conditions) . Night Owl Pro App User Manual – Warranty 12 Except as otherwise prohibited by law, this warranty is in lieu of other warranties, express or implied, and Night Owl neither assumes no authorizes any person to assume for it any other obligation or liability in connection with the sale or service of the Product . In no event shall Night Owl be liable for any special or consequential damages arising from the use of the Product or arising from the malfunctioning or nonfunctioning of the Product, or for any delay in the performance of this warranty due to any cause beyond its control. This warranty shall not apply to installation or the removal and reinstallation of products after repair. Night Owl does not make any claims or warranties of any kind whatsoever regarding the Product’s potential, ability or effectiveness to prevent, minimize, or in any way affect personal or property damage or injury.Night Owl is not responsible for any personal damage, loss or theft related to the Product or to its use for any harm, whether physical or mental related thereto . Any and all claims or statements, whether written or verbal, by salespeople, retailers, dealers or distributors to the contrary are not authorized by Night Owl, and do not affect this provision of this warranty. Returns Under this Warranty In order to obtain service, please make sure that you have registered your product on-line no later than thirty (30) days after purchase at www.NightOwlSP.com in the warranty registration section or in any other manner described in the instructions . Disclaimer Certain uses, publication and/or distribution of video/audio recordings from security cameras and/or audio devices are prohibited or restricted by federal, state and local laws . When enabling and/or using audio recording features with your hidden security camera, be sure to comply with the laws in your country, state and locality. Night Owl Pro App User Manual - Warranty 13 Customer Support Before you return to the store, we might be able to save you a trip: ONLINE EMAIL • • • • • • Technical Support: [email protected] www.NightOwlSP.com 24/7 Product Support How-To Videos Manuals Firmware Updates, etc . • Sales Support: [email protected] PHONE (English & Spanish) • Technical Support: register at www.NightOwlSP.com to receive technical phone support. • Sales Support: 1 ..561 .265 .5272 • Professional Installation: 1 .800 .806 .5513 User Information Be sure to write down all the important information below and place it in a secure location. General System Information User Name: Password: Serial Number: Internet Login Information IP Address: Web Port: Night Owl Pro App User Manual – Customer Support & User Information 14 www.NightOwlSP.com 23