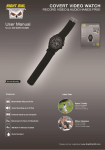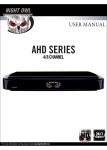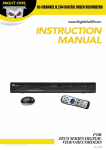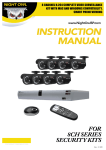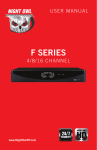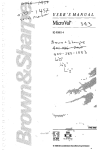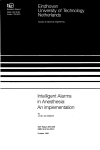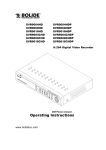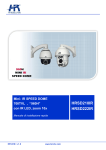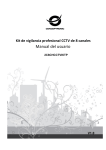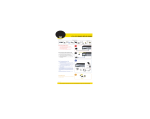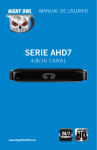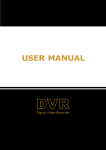Download Night Owl L / TL / P / WMC Series Manual 1 Table
Transcript
Night Owl L / TL / P / WMC Series Manual Table of Contents Chapter 1. Welcome Chapter 2. Installation Chapter 3. Startup Wizard Chapter 4. Recording and Playback Test Chapter 5. Display icon - Camera Placement and Display Chapter 6.Record icon - Record Settings and Scheduling Chapter 7. Search icon - Search and Playback Chapter 8. Network icon - Network Settings Chapter 9.System icon - System Settings Chapter 10. Advanced icon and tabs 2 4 6 12 14 17 19 22 25 28 Appendices: A. Navigate with Icons (map of Icons and Tabs) Picture control and playback bar icons B. Mouse Operation C. Handheld Remote Control D. Troubleshooting and Maintenance - Q&A E. FCC Compliance F. Features/Specs G. Glossary 1 Night Owl L / TL / P / WMC Series Manual CHAPTER 1 — WELCOME Welcome to your Night Owl Security System! This manual applies to the following model series: L Series TL Series P Series WMC Series You Night Owl DVR can be controlled locally with a USB mouse or with the included remote control. You can also view your system remotely via router and internet browser with a computer or mobile device. This manual will guide you through set up options and procedures (Chapters 1 – 4) and direct you through each of the icon pages and setting tabs (Chapters 5-10). Please review the safety and operating instruction before operating equipment. For product registration, helpful user tips and tech support contact information please visit us at - www.nightowlsp.com At the end of the manual are reference guides for system navigation, operation, safety and maintenance. Make sure you have all necessary components arranged near each other before you start. While the steps are relatively simple for a basic system, please allow half an hour or more for set up. For systems with multiple DVRs or other components allow more time. Package Contents DVR: (1) DVR (1) Ethernet (RJ45) Cable (1) Remote Control Software CD (1) DVR Power Supply 12V 2A (1) HDMI Video Cable (1) USB Mouse Quick Setup Guide 2 Night Owl L / TL / P / WMC Series Manual Camera: Your Night Owl DVR Kit includes cameras. The number of cameras included in your kit depends on the model you have purchased. Below is a list of models and the quantity of the camera included: L Series / TL Series / WMC Series DVR with 4 Cameras (4) Cameras (1) Camera Power Supply 12V 1.0A (1) 1-to-4 Power Splitter Cable (4) Camera (video/power) Cable (60 ft.) (TL-44 & L-45-4511 & TL-84 & L-85-4511 ) L Series / TL Series DVR with 8 Cameras (8) Cameras (2) 1-to-4 Power Splitter Cable (2) Camera Power Supply 12V 1.0A (8) Camera (video/power) Cable (60 ft.) (TL-88 & TL-168 & L-85-8511 & L-165-8511) P Series DVR with 4 Cameras (4) Cameras (1) 1-to-4 Power Splitter Cable (1) Camera Power Supply 12V 1.5A (4) Camera (video/power) Cable (60 ft.) (P-45-4624N & P-85-4624N) P Series DVR with 6 Cameras (6) Cameras (2) 1-to-4 Power Splitter Cable (2) Camera Power Supply 12V 1.5A (6) Camera (video/power) Cable (60 ft.) (P-45-6624N) P Series / WMC Series DVR with 8 Cameras (8) Cameras (2) 1-to-4 Power Splitter Cable (2) Camera Power Supply 12V 1.5A (8) Camera (video/power) Cable (60 ft.) (P-85-8624N & P-165-8624N & WMC-85-8624N & WMC-165-8624N) You will also need: TV or Monitor with either HDMI or VGA input Router/Modem with two empty Ethernet cable inputs Computer Requirements PC Mac OS X® 10.6 or above IBM or Compatible Safari 5.0 and above Windows® XP, Windows® Vista, Windows® 7 and Windows® 8 3 Night Owl L / TL / P / WMC Series Manual CHAPTER 2—INSTALLATION WARNING: Do not connect power until monitor and camera connections have been made. Step 1: Connecting Your Night Owl DVR to a TV or Monitor Before connecting your DVR, check your TV or monitor to determine what type of connection is available - VGA or HDMI. Connect TV/Monitor with either VGA or HDMI cable to the matching connector on the DVR. Connect the other end into the VGA/HDMI input on your TV/Monitor. VGA Cable not included. Step 2: Connecting the USB Mouse Unpack the USB mouse provided and connect the cable into the USB port either on the front or the back of the DVR. This will give you direct access to on-screen menus required for setup. Note: The output defaulted as HDMI/VGA, if BNC monitor connected, you will need using remote control, press ‘SEL’ key twice firstly, then press ‘0’ key to switch the output to BNC. Step 3: Connect the Cameras to the DVR IMPORTANT!!! Test cameras next to the DVR before placing them around your property. The 60’ video extension cable and the DC power are individually colored to help prevent confusion. Connect the video (yellow BNC connector labeled “To Camera”) and power (red male connector) cables to each camera. Plug the other end of each the BNC cable (labeled “To DVR Only”) into the video input ports on the back panel of the DVR. 4 Night Owl L / TL / P / WMC Series Manual Step 4: Powering Up the Cameras, DVR, and Monitor Cameras - Plug the other ends of the 60’ video extension cable into the four-way power splitter Connect the single end of the splitter to the Camera Power Supply Plug Camera Power Supply into a wall socket or surge protector. DVR Plug DVR power connector into the port on back of DVR then plug the DVR Power Supply into a wall socket or surge protector. Make sure your monitor or TV is powered up. The Night Owl logo will appear followed the Startup Wizard or by a Live Feed. If you don’t see a live feed for all of your cameras, check the cables and connections and try again. 5 Night Owl L / TL / P / WMC Series Manual CHAPTER 3—SET UP WIZARD SCREENS & ICONS Mouse Operations Using the mouse is the easiest way to interact with the set up screens and Live Feed To maximize or minimize – Double click on any of the images To access or exit Main Menu – Right click anywhere To select Menu items – Left click on the Menu item To exit each Menu – Right click or left click any area outside the menu Startup Wizard Screens guide you through basic administrative choices. Below you will find Step 1 designed for first time users and automatic setup as well as a Step 1 for experienced users who know their configuration information. Step1 for First Time Users/Automatic Setup: 6 Night Owl L / TL / P / WMC Series Manual Before you start the automatic setup please ensure you have connected your DVR to your router or modem with an Ethernet cable, and make sure that your router/modem is connected to the internet. A. The first step in configuring your Night Owl DVR is to setup a user name and password. Enter your username and password in the fields shown and click [Next Step]. It is highly recommend that you setup a username and password. B. Click [Automatic] on the Network and System Setting screen C. Click [Test] to check your DVR to router/modem connection or [Previous] to go back to setup choices. If you are connected to your router/modem and the router/modem is connected to the internet you will see a screen confirming success. If there is an issue with your connection you will see a screen displaying a connection error. If you see this screen please check your connection of the DVR to the router/modem and your router /modem connection to the Internet. D. Click [Next Step] to proceed to Step 2 - Mobile Access configuration. Alternate Step 1 for Experienced Users/Manual Setup: If you are already familiar with the Night Owl system this is a quick way to change your Setup. The Startup Wizard will appear every time you power up the system unless you check the option not to show it on the [Advanced] page/[Maintain] tab. A. The first step in configuring your Night Owl DVR is to setup a user name and password. Enter your username and password in the fields shown and click [Next Step]. It is highly recommend that you setup a username and password. If you are returning to 7 Night Owl L / TL / P / WMC Series Manual adjust your settings and don’t want to set a new username and password you can click [Skip] B. Click [Manual] on the Network and System Setting screen C. Enter your values in the fields below to manually set up your network. If you do not know the information, click [Prev. Step] and try Automatic configuration. D. Once you have filled in all the fields, click [Next Step] to see next screen - System General Configuration. 8 Night Owl L / TL / P / WMC Series Manual E. Enter Date and Time preferences and click [Next Step] to proceed to Step 2: Mobile access configuration. Step 2: Mobile Access Configuration – for both Automatic and Manual Setup Use this to view your security system from outside your local network E.g. Remotely via web browser or from mobile phone. If you do not have a need for mobile access click [Live Feed] and you will be taken to the live display of your cameras. See Chapter 4. A. For mobile access click [Next Step] and you will be prompted to check your Internet connection– when confirmed proceed to B B. DDNS registration: Go to www.nightowldvr.com on your computer or mobile phone to get your DDNS account for mobile access. Here you will choose a domain name, E.g. YourName.NIghtOwldvr.com. You will need to create a username and password for Nightowldvr.com. Please take note of the Domain you create, your new username and password you will need this in the next step. Once you have this information click [Next Step] on the startup wizard. 9 Night Owl L / TL / P / WMC Series Manual C. Enter this information into LOGIN screen Any default admin data is not secure. D. Click [Log In] to confirm that your account is registered and is working with your security system. If test is okay, click [Next Step] to proceed to next step. If test fails you will be returned to the Login screen and asked to reenter your information. Try again. If your test fails multiple times, please contact customer support via www.nightowlsp.com. Step 3 Download and Install Night Owl Lite app – A. Go to either the App Store or Google Play Store and download the free app – Night Owl Lite (NOT Night Owl Pro – this program is not compatible with your system). 10 Night Owl L / TL / P / WMC Series Manual B. On your device press [+] to add. Enter same Login information as for DVR setup (Domain/DVR User ID/Password). Select the number of channels (CH) for your system. C. If everything is working you can now see your security system from your mobile device. Click [Next Step] on mobile access configuration screen. D. Click [Live Feed] once more on the next screen and you will be taken to the live feed. To view from your web browser with Internet Explorer (with ActiveX enabled) or Safari: Follow step A through D as for Mobile Access And see Network chapter 8 11 Night Owl L / TL / P / WMC Series Manual CHAPTER 4—RECORDING AND PLAYBACK TEST Live Feed Screen If you only want to monitor your system locally, you are done! The Live Feed screen should be showing you images from each of the cameras. You can now position them in the order you want on the screen. To position the cameras on the Live Feed Screen: A. Right click for Main Menu display B. Left click and select [Display] icon then [Live] Tab C. Choose a position for each channel/camera: E.g. Up Left (U-L), Up Right (U-R), Down Left (D-L), Down Right (D-R) D. Click [Apply] to save your configuration Manual Record Click on [Manual Record] icon with Mouse to start recording. Click again to stop. Playback Record Test – The current date will be shown. Search for today’s date and the recorded material will be highlighted in red in the time box that corresponds with the time of day when you captured the recording. Select the channel/camera that you want to play back. Click [Play]. Where to go from here? 12 Night Owl L / TL / P / WMC Series Manual Now that you have confirmed that your cameras and DVR are working properly you may want to position your cameras around your property. Entries and windows are obvious choices for placement but there may also be special areas that are important to you. Your cameras are suitable for both indoor and outdoor use. The cameras are water resistant but should not be submersed in water. There are six function menus accessible from the Main Menu represented by icons: Display Record Search Network System Advanced Clicking on each icon will reveal a series of tabs. For a Quick Reference chart of all the Icons and Tabs see the end of this manual (Appendix A). If you have not yet set up and mounted your cameras, proceed to the next chapter. 13 Night Owl L / TL / P / WMC Series Manual CHAPTER 5— CAMERA PLACEMENT AND DISPLAY Placement: Night Owl cameras are intended for both indoor and outdoor use. Here are some helpful tips when mounting your cameras after initial testing and configuration: - Place cameras in areas with a largely unobstructed view. - Even when equipped with night/low light vision, cameras should be located in environments with ample lighting if possible. - Cameras should be mounted away from moving objects that can interfere with line of sight or cause damage if placed too close e.g. door hinges, ceiling fans, etc. Set Up: Click [Display Icon] and [Live] tab and settings screen. A. Channel - Select a channel for setup B. Name - Assign names (up to 8 characters) for each camera/channel in this field. E.g. Bed Room, Office, Garage, etc. C. Position: Set up display position of each channel on the Live Feed screen. e.g. U-L= Upper Left. D. Color: Adjust the Hue, Brightness, Contrast, and Saturation E. Live View: [Enable] or [Disable] display depending on if you are monitoring in real time or just recording. F. Show time: [Enable] so that the time will appear on the Live Feed. G. Record time: Enabling will allow you to enter the system time into the record history. H. Copy: Copy all settings of one channel to another. I. Click [Apply] to save your changes. To cancel the modification, click [Exit] to exit the menu. Clicking [Default] will erase any new settings and reset to factory system default values. OUTPUT Configuration Settings A. Video output: Supports CVBS (composite video) Output, LIVE-OUT is the output. 14 Night Owl L / TL / P / WMC Series Manual B. View Setup: Is either enabled or disabled. You may want to customizing the order of channels displayed on the live view screen. C. View Mode: Single or Quad – view one channel or all four at once D. SEQ Setting: You can set up the sequence in which you want to view each channel. The default sequence time is 5 seconds, you can adjust the time, the maximum is 300 seconds. E. VGA/HDMI Resolution: Select VGA or HDMI output which include resolutions: 800x600, 1024x768, 1280x1024, 1440x900 and 1920x1080. Depending on your monitor and what you are viewing you may want to change the resolution. F. Init. DEV: This field shows the initial device as HDMI. In this set up Mouse cursor will show on VGA and HDMI devices. In AUTO this will also be true. G. Transparency: Lets you adjust level of transparency of Main Menu over your live feed ranging from 0 to 128. PRIVACY ZONES [Display Icon]/[Privacy Zone] tab There may be certain sections in your recording area that you do not want to record. The Night Owl system allows you to mask off up to 4 areas on each camera/channel. Step 1:Select the channel/camera. Step 2: Set Privacy Zone to [Enable] Step 3: Select one or more areas for privacy masking: Check which Area(s) you want to set. You should then see a live view. Right click the mouse to place a masking area and left click on the corner or boundary to adjust the dimensions. Right click to go back to Privacy Zone screen. 15 Night Owl L / TL / P / WMC Series Manual Step 4: Click [Apply] to save the settings or [Exit] to dismiss the changes. [Default] will return all values to the factory parameters. 16 Night Owl L / TL / P / WMC Series Manual CHAPTER 6— RECORD SETTINGS AND SCHEDULING Step 1: Select [Record icon], from then click on the [REC Para] tab to enter the recording parameter settings. Your Night Owl system lets you record video in a variety of ways choosing individual channels/cameras, specific times, as well as continuous recording or motion activated. Step 2: CH - Choose the cameras/channel you want to configure. Step 3: Record [Enable] or [Disable] recording for each channel. Step 4: Pack/Recording Duration: Select max continuous record time (15, 30, 45 or 60 min). Step 5: Pre-record: Your Night Owl is continuously sampling so with this function enabled you collect material that occurs just before a Motion initiated recording. The next tab of the Record menu is [Schedule]. Step 1: Select a Channel Step 2: Select a day of the Week Step 3: Select the record status you want: (Normal, Motion, or No Record) by clicking on the box on the timeline. You can copy settings from one day or channel to other days or channels. Step 4: After you complete the recording schedule save settings by clicking [Apply]. [Default] will reset all values to the system defaults. Color Codes for Recording In the Record and Search menus, 17 Night Owl L / TL / P / WMC Series Manual no color or blue indicates no recording, red = motion triggered or manual recording green = normal recording. Main Stream Tab and Options Resolution: Your Night Owl system supports the following resolution formats: 960H,D1,HD1, and CIF. Frame rate: Selectable from 1-30 FPS – 30 FPS for NTSC and PAL (1-25 FPS). Actual frame rate depends on the resolution setting. Bitrate: Users can select the bitrate at which their cameras record. Audio: Option for audio capable cameras 18 Night Owl L / TL / P / WMC Series Manual CHAPTER 7— SEARCH AND PLAYBACK You can search the recorded materials by Channel, Date/Time or Event. Step 1: Channel (CH): Select the channel(s)/camera(s) you want to search. Step 2: Search Date by entering in a date and [Search] for all recordings on that specific day. Recordings from that date will appear in red. Select a time period and the system will start to playback from the first recorded point. You can also select date(s) from the calendar display on this screen. Step 3: Once they are selected click [Event Search] to search within the selected window. You will be shown a list of all the recorded events within that time. 19 Night Owl L / TL / P / WMC Series Manual Step 4: Click and highlight the data you want to view and you will be shown channels to select. Then [Play]. Step 5: In Playback Mode left click to view the timeline at the bottom of the screen. You can scroll by using the blue time indicator (red and green sections are recorded material) or use the Rewind/Slow/Play/Pause/FFWD icons on the Play Control Bar. Step 6: Mouse over the bottom of the screen in Playback Mode to view the play control bar. With either the mouse or remote control you can adjust the speed of playback from 1/2, ¼, and 1/8 speed or fast-forward at x2, x4, x8 and x16 rates. By clicking on the icons you can also Play, Pause, and Rewind (at x2, x4, x8, and x16 speeds.) At the end of playback, the previous selection menu will appear (E.g. Event Search). Event Search - Backup 20 Night Owl L / TL / P / WMC Series Manual Step 1: Enter a date and 1 or more channels. Select a start- time and end-time for your search. Step 2: Click [Search] All the recorded material recorded within that time range will be shown. You can now select one of these to playback. Forward and reverse arrows let you scroll through all events. Backup[BAK] Right click from playback screen returns you to this screen where you may choose to back-up [BAK] one or more files. ALL will fill all the BAK boxes. Inverse will change the BAK boxes to the previously unchecked events. To Back Up make sure you have a UBS drive loaded into the DVR. And that it is firmly connect before you start backup. Do not remove the device before back up is complete. Log This is a place to back up archival versions of your recordings. The file will be saved as compressed .txt format (not full video as in regular Backup) and can be played using the DVR client Player, which will be autoloaded from the included installation disk. 21 Night Owl L / TL / P / WMC Series Manual CHAPTER 8. NETWORK SETTINGS About networking. To monitor your Night Owl security system from your local network you will need: A. High speed internet connection via a router/modem B. Router log-in info: User Name and Password You may be able to find this information in your router manual. Common factory presets are: Admin/Admin or Admin/Pass. You will need this to proceed. If you do not have access to this information please consult your router manual to reset to factory defaults. C. A computer connected to the Internet with Windows® Vista, Windows® XP, Windows® 7 or Windows® 8 and Internet Explorer Or with Mac® OS 10.6 or later and Safari 5.0 or later D. The included Ethernet cable connected from the DVR (labeled LAN on back panel) to an open input on your router. The Ethernet connector looks like a large telephone jack. You may also need a second Ethernet cable (not included) to connect your computer to your router unless you have a working wireless connection. Guided set up is available from the Startup Wizard, which comes on when you power up your system. Or can be launched from the Advanced Settings Maintain Tab by clicking on the [Startup Wizard] button. This is the quickest and easiest way to set up your system and many of the steps are automatic. If you don’t see the Startup Wizard it may be disabled. You can also configure mobile access by clicking the [Mobile Wizard] button on the Advanced Settings Maintain Tab. – See [Advanced] icon and [Maintain] page. Step 1: Click on the [Network] icon and view the Network Tab You should have all this information filled in courtesy of the Startup Wizard. You will want to make sure to save all this information in case of a power failure or if you have to reset your system for any reason. If you have registered for the DDNS www.nightowldvr.com your screen will look something like this. Type: Static Mobile Port: 02050 Media Port: 09000 Web Port: 02049 IP address: Your internal IP address with last 3 numbers changed to 150 E.g. 192.168.1.150 Subnet Mask: 255.255.000.000 or what was listed upon initial connection Gateway 1: Gateway address from initial connection, E.g. 92.168.001/001 DNS 1: Enter the DNS address that was previously populated E.g. 192.168.1.1 22 Night Owl L / TL / P / WMC Series Manual For more about IP addresses and how to find them, see IP address in the Appendix/Glossary Step 2: SubStream Tab These settings offer the ability to enable/disable a video channel or adjust the frame rate of your recording, from 10 FPS to 30 FPS. 30 FPS is at real-time quality and will take up the most file space on your hard drive but will give you the clearest pictures. Bitrate is adjustable from 224 to 512 with the best quality picture at 512. You may want to experiment with different recording settings to see what works best for your setup and lighting situation. Step 3: Audio If your cameras are equipped with audio, you can enable audio recording here. You can purchase audio-enabled cameras at www.nightowlsp.com. Click [Apply] to save your settings. 23 Night Owl L / TL / P / WMC Series Manual Step 4: Email Tab When a motion triggered recording begins, you can enable this function to email you a notification at that time. Check your email program for the information required. Interval 3 min to 10 minute – Will send an email at this interval as long as motion is detected. Step 5: DDNS If you have registered for a DDNS www.nightowldvr.com enter it here. This is recommended to ensure the stability of your system. 24 Night Owl L / TL / P / WMC Series Manual CHAPTER 9 - SYSTEM SETTINGS This section contains basic settings and information about system status 1. HDD Management Tab State of drive (OK or NO ) — Ready to record or Not recognized Free/Total — Free memory space available on the hard drive/total memory on drive. Free Time — Free memory space currently available in hours. Overwrite options: [Enable]DVR will record over the oldest files on the hard drive when full. [Disable]—DVR will stop recording when DVR is full. 3 Hours/1 Day/7 Days/30 or 90 Days— Lets you set when DVR will start overwriting HDD Format — Used only for maintenance. WARNING: formatting your HDD will erase the entire disk contents! 25 Night Owl L / TL / P / WMC Series Manual 2. PTZ: Pan-Tilt-Zoom only available for select camera models. For more information visit www.nightowlsp.com. 3. General: Set Date, Time, Video Format, Language, and Menu Timeout values. 26 Night Owl L / TL / P / WMC Series Manual 4. Users: To add a user select Enable then go to [Edit] to enter new user name and password Enable new user and [Apply] to save. 5. Info: This screen will show your Device Name, product ID, product Type, Hardware Version, Software Version, IE Client Version, and MAC Address 27 Night Owl L / TL / P / WMC Series Manual CHAPTER 10 - ADVANCED 1. Set up Motion Detection parameters [Motion] Tab: Enables the motion detection function and lets you adjust sensitivity. Select a channel and Enable motion detection Choose an area and you will see the channel output full screen Drag the boundaries of the square to cover the area where you want to detect motion. Right Click to return to Motion screen and select the level of sensitivity from 1-6. 2. Message - Message on will alert you to motion detection on your Live Feed. Buzzer - Buzzer ON will issue a beeping sound alert you that motion has been detected. Email - Send Email will send out an email notice that motion has been detected (see ?) [Network icon] [Email] tab. Record Channel – Let’s you activate motion detect for one or more channels Post Recording is settable for 30 seconds to 5 minutes after motion is detected. Copy across channels as you wish and click [Apply] to save. 28 Night Owl L / TL / P / WMC Series Manual 2. [Maintain] Tab StartupWizard:Enable or disable the Startup Wizard when the system is turned on. 4. Auto Reboot: If you experience lag or technical difficulties, you can enable an auto reboot sequence as part of a regular maintenance plan. 5. Reboot: Set the schedule for the Auto Reboot sequence. 6. System Upgrades: When you download a system upgrade from the internet, decompress the file package and copy the file named “dvrupgrade” to root directory of a USB drive. Then insert the USB drive into an available USB port on your DVR to load the file. Notes: 1. It is a good idea to back up your system settings to a USB drive prior to running the update process. 2. Do not remove USB drive or unplug the unit or otherwise turn off the device while updating. 3. When the updates are done, the system will automatically reboot. 4. If the system reverts back to factory defaults, use the Load Setting feature to recover your customized values. 7. Load Default: Click this button to revert back factory default settings. You will lose your customized settings when you do this, so make sure that you have written them down or backed up on a USB drive. 8. Reboot: Click [Reboot] to restart DVR. 9. Shutdown: Click the [Shutdown] button to turn off the device. 29 Night Owl L / TL / P / WMC Series Manual 10. Load Setting: Load the parameters of your system settings from a USB drive. Note: After loading the settings successfully, your system will reboot. 11. Save Settings: You can save the parameters of your system to a USB flash drive using this option. 12. Launch Mobile Wizard: Starts the mobile access Startup Wizard. 13. Launch Startup Wizard: Starts the Startup Wizard process. Events Tab Indicates other events that you might want to be notified off, E.g. Disk Full, Disk Error or Video Loss. Again you can get a message, buzzer or Email. 30 Night Owl L / TL / P / WMC Series Manual Appendices Quick References A. Navigation and Symbol Legend Control and playback bar icons To see this menu right click with the mouse anywhere on the screen. Main Menu Lock View 4 PTZ Start Zoom Srch Man Start Pic in Pic Mute Cruise Record Seq Main Menu Icon – Takes you to Main Menu screen to access page function Icons View 4 - Shows live feed PTZ – PanTiltZoom/Start Cruise/Zoom– options with some cameras Record Search – Search and playback from recorded material Manual Record – Starts and stops manual record Start Sequence – option with some cameras Pic in Pic – Picture in Picture or PIP Mode Mute – Option with audio enabled cameras Left Click on the House [Main] to get to the page icons each with a series of tabs There are six function pages accessible represented by icons Display Record Search Network System Advanced Icon - Tabs Display – Live/Output/Privacy Zone Record – Record Para/Schedule/Main Stream Search – Record Search/Event Search/Backup/Log Network – Network/Substream/Email/DDNS System – HDD/PTZ/General/Users/Info Advanced – Motion/Maintain/Events General: Brackets indicate clickable items. Most pages will have [Default] [Apply] [Exit] as clickable options Exiting without Applying or Saving will mean that no changes are applied. 31 Night Owl L / TL / P / WMC Series Manual B. Mouse Operation Right Click: (in Live Feed mode) Shows the Main Menu and function icons . It can also be used to exit menus. Left Click: Enter sub-menus, make selections, and change statuses in drop-down menus. Double Left Click: (in Live Feed mode) Maximizes the selected camera/channel view. C. Handheld Remote Control 1. Number Keys 1-8 are for Channel selection. 2. Number Key 0 allows you to switch to output device 3. ALL: Activates multiple display mode. 4. MENU: Enter/Exit the Main Menu. 5. Up Arrow Key: Increase value or move up in selections 6. Down Arrow Key: Decrease value or move down in selection. 7. Left and Right Keys: Increase/Decrease parameter values or move left and right 8. SEL: This key is used to confirm a selected operation. 9. Rewind Key 10. Record Search Key 11. Forward Key 12. ● Record key 13. Pause/Sequence Key 14. ■ Stop manual recording or stop playback. D. Troubleshooting and Maintenance Q: How do I find my Device name and Device ID? A. This information is available by clicking on the System Icon on the Main Menu and selecting the Info Tab. Q: What can I do if the system does not detect the HDD? A: Check to see if power supply is connected and plugged into a working outlet or surge protector. Also, ensure that all camera cables are securely connected. Q: We have changed the password but do not remember the new password, how can we access the system? A: If you forget your system password, you may have to start set up from the beginning with factory defaults. It is important to keep all your passwords and settings in a secure place to be accessed in case of this situation. Q: We are not getting any video signal on the DVR. What is wrong? A: Check the camera cables and connections and make sure your DVR is properly connected to your TV/monitor . Lastly, confirm that the cameras have power and / or check camera lens setting. 32 Night Owl L / TL / P / WMC Series Manual Q: Some channels display just a blank screen even if they receive video sources? A: Check to see if the camera is connected to the system properly (power and video cables) and that nothing is in front of the lens. Q: Can the DVR have problems if it gets too hot? How can I prevent this? A: The DVR is designed help dissipate heat while on, however, It is best to place the unit away from heat sources and where there is good air circulation to increase the stability and life of the DVR. Q: Recording does not work. A: You may be in Playback Mode; you can only set a recording from Live View or from the menu options. Press the [Stop] button to exit Playback Mode and return to live view then press the [Record] button to begin recording. Q: The remote control does not work. A: Check the batteries and confirm that they are in properly matching the polarity indicators(+, -). If that does not fix the issue, replace the existing with new batteries. Q: Can we record while playing back? A: Yes. The system supports this capability. Q: Can we erase a recorded file from the DVR? A: You cannot delete an individual recorded file directly from the device. You can erase all the recorded files, by selecting the HDD format function under the [Advanced] icon in the [Maintain] tab. You can also overwrite the previous recording. See [System]/[[HDD Management] for overwrite settings. Q: Why does the buzzer alarm keep sounding? A: Check to see if the system has detected motion and has triggered a set alarm. Also, check and ensure that video connections are secure and that the HDD is being detected and has sufficient space available. Q: Why doesn’t the [Stop] button function? A: Pressing the [Stop] button will only stop manual recordings. If you want to stop a scheduled recording, adjust your schedule using the [No Record] option during this period. Q: What is the difference between my internal IP address and my external IP address? A: Your internal IP address is the address of your router commonly 192.168.1.1 and devices using that router will usually have an IP address that is a subset of that, e.g. 192.168.1.112 (On a Mac go to system preferences and network to see the IP address of your computer) Your external External IP address – how your computer or home network looks to the outside world. You can find this number by going to www.whatismyipaddress.com. This is the number that you will use to access your 33 Night Owl L / TL / P / WMC Series Manual NightOwl DVR from your browser if you do not have a DDNS. If you do have a DDNS you will access you Night Owl DVR using the DDNS address YourDomainName.owldvr.com:2049 (2049 is the web port) E. FCC Compliance/Radio or TV Interference CAUTION – The FCC warns that changes or modification to the unit not expressly approved by the party responsible for compliance could void the user’s authority to operate the equipment. • This equipment has been tested and found to comply with limits for Class B digital devices pursuant to part 15 of Federal Communications Commission rules. • These limits are designed to provide reasonable protection against frequency interference in residential installations. • This equipment generates, uses and can radiate radio frequency energy. If not installed or used in accordance with instructions it may cause interference to radio communication. • There is no guarantee that interference will not occur in television reception. Determine this by turning equipment off and on. If interference occurs you can also try the following: Reorient or relocate the receiving antenna Increasing the separation between the equipment and the receiver Connect the equipment to an outlet on a different circuit from the receiver. F. Features/Specs: Supports 1080P resolution Windows Graphical interface; embedded real-time Linux2.6 operation system Multiple operation modes (preview, record, playback, backup, and network surveillance Supports remote live surveillance via mobile phone Supports double streaming network transmission Adjustable video package (recording) time USB 2.0 port(s) for back up devices and mouse operation Remote control operation Auto-maintenance mode G. Night Owl Glossary DDNS: Dynamic Domain Name Server register at www.nightowldvr.com DHCP: Dynamic Host Control Protocol DNS: Domain Name System DNS Server Address: Generally provided by your local ISP. DST: Daylight Saving Time H264 – a compressed video format suitable for archival use (see Backup) MAC Address: Media Access Control number usually consisting of 6 pairs of numeric values separated by colons. To find your MAC address go to:http://www.wikihow.com/Find-the-MAC-Address-of-Your-Computer 34 Night Owl L / TL / P / WMC Series Manual NTSC: Video standard for North America, most of South America, So. Korea and Taiwan (525 lines/30 FPS) NTP: Network Time Protocol. A system for synchronizing computer systems. IP Address: Internet Protocol Address. To find your IP external IP address go to: Whatsmyipaddress.com. For internal IP address see your computer’s Network system preferences. ISP: Internet Service Provider PAL: Video standard for Europe, Asia, Africa (625 lines/25 FPS) WD1: Wide D1 is a resolution standardWHD1 and WCIF: - Resolutions incorporated into the 960H standard. 960H: Standard resolution that allows cameras and DVRs to capture up to 700TVL (Television Lines) the highest TVL available to date. 960H represents the number of horizontal pixels in the CCD image sensor. 35