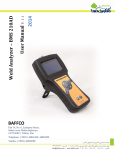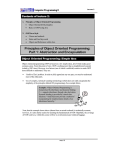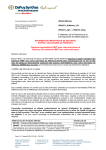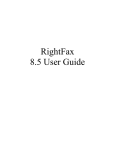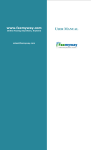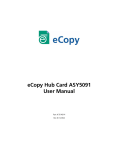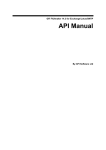Download User Manual for Captaris RightFax Module
Transcript
Captaris RightFAX 9/21/2009 Captaris RightFAX 2 Table of Contents About the Captaris RightFAX Plugin................................................................................. 3 System Requirements ..................................................................................................... 3 Installation ...................................................................................................................... 3 Setting up your First RightFAX-Enabled Form .................................................................. 3 Attachment Setup ................................................................................................. 15 Fax Cover Page ...................................................................................................... 15 Optional Test................................................................................................................. 15 RightFAX Connection Test Utility ................................................................................... 16 Captaris RightFAX 3 About the Captaris RightFAX Plugin The Captaris RightFAX plugin will allow Reform 12 Enterprise/PDC to interact with a RightFAX server in order to automatically distribute documents to your fax system. System Requirements • Reform 12 Enterprise or Reform 12 PDC • Windows 2003 Server, Windows 2000, or Windows XP (64-bit editions of Windows are NOT supported) • RightFAX FaxUtil application installed (for client) Installation To install the Captaris RightFAX plugin to your existing Reform 12 installation, download and run the Captaris RightFAX installation executable. Step through the prompts, and the installation will begin. Allow the installation to complete and then read on to the next section to learn how to implement Captaris RightFAX to your forms. Setting up your First RightFAX-Enabled Form In this tutorial, we are going to create a new form from an existing template, and then configure it to send a document to a RightFAX server to be sent out. The RightFAX Plugin uses data located in Special Fields on your form to push your fax job up to the RightFAX server. These Special Fields can be automatically added and configured by using the included setup wizard. First, the Reform Designer must be started. To open it, go to Start>Programs>Reform…>Designer. 1. For the example, we will be creating a new form with an existing template. Go to File>New>New. Select the Fax template and click OK. 2. When it asks if you would like to open a text file for designing, select No. Captaris RightFAX 4 3. Next, go to File>Save to save your form. Name it Fax.fom. 4. You can now close the Reform Designer since we have our form which we will be using alongside the Workflow Designer to route the document. *Now that we have our form, we can begin to fulfill the desired RightFax workflow using the Workflow Designer. First, the Workflow Designer must be started. 5. To open it, go to Start>Programs>Reform…>Workflow-Designer>Workflow Designer. 6. Once open, we must go to File > New… 7. At the below screen, select “Document Automation” and click Ok. Captaris RightFAX 5 8. You will now notice that your Inputs, Processes and Outputs have been populated by the various plugins you have installed (RightFax being one of the Outputs) 9. Once opened, we can start adding the necessary components to the workflow. First, drag and drop a Form and File object onto the workflow by clicking and holding your mouse on Form and File and then moving your mouse over to the workflow and releasing the mouse button. *You will be prompted with the following dialog: Captaris RightFAX 10. Enter a description for the object you just added. This is done by typing in the provided box. Type “RightFax Demo” and click Finish. This will take you back to your workflow. 11. Now we are ready to configure the “RightFax Demo” form and input file. To do so, right click on the newly added object and select “Configuration…” or simply double-click on it. 12. You are now presented with the Input Setup window. First, we want to select the TextFile or data stream that our form will be using. To do so, you can simply begin typing in the box, or you can browse to find it. We are interested in the Fax.out file. Click the small folder icon to bring up a window which will let us choose that file. Select the file and click Open. 6 Captaris RightFAX 13. After choosing the text file, you are taken back to the Input Setup page so that you can now select a form. Click the small folder icon to bring up a window which will let us choose the desired Fax.FOM form file. Select the FOM file and click Open. 7 Captaris RightFAX 14. Now that you have both your Input Text File and Reform Form selected, the setup of Form and File is complete. You can quickly double check that the correct files are selected and then click Finish. 15. You will also be prompted to add a page-break field to the forms. At this point, we want to select No. 16. To finish the Fax workflow, we want to add a RightFax Output. We use the same drag and drop procedure as with the Form and File (see step 9). Take your mouse and drag the “RightFax” object from under Output onto the workflow somewhere below your Input. Once you release your mouse, you will be prompted to describe RightFax. Type “RightFax” in the box and then click Finish. 8 Captaris RightFAX 17. Once you click Finish, you are taken back to your workflow. Your RightFax will have a Red Caption because it is not yet configured. To configure RightFax, you must first connect the Form and File object titled “RightFax Demo”. To do so, first select the “Add Connector” button from the menu bar. Next, drag your mouse from the small “x” underneath “RightFax Demo” to the small “x” above “RightFax” as pictured below. When the connection is complete, the connecter will turn black (if red, connection has not been made correctly, try again) and the “RightFax Demo” caption will turn green. 18. You will be prompted to configure RightFax upon completing the connection. Click Yes. You can also double click on the RightFax object or rightclick and select “Configuration…” if you chose not to. This configuration will step you through all the settings necessary for RightFax to successfully connect to your RightFax server and send faxes. The first page will ask for the server name and the user name that will be used to connect to the RightFax server. Fill in both boxes, and then click the Start Wizard button. 9 Captaris RightFAX 10 19. The next piece of information the configuration required is the FaxNumber where to send the fax to. Enter in a valid fax number by typing it in the provided box and then click Next. 20. Next is the “Recipient’s Name”. Here we would like to use data that is available in the data stream instead of a static value. To do so, we first must click the “Click here to select variable information” button. *Note-After doing so, we see that a list will appear with the different fields that you can choose for your variable data. We will be selecting from this list, but if you needed to Captaris RightFAX 11 still type static data, you can do so by clicking the appropriate button for static information and then typing it in. 21. We want to use the dynamic field ClientName as the “Recipient Name”. Select ClientName from the list and click Next. 22. For “Recipient’s Company Name”, we would like to again use variable data from the print stream. To do so, first click the button “Click here to select variable data”. From the list that appears, select ShipToName (scroll down) and click Next. Captaris RightFAX 23. Type in a value for the Recipient’s Phone Number, and click Next. 24. Type in “Quote Information” for the Subject and click Next. 12 Captaris RightFAX 13 25. For “Notes”, we would like to again use variable data from the print stream. To do so, first click the button “Click here to select variable data”. From the list that appears, select Description and click Finish. 26. You have completing configuring your simple RightFax workflow. Your 2 objects (“RightFax Demo” and “RightFax”) should all be green meaning they have been successfully configured and the workflow is ready to be created. Captaris RightFAX 14 27. To make all the appropriate forms and changes, execution must be carried out. This is done by clicking the “Execute” button on the menu bar. After execution, you will be notified about what has taken place. Click OK. 28. You can now close the Workflow Designer. Your form has been saved in your default forms directory. A backup of your original Fax.FOM file has been copied to the “Workflow Designer Original Forms” folder in your forms directory. Any permanent form changes should be made to this original form as it is used throughout the form configuration process as a template. 29. To test out your settings and make sure that faxes can be sent, first we should open the form with the Reform Designer. Navigate to your Forms directory and double click on Fax.FOM. When asked to open the associated TextFile, click Yes. Verify that the special fields exist on the right hand side of your form. Then go to File>Print. Reform will use the information of the objects that were just added to your form to process and send the fax. *Check your RightFAX server to make sure the fax was successfully sent. Captaris RightFAX 15 Attachment Setup To configure Reform to use attachments with Captaris RightFAX, click on the Attachment Setup button beside the Transport Type dropdown list in Page Setup to call up the Attachment Setup dialog box. The Attachment Setup dialog allows you to choose from various file types, resolutions and color formats for your attachments. The recommended attachment type for the RightFAX plugin is a TIFF image with Group 4 compression. Note: You can change the Color format to Gray Scale or Color, but you will experience a noticeable speed difference. Fax Cover Page To use the RightFAX cover page in your faxes, select Fax Cover Page under the Automation submenu of the Options menu as usual. Instead of browsing for a cover page, type in the fax cover name that exists in your RightFAX System. To use RightFAX’s default cover page, type System Default in the Cover Page File box, as pictured below. Note: The RightFAX Client must be installed on the computer running Reform. Reform communicates with RightFAX using Port 445; this port must be white listed if any firewalls are running. Optional Test To test the functionality of RightFAX once you have followed the directions above: Start the Reform Spooler by clicking the Spooler icon under Reform in your programs list. Copy the RightFAXPO.out file from the C:\Program Files\Reform…\Backups directory into the C:\Program Files\Reform…\Spooler directory. At this point, the Reform Spooler should send 15 Purchase Orders in 10 separate fax jobs to RightFAX using the phone number 555-555-5555. Captaris RightFAX 16 To view the form used for this test, open RightFAXPO.fom in Reform Designer and select Yes when prompted to open the associated text file. To view fax results, use Windows NotePad to view PrintResults.txt in the Reform directory after the fax job is completed. RightFAX Connection Test Utility This included Connection Test Utility is used to check the integrity of various settings when setting up a MOST server to work together with RightFAX. It checks several settings to make sure that they are configured properly. If there is some kind of issue with the MOST and RightFAX servers communicating, this utility can be used to isolate a problem and fix it. Keep in mind that this Connection Test Utility is only intended for workflows that are using RightFAX integration together with MOST. 1. Displays some information that should be read before proceeding. 2. Checks to see that you have correctly set the necessary Global Variables from within the MOST Designer application. 3. Verifies that you are able to write to the shared directory on the RightFAX Server where fax jobs are sent. 4. Checks to make sure that a connection can be established between the MOST server and the RightFAX server. 5. Checks the integrity of the connection between the MOST server and the RightFAX database. Other company or product names mentioned herein may be trademarks or registered trademarks of their respective companies