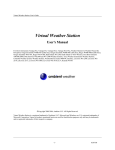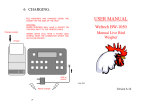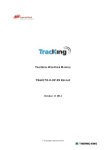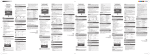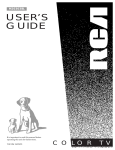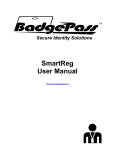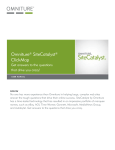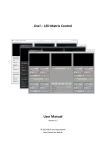Download WeatherFlash V1.2 User`s Manual Evaluation
Transcript
WeatherFlash User’s Guide WeatherFlash V1.2 User's Manual Evaluation Version ©Copyright 2002-2004, Meteorologica Ltd. All Rights Reserved. Virtual Weather Station is a registered trademark of Ambient, LLC. Microsoft and Windows are U.S. registered trademarks of Microsoft Corporation. Flash is a U.S. registered trademarks of Macromedia. Names of products mentioned herein are used for identification purposes only and may be trademarks and/or registered trademarks of their respective company. -1- WeatherFlash User’s Guide Ambient, LLC License Agreement READ CAREFULLY BEFORE USING THIS SOFTWARE License Agreement. This software license agreement is a legal agreement between you (either an individual or entity) Ambient, LLC and Meteorologica Ltd. Copies and Adaptations. This software is copyrighted material. This license permits you to use one copy on a single computer. You may not rent, lease or loan the software. Ambient, LLC reserves the right to terminate this license if there is a default of this agreement. At this time, all copies of the software must be returned to Ambient, LLC. Software Uses. This software is for entertainment use only. Liability. To the maximum extent permitted by applicable law, in no event shall Ambient, LLC or Millenium Technologies be liable for any damages beyond the cost of the software (including without limitation, direct or indirect damages for personal injury, loss of business profits, business interruption, loss of business information, or other pecuniary loss) arising out of the use or inability to use this product, even if Ambient, LLC has been advised of the possible of such damages. In any case, Ambient, LLC's and Meteorologica Ltd’s entire liability under any provision of this agreement shall be limited to the price of the software. Export Requirements. You may not export or re -export the Software of any copy or adaptation in violation of any applicable laws or regulations. US Government Restricted Rights. The Software and any accompanying documentation have been developed entirely at private expense. They are delivered and licensed as "commercial computer software" as defined in DFARS 252.227-7013 (Oct 1988, DFARS 252.211-7015 (May 1991) or DFARS 252.227-7014 (Jun 1995) as a "commercial item" as defined in FAR 2.101(a), or as "Restricted Computer Software" as defined in FAR 52.227-19 (Jun 1987)(or any equivalent agency restriction or contract clause), whichever is applicable. You may have only those rights provided for such Software and any accompanying documentation by applicable FAR or DFARS clause. By installing this software, you indicate acceptance of the aforementioned License Agreement. -2- WeatherFlash User’s Guide Table of Contents 1 GENERAL DESCRIPTION .........................................................................4 2 HARDWARE AND SOFTWARE REQUIREMENTS.....................................4 3 GETTING STARTED..................................................................................4 3.1 If your server is running Active Server Page(ASP) scripting. .................5 3.2 If your server is running PHP scripting. .................................................5 3.3 Setting up VWS to talk to WeatherFlash ...............................................5 3.3.1 Local web server ...............................................................................5 3.3.2 FTP to remote server ........................................................................5 3.3.3 ASP on remote server .......................................................................5 4 SETUP PAGE ............................................................................................6 4.1 Change Password................................................................................6 4.2 Set Startup Units ..................................................................................6 4.3 Add Color Spectrum .............................................................................7 4.4 Add High/Low Display ..........................................................................7 4.5 Add Wind Direction ..............................................................................7 4.6 Add Thermometer ................................................................................7 4.7 Add Gauge...........................................................................................7 4.8 Add Meter ............................................................................................7 4.9 Add Tank .............................................................................................7 4.10 Add Alpha Numeric ............................................................................7 4.11 Add LCD Style ...................................................................................7 4.12 Add Graphic .......................................................................................7 4.13 Add Miscellaneous .............................................................................7 4.14 Lock...................................................................................................7 4.15 Cancel ...............................................................................................7 5. DRAG AND DROP ....................................................................................8 6. CONFIGURING VIRTUAL INSTRUMENTS ...............................................8 6.1 Title......................................................................................................8 6.2 Color....................................................................................................8 6.3 Autocolor .............................................................................................8 6.4 Resize .................................................................................................8 6.5 Scaling.................................................................................................8 6.6 Show Max and Min...............................................................................8 6.7 URL .....................................................................................................9 6.7.1 External page ................................................................................9 6.7.2 New WeatherFlash page................................................................9 6.8 Graphic................................................................................................9 6.9 Delete Item ..........................................................................................9 7. GRAPHICS ...............................................................................................9 8. NEW PAGES ..........................................................................................10 9. HINTS AND TIPS ....................................................................................10 9.1 Browser resolution .............................................................................10 9.2 Zooming.............................................................................................10 9.3 Layers................................................................................................10 9.4 Making text labels hyperlink................................................................10 10 WEATHERFLASH NETWORK ...............................................................10 11 TROUBLESHOOTING............................................................................11 -3- WeatherFlash User’s Guide 1 GENERAL DESCRIPTION WeatherFlash is a software package written predominantly using Macromedia’s Flash MX. It provides an online, customizable, near real-time interface to Ambient’s Virtual Weather Station. You can use Weather Flash to easily create an online web presence with no knowledge of how to write html or Flash. It is supplied with a rich array of dynamic and colorful gauges, dials, thermometers and displays. The interface is completely customizable - you can arrange the virtual instruments based on your own personal preferences or application. You have literally over 1000 ways to display your data. Virtual Weather Station runs on any Web Server but requires Active Server Pages or PHP to be installed on the Web Server to allow the customization of the interface. There is a built in WYSIWYG editor to enable you to edit your WeatherFlash pages. Unlike a normal web page, it is possible to easily overlap objects on the page as each of the objects lives on a separate layer. This enables you to do tricks such as placing a graphic on the page and then laying down gauges on top of it to create interesting panel groups. The limitations are simply your imagination and the limit of 185 separate objects on a WeatherFlash page. 2 HARDWARE AND SOFTWARE REQUIREMENTS WeatherFlash is an interface to Ambient’s Virtual Weather Station and is designed to run with Virtual Weather Station Internet Edition v11.03A or better. You may host your own web server or use a remote one. There are no extra requirements of the web server except that it needs to be able to run Active Server Pages or PHP so that you can customize the interface. 3 GETTING STARTED You will have received in your download, a number of a files that are required to run WeatherFlash. All of these files, along with their respective folders, should be placed in the folder on your web server exactly as they are. Please do not rename any sub-directories as this will stop WeatherFlash from performing correctly. If your server is running Unix or Linux then it is also very important that you maintain the capitalisation of the files and folders exactly as they are in the zip file. -4- WeatherFlash User’s Guide You may rename the index.htm file to anything else that is more convenient to the layout of your web site if you so wish. You should also go to the scripts folder on the web server and rename the submit.asp file to something else (e.g. qf56h3s.asp) as a security measure. You must leave the .asp part intact! This script is the one that VWS sends its data to and by renaming it, you will help prevent other users maliciously sending their data to your website! You should also do the same with the submit.php file. 3.1 If your server is running Active Server Page(ASP) scripting. Then you will need to do very little to the rest of the files! 3.2 If your server is running PHP scripting. Then you will need to edit the site.txt file that is in the zip file. Open the site.txt file in notepad, do not use a word processor for this such as Word as it may add unwanted hidden characters to the file when you save it. Locate the line that currently says &ScriptsSuffix=asp, it should be the 5th line down. Change it to read &ScriptsSuffix=php. Don’t add any extra spaces. Save the file and use this version on your web server. 3.3 Setting up VWS to talk to WeatherFlash You now need to open VWS and pull down the Internet tab. At the bottom of this menu you will see an entry for WeatherFlash. Open it. Enter DEMO in the User ID box. This item is case sensitive. You now have a choice of how you are going to get your data to WeatherFlash. You would normally only use ONE of these options. 3.3.1 Local web server In the Local File box you need to browse to the Data folder of WeatherFlash. You then need to tick the Activate box to start VWS sending the data to WeatherFlash. 3.3.2 FTP to remote server In the Server File Location box you will need to browse to the Data folder of WeatherFlash on the remote web server. You then need to tick the Activate box to start VWS sending the data to WeatherFlash. 3.3.3 ASP on remote server In the Active Server Page File Location box you need to enter the details and location of the submit.asp file that you renamed earlier. This will be something like http://www.mydomain.com/Scripts/qf56h3s.asp? Please note that you MUST add a ? to the end of this string as shown in the example. If your running PHP then do exactly the same but -5- WeatherFlash User’s Guide replace the asp bit by php. You then need to tick the Activate box to start VWS sending the data to WeatherFlash. Normally you only need one of these options selected. Ticking all three Activate boxes will use unnecessary resources on your PC. Okay, now you need to set the update interval using the Timer. For local web servers this can be as fast as 1 second, for ASP we run it at 2 seconds and for ftp maybe start with 15 seconds. Once you have everything up and running you can experiment with the Timer settings to see what speeds you can achieve. You’re almost there! Log onto the internet with your browser and navigate to the index.htm page of WeatherFlash. You should see a loading message followed by a graduated grey page with a set of buttons and information about when the last data update occurred. If the time on this is changing at approximately the interval you set in Timer then you are connected! In the bottom left corner of this page is a small padlock symbol. If you click this then after a few seconds a login prompt should appear in the centre of your screen. The initial username is Ambient and the password is User. These are case sensitive. Click on Unlock. After a few more seconds, a menu should appear at the left hand side of the page. It is essential that you use the Change Password option to secure your site from intruders! Simply enter your new username and password (case sensitive) and press the change button. That’s it, now the fun of setting the pages up can begin! 4 SETUP PAGE This menu is the main access to configuring your virtual instruments as well as customising your web site. 4.1 Change Password This option will allow you to change your username and password to secure your site from other people editing your layouts. Simply enter your new username and password into the box and press the Change button. Don’t forget your username/password as there is no easy way of discovering what they are! 4.2 Set Startup Units WeatherFlash can be configured to start up in a number of different measurement units when a visitor first loads your web page. They can then use the Change Units buttons to alter these settings if they so require. To set up the base units you simply select the required units from each of the six categories and press OK. -6- WeatherFlash User’s Guide 4.3 Add Color Spectrum This will open a new window that enables you to choose the type of data that this style of virtual instrument will display. 4.4 Add High/Low Display This will open a new window that enables you to choose the type of data that this style of virtual instrument will display. 4.5 Add Wind Direction This will place a wind direction dial on the page for you to edit. 4.6 Add Thermometer This will open a new window that enables you to choose the type of data that this style of virtual instrument will display. 4.7 Add Gauge This will open a new window that enables you to choose the type of data that this style of virtual instrument will display. 4.8 Add Meter This will open a new window that enables you to choose the type of data that this style of virtual instrument will display. 4.9 Add Tank This will open a new window that enables you to choose the type of data that this style of virtual instrument will display. 4.10 Add Alpha Numeric This will open a new window that enables you to choose the type of data that this style of virtual instrument will display. 4.11 Add LCD Style This will open a new window that enables you to choose the type of data that this style of virtual instrument will display. 4.12 Add Graphic This will place a blank graphic on the page for you to edit. 4.13 Add Miscellaneous This will open an extra menu that allows you to select from a miscellaneous collection of objects. 4.14 Lock When you have finished editing your virtual instrument layout you need to lock the screen using this option. 4.15 Cancel This option will reset any changes you have made to the virtual instruments in this session. -7- WeatherFlash User’s Guide 5. DRAG AND DROP While your page is unlocked you may have noticed that many of the objects on the page now have a small round button in their top left corner. This is a selcetor / drag handle for each of them. Every item except the background can be moved around on the page by simply holding this button down and dragging the object to its new location. When you release the button you will see a new menu open for configuring that item. 6. CONFIGURING VIRTUAL INSTRUMENTS By pressing the round button in the top left of an object, a configuration menu appropriate for that object will appear. Lets look at each type of modification that you can perform. 6.1 Title At the top of the configuration menu you can often enter/change the title that is displayed by the virtual instrument. 6.2 Color Any color change option will open the Color Picker window. Here you will see three slider controls, one for each primary color. Moving these controls will dynamically change the appropriate item on the selected object so that you can see your results immediately. You can also enter the specific number for each color in the boxes, within the range 0 to 255. Certain items such as the border and background of an object can be made transparent using the tick box. Cancel will reset to the previous color if you make a mistake. 6.3 Autocolor By setting Autocolor, the virtual instrument will automatically adjust some of its colors based on the value of the data it is displaying. The color scheme is the same as that used for the color spectrum display. This is a neat way to make your pages more colorful. 6.4 Resize The Resize panel will initially open showing one vertical slider and be set in Lock Proportion mode. Changing this slider or entering a value in the box will resize the selected item. By unticking the Lock Proportion you will be able to resize horizontal and vertical dimensions separately. 6.5 Scaling Some virtual instruments have the ability to either autoscale themselves or can be given fixed manual ranges. The autoscale function is controlled by the maximum and minimum range of all displays of that type of data. So, for example, all of the temperature type displays will use the same autoscale range. 6.6 Show Max and Min This option simply turns the display of the daily maximum and minimum off on the selected virtual instrument. -8- WeatherFlash User’s Guide 6.7 URL Each virtual instrument and certain other objects can be hyperlinked to other pages. You can enter the URL of the page to link to in the URL box. Hyperlinking can be of two types: 6.7.1 External page In this case you will need to enter the full URL of the page you wish to link to, e.g. http://www.somedomain.com/somepage.htm You also have the choice of opening this page in a new browser window or into the current one. 6.7.2 New WeatherFlash page You can link to another WeatherFlash page by entering its name. The default, first page is called #Page1. You can enter the name of an existing WeatherFlash page or a new one you have yet to create using its name e.g. #NewPage. More information on creating new pages is given in section 8. You can also set the color the border (if visible) of the object will change to when the mouse is over the object. 6.8 Graphic The graphic object has some unique settings which we will deal with in section 7. 6.9 Delete Item This will simply remove the object from the page. 7. GRAPHICS When you first load a new graphic object you will see a prompt suggesting that you need to need to add your graphic from the configure panel. Simply press the round button. In the middle of the configuration panel you will see a section labelled Graphic. This object can load only jpeg formatted files. You need to enter the full URL of the jpeg file you wish to load in the graphic URL box. e.g. http://www.yourdomain.com/vwsgraphs/vws737.jpg You then press the Load Graphic button. The object will then reload itself and should also be displaying your required jpeg. If it fails to display the jpeg after a few seconds then check your URL is correct. The graphic then needs to be resized to fit into the panel using the resize graphic button. Do not worry that this distorts the graphic because we will fix that in a moment! When you have it fitted to the panel, you can now resize the panel to get the graphic back into shape. If you don’t do this procedure then the graphic will not reload properly when a visitor goes to your website. If this graphic is something which changes with time such as your uploaded graphs from VWS then you may wish to enter an update interval in the appropriate box. -9- WeatherFlash User’s Guide 8. NEW PAGES To start a new WeatherFlash page you enter a hyperlink to it from an object using the format #NewPageName as described in section 6.7.2. You then need to lock the page and when everything has reloaded, click on your new hyperlinked object. WeatherFlash will then give its loading message again but this time it will give you a blank page just like when you first started. You will have the Data Update and the Change Units panels visible. You may now log into this page as normal and begin editing it. Don’t forget to give visitors navigation from this page to other places. 9. HINTS AND TIPS 9.1 Browser resolution With the default settings in index.htm, WeatherFlash will expand to fill the browser window of the viewer no matter resolution the visitor is using. This can cause distortion to dials and to graphics so we would suggest that you use a resolution of 800x600 when you initially set up your pages. This will minimise any distortion for most visitors and only introduce minor distortion at other screen sizes. 9.2 Zooming If you right-click the page you will be able to zoom in and out using the menu options. 9.3 Layers Every item on the page exists on a separate layer and are mostly arranged chronologically so that the object most recently added is on the top and the first added is on the bottom. If you wish to move the layer for an object then the only way is to delete the object an re-add it. You will need to lock and unlock the page between these actions as this will shuffle the order down to fill the blank layer. The returned object will now be at the top of the pile. 9.4 Making text labels hyperlink Text labels or parts of a virtual instrument cannot hyperlink on their own. The trick here is to use a blank panel as the hyperlink object. By setting both its background and border to transparent it will disappear from view but will still function. While you are placing and resizing the panel try leaving its border visible so that you can see where it is. It will also be easier for you if you add the text after adding the panel otherwise you will not be able to access the text’s selection button but instead will trigger the hyperlink of the panel as it lies above the text in the layers order. 10 WEATHERFLASH NETWORK We are attempting to build up a network of WeatherFlash users who are happy to share their data with other users. This will enable us all to be able to display realtime mesomaps using data from this network. If you would be interested in allowing your data to be available this way then we would be very pleased. Here are the simple steps to make your data available. - 10 - WeatherFlash User’s Guide Edit the site.txt file and locate the line &SiteURL= and add the URL of your website after the = sign so it looks something like &SiteURL=http://www.mysite.com. We will use this URL to link back to your site from any mesomaps so it doesn’t have to be the WeatherFlash page but can be whichever point in your website you would like visitors to see first. While still in the site.txt file, locate the line &Town= Simply add the name of your town or city after the = sign so it reads something like &Town=New York Save the file and replace the site.txt file on your site with this new one. Finally, send us an email at [email protected] to say you have done this and are happy to share your data. Please include in this email the URL of the DataPod.swf file as this is the one we will use to collect your data. 11 TROUBLESHOOTING The most common problem we get asked about is why when you go to your WeatherFlash page for the first time does it jump to the Ambient WeatherFlash page? Well the answer is usually very simple. This is what WeatherFlash does if the key file doesn’t match the URL of the web server where it is located. Often its because you’ve forgotten to replace the key.txt file in the zip file with the specific one for you web site or the web servers URL isn’t what you gave us when you registered. Often this latter behaviour happens if you are using any form of divert for your domain name. If this is the cause then you will need to give us the correct URL so we can regenerate your key. - 11 -