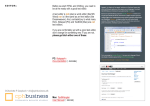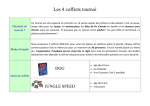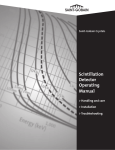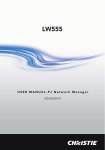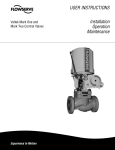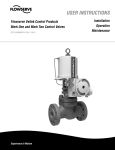Download the User Manual
Transcript
Online Membership Management User Manual Table of Contents 1. Introduction ................................................................................................................................................................... 2 2. About Chira Solutions ................................................................................................................................................... 2 2.1. Contact Details: ..................................................................................................................................................... 2 3. Logging into the Membership Management ................................................................................................................. 3 4. Viewing Dashboard ....................................................................................................................................................... 4 5. Managing Members ...................................................................................................................................................... 5 5.1. Viewing Members .................................................................................................................................................. 5 5.2. Search Members and Export ................................................................................................................................. 6 5.3. Adding New Members ........................................................................................................................................... 7 6. Importing and Exporting Membership Details ............................................................................................................... 9 6.1. Exporting Membership Details ............................................................................................................................... 9 6.2. Importing Membership Details ............................................................................................................................. 10 7. Managing User Accounts............................................................................................................................................ 10 7.1. Creating a New User Account ............................................................................................................................. 10 7.2. Viewing User Accounts ........................................................................................................................................ 11 8. Managing Settings ...................................................................................................................................................... 12 8.1. Managing System Settings .................................................................................................................................. 13 8.2. Managing Membership Types ............................................................................................................................. 14 9. Managing Reports ...................................................................................................................................................... 15 10. Logging Out ............................................................................................................................................................. 15 [email protected] 1 Online Membership Management User Manual 1. Introduction Online Membership Management system provides a solution to handle member’s details. This system can be used by any organization as it helps in managing the details of its associates. It also helps to maintain subscribers’ information of any service outfit/organization such as magazines/printed periodicals. Main feature of this software is label format of member’s address which can be printed on a sticker and pasted in to envelop. This system is user friendly and saves administration time and man power. 2. About Chira Solutions Chira Solution is a web designing and web application development firm, to set up new trends and to give a strong technological edge in this competitive arena of creativity. Our expertise area is PHP + MySQL based web application development and CMS based portal development mainly in Wordpress, Joomla and Drupal. Browse our website http://chira.in to know more about us. 2.1. Contact Details: Office Address: #A107, Adithya Elan, New Temple Road, Nallura Halli Whitefield, Bangalore – 560066 Web: http://chira.in Phone: +91 9591994646 Email: [email protected] [email protected] 2 Online Membership Management User Manual 3. Logging into the Membership Management The default webpage of the Online Membership Management opens with the Login page. Enter your Username, Password and click Log In button. Figure 1: Main Login Page A successful login displays the dashboard that is discussed in the following section. [email protected] 3 Online Membership Management User Manual 4. Viewing Dashboard The dashboard is as shown in the following figure. Figure 2: OMM Dashboard The dashboard provides the list of Membership Type and the no of members each membership type. The total number of members in this membership database is also mentioned at the end of the dashboard. You can also click any listed Membership Type. It will display the list of members comes under the selected Membership Type. [email protected] 4 Online Membership Management User Manual 5. Managing Members The tab called Members allows you to view member and add members. Submenu of Members contains View Members and Add Members which are as shown in the following figure. 5.1. Viewing Members After clicking View Members, the members’ detail that is as shown in the following figure is displayed. Figure 5: Viewing Members [email protected] 5 Online Membership Management User Manual 5.2. Search Members and Export Here you can search members by: Membership Expiry date All Expired memberships Any Keyword Click Search Members button after filling in Membership Expiry range in the ‘From’ and ‘To’ fields or by selecting All Expired Memberships. Click Search Members after filling a keyword in the Search by any keyword textbox. Here you can search members by their Name, Profession, Education, Area wise or by any clause. Figure 6: Search and Export Members option Export members by selecting a format in the drop-down list and click Export Members. There are two options for export. 1. To Excel format: Export all the details of members to an Excel file. When you click Export Members button you will get a Save to file dialogue box. You can save the file wherever you want. 2. Label format: Select label format from the dropdown list and click Export Members button. This will open a new tab with all the Member’s address in a label format. This can be printed on a sticker or a plain paper and pasted in to an envolop to send letters. Click below Edit to modify the member information. [email protected] 6 Online Membership Management User Manual Figure 7: Label format output. 5.3. Adding New Members Selecting Members>Add Members displays the new fields to be added for a new member as shown in the following figure. Membership ID and Name are the mandatory fields and other fields are optional. After filling in the fields, click Submit to add the member. Click Cancel if you do not want to add the member. [email protected] 7 Online Membership Management User Manual Figure 8: Adding/Viewing a Member [email protected] 8 Online Membership Management User Manual 6. Importing and Exporting Membership Details This section explains how to import and export member’s details. 6.1. Exporting Membership Details The following screen is displayed after clicking Import/Export. Figure 9: Export/Import Membership Details Export Member Details contains the following options: Export All Active Members Export All Expired Memberships Export Membership Registration (with date range From: and To: ) Export Email Ids of all Members [email protected] 9 Online Membership Management User Manual Export Mobile Numbers of all Members. Select any one of the above options and select Export Type as Excel or Label format. Click Export. 6.2. Importing Membership Details This can be referred to the previous figure. To import a file into the database, click Browse button which is next to Select a file text box. Select the csv file and click Insert to Database. 7. Managing User Accounts User Accounts is used to create/manage user accounts. User Accounts contains View User Accounts and Create User Account as sub-menus as shown in the following figure. Figure 10: User Accounts 7.1. Creating a New User Account Click Create User Account and the form as shown in the following screen is displayed. While creating new user you can provide administrator writes by clicking Globel administraor tick mark. Globel administrators will have all the rights. [email protected] 10 Online Membership Management User Manual Figure 11: Creating a New User Account Fill in all the fields and click Submit to create a user account. 7.2. Viewing User Accounts Select User Accounts > View User Accounts to see user accounts. The user accounts are as shown in the following figure. [email protected] 11 Online Membership Management User Manual Figure 12: Viewing User Accounts Click that is below Edit to modify the account information and account. that is below Delete to delete/remove the user 8. Managing Settings Settings is used to manage system settings and membership types. Settings tab contains System Settings and Membership Types as submenus as shown in the following figure. Figure 3:Settings [email protected] 12 Online Membership Management User Manual 8.1. Managing System Settings The System Settings screen is as shown in the following figure. Figure 4: System Settings Here you can disable the Membership fields which are not required. Some fields are mandatory. [email protected] 13 Online Membership Management User Manual Do the necessary changes under Application Settings and Membership Settings. Click Save Settings to save the changes done. Caution: Deleting All Members will remove all members; so be careful before clicking it. 8.2. Managing Membership Types Select Settings>MembershipTypes to Add/Edit/Remove membership type. The Membership Types screen is as shown in the following figure. Figure 5: Managing Membership Types Click that is below Edit to modify the membership type and membership type. that is below Delete to delete/remove the Click Add Membership Type to add a new membership type. The following screen is displayed. [email protected] 14 Online Membership Management User Manual Figure 6: Adding a New Membership Type Type the name of the membership type in the text box and click Submit. 9. Managing Reports Currently this section is under development. It will be developed soon. 10. Logging Out Click Logout to log out of the system. [email protected] 15