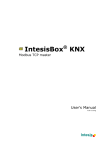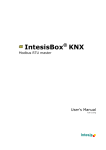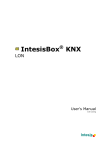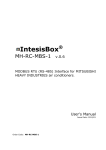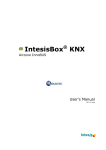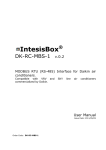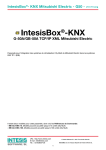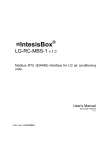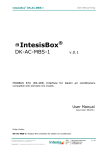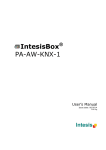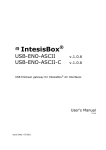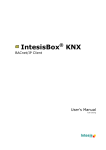Download Intesis LinxBoxEIB User Manual r0 eng
Transcript
LinkBoxEIB Configuration & monitoring software of IntesisBox® KNX series User's manual Issue Date: 2011/08/08 r0 eng User’s Manual r0 eng LinkBoxEIB © Intesis Software S.L. All Rights Reserved. Information in this document is subject to change without notice. The software described in this document is furnished under a license agreement or nondisclosure agreement. The software may be used only in accordance with the terms of those agreements. No part of this publication may be reproduced, stored in a retrieval system or transmitted in any form or any means electronic or mechanical, including photocopying and recording for any purpose other than the purchaser’s personal use without the written permission of Intesis Software S.L. Intesis Software S.L. Milà i Fontanals, 1 bis - 1º 08700 Igualada Spain TRADEMARKS All trademarks and tradenames used in this document are acknowledged to be the copyright of their respective holders. © Intesis Software S.L. - All rights reserved This information is subject to change without notice ® IntesisBox is a registered trademark of Intesis Software SL URL Email tel http://www.intesis.com [email protected] +34 938047134 2 / 20 User’s Manual r0 eng LinkBoxEIB INDEX 1. Introduction..................................................................................................... 4 2. Installation ...................................................................................................... 4 3. First execution ................................................................................................. 4 4. Project manager ............................................................................................... 6 4.1 Managing projects ......................................................................................... 7 4.2 Managing project folders ................................................................................ 7 4.3 New / Edit Project window .............................................................................. 8 4.4 Project folder contents ................................................................................... 8 5. Navigation: Menu, button Bar and common window buttons .................................. 9 5.1 Menu ........................................................................................................... 9 5.2 Button Bar.................................................................................................... 9 5.3 Common buttons......................................................................................... 10 6. Communication with IntesisBox........................................................................ 11 6.1 Connecting to IntesisBox .............................................................................. 11 6.2 IntesisBox Status ........................................................................................ 12 6.3 Signals viewer ............................................................................................ 13 6.4 Bus monitoring ........................................................................................... 14 6.5 System commands ...................................................................................... 15 7. Project configuration ....................................................................................... 16 7.1 Configuration window .................................................................................. 16 7.1.1 Configuration window. Useful tips. ........................................................... 16 7.2 CSV based bulk point configuration................................................................ 19 8. Sending the configuration to the IntesisBox ....................................................... 20 © Intesis Software S.L. - All rights reserved This information is subject to change without notice ® IntesisBox is a registered trademark of Intesis Software SL URL Email tel http://www.intesis.com [email protected] +34 938047134 3 / 20 User’s Manual r0 eng LinkBoxEIB 1. Introduction LinkBoxEIB is a Windows compatible software tool developed specifically to monitor and configure the IntesisBox KNX series (IntesisBox KNX/EIB integrating an External Protocol). In this document its use and how to configure the IntesisBox is explained. In the document the following nomenclatures are used: External Protocol: Protocol that the used IntesisBox integrates besides KNX. i.e: if using the IBOX-KNX-MBTCP, MBTCP (Modbus TCP) would be the External Protocol. [External Protocol]: To know the file name replace [External Protocol] with the External Protocol name IntesisBox or gateway: the words "gateway" or “IntesisBox” are used instead of the full product name (IntesisBox KNX/EIB integrating an External Protocol). Any other use of the word "gateway" not meaning that will be specifically indicated. 2. Installation Periodically, new free versions of LinkBoxEIB are released including improvements, fixes, support for new firmware versions of IntesisBox or support for newer products of IntesisBox KNX series family of devices. Check the link in the installation sheet supplied with the device to ensure that you have latest version of the tool. The tool is supplied in the shape of a self-extracting setup utility. Supported operating systems are Windows XP, Windows Vista and Windows 7. 3. First execution In version 1.1.0 of LinkBoxEIB the project folder was changed to C:\Intesis\LinkBoxEIB\ProjectsEIB. From this version of the software, during its first execution it checks if there are projects from older versions placed in another location. If so, the user is prompted about coping of moving these folders (Figure 3.1). Figure 3.1 Copy or Move old projects © Intesis Software S.L. - All rights reserved This information is subject to change without notice ® IntesisBox is a registered trademark of Intesis Software SL URL Email tel http://www.intesis.com [email protected] +34 938047134 4 / 20 User’s Manual r0 eng LinkBoxEIB If yes is selected the old projects are going to be copied/moved to the new location inside the folder Old Project folder (Figure 4.1). Right away the user needs to select if the old projects should be moved and deleted (Figure 3.2). If no is selected they will be copied and kept in their actual location too. Figure 3.2 Move and delete old projects © Intesis Software S.L. - All rights reserved This information is subject to change without notice ® IntesisBox is a registered trademark of Intesis Software SL URL Email tel http://www.intesis.com [email protected] +34 938047134 5 / 20 User’s Manual r0 eng LinkBoxEIB 4. Project manager The tool is based on the concept of configuration projects. After starting LinkBoxEIB by clicking its program entry under Windows Start menu (or any other established link), a project manager window will pop up asking the configuration project to open. This window is used to organize, create, edit and delete the projects (explained in the following sections). The location of the selected folder can be seen on the top section of the window. Figure 4.1 Project selection window The window has two differentiated sections: On the left side, the Project folders explorer and on the right the projects area were the projects located in the selected folder are shown. After installation, LinkBoxEIB contains the following Project folders: Demo Projects: where a demo/sample configuration project for each of the existing IntesisBox KNX products can be found. These projects should be used only as the base for new ones but not to modify them as when LinkBoxEIB is updated they are overwritten. My projects: Empty folder to be used to store user projects Old Projects (optional): Info in section 3 On the projects area the following information of the existing projects can be found: Project: Project name. Protocol: External Protocol. Description: Description of the project (optional). Modified: Last date and time that the configuration of this project has been modified. © Intesis Software S.L. - All rights reserved This information is subject to change without notice ® IntesisBox is a registered trademark of Intesis Software SL URL Email tel http://www.intesis.com [email protected] +34 938047134 6 / 20 User’s Manual r0 eng LinkBoxEIB 4.1 Sent to gateway: Last date and time that the configuration of this project has been sent to the IntesisBox. Managing projects Actions that can be done in the Project area: Contextual menu Open project Loads the selected project to LinkBoxEIB New project Creates a new project. The project name, description and External Protocol (IntesisBox) can be selected and modified (details in section 4.3) New project as Creates a new project from the selected one. Only the project name and copy description can be modified (details in section 4.3) Edit project Edits the project name and description (details in section 4.3) Delete project Deletes the selected project Explore project Opens the folder where all the project files are stored. Useful for bulk point configuration (section 7.2) or for backups of the projects. Drag & drop Move/Copy project 4.2 Projects can be dragged and dropped inside any project folder. By default they are going to be moved (an arrow appears next to the cursor). If the Ctrl Key is pressed they are going to be copied instead (a + symbol appears next to the cursor). Managing project folders Actions that can be done in the Project folder area: Contextual menu New project Creates a new project. The project name, description and External Protocol (IntesisBox) can be selected and modified (details in section 4.3) New folder Creates a new folder inside the selected one. Edit folder Edits the folder name Delete folder Deletes the selected folder. Not allowed if Explore folder Opens the folder to explore it Drag & drop Move/Copy folder Projects can be dragged and dropped inside any project folder. By default they are going to be moved (an arrow appears next to the cursor). If the Ctrl Key is pressed they are going to be copied instead (a + symbol appears next to the cursor). © Intesis Software S.L. - All rights reserved This information is subject to change without notice ® IntesisBox is a registered trademark of Intesis Software SL URL Email tel http://www.intesis.com [email protected] +34 938047134 7 / 20 User’s Manual r0 eng LinkBoxEIB 4.3 New / Edit Project window When a new project is created, edited or copied (sections 4.1 and 4.2) Figure 4.2 pops up. In this section its fields are explained. Figure 4.2 New/ Edit project window Project: Name of the project. This name is defining the folder where all the configuration files (section 4.4) are stored. Description: Optional field. Useful to save further information about the project IntesisBox: External Protocol of the IntesisBox. Check the user Manual of the IntesisBox to integrate to decide which of the protocols need to be selected. It can only be edited when a new Project is created. 4.4 Project folder contents In any project folder (section 4.1 for location), you will find following files: Project.ini: ASCII file containing descriptive information about your project [External Protocol] .ini: ASCII file containing generic configuration of the project. [External Protocol] .dat: ASCII file containing the configuration of the project signals. It is the one to be used for bulk point configuration (section 7.2) [External Protocol] .LBOX: Binary file created from the information in the files described above. This is the file really uploaded to IntesisBox. It is reasonable that, once you get a working configuration for a certain installation, you perform a backup of these files/their folder from your hard-drive. © Intesis Software S.L. - All rights reserved This information is subject to change without notice ® IntesisBox is a registered trademark of Intesis Software SL URL Email tel http://www.intesis.com [email protected] +34 938047134 8 / 20 User’s Manual r0 eng LinkBoxEIB 5. Navigation: Menu, button Bar and common window buttons Figure 5.1 Menu and button Bar To work with LinkBoxEIB the menu and the Button Bar (Figure 5.1) need to be used. In the following lines a brief explanation and links to the corresponding section can be found. 5.1 Menu In the menu it can be selected the language (OptionsLanguage), arrange or select the windows to see (under Windows menu) and exit the software. 5.2 Button Bar Projects: Opens the Project Manager (Section 4) Config: Opens the configuration window (Section 7) Connect, COM1/IP & Status: Connection with IntesisBox (Section 6) Send: To send the configuration to the IntesisBox (section 8) Receive: Not in use Reset: Resets the IntesisBox Signals: Show/Hides the signals window (section 6.2) KNX: Shows/Hides the internal (KNX) communication viewer (section 6.4) External Protocol (name changes depending on the IntesisBox): Shows/Hides the External Protocol communication viewer (section 6.4) © Intesis Software S.L. - All rights reserved This information is subject to change without notice ® IntesisBox is a registered trademark of Intesis Software SL URL Email tel http://www.intesis.com [email protected] +34 938047134 9 / 20 User’s Manual r0 eng LinkBoxEIB 5.3 Common buttons Clear log. Deletes all the traces in the window Copy to Clipboard When ticked, the log is enabled. When ticked, scroll follows the last line of the log. When ticked, the log is saved in the project folder Table 5.1 Common button description © Intesis Software S.L. - All rights reserved This information is subject to change without notice ® IntesisBox is a registered trademark of Intesis Software SL URL Email tel http://www.intesis.com [email protected] +34 938047134 10 / 20 User’s Manual r0 eng LinkBoxEIB 6. Communication with IntesisBox In this section it is detailed how to set the communication and monitor the IntesisBox. 6.1 Connecting to IntesisBox There are two different ways of communicating the LinkBoxEIB with the IntesisBox (check the Connection section in your IntesisBox User Manual): using the serial port or the Ethernet network (using UDP. In the following lines the configuration of both is explained as well as the functionalities of LinkBoxEIB when connected or not. When there is no connection with the IntesisBox, LinkBoxEIB allows the creation and edition of configuration projects. That includes setting the linked signals, protocol parameters … When the LinkBoxEIB is connected to the IntesisBox it can perform other functionalities such as monitoring the communication and sending the configuration files to the device (section 8). The steps to follow are: 1. On the Button bar click on COM1/IP (Figure 5.1) 2. Select the connection method (Figure 6.1) from Serial port or IP and configure their parameters. Once finished click on Save. If when using IP connection the IP of the IntesisBox is not known follow instructions in point 3 Figure 6.1 Connection window 3. (only for IP connection) If the IP is not known click on the arrow next to the IP button (Figure 6.2) and then on SEARCH DEVICES. That will find the IntesisBox connected to the user’s subnet. The information of the connected gateways is displayed in the Communication Console (Figure 6.3) Figure 6.2 Search IntesisBox when connected to the Ethernet Important: If there is no project loaded in the IntesisBox (i.e. if the cable was disconnected while sending the configuration file) the IP Parameters of the gateway are going to be IP: 192.168.100.246 and UDP port: 23 © Intesis Software S.L. - All rights reserved This information is subject to change without notice ® IntesisBox is a registered trademark of Intesis Software SL URL Email tel http://www.intesis.com [email protected] +34 938047134 11 / 20 User’s Manual r0 eng LinkBoxEIB 4. Once the communication protocol is been configured click on Connect 5. If the connection has been successful, the Connect and Status symbols will turn green and the information of the device will appear in the communication Console (Figure 6.3). Otherwise check the connection parameters (in previous points), connections (check the Connection section in your IntesisBox User Manual) and the status meaning (section 6.2) Figure 6.3 Connected To disconnect simply click on the Connect button again. 6.2 IntesisBox Status The status Icon has both the function of showing the actual status of the communication with the IntesisBox as well as being used to check its information. To do so just click on the icon and the LinkBoxEIB will require the IntesisBox Status . The possible values of the status Icon are: The IntesisBox is OK Problem in the IntesisBox. The most probable situation is that the last time the configuration was send to the IntesisBox the process didn’t end. Unknown status of the IntesisBox as the LinkBoxEIB is not getting an answer when enquires. © Intesis Software S.L. - All rights reserved This information is subject to change without notice ® IntesisBox is a registered trademark of Intesis Software SL URL Email tel http://www.intesis.com [email protected] +34 938047134 12 / 20 User’s Manual r0 eng LinkBoxEIB 6.3 Signals viewer To supervise the configured signals, either being connected to the IntesisBox or not, click on the Signals button in the Button Bar. This will open Signals Viewer window. This window shows all active signals within the gateway with its main configuration parameters and its real time value (if connected to the IntesisBox) in the column Value. Figure 6.4 Button Bar If you connect to the IntesisBox when it’s been running for a certain time, you should press the Refresh button ( ) to get updated values. After pressing Refresh, all signal values will keep continuously updated until the connection is closed. Figure 6.5 Signal viewer In order to force a specific value to a signal, double-click its Value field. This will display a dialog in which the desired value can be entered. This change will be transferred to the internal and External Protocol depending on their configurations (more information in the signals configuration of the User Manual of the Used IntesisBox. The signals viewer window has the button to copy to the Windows Clipboard all the contents of the window (in tab separated text format). © Intesis Software S.L. - All rights reserved This information is subject to change without notice ® IntesisBox is a registered trademark of Intesis Software SL URL Email tel http://www.intesis.com [email protected] +34 938047134 13 / 20 User’s Manual r0 eng LinkBoxEIB 6.4 Bus monitoring To monitor any of the buses the software needs to be connected to the device (section 6.1). To do so click on the KNX and External Protocol buttons and the bus viewers are going to be opened showing the frames transmitted or received (Figure 6.5). Figure 6.6 External Protocol and KNX Bus Viewer © Intesis Software S.L. - All rights reserved This information is subject to change without notice ® IntesisBox is a registered trademark of Intesis Software SL URL Email tel http://www.intesis.com [email protected] +34 938047134 14 / 20 User’s Manual r0 eng LinkBoxEIB 6.5 System commands System commands should not be used unless advised from Intesis Software technical staff as the use of some of the commands explained can be critical for IntesisBox operation. LinkBoxEIB includes an option to send to IntesisBox a set of system commands for debugging and control purposes; this list is available in the commands list placed in the Communication console as shown in the figure below. The Software needs to be connected to the IntesisBox (section 6) to use this commands. To send a command to IntesisBox just select it from the list, or type it with the correct format, and press Enter or click on button Arrow enter button next to the combobox. IntesisBox will act accordingly with the command received; the process can be monitored in the IntesisBox Communication Console window. Figure 6.7 System commands Brief explanation of some of the commands: INFO?: gets the information from the IntesisBox DEBUG: Configures the debug level (amount of messages showed in the console window). Possible values: 0 to 3 (being 0 the most restrictive value). RESET~ : resets the IntesisBox as it had lost its power supply. ONCHANGES: The changes in the IntesisBox are going to be sent to the console window. OFCHANGES: The changes in the IntesisBox are not going to be sent to the console window. © Intesis Software S.L. - All rights reserved This information is subject to change without notice ® IntesisBox is a registered trademark of Intesis Software SL URL Email tel http://www.intesis.com [email protected] +34 938047134 15 / 20 User’s Manual r0 eng LinkBoxEIB 7. Project configuration To configure the integration connection parameters, and the points list, click on Config in the Button Bar (Figure 7.1). The External Protocol Configuration window will be opened. For integrations with a large number of points an alternative CSV based configuration method is explained in section 7.2 Figure 7.1 Menu and Button Bar in LinkBoxEIB 7.1 Configuration window The configuration window is different for each External Protocol and for that reason it is explained in the User Manual of each IntesisBox. 7.1.1 Configuration window. Useful tips. In the following lines some tips/procedures to help configuring the signals of the IntesisBox can be found. In which cells can be used it is going to be specified in each user Manual Text Edit Double click on the cell. The text is going to be highlighted and it can then be modified Value selection 1. Right click in the cell. 2. A contextual menu with the possible values will show up (Figure 7.2). Select the desired value. © Intesis Software S.L. - All rights reserved This information is subject to change without notice ® IntesisBox is a registered trademark of Intesis Software SL URL Email tel http://www.intesis.com [email protected] +34 938047134 16 / 20 User’s Manual r0 eng LinkBoxEIB Figure 7.2 Select value Multiple Values selection. 1. Select using the left mouse button (clicking and dragging), the field of all the rows in the list which you want to change the values (must be consecutive rows). 2. Right click in the cell. 3. A contextual menu with the possible values will show up (Figure 7.3). 4. Select the desired value. 5. All the selected cells are going to be changed to the chosen value Figure 7.3 Multiple value selection Autoenumeration In some cells such as ID, addresses, etc. the values can be either modified one by one (see edit text above) or auto enumerated. To do so follow the steps below: 1. Select using the left mouse button (clicking and dragging), the field of all the rows in the list which you want to automatically assign values (must be consecutive rows). 2. Click right mouse button over the selected fields and select Auto Enumeration option from the pop-up menu that will appear. © Intesis Software S.L. - All rights reserved This information is subject to change without notice ® IntesisBox is a registered trademark of Intesis Software SL URL Email tel http://www.intesis.com [email protected] +34 938047134 17 / 20 User’s Manual r0 eng LinkBoxEIB Figure 7.4 Autoenumeration selection 3. Enter the first value to assign. Figure 7.5 Autonumeration first value 4. Enter the increment between consecutive assignments. For example selecting 100 for the first value and an increment of 1, the values generated will be 100, 101, 102, 103, 104… and so on. To assign the same value to all the rows (useful to assign the same Device number in the column Dev for some consecutive rows) just select the desired value and an increment of 0. Figure 7.6 Autonumeration increment 5. The values are changed accordingly Figure 7.7 Values autonumerated © Intesis Software S.L. - All rights reserved This information is subject to change without notice ® IntesisBox is a registered trademark of Intesis Software SL URL Email tel http://www.intesis.com [email protected] +34 938047134 18 / 20 User’s Manual r0 eng LinkBoxEIB 7.2 CSV based bulk point configuration For integrations with a large number of points an alternative CSV based configuration method can be used. To do so the file to be used is the .DAT file of the project (section 4.4). Its structure is the same as the signal tab explained in the User Manual of the IntesisBox, and the same restrictions and values apply. To access the file use the Project Manager (section 4), or do so directly with the Windows explorer. Being a tab separated file it can be edited with several programs. Just a few indications need to be followed: 1. Some of the parameters can be confused with dates by some programs. Make sure that doesn’t happen by setting the cells format to text before importing the data 2. Respect the file format, otherwise when opened from LinkBoxEIB would not be exportable to the IntesisBox a. Don’t add any columns b. Adding rows is allowed 3. Follow the restrictions and use accepted values exposed in section the User Manual of the IntesisBox Suggested modification procedure: 1. Open the [External Protocol].DAT file (section 4.4) with notepad 2. Open excel (or any other spreadsheet software) 3. Select all the cells and set them to text mode. 4. Copy all the data from notepad. 5. Paste it to your spreadsheet. 6. Modify the data. 7. Copy all the data from your spreadsheet. 8. Paste it to your Notepad file. 9. Save the file. 10. Open the project in LinkBoxEIB (section 4) and check the modifications in the signal list tab. © Intesis Software S.L. - All rights reserved This information is subject to change without notice ® IntesisBox is a registered trademark of Intesis Software SL URL Email tel http://www.intesis.com [email protected] +34 938047134 19 / 20 User’s Manual r0 eng LinkBoxEIB 8. Sending the configuration to the IntesisBox When the configuration of the project is finished and once its window it is been closed follow the following steps: 1. Click on the Send button placed in the button bar (section 5) 2. Click Accept when asked. 3. Check the Communication console. The information about the device should appear once it is programmed. If an error is shown check that the .LBOX file was correctly generated and that all the steps explained in the previous sections have been followed. 4. IntesisBox will reboot automatically once the new configuration is loaded. 5. If using the IP connection the LinkBoxEIB needs to be reconnected to the IntesisBox once it is rebooted. The configuration cannot be received from the gateway to LinkBoxEIB, it can only be sent. © Intesis Software S.L. - All rights reserved This information is subject to change without notice ® IntesisBox is a registered trademark of Intesis Software SL URL Email tel http://www.intesis.com [email protected] +34 938047134 20 / 20