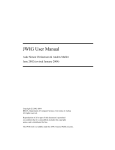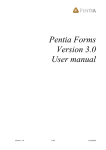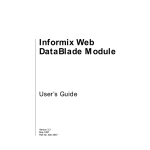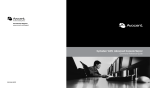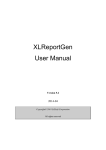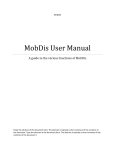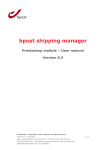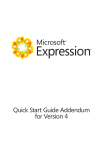Download DNNGo PowerForms User Manual
Transcript
DNNGo PowerForms User Manual Description PowerForms is a multi-effect submission form module. It it able to use ordinary, grouped, collapsable effect etc, and easy to switch between these effects. You can set the form module to own different functional modules like contact us, order product, collect polls etc. It can be set to allow email notification to both parties after the form submission and redirect to a specified page or download a specified file. There are 13 common-used controls in the module, easy for the user to input relevant date. The super powerful jQuery validationEngine ensures the security and convenience of data verification. We will offer a regular update with fresh effects or verifications on a weekly basis, you can enjoy this value-added service free of charge. Features Support DNN5 ~ DNN7.X.X Support browsers like ie7-10、Firefox、Chrome、Safari Support multiple form effects, support to add more form effects through a new version upgrade. Support different theme styles switch through a single effect Support the appearance control through setting parameters. The type and quantity for the parameters of each effect is separate. Support 13+ input control type support 10+verification type. Support to display the logged-in user's name, mail address, country etc in the control. Support jQuery validationEngine, data verification friendly and secure . Support a wizard form interface, support grouped forms . Support email notification to both parties after the form submission. Support data export,, allows to export the collected information as cvs file. Support to import/export the custom filed, back up and restore the filed in a more convenient way. Support verification code, double verification of ajax and from. Support the temporary storage of the un -submitted form at the input state of the form, and avoid the data loss when closing the page. Support multiple PowerForms modules on one page. Support Premium User to have access to more form effects through a weekly update. Install New Module After you download this module, you will get the installation zip file. DNNGo_PowerForms_PA.zip If your site is DNN4.x or DNN5.x, please go here Host -> Module Definition and click ”Install Module” button to upload the module. If your site is DNN6.x, you need to go here Host -> Extensions and click “Install Extension Wizard” button to install. You can reference screenshots below: Add the module 1. Mouse over the Modules in the top admin navigation, select ALL Categories in Category. 2. Select DNNGo PowerForms and then click Add Module, see below: Add a new field: The module will contain three default fields (Name, Email, Messages) when it is added to a page, click New Field so you can add more fields as you like, see below: 1. You can define a name for this field and this Name will not appear in the form. Only characters from a-Z and 0-9 are allowed, Name in different fields shouldn’t be the same. 2. The text entered in Alias will display in the form, see below: Alias from different fields can be the same. 3. ToolTip will display in the input box and will functionalize as prompts. ToolTip will disappear on input box mouse click, see below: 4. You can define different control types for each field. Control style settings: 1. TextBox This field allows user to enter text in one or multiple lines. Width is for the width of input box. Rows if for the height of input box, for instance, it will show with multiple lines if you set it to 2, then you can enter multiline text. Also you can set up different validation for the field, for instance, when you choose Email, it will only allow to enter correct email address. Default Value is for setting a default value. You must enter text for the text if Required is selected. The field will not display in the form if Status is canceled. This field will display in this way as below: 2. TextBox ( DisplayName ) This control will show the DisplayName of current user once he/she logs in. It will display in this way as below: 3. TextBox ( Email ) This control will show the Email of current user once he/she logs in. It will display in this way as below: 4. RichTextBox This control allows you to enter some complicated text, which could be links or images. It will display in this way as below: 5. DropDownList You can enter multiline text in List Collection, each line text stands for an option. You can enter a default value in Default Value, which must be option included in the List Collection. It will display in this way as below: 6. ListBox You can enter multiline text in List Collection, each line text stands for an option. You can enter one or multiple default values in Default Value, multiple values should be separated by comma. All the default values should be option included in List Collection. It will display in this way as below: 7. RadioButtonList You can enter multiline text in List Collection, each line text stands for an option. You can enter multiline text in List Collection, each line text stands for an option. You can enter one or multiple default values in Default Value, multiple values should be separated by comma. All the default values should be option included in List Collection. You can choose to display them vertically or horizontally in Direction. It will display in this way as below: 8. FileUpload You can upload an attachment here, the format can be set in Host>HostSettings. It will display in this way as below: 9. CheckBox You need to fill in the prompts for CheckBox in ToolTip. It will display in this way as below: 10. CheckBoxList You can enter multiline text in List Collection, each line text stands for an option. You can enter multiline text in List Collection, each line text stands for an option. You can enter one or multiple default values in Default Value, multiple values should be separated by comma. All the default values should be option included in List Collection. You can choose to display them vertically or horizontally in Direction. It will display in this way as below: 11. DatePicker You can select a date easily through this control. It will display in this way as below; 12. Label You can enter some text in Default Value, they will display in the form as descriptive text for the form. It will display in this way as below: 13. DropDownList ( Country ) This control contains option from all over the countries. It will display in this way as below: 14. DropDownList ( SendEmail ) You can enter multiline text in List Collection, the text format must be written as below: Address 1:[email protected] Address 2:[email protected] This field allows user to choose an address to send email. For instance, if one user chooses Address2, the submitted email will be sent to email bonded with Address 2, which is [email protected] in this case. Manage List Administrator is able to manage and sort the items added here. Import Export You can import/export data in this module, please note import would clear all the existing fields. Submit History You can view all the submissions through Submit History, also you can search the record at specific times. Administrator is able to export and check the data in an easy way. 1. Enter a time in BeginDate and EndDate and click Search, then the submission during this period will come out. 2. Delete is to delete the info selected. 3. Expand All is to expand/ contract all info. 4. The current item will expand on click icon +. Form Options 1. You can choose different themes here. 2. You can set up the look of the form. Form Width is to set the width of the form. Label is to set the width of each field Name. Label Text Align is to set the alignment direction of field Name. Prompt Position is to set the location of ToolTip box. Submit Button is to set the text on the submit button. Install theme You can upload a new theme here: Theme style Here you can edit Theme settings to change the Theme style under the selected effect. . Effect List This module contains five different form effects. 1. Effect_01_Basic_Normal is the default effect. 2. Effect_02_Basic_Group You can use this effect to display some fields in groups. You need to add some groups in Groups, see below: You can set a group for each field: Finally, the form will display in this way: 3. Effect_03_Collapsible_Group You can use this effect to expand or contract the field in one group, see below: 4. Effect_04_FancyBox You can use this effect to display the form fields as Lightbox: Also you can set the animation in Lightbox though Form Options interface. 5. Effect_05_HoverFancyBox There will be a Contact Us button on the left side of the screen, the form will display as Lightbox on clicking this button. Also you can set the animation in Lightbox though Form Options interface. Result Options 1. You can set the text to be displayed after the submission is done successfully. Result List There are three ways to display the results in this module: 1. Result_01_SimpleSuccess This is a common way to display the result. 2. Result_02_Detail You can display the submission in this way, see below: 3. Result_03_List You can display the submissions by all uses in this way, see below: Settings 1. Lists per page You can set to display how much data could display in the history submission interface here. 2. Redirect results page You can select a page and the user will be redirected here once the form is submitted successfully. 3. View User Roles You can add other user roles so they can view the history submissions interface. 4. Captcha Settings You can set the amount, type, width and height of the Captcha characters. Email Settings 1. Send to admin: The submission won’t be sent to the admin until Send to admin is selected. 2. admin email: You can set one or multiple admin emails (separated by comma) here. 3. Send to submit user The submission won’t be sent to the submitter until Send to submit user is selected. 4. Submit User Email: You need to choose an email field here, otherwise the submission can’t be sent to submitter. 5. Email Content Template Admin is able to deign the content and template to be sent. Feature 2.2.1 1. Optimize the way how the form effects display themselves, divide the result page and submission page for you to choose from. 2. Add the ability of non-administrator to view the submission history pages. 3. Add the successful submission effect, which are submission result details and submission result lists. Feature 1.1.0 1. Add new functionality to back up the custom filed, support import/export for the custom filed. 2. Add new functionality to export user's submission. 3. Optimize the display of form groups. Feature 1.0.6 1. Add the TextBox control to display the logged-in user's name. 2. Add the TextBox control to display the logged-in user's mail address. 3. Add the DropDownList control to display the country. 4. Increase three fields to the module after the optimization of the the module installation,which enables it a simple contact us module. 5. Display the unfriendly issue after the optimization of packet switch. Feature 1.0.0 1. Complete the frame construction of PowerForms module, create xml+template scheme to achieve each effect. 2. Support jQuery validationEngine, support multiple forms to be installed on one page. 3. Complete effect setting and effect display interface, develop a stable version. 4. Complete 2 form effects- basic and grouped. License interface 1.You need to go here http://www.dnngo.net and register. 2. Please install the module in DNN and add it in a page. Then click the License link to obtain the Machine Key. 3. You can send one email to [email protected] and tell us your Invoice ID, Machine Key and Username. After that, we will generate one piece of license information. If your site is a demo site, the license is still valid when you transfer your demo site to your live site. 4. You can go here http://www.dnngo.net/MyAccount/OnlineAuthorization.aspx and manage your license information. Contact Us If you have any questions or suggestions about modules/skins or modules/skins installation process, please feel free to contact us. Website: www.dnngo.net Email: [email protected] Skype: dnngo-linda MSN: [email protected]