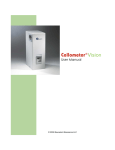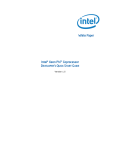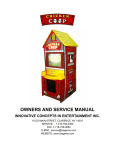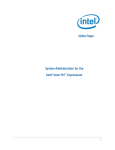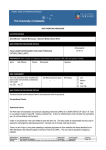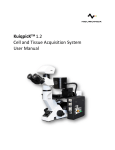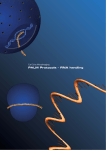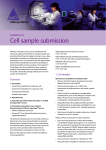Download LMD6500 User Manual - Microscopy Core Facility
Transcript
Utah State University Microscopy Core Facility Leica Laser Microdissection Scope (LMD 6500) Manual Purpose: LMD is a UV-laser based microdissection system combines with an automated upright microscope. LMD uses laser ablation technology to cut out single cells or cell clusters directed along the contours of the area of interest. The area cut by the laser are transferred to PCR test tubes by gravity alone without contamination. 1. Start Up Procedure Wear powder free nitrile gloves while using the LMD 6500. 1.1 Turn on computer then turn on microscope controller box. 1.2 Logon to computer by clicking the user icon, type in “user” as the password. 1.3 Click the desktop “Leica Laser Microdissection” icon to start the software. 1.4 If you plan to use fluorescence during your laser microdissection session, then turn on the fluorescence illuminator/power supply white box on the right of microscope. 1.5 Turn the key to the “On” position to start up the laser only when you are about ready to cut the sample. The Laser Power Supply (Silver Gray box labeled “CryLaS”) needs to fully warm up from a cold start. When the key is first turned on, the LED display will show a single orange LED. This is the laser “Warm up mode”. After a few minutes, you will see the two green LED’s when laser is in the “Standby Mode”. Make sure the Laser Safety Shield is properly in place. 2. Loading Specimen Tubes 2.1 Click on the rightmost “Unload” button in the software toolbar. 2.2 Place tube holder (“0.2” or “0.5” mL) into stage support with caps facing upwards, there is only 1 way it will fit. 2.3 Click ‘OK’ in the loading window. 2.4 The center position is kept empty for viewing the sample. 3. Calibrate the Reference Point (RP) for the tube holder tray Purpose: To calibrate collection device and preparation of caps. You should set the Reference Point the first time you use the unit. 3.1 If there is a sample slide on the specimen holder, clicking on the leftmost “Unload” icon (controls specimen holder). The “Change Specimen” window will appear. Remove the slide and the specimen holder. Click “Continue”. 3.2 Clicking the rightmost “Unload” icon, the “Change Collector Device” window will appear. Place the collection device on the stage and make sure it’s properly going straight back. Click on the “Move to Reference Point” button, in the “change Collector Device” window. 3.3 The microscope should automatically switch to 5x and the collection device should move to the reference point (RP). The RP should be in the center of the field of view. You may need to focus the Utah State University Microscopy Core Facility camera to clearly view the RP. If it does not, use the arrows in the window to move the RP to the center of our field view. 3.4 Once the RP has properly positioned, click “OK” to save the settings. 3.5 Make sure “No Cap” is selected under Collector Device: Tube Caps. 4. Loading Specimen Slide 4.1 To put a slide on the stage or exchange slides, press the lefthand “Unload” button in the toolbar. The stage then move to a lower position for slide change. Withdraw specimen holder by pulling towards yourself. 4.2 [Optional] Remove the laser safety shield. 4.3 Slide is oriented with the section and film facing downwards, sections are below the film. 4.4 Insert the slide onto specimen holder, then slide the holder back into position on the stage. 4.5 Click on “Continue”. 4.6 Replace the laser safety shield – Laser will not fire unless the safety shield is correctly in place. 5 Setting Laser Parameters 5.1 To change laser setting, select the “Control” option in the “Laser” menu, or click the “Laser” icon. 5.2 Power: adjust the power of the laser to the cutting beam. 5.3 Aperture: adjust thickness of the laser 5.4 Speed: how quickly the line is cut 5.5 Specimen Balance: changes the current setting s to provide more or less cutting. These values varies between objectives. Value should be between 5 and 20. 5.6 Factory Settings: Returns the settings to the factory defaults for the selected objective lens. 5.7 Offset: focus offset for the lens, set at the factory for each lens. 6 Laser Calibration Purpose: To ensure the figure drawn by the mouse on the screen is identical to the shape cut by the laser. 6.1 Open the “Laser” and “MicCtrl” windows. You can use these to calibrate, adjust laser setting, change objectives and adjust illumination. 6.2 Navigate using the joystick (y-axis is on the top, x-axis is on the bottom). Utah State University Microscopy Core Facility 6.3 Switch to the cutting objective of your choice (5x, 10x, or 40x) using left buttons on the joystick, the touch pad (Objective icon), or the “MicCtrl” icon in the software. 6.4 Find and focus on an empty area of a slide using the joystick. 6.5 On the right hand panel of the software “draw shape(s)” choose “Single Shapes” mode, Select the “Calibrate” option in the “Laser” menu or using “Laser” icon and confirm message on the screen with “Yes.” 6.6 The laser cuts a “cross” in all 4 corners of the current view. Follow the pop-up instruction, move the mouse cursor to the center of each cross and confirm by clicking on it. Select the “Start cut” key and ensure that laser precisely follows your drawing. 6.7 Conclude calibration procedure by clicking “OK” in the dialog box. 6.8 To validate laser setting, make sure the “Close Line” option is not selected and draw S-shaped line using “Line” key in the toolbar. 7 Obtaining an Overview of the Specimen 7.1 Bring your specimen into focus with a low magnification objective. 7.2 Select Option > Specimen Overview from menu bar. 7.3 A window will open, select “Create Specimen Overview”. 7.4 Position the upper left corner of the specimen in the eyepieces, click “Save top/left position”. 7.5 Position the lower right corner of the specimen in the eyepieces, click “Save bottom/right position”. 7.6 Press “Scan” at the bottom of setup window, the system starts to create a slide overview. 7.7 Once your image has been scanned, you can activate the yellow box by double clicking on it and change the magnification. The activated the box will then turn green and you have the ability to move. 7.8 If you click “Save Overview Image”, the montage will be saved. 8 Cutting and Collecting Area of Interest 8.1 Locate your area of interest. Select a cap (A, B, C, D) by clicking the corresponding circular red marking at the Collector Device: Tube Caps window. The selected cap turns green. You can change the names of the caps by clicking on the letter. You can also assign each cap its own corresponding color by selecting the color field just below the cap to change the color. 8.2 Draw a shape around target area by pressing “Line”, “Ellipse”, or “Rect” icon in the left toolbar. 8.3 If you are using the “Line” tool, the “Close line” option can be activated if the drawn contour needs to be automatically closed. The drawing line is closed upon release of the mouse key. Utah State University Microscopy Core Facility 8.4 Select “Draw + Cut” cutting mode and cut specimen by pressing the “Start Cut” key. The 2nd green light will be “orange” color when the laser is cutting. 8.5 You can choose “Move and Cut” to cut specimen manually, using mouse. If you use “Move and Cut”, always go back to “Draw and Cut” when you are done. 8.6 The most common dissection mode: draw+cut (select it in the cut shape(s) manual); While in “Single Shapes” mode, you can draw a new shape and the previous shape will be automatically erased. While in “Multiple Shapes” mode, every time a shape is created, it’s saved in the Shape list. These shapes will be recut whenever “Start Cut” is selected. 8.7 You can save your shapes as well as the shape list data. To save the shape list information, go to “File” and select “Save Shape list Data”. 8.8 You can use the specimen overview option to easily navigate specific areas of your sample, detail See 7. Obtaining an Overview of the Specimen. 8.8 You can save image by selecting “Save Image As” in the “File” menu. 9 Viewing the cut specimen in the collector cup 9.1 Click the “Collector” button in the toolbar 9.2 The stage will move and the collection cup will come into view. 9.3 Use the joystick to navigate and find the tissue that was collected in the cap. 9.4 Return to the specimen image of previous cutting position by pressing “Specimen” on the toolbar. 10. Shut Down Procedure 10.1 Activate lefthand “Unload” slide and “Unload” PCR Tube holders and remove the slide and PCR tube holder. 10.2 Make sure you’re in “Specimen” mode. 10.3 Select the 5x lens in Microscope control 10.4 Quit software by “File > Exit” 10.5 Turn off Laser by turning key switch to vertical position. 10.6 Shut down computer 10.7 Turn off fluoresence power, if fluorence is used. 10.8 Turn off microscope controller box.