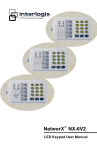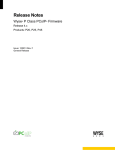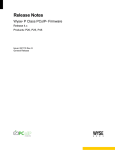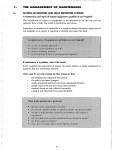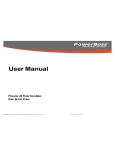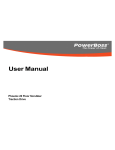Download ACS Athletics
Transcript
ACS ATHLETICS TEAM MANAGER COACHES USER MANUAL CONTENTS SEND A MASS EMAIL ............................................................................................................... 2 SEND A MASS TEXT MESSAGE VIA QUICK MESSAGE TEXT .......................................................... 4 REVIEW ATHLETE HISTORY ...................................................................................................... 5 VIEW /EDIT AN ATHLETE PROFILE .............................................................................................. 5 VIEW PRACTICE/COMPETITION ELIGIBILITY ................................................................................ 6 VIEW THE ACTIVE ROSTER AND ENTIRE ROSTER ....................................................................... 7 ADD/EDIT EVENTS TO COMPETITION SCHEDULE ........................................................................ 8 SUBMIT SCHEDULE FOR APPROVAL........................................................................................... 9 IDENTIFY COMPETITION/TRAVEL SQUAD .................................................................................. 10 TRACK AND SUBMIT PARTICIPATION TO COMPLIANCE ............................................................... 12 TRACK CARA/PRACTICE LOGS AND SUBMIT W EEKLY TO COMPLIANCE ..................................... 13 CONFIDENTIAL Page 1 SEND A MASS EMAIL 1. Login to ACS (https://incontrol.acsathletics.com). 2. Click on the Team Manager tab and then select Athletes. 3. When the athlete list appears, search for the athletes you wish to email. Once you have searched, use the check box to select all the athletes matching your search. 4. Click the checkbox in the last column of the list to select all athlete OR use individual checkboxes for the athletes you wish to email and select ‘’Send Email’ from the Functions dropdown menu and click ‘Go’. Check this box and click the Go button. 5. When asked if you would like to use your personal template, select ‘Yes’ like to use your default email template. 6. On the next screen you will provide the information needed to send an email to your selected recipients. Select the primary recipients of this email. Primary Recipients can be athletes or the athlete’s guardian. You can copy the selected athletes or the athlete’s guardian. Select from whom this email will be sent. You can edit and further customize the email message before sending. Browse your computer and Select ‘Add Attachment’ CONFIDENTIAL Page 2 7. Click the button to preview the email before sending. 8. On the next screen you can view what the email will look like once it is sent to the selected recipients. Click the button to send the email. On the next screen the system will confirm that the email you just created has been sent to the selected recipients. Click this button to return to the athlete list. Click the CONFIDENTIAL button to return to the athlete list. Page 3 SEND A MASS TEXT MESSAGE VIA QUICK MESSAGE TEXT 1. Login to ACS (https://incontrol.acsathletics.com). 2. Click on the Team Manager tab and then select Athletes. 3. When the athlete list appears, click the checkbox in the last column of the list and select ‘’View/Edit Athlete Profile(s)’ from the Functions dropdown menu and click ‘Go’. Check this box and click the Go button. 4. On the left side of the next screen, search for the athletes you wish to text message. Once you have searched, use the check box to select all the athletes matching your search. Using the checkboxes, select the athletes to receive the text message and click the ‘Send text msg to checked athletes’ button. 5. After checking the athletes, select the button. 6. In the text message window that opens, select to send the mass text message to the Athlete or the Primary Personal Contact (parents) using the To dropdown at the top of the box. 7. Fill in the Message and hit Send. CONFIDENTIAL Page 4 REVIEW ATHLETE HISTORY 1. To review emails and text messages sent to an athlete, select Athlete History from the Change View dropdown. Select Athlete History from this dropdown to view emails and text messages sent to the athlete. 2. To view an email sent by yourself or another coach on staff, click the link for the email date to open a copy of the email in a new window. VIEW/EDIT AN ATHLETE PROFILE 1. Login to ACS (https://incontrol.acsathletics.com). 2. Click on the Team Manager tab and then select Athletes. 3. When the athlete list appears, select the name of the athlete you would like to view or edit to access the Athletes Profile. 4. Once at the Athlete Profile you can view the information listed or update the fields. When updates are made select ‘Save/Update My View’. CONFIDENTIAL Page 5 VIEW PRACTICE/COMPETITION ELIGIBILITY To view the competition and practice eligibility status of student athlete select the Athletes Submenu under the Team Manager tab. Using the search criteria at the top of the page you can search for either ‘Practice Eligible’ or ‘Competition Eligible’ athletes. View the Practice and Competition Eligibility status in the Athlete list. Next to each student-athlete’s name is a Practice Eligible column and a Competition Eligible column. The chart below outlines the student-athlete’s eligibility for practice and competition. Practice Eligible Column No Yes Yes CONFIDENTIAL Competition Eligible Column No No Yes Student-Athlete Status for Practice and Competition Student-athlete can’t practice or compete. Student-athlete can practice, but NOT compete. Student-athlete can practice and compete. Page 6 VIEW THE ACTIVE ROSTER AND ENTIRE ROSTER As student-athletes are cut, dismissed, graduating, etc the athlete roster status will be updated by the Compliance Office with the reason they have been removed from the Active Roster. Next to each student-athlete’s name is a Roster Status column. The chart below outlines the Roster status Labels. Roster Status Column Pending Pending with Issues Active Inactive Definition Student-athlete’s practice eligibility has not been accessed. Student-athlete’s practice eligibility has been accessed. Student-athlete is competition eligible. Student-athlete is no longer on active roster. To view the roster status information select the Athletes Submenu under the Team Manager tab. View only the Active Roster View the reason the Athlete is Inactive and view the Roster Status from your Athlete List To view only the Active Roster select the button on the left side of the screen. CONFIDENTIAL Page 7 ADD/EDIT EVENTS TO COMPETITION SCHEDULE ACS Team ManagerTM allows Coaches to create and submit Competition Schedules with minimal effort. If event details change and the event has not been submitted to Compliance for approval, the coach can edit the event. Coaches cannot modify the event type, applicable days or annual exemption fields. To add an event to the Competition Schedule select the Competition Schedule sub-menu under the Team Manager Tab. To add a new event to your Competition Schedule select the left side of your screen. button located on the From the Add Event screen you can enter up to ten events at a time. Note: The End Date of the event is not required, but is available if you have a multiple day meet or tournament. Once you have added the Events you can select ‘Save Events’ or ‘Save Events and Add More’ if you need to enter additional events for the Competition Schedule. If your Compliance department has added the PPS Calendar you will also be able to view using the ‘View Declared PPS Calendar’ link on the left side of the screen. View Declared PPS Calendar here Select Save Events to return to the Competition Schedule or Save and Add More to enter additional events Add event information here CONFIDENTIAL Page 8 SUBMIT SCHEDULE FOR APPROVAL New functionality has been added to track the submission and approval of Competition Schedules. Sport programs can submit schedule changes on a per event basis. An event can only be modified by Compliance or an Administrator after the event has been submitted. Events can be cancelled and re-scheduled and a reason for cancellation can be tracked. To submit your Competition Schedule to Compliance for Approval select the Competition Schedule sub-menu under the Team Manager Tab. Use the Checkboxes to the right of the screen to select the Events you would like to submit to Compliance for Approval and select ‘Submit Events’ from the Functions dropdown and select the GO button. CONFIDENTIAL Page 9 IDENTIFY COMPETITION/TRAVEL SQUAD ACS Team ManagerTM allows users to easily build a Competition/Travel Squad. Identification of the Competition/Travel Squad increases efficiency in the participation logging process by automatically indicating that each student-athlete participated that is included on the Competition/Travel Squad. To submit your Competition Schedule to Compliance for Approval select the Athletes sub-menu under the Team Manager Tab. Check off the applicable student-athletes on the roster and select Mass Update Competition/Travel Squad from the Functions dropdown on the right side of the screen and select the GO button. At the Change to Competition Travel Squad page you will be able to verify Practice and Competition eligibility and update the athletes using the mass function at the top of the screen or one by one using the radio buttons next to each athlete’s name. Once all athletes have been updated you can select the the athlete list and save your changes. button to return to Select Update Athletes to save and return to the Athlete List Use the mass update function or the radio buttons next to each athlete to change the Competition/Travel Squad status CONFIDENTIAL Page 10 You can add ‘Competition/Travel Squad to your Athlete Search options or Athlete Grid by selecting the blue customize link. CONFIDENTIAL Page 11 TRACK AND SUBMIT PARTICIPATION TO COMPLIANCE Participation can easily be tracked and submitted to Compliance. When logging participation, the system will automatically generate a list of all athletes who were active on the day of the competition even if they are no longer active on the day participation is logged. In addition, all athletes on the Competition/Travel Squad will have his/her participation status defaulted to Yes. To submit Participation Logs to Compliance select the Competition Schedule sub-menu under the Team Manager Tab. From your event list select the ‘Not Submitted’ link next to the event for which you would like to submit your Participation log. At the Participation Log screen you can verify Practice and Competition eligibility and the Competition and Travel squad and update the athletes using the mass function at the top of the screen or one by one using the radio buttons next to each athlete’s name. Note: The Competition and Travel Squad will default to ‘Yes’ in the Participation Log. Once all athletes have been updated you can select the Competition Schedule and save your changes OR the Participation Log to compliance. Use the mass update function or the radio buttons next to each athlete to update the Participation Log CONFIDENTIAL Page 12 button to return to the to submit the TRACK CARA/PRACTICE LOGS AND SUBMIT WEEKLY TO COMPLIANCE ACS Team ManagerTM allows for practice times to be tracked to the exact minute. Logs can be configured by Compliance to track by duration or time (e.g. Practice, 2-4pm OR 2 hours). Logs are configured by Compliance to begin at the Start Day of the week requested per sport and can be updated for each segment. To log your CARA/Practice hours select the Athletes sub-menu under the Team Manager Tab. Use the search criteria to find the group of athletes to log CARA/Practice hours. Select all athletes in the roster list or search results by clicking the checkbox in the last column of the athlete list and select ‘Log Hours’ from the Functions dropdown. CONFIDENTIAL Page 13 From the Log Cara/Practice Hours screen select the appropriate week from the ‘Select Week’ dropdown. When the days of the week appear select from the dropdowns available the reason for Practice and the appropriate time or duration. When complete for the Day or the Week you can select from the below options: Apply practice hours in grid to ALL displayed athletes in list Apply practice hours in grid to only athletes who are selected using the checkboxes Review Practice logs prior to submitting to Compliance. Note: this will not apply any changes that are in the grid. The user MUST select the Apply Changes buttons to save any practice hours in the grid. Once Review Logs is selected the user will be able to confirm all applied practice hours. To submit the hours to Compliance select the CONFIDENTIAL Page 14 button.