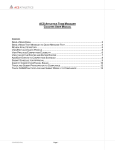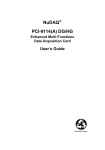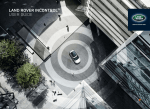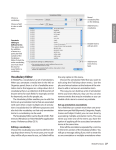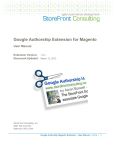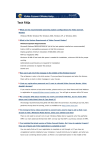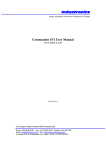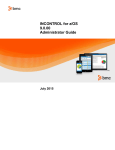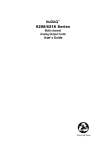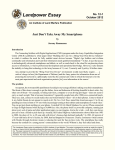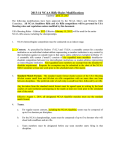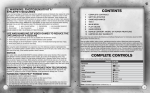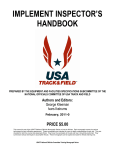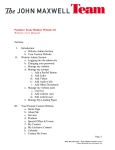Download ACS Athletics iPhone Application User Manual
Transcript
ACS Athletics iPhone Application User Manual ACS Athletics InControlTM Revised 01.21.2011 Table of Contents Create an Account with ACS InControl Mobile Application .................................... 3 Change Your Sport ................................................................................................. 4 Add a Prospect ....................................................................................................... 5 View/Edit a Prospect’s Profile ................................................................................ 6 Viewing/Editing a Prospect’s Personal Contacts .................................................... 7 View Activity Summary .......................................................................................... 8 Viewing/Adding a Prospect’s Comments/Notes..................................................... 9 View a Prospect’s School Profile ............................................................................ 9 Adding Prospect Evaluations ................................................................................ 10 Log Prospect Contacts.......................................................................................... 11 Adding Official Visits ............................................................................................ 11 Adding Unofficial Visits ........................................................................................ 12 Adding Prospect Notes ........................................................................................ 13 Call a Prospect ..................................................................................................... 14 Email a Prospect .................................................................................................. 15 Viewing Recent Prospects .................................................................................... 15 Viewing/Using Saved Searches ............................................................................ 16 Viewing Schools/Teams ....................................................................................... 17 Adding School/Team Evaluations ......................................................................... 17 Send a Message to the Primary Contact of a School/Team .................................. 18 Search for Prospects or Schools/Teams ............................................................... 18 View Maps to a School/Team or Prospect Address .............................................. 19 CONFIDENTIAL Page 2 1/27/2011 ACS InControl Mobile – iPhone App User Manual Create an Account with ACS InControl Mobile Application Description: Launch the ACS InControl Mobile Application from your iPhone by touching application’s icon. The first time you log into the application you will need to register by using the following steps: a) On the screen that loads when you open the application enter your login and password information as you would normally do if logging into ACS InControl (http://incontrol.acsathletics.com) on a computer. b) You will be required to enter and confirm a pin that you would like to use to login to the application. c) Each subsequent login to the application you will only be required to enter the pin. d) Entering the wrong pin 5 times will require you to login as you did starting at step a). You will be required to create a new pin. e) Once you have logged in you will see the home screen with the main navigation options. Screenshots: Application Icon CONFIDENTIAL Step a) screen. This screen is seen when opening the application for the first time. Step b) screen. This screen is seen when choosing your pin. A similar screen is seen each time you login to the application. Page 3 Step e) screen. This screen is referred to as the home screen or home navigation screen throughout this document. 1/27/2011 Change Your Sport Description: To change your sport touch the “Sports” option on the home navigation menu. A pop up window with a pick list should appear on your screen. Screenshots: “Sports” option on the home navigation menu. Sports pick list. CONFIDENTIAL Page 4 1/27/2011 Add a Prospect Description To add a prospect touch the “My Prospects” option from the home navigation menu. This will load a list of all of your prospects for the selected sport. In the upper right corner of the screen touch the plus (+) sign. Screenshots: “My Prospects” option on the home menu. CONFIDENTIAL “My Prospects” list. Touch the “+” sign to add a new prospect. Page 5 This screen is presented to the user when adding a new prospect. 1/27/2011 View/Edit a Prospect’s Profile Description To view your prospects touch the “My Prospects” option from the home navigation menu. This will load an alphabetical list of all of your prospects for the selected sport. Touch the name of the desired athlete to open his/her profile. Click the “Edit” button in the upper right corner to edit the profile and/or click the headshot area to switch the picture. Screenshots: A Prospect Profile. Touch the “Edit” button to change prospect information. Touching the headshot gives the user the displayed options to edit the image. CONFIDENTIAL Page 6 1/27/2011 Viewing/Editing a Prospect’s Personal Contacts Description: View/edit/add personal contacts by touching the “Personal Contacts” option on a prospect’s profile. Once you have done this touching the plus (+) sign will allow you to enter a new personal contact. Edit a preexisting personal contact by scrolling to the bottom of their information and touching the “Edit” option. You can delete a contact from here. Screenshots: “Personal Contacts” option on a prospect’s profile. The “Personal Contacts” view. Touch the “+” sign to add a new personal contact. The screen that appears when adding a new contact. CONFIDENTIAL The “Edit Contact” view. Page 7 To delete a personal contact you can press the “Delete Contact” button at the bottom of the “Edit Contact” screen. 1/27/2011 View Activity Summary Description: To view a prospect’s activity summary click on the “Activity Summary” option from their profile. This will load the Activity Summary page. Screenshots: “Activity Summary” option on a prospect’s profile. “Activity Summary” view for a prospect. This page is read only. CONFIDENTIAL Page 8 1/27/2011 Viewing/Adding a Prospect’s Comments/Notes Description: Touch the “Comments/Notes” option on the prospect profile to view this information. You are able to add a comment/note by touching the plus (+) sign in the upper right corner. Screenshots: “Comments/Notes” option on a prospect’s profile. “Comments/Notes” view for a prospect. Touch the “+” sign to add a new comment/note. Results and Feedback: The view on your screen when you are adding a new note for a prospect. View a Prospect’s School Profile Description: To view a prospect’s school’s profile click on the name of the school from the bottom option on the prospect’s profile page. From the school’s profile page you can add an evaluation or view other prospects attached to the school. Touch the school name to access the profile of the school/team that the prospect attends. The “School/Team Profile” view. CONFIDENTIAL Page 9 1/27/2011 Adding Prospect Evaluations Description: After accessing the desired prospect’s profile from the “My Prospects” view click on the action button at the bottom-middle of the profile to bring up the “Select an activity.” list. Select “Evaluation”. Evaluations can be reviewed from the “Comments/Notes” section. Screenshots: The action button on a prospect’s profile. CONFIDENTIAL The “Select an activity” list. Select “Evaluation.” Page 10 The “Evaluation” screen that is filled out when submitting an evaluation. 1/27/2011 Log Prospect Contacts Description: From a prospect’s profile touch the action button at the bottom-center of the screen to open the “Select and activity” list. Choose “Contact.” Logged contact can be reviewed from the Comments/Notes section of the prospect’s profile. Screenshots: Choose “Contact” from the “Select an activity” list. The “Log Contact” page that is filled out when logging contact with a prospect. Adding Official Visits Description: Add an official visit for a prospect by touching the activity button at the bottom-middle of the prospect’s profile and selecting “Official Visit”. Official Visits that have been logged can be viewed from the prospect’s “Comments/Notes” page. Screenshots Choose “Official Visit” from the “Select an activity” list. The “Official Visit” page that is filled out to log an official visit. CONFIDENTIAL Page 11 1/27/2011 Adding Unofficial Visits Description: Add an unofficial visit for a prospect by touching the activity button at the bottom-middle of the prospect’s profile and selecting “Unofficial Visit”. Unofficial Visits that have been logged can be viewed from the prospect’s “Comments/Notes” page. Screenshots: Choose “Unofficial Visit” from the “Select an activity” list. The “Unofficial Visit” page that is filled out to log an official visit. CONFIDENTIAL Page 12 1/27/2011 Adding Prospect Notes Description: Add a note for a prospect by touching the activity button at the bottom-middle of the prospect’s profile and selecting “Note”. Notes that have been logged can be viewed from the prospect’s “Comments/Notes” page. Screenshots: Choose “Note” from the “Select an activity” list. The “Add Note” page will appear on your screen. CONFIDENTIAL Page 13 1/27/2011 Call a Prospect Description: Once you are on a prospect’s profile touch either the prospects phone number or one of the prospect’s personal contact’s phone number. If the phone call is allowed in accordance with NCAA rules it will proceed. If the phone call is impermissible in accordance with NCAA rules you will be alerted and asked if you wish to continue. After a phone call you will be logged out of the ACS InControl Mobile Application. When you log back into the application you will see a form you can fill out to log the phone call. Screenshots: The application will check if a phone call is allowed. CONFIDENTIAL A notification will appear if the phone call is not allowed. Page 14 This form appears on your screen after a phone call occurs. 1/27/2011 Email a Prospect Description: To email a prospect access his/her profile and either touch the prospect’s email or touch a personal contact’s email address. Touching the email address will open a blank email. Screenshots: Touch a prospect or his/her personal contact’s email to send a message. This is page will appear on your screen to create the email for the prospect. Viewing Recent Prospects Description: Touching “Recent Prospects” from the home navigation menu will bring up a list of prospects divided based on how recently you have made any sort of contact with them (phone call or message). Screenshots: Touch the “Recent Prospects” option on the home navigation menu. This page will appear showing contacts you have recently contacted. CONFIDENTIAL Page 15 1/27/2011 Viewing/Using Saved Searches Description: Saved searches from the web version of ACS are available on the home navigation menu of the iPhone and denoted by a star icon. Touch one of the searches to view an updated list of prospects who meet the search requirements. Screenshots: Select a pre-saved search from the home navigation menu. The prospects who match the search will appear on your screen. CONFIDENTIAL Page 16 1/27/2011 Viewing Schools/Teams Description: To view your schools/teams touch the “Schools/Teams” option. A list of schools will appear on your screen. You can touch a school name to view its profile. Screenshots: Press the “Schools/Teams” option from the home screen. A list of schools/teams will appear on your screen. Touching one of the school/team names will open its profile. Adding School/Team Evaluations Description: To add evaluations for a school or team open the desired school or team’s profile. Touch the “Add Evaluation” option from the bottom of the screen. Screenshots: Touch “Add Evaluation” to add an evaluation for a school. The “Evaluation” form will appear on your screen to be filled out. CONFIDENTIAL Page 17 1/27/2011 Send a Message to the Primary Contact of a School/Team Description: To send an email to the primary contact of a school/team, access that school/team’s profile. Touch the listed email for the school to initiate an email to the primary coach. Screenshots: Touch the email listed for the school/team to send an email to the primary coach. A blank email will appear on you page to be filled out. Search for Prospects or Schools/Teams Description: If you are looking for a specific prospect or school/team touch the “My Prospects” or “School/Teams” option respectively from the home navigation menu. Touch the search box at the top of the screen in and type in your search. Screenshots: Touch the search button at the top of the screen to begin looking for a specific prospect or school/team. After a search occurs results will appear on your screen. CONFIDENTIAL Page 18 1/27/2011 View Maps to a School/Team or Prospect Address Description: To view a map or directions from your current location to a school/team or prospect’s address touch the address of either the school/team or prospect from it’s/his/her profile. Doing this will cause you to exit the ACS InControl Mobile Application. Screenshots: Touch a prospect or school/team’s address to bring up a map or direction there from you current location CONFIDENTIAL You will be exited from the application and see a map to the location. Page 19 You can switch views so that you are given directions to the location. 1/27/2011