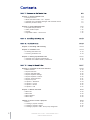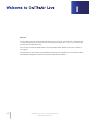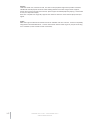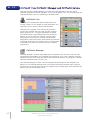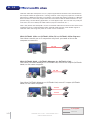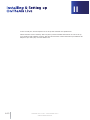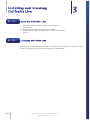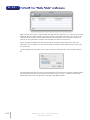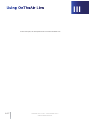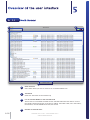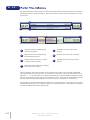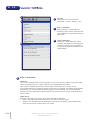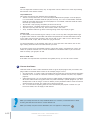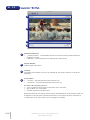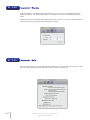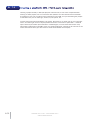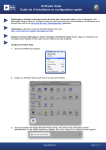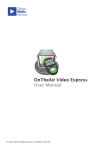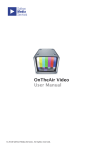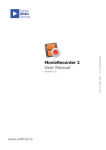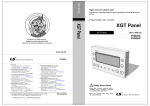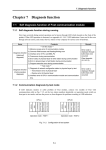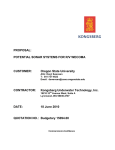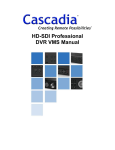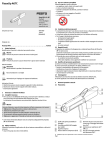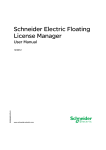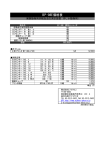Download OnTheAir Live User Manual
Transcript
OnTheAir Live User Manual © 2010 Softron Media Services. All rights reserved. 1 OnTheAir Live 1.1b3 - User Manual vers 2 Softron Media Services Contents PART I. Welcome to OnTheAir Live Chapter 1 : About OnTheAir Live • Some quick facts • About OnTheAir Video - DV - Express • OnTheAir Live, OnTheAir Manager and OnTheAir Server • Different possible setups Chapter 2 : System Requirements • Computer Requirements • Video /Audio output • Storage • Supported Codecs - File format I-4 I-4 I-6 I-7 I-9 I-12 I-12 I-12 I-12 I-12 PART II. Installing & Setting up II-13 PART III. OnTheAir Live II-13 Chapter 3 : Installing and licensing II-14 Chapter 4 : OnTheAir Live • Installing OnTheAir Live • Licensing OnTheAir Live II-14 II-14 II-14 Chapter 5 : Setting up OnTheAir Live • OnTheAir Live “General” preferences • OnTheAir Live “Media Folder” preferences II-15 II-15 II-16 PART IV. Using OnTheAir Live 2 I-3 II-17 Chapter 6 : Overview of the user interface • Media Browser • Playlist Overview • Playlist: Selected Node • Playlist: Playback Settings • Playlist: Playback Controls • Playlist: Time Indicators • Playlist Clip Cell • Inspector : Attributes • Inspector : In/Out • Inspector : Resize • Inspector : Info II-18 II-18 II-19 II-20 II-20 II-20 II-21 II-22 II-24 II-26 II-27 II-27 Chapter 7 : Menus Overview • Menu File • Menu Edit • Menu Window • Menu Help II-28 II-28 II-28 II-28 II-28 Chapter 8 : How to create a playlist ? • Basics • Creating a playlist manually • Creating a playlist in ASCII • Creating a playlist in XML : Third party integration II-29 II-29 II-30 II-30 II-31 OnTheAir Live 1.1b3 - User Manual vers 2 Softron Media Services Welcome to OnTheAir Live I Remarks In this manual, pop-up menus will be indicated as: File > Save As. The word “File” before the sign “>” indicates the menu from the menu bar. The information after the “>” sign is a command that you can choose within the menu. You can visit our web site www.softron.tv for information about updates as well as to contact us for support. In the first part of this manual, we will briefly introduce you to OnTheAir Live. You will learn about the different configurations and how to install and launch the software. I-3 OnTheAir Live 1.1b3 - User Manual vers 2 Softron Media Services About OnTheAir Live X X 1.1 1 Some quick facts What is OnTheAir Node ? OnTheAir Node is the next generation playout/ingest engine from Softron. It has been designed to fulfill a need in the broadcasting industry for an inexpensive, reliable and customizable video server based on off-the-shelf technology. The concept was to make OnTheAir Node completely faceless (apart from the System Preferences pane) and completely open to thirdparty applications along with Softron’s own applications as well. It is controlled through Telnet, a very open, standards-based protocol used in many broadcasting equipment. This means the node can be controlled from any application on any platform to provide seamless playout and ingest functions. Reliability OnTheAir Node has been designed to launch automatically at startup and to resume operation, even after a crash or power loss. A log of everything that is played is maintained and available for the user. It is not necessary to have a display monitor connected to the Node server which makes it ideal for using on headless servers like the Xserve. It has been tested with a media catalog of more than 500,000 video clips. Media Cataloging One of the challenges of having client/server setups is to make sure the client knows exactly what media are available on the server at any time. This is achieved by providing synchronization information to the clients even if they are disconnected for long periods of time. Information on the clips is provided as XML, making it easy for any application to retrieve the clip’s characteristics like video codec, audio sample rate, creation date, last modification date, finder label etc... It also automatically validates the clips to make sure they are compatible for playback. If not, a detailed description of the problem is available to the client applications. The Node will also automatically retrieve a file even if it has been moved or copied. If the original becomes unavailable, a copy will be used instead and this is completely transparent to the user. Clip Attributes Another revolutionary feature of the node is that it publishes available clip attributes, so that every client application knows exactly what plugins are available on the node and what their possible values are. An example is the GPICommander plugin (the first plug-in to be released with the Node) which advertises all its inputs and outputs along with their state. When the node is playing a clip and its attributes are different than the current value, the plug-in will automatically be called to adapt its state. So for instance, if a clip is marked with an attribute of “GPICommander Output 1 On” and the current value is off, then the appropriate output will be turned on automatically when the clip begins. That makes it very easy to assign attributes to clips and does not require to use manual actions anymore. Another available attribute is the logo overlay. The clients know exactly what logo overlay files are available on the node and can select which one to apply on each clip. I-4 OnTheAir Live 1.1b3 - User Manual vers 2 Softron Media Services Playout OnTheAir Node uses, under the hood, our well-knows playback engine that provides seamless, reliable SD and HD playout functions while adding features like multi-lingual audio support, station logo overlay and last but not least, alpha support for ARGB playback (playing a movie with its key on a separate output). Each host computer will originally support two nodes to allow for multi-channel playout and/or ingest. Ingest While the ingest module for the Node will not be available until this summer, it will be completely integrated in the Node behaviour, so each node will be able to either ingest or playout according to its schedule (or the remote control commands). I-5 OnTheAir Live 1.1b3 - User Manual vers 2 Softron Media Services X X 1.2 About OnTheAir Video - DV - Express This manual concerns OnTheAir Live. OnTheAir Live is the free client application for OnTheAir Node a client-server playout application. There are also some standalone playout solutions available. OnTheAir Video, OnTheAir Video DV and OnTheAir Video Express, each with a speciality. Here is a quick description of each of them so you can make your choice. But to have an extensive view of the differences between each version, you should refer to the following page of the Softron website: http://www.softron.tv/products/ playout_standalone/compare.html OnTheAir Video Express OnTheAir Video Express is the “entry-level” playout application. Its strength relies in that it can output any file QuickTime can read to any available Video output. If you can open a file with QuickTime, you can output it with OnTheAir Video Express. It can also read ARGB files. This means that from After Effects or Motion project, you can export a file in Animation codec or Apple ProRes 4444 and overlay that file on top of an incoming signal, making it a really efficient Character Generator with tools you know. As QuickTime is used to output the video (and not our own engine as with OnTheAir Video), OnTheAir Video Express is not a playout application recommended for 24/7, it is rather intended at Live shows or productions. It also doesn’t have some options like the Scheduling or Logo overlay option. OnTheAir Video DV The FireWire Version of OnTheAir Video called OnTheAir Video DV works (only) with any FireWire Converter. With the multichannel video option, you can output up to 4 video signal from one computer (with additional FireWire card and the appropriate number for FireWire converter). The strength of OnTheAir Video DV is that it is very light to run and can run from a laptop, Mac mini, with very few memory. It has the Scheduling option making it possible to use for 24/7 broadcast operations. Compared to OnTheAir Video, it doesn’t have however the Logo, HD, or multi language options. It only plays dv stream files. OnTheAir Video The PCI version of OnTheAir Video uses our own playout engine that has been developed and improved since it was first used in 2004. It has proven very high reliability and therefore is the ideal companion for broadcast 24/7 or live shows. OnTheAir Video can playout most QuickTime codecs (provided they are i-frame) and has some advanced features (some are optional) such as Logo overlay, multilingual, Actions (to trigger external devices such as GPI or Character generators, etc...), Scheduling, ... For Live shows OnTheAir Video also has the Cue mode which will make it a very easy to use video player to start Video subjects. I-6 OnTheAir Live 1.1b3 - User Manual vers 2 Softron Media Services X X 1.3 OnTheAir Live, OnTheAir Manager and OnTheAir Server OnTheAir Live and OnTheAir Manager are 2 Mac OS X client applications that can control OnTheAir Node.Each have their specifities, and in short OnTheAir Live is for Live production and OnTheAir Manager is for 24/7 scheduling of OnTheAir Node. OnTheAir Live OnTheAir Live is bundled free with OnTheAir Node. You can then install it on any number of client workstation. One OnTheAir Live can control multiple OnTheAir Node. OnTheAir Live is typically to be used in Live production to start news subjects with Cue mode, A/B Roll, multiple playlist creations, etc... The great advantages compared to OnTheAir Video is that multiple clients can see what is playing, so you can have your producer, and journalists seeing what is the clip that is currently playing without being able to control the playout, and have only the operator controlling the playout. The A/B Roll is also a unique feature in OnTheAir Live, where you can have the next 2 subjects ready to play. OnTheAir Manager OnTheAir Manager is another client application for OnTheAir Node. This one is not free. This the application that enables you to schedule your playout for 24/7. It has a calendar style user interface, and have some great new features like hierarchical playlists, clip categories, inherited attributes, repeated events, Live clips, etc... One OnTheAir Manager can take control of multiple OnTheAir Node. But the schedules and playlists on one OnTheAir Manager client can not be shared among multiple users as they are stored locally. If you want to be able to have multiple clients modifying the same schedules and playlists, you will need OnTheAir Server I-7 OnTheAir Live 1.1b3 - User Manual vers 2 Softron Media Services OnTheAir Server When creating playlists with OnTheAir Live, or playlists and schedules with OnTheAir Manager, they are stored locally to the client. This means that multiple users can not access the same schedules and playlists. With OnTheAir Live, it is relatively easy to overcome, as you can save the .vpls playlist to a shared storage and open it from multiple locations. But with OnTheAir Manager all is stored in a local database which can not be saved to a shared storage and opened by multiple users as it would result in conflicts when multiple users will try to modify the same part of a schedule. That is where OnTheAir Server is needed: when you want multiple users to be able to modify the same schedules and playlists. The Schedules and playlists will then not be stored locally but on the Server which will handle the read/write access to the database for multiple users. When purchasing a OnTheAir Server license, it entitles you to install any number of OnTheAir Manager client applications. I-8 OnTheAir Live 1.1b3 - User Manual vers 2 Softron Media Services X X 1.4 Different possible setups OnTheAir Video (DV and Express also) is a playout application that needs to be controlled from the computer where the application is running. However some usage may require to control the playout from a different computer. For example, if you install the playout computer in a Machine Room and want to control the playout from the Control Room. With OnTheAir Video this is only possible using a Screen Sharing application, or some Apple Scripts. This can work very nicely for some users, but is not always the ideal solution (may be a little slow, etc...) That is why Softron has developed a version of OnTheAir Video that is based on the client-server architecture and it is called OnTheAir Node. OnTheAir Node uses the same reliable engine as OnTheAir Video, but brings the power of a client-server architecture. With OnTheAir Video or OnTheAir Video DV or OnTheAir Video Express : One client controls one or 2 output but only local: you need to be on the computer to control it. TO AIR With OnTheAir Node + OnTheAir Manager (or OnTheAir Live) : One client (OnTheAir Manager or OnTheAir Live) control one output (OnTheAir Node) on the same computer. TO AIR One client (OnTheAir Manager or OnTheAir Live) control 2 output (OnTheAir Node) on the same computer. TO AIR TO AIR A/V signals I-9 Network OnTheAir Live 1.1b3 - User Manual vers 2 Softron Media Services One client (OnTheAir Manager or OnTheAir Live) control multiple output (OnTheAir Node) remotely by connecting to the Nodes with Ethernet. TO AIR TO AIR TO AIR TO AIR One or multiple output (OnTheAir Node) can be controlled by multiple clients (only OnTheAir Live - for OnTheAir Manager you will need OnTheAir Server) TO AIR I-10 OnTheAir Live 1.1b3 - User Manual vers 2 Softron Media Services With OnTheAir Node + OnTheAir Server + OnTheAir Manager : One and or multiple clients (OnTheAir Manager) control one and or multiple output (OnTheAir Node) by connecting to a Server (OnTheAir Server) TO AIR TO AIR TO AIR RIA OT TO AIR A/V signals Network I-11 OnTheAir Live 1.1b3 - User Manual vers 2 Softron Media Services System Requirements X X 2.1 2 Computer Requirements OnTheAir Live requires : • any Intel Computer. • Minimum 4 GB RAM. • Mac OS X version 10.5.8 or later X X 2.2 Video /Audio output OnTheAir Live doesn’t do the output, (OnTheAir Node is the application that actually outputs the video) so it doesn’t require any Video Card to be installed on the computer. X X 2.3 Storage OnTheAir Live doesn’t do the output, (OnTheAir Node is the application that actually outputs the video) so it doesn’t require any specific storage as the files are located on the computer where OnTheAir Node is installed (it can be the same computer). If you want to trim the files, you will need to mount the volumes. X X 2.4 Supported Codecs - File format OnTheAir Live doesn’t do the output, (OnTheAir Node is the application that actually outputs the video) sorefer to OnTheAir Node user manual to know about the supported codecs. I-12 OnTheAir Live 1.1b3 - User Manual vers 2 Softron Media Services Installing & Setting up OnTheAir Live II In this second part, we will explain how to set up the OnTheAir Live preferences. Please read this section carefully. Not only will it provide valuable information on how to set up your hardware and software correctly, but also because much of the information provided will be helpful in your every day use of OnTheAir Live. II-13 OnTheAir Live 1.1b3 - User Manual vers 2 Softron Media Services Installing and licensing OnTheAir Live X X 3.1 Installing OnTheAir Live • • • • • X X 3.2 3 Download it from the download pages of www.softron.tv Unzip the file Drag and drop the file to the “Applications” Folder Double-click on the file “OnTheAir Live” in the Applications Folder That’s it Licensing OnTheAir Live OnTheAir Live is a free application and thus do not need any serial number, nor dongle. the serial number or dongle you receive should be installed on OnTheAir Node. II-14 OnTheAir Live 1.1b3 - User Manual vers 2 Softron Media Services Setting up OnTheAir Live X X 4.1 4 OnTheAir Live “General” preferences The first tab of the OnTheAir Live preferences window is the General preferences Default Nodes Set which Node will be selected by default when you create a new playlist. If you select 2 Nodes (one A, and one B), every new playlist that you will create will be in A/B roll mode by default. Default Offline Clip Duration You can create offline clips in OnTheAir Live playlists. This sets the default duration for these offline clips created in a playlist but you will of course be able to change the durations every time you create an offline clip Auto Cue Auto Cue is a feature that is used in Cue mode, and which will automatically cue the next clip after a defined time when it reaches the end of the clip. If you disable that feature, OnTheAir Live will hold the last frame of the clip for an undefined duration and you will need a manual operation (press the space bar, or click on the play button) in order to cue the next clip. In A/B Roll, it behaves a little differently : • when Auto Cue is on, and let’s say a clip is playing on Node A, if you start the clip on Node B, it will cue the next clip on Node A after the defined duration • when Auto Cue is off, and let’s say a clip is playing on Node A, if you start the clip on Node B, it will continue playing the clip on Node A until the end and hold the last frame of the clip until you press the space bar or click the play button. It will then cue the next clip on Node A More info on this in the chapter on how to use OnTheAir Live. II-15 OnTheAir Live 1.1b3 - User Manual vers 2 Softron Media Services X X 4.2 OnTheAir Live “Media Folder” preferences When you will want to trim a clip OnTheAir Live will need to have access to it. For that, the volume where the files are stored must be mounted your Mac. If the path to the files is the same on the OnTheAir Node computer (which indexes the files) and OnTheAir Live’s computer, you will not need to set any equivalent Local Path, and OnTheAir Live will have access to it. Only if the path are different on the OnTheAir Node computer (which indexes the files) and OnTheAir Live’s computer, or if you want to point to another volume/folder will you need to set this preference. To add a Equivalent Local Path, click on the + button on the bottom left. This window will show up: Select the Node you want from the list. Then OnTheAir Live will show you the list of Media Folders for that Node. Select the one you need and then click on the “Choose...” button to choose the folder equivalent to the one selected in OnTheAir Node Media Folders. II-16 OnTheAir Live 1.1b3 - User Manual vers 2 Softron Media Services Using OnTheAir Live In this third part, we will explain how to use the OnTheAir Live. II-17 OnTheAir Live 1.1b3 - User Manual vers 2 Softron Media Services III Overview of the user interface X X 5.1 5 Media Browser 2 1 3 4 1 2 II-18 Node Selection Select which Node you want to see the List of available Media from Thumbnail Shows the Thumbnail of the selected clip 3 List of available Media for the selected Node There is the list of all Media available for the selected Node with informations such as: the validity (will be greyed out if not valid or offline), the Finder Label (set in the Finder), the Duration, the Last Modification Date, the format 4 Number of Selected Items OnTheAir Live 1.1b3 - User Manual vers 2 Softron Media Services X X 5.2 Playlist Overview 1 2 3 4 1 2 3 4 II-19 Time Indicators Will give you information about the Elapsed, duration and remaining time of the current clip and/or playlist. Node Selection, Playback Controls, Playback Modes Node selection: Select the Node where the playlists need to go out to Playback Controls : Skip to previous, stop, pause, play, skip to next. Playback Modes: Enable/disable the Chain/Loop/CueA/B Roll Modes Playlist The list of clips to broadcast with some quick info about Start Time, Thumbnail, Clip Name, Last modification date, Duration, Languages, Clip End Behavior, Logo On/Off Items Selected Number and Duration of selected items OnTheAir Live 1.1b3 - User Manual vers 2 Softron Media Services X X 5.3 Playlist: Selected Node Select the Node you want to control there. X X 5.4 Playlist: Playback Settings Here are the different play modes : • « Chain » : in this mode, the clips will play one after the other in the order of the playlist. If unchecked, OnTheAir Live will stop after each clip. • « Loop » : at the end of the playlist, OnTheAir Live will go back to the beginning and replay the playlist. • « Cue » : when double-clicking on a clip or when selecting a clip and pressing on the space bar, or clicking on “Play”, instead of playing immediately, the clip will be paused on the first frame. When pressing the space bar again (or clicking on “Play”), the clip will start to play until the end and hold the last frame for the duration set in preferences, then hold the first frame of the next clip. This is very useful for News and live shows when the subject is ready on the first frame. It should be used in combination with “Chain Mode”: when “Chain Mode” is enabled, the clips will play one after another; when disabled, OnTheAir Live will stop after each clip and select the next one, so that it is ready to be cued. • « A/B Roll » If this option is enabled, it will add one more Node Selection pop up menu to the right of your playlist. If you select a Node in this menu, you will see that the User Interface changes. This means that : Clip with an orange A to the left will be played from Node A, and Clip with a blue B will play from Node B. This option is mainly used for Live productions where the producer already wants to have the following subject ready to go to air, or to mix 2 different clips. X X 5.5 Playlist: Playback Controls The six Play controls are: Play Next Clip, Stop, Pause, Play, Cue Clip, Play Next Clip. On the right hand side and left hand side, you also have the Lock and Unlock buttons to take control of the Nodes (may require a password) II-20 OnTheAir Live 1.1b3 - User Manual vers 2 Softron Media Services X X 5.6 Playlist: Time Indicators The upper numbers of the Timeline provide information about the time (Elapsed Time, Duration, Remaining Time) for the entire playlist. The lower numbers indicate this time information for the current clip. 1 3 5 4 2 7 6 1 Elapsed, Duration and Remaining Time of the playlist 5 Elapsed Time of the clip and/or Playlist 2 Elapsed, Duration and Remaining Time of the playing clip 6 Duration of the clip and/or Playlist 3 Elapsed Time of the Clip or Playlist (Control+Click to switch) 7 Remaining Time of the clip and/or Playlist 4 Remaining Time of the Clip or Playlist (Control+Click to switch) The two windows with larger numbers to the left and to the right of this Timeline are Elapsed Time and Remaining Time indicators. It is limited to 59 minutes 59 seconds. Above that limit, it indicates --:--. These windows can indicate the Remaining or Elapsed Time for the playlist OR for the clip. To change that, right click on the numbers (or ctrl + click) and choose whether you want these numbers to indicate the Elapsed or Remaining Time for the Playlist or for the Clips.. The numbers in the left window (Elapsed Time) are in grey all the time. The numbers in the right window (Remaining Time) are mostly in green, but 30 seconds before 0, they become orange and 10 seconds before the end they become red. II-21 OnTheAir Live 1.1b3 - User Manual vers 2 Softron Media Services X X 5.7 Playlist Clip Cell The playlist is simply a succession of video clips The first column indicates the relative start time of each clip. The second column shows a thumbnail of the clip. The third column has 3 lines: • the Name of the file (or the QuickTime Title) • the Finder Label, with a colored circle and the name of the Label (this must be customized on OnTheAir Node which gives that information), not on OnTheAir Live • the file format information (codec, size of frame, frame rate, audio languages available) The forth column also has 3 lines: • the duration of the clip • the last modification of the clip • the attributes area where different icons can show considering which attributes are set for the clip. Color Codes in playlists • A clip tinted in blue indicates it is selected. • A clip tinted in green (there will also be a green triangle on the Thumbnail) indicates that the clip is now playing. • A clip tinted in red (there will also be a red cross on the thumbnail) indicates that the clip is offline. Maybe the clip (and/or the folder in which it was) has been moved or renamed. Be careful when you move, rename or delete Files and/or folders! And remember that it’s OnTheAir Node that catalog the media that are located in the Media Folder you have set. • A clip preceded by a grey lock is a clip locked because it is already buffered. This means that 10 seconds before the end of the playing clip, the next clip will be locked. About Locked Clips Clips are locked when they are playing (green) or buffered (grey lock). When clips are locked there is a number of operation you can not do: • Move or delete the clip in the playlist • Modify in/out points • Modify the Attributes II-22 OnTheAir Live 1.1b3 - User Manual vers 2 Softron Media Services Symbols Clip End Behavior: Stop At End Clip End Behavior: Hold Last Frame Clip End Behavior: Play Next clip Clip End Behavior: Loop Shows that in and/or out points are set Shows that Actions are set on the clip Operations in the playlist Within the playlists you can perform several operations : • Inserting and ordering the clips by drag-and-drop. With drag-and-drop, the clips are inserted at the top of the clip where your pointer is. You can organize the clips, even in a playing playlist as long as the clip is not locked. • Copy-paste one or more clips: Select one or more clips in a playlist then press “cmd + C” or select “Edit > Copy”, then in another playlist, or the same playlist, select a clip and then press “cmd + V” or select “Edit > Paste”. The copied clips will be pasted at the top of the selected clip. You can also Copy-Paste one or more clips by holding the “alt” key while moving a clip within a playlist. II-23 OnTheAir Live 1.1b3 - User Manual vers 2 Softron Media Services X X 5.8 Inspector : Attributes 1 2 3 2 1 Tool Bar Select what you want to see/edit: “Attributes”, “In/Out”, “Resize”, “Info”. 2 Built-in Attributes Modify the Built-in Attributes here: Alpha Key, Audio Source, Audio Volume, Clip End Behavior, Logo Overlay, Reverse field Order 3 Custom Attributes Modify the Custom Attributes. These attributes will depend on the plugins (to control for example GPI Commander, or a Video Router) that are installed on the selected Node. Built-in Attributes Alpha Key You can use OnTheAir Node to overlay graphics on top of an incoming signal if you have a video card that supports Keying. To check, refer to the Knowledge Base article here: http://softron.zendesk.com/entries/303926-which-video-cards-can-you-use-to-key If you enabled the Key on that Node (Keying set to Internal or External in OnTheAir Node Playback Preferences), you can then enable or disable keying for each individual clip. Be aware though that every time you will enable or disable the key, the output will jump. So we recommend not to switch it often. Audio Source Select here what will be the source of the audio that will be outputted: • Player : The Audio that will be outputted is the audio of the clips played • Audio In: The Audio that will be outputted is the audio that is getting in the selected video input (and coming for example from your studio) II-24 OnTheAir Live 1.1b3 - User Manual vers 2 Softron Media Services Volume You can adjust the volume for every clip. To adjust the volume, select one or more clip and drag the slide bar in the drawer window. Clip end Behavior This option sets the way the selected clip(s) should end: • Normal : the clip will end as it is set in the Playback Mode for the playlist. So if the playlist is in Chain Mode, OnTheAir Node will play the next clip, if it is not in Chain Mode, OnTheAir Node will stop after playing the clip. If the playlist is in cue Mode, OnTheAir Node will select the next clip, ready to be cued. • Stop At End : stops playing completely at the end of the clip. • Hold Last Frame : OnTheAir Node will stay on pause on the last frame. • Play Next Clip: Plays the next clip, even if chain mode is not active. • Loop : OnTheAir Node will go back to the beginning of the clip and play it again. Overlay Logo It is here where you choose the logo to overlay on one or more clip. Don’t forget that the logos or graphics files must be in the folder indicated in the preferences and that these files must be in png, tiff or psd and in the resolution 720*576 for PAL or 720 x 486 or 720 x 480 for NTSC, 1920*1080 for HD, 72 dpi, with an extension .png at the end. To choose which file is to be overlaid, select one or more clips and in the drawer, click on the logo overlay pull down menu and select the file you want. If you wish to have more complicated Graphics overlay like, tickers, animated logo, clocks, etc. Check our product OnTheAir CG. It can be controlled from OnTheAir Node so you can choose when to overlay your graphics as well. Reverse Field order If the editor has exported the clip with the wrong field priority, you can still correct it here. 3 Custom Attributes OnTheAir Node can have Custom attributes which are given by the plugins that you install in the plugin folder of OnTheAir Node. There can be multiple plugins such as: • GPI Commander: to control a GPI Commander USB converter box (to be purchased separately) • OnTheAir CG: to control our Character Generator program OnTheAir CG (start, stop, update projects) • Video Router plugin: you can control almost any Video Router provided the plugin is available. We control video routers using RS232 but may need to develop a specific plugin for you. This development is free of charge. Contact us before you buy OnTheAir Node to make sure that it will be possible to control your router and in which time frame. • etc... it can be almost anything that has to be controlled by the playout. Contact us if you have some needs, we’ll be happy to talk about it. When you modify the value of a clip Attribute (Built-in or Custom), its title becomes in bold, showing that the value set there is not the default one When you modify only the Custom Attributes, this icon appears in the playlist: II-25 OnTheAir Live 1.1b3 - User Manual vers 2 Softron Media Services X X 5.9 Inspector : In/Out 1 2 3 4 1 MovieTime Indicators • « Current Position » : the timecode (start at 00:00:00:00) at the position where the playhead is located • « Duration » : the Clip Duration (considering the in/out points) 2 Preview Window Video Preview of the Movie 3 Timeline Scrub/Play into the Movie (you can use standard JKL and arrows shortcuts to move the playhead) 4 In/Out Points • « In Point » : the timecode where the In Point is set. • « Out Point » : the timecode where the Out Point is set. To • • • set in and out points, you can go to a position in the timeline, and use the i and o shortcuts click on Mark, Go, Clear button manually type the Timecode In/Out Beware that these in/out settings are set only for the selected clip in this playlist. It will not change the in and out points of all the occurrences. If you want to do that, you’ll have to re-export the clip or copy-paste it from one playlist to another. II-26 OnTheAir Live 1.1b3 - User Manual vers 2 Softron Media Services X X 5.10 Inspector : Resize OnTheAir Node has a powerful feature that enables you to resize your video and reposition it where you want to. This feature will require you to Apply it once you have modified one of the value. Note for the position that when you set the position to X=0 and Y=0, the frame will be located at the top left corner, and that the value indicated is in pixels. X X 5.11 Inspector : Info Info is the tab where you can see different informations such as the full path of the clip, its codec. This can be very useful if you want to check where a media is located, etc... II-27 OnTheAir Live 1.1b3 - User Manual vers 2 Softron Media Services Menus Overview 6 Be aware that some of the Menus are created automatically for all Mac OS X Applications and therefore are not always used by OnTheAir Node. Also these menus are subject to change from one version to the other. X X 6.1 Menu File • • • • • • • X X 6.2 Menu Edit • • • • • • • X X 6.3 Minimize : Minimize the current Playlist window and place it in the Dock. Zoom Bring All To front : Shows all the Playlists that were hidden by other Applications. Media Browser: select this menu to show the “Media Browser” window Clip Inspector: select this menu to show the “Clip Inspector” window At the bottom of this menu, you can also see all the opened Playlists. You can select and show them from here. Menu Help • • II-28 Undo : Undo an action. Redo : Redo an action after an Undo. Cut : Cut a clip from the playlist (removes it from the playlist and place it in the Clip-board). Copy : Copies the clip (leaves it in the playlist and place it in the clip-board). Paste : Pastes the clip from the Clip-Board. Place it on the top of the selected clip. Delete : Erases the selected clip in the playlist. Select All : Selects all the clips in the same playlist. Menu Window • • • • • • X X 6.4 New : Creates a new playlist. New from Node : Retrieve the current playlist that is loaded on a Node. This will create a new “Untitled playlist” that will contain all the clips that are scheduled to be played on a Node. See the chapter on how to use OnTheAir Live for more informations. Open : Opens an existing playlist. Open Recent : Opens a list with the 5 last opened playlists among which you will be able to choose. Close : Closes the current playlist. Save : Saves the current playlist. Save As : Saves the playlist with another name or at another place. Search: will search in OnTheAir Node menus and Help topics for the Mac OS OnTheAir Node Help : Opens the OnTheAir Node Manual. OnTheAir Live 1.1b3 - User Manual vers 2 Softron Media Services How to create a playlist ? X X 7.1 7 Basics A playlist is a document that you save on your disk that is “simply” a compilation of clips. The extension of a playlist is .vpls. It’s an XML file with all the information of the clips, etc... It will look like that: II-29 OnTheAir Live 1.1b3 - User Manual vers 2 Softron Media Services X X 7.2 Creating a playlist manually Creating playlists is relatively simple. You do so by using drag-and-drop between the media browser and a playlist, or between two playlists. And even from the Finder to the playlist, provided the clip is within a media folder of the selected node. The advantage of drag-anddropping clips between two playlists is that the clip settings (logo, volume, in/out points...) will also be kept. To create a new playlist, choose File > New Playlist or press + N. Then, to place the clips you want where you want them, you have several options: • Next to the playlist window, open a finder window (or another playlist window). From this window, find the clips that you want to use. Select a clip (or many clips), hold the click on it and move it in the playlist window, then release the mouse button when it is at the place you want it to be. This new clip will go at the top of the selected clip in the playlist where you dropped it. • Open two playlists and select one or more clips, then press + C or choose “Edit > Copy”. Then select the playlist in which you want to copy these files, and select the clip on the top of which you want to place them. Then press + V or choose “Edit > Paste”. • Select the clip on the top of which you want to place the new clips, then press + + N, or choose File > Add. Then select the clip(s) you want to add and press OK. • • • X X 7.3 You can select multiple clips by holding down the Apple key and you can select consecutive clips by holding the shift key. If a clip is invalid (yellow icon) you will not be able to drop it in a playlist. Check the reason why it’s not valid (hold your mouse over it) and correct it. Once a playlist is opened, and if one of the file becomes unavailable (deleted from the disk or not valid anymore), it will immediately be reflected in the playlist. Creating a playlist in ASCII Using ASCI playlist is a very easy way for an external application to create playlists if they don’t want to bother creating an XML. An ASCII playlist is simply a Text file that holds only the full (or relative) path to the clips. The text file should look like this: /Volumes/Video/Clips/Clip1.mov /Volumes/Video/Clips/Clip2.mov /Volumes/Video/Clips/Clip3.mov /Volumes/Video/Clips/Clip4.mov /Volumes/Video/Clips/Clip5.mov /Volumes/Video/Clips/Clip6.mov /Volumes/Video/Clips/Clip7.mov /Volumes/Video/Clips/Clip8.mov Now to open this file in OnTheAir Live, simply go in the menu File > Import ASCI Playlist... This will import all the 8 files in OnTheAir Live. You will then have to save the playlist and reopen it in order to use it. II-30 OnTheAir Live 1.1b3 - User Manual vers 2 Softron Media Services X X 7.4 Creating a playlist in XML : Third party integration Creating a playlist directly in XML (the playlists native format) is a bit more complicated than creating an ASCII playlist, but so much easier after (because it’s the native format of OnTheAir Live playlists). Also you can add as much information in the XML as if you were doing the playlist in OnTheAir Live: you can add Logo, Actions, In/Out points, etc... To know how to format the OnTheAir Live playlist, the easiest is to create one on your computer, save it, and then right-click on the playlist file and choose in the menu “Open With...” and then open it with any text editor (like Text Edit or Text Wrangler). You will see that there are many informations referenced in the XML, but if you create the playlists yourself you do not have to set all the information there (you don’t have to create the thumbnail for example). II-31 OnTheAir Live 1.1b3 - User Manual vers 2 Softron Media Services