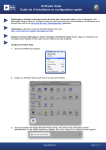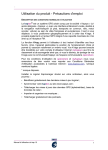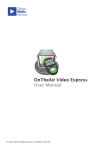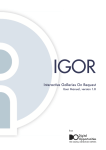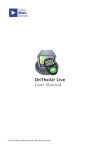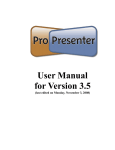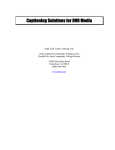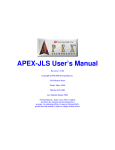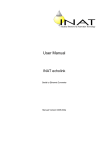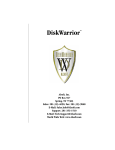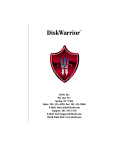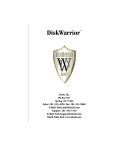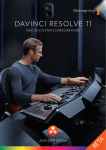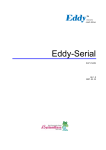Download OnTheAir Video User Manual
Transcript
OnTheAir Video User Manual © 2010 Softron Media Services. All rights reserved. 1 OnTheAir Video 2.5 - User Manual vers 1.4. Softron Media Services Contents PART I. Welcome to OnTheAir Video Chapter 1 : About OnTheAir Video • Some quick facts • The different versions of OnTheAir Video • About the differences with OnTheAir Node I-5 I-5 I-6 I-7 Chapter 2 : Hardware System Requirements • Computer Requirements • Video /Audio output • Storage • Supported Codecs - File format • About Audio Formats • About File Wrappers (QuickTime, AVI, MXF) • About VANC • Closed Captioning with OnTheAir Video • Teletext with OnTheAir Video • 16:9 and 4:3 signals • Generating Cue Tone I-10 I-10 I-10 I-10 I-11 I-12 I-12 I-13 I-13 I-14 I-14 I-14 PART II. Setting up OnTheAir Video II-16 Chapter 3 : Installing and licensing II-17 Chapter 4 : OnTheAir Video • Installing OnTheAir Video • Using OnTheAir Video in DEMO mode • Licensing OnTheAir Video II-17 II-17 II-17 II-17 Chapter 5 : Setting up OnTheAir Video • About Video Card Settings • OnTheAir Video Preferences : Playback • OnTheAir Video Preferences : Defaults • OnTheAir Video Preferences : Timecode • OnTheAir Video Preferences : Logo Overlay • OnTheAir Video Preferences : Files/Folders • OnTheAir Video Preferences : Scheduling II-19 II-19 II-19 II-21 II-24 II-25 II-26 II-28 PART III. Using OnTheAir Video 2 I-4 III-29 Chapter 6 : Overview of the User Interface • Time Indicators • Playback Modes • Playback Controls • Display Options • Playlist • Clip Settings Drawer III-30 III-31 III-32 III-33 III-33 III-34 III-36 Chapter 7 : Menus Overview • Menu File • Menu Edit • Menu Tools • Menu Window • Menu Help III-40 III-40 III-40 III-40 III-41 III-41 OnTheAir Video 2.5 - User Manual vers 1.4. Softron Media Services Chapter 8 : How to create a playlist ? • Basics • Creating a playlist manually • Creating a playlist in ASCII • Creating a playlist in XML : Third party integration • Different ways for playing a playlist III-42 III-42 III-43 III-43 III-44 III-44 Chapter 9 : Scheduling • Basics • Schedule Definition • Preparing a Schedule with a text editor • Preparing a Schedule with OnTheAir Tools • Using a Schedule in OnTheAir Video • Using the “Absolute Start Time” of playlists with the Schedule • Other ways to Schedule OnTheAir Video III-45 III-45 III-46 III-47 III-48 III-51 III-53 III-54 Chapter 10 : “As-run” logs • Configuring OnTheAir Video for As-run-logs • Reading the As-run-logs files with a Text Editor • Analyzing the As-run-logs files with OnTheAir Tools III-55 III-55 III-56 III-57 Chapter 11 : Working with Actions • What are the Actions ? • How to create new Actions ? • Actions Example • Using Parameters • Using Actions in OnTheAir Video III-60 III-60 III-60 III-61 III-61 III-62 PART IV. Advanced Features 3 IV-64 Chapter 12 : Handling Live events • Basics • Build the Actions to control your Video Router • Using the Live Start and Live End Actions in OnTheAir Video IV-65 IV-65 IV-66 IV-67 Chapter 13 : Building a redundant System • About redundancy with OnTheAir Video • Redundancy with OnTheAir Switch • Redundancy with GPI Commander IV-70 IV-70 IV-71 IV-72 Chapter 14 : Other Advanced features • Automatic Logo insertion • Controlling OnTheAir CG • Using GPI Commander in Live productions IV-74 IV-74 IV-74 IV-75 OnTheAir Video 2.5 - User Manual vers 1.4. Softron Media Services Welcome to OnTheAir Video I Remarks In this manual, pop-up menus will be indicated as: File > Save As. The word “File” before the sign “>” indicates the menu from the menu bar. The information after the “>” sign is a command that you can choose within the menu. You can visit our web site www.softron.tv for information about updates as well as to contact us for support. In the first part of this manual, we will briefly introduce you to OnTheAir Video. You will learn about the different video formats supported, the different configurations and how to install and launch the software. I-4 OnTheAir Video 2.5 - User Manual vers 1.4. Softron Media Services About OnTheAir Video X X 1.1 1 Some quick facts OnTheAir Video (OTAV) is an OS X application that allows you to broadcast almost any video clip that can be exported directly from Final Cut Pro or any other editing software. It can be used by television stations, large or small, network or closed circuit, to broadcast programs or as video player for news or live television programming. OnTheAir Video is also intended to be used for live performances, shows, exhibitions, trade shows, information kiosks, etc. Its use is solely limited by the imagination. Simplicity The OnTheAir Video User Interface has been designed to be easy to use. Its clean and easy to use interface is the key of OnTheAir Video’s success. Flexibility OnTheAir Video is also very flexible, it supports multiple formats in both SD and HD. None of the codecs supported are proprietary, which means it integrates easily with past, present and future systems. A simple QuickTime export from Final Cut Pro and your file is ready to be aired without having to compress it or convert it. OnTheAir Video does not require any proprietary hardware either. A new PowerMac or MacPro and a Video Card are just what you need to start broadcasting. For higher capacity needs, you will need a Fibre Channel RAID server (Apple Xserve Raid for example) or an Xsan. The playlists used by OnTheAir Video are in XML format. OnTheAir Video can therefore be easily integrated into traffic or automation systems. Security OnTheAir Video is based on a Macintosh/Unix architecture which is known for reliability and flexibility. All solutions developed by Softron Media Services are fully tested and approved before released. Prompt and personalized support is also what we do best. I-5 OnTheAir Video 2.5 - User Manual vers 1.4. Softron Media Services X X 1.2 The different versions of OnTheAir Video This manual concerns only the PCI version of OnTheAir Video. However, there are 3 different versions of OnTheAir Video available, each with a speciality. Here is a quick description of each of them so you can make your choice. But to have an extensive view of the differences between each version, you should refer to the following page of the Softron website: http://www.softron.tv/ products/playout_standalone/compare.html OnTheAir Video Express OnTheAir Video Express is the “entry-level” playout application. Its strength relies in that it can output any file QuickTime can read to any available Video output. If you can open a file with QuickTime, you can output it with OnTheAir Video Express. It can also read ARGB files. This means that from After Effects or Motion project, you can export a file in Animation codec or Apple ProRes 4444 and overlay that file on top of an incoming signal, making it a really efficient Character Generator with tools you know. As QuickTime is used to output the video (and not our own engine as with OnTheAir Video), OnTheAir Video Express is not a playout application recommended for 24/7, it is rather intended at Live shows or productions. It also doesn’t have some options like the Scheduling or Logo overlay option. OnTheAir Video DV The FireWire Version of OnTheAir Video called OnTheAir Video DV works (only) with any FireWire Converter. With the multichannel video option, you can output up to 4 video signal from one computer (with additional FireWire card and the appropriate number for FireWire converter). The strength of OnTheAir Video DV is that it is very light to run and can run from a laptop, Mac mini, with very few memory. It has the Scheduling option making it possible to use for 24/7 broadcast operations. Compared to OnTheAir Video, it doesn’t have however the Logo, HD, or multi language options. It only plays dv stream files. OnTheAir Video The PCI version of OnTheAir Video uses our own playout engine that has been developed and improved since it was first used in 2004. It has proven very high reliability and therefore is the ideal companion for broadcast 24/7 or live shows. OnTheAir Video can playout most QuickTime codecs (provided they are i-frame) and has some advanced features (some are optional) such as Logo overlay, multilingual, Actions (to trigger external devices such as GPI or Character generators, etc...), Scheduling, ... For Live shows OnTheAir Video also has the Cue mode which will make it a very easy to use video player to start Video subjects. I-6 OnTheAir Video 2.5 - User Manual vers 1.4. Softron Media Services X X 1.3 About the differences with OnTheAir Node OnTheAir Video is a playout application that needs to be controlled from the computer where the application is running. However some usage may require to control the playout from a different computer. For example, if you install the playout computer in a Machine Room and want to control the playout from the Control Room. With OnTheAir Video this is only possible using a Screen Sharing application, or some Apple Scripts. This can work very nicely for some users, but is not always the ideal solution (may be a little slow, etc...) That is why Softron has developed a version of OnTheAir Video that is based on the client-server architecture and it is called OnTheAir Node. OnTheAir Node uses the same reliable engine as OnTheAir Video, but brings the power of a client-server architecture. With OnTheAir Video : One client controls one output. TO AIR With OnTheAir Node + OnTheAir Manager : One client (OnTheAir Manager) control one output (OnTheAir Node) on the same computer. TO AIR One client (OnTheAir Manager) control 2 output (OnTheAir Node) on the same computer. TO AIR TO AIR A/V signals I-7 Ethernet OnTheAir Video 2.5 - User Manual vers 1.4. Softron Media Services One client (OnTheAir Manager) control multiple output (OnTheAir Node) remotely by connecting to the Nodes with Ethernet. TO AIR TO AIR TO AIR TO AIR With OnTheAir Node + OnTheAir Server + OnTheAir Manager : One and or multiple clients (OnTheAir Manager) control one and or multiple output (OnTheAir Node) by connecting to a Server (OnTheAir Server) TO AIR TO AIR TO AIR RIA OT TO AIR A/V signals Ethernet You can have the same type of setup using OnTheAir Live instead of OnTheAir Manager. OnTheAir Live and OnTheAir Manager are both clients of OnTheAir Server and OnTheAir Node but they have different features. OnTheAir Manager is to be used if you want to schedule 24/7, where OnTheAir Live is to be used in Live productions for A/B roll, etc... More information on who’s doing what in the following chapter. I-8 OnTheAir Video 2.5 - User Manual vers 1.4. Softron Media Services Being a client-server architecture, OnTheAir Node has some other advantages: • real redundancy (one schedule can be sent to 2 OnTheAir Node) • graphical UI for the schedule with iCal style Scheduling. I-9 OnTheAir Video 2.5 - User Manual vers 1.4. Softron Media Services Hardware System Requirements X X 2.1 2 Computer Requirements OnTheAir Video requires : • MacPro computer (can also run on PowerMac G5 but only single playback) • Minimum ◊ 4 GB RAM for Single playback ◊ 8GB for HD single/dual playback or dual SD playback. • Mac OS X version 10.5.8 or later • QuickTime 7.6 or later • one or more video output (AJA, Blackmagic Design, Matrox) - This is not possible to output with the DVI/Mini DisplayPort output. X X 2.2 Video /Audio output OnTheAir Video requires at least one Video Card to output video and audio signals. Brands such as AJA, Blackmagic Design or Matrox are supported. To know which cards are supported at the time of reading, have a look at the Softron website on the OnTheAir Video Specifications page. Some cards support to have more than one card installed in one Mac (AJA since drivers 7.5, and Decklink since drivers 5.8). This enables you to have multiple output from one Mac. However, be aware that doing multiple Video output can be very demanding in terms of CPU, Memory and Storage read rate. Always test your configuration with a DEMO version so you are sure it will sustain the data rate, and contact us to have advises. Most drivers will be supported and it should not be an issue to upgrade drivers of your video card. However it happens from time to time that some issues appear when upgrading drivers. So always do a test on another computer first and stay tuned with our News page: www.softron.tv/news.html to be informed about possible issues. If you encounter any problem, contact us using the Support Contact page from the website. X X 2.3 Storage You can use any volume that will mount on your Mac to read the video with OnTheAir Video. But of course you need to check that the data rate is sustained considering the codec and file format you are using. You can use OnTheAir Video with the internal disks of your Mac. But if you are working with a large number of files or are working with High Definition files, we recommend you work with Fibre Channel storage from a third party supplier. Consult one of our reseller to know what is the best configuration for your workflow. I-10 OnTheAir Video 2.5 - User Manual vers 1.4. Softron Media Services X X 2.4 Supported Codecs - File format OnTheAir Video supports most QuickTime codecs. The files must however correspond to the following: • only self-contained movies (no Reference movie supported) • it must have at least one Video Track in a thread safe codec. • only i-frame codecs (no time compressed codecs supported such as MPEG-2 or HDV) • it must have at least one Stereo audio track in Linear PCM, 16-24 bit, 48Khz • only Stereo Tracks supported (for 5.1 audio, you should use multiple stereo tracks) • only thread-safe tracks (no text track, nor Closed Captioning Track supported) When you export from final cut Pro and enable to Export Chapter Markers DVD Studio Pro Marker or any Marker, it will create a Text track in the QuickTime file. This Text track is not supported by OnTheAir Video. To delete a Text track from a QuickTime file, you need QuickTime 7 Pro, and then select Window > Show Movie Properties, then select the Track, delete it and save the file. IT will then be accepted by OnTheAir Video. Any file that is not in the list of supported codecs, or that does not meet any of the condition above will not be accepted in the playlist. If you try to drag & drop it in the playlist, it will simply not be accepted. If a valid file in a playlist is replaced by a non valid clip, it will be shown as “Offline”. OnTheAir node, with its Media cataloging gives more information about the reason. Some Codecs are installed with the system when QuickTime is installed. However, some codecs may need to be installed afterwards. This is the case with IMX or Apple ProRes for example. To check which codec is installed, make sure they are located in the following folder: /Library/QuickTime/ Some codecs are also installed when you install Final Cut Pro or can be purchased from third party developers such as MXF4Mac or Calibrated. To have the list of supported codecs for OnTheAir Video, check on this webpage: http://www.softron.tv/products/playout_standalone/compare.html Here is non exhaustive list of supported codecs: • Apple ProRes Family • DV STREAM (.dv files) • DV (.mov) • DVCPRO-25 • DVCPRO-50 • DVCPRO HD • MPEG-4 (I-frame only) • M-JPEG • MPEG-IMX (30-40-50) • Uncompressed HD Many other QuickTime formats may be supported by OnTheAir Video. The above are the most often used and are the ones that have been thoroughly tested and certified. If you want to use a format other than the ones specified, we suggest that you check our web site for informational updates - or you can, of course, test it by yourself and let us know. Do not hesitate to test different formats and to keep us informed about your test results. We look forward to receiving you comments at http://www.softron.tv/support/contact.php I-11 OnTheAir Video 2.5 - User Manual vers 1.4. Softron Media Services X X 2.5 About Audio Formats As stated above, OnTheAir Video can accept only Video files that have appropriate Audio format. The audio format supported is: • Linear PCM • 16 or 24 bit • 48Khz • only stereo or mono tracks What we mean about Stereo tracks is that some QuickTime files can have one audio track with multiple audio channels. This is typically the case with 5.1 audio where you will have one audio track with 6 audio channels. This kind of audio track is not supported by OnTheAir Video. However it is possible to output 6 audio channels for 5.1. For that you can simply add 3 Stereo Tracks to the QuickTime file instead of one track with 6 channels. This type of files will be supported and played out by OnTheAir Video provided you have the multi-audio option. Below are screenshots of QuickTime Movie Inspector info window. The screenshot from the left is one of a QuickTime file with supported audio tracks (3 Stereo Tracks). and the one from the left is a screenshot of Movie Inspector of a file with unsupported audio tracks (1 track in 5.1) Supported Quicktime File (3 stereo Tracks) X X 2.6 Unsupported Quicktime File (one 5.1 Track) About File Wrappers (QuickTime, AVI, MXF) OnTheAir Video supports .mov QuickTime wrappers and .avi without the need of additional software or plug-in (except for the required QuickTime codec). OnTheAir Video supports MXF files provided you have installed the appropriate QuickTime component. You can purchase such component to read directly MXF files from MXF4Mac or Calibrated. Be aware the same constrains apply to the MXF files as with .mov files (only i-frame codecs,... see Chapter 2.4) I-12 OnTheAir Video 2.5 - User Manual vers 1.4. Softron Media Services X X 2.7 About VANC Some additional information can be encoded in the video lines called VANC. This information can be for example Closed Captioning in the USA or Teletext in Europe. OnTheAir Video will not write anything to these lines, but it will be transparent: if there are VANC lines in the Video signal, OntheAir Video will send them to the Video Card which in turn may handle them or not. Before deciding for one card or the other, check with the manufacturer if VANC lines are supported and how to setup the card. X X 2.8 Closed Captioning with OnTheAir Video Closed Captioning is widely used in many countries among which USA. The Captioning information is encoded on to special lines in the Video Signal. OnTheAir Video doesn’t encode the Captioning signal directly on the video signal. However, if a Captioning signal is present in some of the Video lines of the file, OnTheAir Video will play them out. It will also depend on the video card that you are using, as some video card may not play the video lines with the Captioning info on it. It is also possible to add Captioning signal on your video output using two things: • a dedicated software to encode Captioning information to an audio track that you can then use in your editing software such as Final Cut Pro • a video card that will decode the audio track and encode the Captioning to the video signal when playing the clip so it can be read by all TV monitors. • you will also need the multi-audio output option of OnTheAir Video so you can output more than one Stereo track . With that method, you will understand that the Captioning information is added only at the end of the process. One of the software that encode Captioning information to Audio is called MacCaption. (http://www.cpcweb.com). MacCaption can import existing caption files (or create new captions from scratch), and exports a true 708 caption track to ensure the video is compliant with all FCC regulations (supports all EIA-708 features). I-13 OnTheAir Video 2.5 - User Manual vers 1.4. Softron Media Services Check on the CPC website to see which products are compatible, but at the time of writing, here is a list of some of the video card that will decode the Audio Track: • Matrox MXO2 Please note that HDMI and component connections do NOT carry closed captioning data. More information on HDTV Closed Captioning here: http://www.cpcweb.com/hdtv/ • X X 2.9 OnTheAir Video doesn’t support QuickTime files with a Closed Captioning track as it is not supported by OnTheAir Video. The only way to have Closed Captioning is to use the Audio encoding option available with the Matrox cards. Teletext with OnTheAir Video Teletext is in use in many european countries to add Text informations to the video signal. Some video lines in the video signal are used for the Teletex information. At the time of writing, there is no known solution to encode these lines directly on the Mac. The only solution is then to add these lines on top of the video signal going out of OnTheAir Video and maybe to control this Teletext encoder using GPI Commander to start/stop encoding. X X 2.10 16:9 and 4:3 signals A video signal can be in a 16:9 or 4:3 aspect ratio. A flag can be added to some of the VANC lines of the video signal to tell the TV monitors wether the signal is in 4:3 or 16:9. OnTheAir Video will not add such information on the signal, but you can control a external device using GPI Commander with OnTheAir Video Actions to add or not this information in the VANC lines. X X 2.11 Generating Cue Tone In broadcast networks, a DTMF cue tone or subaudible tone is often used to prompt insertion of a local TV commercial or radio advertisement by the broadcast automation equipment at the broadcast station or cable headend. OnTheAir Video can not generate Cue Tone in the Audio signal. However, you can control a Cue Tone Generator from OnTheAir Video. You will simply add an Action (see Actions chapter for more informations) that will send a GPI trigger (using GPI Commander) to a cue tone generator. I-14 OnTheAir Video 2.5 - User Manual vers 1.4. Softron Media Services A/V output A/V +cue tone A/V signals USB GPI Contact I-15 OnTheAir Video 2.5 - User Manual vers 1.4. Softron Media Services Setting up OnTheAir Video II In this second part, we will explain how you should set up your video card’s preferences as well as how to set up the OnTheAir Video preferences. Please read this section carefully. Not only will it provide valuable information on how to set up your hardware and software correctly, but also because much of the information provided will be helpful in your every day use of OnTheAir Video. II-16 OnTheAir Video 2.5 - User Manual vers 1.4. Softron Media Services Installing and licensing OnTheAir Video X X 3.1 3 Installing OnTheAir Video To • • • install OnTheAir Video : Download it from our website’s “Downloads” area, Double-click on the OnTheAir_Video.zip file to uncompress it. Drag and drop the Application file to you Applications folder on your Macintosh System drive. That’s it! You can also drag & drop the application to the Dock so it will be really easy to start quickly. You can now open the OnTheAir Video folder in the Applications folder and launch the application for the first time. When you start OnTheAir Video for the first time, you will be prompted for a few things: • Accept to start the application from the first time (for all downloaded application) • Accept the License agreement • Enter your admin password • Choose between “Register” the application (you need a Serial number for that) or use it in DEMO mode. X X 3.2 Using OnTheAir Video in DEMO mode OnTheAir Video can be used in DEMO mode as long as you wish. The DEMO mode only outputs a DEMO watermark on the output and thus is entirely functional. This also means that you can use a DEMO version to build playlists, check them and so on. Once you’ve tested OnTheAir Video thoroughly and want to buy it, just contact your nearest reseller or go the Softron online store. You will receive a Serial number or a dongle (option). X X 3.3 Licensing OnTheAir Video All Softron applications can be licensed using Serial Numbers (by default) or Dongles (optional). By default you will receive a Serial Number. They have the advantage that they can be sent quickly (you will receive them by e-mail) and can’t be lost. But you will need to activate the serial number on the computer you want to install it on, and deactivate it if you want to move it to another computer. This requires an internet access. For more informations on the Software Licensing, download the “Application Licensing Explained” document available from the Document download page of the website: http://www.softron.tv/support/download_docs.html II-17 OnTheAir Video 2.5 - User Manual vers 1.4. Softron Media Services When you receive the license, it will “unlock” your current DEMO version so you are sure to be using the exact same version that you have tested. There is absolutely no difference between a DEMO version and a licensed version except the DEMO watermark and eventually some options that may not be activated if you didn’t purchase them. The DEMO version has all options active, but the licensed version will only have the purchase option active. The available options for OnTheAir Video are: • Schedule • Logo overlay • HD • Multilingual II-18 OnTheAir Video 2.5 - User Manual vers 1.4. Softron Media Services Setting up OnTheAir Video X X 4.1 4 About Video Card Settings We will not go through all the video cards settings as this is not the purpose of this manual and it can change with different driver versions and manufacturer. It will also mainly be OnTheAir Video that will drive the card settings. There is just one setting that needs to be taken care of, it’s the option that enables to play only one of the frame when video is paused to avoid flickering. You need to deactivate that option otherwise the signal will be jittery (it will look like a field inversion). This option is named differently with the different cards : • Blackmagic Design: in Blackmagic System preferences, select the “Settings” tab and uncheck the “Remove field jitter when video is paused” option • AJA: in AJA Control Panel, select the “Codec Options” tab and in Video out, choose “Full Frame” • Matrox: in Matrox System Preferences, select the “Video Output” tab and in “Miscellaneous”, Choose “Scrub and pause”: Both fields. To access the OnTheAir Video preferences, open the application, then click on the menu “OnTheAir Video” and select “Preferences”. X X 4.2 OnTheAir Video Preferences : Playback Video Standard Sets the broadcast standard : DVCPro HD, HD or SD; PAL or NTSC. (IF you can not select HD output, it is probably because you didn’t purchase the HD option) Video Output If you have 2 Blackmagic Design cards, you will be able to choose on which board it must be sent to. If you are using 2 AJA cards in one Mac, you need to open first AJA control panel, select the card you want to output to, and then start the application. II-19 Video Mode Sets the Video Mode (Upper Third or Lower third - only for AJA cards). OnTheAir Video 2.5 - User Manual vers 1.4. Softron Media Services Audio Cut between clips A movie file almost never has an exact same duration between the Audio and the Video (the Video is a little longer or shorter than the Audio). So at the end of a file if the audio is a little longer, we have two options: • cut the audio (the last audio samples will then not be played) • duplicate the last video frame so you play all the audio samples Generate « as-run » logs You can select whether you want OnTheAir Video to generate “As-run logs”. They are generated in the same folder as the Application. One different file is generated every day. These “As-run logs” are referencing all the clips played by OnTheAir Video. This can be used to report when their clips have been aired. “As-run log” reports indicate: the date, hour, the name of the playlist and the action (if the clip was played next to a clip or if it was launched manually or with a schedule action). You can then also choose to log (in the as-run-log file) which logo is overlaid with each clip and the Actions that are triggered. Auto-update start times in playlists while playing When you check this setting, and when you start a clip in a playlist, the start time of this clip will automatically be set to the time at which the clip was started. Then you can check exactly at what time the next clips will be broadcasted. Audio Output Sets the output on which the Audio Signal must be sent: you must set this for AJA, Blackmagic, Matrox Audio,or select the Built-In Audio output. If you choose “Built-In Audio” for your audio output, be aware that there will be a synch issue between the audio and the video due to the process time of the video signal. Audio Stereo Pairs OnTheAir Video supports multi-channel audio outputs. For that the QuickTime File must have different channels embedded. You can choose how many pairs you’d like to output. (The multiple audio output is an option, so in case you can select only one output, check that your audio output supports multiple audio and that you have ordered the multi-audio option) Pair # Language In QuickTime, you can set the language that corresponds to an audio Track. For example, you can set Audio Track 1 to be English, Audio Track 2 to be French, Audio Track 3 to be German. Then in OnTheAir Video you will set on which language will be outputted on which Pair. If you set in OnTheAir Video that the German should be outputted on Pair 1, it will be even if in QuickTime the German is on Audio Track 3. If you don’t set any language, OnTheAir Video will simply take Audio Track 1 to output it on Pair 1, Audio Track 2 to Pair 2, etc. Only accept clips with suitable languages Check this option if you want that OnTheAir Video refuses all clips that don’t have the appropriate number of audio tracks or audio languages. • • II-20 Only use the Languages option if required because it can lead to audio issues if not respected. Stop the playout before modifying the Video and Audio output settings. OnTheAir Video 2.5 - User Manual vers 1.4. Softron Media Services X X 4.3 OnTheAir Video Preferences : Defaults Here you can set the default settings for the playlists and clips. Every new playlist created will use default settings selected here. These default settings will only apply to the new playlist you will create and NOT to the ones already created. Create a new empty playlist at startup With this option checked, OnTheAir Video will create a new empty playlist when you will start the application. Loop by default When the Loop mode is checked, it means that every new playlist created will be in Loop Mode. This means that at the end of the playlist, the playlist will restart again from the beginning. If unchecked, the playlist will stop at last clip. Chain by default When chain mode is checked, every new playlist will be in chain mode, which means that once a clip is finished, OnTheAir Video will play the next one. If unchecked, OnTheAir Video will stop playing at the end of each clip. II-21 OnTheAir Video 2.5 - User Manual vers 1.4. Softron Media Services Cue by default When a playlist is NOT in Cue Mode, double-clicking on a clip will cause it start playing immediately. If checked, when you double-click on a clip, it will pause on the first frame of the clip waiting for you to either press the space bar or to click the play button to start playing it. This mode is very useful when used in a production room for news or games. You can prepare your subject and then launch it once the it has been announced. If chain mode is NOT activated, it will stop at the end of the clip and select the next one. If chain mode is activated, it will play the next clip. Default clip end behavior This option defines how OnTheAir Video behaves at the end of a clip when you create the playlist: • Normal : Follows the behavior set for the playlist: If the playlist is in chain mode at the end of the clip, the next clip will be played; if the playlist is not in chain mode, it will stop at the end of the clip. • Stop At End : stops playing at the end of the clip (even if the playlist is in chain mode. • Hold Last Frame : pauses on the last frame of the clip. • Play Next Clip : plays the next clip in the playlist (even if the playlist is not in chain mode). • Loop : at the end of the clip, OnTheAir Video will play it back again from the beginning. Default resize settings OnTheAir Video can resize your clips to the size and position you ask. You can do that for one clip or if you always want to have a resize made by default, you can set it up here. Individual clips settings will be applied whatever the playlist settings are: if your playlist is in chain mode BUT one of your clips is set to “Stop At End”, the playlist will stop playing at the end of this clip. Display Clip Last Modification Date and Time This option allows you display information concerning the Clip’s last modification Date and Time. The display of this information can be personalized by entering the conversion specifiers corresponding to the information you would like to see in your playlists in the format area. On the following page you will find the list of the conversion specifiers. II-22 OnTheAir Video 2.5 - User Manual vers 1.4. Softron Media Services Specifier %% %x %X %c %Y %y %B %b %m %A %a %w %d %e %j %H %I %p %M %S %F %Z %z Description a ‘%’ character Date using the local date format Hour using the local date format Shorthand for %X %x, Date and Time using the local format Years with century (such as 2006) Years without century (00-99) Full month name Abbreviated month name Month as a decimal number (01-12) Full day name Abbreviated day name Day as a decimal number (0-6), where Sunday is 0 Month as a decimal number (01-31) Same as %d but does not print the leading 0 for numbers 1 to 9 Day of the year as a decimal number (001-366) Hour based on a 24-hour clock as a decimal number (0023) Hour based on a 12-hour clock as a decimal number (0112) AM/PM designation for the locale Minute as a decimal number (00-59) Second as a decimal number (00-59) Milliseconds as a decimal number (000-999) Time zone name (such as Pacific Daylight Time) Time zone offset in hours and minutes from GMT (HHMM) For example, if you want to see the name of day, the date, the time with milliseconds at which the clip was last modified, you’ll have to enter the following in the “Format” area: %A, %c:%F (this might show as: Monday 20-02-2006, 16:31:15:699) Be aware that these indications deal with the modification of the file itself and not the clip in the playlist. If you modified the in/out points in the playlist, this will not change the Modification Date. But if you change your clip with QuickTime and save it, this will change the modification date and time information. II-23 OnTheAir Video 2.5 - User Manual vers 1.4. Softron Media Services X X 4.4 OnTheAir Video Preferences : Timecode It is possible to start playing an individual clip in sync with a timecode. This timecode can given by the internal clock of the Mac or you can use an Adrienne Converter box that will convert LTC to a RS422 Adrienne protocol. You will then connect the RS422 connector to the RSS422 connector of your video card and select it as the RS422 input. You can also set your own NTP (Network Time Protocol) server and set your Mac to synchronize to this NTP instead of the standard Apple Time Servers. The OnTheAir Video scheduler can NOT synchronize to an external Timecode. The Scheduler can only use the Internal Mac Clock. The timecode option is only to start INDIVIDUAL clips at given timecodes. The playlist must be opened for that. The Timecode start option is mainly in use for live music shows to synchronize the start of video clips with a music track. Do NOT activate External timecode when there is no valid external timecode Connected! II-24 OnTheAir Video 2.5 - User Manual vers 1.4. Softron Media Services X X 4.5 OnTheAir Video Preferences : Logo Overlay You can overlay static logos and graphics files with OnTheAir Video. These graphics must be saved in png, tiff or psd format, RGB, with transparency and with the same size/resolution as the screen: - 720 width, 576 height, 72 dpi for SD. - 1440 width, 1080 height, 72 dpi for DVCPRO-HD - 1920 width, 1080 height, 72 dpi for Apple ProRes, or HD. It is possible to automatically associate graphic files to video files. This allows for a particular logo to be overlaid every time one clip is played. For that you just need to place a .png file with the same name as the video file AND in the same folder. OnTheAir CG is a good complement to OnTheAir Video, as it enables the use of ticker, animated graphics, texts... that can be controlled from OnTheAir Video with Actions AppleScripts. Default Logo Indicates the logo that OnTheAir Video must overlay by default on the clips. It will often be your station’s logo. Overlay Logo by default If this option is enabled, every time you add a clip to a playlist, the logo overlay option for this clip will be enabled. You can still deactivate the logo overlay by unchecking the option in the playlist. Wait For logo when playing clips If this option is enabled, the playback will only start once OnTheAir Video has finished decompressing the logo, thus it can be a little longer. If disabled, playout will start immediately and the logo might be overlaid a little after the beginning of the clip. II-25 OnTheAir Video 2.5 - User Manual vers 1.4. Softron Media Services X X 4.6 OnTheAir Video Preferences : Files/Folders Clip Folder Use this preference if you want to create your playlists on a computer and air them with another. This is often the case at TV stations where the playlists are created on a different computer than the one airing the clips. Let’s say you are preparing your playlists on computer A in which all the video clips are located in the folder : « /Volumes/DiskComputerA/Videos/clips ». Every time you will insert a clip in a playlist, it will be referenced with its entire path name. So for computer A, the path referenced in the playlist when you save it will be : «Volumes/ DiskComputerA/Videos/clipname.mov». Then if you open the same playlist on computer B on which all the videos are located in «Volumes/DiskComputerB/Clips», all clips in the playlist will of course be offline as the path referenced in the playlist is the one for Computer A. To be able to go from one computer to another with different paths for the same files, we implemented this option: in preferences of computer A : «Folder > Clips Folder (root)», choose the folder in which all your video files are located. In our example : «/Volumes/DiskComputerA/ Videos/». From this point on, OnTheAir Video will not reference this part of the path name in the playlist. So when you add clips, instead of referencing the full path for the clip «/Volumes/ DiskComputerA/Videos/clipname.mov», OnTheAir Video will only reference: «clipname.mov». In the preferences of computer B «Folder > Clips Folder (root)», you have to indicate the path where all the clips are located on this computer. In our example: «Volumes/DiskComputerB/ Clips». When you open the playlists created on computer A with computer B, OnTheAir Video will add that part referenced in the preferences. Since the path referenced in the playlist was only : «clipname.mov», when you open it, OnTheAir video will add «Volumes/DiskComputerB/Clips». The full path will then be : «/Volumes/DiskComputerB/Clips/clipname.mov». To be short, when opening a playlist made with computer A on computer B, the part of the path referenced in the preferences of computer A is replaced by the part of the path referenced in the preferences of computer B. II-26 OnTheAir Video 2.5 - User Manual vers 1.4. Softron Media Services Once you have chosen a folder in the preference «Folder > Clips Folder (root)», you will not be able to add files from another folder! All your video files will have to be in this folder. You can, of course, have subfolders in this folder. Overlay Logos Folder This is the location where OnTheAir Video will find all the logos used by the user. It is from this folder that OnTheAir Video will display its list of logos when you will want to add a logo on a clip or set a default logo. Be aware that subfolders are not supported yet. Here too, as was explained concerning the “Clip Folder”, you will be able to go from a computer A to a computer B without any problems even if the path is not the same for the logos. You will just have to reference the path in this preference and have the same files on both computers. Logs Folder This is where you set where the logs must be stored. There are two different logs created: • the logs created by the application recording everything happening when playing back. This is used mainly by us to track data and workflow, you will not need them for your everyday use. They are named as this: OTAV_LOG_2007-09-13.log • the “as-run-logs” which record every time a clip was played. They are named as this: OnTheAir Video Log 2007-09-13.txt. You can choose if you want to generate As-run-logs or not in the Playback Preferences. You can use this as a report for your clients to know when their clips have been aired. What is referenced is: the date, the hour, the day of the week, the name of the playlist, the action (if the clip was played next to a clip or if it was launched manually or with a schedule action), and of course the Name of the clip. To analyze these logs, you can use Tools > Analyze logs. Two different log files are then created every day! Schedule File This is where you point the file that will be analyzed when you’ll enable the scheduling. With the scheduling, you can decide to open and play a playlist at a certain date and a certain time. To create this Schedule File, you can do it simply with a text editor or use Tools > Edit Schedule and export that where you have referenced it here. II-27 OnTheAir Video 2.5 - User Manual vers 1.4. Softron Media Services X X 4.7 OnTheAir Video Preferences : Scheduling Date/Time format The date and time format of the Schedule window can be modified here. For example, if you want to see the name of day, the date, the time with milliseconds at which the clip was last modified, you’ll have to enter the following in the “Format” area: %A %c, :%F (this might show as: Monday 20-02-2006, 16:31:15:699) Below you will find all specifier to modify this preference. Be aware also that it will take in consideration what you have set in System Preferences > Language & Text > Formats and in System Preferences > Date & Time > Clock. Specifier %% %x %X %c %Y %y %B %b %m %A %a %w %d %e %j %H %I %p %M %S %F %Z %z II-28 Description a ‘%’ character Date using the local date format Hour using the local date format Shorthand for %X %x, Date and Time using the local format Years with century (such as 2006) Years without century (00-99) Full month name Abbreviated month name Month as a decimal number (01-12) Full day name Abbreviated day name Day as a decimal number (0-6), where Sunday is 0 Month as a decimal number (01-31) Same as %d but does not print the leading 0 for numbers 1 to 9 Day of the year as a decimal number (001-366) Hour based on a 24-hour clock as a decimal number (0023) Hour based on a 12-hour clock as a decimal number (0112) AM/PM designation for the locale Minute as a decimal number (00-59) Second as a decimal number (00-59) Milliseconds as a decimal number (000-999) Time zone name (such as Pacific Daylight Time) Time zone offset in hours and minutes from GMT (HHMM) OnTheAir Video 2.5 - User Manual vers 1.4. Softron Media Services Using OnTheAir Video III In this third part, we will present OnTheAir Video user interface and explain how to use its advanced features. III-29 OnTheAir Video 2.5 - User Manual vers 1.4. Softron Media Services Overview of the User Interface 5 1 4 2 3 1 2 3 4 III-30 Time Indicators Will give you information about the Elapsed, duration and remaining time of the current clip and/or playlist. Playback Modes, Playback Controls and Display options Playback Modes: Enable/disable the Chain/Loop/Cue Modes, TC Start Playback Controls : Skip to previous, stop, pause, play, skip to next. Display options: Settings, Show/Hide Thumbnails, Show/Hide Playback controls, Show/ Hide Clip Settings Drawer Playlist The list of clips to broadcast with some quick info about Start Time, Thumbnail, Clip Name, Last modification date, Duration, Languages, Clip End Behavior, Logo On/Off Clip Settings Drawer Settings for individual clips like: Clip end behavior, In/Out, MIDI, Volume, Logo, Actions, Resize, Revert Field Priority, Preview. OnTheAir Video 2.5 - User Manual vers 1.4. Softron Media Services X X 5.1 Time Indicators The upper numbers of the Timeline provide information about the time (Elapsed Time, Duration, Remaining Time) for the entire playlist. The lower numbers indicate this time information for the current clip. 1 3 5 4 2 7 6 1 Elapsed, Duration and Remaining Time of the playlist 5 Elapsed Time of the clip and/or Playlist 2 Elapsed, Duration and Remaining Time of the playing clip 6 Duration of the clip and/or Playlist 3 Elapsed Time of the Clip or Playlist (Control+Click to switch) 7 Remaining Time of the clip and/or Playlist 4 Remaining Time of the Clip or Playlist (Control+Click to switch) The two windows with larger numbers to the left and to the right of this Timeline are Elapsed Time and Remaining Time indicators. It is limited to 59 minutes 59 seconds. Above that limit, it indicates --:--. These windows can indicate the Remaining or Elapsed Time for the playlist OR for the clip. To change that, right click on the numbers (or ctrl + click) and choose whether you want these numbers to indicate the Elapsed or Remaining Time for the Playlist or for the Clips.. The numbers in the left window (Elapsed Time) are in grey all the time. The numbers in the right window (Remaining Time) are mostly in green, but 30 seconds before 0, they become orange and 10 seconds before the end they become red. • III-31 The duration, elapsed and remaining time take into account the duration of offline clips as well. As offline clips are skipped during playback, it means that the real duration of the playlist may be shorter than what announced. If you want to know the real duration/ remaining/elapsed times, t you have to make sure that there is no offline clip in the playlist. To check if there is no offline clip quickly, just press F1 or go to File > Check for missing clips. OnTheAir Video 2.5 - User Manual vers 1.4. Softron Media Services X X 5.2 Playback Modes Here are the different play modes : • « Chain » : in this mode, the clips will play one after the other in the order of the playlist. If unchecked, OnTheAir Video will stop after each clip. • « Loop » : at the end of the playlist, OnTheAir Video will go back to the beginning and replay the playlist. • « Cue » : when double-clicking on a clip or when selecting a clip and pressing on the space bar, or clicking on “Play”, instead of playing immediately, the clip will be paused on the first frame. When pressing the space bar again (or clicking on “Play”), the clip will start to play. This is very useful for News and live shows when the subject is ready on the first frame. It should be used in combination with “Chain Mode”: when “Chain Mode” is enabled, the clips will play one after another; when disabled, OnTheAir Video will stop after each clip and select the next one, so that it is ready to be cued. • « Cue » If this option is checked, it will add one more column to your playlist. In this new column, you can enter the timecode at which you wish the clip to start. Example: If you want a clip to start at 15:37:00:00, you just need to encode it in the column “Auto Start TC” and the clip will start at this exact timecode.. • • • • III-32 This option is intended for Live Music shows where you want to start clips at a given time in a music track. This is NOT a scheduler and NOT to be used with the Scheduler. You must deactivate the Scheduling Option when using the timecode function. Using both together might cause them to interfere with one another. The Scheduler opens playlists at a defined Time, and the timecode Mode plays clips within an opened playlist at a certain Time. Before using this function, you must set the Source of the timecode in the preferences to internal (The Mac Clock), External Clock is not supported. The playlist must be opened for the clip to start playing at the correct timecode. The clips are automatically sorted by their “Auto Start TC” value from the lowest to the highest value. It will therefore re-order your playlist! OnTheAir Video 2.5 - User Manual vers 1.4. Softron Media Services X X 5.3 Playback Controls The five Play controls are: Play Next Clip, Stop, Pause, Play, Play Next Clip. X X 5.4 Display Options You can choose different Display Modes for your playlists: • « Show Thumbnails » : you can show or hide the thumbnails of the playlist. When you show the thumbnails, it shows some other information on the clip as well in the Filename column. It will show: Last modification of the clip, the different audio languages, the in and out TC points and an icon symbolizing the “Clip end behavior”. More info on that page 38. • « Hide Playback Controls » : you can also show or hide the Playback Controls. When they are hidden, the Playback control for this playlist is deactivated (even the space bar Play/Stop function,) so that you can not stop a clip in error. This option is automatically enabled when a playlist is opened by the Scheduler. « Show Clip Settings Drawer » : clicking on that button opens up the clip Settings Drawer. More informations on the that in chapter 4.6 • « Settings » : Will open up a window where you will be able to modify the relative start time of the playlist (this is only an information, it is not the same option as the TC start option, nor is it the schedule option) • III-33 OnTheAir Video 2.5 - User Manual vers 1.4. Softron Media Services X X 5.5 Playlist The playlist is simply a succession of video clips. The different columns indicate : • « Start Time » indicates the relative Time at which each clip will start playing. It starts at 0 at the beginning of the playlist unless you indicate another start Time when clicking on “Playlist settings”. • • This information is not a real start Time! It is a relative time calculated by adding the duration of each clip. It has nothing to do with the Scheduling or timecode Start. It is just an indication to tell you at which Time each clip will start. In OnTheAir Video preferences, you can enable the “Auto-update start times in playlists while playing“ option. If you enable it, when you start playing a clip, it will set its start time to the current time. It will then be easy for you to know at what time the next clips will start. « ? » or « Thumbnails » : if the option « Show thumbnails » is activated, this column will show the thumbnails. If the option is not activated, it will only indicate the playing, offline, and locked logos. • « Filename » : If thumbnails are hidden, it shows only the name, duration and symbol for in/ out points. If thumbnails are show, it show the Last Modification date of the clip, the Audio Channel Languages, and a symbol for Clip End behavior, Actions an MIDI. • « Logo » : when checked, a logo will be overlaid. The logo overlaid will be by default the one specified in the preferences. You can also choose a different logo for each clip. For more info on this, see p.27-29 for preferences settings, and p.40 for logo options. • « Time Code » : This column is shown only if the option “timecode Start” is checked. It indicates the timecode at which the clip should be started. See P. 35, for information about this option before using it! • III-34 OnTheAir Video 2.5 - User Manual vers 1.4. Softron Media Services Color Codes in playlists • A clip tinted in blue indicates it is selected. • A clip tinted in green (there will also be a green triangle on the Thumbnail) indicates that the clip is now playing. • A clip tinted in red (there will also be a red round sign on the thumbnail) indicates that OnTheAir Video didn’t find the clip. Maybe the clip (and/or the folder in which it was) has been moved or renamed. Be careful when you move, rename or delete Files and/or folders! OnTheAir Video checks for the clips in the playlist only when the playlist opens up. If you want to check it after the playlist has been open, press F1 or select “File > Check for missing clips” . • A clip preceded by a grey lock is a clip locked because it is already buffered. It can neither be moved nor erased. The duration of the buffer can be set in the preferences. It is set by default to 10 seconds. This means that 10 seconds before the end of the playing clip, the next clip will be locked. Symbols (Refer to chapter 4.6 to know how to modify these) Clip End Behavior: Stop At End Clip End Behavior: Hold Last Frame Clip End Behavior: Play Next clip Clip End Behavior: Loop Shows that in and/or out points are set Shows that Actions are set on the clip Operations in the playlist Within the playlists you can perform several operations : • Inserting and ordering the clips by drag-and-drop. With drag-and-drop, the clips are inserted at the top of the clip where your pointer is. You can organize the clips, even in a playing playlist as long as the clip is not locked. • Copy-paste one or more clips: Select one or more clips in a playlist then press “ + C” or select “Edit > Copy”, then in another playlist, or the same playlist, select a clip and then press “ + V” or select “Edit > Paste”. The copied clips will be pasted at the top of the selected clip. You can also Copy-Paste one or more clips by holding the “alt” key while moving a clip within a playlist. III-35 OnTheAir Video 2.5 - User Manual vers 1.4. Softron Media Services X X 5.6 Clip Settings Drawer This drawer allows you to change the settings of one ore more clips within a playlist. The settings are applied to all the selected clips (the ones in blue!). Be aware that this setting doesn’t change the file itself! If you change the settings of a clip in a playlist, it doesn’t change the settings of this same clip in other playlists. You can of course copy-paste the clip from a playlist to another and it will keep its clip settings. Clip end Behavior This option sets the way the selected clip(s) should end: • Normal : the clip will end as it is set in the Playback Mode for the playlist. So if the playlist is in Chain Mode, OnTheAir Video will play the next clip, if it is not in Chain Mode, OnTheAir Video will stop after playing the clip. If the playlist is in cue Mode, OnTheAir Video will select the next clip, ready to be cued. • Stop At End : stops playing completely at the end of the clip. • Hold Last Frame : OnTheAir Video will stay on pause on the last frame. • Play Next Clip: Plays the next clip, even if chain mode is not active. • Loop : OnTheAir Video will go back to the beginning of the clip and play it again. III-36 OnTheAir Video 2.5 - User Manual vers 1.4. Softron Media Services In/Out Points - Splitting : • When clicking on “Clear”, you will erase the in and out points you might have set earlier. • When clicking on “Set”, OnTheAir Video opens a window in which you can set the in and out points of the clip. In this window, you’ll have : • A clip preview zone. • « Current Time » : indicates the timecode where the cursor is located you can move around in the clip using the keyboard Left and right arrows. • « Split Clip » : when you click on “Split Clip”, OnTheAir Video will split the clip in two clips in the playlist, the first clip starting at the beginning and ending at the point where the cursor was located and the second clip starting from the point where the cursor was located to the end of the clip. No New Files will be created on your discs. With that “Split Clip” Option, you can set different logos for two parts of the same clip. • « In Point » : indicates the timecode where the In Point is set. • « Out Point » : indicates the timecode where the Out Point is set. • M for « Mark » : sets the in / out point. • C for « Clear » : clears the in / out point. • G for « Go » : goes to the in / out point. • « Export Subclip » : exports the part between the in and out points you set as a QuickTime File. You can save this file wherever you want and use it afterwards in your playlists without having to set its in and out points again. Beware that these settings are set only for the selected clip in this playlist. It will not change the in and out points of all the occurrences. If you want to do that, you’ll have to re-export the clip or copy-paste it from one playlist to another. MIDI A MIDI interface can be used to control the playback of the clips. It can be useful for live shows. To implement this functionality, you must have a MIDI interface connected to your Mac and properly installed. Then, select a clip in the playlist and click on the “learn” button in the drawer and press a MIDI note on your Interface. It is now set! The next time you will press the same MIDI note, the clip will start playing. III-37 OnTheAir Video 2.5 - User Manual vers 1.4. Softron Media Services Volume You can adjust the volume for every clip. To adjust the volume, select one or more clip and drag the slide bar in the drawer window. Logo Overlay It is here where you choose the logo to overlay on one or more clip. Don’t forget that the logos or graphics files must be in the folder indicated in the preferences and that these files must be in png, tiff or psd and in the resolution 720*576 for PAL or 720 x 486 or 720 x 480 for NTSC, 1920*1080 for HD, 72 dpi, with an extension .png at the end. To choose which file is to be overlaid, select one or more clips and in the drawer, click on the logo overlay pull down menu and select the file you want. You can also automatically overlay one png file on a movie file. You simply need to name the graphic file exactly the same as the movie file (except that the extensions will be different) and place it in the same folder as the movie file. OnTheAir Video is scanning the folders in which the movie files are and if it finds a graphic .png file with exactly the same name as a movie file, it will overlay it when playing it. You can still change the logo afterwards in the clip settings drawer. If you wish to have more complicated Graphics overlay like, tickers, animated logo, clocks, etc. Check our product OnTheAir CG. It can be controlled from OnTheAir Video so you can choose when to overlay your graphics as well. Edit Actions Actions are used to control external devices from within OnTheAir Video. You can control OnTheAir CG, our graphics overlay application, or any Video Router... Actions are AppleScripts which are started at a specific time of the clip. The AppleScripts must be created in AppleScript Editor and be saved in the Folder “Edit Actions” located in the same folder as the Application itself. Once you have created AppleScripts, saved them in the “Actions” folder at the same level as OnTheAir Video application Folder, you can start using them. Click on the “Edit Actions” button. It will open a window with a preview, then browse your clip, choose the moment when the Action must be run and click on “New”: A new line is created. In the first column, you can see at which timecode, the Action will be run, the second column lets you choose the Action you want. The third column, called parameter lets you specify a parameter within the Action. For example, you created in OnTheAir CG an animation for lower third. You can say that the parameter here will be the name of the person. So you don’t have to go in OnTheAir CG to type the name. It will be done automatically from here. You can set what will be the parameter in the AppleScript you created. III-38 OnTheAir Video 2.5 - User Manual vers 1.4. Softron Media Services The Actions have been implemented specially to control External devices such as our application OnTheAir CG (Animated Graphics Overlay), or any Video Router via - TCP/IP (using the Ethernet connection), - GPI (using GPICommander our application and our USB to GPI converter), - RS-422 (using for example Matrix-Commander one of our application and a USB to serial converter like Keyspan). For more information on Actions and OnTheAir CG, please refer to OnTheAir CG User Manual. For example Scripts, go to our website where you can download Sample Scripts. Resize/Position You can resize and change the position of every clip in the playlist to make it smaller for example. The position is the one of the left hand top corner of the image. Preview When you select a clip, you can preview it in this window. The sound will be output on the Built-in Audio port of your Mac. III-39 OnTheAir Video 2.5 - User Manual vers 1.4. Softron Media Services Menus Overview 6 Be aware that some of the Menus are created automatically for all Mac OS X Applications and therefore are not always used by OnTheAir Video. Also these menus are subject to change from one version to the other. X X 6.1 Menu File • • • • • • • • • • • • • • X X 6.2 Menu Edit • • • • • • • X X 6.3 Undo : Undo an action (this option is not activated yet). Redo : Redo an action after an Undo (not activated yet). Cut : Cut a clip from the playlist (removes it from the playlist and place it in the Clip-board). Copy : Copies the clip (leaves it in the playlist and place it in the clip-board). Paste : Pastes the clip from the Clip-Board. Place it on the top of the selected clip. Clear : Erases the selected clip in the playlist. Select All : Selects all the clips in the same playlist. Menu Tools • • • III-40 New Playlist : Creates a new playlist. Open : Opens an existing playlist. Open Recent : Opens a list with the 5 last opened playlists among which you will be able to choose. Close : Closes the current playlist. Save : Saves the current playlist. Save As : Saves the playlist with another name or at another place. Add Clips : Add one or more clips after the one selected. Add Offline Clip : Add one Offline clip after the one selected. You then can already add a clip that doesn’t exist yet on your disk. Select the folder where it is going to be, and give it a name. Check for missing clips : Check in the current playlist if all the clips can be found on the disks. Import ASCII Playlist : Imports playlists in ASCII format. This format is used for interchange with different automation software. Export Playlist as Movie : Exports the playlist a QuickTime Sequence. Be aware that the sequence exported will not be a self Contained Movie. Once exported, you will have to keep the original files at the same place otherwise, you won’t be able to play the exported file. Export Playlist as Text : Exports the playlist as a Text File. The export will be in the same folder as the playlist. You then have to save the playlist prior to Export it as Text. Page Setup : Set up the page for printing. Print : Prints the playlist. Only the clips will be printed, without the playback controls. Show Schedule : Shows the Schedule Window Enable/Disable Schedule Re-read Schedule: re-read the Schedule file to update the OTAV Schedule. OnTheAir Video 2.5 - User Manual vers 1.4. Softron Media Services X X 6.4 Menu Window • • • • X X 6.5 Menu Help • • III-41 Minimize : Minimize the current Playlist window and place it in the Dock. Bring All To front : Shows all the Playlists that were hidden by other Applications. Show/Hide Schedule Window At the bottom of this menu, you can also see all the opened Playlists. You can select and show them from here. Search: will search in OnTheAir Video menus and Help topics for the Mac OS OnTheAir Video Help : Opens the OnTheAir Video Manual. OnTheAir Video 2.5 - User Manual vers 1.4. Softron Media Services How to create a playlist ? X X 7.1 7 Basics There are two things to consider when preparing for playout - Playlists and Schedules. A playlist is a document that you save on your disk that is “simply” a compilation of clips. The extension of a playlist is .vpls. It’s an XML file with all the information of the clips, etc... It will look like that: III-42 OnTheAir Video 2.5 - User Manual vers 1.4. Softron Media Services X X 7.2 Creating a playlist manually Creating playlists is relatively simple. You do so by using drag-and-drop between the finder and a playlist, or between two playlists. The advantage of drag-and-dropping clips between two playlists is that the clip settings (logo, volume, in/out points...) will also be kept. To create a new playlist, choose File > New Playlist or press + N. Then, to place the clips you want where you want them, you have several options: • Next to the playlist window, open a finder window (or another playlist window). From this window, find the clips that you want to use. Select a clip (or many clips), hold the click on it and move it in the playlist window, then release the mouse button when it is at the place you want it to be. This new clip will go at the top of the selected clip in the playlist where you dropped it. • Open two playlists and select one or more clips, then press + C or choose “Edit > Copy”. Then select the playlist in which you want to copy these files, and select the clip on the top of which you want to place them. Then press + V or choose “Edit > Paste”. • Select the clip on the top of which you want to place the new clips, then press + + N, or choose File > Add. Then select the clip(s) you want to add and press OK. • • • X X 7.3 You can select multiple clips by holding down the Apple key and you can select consecutive clips by holding the shift key. If you can not add a clip to a playlist OR it shows offline but seems to be on the disk, you should check that it is in a supported codec/format. Refer to chapter 2.4 to have a list of supported codecs/formats. Once a playlist is opened, and if one of the file becomes unavailable (deleted from the disk or not valid anymore), it will not be reflected in the playlist and it will be still shown as Offline. To check if all files are still present, press the F1 key or select File > check for missing clips. Creating a playlist in ASCII Using ASCI playlist is a very easy way for an external application to create playlists if they don’t want to bother creating an XML. An ASCII playlist is simply a Text file that holds only the full (or relative) path to the clips. The text file should look like this: /Volumes/Video/Clips/Clip1.mov /Volumes/Video/Clips/Clip2.mov /Volumes/Video/Clips/Clip3.mov /Volumes/Video/Clips/Clip4.mov /Volumes/Video/Clips/Clip5.mov /Volumes/Video/Clips/Clip6.mov /Volumes/Video/Clips/Clip7.mov /Volumes/Video/Clips/Clip8.mov Now to open this file in OnTheAir Video, simply go in the menu File > Import ASCI Playlist... This will import all the 8 files in OnTheAir Video. You will then have to save the playlist and reopen it in order to use it. III-43 OnTheAir Video 2.5 - User Manual vers 1.4. Softron Media Services X X 7.4 Creating a playlist in XML : Third party integration Creating a playlist directly in XML (the playlists native format) is a bit more complicated than creating an ASCII playlist, but so much easier after (because it’s the native format of OnTheAir Video playlists). Also you can add as much information in the XML as if you were doing the playlist in OnTheAir Video: you can add Logo, Actions, In/Out points, etc... To know how to format the OnTheAir Video playlist, the easiest is to create one on your computer, save it, and then right-click on the playlist file and choose in the menu “Open With...” and then open it with any text editor (like Text Edit or Text Wrangler). You will see that there are many informations referenced in the XML, but if you create the playlists yourself you do not have to set all the information there (you don’t have to create the thumbnail for example). The minimum information you have to enter in your XML is the File Name and Path to the clip (The File Name is what will be seen in the user interface and can be totally different then the real File Name. A minimum two clips playlist will then look like this: <?XML version=”1.0” encoding=”UTF-8”?> <!DOCTYPE plist PUBLIC “-//Apple//DTD PLIST 1.0//EN” “http://www.apple.com/ DTDs/PropertyList-1.0.dtd”> <plist version=”1.0”> <dict> <key>Clip 0</key> <dict> <key>File Name</key> <string>MyMovie Title1</string> <key>File Path</key> <string>/Volumes/Video/MyMovie1.mov</string> </dict> <key>Clip 1</key> <dict> <key>File Name</key> <string>MyMovie Title2</string> <key>File Path</key> <string>/Volumes/Video/MyMovie1.mov</string> </dict> </dict> </plist> X X 7.5 Different ways for playing a playlist To start a playlist you will have to tell it to start playing, it will not start by itself. There are different ways to start a playlist: • Manually : double-click on a clip, hit the space bar or click on the play icon • MIDI : connect a MIDI keyboard and hit a MIDI note (cf. Chapter 5.6) • Timecode Start : with Adrienne Broadcast Protocol (only for live shows, not for scheduled start time) (cf. Chapter 4.4) • GPI : with GPI triggers (from GPI Commander for example) • AppleScripts : Simply create an AppleScript to start playlists. • Scheduled : You build a schedule that will automatically play playlists at given time of days. (cf. Chapter 9) III-44 OnTheAir Video 2.5 - User Manual vers 1.4. Softron Media Services 8 Scheduling X X 8.1 Basics To use Softron’s Scheduling option for OnTheAir Video, you must have purchased and installed the option on your computer (the DEMO version has the Schedule option enabled). You can verify whether you have the Schedule option installed by selecting “About OnTheAir Video” under the OnTheAir Video menu while holding down the option key. A Window similar to the one below will indicate what OnTheAir Video options are installed on your workstation. If options are not activated, they will have a red circle in front instead of a green one. The Scheduler of OnTheAir Video is simply reading a text file in which is referenced the day and time start of different playlist. It is a simple text File with these info referenced: Date, Time and Playlist File Path, Loop?. When you have done your schedule, OnTheAir video will open the playlist 30 seconds before the desired time, but will start playing at the exact time you requested in the Schedule. The start of a playlist can be timed: it is a precise date and time and it will cut whatever is playing, or it can be untimed: the playlist will be played at the end of the preceding playlist in the schedule. There are two ways to create a Schedule File : via OnTheAir Tools and the “Edit Schedule” Tool, or via a Text Editor. III-45 OnTheAir Video 2.5 - User Manual vers 1.4. Softron Media Services X X 8.2 Schedule Definition A Schedule is a simple text file that will hold information on when to start a given playlist at given time of days. OnTheAir Video will read this text file and start the playlists as requested in the schedule. This text file will look like that: There are 2 ways to start a playlist with a schedule. You can start a playlist with a fixed start time (Timed Start). The playlist will start playing at the exact time specified, no matter what is playing, it will cut it. Or you can start a playlist at the end of the previous playlist (Follow). On the example above you can see that the schedule consist of lines of text with different data. 1) For example the first line: 2009-11-06 = the date 02:00:00 = the time to start /Volumes/Video/Playlists/PlaylistA.vpls = the full path to the playlist 0 = the playlist is NOT in Loop This first line will tell OnTheAir Video to start PlaylistA at 02:00 on the 6 of November. It will not play the playlist in Loop. 2) If you take the second line: (empty) (empty) /Volumes/Video/Playlists/PlaylistB.vpls 0 This second line will tell OnTheAir Video to start It will not cut playlist A. = No date set = No time set = the full path to the playlist = the playlist is in NOT Loop PlaylistB only when Playlist A is finished playing. 3) For example the third line: 2009-11-06 = the date 04:30:00 = the time to start /Volumes/Video/Playlists/PlaylistA.vpls = the full path to the playlist 0 = the playlist is NOT in Loop This third line will tell OnTheAir Video to start PlaylistC at 08:00 on the 6 of November. It will not wait for PlaylistB to finish, it will cut it whatever is playing and start precisely at 08:00. OnTheAir Video will play Playlist C in Loop until the next event at 08h00. III-46 OnTheAir Video 2.5 - User Manual vers 1.4. Softron Media Services X X 8.3 Preparing a Schedule with a text editor You can prepare a Schedule file using a simple Text editor, such as Text Edit or Text Wrangler. The Schedule file must be • a Tab-separated text • In case of a follow (no start date/time), you must keep the first 2 tab separators. • in UTF-8 • Plain Text. • each line separated by a “return” • date should be formatted as : yyyy-mm-dd • time should be formatted as: hh:mm:ss It should be formatted as follow: • • This File must be formatted exactly and precisely as indicated here. Any change in the file, date and time format or any other change will result in an unreadable file for OnTheAir Video Scheduler. Be aware that if you do not indicate start date and start time, you still have to enter the first two tabulations. At the beginning of the line, press Tab two times and then enter the File Path of the Playlist. The start date, start time, path, and loop info are separated with a Tab. In the case of a Follow (when a playlist will start at the end of the previous playlist), there will not be a date and time of start, but you will need to keep the 2 tabs at the beginning of the line. If you want to put the playlist in Loop, set the Loop info to 1. If you don’t want it to Loop, set it to 0. Once your Schedule is ready, save it on your disk and go to Chapter 8.4 to see how to use this schedule file in OnTheAir Video. III-47 OnTheAir Video 2.5 - User Manual vers 1.4. Softron Media Services X X 8.4 Preparing a Schedule with OnTheAir Tools OnTheAir Tools is a free separate application that should be located in the same folder as your OnTheAir Video application. If not, you can download the latest OnTheAir Video Application from the Softron website as the OnTheAir Tools application is bundled. You can install OnTheAir Tools on any number of computers as this application is completely free. When you start OnTheAir Tools, you have a window with 2 buttons enabling you to start the Schedule Editor or Log analyzer windows. Click on “Schedule Editor” • • • With OnTheAir Tools, you will only be able to add existing playlists. (you can prepare empty playlists for that, but they will have a duration of 00:00:00:00 If you have set a Clip Folder Root preference in OnTheAir Video, you will need to set the same preference in OnTheAir Tools. Once a Schedule is prepared in OnTheAir Tools, you still need to Save it in the correct folder and correct name (cf OnTheAir Video preferences), and then in OnTheAir Video, Re-read the schedule. Refreshes: • the status of each playlist (Offline Clips, Offline playlist, or all OK) • the duration of each playlist considering all online and offline clips • the Start and End time considering the calculated duration Add a playlist to the Schedule. Delete the selected playlist from the Schedule. Modify the Start Time of all the selected playlists at once ( + or - days, hours, minutes, seconds) Opens a Schedule file from the disk. It will clear the current schedule and replace it with the one you are importing. Imports a Schedule file in the current schedule. It will keep the same Start times , so you should use the In-Decrement Date function to modify it after import. Saves the Schedule to the text file that will be read by OnTheAir Video. III-48 OnTheAir Video 2.5 - User Manual vers 1.4. Softron Media Services Timed • Checked = it is a Timed Start event: this playlist will start at a precise time, cutting whatever is playing. • Unchecked, it means it is a Follow Start and this playlist will stat only when the previous playlist is finished playing. ? = Status Column The Playlist is OK - no offline clip - playlist can be found on disk There are some Offline clips in this playlist (or the Clip Folder (root) path is not correctly set in the preferences. The playlist can’t be found => it has been deleted from the disk or renamed Start Time When the Timed check box is checked in the first column, this column represents the fixed start time at which the playlist will start and cut whatever is playing. You can manually set the start time of the playlist when you double-click on this column. If the Timed check box is not checked in the first column, this column represents the estimated start time of the playlist considering the duration of the previous playlist as this playlist(s). End time This is the estimated End Time of the playlist considering its duration and start time. Playlist The name of the playlist that will play. you can double-click on it to open it with OnTheAir video and modify if needed. Time Diff. If there is a GAP or an OVERLAP between 2 playlists you will see it in this column. There are 3 possible cases: • 00:00:00 There is no GAP nor overlap. Or the previous playlist is in LOOP. • + 00:13:18 There is a GAP => there will be a black between this playlist and the previous. • - 00:15:41 There is an OVERLAP => this playlist will cut the previous playlist before the end. Duration The estimated duration of the playlist, computed when you opened the schedule or clicked on the “refresh” button. Loop Check this box if you want the playlist to run in LOOP mode => it will Loop until the next timed event happens. • • • • III-49 The Start Time, End Time, Time Diff. and Duration are calculated at the precision of the second. It means that if in the Time Diff it is stated 00:00:00 the previous playlist may be cut of less then one second. All the schedule logic is based on the internal Mac clock, and have a precision of one second also, so do not plan a fixed start time at the frame. When you have 2 playlists following each other, they will chain at the precision of the frame. The duration also takes into account the offline files duration. So it may differ with the real duration and thus start time. To be really sure of the start time you need to make sure that all files are online in the playlist with this sign : OnTheAir Video 2.5 - User Manual vers 1.4. Softron Media Services Working with Clip Folder (root) option in OnTheAir Tools In OnTheAir Video you can work with relative path and add in the preferences a Clip Folder (root). This option will store only a partial path to the clip in the playlist. This partial part is then only completed when you open the playlist with the path that is set in the preferences of OnTheAir Video. As the path to the clip is only partial, you also need to set the Clip Folder (root) option in the preferences of OnTheAir Tools Scheduler. If you don’t set the Clip Folder (root) option in OnTheAir Tools, all your playlists will have a 00:00:00 duration as no clips will be found. • III-50 If in OnTheAir Tools, all your playlists show a ! orange icon, but when you open your playlists, all file are shown online, it is probably that you need to set the preference explained above. OnTheAir Video 2.5 - User Manual vers 1.4. Softron Media Services X X 8.5 Using a Schedule in OnTheAir Video Once you have saved your Schedule File (and provided you have the schedule option enabled), you can use your Schedule in OnTheAir Video. If you do not have the schedule option, the schedule menus will be greyed out. First Check the preferences of OnTheAir Video. In Files/Folder Tab, you should choose the Schedule File that you have created. Then in OnTheAir Video, go in the menu Tools, and choose “Show Schedule”. A new window will pop up: When you first open the schedule window, it is still empty and the status of the schedule is disabled (red LED) III-51 OnTheAir Video 2.5 - User Manual vers 1.4. Softron Media Services If you click on “Re-read schedule”, OnTheAir Video will read the schedule file set in preference and check its consistency. If there are some date and/or time inconsistency (the dates/time don’t follow correctly), you will get a warning: If there is no date/time inconsistency, then the schedule window will be populated with the new schedule. You are then ready to use the schedule. To use it, click on “Enable”: When you click on that button, the status to the left becomes “Enabled” and OnTheAir Video will start playing the playlist it should be playing at the desired position. A green line will show you at which position you are in the schedule. If playlists are shown it red, it means that they are offline or that their duration is less then 30 seconds (the minimum playlist duration). 2 1 3 4 5 6 7 8 III-52 1 Re-read Schedule: when you have modified the schedule file, click there to update it in OnTheAir Node 2 Activate/Deactivate button: to change the status of the schedule. 3 Currently playing event in the schedule 4 Timed Start: this playlist will be started the 26/02/10 at 07:01:01 5 Follow : this playlist will be started at the end of the previous playlist 6 This playlist will play in LOOP 7 Playlist offline (can not be found on disk) or its duration is less than 30 seconds. 8 Status of the Schedule: Enabled or Disabled. OnTheAir Video 2.5 - User Manual vers 1.4. Softron Media Services • If there is a playlist playing, and that you activate the schedule, OnTheAir Video will NOT cut it to play the playlist it should be playing. It will let it run and play only the next event (be it a follow or Fixed Start Time). The green line will show you what playlist he should have been playing. • As playlists are opened 30 seconds before their start time (so we have the time to open very long playlists), playlists used in schedules must be at least 35 seconds long. • If, when the schedule is running, you open another playlist then the one planned, and play it, it will be accepted. The next event will be triggered (if the next event is a follow, it will chain the next playlist at the end of the one you just started, if it is a timed event it will start the timed event at the required time) • If you click on stop, OnTheAir Video will stop, and play the next timed event at the required time. If you click again on play (even on another playlist than the one planned), OnTheAir Video will continue the schedule and play the next playlist if next event is a “Follow”. • Timed events always cut whatever is playing. • OnTheAir Video scheduler automatically closes the playlist it opened. There are 2 cases in which the playlists will not close automatically: If you opened the playlist manually. If you modify it (you will then be asked to save it) • !!! Do NOT use the TC start function with the schedule, it is not intended for that and will have weird behaviors (your clips will start at strange moments) • !!! Do NOT save your playlists in Cue mode, or they will have the Cue mode behavior (OnTheAir Video will pause the first frame of the clip instead of playing it) X X 8.6 Using the “Absolute Start Time” of playlists with the Schedule When you are preparing the playlists for a schedule, you want to be able to know in advance at what approximate time each clip in the playlist will start. by default, the start time of the first clip in a playlist is set to 00:00:00:00. Each clip following the first one will then have a Start time evaluated considering the previous clip start time and the duration of the previous clip. III-53 OnTheAir Video 2.5 - User Manual vers 1.4. Softron Media Services However, if you are preparing a playlist that has to go in a Schedule, you will know its start time, and quite franqly it will usually not be 00h00. So you want to be able to modify that start time of the first clip in order to have an indication of the start time of each clip in the playlist considering the Scheduled start time of the playlist. To do that, simply click on the “Settings” button of the playlist: And change the start time to the value you wish. In this example, we know that this playlist will start at 19h00, so we will enter 19:00:00:00. And now instead of having a Start time set to 00:00:00:00, it will be set to 19:00:00:00 • • X X 8.7 This “Absolute Start Time” is just an indication to help you to know at what time each clip will be triggered. It will NOT mean that the clip will start at 19:00:00:00 or whatever time set. The Start time is incremented even if the clip is offline. This means that you have to make sure that there is no offline clip in the playlist to be sure of the actual start time of each clip. To check if there is no offline clip quickly, just press F1 or go to File > Check for missing clips. Other ways to Schedule OnTheAir Video As OnTheAir Video is AppleScriptable, you can easily create an AppleScript file that will be triggered by an iCal alarm to launch a playlist and play the playlist or a specific clip in that playlist. (see the white paper about Scheduling with iCal available from the website). If you want to build schedules one in advance, but don’t want to bother creating the schedule file with a Text editor, you can create a schedule file with an Excel worksheet. III-54 OnTheAir Video 2.5 - User Manual vers 1.4. Softron Media Services “As-run” logs 9 Every time a clip is played by OnTheAir Video, it can be referenced in a text file, so you know exactly when a clip was played. This way you can inform your clients about their campaign and make Media Campaign Reports. X X 9.1 Configuring OnTheAir Video for As-run-logs First go to “OnTheAir Video > Preferences > Files/Folders” and select the folder where you want the As-run-logs to be saved: Then go to “OnTheAir Video > Preferences > Playback”, and • enable the “Generate as-run-logs” option. • enable or not the “Actions” option: this will add in the logs all the Actions that were triggered • enable or not the “Logo” option: for each clip this will add which logo was overlaid. III-55 OnTheAir Video 2.5 - User Manual vers 1.4. Softron Media Services X X 9.2 Reading the As-run-logs files with a Text Editor If you run OnTheAir Video and play some clips, then go to the logs folder specified in the preferences, you will see that there are text file created with names such as: OnTheAir Video Log 2010-02-20.txt Every day, a different File is created. So it doesn’t get too big. In this log, you will find different types of informations: OnTheAir Video (with Version number) started 2010-02-23 11:12:12 Tuesday ********** ONTHEAIR VIDEO STARTED v.2.4b30 ********** ********** ONTHEAIR VIDEO STOPPED ********** OnTheAir Video stopped 2010-02-23 10:21:32 Tuesday The playlist “MyPlaylist1.vpls” has been started by the schedule 2010-02-23 11:12:15 Tuesday MyPlaylist1.vpls SCHEDULED START MyPlaylist1.vpls The clip “MyClip1.mov” belonging to “MyPlaylist1.vpls” has been started 2010-02-23 11:12:29 Tuesday MyPlaylist1.vpls CLIP START MyClip1.mov The clip “MyClip1.mov” belonging to “MyPlaylist1.vpls” has been manually started by user 2010-02-23 11:12:29 Tuesday MyPlaylist1.vpls MANUAL START MyClip1.mov The clip “MyClip1.mov” with Logo “MyLogo1.png” belonging to “MyPlaylist1.vpls” has been started 2010-02-23 11:39:31 Tuesday MyPlaylist1.vpls CLIP START MyClip1.mov Logo: /Logos/MyLogo1.png The Action “MyAction1” has been triggered with the “MyParameter” Parameter. 2010-02-23 11:22:40 Tuesday 014 JEUDI 14 JANVIER.vpls Executing action: MyAction1 MyParameter The use clicked on “Stop”. 2010-02-23 11:39:33 Tuesday MyPlaylist1.vpls Playback stopped manually Every time a clip is played, a line is created with these info: - 2010-02-20 Date - 11:19:38 Hour - Wednesday Week Day - MyPlaylist1.vpls Name of the Playlist - MANUAL/CLIP START How clip was STARTED/STOPPED - MyClip1.mov Name of the Clip You can then use and import these data directly to Excel, open it with Word, or any software that enables you to analyze them. However, OnTheAir Video Provides a useful Tool called “Log Analyzer” in the application “OnTheAir Tools”. You can download this application from our website. III-56 OnTheAir Video 2.5 - User Manual vers 1.4. Softron Media Services X X 9.3 Analyzing the As-run-logs files with OnTheAir Tools OnTheAir Tools is a free separate application that should be located in the same folder as your OnTheAir Video application. If not, you can download the latest OnTheAir Video Application from the Softron website as the OnTheAir Tools application is bundled. You can install OnTheAir Tools on any number of computers as this application is completely free. When you start OnTheAir Tools, you have a window with 2 buttons enabling you to start the Schedule Editor or Log analyzer windows. Click on “Log Analyzer”. How to analyze your logs: • Click on “Log folder” to select the Folder where your As-run-log files are located. • Set the date interval in which you wish to analyze the logs (you probably don’t want to analyze the logs for the whole year). Set the From - To date/Time fields. By default they are set to be the preceding month. • Click on “Analyze”. OnTheAir Tools will then scan all the As-run-logs files and show you the result: III-57 OnTheAir Video 2.5 - User Manual vers 1.4. Softron Media Services The upper part of the Log analyzer window is the Totals part: each clip will only be shown only once and each line will give you the following information: • Clip Name = the Clip Name as it was saved on your disk • First Diff. = the first time this clip was broadcasted in the specified range of date/ time • Last Diff. = the last time this clip was broadcasted in the specified range of date/ time • Count = the total number of times the clip was broadcasted in the specified range of date/time • Total duration = how long in total the clip was broadcasted in the specified range of date/time When you click on one of these lines, OnTheAir Tools will show in the lower part of the window the detailed information about the selected clip: • Playlist = the Name of the playlist it was broadcasted in • Start Date Diff. = at what time/date it started to be aired • End Date Diff. = at what time/date it stopped to be aired • Duration = the duration of the broadcast You can also filter the clip that you see in the Upper part of the window by entering some text in the “Clip Name Field”. III-58 OnTheAir Video 2.5 - User Manual vers 1.4. Softron Media Services Once you have selected the desired period and found the desired clips, you can then click on one of the following: Export a Tab-separated file that will hold all the detailed information (each time it was broadcasted) for all the clips shown in the upper part of the window. Export a Tab-separated file that will hold only the totals for all the clips shown in the upper part of the window. Prints a pre-designed report with all the Totals and Details informations. III-59 OnTheAir Video 2.5 - User Manual vers 1.4. Softron Media Services Working with Actions X X 10.1 10 What are the Actions ? Actions are what OnTheAir Video uses to trigger external events. This is what is used to: • send GPI triggers (using GPI Commander) to control Video Mixers for example. • control Video Routers (using OnTheAir Switch), to switch to Live • control Character Generators to stop/start graphics or send Text information for coming next, etc... (using for example OnTheAir CG Controller) • control MovieRecorder to start/Stop recordings • etc... In fact Actions are simple AppleScripts that are started at a defined position of a clip in a playlist. X X 10.2 How to create new Actions ? As you already know, Actions are standard AppleScripts. But you need 2 conditions to be able to use AppleScripts as Actions in OnTheAir Video: 1. The AppleScript must be saved in the “Actions” folder located in the same folder as the OnTheAir Video application you are running (it is relative to it) 2. The AppleScript must start with “On Action” and end with “End Action”. It will be formatted as follows (replacing of course the application “X” by a valid Application and the do whatever by an action on Action(parameter) ignoring application responses tell application “X” do whatever with parameter end tell end ignoring end Action One Action can then hold multiple commands and you can for example build a “Live Start” Action that will do multiple things like: Change the Video router so that the source of the Main output is the studio, start a CG project and start recording at the same time. Be aware that these AppleScripts formatted correctly will not run in the Script Editor Application because the condition “On Action” will never be met. III-60 OnTheAir Video 2.5 - User Manual vers 1.4. Softron Media Services X X 10.3 Actions Example You can find some sample AppleScripts from the softron website. But here are some examples of what could be done: on Action(parameter) ignoring application responses tell application “OnTheAir Switch” set input of output 8 to 3 end tell tell application “GPI Commander” set state of output 8 to true end tell tell application “OnTheAir CG Controller” send command “*PROJECT_PLAY*/CGProjects/MyProject.cg” end tell tell application “MovieRecorder” tell first device record end tell end tell end ignoring end Action If you analyze it, this application will: • Switch the source of the output 8 to the input 1 of the Matrix video Switcher (the signal now going to air, is coming from the studio, not OnTheAir Video • Send a GPI trigger to the Video Mixer (or Logo overlay, etc...) • Start the CG project “MyProject.cg” • Start recording with MovieRecorder All that in one simple AppleScript that you will name for example “Start Live”. X X 10.4 Using Parameters Parameters are very useful if you want to let the user enter a value at the last moment in the OnTheAir Video playlist, and not to “hard code” it in the AppleScript. Parameters are mainly used for Coming next Actions used with OnTheAir CG. A coming next Action would look like this: on Action(parameter) ignoring application responses tell application “OnTheAir CG Controller” send command “*SCRIPT*MyText=’” & parameter & “’” send command “*PROJECT_PLAY*/CGProjects/MyProject.cg” end tell end ignoring end Action In OnTheAir CG, you should have prepared a project called “MyProject”, in which you will have at least one Text item in which you type the following text: %MyText%. Then when this action is triggered by OnTheAir Video it will change the item %MyText% by the value the user entered in the “parameter” column in the Edit Action window of OnTheAir Video and start the project. III-61 That is one example of the use of parameters, but there can be many others. OnTheAir Video 2.5 - User Manual vers 1.4. Softron Media Services X X 10.5 Using Actions in OnTheAir Video Now that you have created your Action and saved it in the Actions folder, you are ready to use it in OnTheAir Video. First select a clip, open the Clip drawer and click on the “Edit Actions...” button. This will open a new window: In this Actions window, select a position in this clip when you want the Action to be triggered, then click on New. OnTheAir Video will create a new line with 3 columns: • Time = the start TC of the Action (starting at 00:00:00:00 at the beginning of the clip) • Action = the Action that you can choose among the saved AppleScripts in the “Actions” folder. • Parameter = a parameter you can pass in the AppleScripts (mainly used for coming next for example) You can add more then one Action per Clip, and when you select one of the line, you will be able to: • Go To Time = move the playhead to the position at which the Action will be triggered • Move Action = move the Action start time to the current playhead position • Delete = Delete the Action Once you have set an Action to a clip, you will see a “A” icon on the clip indicating that you have an Action on that clip. III-62 OnTheAir Video 2.5 - User Manual vers 1.4. Softron Media Services • • • • III-63 Actions AppleScripts will not run from the ScriptEditor Application because the “On Action” condition will never be met. AppleScripts that don’t have the “On Action” and “End Action” lines will not work in OnTheAir Video. If you modify an Action, it will not be refreshed in OnTheAir Video, unless, you select it again in the “Edit Actions” menu and click on “OK”, it will then force a reload of the application. Do NOT place Actions in the very first or last frame of a clip. It usually should play fine, but it may occur that the first or last (specially the last) is not played and thus the Action is never triggered. OnTheAir Video 2.5 - User Manual vers 1.4. Softron Media Services Advanced Features IV-64 OnTheAir Video 2.5 - User Manual vers 1.4. Softron Media Services IV 11 Handling Live events X X 11.1 Basics Unlike with OnTheAir Node and OnTheAir Manager, there is no real “Live” event in OnTheAir Video. However it is of course possible to handle Live events in OnTheAir Video. Here is how you can proceed. First to handle Live events in OnTheAir Video, you need to use the application OnTheAir Switch. OnTheAir Switch is an application that enables to control almost any Video Routers from the Mac. To check the list of supported Video Routers, go to the OnTheAir Switch specification page of the softron website: http://www.softron.tv/products/accessory/ontheair_switch/specs.html On this page you will see the curent list of supported Routers, but if yours is not in the list, simply send us an email telling us your brand and giving us the serial protocol used and we will most probably be able to develop a plugin for you Video Router. OnTheAir Switch controls Video Routers using serial communications. You will then need to connect your Mac to the Video Router with RS232. RS232 Keyspan USB to RS232 Once your Mac is connected to the Video Router and have the OnTheAir Switch application installed, you can start it. 1 2 1 2 3 3 IV-65 4 5 Status: Connected/Disconnected to the Video Router Refresh: refreshes the status of the different sources/destinations Destinations (can be renamed in preferences) 4 Sources pop-up list (can be renamed in preferences) 5 Sources radio buttons OnTheAir Video 2.5 - User Manual vers 1.4. Softron Media Services Here above, you can see a screenshot of OnTheAir Switch application that control a 8 x 8 Video Router. The User Interface will be changed considering which type of Video router you want to control. With OnTheAir Switch, you can manually click on the desired source to be sent to the desired destination and it will remotely change the Video Router. But of course, when handling Live, we want that to be automatic. We want OnTheAir Video to automatically change the Video Router so it switches the source of the video out to air from OnTheAir Video to the studio or any other source available on the Video Router. To do that, we will use the Actions. X X 11.2 Build the Actions to control your Video Router First build two Actions that we will call “Live Start” and “Live End” and save them in the Actions folder. This “Live Start” Action will be like this: on Action(parameter) ignoring application responses tell application “OnTheAir Switch” set input of output 1 to 3 end tell end ignoring end Action This “Live End” Action will be like this: on Action(parameter) ignoring application responses tell application “OnTheAir Switch” set input of output 1 to 2 end tell end ignoring end Action Where “output 1” is the first output of your Video Router, the one that is going out to air. “input 2” is the source video signal coming from OnTheAir Video “input 3” is the source video signal coming from your Studio. So the Live Start Action will send the video signal coming from the Studio to Air, and the Live End Action will send the signal coming from OnTheAir Video to Air. IV-66 OnTheAir Video 2.5 - User Manual vers 1.4. Softron Media Services X X 11.2 Using the Live Start and Live End Actions in OnTheAir Video Now make sure that the 2 Actions are saved in the Actions folder and that you can see them in the “Edit Actions” window in OnTheAir Video. Let’s say then that every day you have a LIVE show starting at 18:00 until 19:00 and that your Schedule looks like this: You can see that I have one timed event with a playlist named “!!! LIVE.vpls” everyday starting at 18:00:00. You can build this “!!! LIVE.vpls” playlist the way you want but what we would advise is • to have the first clip being a generic, a jingle or anything announcing the LIVE. And at the end of this clip in the “!!! LIVE.vpls”, you place the “Live Start” Action. (Do not place the Action on the 2 last frames as they may not start on these last frames) • to have after this first clip a second clip playing in Loop so in case there is any kind of trouble controlling the Video Router, you will not go black. IV-67 OnTheAir Video 2.5 - User Manual vers 1.4. Softron Media Services The Playlist and the Edit Actions window for the first clip of the playlist would then Look like that: Then you will edit the first playlist after the LIVE, which in our example is PlaylistE.vpls and make sure that on the beginning of the first clip you place the “Live End” Action, so when this playlist start, OnTheAir Switch will change the Source of the Video to Air from the Studio back to OnTheAir Video output. IV-68 OnTheAir Video 2.5 - User Manual vers 1.4. Softron Media Services With this example, you will see that the LIVE playlist will start exactly at 18:00:05 (at the end of the first jingle clip), cutting whatever is playing from the previous playlist, so make sure to build correctly the previous playlist. You can also decide to add the “LIVE Start” action at the end of the last playlist played before 17:00:00, but then the start of the LIVE will depend on the exact duration of the playlist. Also in this example when we go out of LIVE, this is a timed event, so at 19:00:00, the PlaylistE.vpls will start playing, even if the LIVE is not finished. This is good if you want to make sure to finish the LIVE precisely at that time, but you generally don’t know what happens. You could then not prepare that playlistE in the Schedule and just start it manually at around 19:00:00 when the LIVE show is finished. you will then have to adapt its duration (add or remove some clips) so the next timed event chains properly. • • IV-69 The control of Video Routers is not frame accurate, so never put the LIVE start action on the very last frame of a playlist without video afterwards or you may experience some black frames on air. At least add a small clip in LOOP after that clip so you are sure to always have something on air. Don’t place actions at the last 2 frame of the clips as they may not be triggered then. OnTheAir Video 2.5 - User Manual vers 1.4. Softron Media Services Building a redundant System X X 12.1 12 About redundancy with OnTheAir Video On the website, we have a document called “Fully Redundant System Diagram”. Download it and have a look at it to have a better understanding, but in short, with OnTheAir Video, you can achieve redundancy by having 2 different MacPros with 2 full licenses of OnTheAir Video. Each of this MacPro will have a Video card. For the storage you have a few options: • Each computer has its own storage. The good thing is that in case one of the storage fail, you still have a backup. But it will also mean that you will have to copy each files on two different locations, and make sure to respect the same hierarchy in your Files/Folders. To help you on that, don’t forget that you can use the Clip Folder (root) feature. • The two computers read from the same shared storage. The good thing is that you only have to order one hard drive and copy the files only to one location. But of course if the shared storage fail, you don’t have a broadcast anymore. • You can have a mix of the two with having the two computers reading from the same shared storage BUT having a local copy at least on one of the Mac. So in case you have the shared storage that fail, you can still start up again from the local storage. Now let’s say each computer read from the shared storage. Then you will place all these things in the shared storage: • Clips • Playlists • Logos • Schedule File That way, each computer will read the same data. So when you add a clip, a logo or modify a playlist or the schedule on the shared storage, it will be updated for both computers. And then using the same schedule, the 2 computers will automatically open the same playlists at the same time of day, being an easy to do redundant system. However a few things to consider: • As the playlists are simple documents, once they are opened, they can not be modified automatically on the two computers. Each last minute changes to opened playlists will have to be done on the two computers (that is one limitation that doesn’t exist with OnTheAir Node and Manager) • When you modify the Schedule file, you have to “Re-read” the schedule on the two computers. IV-70 OnTheAir Video 2.5 - User Manual vers 1.4. Softron Media Services X X 12.2 Redundancy with OnTheAir Switch If you are using OnTheAir Switch (to automatically control video routers) for playout and that you want to build a redundant system, you need to consider a few things. As we’ve already talked about it, you can automatically control Video Routers from OnTheAir Video using Actions and OnTheAir Switch. So at any given moment of a clip in a playlist you can automatically change the status of your video router to handle Live for example (see the chapter about handling Live events). OnTheAir Switch controls a Video Router using a USB to RS232 converter that in turn connects to a Video Router. RS232 Keyspan USB to RS232 If you are using a redundant configuration, we do not advise that you connect the 2 computers directly to the Video Router because then the 2 computers may send different informations to the Video router, and for example if you are testing something on the backup computer, it may affect your main output. Thus, we rather advise • if you are on tight budget, to connect the backup computer to the Video router only when it is the one broadcasting (needs a manual intervention) • the best is to use an Automatic changeover device that can automatically switch the Video/Audio and RS242 signals. RS232 Keyspan USB to RS232 RS232 IV-71 Keyspan USB to RS232 OnTheAir Video 2.5 - User Manual vers 1.4. Softron Media Services RS232 Keyspan USB to RS232 Automatic Changeover RS232 Video Router Keyspan USB to RS232 X X 12.3 Redundancy with GPI Commander If you are using GPI Commander (to automatically insert autocue or 16/9 info lines with an external device) and that you want to build a redundant system, you need to consider a few things. You can send and/or receive GPI triggers if you have a GPI Commander box connected to a USB port of your computer. A/V output A/V +cue tone A/V signals USB GPI Contact When building a redundant system, you will simply control the 2 cue tone generators independently, and use a Video Router to select which signal should go to air. You can then chosse to select the signal that goes to air: • manually the user controls it directly • remotely with OnTheAir Switch • with an automatic changeover IV-72 OnTheAir Video 2.5 - User Manual vers 1.4. Softron Media Services A/V output A/V +cue tone Video Router A/V output A/V +cue tone A/V signals USB GPI Contact IV-73 OnTheAir Video 2.5 - User Manual vers 1.4. Softron Media Services Other Advanced features X X 13.1 13 Automatic Logo insertion You already know that you can overlay a fixed logo on top of the outgoing video signal. This logo must be prepared to the size of the frame, and saved in png in the folder set in the OnTheAir Video Preferences > Files/Folders > Overlay Logo Folder. When you save your logos in that folder, you are then able to select a different logo for each clip in the playlist. However, you may want to have a different logo for each clip, and not to have to select it each time you place your clip in the playlist. This is possible simply by placing a png logo file: in the same folder as the video file with the same name as the video file (except the extension of course) And that’s it,, the next time OnTheAir Video will play, it will overlay that logo on top. Be aware that it will bypass all you could have set in the Clip drawer. X X 13.2 Controlling OnTheAir CG You can control OnTheAir CG from OnTheAir Video using the Actions. For that , you need to: • install on your computer the application OnTheAir CG Controller • add in the OnTheAir CG Controller preferences, the IP adress of the OnTheAir CG you want to control (127.0.0.1 if it’s on the same computer) • set in the OnTheAir CG server its local IP adress (Preferences > Communications) Then when you start OnTheAir CG Controller, in the “Simplified Command” tab, you can prepare some commands to send to the CG like Start project X Stop project X Modify text X ... When you have prepared what you want to do, you have a button to “Export for OnTheAir Video”. Save it in the Actions folder of OntheAir Video and this will create for you an AppleScripts to be used in the OnTheAir Video Actions. So very easy... OnTheAir CG Controller also have a “Ticker” tab which you can use to automatically update the ticker with an incoming RSS feed. IV-74 OnTheAir Video 2.5 - User Manual vers 1.4. Softron Media Services X X 13.3 Using GPI Commander in Live productions When you are doing LIVE production, some producers like to be able to control the playout from the Video Mixer. The easiest for that is to use GPI. Softron Media Services has built a USB to GPI converter called GPI Commander with 8 output and 24 input. With GPI Commander installed on your computer (simply connected to the USB port of your mac), you can send and/or receive GPI triggers. This means that from the Vision Mixer, you can start a clip when you press one button, but also you can change the program output when the clip is finished playing. So OnTheAir Video can be controlled by GPI triggers, but it can also take control of devices using GPI outputs. All that and more is explained in the GPI Commander user manual. Program Out A/V signals USB GPI Contact IV-75 OnTheAir Video 2.5 - User Manual vers 1.4. Softron Media Services