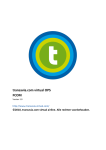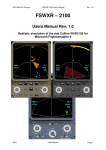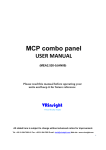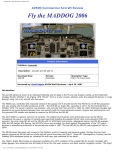Download Downloads_files/B737 NG MOTORIZED THROTTLE SETUP
Transcript
B737 NG NON-MOTORIZED THROTTLE SETUP MANUAL Revolution- Simproducts All Rights Reserved January 9, 2010 1 CONTENT INTRODUCTION ....................................................................................................................................... 3 REVISION LIST .......................................................................................................................................... 4 Installation for PMDG without any previous SIOC installation ............................................................... 5 Prerequisites........................................................................................................................................ 5 Installation........................................................................................................................................... 6 Installation for the BUTTONS, joystick card ..............................................Error! Bookmark not defined. Troubleshooting .................................................................................................................................... 20 2 INTRODUCTION Dear Revolution-Simproducts customer, The Throttle Quadrant you have purchased is actually the result of a very long development process and a lot of hard work. We believe we can be proud of the result. It is the best throttle to work with the supported flight models in terms of functionality. Every single functionality of the throttle is programmed based on the operations manuals written by the aircraft manufacturers. In addition to that we’ve had assistance from the real Boeing 737 pilots.. Even though some of the functionalities of the real throttle can not be simulated due to the limitations of either the flight simulator or the aircraft model used, we see them as minor differences which do not have any negative effect on the flying or the operation of the airplane. In the different sections of this manual you will find the specific configurations for the users and their respective setup methodologies. Since flight simulation and cockpit building is a complex task we are aware that these configurations should be handled in terms of setup differently. Therefore this manual will constantly be updated with every new flight model implementation completed. Basic setup will be the same for all flight models used. A good example to that will be the FSUIPC setup. Therefore with every new manual there will be the revision list for the points that has changed. We hope you will enjoy to fly your airplane with our throttle. 3 REVISION LIST Version Description 1.0 to 2.0 Not Issued 2.1 Controlled Circulation Only 2.2 Controlled Circulation Only 2.3 Issued 2.4 Issued 4 Installation for PMDG without any previous SIOC installation Prerequisites 1.1. Your computer should have one empty USB slots for the card to get connected. 1.2. An electrical plug in for the throttle adapter to be mounted. 1.3. Licensed copy of FSUIPC for the functionality setup 1.4. Working copy of Flight Simulator 2004 1.5. Licensed copy of PMDG B737-800 NG series. 5 Installation • Connect the USB cable marked with “BUTTONS USB” to an empty slot of your PC. • This card will be recognized as a Joystick card. Wait for the installation to complete. • Once the installation is completed Run the flight simulator. • Choose the PMDG 737NG 800 model and start a flight • From the Options menu go to Controls then Assignments as below 6 Following menu will appear; • Make sure to select either 737 REVOLUTION or BU0836 joystick from the Joystick Type scroll box. Scroll down and make sure there is no automatic assignments given by the Flight Simulator for any of the buttons of this Joystick. If any delete them and press OK. Some of the cards are encoded with our company name and some are not. So both bold names are valid. • Do the same thing by selecting the same joystick but looking at the Joystick Axes tab. 7 • Next Go to main simulator window and from PMDG menu select General and Keyboard commands as shown in the following screen. 8 • In the following screen a dialog box as shown below will open. 9 • Find the MCP Press AT definition and select it. Then press Change Assignment button and enter the combination Shift+R to the opening dialog box as shown below. • Press OK and make sure that it appears in the main definition screen. Also make sure that Shift+R combination is not interfering with any of the simulator assignments. In the main simulator keyboard command screen as shown below; 10 • Typically Shift+R combination is used for Autothrottle arming switch in the simulator. As PMDG uses its own combinations these two should not interfere. So you can delete it from the simulator setup screen as PMDG will not use it. • Do the same procedure for the TO/GA functionality. Choose from the top menu PMDG General Keyboard Commands and choose MCP Set TOGA and enter the combination Control+Shift+G. Again make sure that this combination do not interfere with any of the simulator commands from the main commands window of the simulator. Typically this combination is used for Autothrottle Engage in the simulator. Again as PMDG will use its own you can delete this assignment from the simulator keyboard assignments. 11 • Go back to the main window of the simulator and choose Modules from the top menu, then choose FSUIPC. Following screen will appear; The title of the screen might be different based on the configuration of your PC. • Press the Buttons+Switches tab • If you would like to use the setting for PMDG only check the box near Aircraft Specific? • Press One of the AT Disengage buttons of your throttle. • By the time that the button is recognized Check the box near Select for key press • Press the Set button and enter the combination Shift+R from your keyboard. The screen should look like this 12 IMPORTANT : Make sure the Shift+R combination is not assigned for any function in the simulator. Check this from Options- Assignments menu for keyboard combinations. • Press OK. Go back to the main window of the simulator and choose Modules from the top menu, then choose FSUIPC. • This time in the buttons and switches tab press one of the TOGA buttons of your throttle. • Once the button is recognized check the Select for key press box and enter the combination Ctrl+Shift+G. • Press Ok and go out. 13 Next you have to set your thrust reversers from FSUIPC. • Go back to the main window of the simulator and choose Modules from the top menu, then choose FSUIPC. • Choose the Axis Assignment tab. • Press Rescan button till there is no identification inside the boxes that are between Joy# and Axis# • Move the Engine 2 thrust reverser. • Once the Axis are identified Check the round button that says Send to FSUIPC for Calibration. • From the scroll menu Choose Reverser 2 as shown in the picture below; • Press Ok. • Do the same thing again for the Engine 1 Reverser. Next you will calibrate the axis. • Go back to the main window of the simulator and choose Modules from the top menu, then choose FSUIPC. 14 • Choose the Joystick Calibration tab. • From the middle selection window make sure it says “1 of 11 Main Flight Controls”. • If there is any throttle setting in the bottom right corner of the screen press Reset once. • Check the box that says Map to 4 throttles • Move the page till you see the heading 11 of 11 Separate Reversers. As shown below. • Move your first reverser to up position and press the Set button under the reverse option. • Bring it to idle and press the set button under the idle title. • Do the same thing for the other reverser. • Click OK. • Go to flight simulator and try the reversers. If they work on different direction come back to the same screen and check the Rev boxes for both of them. • For any problems check the FSUIPC user manual since this is a standard axis calibration procedure. • Perform the exact steps for the spoiler Axis. This time in the main screen make sure you choose spoilers. 15 CALIBRATING FLAPS WITH SPECIFIC DETENTES Go to page 6 in the Joystick Calibration tab, the one with the Flaps details shown. After pressing the “Set” button, to indicate you want to calibrate the flaps, you will see something like this (the 737 is loaded here): As it stands you can go ahead and calibrate the flaps axis just like any other. The secret for setting specific detente zones is all behind the button labelled “Dt.” For Detentes. It’s a toggle. Click on it once and you'll see changes, as shown in the second picture, below: There are now two ‘centre’ values showing, a “Cl” button (for Clear), and the column headings showing #0 #1 and #2, with a little spin control next to the centre #1. Note that the spin control and the #1 are above the two newly appeared centre values. THIS IS IMPORTANT! The left heading number (#0) indicates that the ‘Minimum’ (left-most) calibration is the limit for 0 flaps-that is no flaps, or flaps completely up. The zone for this no flap setting goes from -16384 up to 16 the value calibrated in this column. You set this value by using the leftmost of the three Set buttons, and the value calibrated here remains set for Flaps 0. The right heading number (#2 at present) is the highest flap number so far entered-because we must have a ‘flaps down’ and a ‘full flaps’, and at least one ‘centre’ (intermediate) flap value. Thus, the initial default is for flaps #0, #1 and #2. Note that these are flap numbers, always sequential, not flap angles! The process to calibrate your detentes is as follows: 1. Set the flaps lever to a position a bit inside the Flaps Up position/notch (i.e. towards your Flap #1), and make this the minimum (i.e. click the left-hand ‘Set’). The zone for Flaps 0 is now set. You don’t change the minimum again (unless you need to adjust Flaps 0 zone on the axis). 2. Set the lever to a position a bit before the Flaps Full position/notch (i.e. at the other end, but not quite ‘full’), and make this the maximum (i.e. click the right-hand ‘Set’). The zone for Flaps Full (currently #2, but that will change as we add more detentes) is now set. You don't change the maximum again (unless you need to adjust the Flaps Full zone on the axis). So far it has been like a normal axis calibration. In fact, if you’d already calibrated the axis in this way before selecting ‘Dt’, the correct values would likely have already been set in Min and Max. All that now remains to do is set all the intermediate positions, to match zones around your own lever’s detentes or notches. ALL this is done in the centre column, alone. The first flap to calibrate is #1. Use the spin control up and down keys (near top centre) to select flap #1 if #1 isn't already shown there. 3. Move the lever to just before the first flap down position/detente, i.e. close to the Flaps #0 zone, but above it. Then click the centre Set button. The value will record as one of the centre column values, and defines one end of the zone that will be considered setting Flap #1. 4. Move the lever to just after the same flap notch, and click the centre Set again. This second, higher, value will become the second centre column value. Congratulations, you have just defined the zone for Flap #1. The centre column heading is still #1, showing this as the selected flap number. 5. Now use the little spin control (top arrow) to increment the centre flap number (the one just to the right of the spin control) to the next value. Note that flap numbers can only be increased until the TOTAL number of flaps detentes recorded is the same as the number for the currently loaded aircraft (as shown in the Joysticks section below the flaps calibration section). So, for a 737, the headings end up as #0, #7, #8 (for a total of 9 positions 08). 6. Move the lever to just before the next flap position/detente. Then click the centre Set button. The value will record as one of the centre column values, defining one end of the zone which will be considered setting the selected Flap number. 17 7. Move the lever to just after the same flap notch, and click the centre Set again. This second, higher, value will become the second centre column value. And that’s the next detente zone defined. Here’s an example for a 737 fully set with the 9 needed positions (7 ‘centre’ values, plus the minimum #0 and maximum #8). Here we are actually been reviewing the settings, and although all 9 are set (as shown by the #8 as the right column heading), we are looking at the range for #5: 8. Repeat steps 5 to 7 until all the intermediate detentes are set-ALL with two values, all showing in the centre column when the relevant flaps number is shown above, next to the spin control. That’s it. If you make a mistake, just press the ‘Cl’ button (“Clear”) and start again. The values can be reviewed and re-adjusted at any time, individually (that’s why the spin control can go up or down), but take care not to have overlapping zones else things may go a little odd. If you hear a ‘ding’ when pressing a Set then you have a value out of order. That is a no-no. They must all increase, left to right, flaps #0 to flaps #n. All the detente calibration values are maintained independently of the simpler, analogue, calibration values. Pressing the .Dte button will swap between the two methods. You donet lose any detente numbers unless you press "Cl" to Clear them. 18 VERY IMPORTANT: WHEN DOING THESE SETTINGS PLEASE MAKE SURE THAT EITHER THE BUTTON OR THE AXIS ASSIGNMENTS DO NOT INTERFERE WITH THE ONES IN THE MAIN FLIGHT SIMULATOR ASSIGNMENT SCREEN. FLIGHT SIMULATOR TENDS TO ASSIGN AXIS AUTOMATICALLY TO THE JOYSTICK BY ITSELF. THEREFORE YOU MUST MAKE SURE THAT THERE IS NO AXIS OR ANY BUTTONS ASSIGNED TO YOUR JOYSTICK CARD THAT COMES WITH THE THROTTLE. OTHERWISE WHEN YOU PRESS A BUTTON AN UNWANTED ACTION WILL TAKE PLACE IN THE COCKPIT WITH A DIFFERENT FUNCTION. 19 Troubleshooting • • Flaps or spoiler do not move on the simulator even though I change it on the throttle. • Make sure that your USB connection is connected to the PC • Make sure that the PC recognizes the joystick card • Make sure you have done all the assignments correctly as shown in this manual. • Make sure that there is no interference on the commands assigned with other joysticks or keyboard shortcuts in the main flight simulator assignments window. • Contact us at [email protected] Parking brakes seems to be moving on reverse action i.e. I release them and it sets. • Make sure the parking brake position matches the initial position with the simulator. If not align. 20