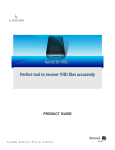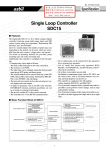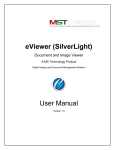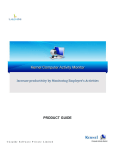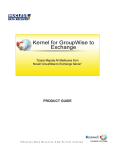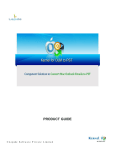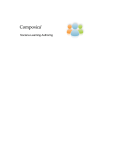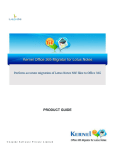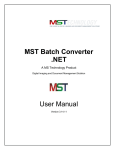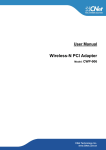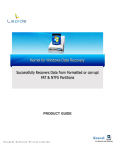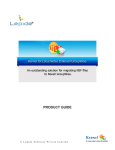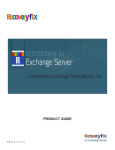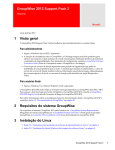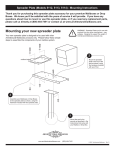Download User`s Guide
Transcript
PRODUCT GUIDE ©L e pide Sof t w a r e P r iva t e L im it e d Table of Contents 1. 2. 3. 4. About Kernel Office365 Migrator for GroupWise..................................................................................................5 1.1 Brief about this User Manual ........................................................................................................................5 1.2 Introduction to Kernel Office365 Migrator for GroupWise .............................................................................5 1.3 Salient Features ...........................................................................................................................................6 1.4 System Requirements ...................................................................................................................................7 Understanding the User Interface..........................................................................................................................9 2.1 Welcome Screen of the Software ..................................................................................................................9 2.2 Menu Bar ....................................................................................................................................................9 2.3 Tool Bar.................................................................................................................................................... 12 Install and Uninstall........................................................................................................................................... 13 3.1 Installing Kernel Office365 Migrator For GroupWise................................................................................... 13 3.2 Uninstalling Kernel Office365 Migrator for GroupWise ............................................................................... 13 Getting Started with the Software ....................................................................................................................... 15 4.1 Migrate Single GroupWise Mailbox ............................................................................................................ 15 4.1.1 Default Mode........................................................................................................................................... 18 4.1.2 Login Mode ............................................................................................................................................. 22 4.1.2.1 Online Mode ................................................................................................................................. 23 4.1.2.2 Caching Mode ............................................................................................................................... 24 4.1.2.3 Remote Mode ................................................................................................................................ 26 4.1.3 Command Line Mode............................................................................................................................... 27 4.2 Migrate Multiple GroupWise Mailboxes ..................................................................................................... 28 4.2.1 Migrate Batch of GroupWise Mailboxes with .NUCON File ....................................................................... 28 4.2.2 Create Excel Database for Batch Migration................................................................................................ 32 5. 6. Download, Purchase and Register....................................................................................................................... 33 5.1 Free Trial Download .................................................................................................................................. 33 5.2 Purchase & Register................................................................................................................................... 33 5.3 Support ..................................................................................................................................................... 33 Troubleshooting ................................................................................................................................................ 35 6.1 Common Issues ......................................................................................................................................... 35 ©L e pide Sof t w a r e P r iva t e L im it e d 6.2 7. Frequently Asked Questions ....................................................................................................................... 35 Legal Notices .................................................................................................................................................... 61 7.1 Copyright Notice ....................................................................................................................................... 61 7.2 Trademarks ............................................................................................................................................... 61 7.3 Disclaimer ................................................................................................................................................. 61 7.4 License Agreement .................................................................................................................................... 62 ©L e pide Sof t w a r e P r iva t e L im it e d Table of Figures Figure 2.1: Welcome Screen of Kernel Office365 Migrator for GroupWise ....................................................................9 Figure 2.2: File Menu ............................................................................................................................................... 10 Figure 2.3: Tool Menu .............................................................................................................................................. 10 Figure 2.4: Setting Advanced Options ........................................................................................................................ 11 Figure 2.5: Help Menu .............................................................................................................................................. 12 Figure 2.6: Tool Bar ................................................................................................................................................. 12 Figure 4.1: Single GroupWise Mailbox migration Selection ........................................................................................ 15 Figure 4.2: Modes to connect to GroupWise Mailboxes............................................................................................... 16 Figure 4.3: Migrating Archived Items ........................................................................................................................ 17 Figure 4.4: Selecting Default Mode to connect to GroupWise Mailbox......................................................................... 18 Figure 4.5: Preview of emails and other items of GroupWise User Mailbox.................................................................. 19 Figure 4.6: Export Options ........................................................................................................................................ 20 Figure 4.7: Displaying Progress of Migration Process ................................................................................................. 21 Figure 4.8: Displaying Path of successfully saved Mailbox items ................................................................................. 22 Figure 4.9: Online Mode ........................................................................................................................................... 23 Figure 4.10: Displaying preview of migrated emails of selected folder ......................................................................... 24 Figure 4.11: Caching Mode ....................................................................................................................................... 25 Figure 4.12: Remote Mode ........................................................................................................................................ 26 Figure 4.13: Command Line Mode ............................................................................................................................ 27 Figure 4.14: Selecting Batch GroupWise Mailboxes Migration Option......................................................................... 29 Figure 4.15: Selecting and Listing .NUCON Batch File............................................................................................... 30 Figure 4.16: Displaying List of multiple .NUCON Batch File ...................................................................................... 31 Figure 4.17: Displaying the progress of migration process ........................................................................................... 32 ©L e pide Sof t w a r e P r iva t e L im it e d 1. About Kernel Office365 Migrator for GroupWise 1.1 Brief about this User Manual Welcome to the user manual of Kernel Office365 Migrator for GroupWise, an apt solution to migrate single as well as multiple GroupWise User Mailboxes to Office365. This user manual guides users on successfully operating the software. It is recommended that novice as well as experienced users should carefully go through this user manual before using the software. A user who is well aware of the softw are can even use table of contents for finding the particular portion of manual. The table of contents enlists all the sections described in this user manual from where one can navigate through its different sections. The user manual consists of step-by-step guidelines for using Kernel Office365 Migrator for GroupWise software. The user manual is intended to guide those users who are using this software for the first time. The user manual consists of the following sections for guiding the users: Introduction User Interface Description Install and Uninstall Usage Guidelines Download, Purchase and Register Troubleshooting Legal Notices 1.2 Introduction to Kernel Office365 Migrator for GroupWise Kernel Office365 Migrator for GroupWise is an advanced, effective, professional and result-oriented software that helps users in migrating from Novell GroupWise Server environment to Office365 environment with complete accuracy. The software offers reliable, accurate and secure migration from Novell GroupWise to Office365 and migrates user mailboxes, calendar entries, tasks, and personal address books from Novell GroupWise mailboxes and stores them in new user mailboxes on Office365. The software is very much helpful for organizations, companies, administrators, technicians who want to switch from Novell GroupWise Server to Office365. Kernel Office365 Migrator for GroupWise is an Email migration software that migrates all the items including Emails, attachments, calendar entries, contacts, folders, trash items, sent items, documents, checklist, work in progress, cabinet, Unicode characters, journals, notes, archives and all existing personal folders in GroupWise mailboxes to Office365 with complete accuracy. The software offers options for single as well as multiple GroupWise mailbox migration. Single GroupWise mailbox migration option allows migrating only a single GroupWise user mailbox at a time and offers three modes – Default Mode, Login Mode and Command Line Mode for connecting to the ©L e pide Sof t w a r e P r iva t e L im it e d Novell GroupWise. Unlimited GroupWise mailboxes migration option allows creating a .NUCON batch file or an .XLS Excel sheet of GroupWise mailboxes consisting of complete details of user mailboxes to be migrated and thus saves administrators’ time of migrating user mailboxes one-by-one. The software offers easy-to-use, highly interactive, self-descriptive, user-friendly graphical user interface such that non-technical users can easily operate it without any technical training. Kernel Office365 Migrator for GroupWise is available as a free trial version such that users can evaluate the features, functionalities and capabilities of the software before making the actual purchase. The free trial version works almost similar to that of the full version of the software but has a limitation that it allows saving only first 10 items per folder from the user mailbox. In order to save all the migrated email items of the user mailboxes, purchase the licensed version of the software. Kernel Office365 Migrator for GroupWise supports every version of Novell GroupWise Server and MS Excel for performing the migration process. 1.3 Salient Features Some of the key features of Kernel Office365 Migrator for GroupWise software are: Accurately migrates each and every item of GroupWise user mailboxes to Office365 including Mailbox, Sent Items, Calendars, Contacts, Documents, Checklist, Work in Progress, Archives, Cabinet and Trash Items. Migrates single as well as multiple user mailboxes from Novell GroupWise to Office365. Migrates batch of Novell GroupWise mailboxes to Office365 with the help of .NUCON batch file or .XLS worksheet consisting of complete details of user mailboxes to be migrated. Supports migration of mailbox folders whose names consist of Unicode characters. Migrates archived GroupWise mailbox items, complete Address books as well. Migration of batch GroupWise mailboxes to Office365 using .NUCON or .XLS file saves much valuable time of administrators. Recovers and migrates even deleted items. The tool recovers emails in Trash folder and then migrates and saves them in Office365. Supports accurate Unicode character migration. Displays preview of migrated email items in a tree-like structure before saving. Available as free evaluation version to let users analyze the features and capabilities of the software for free before making an actual purchase. Supports every version of Novell GroupWise Server and MS Excel for performing the migration process. ©L e pide Sof t w a r e P r iva t e L im it e d Offers an easy-to-use, self-descriptive, user-friendly Graphical User Interface. No technical skills required for operating the software. Offers round-the-clock technical support. 1.4 System Requirements Your computer system must have the appropriate configuration before installing and running Kernel Office365 Migrator for GroupWise software. Following are the minimum system requirements that a system should possess for successfully installing the Kernel Office365 Migrator for GroupWise software. Basic System Requirements Pentium Class Processor Minimum 64 MB RAM (128 MB Recommended) 10 MB of free Disk Space for Software Installation Enough disk space to store the recovered results Supported Operating Systems Platforms Windows Server 2000, Windows Server 2003, Windows XP, Windows Vista, Windows Server 2008, Windows Server 2008 R2, Windows 7, Windows 8. Supported Novell GroupWise Server Version 6, 6.5, 7, 8 and 12 Supported MS Excel Versions MS Excel 97, 98, 2000, 2002, 2003, 2007, and 2010. Note: The Novell GroupWise Client and the .DB file, that is, User Mailbox file should be of same version or higher version. If both the versions do not match or either of them are not of the same or higher version, then chances are that Kernel software might give some error messages. ©L e pide Sof t w a r e P r iva t e L im it e d Note: MS Excel and Novell GroupWise client should be installed on the computer system on which you are performing the migration otherwise migration of user mailboxes is not possible. Note: Internet connection should be available and Microsoft .NET Framework 4 must be installed on the host computer. ©L e pide Sof t w a r e P r iva t e L im it e d 2. Understanding the User Interface 2.1 Welcome Screen of the Software Kernel Office365 Migrator for GroupWise offers user-friendly, attractive graphical user interface. When the software is launched, following Welcome Screen appears: Figure 2.1: Welcome Screen of Kernel Office365 Migrator for GroupWise 2.2 Menu Bar The Menu bar of Kernel Office365 Migrator for GroupWise software comprises of three menu items that are further divided into several sub-menu items. The three menu items are: File Menu Tool Menu Help Menu ©L e pide Sof t w a r e P r iva t e L im it e d File Menu The File menu of Kernel Office365 Migrator for GroupWise appears, as shown in the following figure: Figure 2.2: File Menu The following table enlists the options available in the File menu: Option Description Single Mailbox Migrates Single GroupWise User Mailbox Batch File Migrates Multiple GroupWise User Mailboxes saved in a batch file Export Exports/saves items of User Mailbox Exit Select this option to exit from the software Tool Menu The Tool menu of Kernel Office365 Migrator for GroupWise appears, as shown in the following figure: Figure 2.3: Tool Menu Advance Options: Select this option to view advanced options in order to customize various activities. ©L e pide Sof t w a r e P r iva t e L im it e d Figure 2.4: Setting Advanced Options Enable or disable the appropriate checkbox field: GroupWise login options for batch file: Check this option to provide the value for number of times the software will try to establish the connection with the Novell GroupWise and the time elapsed (in seconds) between retries. Export into existing folders in Office365: Select this checkbox, if you want to save the migrated items from Mailbox folder of GroupWise mailbox to Office365. Advance settings for Sent Items: Select this checkbox to activate advance settings for Sent Items migration. If in case, the Sent Items folder emails are listed and migrated slowly, then select this option to make it fast. Do not save Calendar items in Calendar view: Select this checkbox to save the migrated calendar items in list form view in Office365 instead of the default calendar view. Change the name of GroupWise folders while migrating into Office365: This option will allow you to change the folder names of GroupWise mailbox while migrating to Office365. Select this checkbox to activate the section where Default GroupWise Folders name, GroupWise folders and Office365 Folders are listed. From here you can easily modify the folder names of GroupWise mailbox and Office365 mailboxes for migration. Supports Unicode language folder migration. Help Menu The Help menu of Kernel Office365 Migrator for GroupWise appears, as shown in the following figure: ©L e pide Sof t w a r e P r iva t e L im it e d Figure 2.5: Help Menu The following table enlists the options available in the Help menu: Option Description Help Opens the user’s help manual of Kernel Office365 Migrator for GroupWise Software home page… Opens homepage of the software on the Website About Kernel Office365 Migrator for GroupWise Displays the version information and support details of the software 2.3 Tool Bar The Tool bar is displayed just below the Menu bar section of the software interface and consists of buttons that offers a convenient method for performing varied functions. Figure 2.6: Tool Bar Following table enlists the buttons available on the Tool bar of Kernel Office365 Migrator for GroupWise: Button Button Name Single Mailbox Description Click this button to migrate Single GroupWise User Mailbox Batch File Click this button to migrate Multiple GroupWise User Mailboxes saved in a Batch File Export Click this button to Export/Save items of the User Mailbox Help Launches User’s Help Manual of the software ©L e pide Sof t w a r e P r iva t e L im it e d 3. Install and Uninstall 3.1 Installing Kernel Office365 Migrator For GroupWise After being familiar with the software overview, key features, and system requirements let us install Kernel Office365 Migrator for GroupWise. The software is easy to install and involves few simple steps to configure it. However, before installing the software ensure that the software installer file is available on your computer and the host computer meets the entire system requirements. Also, the computer system must have sufficient memory available. If the installer file is not available on your computer, then you can download it from our safe and secure Website: http://www.nucleustechnologies.com/download-groupwise-to-office365.html After you have downloaded the installer file, execute the following steps to install the software: 1. Double-click the Kernel Office365 Migrator for GroupWise installer file. 2. Accept License Agreement to continue the installation of the software. 3. Follow all the on-screen instructions. The setup install completion screen will be displayed. 4. Click the Finish button to successfully install the software. The main window of the software will be launched. Note: When you run the Kernel software setup, two programs gets installed in the All Programs menu and two desktop icons are created: Kernel Office365 Migrator for GroupWise.exe and Kernel Office365 Migrator for GroupWise – Batch File Creator.exe. Kernel Office365 Migrator for GroupWise Batch File Creator software will automatically install as you install the Kernel Office365 Migrator for GroupWise software. Note: It is necessary to have Full Administrative Rights on the computer system(s) where you are performing the migration process. 3.2 Uninstalling Kernel Office365 Migrator for GroupWise Kernel Office365 Migrator for GroupWise software can be uninstalled from the computer system in two ways: From the Windows Start Menu From the Control Panel Uninstall from the Windows Start Menu: 1. Click the Start button from the Windows menu. 2. Click All Programs > Kernel Office365 Migrator for GroupWise > Uninstall Kernel Office365 Migrator for GroupWise. ©L e pide Sof t w a r e P r iva t e L im it e d 3. A warning message before uninstalling the software appears on the screen. Click Yes button to uninstall the software. Kernel Office365 Migrator for GroupWise is successfully uninstalled from the computer system. Uninstall from the Control Panel: 1. Click the Start Menu > Control Panel and then double-click the Add or Remove Programs icon. 2. Select Kernel Office365 Migrator for GroupWise and then click Remove button. 3. A warning message before uninstalling the software appears on the screen. Click Yes button to uninstall the software. Kernel Office365 Migrator for GroupWise is successfully uninstalled from the computer system. ©L e pide Sof t w a r e P r iva t e L im it e d 4. Getting Started with the Software 4.1 Migrate Single GroupWise Mailbox Follow the steps given below in order to perform the migration of single GroupWise user mailbox to Office365: 1. Launch Kernel Office365 Migrator for GroupWise software. Select the migration option – “Select this option to migrate single GroupWise Mailbox” and then click Next button. Figure 4.1: Single GroupWise Mailbox migration Selection 2. On clicking the Next button, following window appears: ©L e pide Sof t w a r e P r iva t e L im it e d Figure 4.2: Modes to connect to GroupWise Mailboxes The window displays three modes to connect to the user mailboxes of Novell GroupWise and archive selection option. Choose any of the mode in order to perform the migration of single GroupWise mailbox. Default Mode: This mode helps to migrate the default opened user mailbox in Novell GroupWise Server. Login Mode: This mode provides sub-modes where mailboxes can be migrated with Online details, Caching Mailbox Path and Remote Mailbox path of the mailbox file. Command Line Mode: This mode helps to access and migrate GroupWise mailbox without accessing the GroupWise Client.exe. Items of the mailbox are easy to migrate by providing the software with complete mailbox path. Syntax for providing complete mailbox path is as given below: /pr-“mailbox destination location” Migrate Archive Items (In case if you want to migrate Archive Items): Kernel Office365 Migrator for GroupWise now features migration of archived items of GroupWise User Mailbox(s). Activate the Show Archive checkbox from the "Migrate Archive items" section. Following two options are provided for migration of archived items: ©L e pide Sof t w a r e P r iva t e L im it e d Use default Archive path: This option takes the default archive file location of the default user profile configured and opened in Novell GroupWise client. Specify Archive path: This option takes the file path specified by you for archived file for user mailboxes other than the default one. Note: If you have selected Login Mode(s) or Command Line mode then you should always use Specify Archive path option to define archive file location of the user mailbox listed in Login or Command Line fields. If Use default Archive path option is selected, then the software will display the archived items of default user profile configured in GroupWise for migration. Note: When you opt for archive migration, software will list only the archived file items for preview and saving and other mailbox items are not displayed. Figure 4.3: Migrating Archived Items ©L e pide Sof t w a r e P r iva t e L im it e d 4.1.1 Default Mode Default mode helps to migrate the user mailbox that is opened in Novell GroupWise Server by default. Figure 4.4: Selecting Default Mode to connect to GroupWise Mailbox Step 1: Select the “Use Default” option to connect to the GroupWise mailbox in Default mode. This option is enabled by default in the software. Activate and select the Archive file options to migrate archived emails too. Note: Kernel Office365 Migrator for GroupWise in default mode connects to the currently opened GroupWise mailbox in Novell GroupWise Client. Step 2: Click the Next button to continue. Kernel Office365 Migrator for GroupWise will scan the GroupWise mailbox for the existing items in it. The found folders: Mailbox, Sent Items, Calendar, Work in Progress, Contacts, Documents, Checklist, Archives, Work in Progress, Cabinet, Trash are displayed in a tree-like structure. ©L e pide Sof t w a r e P r iva t e L im it e d Step 3: Select any of the tab to preview the selected email in Text or HTML format: Figure 4.5: Preview of emails and other items of GroupWise User Mailbox Select any of the GroupWise mailbox folder to view its content. Emails, calendar, contacts and other items will be displayed in the left pane of the window. Right pane of the window displays the respective items of the folder selected from the left pane. Bottom pane displays the preview of the item selected from the right pane of the window. The bottom pane of the window contains two tabs: Text and HTML Step 4: Click Export button to continue. ©L e pide Sof t w a r e P r iva t e L im it e d Figure 4.6: Export Options Step 5: Select Item types among given options (Mail, Calendar, Tasks and Contacts). Specify the date range either predefined time period or specify time period manually. Provide Office365 login details that includes Login Name and Password. By default, items will be saved in HTML format, to save in Text format select the checkbox “Save item content in text format”. Click on Export button. The software displays progress of the Export process. ©L e pide Sof t w a r e P r iva t e L im it e d Figure 4.7: Displaying Progress of Migration Process After the mailbox items get saved. The path will be displayed on the screen. ©L e pide Sof t w a r e P r iva t e L im it e d Figure 4.8: Displaying Path of successfully saved Mailbox items 4.1.2 Login Mode Login mode provides three sub-modes where mailboxes can be migrated with Online details, Caching Mailbox Path and Remote Mailbox Path of the mailbox file. Online Mode: This mode helps to get connected to the GroupWise mailbox with the help of User ID, Password of the user mailbox and IP Address and Port of the computer system where User mailbox exists or is saved. Caching Mode: This mode helps to get connected to the Caching mailbox of the GroupWise User mailbox with the help of User ID and Password of the Caching User Mailbox. Note: While using this mode, make sure that you or your administrator has enabled the Cache mode in Novell GroupWise Server. Remote Mode: This mode helps to get connected to the GroupWise User Mailbox through remote path of the location where mailbox copy is saved. You need to provide the path and password of the user mailbox (if any). ©L e pide Sof t w a r e P r iva t e L im it e d 4.1.2.1 Online Mode After selecting "Select this option to migrate Single GroupWise Mailbox" radio button. Step 1: Select the Online radio button to access the GroupWise mailbox in online mode. This option activates the User Id, Password, Address and Port text fields to enter the details of the GroupWise mailbox, you want to migrate. Step 2: Type the User Id and Password of the mailbox which you want to migrate from Novell GroupWise to Office365. Also type the IP address and Port number of the computer where Novell GroupWise server is installed. Figure 4.9: Online Mode Step 3: Click Next button to proceed. Kernel Office365 Migrator for GroupWise will get connected to the provided details of the User Mailbox, scan the file to extract items and then software will list them in a tree-like structure. Select any of the GroupWise mailbox item to view its contents. Emails, Calendar, Contacts and other items will be displayed in the left pane of the window. Right pane of the window displays the respective items of ©L e pide Sof t w a r e P r iva t e L im it e d the folder selected from the left pane. Bottom pane displays the preview of the item selected from the right pane of the window. The bottom pane of the window contains two tabs: Text and HTML. Select any of the tab to preview the selected email in Text or HTML format. Figure 4.10: Displaying preview of migrated emails of selected folder Step 4: Click Export button to continue. Software will ask you to select the Save option to save the migrated file items. Select Item type and specify the date range. Provide Office365 login details. By default, items will be saved in HTML format, to save in Text format select the optional checkbox. 4.1.2.2 Caching Mode After selecting "Select this option to migrate Single GroupWise Mailbox" radio button. Step 1: Select the "Caching mailbox path" radio button to access the GroupWise mailbox in cache mode. This option activates the User Id and Password text field to enter the User Id and Password of the GroupWise mailbox, you want to migrate. ©L e pide Sof t w a r e P r iva t e L im it e d Step 2: Type the User Id and Password of the mailbox which you want to migrate from Novell GroupWise to Office365. Also define the caching mailbox path with the button. Figure 4.11: Caching Mode Step 3: Click Next button to proceed. Kernel Office365 Migrator for GroupWise will scan the GroupWise mailbox for the existing items in it. The found Mailbox Items, Sent Items, Calendar Items, Work in Progress and other folders are displayed in a tree-like structure. Select any of the GroupWise mailbox item to view its contents. Emails, Calendar, Contacts and other items will be displayed in the left pane of the window. Right pane of the window displays the respective items of the folder selected from the left pane. Bottom pane displays the preview of the item selected from the right pane of the window. The bottom pane of the window contains two tabs: Text and HTML. Select any of the tab preview the selected email in Text or HTML format. Step 4: Click Export button to continue. Select Item type and specify the date range. Provide Office365 login details. By default, items will be saved in HTML format, to save in Text format select the optional checkbox. ©L e pide Sof t w a r e P r iva t e L im it e d 4.1.2.3 Remote Mode After selecting "Select this option to migrate Single GroupWise Mailbox" radio button. Step 1: Select the "Remote mailbox path" radio button to access the GroupWise mailbox in remote mode. This option activates Password text field to enter the Password of the GroupWise mailbox. Note: Password is required for only those mailboxes which are password-protected, otherwise there is no need to provide password for authentication. Step 2: Type the password of the mailbox which you want to migrate using Kernel Office365 Migrator for GroupWise. Also define the Remote mailbox path through the button. Figure 4.12: Remote Mode Step 3: Click Next button to proceed. Kernel Office365 Migrator for GroupWise will scan the GroupWise mailbox for the existing items in it. The found mailbox, sent items, calendar, Work in Progress and other folders are displayed in a tree-like structure. ©L e pide Sof t w a r e P r iva t e L im it e d Step 4: Select any of the GroupWise mailbox item to view its contents. Emails, Calendar, Contacts and other items will be displayed in the left pane of the window. Right pane of the window displays the respective items of the folder selected from the left pane. Bottom pane displays the preview of the item selected from the right pane of the window. The bottom pane of the window contains two tabs: Text and HTML. Select any of the tab to view preview of the selected email in Text or HTML format. Step 5: Click Export button to continue. Select Item type and specify the date range. Provide Office365 login details. By default, items will be saved in HTML format, to save in Text format select the optional checkbox. 4.1.3 Command Line Mode Command Line mode of Kernel Office365 Migrator for GroupWise helps you to access the GroupWise mailbox without opening or accessing the GroupWise.exe and user mailbox account. If you know the path where GroupWise mailbox is saved, then type the path in Command Line mode and access that account for migration. Step 1: Select Command Line (for advance migration) radio button to perform the migration with Command Line Mode. Figure 4.13: Command Line Mode ©L e pide Sof t w a r e P r iva t e L im it e d Software will ask you to define the User Id, Password and Path of the GroupWise user mailbox to carry out the migration process. Step 2: Type the User ID, Password and the User GroupWise Mailbox path. Novell GroupWise Client can be accessed remotely with the switch and the complete path of the GroupWise user mailbox which is required to be migrated. Step 3: Click the Export button to continue. Kernel Office365 Migrator for GroupWise will scan the GroupWise mailbox for the existing items in it. The found Mailbox, Sent Items, Calendar, Work in Progress and other folders are displayed in a tree-like structure. Select any of the GroupWise mailbox folder to view its content. Emails, Calendar, Contacts and other items will be displayed in the left pane of the window. Right pane of the window contains the respective items of the folder selected from the left pane. Bottom pane displays the preview of the item selected from the right pane of the window. The bottom pane of the window contains two tabs: Text and HTML. Select any of the tab to view preview of the selected email in Text or HTML format. Step 4: Click Export button to continue. Select Item type and specify the date range. Provide Office365 login details. By default, items will be saved in HTML format, to save in Text format select the optional checkbox. 4.2 Migrate Multiple GroupWise Mailboxes Migrate Batch of GroupWise Mailbox, also defined as Multiple Files migration mode helps to migrate batch file of GroupWise mailboxes which stores details of 100s and 1000s GroupWise user mailboxes. Unlimited GroupWise mailboxes are easy to migrate with this option. 4.2.1 Migrate Batch of GroupWise Mailboxes with .NUCON File Multiple GroupWise mailboxes migration is performed with the help of previously created .NUCON batch file. Kernel Office365 Migrator for GroupWise lets you create a batch file with Kernel Office365 Migrator for GroupWise Batch File Creator software. The created batch file has to be listed in the Multiple File migration section for the migration process. Note: Refer Product Guide for Kernel Office365 Migrator for GroupWise Batch File Creator software to know the steps to create a batch file for multiple GroupWise mailbox migration. Execute the “migrate batch file option” and then let software do its work. There is no need to provide any authentication of password or login details as these details are already defined in the .NUCON file. ©L e pide Sof t w a r e P r iva t e L im it e d Step1: Launch Kernel Office365 Migrator for GroupWise software. Select the radio button: “Select this option to migrate batch of GroupWise Mailboxes”. Figure 4.14: Selecting Batch GroupWise Mailboxes Migration Option Step 2: Click Next button. Software will open the window to select and list the *.NUCON batch file created with Kernel Office365 Migrator for GroupWise Batch File Creator software. ©L e pide Sof t w a r e P r iva t e L im it e d Figure 4.15: Selecting and Listing .NUCON Batch File Step 3: Select the .NUCON file and click the Open button. The batch file items will get listed in the software: ©L e pide Sof t w a r e P r iva t e L im it e d Figure 4.16: Displaying List of multiple .NUCON Batch File Note: You can list only 1 batch file at a time. To list and migrate another batch file, click the Select File button. One batch file can have 100s and 1000s of user mailbox details which can be saved to Office365. Step 4: Click the Export button. Software will start the process of saving. Before starting the process, software will display message for address book migration: Do you want to export address book also? Click Yes if you want to perform the migration or No if you do not want to perform the migration. ©L e pide Sof t w a r e P r iva t e L im it e d Figure 4.17: Displaying the progress of migration process Note: During the Saving Process, you can Hide/Show the running saving information to speed up the save process. Click the Hide Progress button to hide it and click Show Progress button to again resume the progress. After successful saving, software will display the following message: "Saving Complete". Novell GroupWise mailbox emails and other items are now successfully saved and can be viewed in Office365. 4.2.2 Create Excel Database for Batch Migration Take advantage of new beneficial feature added in Kernel Office365 Migrator for GroupW ise software. Create an Excel Sheet (.xls) and save details of as many GroupWise mailboxes and then import it in Kernel Office365 Migrator for GroupWise Batch File Creator software. After this, save the listed items as .NUCON file for batch migration of GroupWise Mailboxes in Kernel Office365 Migrator for GroupWise software. Note: Refer to the Product Guide for Kernel Office365 Migrator for GroupWise Batch File Creator software for more details. ©L e pide Sof t w a r e P r iva t e L im it e d 5. Download, Purchase and Register 5.1 Free Trial Download The trial version of Kernel Office365 Migrator for GroupWise is available as an evaluation version for free of cost, using which a user can evaluate and analyze the features, functionalities and capabilities of the software before making actual purchase. Free trial version of Kernel Office365 Migrator for GroupWise is completely functional and works almost similar to that of the full version but has a limitation that allows saving only 10 emails per folder of the GroupWise mailbox. To overcome the limitation of free trial version, purchase the full and licensed version of the software. Free version of Kernel Office365 Migrator for GroupWise can be downloaded from our safe and secure website: http://www.nucleustechnologies.com/download-groupwise-to-office365.html 5.2 Purchase & Register Purchase the Full version of Kernel Office365 Migrator for GroupWise in order to save entire email messages of Novell GroupWise mailboxes. Purchase the Full version of Kernel Office365 Migrator for GroupWise through our encrypted and secure Website: http://www.nucleustechnologies.com/buy-groupwise-to-office365.html Payment and Delivery Purchase Kernel Office365 Migrator for GroupWise software from our authorized resellers, which provide number of payment options for your ease - PayPal, FAX, Credit Card, E-cheque, Pay Order, etc. After making the purchase transaction with our resellers, an email is sent consisting of activation details and download link for the Full version of Kernel Office365 Migrator for GroupWise comprising of the activation code. This email is sent to the email address, which you have used while proces sing the purchase transaction with our resellers. We suggest you not to use false email address while making the purchase transaction. For any other details related to purchase process, software activation process, email us at: [email protected] 5.3 Support Lepide Software Pvt. Ltd. provides round-the-clock technical support for its product range to solve technical and software queries. Kernel Office365 Migrator for GroupWise software comes with an embedded user help manual that can be accessed by clicking Help in the software main window. You can also press the F1 key on the keyboard of your computer to access the embedded user help manual of Kernel Office365 Migrator for GroupWise. We also have Live Support wherein you can chat with our software experts at: ©L e pide Sof t w a r e P r iva t e L im it e d http://www.nucleustechnologies.com/supportdesk/ Telephone Support: +91-9818725861 1-866-348-7872 (Toll Free for USA/CANADA) Email Support: [email protected] for Sales [email protected] for Support [email protected] for General Queries ©L e pide Sof t w a r e P r iva t e L im it e d 6. Troubleshooting 6.1 Common Issues 1. What is the difference between Single GroupWise mailbox and Batch file migration? Ans: Single Mailbox migration option migrates single GroupWise mailbox at a time and defines saving option after scanning all Novell GroupWise mailbox items using Kernel Office365 Migrator for GroupWise. On the other hand, Multiple Mailbox migration/ Batch of GroupWise Mailboxes migration option migrates unlimited GroupWise mailboxes saved in one batch file. This option allows defining saving details at the time of batch file creation. The feature allows creating .XLS file for saving mailbox details which is then saved as .NUCON batch file migration and thus saves time. 2. What are the limitations of Free Evaluation version? Ans: The free evaluation version of Kernel Office365 Migrator for GroupWise is fully functional in its migration capabilities. The free trial version migrates Novell GroupWise mailboxes, displays preview of migrated emails with data but allows saving only first 10 emails per folder existing in the User Mailbox to Office365. 6.2 Frequently Asked Questions 1. What are the supported Novell GroupWise Server versions for Kernel Office365 Migrator for GroupWise? Ans: Kernel Office365 Migrator for GroupWise supports Novell GroupWise Server 6, 6.5, 7, 8 and 12 versions. 2. What are the supported MS Excel versions? Ans: Kernel Office365 Migrator for GroupWise supports MS Excel 97, 98, 2000, 2002, 2003, 2007 and 2010 versions. 3. What are the supported Operating system platforms for Kernel Office365 Migrator for GroupWise? Ans: The software supports Windows Server 2000, Windows Server 2003, Windows XP, Windows Vista, Windows Server 2008, Windows Server 2008 R2, Windows 7, and Windows 8 operating systems platforms. 4. What are the various migration options offered by the Kernel Office365 Migrator for GroupWise software? Ans: Kernel Office365 Migrator for GroupWise offers two migration options – Migrate Single GroupWise Mailbox and Migrate batch of GroupWise Mailboxes. ©L e pide Sof t w a r e P r iva t e L im it e d 5. What are the various modes offered by the software to connect to GroupWise mailboxes? Ans: The software offers various modes to connect to Novell GroupWise mailboxes such as Default Mode, Login Mode – Online Mode, Caching Mode, Remote Mode; and Command Line Mode. 6. Does software supports migrating archived items? Ans: Yes, the software fully supports migrating archived items. 7. What are the two options for migrating batch of GroupWise Mailboxes? Ans: The two options for migrating batch of GroupWise mailboxes are: Migrate with .NUCON batch file and Migrate with .XLS Batch file. 8. From where one can purchase the Kernel Office365 Migrator for GroupWise? Ans: Purchase the full licensed version of the software from the secure website: http://www.nucleustechnologies.com/buy-groupwise-to-office365.html 9. Give the link for downloading the free trial version of the software? Ans: Download the free trial version of the software from the secure website: http://www.nucleustechnologies.com/download-groupwise-to-office365.html ©L e pide Sof t w a r e P r iva t e L im it e d ©L e pide Sof t w a r e P r iva t e L im it e d PRODUCT GUIDE ©L e pide Sof t w a r e P r iva t e L im it e d Table of Contents 1. 2. 3. About Kernel Office365 Migrator for GroupWise Batch File Creator......................................................................4 1.1 Brief about this User Manual ........................................................................................................................4 1.2 Introduction to Kernel Office365 Migrator for GroupWise Batch File Creator Software ...................................4 1.3 Salient Features ...........................................................................................................................................5 Understanding the User Interface..........................................................................................................................6 2.1 Welcome Screen of the Software ..................................................................................................................6 2.2 Menu Bar ....................................................................................................................................................6 2.3 Tool Bar......................................................................................................................................................9 Getting Started with the Software ....................................................................................................................... 10 3.1 What is Batch File? .................................................................................................................................... 10 3.2 How to create .NUCON Batch File?............................................................................................................ 10 3.3 How to create Excel Database? ................................................................................................................... 15 3.3.1 Migrating Archived Items ....................................................................................................................... 18 3.4 How to Import Excel Database? .................................................................................................................. 20 3.5 Where is .NUCON Batch File Used?........................................................................................................... 22 ©L e pide Sof t w a r e P r iva t e L im it e d Table of Figures Figure 2.1: Welcome Screen of Kernel Office365 Migrator for GroupWise Batch File Creator ......................................... 6 Figure 2.2: File Menu .................................................................................................................................................. 7 Figure 2.3: Edit Menu .................................................................................................................................................. 7 Figure 2.4: View Menu ................................................................................................................................................ 8 Figure 2.5: Help Menu ................................................................................................................................................. 8 Figure 2.6: Tool Bar .................................................................................................................................................... 9 Figure 3.1: A .NUCON Batch File .............................................................................................................................. 10 Figure 3.2: Main Window of Kernel Office365 Migrator for GroupWise Batch File Creator........................................... 11 Figure 3.3: GroupWise Information Window ............................................................................................................... 12 Figure 3.4: Office365 Information Window ................................................................................................................. 14 Figure 3.5: Displaying listed created records of GroupWise User Mailboxes ................................................................. 15 Figure 3.6: Saving .NUCON File ................................................................................................................................ 15 Figure 3.7: Creating an .XLS File ............................................................................................................................... 16 Figure 3.8: An .XLS File with all the filled records ...................................................................................................... 19 Figure 3.9: Imported .XLS File in the software ............................................................................................................ 20 Figure 3.10: Selecting .XLS File to be imported in the software.................................................................................... 21 Figure 3.11: Compilation Output Window ................................................................................................................... 21 Figure 3.12: Selecting Batch GroupWise Mailboxes Migration Option.......................................................................... 22 Figure 3.13: Selecting .NUCON Batch File for batch GroupWise Mailboxes Migration ................................................. 23 ©L e pide Sof t w a r e P r iva t e L im it e d 1. About Kernel Office365 Migrator for GroupWise Batch File Creator 1.1 Brief about this User Manual Welcome to the user manual of Kernel Office365 Migrator for GroupWise Batch File Creator, an apt solution to create batch file to store records of Multiple GroupWise Mailboxes in one file and migrate 100s and 1000s of User Mailboxes at once. This user manual guides users on s uccessfully operating the software. It is recommended that novice as well as experienced users should carefully go through this user manual before using the software. A user who is well aware of the software can even use table of contents for finding the particular portion of manual. The table of contents enlists all the sections described in this user manual from where one can navigate through its different sections. The user manual consists of stepby-step guidelines for using Kernel Office365 Migrator for GroupWise Batch File Creator software. The user manual is intended to guide those users who are using this software for the first time. The user manual consists of the following sections for guiding the users: Introduction User Interface Description Usage Guidelines 1.2 Introduction to Kernel Office365 Migrator for GroupWise Batch File Creator Software Kernel Office365 Migrator for GroupWise Batch File Creator is an advanced, professional and resultoriented software that allows users for creating batch files in order to store records of unlimited Novell GroupWise User Mailboxes in a single file that helps in migrating multiple user mailboxes from Novell GroupWise Server environment to Office365 environment with complete accuracy. The software offers accurate creation of batch file that serves for performing migration from Novell GroupWise to Office365. The software is mostly used by organizations, companies, administrators, technicians or individuals who want to migrate from Novell GroupWise Server to Office365. Kernel Office365 Migrator for GroupWise Batch File Creator is a batch file creation software that creates batch file(s) for migrating multiple user mailboxes from Novell GroupWise to Office365. The software offers options for migrating Unlimited GroupWise mailbox migration using a .NUCON file as well as with the help of MS Excel .XLS file. Unlimited GroupWise mailboxes migration option allows creating a .NUCON batch file or an .XLS Excel sheet of GroupWise mailboxes consisting of complete details of user mailboxes to be migrated and thus saves administrators time of migrating user mailboxes one-by-one. The software offers easy-to-use, highly interactive, self-descriptive, user-friendly graphical user interface such that non-technical users can easily operate it without any technical training. ©L e pide Sof t w a r e P r iva t e L im it e d Kernel Office365 Migrator for GroupWise supports every version of Novell GroupWise and MS Excel for creating a batch file. 1.3 Salient Features Some of the key features of Kernel Office365 Migrator for GroupWise software are as follows: Allows creating a .NUCON batch file or an .XLS Excel sheet consisting of records of GroupWise User Mailboxes with complete details to be migrated. The software gets automatically installed as the Kernel Office365 Migrator for GroupWise is installed. Uses simple Excel worksheet to enlist mailboxes for batch migration. Supports every version of Novell GroupWise Server and MS Excel for creating the batch file for performing the migration process. Offers easy-to-use, simple, self-descriptive, attractive, user-friendly graphical user interface. No technical skills required for operating the software. ©L e pide Sof t w a r e P r iva t e L im it e d 2. Understanding the User Interface 2.1 Welcome Screen of the Software Kernel Office365 Migrator for GroupWise Batch File Creator software offers user-friendly, attractive graphical user interface. When the software is launched, following Welcome Screen appears: Figure 2.2: Welcome Screen of Kernel Office365 Migrator for GroupWise Batch File Creator 2.2 Menu Bar The Menu bar of Kernel Office365 Migrator for GroupWise batch File Creator software comprises of four menu items that are further divided into several sub-menu items. The four menu items are: File Menu Edit Menu View Menu ©L e pide Sof t w a r e P r iva t e L im it e d Help Menu File Menu The File menu of Kernel Office365 Migrator for GroupWise batch File Creator appears, as shown in the following figure: Figure 2.2: File Menu The following table enlists the options available in the File menu: Option Description New File Select this option to remove all existing records listed in the Kernel Office365 Migrator for GroupWise Batch File Creator software and create new record for a new batch file Add Record Select this option to add new record of the user mailbox in a batch file Open Select this option to open an existing .NUCON batch file Save Select this option to save the .NUCON batch file Save As Select this option to select the location on your hard drive to save the .NUCON Kernel batch file Exit Select this option to exit from the software Edit Menu The Edit menu of Kernel Office365 Migrator for GroupWise Batch File Creator appears, as shown in the following figure: Figure 2.3: Edit Menu The following table enlists the option available in the Edit menu: Option Remove Description Select this option to remove the selected record from the list ©L e pide Sof t w a r e P r iva t e L im it e d View Menu The View menu of Kernel Office365 Migrator for GroupWise Batch File Creator appears, as shown in the following figure: Figure 2.4: View Menu The following table enlists the option available in the View menu: Option Description Toolbars Select this option to view or hide toolbar of Kernel Office365 Migrator for GroupWise Batch File Creator Software Status Bar Select this option to view or hide status bar of Kernel Office365 Migrator for GroupWise Batch File Creator Software Help Menu The Help menu of Kernel Office365 Migrator for GroupWise Batch File Creator software appears, as shown in the following figure: Figure 2.5: Help Menu The following table enlists the options available in the Help menu: Option Description Help Opens the user’s help manual of Kernel Office365 Migrator for GroupWise Batch File Creator software Software home page… Opens homepage of the software on the Website About Kernel Office365 Migrator for GroupWise Batch File Creator Displays the version information and support details of the software ©L e pide Sof t w a r e P r iva t e L im it e d 2.3 Tool Bar The Tool bar is displayed just below the Menu bar section of the software interface and consists of buttons that offers a convenient method for performing varied functions. Figure 2.6: Tool Bar Following table enlists the buttons available on the Tool bar of Kernel Office365 Migrator for GroupWise: Button Button Name Description New Click this button to remove all existing records listed in the Kernel Office365 Migrator for GroupWise Batch File Creator software and create new record for a new Kernel batch file Open Click this button to open an existing .NUCON file Save Click this button to save the .NUCON batch file Save As Click this button to define the location on your hard drive to save the .NUCON batch file Add Record Click this button to add the records/details of the GroupWise user mailbox and saving options Remove Help Click this button to remove the selected record from the list Click this button to view User’s Help Manual of Kernel Office365 Migrator for GroupWise Batch File Creator software Import Excel Click this button to import Excel worksheet with added information about the batch of GroupWise mailboxes to be migrated. ©L e pide Sof t w a r e P r iva t e L im it e d 3. Getting Started with the Software 3.1 What is Batch File? Batch file is a .NUCON file created to list and record details of unlimited GroupWise user mailboxes for migrating to Office365 mailbox. Batch file helps to migrate unlimited GroupWise User Mailboxes at once. Batch file resolves overhead of migrating Single GroupWise User Mailbox one by one. Batch file is created with the help of Kernel Office365 Migrator for GroupWise Batch File Creator software. All the details of the GroupWise user mailboxes and their saving modes are provided in Kernel Office365 Migrator for GroupWise Batch File Creator software to create a .NUCON batch file. Creation of batch file saves the valuable time of administrators/technicians. After saving, a .NUCON batch file looks like as: Figure 3.1: A .NUCON Batch File 3.2 How to create .NUCON Batch File? Batch file is a medium through which you can easily list and migrate unlimited GroupWise user mailboxes at once. Create batch file and store records of unlimited GroupWise user mailbox accounts. Creation of batch file eases the task of defining saving location and saving mode for the migrated mailboxes in Office365. Step 1: Launch Kernel Office365 Migrator for GroupWise Batch File Creator software. The Main window of the software appears. ©L e pide Sof t w a r e P r iva t e L im it e d Figure 3.2: Main Window of Kernel Office365 Migrator for GroupWise Batch File Creator Step 2: Select Add Record option from the File menu or click the Add Record button from the tool bar. The GroupWise Information window appears as: ©L e pide Sof t w a r e P r iva t e L im it e d Figure 3.3: GroupWise Information Window GroupWise Login Details Section Description: User Id Password Online Type the User ID of the user mailbox to be migrated Type the password of the user mailbox Select this radio button to connect to the GroupWise user mailbox in online mode. Type the IP Address and Port Number to access the GroupWise mailbox in Online Mode. Caching Mailbox Path Select Caching mailbox path from the button Remote Mailbox Path Select Remote mailbox path from the button Command Line (for advance migration) Define Command GroupWise.exe ©L e pide Sof t w a r e P r iva t e L im it e d Line to access the Note: Select any of the Mode (Online, Caching, Remote, or Command Line) to get access to the GroupWise user mailbox. Advance Options Section Description: User Name Type the User Name of the computer system where remote mailbox is stored Password Type the password of the computer where the remote mailbox is stored Computer Name/IP Type the computer name and IP Address of the computer system where the remote mailbox is stored Archive Details Section Description: Migrate Archive Items Select the checkbox to define details of archive folder for a user mailbox for migration. This section helps to migrate archived items for a mailbox. Use default Archive path This option takes the default archive file location of the default user profile configured and opened in Novell GroupWise client. Specify Path This option takes the file path specified by you for archived file for user mailboxes other than the default one. Note: If you have selected Login Mode(s) or Command Line mode then you should always activate and use Specify Archive path option to define archive file location of the user mailbox listed in Login or Command Line fields. If Use default Archive path option is selected, then the software will display the archived items of default user profile configured in GroupWise for migration. Note: When you opt for archive migration, software will list only the archived file items for preview and saving. Other mailbox items are not displayed when you select to migrate archived items. Step 3: Click Next button to proceed further. The Office365 Information window gets displayed. Specify the Login Name and Password of the Office365 mailbox. ©L e pide Sof t w a r e P r iva t e L im it e d Figure 3.4: Office365 Information Window Step 4: Click Finish button to continue. All the created records of the GroupWise User Mailboxes get listed in the Kernel software. ©L e pide Sof t w a r e P r iva t e L im it e d Figure 3.5: Displaying added records of GroupWise User Mailboxes Note: You can edit details of the selected GroupWise User Mailbox from left pane of the window, that is, the Record Details section in the Kernel software. Step 5: Click the Save button from the tool bar to save the batch file or click the Save As button to select and save disk saving location of the file on your computer system. Figure 3.6: Saving .NUCON File Kernel Office365 Migrator for GroupWise Batch File Creator software by default creates *.nucon file which is the batch file for multiple mailbox migration. 3.3 How to create Excel Database? Complete information about the Novell GroupWise user mailboxes is now easily saved to an Excel worksheet according to the provided file format. As an administrator you save a lot of time which gets utilized in creating .NUCON batch file and editing it. Now save details in .XLS file and export it to Kernel Office365 Migrator for GroupWise Batch File Creator software to get it saved to .NUCON batch file. ©L e pide Sof t w a r e P r iva t e L im it e d Figure 3.7: Creating an .XLS File The Excel sheet (.XLS) to be imported should have following columns: Field 1 Mode Field 2 User ID Field 3 Password Field 4 Address Field 5 Port Field 6 Caching Mailbox Path Field 7 Remote Mailbox Path Field 8 Command Line Field 9 User Name Field 10 User Password Field 11 Computer Name/IP ©L e pide Sof t w a r e P r iva t e L im it e d Field 12 Domain Field 13 Login Name Field 14 Office365 Password Field 15 Save Archive Field 16 Archive Path Pre-requisites to fill the columns: The different fields are to be filled according to one of the login types selected. The four login types are: 1. Online 2. Caching Mailbox Path 3. Remote Mailbox Path 4. Command Line (for advanced migration) The Field 1(Mode) of the Excel sheet can take any one of the above-mentioned values only. The rules to fill different fields according to login type are as follows: Login Mode (Online) Following are the mandatory fields to be filled in while using this mode: 1. User ID: Type the user name of the mailbox. 2. Password: Type the password of user mailbox. 3. Address: Type the IP address of the Novell GroupWise Server 4. Port: Type the Port Number of the Novell GroupWise Server. 5. Archive Details: Always type "NO" in this field if you want to migrate the mailbox items only. Login Mode (Caching Mailbox Path): Following are the mandatory fields to be filled in while using this mode: 1. User ID: Type the user name of the mailbox. 2. Password: Type the password of user mailbox (if any). 3. Caching Mailbox Path: Browse and list the path for Caching Mailbox of Novell GroupWise account to be migrated. 4. Archive Details: Always type "NO" in this field if you want to migrate the mailbox items only. 5. Advance Options: Provide details to these fields if you are accessing the Caching mailbox from a network computer. This section will comprise of the login details of the computer in network. There are three fields in advanced options: ©L e pide Sof t w a r e P r iva t e L im it e d User Name of the network computer where mailbox is saved Password of the network computer where mailbox is saved Computer Name/IP of the network computer where mailbox is saved Advanced options fields are not compulsory, but recommended. If not filled, it will be shown as a warning. Login Mode (Remote Mailbox Path): Following are the mandatory fields to be filled in while using this mode: 1. Password: Type the password of user mailbox (if any). 2. Remote Mailbox Path: Browse and list the path of remote mailbox path of Novell GroupWise account to be migrated. 3. Archive Details: Always type "NO" in this field if you want to migrate the mailbox items only. 4. Advance Options: Provide details to these fields if you are accessing the Remote mailbox from a network computer. This section will comprise of the login details of the computer in network. There are three fields in advanced options: User Name of the network computer where mailbox is saved Password of the network computer where mailbox is saved Computer Name/IP of the network computer where mailbox is saved Login Type (Command Line): Following are the mandatory fields to be filled in while using this mode: 1. User ID: Type the user name of the mailbox. 2. Password: Type the password of user mailbox. 3. Command Line: This field is compulsory. If this field is left blank, error will be shown. 4. Archive Details: Always type "NO" in this field if you want to migrate the mailbox items only. 3.3.1 Migrating Archived Items If the archived items for mailbox(s) are the need of hour for migration and you need to work with the Excel database, then perform the following steps for this process: Step 1: Open the Excel database. Let's suppose that we are using the Remote Mailbox mode and need to migrate the archived items for mailbox(s). Step 2: Fill the columns with required details and type YES or Path of the archive folder of the user mailbox. ©L e pide Sof t w a r e P r iva t e L im it e d Note: Fill only one field amongst Save Archive and Archive Path. If both the fields are filled, software will display errors. Figure 3.8: An .XLS File with all records Note: When you opt for archive migration, software will list only the archived file items for preview and saving. Other mailbox items are not displayed when you select to migrate archived item s. Step 3: Import the Excel database to Kernel Office365 Migrator for GroupWise Batch File Creator which will then display Compilation Output window with errors, warnings, and total number of scanned records from the Excel database. ©L e pide Sof t w a r e P r iva t e L im it e d Figure 3.9: Imported .XLS File in the software Step 4: Click Save As to save the records in .NUCON batch file at the appropriate location. Step 5: Launch Kernel Office365 Migrator for GroupWise and select the batch file migration option to list and perform the migration with .NUCON file. 3.4 How to Import Excel Database? Export the Excel database to Kernel Office365 Migrator for GroupWise Batch File Creator and save it as .NUCON file. Step 1: Launch Kernel Office365 Migrator for GroupWise Batch File Creator software. Main window of the software appears. Step 2: Click Import Excel button from the Toolbar. Software will display the Open window to select the Lepide.xls from the saved location. Browse and list the Excel sheet. ©L e pide Sof t w a r e P r iva t e L im it e d Figure 3.10: Selecting .XLS File to be imported in the software As you list the file in software, it displays a window with compilation output for the total records scanned from the Excel sheet. Modify as per the compilation output provided by the software. If there are no errors then click OK to proceed. Figure 3.11: Compilation Output Window The saved mailbox details will get listed in the software. Step 3: Click the Save As button from the toolbar to save the listed items as .NUCON batch file at appropriate location. Now launch Kernel Office365 Migrator for GroupWise software and select the option to migrate batch of GroupWise Mailboxes and list the .NUCON batch file for migration. ©L e pide Sof t w a r e P r iva t e L im it e d 3.5 Where is .NUCON Batch File Used? Batch file is used in the Kernel Office365 Migrator for GroupWise software application to perform the mailbox migration process. Launch Kernel Office365 Migrator for GroupWise software. The main window appears. Figure 3.12: Selecting Batch GroupWise Mailboxes Migration Option Step 1: Select the "Select this option to migrate batch of GroupWise mailboxes" radio button. The “Open” window gets displayed. ©L e pide Sof t w a r e P r iva t e L im it e d Figure 3.13: Selecting .NUCON Batch File for batch GroupWise Mailboxes Migration Step 2: Select the batch file of .NUCON file extension and click the "Open" button. The window displays the saved records in the Batch file. Step 3: Click the "Export" button to perform the migration of unlimited GroupWise mailboxes to Office365. After this, Kernel Office365 Migrator for GroupWise software starts the saving process of the GroupWise user mailboxes and save the migrated mailbox items at the defined save location. Note: To view further steps, refer to How to migrate Batch of GroupWise Mailboxes section in Kernel Office365 Migrator for GroupWise – Product Guide. ©L e pide Sof t w a r e P r iva t e L im it e d 7. Legal Notices This section comprises the legal specification about Kernel Office365 Migrator for GroupWise and the company Lepide Software Private Limited. 7.1 Copyright Notice Lepide Software Private Limited, Kernel Office365 Migrator for GroupWise, accompanied user manual, and documentation are copyright of Lepide Software, with all rights reserved. Under the copyright laws, this user manual cannot be reproduced in any form without the prior written permission of Lepide Software. No Patent Liability is assumed, however, with respect to the use of the information contained herein. © LEPIDE SOFTWARE PVT LTD. All rights reserved. 7.2 Trademarks Kernel Office365 Migrator for GroupWise ® is a copyright work of Lepide Software Private Limited. Windows 8®, Windows 7®, Windows Vista®, Windows XP®, Windows 2003®, Windows 2000®, Windows 98®, and Windows 95® are registered trademarks of Microsoft Corporation. All other brand and product names are trademarks or registered trademarks of their respective companies. 7.3 Disclaimer The information contained in this user manual, including but not limited to any product specifications is subject to change without notice. Lepide Software Private Limited provides no warranty with regard to this user manual or any other information contained herein and hereby expressly disclaims any implied warranties of merchantability or fitness for any particular purpose with regard to any of the foregoing. Lepide Software Private Limited assumes no liability for any damages incurred directly or indirectly from any technical or typographical errors or omissions contained herein or for discrepancies between the product and the user manual. In no event shall Lepide Software Private Limited be liable for any incidental, consequential special or exemplary damages, whether based on tort, contract or otherwise, arising out of or in connection with this user manual or any other information contained herein or the use thereof. ©L e pide Sof t w a r e P r iva t e L im it e d 7.4 License Agreement Kernel Office365 Migrator for GroupWise© by Lepide Software Private Limited. Your Agreement to this License You should carefully read the following terms and conditions before using, installing, or distributing this software, unless you have a different license agreement signed by Lepide Software Private Limited. The terms and conditions of this License describe the permitted use and users of each Licensed Copy of Kernel Office365 Migrator for GroupWise. For purposes of this License, if you have a valid license, you have the right to use a single Licensed Copy of Lepide. Scope of License Each Licensed Copy of Kernel Office365 Migrator for GroupWise may either be used by a single person or used non-simultaneously by multiple people who use the software personally installed on a single workstation. All rights of any kind in the Lepide, which are not expressly granted in this License, are entirely and exclusively reserved to and by Lepide Software. You may not rent, lease, modify, translate, reverse engineer, decompile, disassemble, or create derivative works based on, Lepide, nor permit anyone else to do so. You may not make access to Lepide available to others in connection with a service bureau, application service provider, or similar business, nor permit anyone else to do so. Warranty Disclaimers and Liability Limitations Kernel Office365 Migrator for GroupWise, and any and all accompanying software, files, data and materials, are distributed and provided as is and with no warranties of any kind, whether expressed or implied. In particular, there is no warranty for the quality of data recovered. You acknowledge that good data processing procedure dictates that any program, including Kernel Office365 Migrator for GroupWise, must be thoroughly tested with non-critical data before there is any reliance on it, and you hereby assume the entire risk of all use of the copies of Kernel Office365 Migrator for GroupWise covered by this License. This disclaimer of warranty constitutes an essential part of this License. In addition, in no event does Lepide Software authorize you or anyone else to use Kernel Office365 Migrator for GroupWise in applications or systems where Kernel Office365 Migrator for GroupWise failure to perform can reasonably be expected to result in a significant physical injury, or in loss of life. Any such use is entirely at your own risk, and you agree to hold Lepide Software harmless from any and all claims or losses relating to such unauthorized use. General This License is the complete statement of the agreement between the parties on the subject matter, and merges and supersedes all other or prior understandings, purchase orders, agreements, and arrangements. This License shall be governed by the laws of the State of Delhi. Exclusive jurisdiction and venue for all matters relating to this License shall be in courts and for a located in the State of Delhi, and you consent to such jurisdiction and venue. There are no third-party beneficiaries of any promises, obligations, or representations made by Lepide Software herein. Any waiver by Lepide Software of any violation of this License by you shall not constitute, nor contribute to, a waiver by Lepide Software of any other or future violation of the same provision, or any other provision, of this License. ©L e pide Sof t w a r e P r iva t e L im it e d