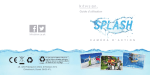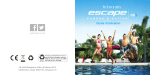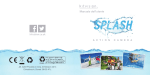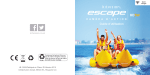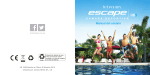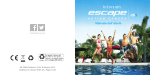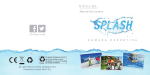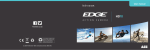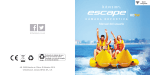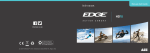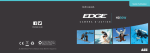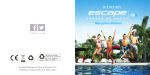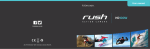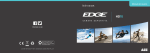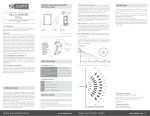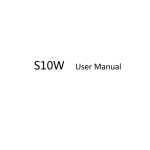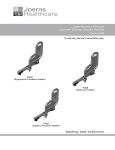Download User Manual - Tura Scandinavia AB
Transcript
Built-in Wi-Fi A c t i o n Ca m e r a User Manual kitvision.co.uk JB. 3593 / Made in China. © Kitvision 2014. Christchurch, Dorset. BH23 4FL. HD5W Contents 4 4 5 6 16 22 32 34 34 36 44 46 47 Main features Box contents Functions Using the camera Changing the camera settings Using Wi-Fi Connecting the camera Using the PC camera function Waterproof case Mount accessories Specification Care for your action camera Troubleshooting Main features Box contents Functions • FHD 1080p video at 30fps • 12 Megapixel photo mode • Waterproof up to 60 m • K itvision Escape HD5W Action Camera • 60 m waterproof case • Bicycle mount • Mount connector clip • Curved adhesive mount • Flat adhesive mount • 2 x 3M adhesive pads • Action camera to ¼" tripod screw adaptor • Action camera to ¼" tripod thread adaptor • Tripod adaptor • Mount connector • 90 degree adaptor • Vented helmet mount straps • User manual • USB cable 1. Shutter/Ok Button 2. Top Operation Indicator 3. Power/Mode Button 4. Built-in Microphone 5. Micro SD Card Slot 6. Micro USB Input 7.Lens 8. Micro HDMI Output 4 9 1 4 2 3 9. Operation Indicator 10.Charging Indicator 11. Built-in LCD 12.Up/Wi-Fi Button 13. Built-in Speaker 14.Down Button 15.Battery Cover 16.Battery Cover Lock 12 5 13 15 6 7 8 11 10 14 16 5 Instructions for use Turning power on and off 1. Long press the Power/Mode Button (3) to turn on the camera. 2. Long press the Power/Mode Button (3) to turn power off. Charging the battery The camera has a built-in rechargeable lithium battery. Please fully charge the battery before use. 1. Turn off the camera. 2. Connect the micro USB connector of the USB cable to the camera and the other end to a PC/mains charger USB Port. 3. The Charging Indicator (10) will be solid blue whilst charging. 4. Once fully charged the Charging Indicator (9) will turn off. Inserting the memory card The Escape Action Camera HD5W doesn’t have any internal memory. To be able to record video or capture photos using the camera, you must have your micro SD card inserted (32 GB max, not included). 1. Ensure the camera is turned off. 2.Insert your memory card into the Micro SD Card Slot (5). 3. The camera uses the FAT32 file format. If the micro SD card is incompatible, it will need formatting. 4. To format the card correctly, go to the ‘Changing the Camera Settings’ section later in this manual and follow the ‘General Settings’ instructions. Note: The camera body may be warm after extended use. This is normal. 6 7 Changing the mode of the camera The camera has 6 different modes: Video mode, Photo mode, Burst mode, Time Lapse mode, Playback mode and Settings mode. 1. P ress the Power/Mode Button (3) to enter the Mode selection display, use the Up Button (12) and Down Button (14) to select your chosen mode and press the Shutter/Ok Button (1) to enter the mode. Video mode For recording video clips Photo mode For taking still photos Burst mode Takes a series of 3 / 5 / 10 photos Time Lapse mode Takes a photo at set intervals until deactivated Playback mode For viewing captured files Settings mode For changing camera settings Using Video mode By selecting Video mode you can capture high quality, full HD videos with your Escape HD5W Action Camera. In the Settings mode you can change the Resolution and Recording Length, you can also choose to activate HDR mode, Motion Detection recording, Audio Recording, Date Stamps, Sports Mode and G-Sensor recording. 1. T urn on the camera and it will start in Video mode automatically. If in another mode, press the Power/ Mode Button (3) and choose Video mode. 2.Use the LCD (11) to view your shot, then press the Shutter/ Ok Button (1) to start recording. 3.When recording the Operation Indicator (9) and Top Operation Indicator (2) will flash, the LCD (11) will show a flashing red circle and will display how long it has been recording for. 4. Press the Shutter/Ok Button (1) again to stop recording. Note: The camera will stop recording and save automatically when the memory capacity is full or it has run out of battery power. 8 9 Recording audio within a video If using the camera with the waterproof case, audio will be recorded although it will be less audible. For best audio quality, the camera will need to be used without the case. When using the camera without a case, please take extra care and make sure it does not get wet. Using Photo mode By selecting Photo mode you can capture a single image with your camera. You can change the Resolution, Exposure, Quality, White Balance, ISO and Anti-shake settings in the Settings mode. Using Burst mode By selecting Burst mode you can take a series of photos within one ‘burst’, the Burst settings can be changed in the Settings Mode. 1. T urn on the camera and press the Power/Mode Button (3) to enter the Mode Menu and select Burst mode. 2.Use the LCD Display (11) to view your shot, and then press the Shutter/Ok Button (1) to take a series of still images. The camera will make a series of ‘shutter’ sound effects depending on the quantity of photos selected; the Operation Indicator (9) will flash repeatedly during this sequence. 1. T urn on the camera and press the Power/Mode Button (3) to enter the Mode Menu and select Photo mode. 2.Use the LCD Display (11) to view your shot, and then press the Shutter/Ok Button (1) to take a still image. 3.After the image has been taken, the camera will make a ‘shutter’ sound effect and the LCD will blink once. 10 11 Using Time Lapse mode By selecting Time Lapse mode you can take a series of photos at set intervals, when stitched together it will create a video effect of a very slow frame rate to show movement over a long period of time. Photos captured in Time Lapse mode will be saved as single files and external software is required to convert the captured photos into a video file. The Time Lapse settings can be changed in the Settings mode. 1.Turn on the camera and press the Power/Mode Button (3) to enter the Mode menu and select Time Lapse mode. 2.Use the LCD Screen (11) to view your shot, and then press the Shutter/Ok Button (1) to activate the Time Lapse photo sequence. At every set interval the LCD Screen (11) will flash and the camera will sound a ‘Beep/Shutter’ sound effect. 3.The camera will continue to take a photo at every interval until deactivated by pressing the Shutter/Ok Button (1) again. 12 Using Playback mode 1. Turn on the camera and press the Power/Mode Button (3) to enter the Mode menu and select Playback mode. 2. To navigate through your files use the Up Button (12) and Down Button (14). Viewing video files 1. Once a video file is selected press the Shutter/Ok Button (1) to play. 2.Whilst playing the video file you can fast forward by pressing the Down Button (14) or rewind by pressing the Up Button (12). 3 Whilst playing the video you can pause by pressing the Shutter/Ok Button (1). 4. Press the Power/Mode Button (3) to return to the selection screen. 13 Deleting files from the inserted micro SD card 1. Select the file to be deleted using the Up Button (12) and Down Button (14). 2.Press the Power/Mode Button (3) and select the Settings menu. 3. Use the Down Button (14) to scroll down to the ‘Delete’ option. 4. Press the Shutter/Ok Button (1) to enter the Delete options. 5.Select ‘Delete this file’ and press the Shutter/Ok Button (1) to enter, select ‘No’ to cancel the process or select ‘Yes’ to permanently delete the file. 6. Select ‘Delete all files’ to delete all files from your micro SD card, press the Shutter/Ok Button (1) to enter, select ‘No’ to cancel the process or select ‘Yes’ to permanently delete all files. 14 Removing the battery 1. Slide the Battery Cover Lock (16) in the direction of the arrow. 2. Lift the Battery Cover (15). 3. Pull the battery tab to remove the rechargeable battery. 15 Changing the camera settings General settings 1.To enter the general settings menu, turn on the camera and press the Power/Mode mutton (3) to enter the Mode menu and select Settings mode. 2.Use the Up Button (12) and Down Button (14) to navigate through the Setup menu. 3. Use the Shutter/Ok Button (1) to enter a sub-menu. Seamless Set a time for how long you want each video file, the camera will begin recording the next video automatically after each interval [Off] / [1minute] / [3minutes] / [5minutes] HDR Activating HDR will optimise your videos and photos by automatically using the best settings for the environment’s light levels [Off] / [On] Record Audio This function allows you to enable or disable voice recording over your captured videos [Off] / [On] Date Stamp This function can be used to add a date and time to your videos as you take them [Off] / [On] Sport Mode Using Sport mode will optimise the camera video settings to react to moving objects e.g: people playing sports [Off] / [Low] / [Mid] / [High] In the general settings menu, you will find the following options: MENU FUNCTION Movie Size Change the video resolution for the video recording. Select a smaller movie size for reduced file size or a higher movie size for better quality [FHD 1080P (30fps)] / [HD 720P (30fps)] Motion Detection 16 Set the camera to record video when movement is detected [Off] / [On] 17 G Sensor Set the camera to stop the video recording automatically when it is not moving. When the camera moves again, it will start the recording automatically [Off] / [Low] / [Mid] / [High] White Balance Change the white balance of the Photo mode to suit the environment [Auto] / [Daylight] / [Cloudy] / [Tungsten] / [Fluorescent] Resolution Change the photo resolution depending on desired quality. [12MP] / [10MP] / [8MP] / [6MP] / [3MP] / [2MP] /[VGA] Anti-Shake Activate anti-shake to reduce blurring when photographing moving objects and to digitally stabilise the camera sensor [Off ] / [On] Exposure Change the exposure of the Photo mode [-2.3] / [-1/3] / [0.0] / [+1/3] / [+2/3] / [+1.0] / [+4/3] / [+5/3] / [+2.0] Time Lapse Quality Change the quality of the Photo Mode [Super Fine] / [Fine] / [Normal] Change the frequency of photos taken in Time Lapse mode. Choosing ‘short’ will reduce the time between photos and ‘long’ will increase the time between each photo [Short] / [Long] Sharpness ISO Change the ISO levels of the Photo Mode [Auto] / [100] / [200] / [400] Change the sharpness of the Photo mode [Strong] / [Normal] / [Soft] Power Save Burst Change the amount of photos taken in Burst mode. [Off] / [3 Burst] / [5 Burst] / [10 Burst] Change the time in which the camera will enter sleep mode [Off] / [10 sec] / [30 sec] / [1 min] 18 19 When Date Stamp is activated you should ensure the date and time are correct. Use the UP and Down Buttons to select a value and press the Shutter/ Ok Button to proceed Frequency Change the Light Frequency of your camera [50Hz] / [60Hz] File Type Choose the file type for your camera [Event] / [Video] / [JPEG] Rotate Activate 180° auto-rotate; when inverted the camera will automatically rotate the photo or video recording [Off] / [On] Format Wi-Fi Password Choose a Wi-Fi Password for your camera by using the Up and Down Buttons to select a value and press the Shutter/Ok Button to proceed Select this option to format your storage device, this will erase all content stored on your micro SD card and create a FAT32 filing system [Cancel] / [Enter] Delete Beep Activate or turn of Button ‘Beeps’ [Off] / [On] Delay Shutdown [Off] / [On] Delete one file or all files using this sub-menu, once you confirm an option you will receive another option to confirm your choice. Selecting ‘Delete This File’ will give you the option to delete your last viewed file (in Playback mode), select ‘Yes’ to delete or ‘No’ to skip to the next file [Delete This File?] / [Delete All Files?] Language Change the language of your camera [English] / [German] / [French] / [Spanish] / [Italian] / [Portuguese] / [Chinese traditional] / [Chinese Simplified] / [Japanese] / [Russian] Factory Reset Reset the settings to the default/factory standar [Cancel] / [Enter] System Info Select this option to view your model number and firmware version Date & Time 20 21 Using Wi-Fi With the Escape HD5W’s built-in Wi-Fi, you can use your smart device as a camera remote, viewfinder, and download files to your phone. Downloading the Wi-Fi App • The Wi-Fi app is available to download for free at the Apple App Store™ and Google Play Store™ • Android users: Enter the Google Play Store™, search for “iSmart DV”, download and install, following this user manual to connect the Wi-Fi and operate • Phone users: Enter the Apple App Store™, search for “iSmart DV”, download and install, following this user manual to connect the Wi-Fi and operate Pairing the camera to your device 1. Turn on the camera and press the Up/Wi-Fi Button (12) 2.The LCD (11) will show the message ‘Waiting for Wi-Fi connection…’ 3.Search for a Wi-Fi hotspot on your smart phone/tablet, select the “Escape HD5W” network and you will be prompted for a password; enter “1234567890” to proceed. 4.Once connected the camera’s LCD (11) will enter sleep mode. If a camera button is pressed whilst the camera is in Wip-Fi mode, the camera will disconnect from your device. 5.Open the ‘iSmart DV’ application and wait for the live feed to be shown as per Figure 1. iSmart DV 22 23 Using Wi-Fi for Video mode (Figure 1/2) 1. Upon opening the application, Video mode should be automatically selected in the capture mode slider 2. Use the live feed to view your shot. 3. Press the record button to start and stop recording 4. Video time remaining (based on remaining storage) is shown in the top left corner. Camera battery indicator Video resolution settings Remaining video storage Video resolution settings Camera settings Live video feed • T o change the resolution press and you will receive a pop-up menu to change the resolution (Figure 2). White balance and frequency settings can be changed by pressing Camera settings in Figure 1 and selecting the relevant headings in Figure 5 File viewer Record Button Figure 1: 24 App home screen + video mode Figure 2: Capture mode (automatically set to video) Video resolution settings 25 Using Wi-Fi for Photo mode (Figure 3/4/5) 1. Select Photo mode in the capture mode slider 2. Use the live feed to view your shot. 3. Press the capture button to take a photo. 4.Remaining photo space (dependant on storage) is shown in the top left corner. Video resolution settings Video resolution settings Camera settings • T o change the photo resolution press in Figure 3 and you will receive a pop-up menu to change the resolution (Figure 4). White balance, frequency settings and burst mode can be changed by pressing Camera settings in Figure 3 and selecting the relevant headings in Figure 5 Capture Button Figure 3: Figure 4: Photo mode Capture mode select 26 Photo resolution settings Figure 5: Camera settings 27 Using Wi-Fi for file playback 1. Press the file viewer icon in either Video or Photo mode to enter the file album. 2.To view a photo simply select a photo file and it will be expanded to fill the screen. • T o view a video file you will first have to download the file to your device as the application doesn’t support video streaming, follow the download steps on the next page 28 Using Wi-Fi for file playback 1. To download a selection of files press the file selection icon 2.Tap on each file you wish to download, a blue tick will appear on selected files (Figure 7). 3.Once you have chosen your files, press the download icon to download the files to your device storage. A pop-up will appear to advise you of the download progress (Figure 8). • T o download all press the download icon and press ‘Download all’ 29 Using Wi-Fi to delete files (Figure 6/7/8) 1.Press the file selection icon to select items you wish to delete. 2.Tap on each file you wish to delete, a blue tick will appear on selected files (Figure 7). 3.Once you have chosen your files, press the trash icon to delete the files from your camera’s micro SD card storage (Figure 7). Video file Photo file File selection Figure 6: Figure 7 File viewer / album 30 Download (press to download all Figure 8 31 Connecting the camera to an HDTV Connecting the camera to a PC with the USB cable 1. C onnect the micro HDMI end of a micro HDMI to HDMI cable (not included) to the camera’s micro HDMI Port (8), and the other end to the HDTV’s HDMI port. 2. Turn on the HDTV and select the appropriate HDMI source. 3. Follow the instructions for ‘Playback of files’ mentioned earlier in this manual. 4. When viewing is finished, turn off the camera and HDTV before removing the HDMI cable. 1. C onnect one end of the supplied USB cable to the camera’s micro USB Port (6), and the other end to the PC’s USB port and turn the camera on. 2.Turn on the camera, a ‘Connecting’ prompt will appear on the LCD Screen (7), select ‘MSDC’. 3.Open [My Computer] or [Windows Explorer®] on your PC. ‘Removable Disk’ will be in the drive list. Double-click the ‘Removable Disk’ icon to view its contents. Files stored on the camera are located in the folder named ‘DCIM’. 4. Copy the files that you want to your PC. Connecting the camera to a PC There are two ways to download files from the camera’s micro SD to a computer: • By inserting the micro SD into a card reader • By connecting the camera to a computer using the supplied micro USB cable 32 33 Using the PC camera function 1.Connect one end of the supplied USB cable to the camera’s micro USB Port (6), and the other end to the PC’s USB port and turn the camera on. 2.Turn on the camera and a ‘Connecting’ prompt will appear on the LCD Display, choose ‘PCCAM’. If using Windows XP®, Open [My Computer], double click ‘USB video tool’. If using Window Vista®, 7 or 8, the PC Camera function can only be used with third-party software (Skype™, etc.). Using the waterproof case 1. Open the waterproof case by releasing the clip on the top of the case, follow the arrows on the clip to unlock; slide the top tab (i) left and pull the vertical arrow (ii) upwards whilst holding the horizontal tab in the unlocked position. 2.Insert the camera correctly so that the case closes easily and provides a tight seal. 3. Snap the top clip shut to ensure the case is waterproof. 4.To operate the camera, use the waterproof case’s external spring buttons. Waterproof case The Escape HD5W Action Camera includes a case that is waterproof up to 60 metres. When using the camera in a wet environment, always use the waterproof case. It is recommended that the case be used at all times for protection. 34 (i) (ii) 35 Mount accessories In order to use the camera for various outdoor activities, we have provided three different mounts. • M ount Assembly (B) uses an adhesive mount to hold the camera and the provided straps to fix it to a helmet vented: • Mount (A) is used to fix the camera to the handlebars on a bike: B A • A dhesive Mounts (C) are used to mount the camera to flat/ curved, smooth surfaces: C 36 37 Fixing the camera to a bike 1. Unscrew both screws (i) and place both halves (ii) of the Bicycle Mount (A) around the desired position of the pole. 2.Replace the screws (i) and tighten them until the mount is firmly in place. 3.Remove the screw from the top of the Mount (iii) and slot the camera (inside waterproof case) into position, replace screw and tighten to lock in position. 4. If you wish to use a forward-facing bar you may wish to use the 90° adaptor (iv) in between the camera and the bicycle mount to make the camera forward-facing. (iii) (ii) (iv) (i) 38 39 Fixing the camera to a vented helmet 1. Fix the camera to the Mount Clip (i). 2.Thread the supplied straps through the slots in a flat or curved Adhesive Mount (don’t remove the adhesive film) (ii). 3.Attach the camera assembly to the strap mount assembly by sliding it in until it clicks into position. 4.After fixing the camera to the mount correctly, use the strap to fix it to the helmet. Adjust the length according to the helmet’s size, and then push the clips down into position to lock the straps in place. (ii) C (i) 40 41 Fixing the camera to a board/flat surface 1. Ensure the surface is clean and dry before applying the adhesive mount. 2.Peel off adhesive paper and stick the mount in the desired position. 3. Fix the camera to the Mount Clip (i). 4.Attach the camera assembly to the Adhesive Mount (C) by sliding it in until it “Click” into position. C (“Click”) (i) 42 43 Specification Frequency 50 Hz / 60 Hz Display 1.5" USB Interface USB 2.0 Lens 170° ultra wide-angle lens Battery Capacity 700 mAH Language Options English / German / French / Spanish / Italian / Portuguese / Chinese traditional / Chinese Simplified / Japanese / Russian Power Consumption 260 mA @ 4.2 V Recording Time per charge About 90 minutes (based on highest settings) Video Resolution 1080p / 30fps 720p / 30fps Operating System Windows XP® / Vista or Above / Windows 7® / Mac OS™ Video Format MOV Dimensions (mm) H59.27 x W41.13 x D29.28 Photo Resolution [12MP] / [10MP] / [8MP] / [6MP] / [3MP] / [2MP] / [VGA] Weight 58 g Storage Micro SD (up to 32 GB) Photo Modes Single Shot / Timed / Burst / Time Lapse 44 45 Care for your Escape HD5W Action camera Troubleshooting Please DON’T: • Get the camera wet, unless sealed in the included waterproof case • Drop the camera as this will invalidate your warranty. • Open up the camera. There are no user serviceable parts inside • Expose the camera to extreme temperatures or rapid changes of hot to cold or vice versa We hope you’ve now got all the information you need to get started, but if you’re having problems with anything, please feel free to contact us at: [email protected] or visit www.kitvision.co.uk Please DO: • Clean the camera with a soft dry cloth and no detergents We apologise for any inconvenience caused by minor inconsistencies in these instructions, which may occur as a result of product improvement and development. 46 47