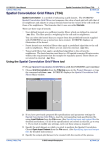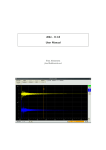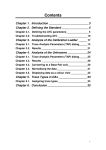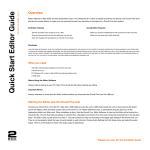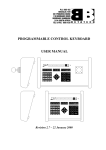Download Webster User Manual
Transcript
INTRODUCING WEBSTER Issue 4 – September 2008 Table of Contents Introduction .................................................................................................................................... 3 Logging onto Webster.................................................................................................................... 3 Patient Search ................................................................................................................................. 4 Reports Inbox ................................................................................................................................. 6 Reports Viewed .............................................................................................................................. 7 Reports View Layout ..................................................................................................................... 8 Patient Demographics View ...................................................................................................... 8 Cumulative Results ........................................................................................................................ 9 Viewing Cumulative Results ..................................................................................................... 9 Graphing Cumulative Results................................................................................................. 10 Activity Log .................................................................................................................................. 11 Reminder....................................................................................................................................... 12 Messages ........................................................................................................................................ 13 Message Send ............................................................................................................................ 13 Messages\Reminders In ........................................................................................................... 14 Exit Webster ................................................................................................................................. 14 Help Menu .................................................................................................................................... 15 For additional Information or assistance, please contact IT Support on (02) 6285 9860 or E-mail: [email protected] 2 Introduction Webster is Capital Pathology's web-based application designed to provide access to your Pathology results from any location that has access to the Internet with 128-bit encryption. This includes mobile handheld devices such as the Apple iPhone. Webster does not require any installation of software as it utilizes your web-browser to access to our secure database to view test results from any location. Following is a brief outline of the main features of Webster. More detailed information can be obtained by contacting our IT Helpdesk. Logging onto Webster 1. Connect to the Internet and browse to www.capitalpath.com.au 2. Under Online Results click on the Webster link or Secure Online Services Login link. Webster link Secure Client Login Link 3. Enter your username and password and click on OK when prompted 4. Once you have successfully logged onto Webster, the Terms and Conditions of Use screen will be displayed, read the Conditions of Use and click on Proceed to continue. 3 Patient Search The current Default page of Webster is the Patient Search page. The Patient Search page allows you to search for your results on any or all search criteria. To search for a patient’s results simply: 1. Enter the required search details and click on Search. Note: You may enter the whole or part name in the Family Name and Given Name fields. You may also enter dates into the Search From & To fields if desired. Search results will then be displayed based on the selected search criteria. 2. Select the desired Patient name. Patient Name 4 3. To view the test results, click on either the: The Collected date link to view all requested investigation results for the selected episode OR A specific Investigations test link to display only the result for that specific test. Note: Specific Investigation links in Red indicate an abnormal numeric result. Collected Date link Specific Investigations Results link 4. To view Earlier/Later Episodes on a patient, click on left or right arrows shown next to Episode Number 5. To go back to previous screen, or forward again, click relevant arrow as shown below. Go back or forward screens Move to Earlier or later Episodes 5 Reports Inbox All reports that are addressed to a User, either as the referring doctor, or as a 'copy to' recipient, will be delivered to that User's Inbox and are presented in alphabetical name order. Reports will only be removed from the Inbox once they have either been sighted (Opened) by the User or when the User clicks on the 'Remove All' button. 1. On the Webster Tool Bar, click on the View menu. 2. From the drop down menu click on the Inbox option. 3. The Inbox screen will then be displayed. Click on either the Collected Date link or any of the Investigation Test links to view the desired report. Remove All Button Collected Date link Investigations Results link 6 Reports Viewed The Viewed facility allows you to access recently viewed results. 1. From the Tool Bar click on the View menu. 2. From the drop down menu click on the Viewed Episodes option. 3. Click on the Collected Date link to view the result. Collected Date link 7 Reports View Layout Name of Logged in User Webster Tool Bar Information icon to view the patient's demographics Numeric reference values Result Content page Abnormal numeric result Patient Demographics View 8 Cumulative Results Viewing Cumulative Results 1. Open the desired report. 2. From the Tool Bar, click on the View menu. 3. From the drop-down menu select Cumulative option. 4. The Cumulative screen will be displayed in table form. 9 Graphing Cumulative Results 1. From the Cumulative screen, select the tick box next to the test results to be graphed and click on the “Graph” button. 2. Line Graph will be displayed showing the selected cumulative results. Click on the Normalise button in order to display lower and upper limits of normal on the graph. 10 Activity Log The Activity Log facility is a core component of Webster to allow the tracking of when and who has accessed and viewed an individual report. To access and view the Activity Log: 1. Open and view the desired result. 2. From the Tool Bar, click on the View menu. 3. From the drop down menu click on the Activity Log option. 4. The Activity Log is then displayed showing the date, time and Users that have accessed the result. User who accessed Result Date & Time 11 Reminder Webster has a feature called Reminder, which gives you the ability to submit a reminder for a particular patient's result. 1. Open the desired patient result. 2. From the Task Bar click on the My Webster menu. 3. From the drop-down menu click the My Reminders option. 4. The Reminder screen is displayed. Enter and select the required time period for the reminder and enter the required message in the space provided and click on the Submit button. 5. After clicking on the Submit button, Reminder confirmation box will be displayed. Click on OK to continue. 12 Messages The Messages facility allows Webster users to 'send' a report to another Webster user for review with an attached message. Message Send Whenever a report is displayed, the File drop-down menu will include the Send To option. 1. From the Tool Bar click on the File menu. 2. From the drop-down menu click the Send To option. The Message Send screen will be displayed 3. Highlight the desired Webster User whom you wish to refer the result to. 4. Type the message in the space provided which you wish to attach to the result and click on the Send Button. This message will be sent with the patients result attached. 13 Messages\Reminders In When you receive a message from another Webster user, a yellow Post-It Note will appear against your name in top right hand corner of the screen. 1. To view the message you can either: Click on the Post-It note against User's name OR From the Tool Bar click on the My Webster menu and then from the drop-down menu click on the My Mailbox option. Any Reminders you have set will also appear in this screen and may be deleted if no longer required. Click on to view attached Message Click on link to view patient's result Click on to delete message Exit Webster 1. To exit Webster click on File then Exit Click on Exit to logout of Webster 14 Help Menu The Help menu option is located on the Tool Bar and offers a detailed explanation about all Webster features. From the Tool Bar and click on the Help menu and from the dropdown menu : 1. Click on the Help option to display its contents. 2. Click on See It Done to watch a demonstration. Select for Help Select to See it Done Click on any of the hyperlinks to see Help on that selection Click on any of the hyperlinks to watch a demonstration of How it Done 15