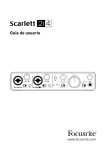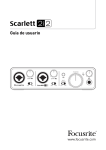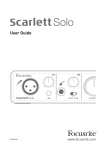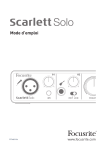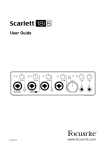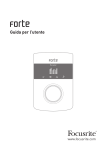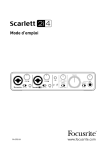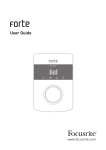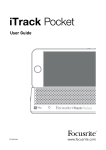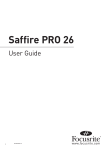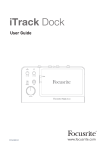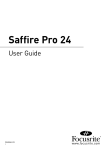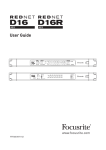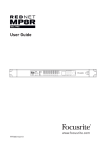Download Scarlett Solo User Guide
Transcript
User Guide www.focusrite.com FFFA001168-01 IMPORTANT SAFETY INSTRUCTIONS 1. Read these instructions. 2. Keep these instructions. 3. Heed all warnings. 4. Follow all instructions. 5. Do not use this apparatus with water. 6. Clean only with dry cloth. 7. Do not install near any heat sources such as radiators, heat registers, stoves, or other apparatus (including amplifiers) that produce heat. 8. Protect the power cord from being walked on or pinched particularly at plugs, convenience receptacles, and the point where they exit from the apparatus. 9. Only use attachments/accessories specified by the manufacturer. 10. Use only with the cart, stand, tripod, bracket, or table specified by the manufacturer, or sold with the apparatus. When a cart is used, use caution when moving the cart/ apparatus combination to avoid injury from tip-over. 11. Unplug this apparatus during lightning storms or when unused for long periods of time. 12. Refer all servicing to qualified service personnel. Servicing is required when the apparatus has been damaged in any way, such as power-supply cord or plug is damaged, liquid has been spilled or objects have fallen into the apparatus, the apparatus has been exposed to rain or moisture, does not operate normally, or has been dropped. 13. No naked flames, such as lighted candles, should be placed on the apparatus. WARNING: Excessive sound pressure levels from earphones and headphones can cause hearing loss. WARNING: This equipment must only be connected to USB 2.0, or 3.0 type ports. CAUTION: TO REDUCE THE RISK OF ELECTRIC SHOCK, DO NOT REMOVE COVER (OR BACK). NO USER-SERVICEABLE PARTS INSIDE. REFER SERVICING TO QUALIFIED SERVICE PERSONNEL. The lightning flash with arrowhead symbol, within an equilateral triangle, is intended to alert the user to the presence of uninsulated “dangerous voltage” within the product’s enclosure that may be of sufficient magnitude to constitute a risk of electric shock to persons. The exclamation point within an equilateral triangle is intended to alert the user to the presence of important operating and maintenance (servicing) instructions in the literature accompanying the appliance. 2 ENVIRONMENTAL DECLARATION Compliance Information Statement: Declaration of Compliance procedure Product Identification: Focusrite Scarlett Solo Studio Responsible party: American Music and Sound Address: 4325 Executive Drive Suite 300 Southaven, MS 38672 Telephone: 800-431-2609 This device complies with part 15 of the FCC Rules. Operation is subject to the following two conditions: (1) This device may not cause harmful interference, and (2) this device must accept any interference received, including interference that may cause undesired operation. For USA To the User: 1. Do not modify this unit! This product, when installed as indicated in the instructions contained in this manual, meets FCC requirements. Modifications not expressly approved by Focusrite may void your authority, granted by the FCC, to use this product. 2. Important: This product satisfies FCC regulations when high quality shielded cables are used to connect with other equipment. Failure to use high quality shielded cables or to follow the installation instructions within this manual may cause magnetic interference with appliances such as radios and televisions and void your FCC authorization to use this product in the USA. 3. Note: This equipment has been tested and found to comply with the limits for a Class B digital device, pursuant to part 15 of the FCC Rules. These limits are designed to provide reasonable protection against harmful interference in a residential installation. This equipment generates, uses and can radiate radio frequency energy and, if not installed and used in accordance with the instructions, may cause harmful interference to radio communications. However, there is no guarantee that interference will not occur in a particular installation. If this equipment does cause harmful interference to radio or television reception, which can be determined by turning the equipment off and on, the user is encouraged to try to correct the interference by one or more of the following measures: • Reorient or relocate the receiving antenna. • Increase the separation between the equipment and receiver. • Connect the equipment into an outlet on a circuit different from that to which the receiver is connected. • Consult the dealer or an experienced radio/TV technician for help. For Canada To the User: This Class B digital apparatus complies with Canadian ICES-003. Cet appareil numérique de la classe B est conforme à la norme NMB-003 du Canada. RoHS Notice Focusrite Audio Engineering Limited has conformed and this product conforms, where applicable, to the European Union’s Directive 2002/95/EC on Restrictions of Hazardous Substances (RoHS) as well as the following sections of California law which refer to RoHS, namely sections 25214.10, 25214.10.2, and 58012, Health and Safety Code; Section 42475.2, Public Resources Code. 3 TABLE OF CONTENTS IMPORTANT SAFETY INSTRUCTIONS . . . . . . . . . . . . . . . . . . . . . . . . . . . . . . . . . . . . . . . . . . . . . . . 2 OVERVIEW . . . . . . . . . . . . . . . . . . . . . . . . . . . . . . . . . . . . . . . . . . . . . . . . . . . . . . . . . . . . . . . . . . . . . 5 Introduction . . . . . . . . . . . . . . . . . . . . . . . . . . . . . . . . . . . . . . . . . . . . . . . . . . . . . . . . . . . . . . . . . 5 Features . . . . . . . . . . . . . . . . . . . . . . . . . . . . . . . . . . . . . . . . . . . . . . . . . . . . . . . . . . . . . . . . . . . . 5 Box Contents . . . . . . . . . . . . . . . . . . . . . . . . . . . . . . . . . . . . . . . . . . . . . . . . . . . . . . . . . . . . . . . . 6 System requirements . . . . . . . . . . . . . . . . . . . . . . . . . . . . . . . . . . . . . . . . . . . . . . . . . . . . . . . . . 6 Mac OS . . . . . . . . . . . . . . . . . . . . . . . . . . . . . . . . . . . . . . . . . . . . . . . . . . . . . . . . . . . . . . . . . . . . . . . 6 Windows . . . . . . . . . . . . . . . . . . . . . . . . . . . . . . . . . . . . . . . . . . . . . . . . . . . . . . . . . . . . . . . . . . . . . . 6 GETTING STARTED . . . . . . . . . . . . . . . . . . . . . . . . . . . . . . . . . . . . . . . . . . . . . . . . . . . . . . . . . . . . . . 7 Registering your product . . . . . . . . . . . . . . . . . . . . . . . . . . . . . . . . . . . . . . . . . . . . . . . . . . . . . . 7 Software Installation . . . . . . . . . . . . . . . . . . . . . . . . . . . . . . . . . . . . . . . . . . . . . . . . . . . . . . . . . 8 Mac OS . . . . . . . . . . . . . . . . . . . . . . . . . . . . . . . . . . . . . . . . . . . . . . . . . . . . . . . . . . . . . . . . . . . . . . . 8 Windows . . . . . . . . . . . . . . . . . . . . . . . . . . . . . . . . . . . . . . . . . . . . . . . . . . . . . . . . . . . . . . . . . . . . . . 8 Powering the Scarlett Solo . . . . . . . . . . . . . . . . . . . . . . . . . . . . . . . . . . . . . . . . . . . . . . . . . . . . 8 Connecting your Scarlett Solo . . . . . . . . . . . . . . . . . . . . . . . . . . . . . . . . . . . . . . . . . . . . . . . . . . 9 Audio Setup in Cubase LE (or your other DAW) . . . . . . . . . . . . . . . . . . . . . . . . . . . . . . . . . . . . 9 Example of Usage . . . . . . . . . . . . . . . . . . . . . . . . . . . . . . . . . . . . . . . . . . . . . . . . . . . . . . . . . . . 11 Connecting a microphone/instrument . . . . . . . . . . . . . . . . . . . . . . . . . . . . . . . . . . . . . . . . . . . . 11 Recording with a microphone . . . . . . . . . . . . . . . . . . . . . . . . . . . . . . . . . . . . . . . . . . . . . . . . . . . 12 Using Direct Monitoring . . . . . . . . . . . . . . . . . . . . . . . . . . . . . . . . . . . . . . . . . . . . . . . . . . . . . . . . 14 Connecting Scarlett Solo to headphones . . . . . . . . . . . . . . . . . . . . . . . . . . . . . . . . . . . . . . . . . . 14 Connecting Scarlett Solo to loudspeakers . . . . . . . . . . . . . . . . . . . . . . . . . . . . . . . . . . . . . . . . . 15 HARDWARE FEATURES . . . . . . . . . . . . . . . . . . . . . . . . . . . . . . . . . . . . . . . . . . . . . . . . . . . . . . . . . 16 Front Panel . . . . . . . . . . . . . . . . . . . . . . . . . . . . . . . . . . . . . . . . . . . . . . . . . . . . . . . . . . . . . . . . 16 Back Panel . . . . . . . . . . . . . . . . . . . . . . . . . . . . . . . . . . . . . . . . . . . . . . . . . . . . . . . . . . . . . . . . 17 SPECIFICATIONS . . . . . . . . . . . . . . . . . . . . . . . . . . . . . . . . . . . . . . . . . . . . . . . . . . . . . . . . . . . . . . . 18 Performance Specifications . . . . . . . . . . . . . . . . . . . . . . . . . . . . . . . . . . . . . . . . . . . . . . . . . . . 18 Physical and Electrical Characteristics . . . . . . . . . . . . . . . . . . . . . . . . . . . . . . . . . . . . . . . . . 19 Scarlett CM25 Microphone Specifications . . . . . . . . . . . . . . . . . . . . . . . . . . . . . . . . . . . . . . . 20 Scarlett HP60 Headphones Specifications . . . . . . . . . . . . . . . . . . . . . . . . . . . . . . . . . . . . . . . 20 TROUBLESHOOTING . . . . . . . . . . . . . . . . . . . . . . . . . . . . . . . . . . . . . . . . . . . . . . . . . . . . . . . . . . . . 21 COPYRIGHT AND LEGAL NOTICES . . . . . . . . . . . . . . . . . . . . . . . . . . . . . . . . . . . . . . . . . . . . . . . . 21 4 OVERVIEW Introduction Thank you for purchasing the Scarlett Solo Studio package, part of the range of Focusrite professional computer audio interfaces incorporating high quality, Focusrite analogue pre-amplifiers. You now have a simple, compact and complete solution for recording with a microphone or directly from instruments, by routing high quality audio to and from your computer. This User Guide provides a detailed explanation of the components to help you achieve a thorough understanding of the Scarlett Solo’s operational features. We recommend that whether you are new to computer recording or a more experienced user, you should take the time to read through the user guide so that you are fully aware of all the possibilities that the Scarlett Solo Studio components and accompanying software has to offer. If the main User Guide sections do not provide the information you need, be sure to consult http://www.focusrite.com/answerbase, which contains a comprehensive collection of answers to common technical support queries. Features The Scarlett Solo Studio package comprises a Scarlett Solo computer audio interface, a Scarlett CM25 studio quality condenser microphone, a pair of Scarlett HP60 reference quality headphones and all the necessary software – including Steinberg’s Cubase LE - to get you started with recording great audio on your computer as quickly as possible. The Scarlett Solo hardware interface is the key component in the Scarlett Solo Studio system; this provides the means of connecting the CM25 (or other) microphone, musical instruments or line level audio signals to a computer running Mac OS or Windows. The signals applied at the Scarlett Solo’s physical inputs can be routed to Cubase LE or other recording software via a USB connection. Similarly, the recording software’s monitor or recorded output will appear at the Scarlett Solo’s physical outputs. (Note - computer audio recording software is frequently referred to as a “Digital Audio Workstation”, or “DAW”, and the term “DAW” is used throughout this user guide.) Audio sources – mics, instruments, etc. - connected to the Scarlett Solo’s physical inputs can be recorded in the DAW and then routed from your DAW to the physical outputs. The Scarlett Solo’s various physical outputs can be connected to the HP60 headphones, or if you wish, to an amplifier and speakers, powered monitors, analogue mixer or any other analogue audio equipment that you wish to use. Although all inputs and outputs on the Scarlett Solo are routed directly to and from your DAW for recording and playback, you can configure the routing within your DAW in order to meet your needs. 5 Box Contents You should find that your Scarlett Solo Studio package comprises: • • • • • • • Scarlett Solo computer audio interface Scarlett CM25 condenser microphone Scarlett HP60 headphones Software Activation card, with codes for accessing the following on-line resources: - USB Drivers for Windows - Scarlett Plug-in Suite for Mac and Windows - Cubase LE - LoopMasters sample library (1 GB) - Novation Bass station - Multi-language User Guides Red XLR microphone cable (3 m) USB cable (1.5 m), Type ‘A’ – Type ‘B’ “Getting Started Guide” System requirements Mac OS Apple Macintosh with a high-speed USB 2.0-compliant USB port OS: Mac OS X 10.8 or 10.9 Windows Windows compatible computer with a USB 2.0-compliant USB port OS: Windows 7 (all versions) or Windows 8 (excluding Windows 8 RT) 6 GETTING STARTED IMPORTANT PC USERS - PLEASE ENSURE THAT YOU INSTALL THE SCARLETT DRIVERS BEFORE CONNECTING THE INTERFACE TO YOUR COMPUTER. The registration card (“Download your Software”) included with the Scarlett Solo Studio package enables you to download the latest Windows drivers from the Focusrite website. Registering your product To operate correctly with Windows, your Scarlett Solo first needs software drivers to be installed on your computer. These - and several powerful and useful extras - are available for download from the Focusrite website (www.focusrite.com/register). The Software Activation card provided with your Scarlett Solo contains validation codes which you will need to enter at the above web address. This procedure ensures that you will have the most up-to-date software versions. Can’t get started? If you have any trouble with this product do not go back to the place of purchase. Contact our support team on: US: 1-855-24-FOCUS (1-855-243-6287) Support available Monday - Friday 8am – 6pm (PST) UK & +44 1494 462246 International: Support available Monday - Friday 9:30am – 6pm (GMT/BST) Online: www.focusrite.com/support www.novationmusic.com/support PLACE SERIAL NUMBER STICKER HERE FA0736-01 1. Using your usual browser, go to http://www.focusrite.com/register/. 2. Follow the on-screen instructions, enter the “Product Bundle Code” into the form where prompted. Your “Product Bundle Code” can be found on the Software Download Card packed with the unit. 3. You will then be able to access the “My Products” page, where the software products to which your registration entitles you are available for download, complete with activation codes where applicable. 4. Download and install the necessary Windows drivers following the instructions below (no additional drivers are required for Mac computers). 7 Software Installation Mac OS No additional drivers are required when using the Scarlett Solo with a Mac. You should therefore be able to connect Scarlett Solo to your Mac and the computer’s default audio outputs should automatically switch to the USB port to which the Scarlett Solo is connected. To verify this, go to System Preferences > Sound, and check that the input and output are set to Scarlett Solo. For more detailed setup options on a Mac, open Applications > Utilities > Audio MIDI Setup. Windows 1. Locate the file Focusrite USB drivers; double-click its icon to begin the installation. 2. Follow the onscreen instructions to complete the installation. 3. When the installation is complete, restart your computer. 4. After restart, connect the Scarlett Solo to your computer. Your OS should automatically switch the computer’s default audio outputs to be the USB port to which the Scarlett Solo is connected. To verify this, go to Start > Control Panel > Hardware and Sound > Sound > Manage Audio Devices and confirm that ‘Default Playback’ and ‘Recording’ are set to ‘Scarlett Solo USB’. Powering the Scarlett Solo The Scarlett Solo is an active device, and needs a DC power source to operate. This will be supplied by the Mac or PC to which it is connected, via the single USB connection. Note that an external power supply is not required. You should experience no problems in powering the Scarlett Solo from the USB ports on any compatible Mac or PC. However, please be aware that USB ports on some laptops may not be able to deliver the same current to externally-connected devices when they are running off their internal batteries, compared to their current capability when running from AC mains. We therefore strongly recommend that if you are using Scarlett Solo with a laptop, please power the laptop from the mains with its supplied AC adaptor. 8 Connecting your Scarlett Solo IMPORTANT: Before you connect your Scarlett Solo to your computer, please complete the software installation according to the instructions above. This will ensure that the hardware uses the correct drivers, and will prevent unexpected behaviour. Your Scarlett Solo has a single USB 2.0 port (on the rear panel). Once the software installation is complete, simply connect it to your computer using the USB cable provided. (Note that Scarlett Solo is a USB 2.0 device, and thus the USB connection requires a USB 2.0-compliant port on your computer. Scarlett Solo is compatible with USB 3.0 ports, however it will not operate correctly with USB 1.0/1.1 ports.) Audio Setup in Cubase LE (or your other DAW) Scarlett Solo is compatible with any Windows-based DAW that supports ASIO or WDM and any Mac-based DAW that uses Core Audio. After installing the drivers and connecting the hardware, you can start using Scarlett Solo with the DAW of your choice. Steinberg Cubase LE can be downloaded free of charge once you have registered the product; this will allow you to get started if you do not already have a DAW application installed on your computer. To help you install Cubase LE and get started with it, please go to the following URL where you will find a dedicated article on the subject. http://global.focusrite.com/answerbase/how-to-install-and-activate-cubase-le-7 Focusrite has also prepared a video tutorial to accompany this, which can be found at http://global.focusrite.com/answerbase/video-how-to-install-and-activate-cubase-le-7. Operating instructions for Cubase LE are beyond the scope of this User Guide, but the application includes a full set of Help files. 9 Please note – your DAW may not automatically select Scarlett Solo as its default I/O device. In this case, you must manually select the driver on your DAW’s Device Setup* page (select Scarlett Solo USB driver for Mac or Focusrite Scarlett ASIO for Windows). Please refer to your DAW’s documentation (or Help files) if you are unsure where to select the ASIO/Core Audio driver. The example below shows the correct configuration in the Cubase LE Device Setup pane (Mac version shown). Once the Scarlett Solo driver is selected as the preferred Audio Device*, its inputs and outputs will appear in your DAW’s Audio I/O preferences. Depending on your DAW, you may need to enable certain inputs or outputs before use. The example below shows two inputs and two outputs enabled in Cubase LE Device Setup. The two examples below show two inputs and two outputs enabled in Cubase LE VST Connections. * Name used in Cubase; terminology may differ slightly on other DAWs. 10 Example of Usage The Scarlett Solo is an ideal audio interface for many DAW applications running on a laptop or other computer, PC or Mac. A typical set of connections is illustrated below: Connecting a microphone/instrument This setup illustrates a typical configuration for recording using DAW software on your Mac or PC. In this case, you might record vocals through Input 1 and guitar through Input 2 into your recording application, while monitoring the playback via headphones or loudspeakers. Scarlett Solo’s inputs are on the front panel; Input 1 uses a standard 3-pin XLR socket, and is configured to work with microphones of most types; you will find a mating XLR male connector on the end of the mic cable supplied. Input 2 uses a ¼” (6.35 mm) jack socket (2-pole when in instrument mode and 3-pole when used as a line input), and is intended to accept higher level signals from a guitar or bass. 11 Recording with a microphone The Scarlett CM25 microphone supplied with Scarlett Solo Studio is a studio quality condenser mic which is ideal for recording vocals and most acoustic instruments. Connect the CM25 to the Scarlett Solo’s Input 1 with the cable supplied. Note that the cable has a male and a female connector; the female end connects to the microphone and the male end to the Scarlett Solo. Condenser microphones (also sometimes referred to as “capacitor” microphones) require a source of DC power to operate. This is almost always supplied by “phantom” powering from the mic pre-amp to which the mic is connected (early and special-purpose condenser mics might have a separate power supply). For the CM25 (or any other condenser mic) to work with the Scarlett Solo, press the 48V button on the front panel (see front panel diagram on page 16, item [3]). We recommend that you follow the following sequence: • • • • Turn the input gain [2] to minimum Connect the microphone Press the 48V button Increase the input gain to the required level Other types of microphone (including the common dynamic type) do not require phantom power, and may suffer damaged if phantom power if applied. Some cheaper condenser microphones are able to operate from a lower phantom power voltage – typically 15 V. You should check the mic spec to see if it is safe to operate it from 48 V; if not, obtain a suitable external phantom power supply. 12 Microphone Dos and Don’ts A guide to microphone technique is beyond the scope of this User Guide (though many excellent books on the subject are available), but if you are new to recording with a studio quality microphone, you need to observe a few golden rules. DO use a mic stand. The CM25 has an industry-standard 5/8” threaded insert which allows it to be mounted on most mic stands. An 3/8” adaptor is included to allow it to be fitted to mic stands that have this thread size. Inexpensive short, long and boom stands are readily available from music stores. DO observe the microphone’s orientation. The CM25 has a cardioid response pattern; this basically means that it has a “front” and a “back”, and if you point it the wrong way round, it will sound awful. This mark (a cardioid response pattern) identifies the front of the microphone. DON’T ignore the room acoustics. You probably won’t have the luxury of a recording studio’s perfect acoustics. Be aware of how reverberant the room is. Reverberation is neither good nor bad, but frequently inappropriate! Some instruments will benefit from being recorded in a reverberant space, others won’t. A “dead” acoustic is generally better than a “live” one, because reverberation can be added electronically in the recording process, but room reverberation on the recording can’t be removed. DON’T blow into a microphone to test it! Lightly rub or scratch the grille instead. DO experiment with microphone placement. Remember you will not only be recording the vocal or instrument, but the effect of the microphone position relative to the voice or instrument as well, and this will be affected by the room acoustics. Moving the mic around, and trying recordings at different distances and angles to the source will produce different sounding results, some of which will be better than others. DO use the CM25 to mic up a guitar amplifier if you want to include the contribution to the sound that the amplifier makes. But be aware that very high sound levels can be produced very close to the loudspeaker, and if you need high volume, you may get a better result by moving the mic away from the amplifier. Also, be aware that you will get a subtly different sound if you point the mic at the centre of the loudspeaker cone compared to the edge. DON’T forget that a microphone is utterly unforgiving – it will not only pick up what you are trying to record, but any other sound source in the room, like a clock, the aircon, heating, or a chair creaking. You know how you take those holiday photos of a great bit of scenery and it’s only when you look at the pictures later that you see the power cables right across the view? It’s the same with recording. You might not notice extraneous sounds at the time, but the mic will and you’ll hear them on the recording. To remove any unwanted low frequency rumble, it is advisable that the High Pass Filter (HPF) on your DAW channel is enabled. 13 Using Direct Monitoring You will frequently hear the term “latency” used in connection with digital audio systems. In the case of the simple recording application described above, latency will be the time it takes for your input signals to pass through your recording device (your Mac or PC) and the associated software. Latency can be a problem for a performer who wishes to record while monitoring their input signals. Scarlett Solo is fitted with a “Direct Monitoring” option, which overcomes this problem. Setting the front panel DIRECT MONITOR switch to ON will route your input signals directly to Scarlett Solo’s headphone and main monitor outputs. This enables you to hear yourself with zero latency – i.e., in “real time” – along with the computer playback. The input signals to your computer are not affected in any way by this setting. When “Direct Monitoring” is set to ON, ensure that Cubase LE (or other DAW) is not set to route its input (what you are currently recording) to its output. If it is, you will hear yourself twice, with one signal audibly delayed as an echo. Connecting Scarlett Solo to headphones The Scarlett Solo Studio package includes a pair of high quality headphones, the Scarlett HP60s. They are lightweight and durable, and should prove comfortable to wear for extended periods. The headband is adjustable. The HP60 headphones have a low noise, oxygen-free copper cable, fitted with a ¼” (6.35 mm) 3-pole (TRS) jack plug. This should be connected to the socket at the right hand side of the Scarlett Solo’s front panel (indicated by a symbol). The Scarlett Solo’s headphone output is, of course, suitable for use with other models of headphones. The volume in the headphones can be adjusted by the rotary MONITOR control. Please be aware that headphones are capable of generating very high sound pressure levels at the ear; prolonged exposure to high sound levels may impair your hearing. Never turn headphones volume up any further than necessary. 14 Connecting Scarlett Solo to loudspeakers The phono (RCA) outputs on the rear panel can be used to connect monitoring speakers. Self-powered monitors (i.e., typical computer speakers) incorporate internal amplifiers, and may be connected directly. Larger, passive loudspeakers will require a separate stereo amplifier; in this case, the rear panel outputs should be connected to the amplifier’s inputs. Powered Monitor Amplifier Alternative methods for connecting monitor speakers. The line output connectors are standard phono (RCA) sockets. Typical consumer (hi-fi) amplifiers and small powered monitors will have inputs on phono (RCA) sockets or a single 3.5 mm 3-pole jack plug (intended for direct connection to a computer). In either case, use a suitable connecting cable with phono plugs (RCA jacks) at one end. NOTE: You run the risk of creating an audio feedback loop if loudspeakers are active at the same time as a microphone! We recommend that you always turn off (or turn down) monitoring loudspeakers while recording, and use headphones when overdubbing. 15 HARDWARE FEATURES Front Panel 1 2 3 5 4 6 8 7 9 10 The front panel includes the input connectors for mic and line/instrument signals, and the input gain and monitoring controls. 1. Input 1 – electronically balanced input via 3-pin XLR socket for microphones. 2. 01 – adjust the gain for the microphone signal at input 1. The gain control has a concentric bi-colour LED ‘ring’ to confirm signal level: green indicates an input level of at least -24 dBFS (i.e. ‘signal present’), the ring then turns red when signal level reaches 0 dBFS. 3. 48V - phantom power switch for mic input - enables 48 V phantom power at the XLR socket. 4. Input 2 - for connecting instruments (unbalanced) or line level (balanced) sources; ¼” TRS jack socket. 5. 02 - adjusts the gain for the line/instrument signal at Input 2. The gain control has a bi-colour LED ring as [2]. 6. INST/LINE - Instrument/Line level switches for Input 2 – switches gain to suit instrument or line level signals. 7. MONITOR - main monitor output level control - sets the output level at the rear panel outputs and the front panel headphone output. 8. USB LED - illuminates when the unit is successfully connected to the computer via the USB port. 9. DIRECT MONITOR - selects monitoring of input signals to be directly from inputs (On) or via DAW (Off). 10. - ¼” TRS output jack - connect your stereo headphones here. 16 Back Panel 1 2 3 1. Kensington security lock – secure your Scarlett to a suitable structure if desired. 2. USB 2.0 port – Type B connector; connect to your laptop or computer with the USB cable supplied. 3. LINE OUTPUTS - 2 x phono (RCA) sockets; +9 dBu max. output level. 17 SPECIFICATIONS Performance Specifications Clock source: Internal ADC Dynamic Range 106 dB ‘A-weighted’ (all inputs). Converter chipset A/D dynamic range 114 dB DAC Dynamic Range Range 106 dB ‘A-weighted’ (all outputs). Converter chipset D/A dynamic range 114 dB Supported Sample Rates 44.1 kHz, 48 kHz, 88.2 kHz, 96 kHz / 24 bit – operation with Mac and PC Microphone Input Frequency Response 20 Hz to 20 kHz +/-0.3 dB Gain Range -4 dB to +46 dB THD -97 dB Noise (EIN) - 125 dB Dynamic Range 106 dB (A-weighted) Max. Input level +4 dBu Instrument Input Frequency Response 20 Hz to 20 kHz +/-0.2dB Gain Range -16 dB to +34 dB THD -95 dB Noise (EIN) -109 dB Dynamic Range 106 dB Max. Input level +15 dBu Line Input Frequency Response 20 Hz to 20 kHz +/-0.2dB Gain Range -21 dB to +29 dB THD -93 dB Noise (EIN) -98 dB Dynamic Range 106 dB Max. Input Level +21 dBu 18 Line Outputs THD -100 dB Noise (Equivalent Output Noise) -92 dB, Noise = -97 dB (A-weighted) Dynamic Range 106 dB Max. Output Level +9 dBu, unbalanced Headphone Output THD -100 dB Dynamic Range 106 dB Max. Output Level +10 dBu (no load) Physical and Electrical Characteristics Analogue Input 1 Connector Balanced, via female 3-pin XLR on front panel Phantom power 48 V phantom power switch Analogue Input 2 Connector ¼” (6.35 mm) jack socket on front panel Instrument mode: Unbalanced, 2-pole Line input mode: Balanced, 3-pole Analogue Outputs Main outputs Unbalanced, via 2 x phono (RCA) sockets on rear panel Stereo headphone output ¼” TRS jack on front panel Headphone output power 100 mW into 50 ohms Output level control (main and headphone) On front panel Direct Monitoring Front panel switch; monitoring of inputs allows zero-latency Other I/O USB 1 x USB 2.0 Type B connector Front Panel Indicators Power LED (green); indicates active USB connection Gain controls Colour-coded LED rings: green (-24 dBFS) and red (0 dBFS) Weight and Dimensions WxHxD 150 mm x 45 mm x 100 mm Weight 0.5 kg 19 Scarlett CM25 Microphone Specifications Capsule Type 20 mm dia. condenser element Response type Cardioid Mounting Standard 5/8” female; 3/8” adaptor supplied Performance Frequency response 30 Hz to 20 kHz Sensitivity -36 dB ±2 dB (0 dB = 1 V/Pa) Self noise 18 dBA Maximum SPL 130 dB (1 kHz) S/N ratio 76 dB (A-weighted) Impedance 150 ohms Power Via 48 V phantom supply Scarlett HP60 Headphones Specifications Type Closed Driver diameter 53 mm Impedance 60 ohms Sensitivity SPL 94 dB ±3 dB Frequency response 10 Hz to 30 kHz Max. power rating 1.2 W Cable length 3 m (approx.) Connectors 3.5 mm / 6.35 mm dia. (via adaptor) Weight 280 g (inc. cable) 20 TROUBLESHOOTING For all troubleshooting queries, please visit the Focusrite Answerbase at www.focusrite.com/answerbase where you will find articles covering numerous troubleshooting examples. COPYRIGHT AND LEGAL NOTICES Focusrite is a registered trade mark and Scarlett Solo and Scarlett Solo Studio are trade marks of Focusrite Audio Engineering Limited. All other trade marks and trade names are the property of their respective owners. 2014 © Focusrite Audio Engineering Limited. All rights reserved. 21