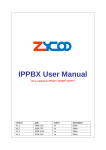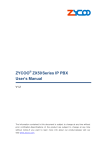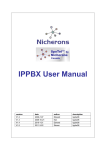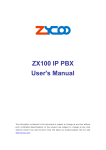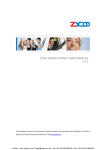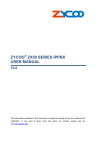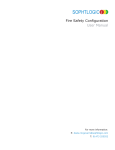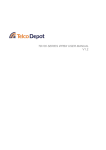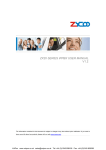Download Here.
Transcript
IPPBX User Manual (V1.4 ,Applied to ZPX04**, ZPX08**,ZPXP**) version date author description V1.1 2009-1-10 Yu Editor V1.2 2009-7-07 Yu Editor V1.3 2009-10-21 Yu Editor V1.4 2010-1-21 Yu Editor TABLE OF CONTENTS Chapter1 Brief Introduction ........................................................................................... 3 1.1 Apearance&Model ..............................................................................................................3 1.2 System Features ..................................................................................................................3 1.3 Interface&Panel ..................................................................................................................4 1.4 Default configuration ..........................................................................................................5 Chapter2 Basic Configuration........................................................................................ 5 2.1. Log on to the system ..........................................................................................................5 2.2. Configure Extensions.........................................................................................................7 2.3. Trunk.................................................................................................................................8 2.4. Outbound Routers ...........................................................................................................10 2.5. Inbound Routers..............................................................................................................12 2.6. IVR (Interactive Voice Response) ..................................................................................12 2.7. Record .............................................................................................................................13 Chapter3 Advanced Configuration .............................................................................. 15 3.1. Voicemail ........................................................................................................................15 3.2. Conferencing...................................................................................................................17 3.3. Music On Hold................................................................................................................18 3.4. Call Parking.....................................................................................................................19 3.5. Ring Groups ....................................................................................................................19 3.6. Disa Settings ...................................................................................................................20 3.7. Follow Me .......................................................................................................................21 3.8. Time Based Rules ...........................................................................................................22 3.9. Operator ..........................................................................................................................23 Chapter4 Status Display ............................................................................................... 24 4.1. Call Logs.........................................................................................................................24 4.2. Register Status.................................................................................................................24 4.3. System Info .....................................................................................................................25 Chapter5 System Management .................................................................................... 26 5.1. Network and Country......................................................................................................26 5.2. DDNS..............................................................................................................................26 5.3. Management....................................................................................................................27 5.4. Backup ............................................................................................................................27 5.5. Upgrade...........................................................................................................................28 Chapter6 Operating Instruction ................................................................................... 30 6.1 How to link the IP PBX to the interwork ..........................................................................30 6.2 Log in to the system ..........................................................................................................31 6.3 How to make a internal call ..............................................................................................32 6.4 How to make a outbound call............................................................................................33 Make call via PSTN trunk...............................................................................................34 Make call via VoIP trunk.................................................................................................36 6.5 How to make an incoming call..........................................................................................37 6.6 How to Set an incoming call to IVR based time rule........................................................38 6.7 Link two IPPBX in the same network...............................................................................43 1 6.8 Link two IPPBX in different network ...............................................................................46 2 Chapter1 Brief Introduction 1.1 Apearance&Model This article is the user manual for ZYCOO IPPBX series products. It also includes the application notes for how to use ZYCOO products to build a telephony system for small office. Our IPPBX productline include ZPX04**,ZPX08** and ZPXP8** so far, since they have almost the same software and structure so we will use ZPX8** as the demo unit on this article. ZPX04** Appearance&Model Model ZPX0404 ZPX0413 ZPX0422 FXS 0 1 2 FXO 4 3 2 Model ZPX0808 ZPX0413 ZPX0422 FXS 0 2 4 FXO 8 6 4 ZPX08** Appearance&Model ZPXP** Appearance&Model Model ZPXP08 ZPXP26 FXS 0 2 FXO 8 6 1.2 System Features ZYCOO's series of IPPBX is an embedded ippbx based on standard asterisk for Home&SMEs, which is not only a PBX, but also as a voice mail Server, IVR server, conferencing server. With 4 or 8 analog interface which can be configured as FXS or FXO ports (made in factory), and 1 Wan and 1Lan with router function. With excellent echo cancellation function, it can meet most of the customers’ requirement. z Based on Asterisk 3 z z z z z z z z z z z z z z z z z Configuration by Web Built-in SIP/IAX Server Static/DHCP/PPPoE network access Codec: G.711-Ulaw, G.711-Alaw, G.726, G.729, GSM, SPEEX SIP/IAX Trunk(use with VoIP Trunk operator) Zap Trunk(Use with PSTN) SIP/IAX Extensions(connect with IP Phone) Zap Extensions(connect with Analog Phone) Voice Mail Server Flexible Dial Plan Call Conference IVR Server Music On Hold Call Logs Support IP Phone with Key function FAX T.38 Other basic function: 1.Three way calling 2.Call Forward(on Busy or on Unanswered Call or on Unregistered Extension) 3.Call Hold 4.Call Transfer 5.Call Waiting 6.Caller ID 1.3 Interface&Panel 1) Interface z 8 * Analog Ports can be FXO or FXS (RJ11) z 1 * USB Interface(optional) z 1 * SD MMC Interface z 2 * Network Interface (RJ45) z 1 * Power port(DC 12V 2A) z 1 * Reboot Button 2) Indication Panel 4 Mark Function PWR Power Status SYS System Status WAN WAN interface Status LAN LAN Interface Status MMC SD card Status USB Optional 1-8 Analog Modules Status Status Description On Power On Off Power Off On System working Off System Failed Wink Data exchanging Off No Data exchanging Wink Data exchanging Off No Data exchanging On MMC connect successfully Off MMC connect failed Red FXO channel Green FXS channel Off Failed 3) Hardware z 32bit embedded RISC DSP z 256M Onboard Nand Flash z 2M Onboard Nor Flash z 64M Onboard SDRAM z 2G MMC/SD Storage 4) environmental requirements: z temperature: -10 °C -45 °C z Storage temperature: -30 °C -65 °C z humidity: 10-80% no dew z Power: AC 100~240V 5) Packing List z IPPBX 1 Unit z Power Adapter 1 Unit 1.4 Default configuration 1. 2. 3. 4. Wan port IP address: http://192.168.1.100:9999 Lan port IP address: http://192.168.10.100:9999 Web GUI username: admin Web GUI password: admin Chapter2 Basic Configuration 2.1. Log on to the system After connecting the IP PBX to the local area network. Launch the web browser on a computer which is in this local area network. Enter the IP address for the system (Wan 5 port IP address http://192.168.1.100:9999, Lan port IP address http://192.168.10.100: 9999 ) . The start web page will appear like this: Enter Username and password (default username is admin, password is admin), then click “login”. Once the login is successful, the home page will be display: Noted: you have to add a network segment same with the Wan ports if your PC is not at 192.168.1.***. With the zycoo GUI, you can configure extensions, conference, voicemail, Dial Plan and etc. Each page of the GUI has three columns: The left column present all the options tab that you can program the system. Click the tab to go to setting page of different options. The middle column contains the primary content for each page. The right column of the user interface contains Tooltips. This area provides brief description for any options of the GUI The home page is used for logout, Reboot and Factory Defaults. 6 z z z z Logout: To log out the zycoo GUI. Reboot: Reboot the IP PBX system Factory Defaults: Restore all settings to factory default. Activate change: Made the change active for the current configuration after you make a configuration on some page. 2.2. Configure Extensions Click the Extension tab and you will see the extensions setting, your created users are in this page. There are 30 users in your extensions list as default setting, you can add new extensions or remove the existing extensions. Extensions Setting include: z Extension The extension is assigned to the defined user. z Name The full name of the individual assigned to this extension. z Password The password is used to Extension registered z VM Password The password is used to access voicemail for the specified Extension z E-mail Set the user’s E-mail z Caller ID Identifies the Caller ID presented when the listed extension dials out z Analog Phone A drop-down menu is available to identify the analog phone port which this extension will access. z Dial Plan You can choice dial plan based on the extensions’ need, this option references the Dial Rules option on the left tool bar. There are also several advanced extension options available. The advanced options establish the connections from the listed extension to other systems within the IPPBX system server. These advanced options include the following: z Voicemail The extension support voicemail z SIP The extension support SIP protocol 7 z z z z IAX Call Waiting 3-Way Calling Codecs The extension support IAX protocol The extension support Call Waiting function The extension support 3-Way Calling functions Click here, you can set the extension’s codec (default support: alaw, ulaw and G.729). 2.3. Trunk If you want to make external call, you must register with a Trunk in order to connect to the Public Switched Telephone Network (PSTN) or other VoIP service provider. Through the web page you can add a trunk. There are three Trunk categories: Analog Trunk, VoIP Providers, Custom VoIP Trunk. z Analog Trunk z Custom Trunk Select the Analog radio button to define the analog ports you have access to as a service provider. This will give you the ability to place calls through the IP PBX utilizing analog lines. The analog ports available will be displayed when you select this option. Choose one or more analog ports by selecting their associated checkbox. You will not be able to create an analog service provider if you do not have any analog ports available. The Custom VoIP option allows you to create a custom VoIP definition. To create the custom VoIP provider definition you will need to complete the following: 8 z z z z z z z z z z z Comment The comment field should be used as the name of the custom VoIP definition Protocol Specify either a IAX or SIP protocol Register Enable/Disable server register. Registering is not required for all providers Host The IP address of your service provider Username The user name associated with your provider account Password The password associated with your provider account Without Authentication if you connect to Voip server without Authentication, pls selected Once you have added a VoIP Trunk it will appear on the list of Trunk on the Trunk page. There is an Options drop-down list associated with each Trunk listing. The Options drop-down list allows you to edit or delete the Trunk definition, as well as further refine the definition by choosing several advance options. Select either Codecs or Advanced to further refine the definition. Codecs Codecs provide the ability for your voice to be converted to a digital signal and transmitted across the internet. Advanced The following advanced options are available to further refine your trunk. Trunkname Specify a trunk name if you want to refer to the service provider definition as something other than specified in Comment 9 z z z z z z Insecure This option specifies how connects to a service provider (host) should be handled. Valid options are very/yes/no/invite/port. (Default is “very”) Port The register request is sent through the port. (Default is SIP:5060,IAX:4569) Caller ID The caller ID will be set to the value specified in this field Fromdomain Sets default from: domain in SIP messages when acting as a SIP client. Fromuser Sets default from: user in SIP messages when acting as a SIP client Contact Specifies a primary extension for call routing 2.4. Outbound Routers The Dial Rules tab on the left toolbar allows you to use basic pattern matching to differentiate outbound calls and route them accordingly (create different DialPlan). Click on Add a Dial Rule to define a new DialPlan. The following dialog will be displayed. 10 A DialPlan is comprised of the following items: z Rule Name Set a rule name z Place this call through Select a Trunk through which the call should be made z Analog fallback Select a Analog fallback z Dialing Rules The Dialing Rule gives you the ability to use basic pattern matching to differentiate calls and route them accordingly. For instance, if a number begins with 9256 followed by 7 or more digits, that would define a call within the state of Alabama. If a call began with 9 followed by 7 digits, it would be a local call that probably didn’t require a long distance charge. Instead of adding a rule for every extension or phone number you call, specify the pattern in this rule similar to the example. z Define a custom pattern Set a custom pattern by yourself. z N Any digit from 2 to 9 Z Any digit from 1 to 9 X Any digit from 0 to 9 . Any number of additional digits Example: “_9ZNXXX.” mean first number is 9, second number is any digit from 1 to 9, third number is any digit from 2 to 9 and each “X” is any digit from 0 to 9. The “.” is more. Strip This option gives you the opportunity to remove specified digits from the call being dialed and replace them with the digits needed to make the call. You can also prepend digits to the beginning. 11 2.5. Inbound Routers The same pattern-matching logic used for processing outbound calls can also be employed for inbound calls. The two defaults define routing based on whether an incoming call matches or doesn’t match a pattern you define. There are only a few options you need to configure z Route Make a selection from the drop-down list to choose how the calls will be routed. You can select from All Unmatched Calls or Calls which Match z From Provider Select from the list of providers which you previously configuration z To Extension The previously configuration extension which should receive the call. 2.6. IVR (Interactive Voice Response) Through the web page, you can create Interactive Voice Response (IVR). IVR are designed to allow for more efficient routing of calls from incoming callers. 12 Voice menus are constructed depending on your needs. Just like your business you need to create the solution best suited to your customers. z Name Set a IVR name z Extension Set a IVR connect number z Welcome Massage Select a welcome massage voice from record z Dial other Extensions Enable/Disable allow dial other extensions. 2.7. Record In the event that one wants to record custom menu prompts for the IP PBX, which can be used in a IVR, the Record may be used. 13 A list of previously recorded menus is displayed. Here, the user may modify several options z Record Again Clicking this button allows the user to make another attempt at recording and replacing an existing custom sound file z Play Clicking this button brings up a dialog entry box to allow the input of an extension that System will dial and play the prompt over z Delete Clicking this button will delete the selected prompt There are two options under “Record a new voice” z z File Name This text entry box specifies the saved name of the file that is to be recorded. Extension Used for Recording This drop-down select box allows the user to choose which extension will dial to wait for the user to speak the prompt 14 Chapter3 Advanced Configuration 3.1. Voicemail Voicemail is an option available for every extension in the IP PBX system. The relationship between the extension and the voice mail is established in the User Extension section of the GUI. You can configure the voicemail through this page. Standard configuration information is also present, allowing you to confirm the extension used to check messages as well as general parameters such as the following: z Extension for Checking Messages This option defines the extension which Users call in order to access their voicemail account. z Max greeting(Seconds) With this option, you specify the maximum amount of time available to record your voicemail greeting. z Attach recordings to e-mail Enable/Disable send recording file to you email by attachment z Dial “0” for Operator Callers who are sent to voice mail can press “0” for the operator and be transferred either during the voice mail salutation, or after recording the message. If this option is not enabled, a caller’s pressing “0” will be ignored. There are several options that can be specified to define the voicemail message in the system. z Message Format This option gives you the ability to choose the format in which messages will be mailed. z Maximum Messages The maximum number of messages per voice mail box is set here. z Maximum Message Time The maximum duration of a message left by a caller is set here z Minimum Message Time The minimum duration of a message is dictated here. 15 There are several playback options that can be specified. z Say Message Caller-ID The Say Message Caller ID option reads the caller ID before the voice mail message is played z Say Message Duration This option identifies exactly how long the message lasted. z Play Envelop The envelope provides the date, time, and caller ID related to a voice mail. z Allow Users to Review This option provides incoming callers the option to review their message before it is saved and can be played back by the owner of the voice mail extension. Standard options are presented to you, allowing you to discard the message or re-record it if you aren’t happy with it. Voicemail to email set: SMTP setting z z z z Smtp server The IP address or hostname of an SMTP server that your IP PBX may connect to, in order to send e-mail notifications of your voicemail; eg:mail.yourcompany.com Port The port number on which the SMTP server is running; generally port 25. Enable SMTP Authentication if your SSMTP server needs Authentication, please enable SSMTP Authentication set, and configure the follow information Username input username of your email. 16 z Password Email setting z z z z input password of your email. From Sender Name Subject Massage Set the from email Set the name for sender Set the email title Input the matter in your email. 3.2. Conferencing Every company reaches the point of needing more people on a call than it can effectively include through three-way calling. conference bridges allow you to include more people as well as project a professional image. The configuration of the conference room and standard features is very straightforward. The conference room use default extension 900 , but you can always 17 change it to any extension number you want. After establishing the extension for the room, you need to specify the password settings for the conference. Assign the PIN Code used by participants to enter the conference as well as the Administrator PIN Code used by the moderator of the conference to open the conference room. 3.3. Music On Hold z z z z z z List of Music On Hold Class Music Display Music On Hold class list Set Music On Hold class name Select music. (you can replace music file through the update page.) Enter The Music File Name Set you want upgrade music file name TFTP Server IP address Set the TFTP server IP Select Music directory Select directory that you want saved music file. 18 3.4. Call Parking Extension to Dial for Parking Calls: Set Call Parking number What extensions to park call on: Set the Call Parking get number (eg: 701-720) Number of seconds a call can be parked for: Set the second call time Pickup Extension: Set Pickup Extension Timeout for answer on attended transfer: Set the answer timeout value. 3.5. Ring Groups You can configure Ring Groups through the web page Define Ring Groups to Dial more than one extension z Name Set a Ring Group name 19 z Strategy There is a drop-down list, you can choose Ring all or Ring in order. z Ring Group Members Add Ring Group member from Available channels. If the Ring Group no answered you can choose to Goto Voicemail of this user, Goto an IVR menu, HangUp 3.6. Disa Settings List of Disa New Disa Disa name are listed in the table. Create a new Disa. DISA Name Set a name for Disa PIN Set a password for Disa Response Timeout(s) Set effective time for inputing a password Digit Timeout(s) After you input the right password,the interval time between digits that you need dial. Extension for this Disa(Option) Set a number connect Disa Select DialPlan Select your DialPlan for calling out 20 3.7. Follow Me List of Forward New Forward Call Forward extensions are listed in the table. Create a new Call Forward Extension Select a need to call forward extension State Set state of the extension.(Disable, Always, Busy, No answer) Select forward extension Select a call forward to extension When you select “Forward a Outside Number” the follow page will be displayed. 21 Select DialPlan Select a Call forward to outside number using dialing rules Set forward outside number Input a Call forward to outside number. (Notice: This number must be consistent with the corresponding DialPlan) 3.8. Time Based Rules On this page, Define call routing rules based on date and time 22 3.9. Operator Local Extensions are Operator Extension Set up the digit of local extensions Set up Operator Extension. (you can dial “0” go to the extension at any time) Default Settings for a New User Set up the Default Settings for a New User, when you create a new extension will use the configuration. 23 Chapter4 Status Display 4.1. Call Logs This web page will display call logs z Call Logs Download download the call logs file z Call Logs Delete delete the call logs file 4.2. Register Status In this page, you can check SIP/IAX Users or Trunks Status. 24 4.3. System Info In this page it will display nonce system info 25 Chapter5 System Management 5.1. Network and Country On this page you can set WAN, LAN interface information and country. IP Assign: you can select STATIC, DHCP and PPPoE three mode NTP: Set NTP server address. Tone Zone: Set your Country, and use the Country Tone Time Zone: Set your Time Zone 5.2. DDNS On this page, you can set DDNS reference. Notice: Now, it only supports 3322.org server. More other servers, you can customize based on 26 your requirement 5.3. Management On this page, you can change the administrator password (Default password: admin) And you can also set the advanced options about SIP and IAX2 protocol in the "Show Advanced Options" list,that is useful when you set connect two ippbx in different network. 5.4. Backup On this page, clicking the “Take a Backup” button, you can backup nonce configuration 27 5.5. Upgrade In this page you can upgrade system package z Enter The Package Name Set system package name z TFTP Server IP address Set TFTP server IP How to upgrade: Unzip the file you download, you will get a TFTP server and an upgrading packet. Run the TFTP server, you will see below: 28 Enter the configuration page, then upgrading page; Enter The Package Name, hereby it’s Enter TFTP Server IP address, hereby it’s After done, click Update to update, then the system will reboot automatically. (Note: the upgrading will set your system as default, please make backup before you do it.) 29 Chapter6 Operating Instruction 6.1 How to link the IP PBX to the interwork With Router If your office access the public network with router, you can put the IPPBX behind the router. You should connect the Wan port of the IPPBX to the Lan ports of the router,and you also can connect HUB or Switch to the Lan ports of the IPPBX to let some PC or IP Phone to access the public network.. Without Router If you have the public IP and want the IPPBX access the public network directly without router,then you should connect the Wan port of the IPPBX to the public network and connect HUB or Switch to the Lan ports of the IPPBX to let your PC access the public network..(If you want to access the public network through Modem,then you should use the PPPOE function of the IPPBX and let the IPPBX dial-up to connect the public network) PC ADSL Modem Switch or Hub 30 6.2 Log in to the system After connecting the ippbx to the local area network. Launch the web browser on a computer that is in this local area network. Enter the IP address for the system (default: Wan port IP address is http://192.168.1.100:9999, Lan port IP address is http://192.168. 10.100:9999) . The start web page will appear like this: Enter Username and password (default username is admin, password is admin), then click login. Once the login is successful, the home page will be display: With the zycoo GUI, you can configure extensions, conference, voicemail, Outbound Routers and etc. Each page of the GUI has three columns: The left column present all the options tab that you can program the system. Click the tab to go this kind of option setting page. 31 The middle column contains the primary content for each page. The right column of the user interface contains Tooltips. This area provides brief description for any options of the GUI The home page is used for logoff, Reboot and Factory Defaults. z Logout: To log out the zycoo GUI. z Reboot: Reboot the ZPX08 system z Factory Defaults: Restore all settings to factory default. z Activate change: Made the change active for the current configuration after you make a configuration change on some page. 6.3 How to make a internal call Making internal calls are the base requirement for a telephony system. Below are the settings for this usage. It is base on ZPX08,but setting is the same in other ZPX products. 32 Set User Users: There are 30 default users, the extensions number are 801~830 Set user, Extension is 803 Name, Password and Caller ID, etc…… Select Dial Plan is DialPlan1 Set Extension 804 as the same way Use a IP Phone based SIP protocol registered with the user. Then you can use 803 call 804 successfully. 6.4 How to make a outbound call To make an outbound call, we need to add a trunk first. There are two types of Trunk: Analog Ports: FXO ports of ZPX08, connect to local PSTN VoIP Trunk: SIP or IAX trunk, connect to remote SIP/IAX server I am using ZPX08, the port1-4 are configured as FXO ports, port5-8 are configured as FXS ports. When a port is configured as FXO port, the corresponding LED shows RED. When a port is configured as FXS port, the corresponding LED shows GREEN. What are FXO and FXS? FXS (Foreign eXchange Station) is an interface which drives a telephone or FAX machine. FXS interfaces get phones plugged into them, delivery battery, and provide ringing. FXS interfaces are signalled with FXO signalling. FXO (Foreign eXchange Office) is an interface that connects to a phone line. They supply your PBX with access to the public telephone network. FXO interfaces use FXS signalling. FXS interfaces allow you to hook telephones to your PBX, and FXO interfaces allow you to connect your PBX to real analog phone lines. 33 Make call via PSTN trunk You can use the FXO trunking to make outgoing call via your local PSTN line. The set up is as per below: PSTN Add Analog Trunk Trunks -> Add a Trunk: Add Outbound Routers In Outbound Routers -> add a Dial rule as below Dial Rules 34 We have now added a Dial rule “OUT_PSTN” in the “DialPlan1”. As we can see from the dialing rule of “OUT_PSTN”, all numbers start with 9 will be cut the first digit (‘9’) and sent to PSTN (port3 or port4). Choose Dial Plan for extensions: On the User page, edit the extensions to choose DialPlan1. After we have done above, in the extension we can dial 9 + local number to dial out via PSTN line. 35 Make call via VoIP trunk Via the voip trunking we can dial call via the voip service to reduce our cost when making international calls. PSTN Add VoIP service provider Trunk -> Add a Trunk: Add a Custom Trunk. Add Dial Rule In Dial Rules -> add a new calling rule as below Dial Rules 36 Now we have added a new calling rule “Out_VoIP” in the “DialPlan1”. As we can see from the “Out_VoIP” dialing rule, all numbers start with 0 will be cut the first one digits (‘0’) and sent to my sip service provider. The Out_PSTN is in the same DialPlan1. Since we have added this dial plan to the extensions in above, we don’t need to add dial plan again. So when we have added two calling rules, any call start with 9 will be route to PSTN, and call starts with 0 will be route to VoIP. 6.5 How to make an incoming call Add an Incoming call. Select Route “All Unmatched incoming calls” 37 From provider “Port 3, 4” To extension “801 – User1” (here, you can select a extension, a IVR or others) Then, if there is incoming call from Port3 or port4 channel, the extension 801 will ring. 6.6 How to Set an incoming call to IVR based time rule Add record a custom voice Record -> Record a new voice Set the record name is “Welcome” Choose a extension used for recording, here we use EXT 801 Click Record button Then, the extension 801 will ring Pick up the phone record “Welcome” message Then hangup and finish the record . Use the same way to record “Closing” message 38 Add a Ring Group Ring Group -> New Ring Group Example: Name the ring group “tech” Choose the group members whose extensions are “801. 802, 803, 804” “if no answered”, choose “goto IVR”-- “working time” Click “Save” button 39 Set IVR IVR Select IVR-working time, Set welcome massage is “Welcome” Set keypress’ Events Dial “0” go to extension 805 Dial “1” go to extension 806 Dial “2” go to ringgroup tech Click Save button 40 Then set IVR-closed time Set welcome massage is “Closing” Add a Time Rule Time Based Rules -> New Time Rule Set a Rule Name, eg: incoming Set the Time & Date Conditions “If time matches” --- go to “working time” “If time not match” --- go to “closed time” Click the save button, saved the configuration 41 Add a Trunk Trunks -> add a Trunk Add an incoming router Inbound routers -> add an incoming rule 42 Select Route: All Unmatched incoming calls From provider: Ports 3, 4 To extension: incoming—Time Based Rule Then click Activate Changes, Made the change active for the current configuration 6.7 Link two IPPBX in the same network The simplest case to link two IPPBX together in the same network. We start from this and then try to expand to different network. We use ZPX08 here, same method for other model IPPBX products. Below is the structure of how to link two IPPBX in the same LAN: 43 The method of connecting two ZPX08 in different location is: 1) Register the ZPX08-A as an extension in ZPX08-B(via IAX2 trunk),so the extensions in ZPX08-A can make calls to ZPX08-B’s extensions via this “special” trunk. 2) Use the reverse method in ZPX08-B to register to ZPX08-A. In above structure: 1) ZP302A registers to ZPX08-A as an extension 601. 2) ZP302B registers to ZPX08-B as an extension 801. 3) All the extensions under ZPX08-A are in the format 6XX. 4) All the extensions under ZPX08-B are in the format 8XX 5) Extensions under ZPX08-A can make calls to extension under ZPX08-B use format 8XX. 6) Extensions under ZPX08-B can make calls to extension under ZPX08-A use format 6XX. 7) The two ZPX08 links each other via IAX2 trunk. Step 1: Set up a extension 699 in ZPX08-A Extension: 699 ; Phone number of this extension Name: ZPX08B_Users ; Password: 699 ;IAX2 Log on password Caller ID: 699 ; Caller ID Advance Options: Select IAX protocol Step 2: Set up an IAX trunk in ZPX08-B to link to ZPX08-A via this ZPX08B_Users extension. In the page Trunks--> Add a Trunk 44 Step 3: Set Dial Rule in ZPX08-B, all calls start with 6 will be sent to ZPX08-A. In the page: Outbound Routers --> Add a Dial Rule Step 4: Set the user Dial Plan in ZPX08-A, In the page: Extensions Æ Dial Plan 45 Active the change and apply the test: 1. Register an IP phone ZP302B to ZPX08-B with 801 extension. 2. Register an IP phone ZP302A to ZPX08-A with 601 extension. 3. Use 801 to dial 601. And you can see 601 will ring and you can pick up the calls. Above is the way to router ZPX08-B’s call to ZPX08-A, the method to link ZPX08-A to ZPX08-B is the same as above. 6.8 Link two IPPBX in different network Two ZPX08 are in internet The generally environment for two ZPX08 in different location is: two ZPX08 are both in the internet and using the public IP. The configuration is same with “Link two ZPX08 in the same network”. But when you set the trunk, you must use the public ip. 46 Like the follow: Set up an IAX trunk in ZPX08-B to link to ZPX08-A via this ZPX08B_Users extension. In the page Trunks--> Add a Trunk Two ZPX08s are behind router. The generally environment for two ZPX08 in different location is: two ZPX08 are both behind router and using the private IP. Since the ZPX08 doesn’t have the public IP, we need to do port forwarding in the router and make ZPX08 is reachable to others. Step 1: Set port forwarding in the router for ZPX08-A 47 The ZPX08-A is behind the router, to register to ZPX08-A via the internet, you need to forward the IAX2 port in your router, so all the packets received on the router WAN port (210.11.25.127:4569) will be forwarded to the ZPX08-A (192.168.1.21:4569). Below is the setting page in a linksys router: Step 2. Set up the service provider and calling rule in ZPX08-B to make it register to ZPX08-A. This method is almost the same as above, EXCEPT you need to use the 210.11.25.127 as the service provider instead of 192.168.1.21. Step 3. Use the same method do port forwarding in router-B for ZPX08-B. Your public address from network provider maybe a dynamic ip which will be changed periodically. To overcome the problem of dynamic ip, you may need to use the DDNS service , for more info please google the internet. Step 4. How to resolve problems about hearing only on one side: If your IPPBX behind the Router,you should build a IP Address Map: As follow: Mangerment---->Show Advanced Options ---->GOTO : Golbal SIP Settings --->NAT Support 48 Extern ip Extern Host Extern Refresh Replace with your external ip address Replace with your external ip address this your public IP or domain this your public IP or domain Set time for fresh,default 10 Local Network Address Replace with your local network address and mask If your IPPBX behind the Router, set default yes NAT mode 49