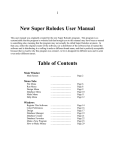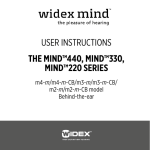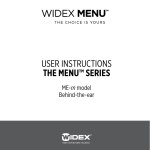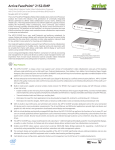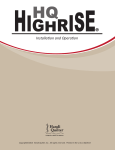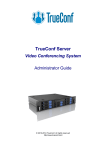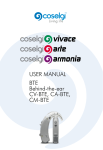Download User Manual FonB Elastix Module
Transcript
User Manual for FonB Elastix Module User Manual FonB Elastix Module 1 User Manual for FonB Elastix Module Glossary 2 User Manual for FonB Elastix Module Table of Contents Glossary Table of Contents 1. Introduction 2. Getting Started with FonB 2.1. Installing FonB 2.2. Activating FonB 2.3. Users Configuration 2.4. Settings 2.5. FonB Operation Modes 2.5.1. Setting Up Elastix Integration Mode 2.5.2. Setting Up Standalone Mode 3.1. Logging In 3.2. Settings Page 3.2.1. General a. Language b. Mobile Phone c. Flash Mic Settings d. Display Preferences e. Maximum Page Size 3.2.2. Contacts Settings a. Google Contacts Access b. Highrise Account Access 3.2.3. Rewrite Rules 3.3. Contacts Page 3.4. Call History 3.5. Quick Dial & Active Calls 3.5.1. Quick Dial 3.5.2. Webphone 3.5.3. Active Calls Panel 3.6. Mobility 3 User Manual for FonB Elastix Module 4 User Manual for FonB Elastix Module 1. Introduction Aptus FonB is a unified communication suite that provides Mobility, Phonebook Synchronization, Dialplan manipulation, Voice Mail Management, Unified call history and many other great features to your Elastix Server. It is developed to introduce the true mobility for Elastix users. FonB provides exceptional way of call switching or transferring to any of your communication devices (i.e. IP Phone, Webphone or Mobile Phone). You can always switch your call from mobile to IP Phone or to Webphone with a single click, without other party noticing that call has now switched. FonB is available in 4 different platforms. As a User Portal for Asterisk, it can be used as web service on your web browser from where you can make/receive/switch calls to your mobile device. FonB Mobile is available for iPhone and Android as well. The mobile app is the real form of mobility we introduce to your Elastix. Here is a quick link to the demo what FonB is capable of. FonB also synchronize your contacts from Highrise, Google and Mobile. It makes it easy for users to merge and sync contacts so that a unified phonebook is provided in Web Browser, Smartphone and IP Phone. FonB differentiate contacts from different platforms (Google, Highrise, Mobile, Internal Extensions, Speed Dials) along with the comprehensive Call History. Not only this, it (will) also provide integration and support your mobile contacts (iPhone & Android). It also allows seamless Call Switching between multiple devices. 2. Getting Started with FonB 2.1. Installing FonB You will need to install FonB in order for it to be available for your organization. FonB is available in your Addons market as both Trial as well as Commercial addon. You will have to go to the last Arrowed Tab as indicated in this image. 5 User Manual for FonB Elastix Module Click on Addons and you will be able to see FonB. You can also search for it if for some reason you are unable to find it. Click Trial if you’re looking to use FonB as a demo. In case of purchasing, you will have to click Buy button. Once FonB is installed in your Elastix System, it will appear in the last tab as shown in image below: 6 User Manual for FonB Elastix Module 2.2. Activating FonB Once FonB is installed, you have to activate it to start using its features. The first screen you will see after installation and navigating to FonB will be your license & users summary. FonB Elastix Module will automatically detect the users defined in your Elastix PBX settings and will provide you an option to associate them with FonB in this screen. 7 User Manual for FonB Elastix Module Your current License status is shown License Tab. This page provides option to view the licensing summary as well as to activate any valid license (demo or commercial). 8 User Manual for FonB Elastix Module For demonstration purposes, we provide a 5 users fully featured FonB license valid for 30 days. You can receive a demo license key by registering yourself here . Commercial licenses can be purchased from here . Once you receive your activation key, simply put it in Activate Your License section right on this page and press Activate License button. Once you press it, you will have a screen like below for couple of seconds and after successful activation, you will be redirected to Login Page. 9 User Manual for FonB Elastix Module 2.3. Users Configuration The next step after activation is configuring your users. In FonB Settings, under Users tab, you will see a user screen like below: 10 User Manual for FonB Elastix Module FonB will automatically detect the defined users from Elastix PBX settings, however, you will be required to modify some fields that will put direct effect on user’s FonB usage. These settings are defined as under: Product: FonB is available in three options, i.e. FonB Web, FonB Mobile and FonB Combo (Mobile + Web). Here you will define the feature set license to be assigned to each user. For example, you have 2 FonB Mobile, 3 FonB Web and 4 FonB Combo Licenses, you will assign here the corresponding license to different users as per your plan. No Password should be selected if you want FonB to be disabled for that particular user . Password: Password of user. Company: Organization Name (related to Call History Filters). Department: Department Name (related to Call History Filters). Spy: Spy rights assigned to this user (Activates only if Password is defined). Ring Groups: Ring Groups user is part of. Same as PBX Settings. Queue Groups: Queue Groups user is part of. Same as PBX Settings. 11 User Manual for FonB Elastix Module 2.4. Settings FonB works by having an integration hooks with your Elastix Server at the backend. Usually you don’t need to alter any of the field here in this section under normal circumstances, and thus this section is used for advanced users or for troubleshooting purposes. 2.5. FonB Operation Modes FonB can work in two user modes. First one is Standalone Mode where users will be able to use FonB on different listening port (8889 by default). FonB GUI works here independently without Elastix GUI integration. The second option to use FonB is using Elastix Integration Mode where user is defined in Elastix Users menu, assigned an extension which is further configured in FonB Users Section under FonB Settings page. 12 User Manual for FonB Elastix Module 13 User Manual for FonB Elastix Module 2.5.1. Setting Up Elastix Integration Mode Elastix Integration Mode is FonB’s way of exclusive operation without going outside the Elastix GUI. It provides two main advantages. First, the convergence of multiple systems in one window. The end users will not require opening any new window or any IP address to browse and use FonB. The second advantage is to the administrators who don’t need to control two different credential schemes in order to manage FonB users. This approach can also hide advanced FonB settings from Non Admin end user accounts. To enable this mode, you will have to create Elastix user first with proper access level. Thus, to create a simple Non admin user, navigate to System > Users tab and press Create New User. Provide the login name, password and assign extension configured in FonB. Don’t forget to select Extension in Group option if you want to configure a non admin user. Creating the user in similar way but with Administrator Group will create FonB Admin with Settings and advanced configuration available in their profile. Please note that the extension associated with the user in this section will enable automatic login of corresponding FonB profile within Elastix. 2.5.2. Setting Up Standalone Mode Standalone mode will enable FonB listening to port specified in FonB Settings Page. Administrator will have to define these users only in FonB configuration (FonB > FonB Settings > Users). FonB Listening Port and FonB Redirect Path will define the complete URL used to access FonB. Thus in the example mentioned under, FonB Access URL will be http://10.0.8.177/:8889 OR http://10.0.8.177/fonb . 14 User Manual for FonB Elastix Module 3.1. Logging In After the installation and configuration, you can now open FonB on your browser by navigating to your FonB Tab in Elastix. It will log you in automatically provided that your extension is mapped with Elastix username. 3.2. Settings Page As the name indicates, Settings Page is where you set things up to be used in FonB. The Settings Page has three sub-pages which are General, Contacts & Rewrite Rules. Figure 2 - Settings Page 3.2.1. General This page provides setup for general parameters related to FonB operations. 15 User Manual for FonB Elastix Module Figure 3 - General Settings You can configure the following options here: a. Language FonB supports multiple languages starting from release 1.0.5. By default you have option to select any language among Russian, Traditional Chinese, German, Italian, French, Portuguese, Urdu, Arabic and Persian. Since frontend is completely open, there’s a mechanism to add language file of your own choice. Please contact your Network Admin in this case. b. Mobile Phone This is the place where you provide your Mobile Phone number for Mobile Callback. Mobile number is used while Call Switching and/or placing calls on your mobile from FonB Web Interface. c. Flash Mic Settings Flash Mic Settings are used to allow or deny the usage of multimedia resources by your browser. These settings are related to Webphone within FonB Web User Portal. d. Display Preferences Allows you to select displaying name sorted by First Name or Last Name. 16 User Manual for FonB Elastix Module e. Maximum Page Size Allows you to select maximum entries per page (in Call History and Contacts Page). 3.2.2. Contacts Settings Contacts Page provide parameters to configure multiple contact types. Figure 4 - Contacts Settings a. Google Contacts Access You can provide FonB access to your Google Contacts by clicking on Grant access to Google contacts button. This will open another browser window asking you to login (if you are not logged in to your Google Account in current browser) or to allow access of FonB to your Google Contacts. 17 User Manual for FonB Elastix Module Figure 5 - Google Prompt for FonB Access In case you are not online, same browser window will ask you to login and allow access. Press Continue and then Grant Access. Once done, FonB will start synchronizing your Google Contacts. Figure 6 - Google Contact Synchronization Notice that once you have imported the contacts, you now have an option to Revoke the access. Pressing this button will disconnect the allowed handshake between Google Server & FonB and result in deleting your private Google Contacts from FonB Server. 18 User Manual for FonB Elastix Module Figure 7 - Revoke Google Access Option You can also revoke the same access without even logging in to FonB, from within your Gmail Settings (Settings > Accounts > Change Account Settings > Security > Account Permissions) b. Highrise Account Access Highrise account is mandatory to go ahead with this option. Please be informed that Highrise CRM is a third party cloud based CRM solution by 37 Signals. FonB has no control over prices and plans available at Highrise website . To Synchronize Highrise Contacts, you must have the Highrise Authentication Token & your Highrise Subdomain (Site Name). You can find Authentication Token in your Highrise Account (My Info > API Token). Highrise Subdomain is common for single organization and thus you can always ask for it from your Network Admin if you don’t have it. Once you have both of these parameters, you can enter them in your Highrise Contacts Settings. 19 User Manual for FonB Elastix Module Figure 8 - Highrise Contacts Settings Once you press Verify and Sync Highrise, FonB will start synchronizing your Highrise Contacts. Figure 9 - Highrise Contacts Being Imported 20 User Manual for FonB Elastix Module You can quickly check if the contacts have been imported or not by going to Contacts Page (right side). You should see something like this on successful contact synchronizations. Figure 10 - Contacts Summary 3.2.3. Rewrite Rules Rewrite Rules are the set of manipulation principles that you can apply on your all contacts as a whole so that they can match the Asterisk Dialplan you are using. Let’s suppose that you have Nationwide Numbers starting with +1. You have a PSTN line for these numbers and access code for this line is 9. All other International Numbers should use SIP Trunk with Access Code 8. Now every time you are dialing a local number that has been saved in your Google Contacts with +1 in the beginning, you have to prefix 9 with it and replace + with 00. Similarly, any other International number should be prefixed with 8 and the + sign is to be replaced with 00. Here is where Rewrite Rules become handy. You can create two rules to tackle this problem. First you can replace +1 with 900 whereas in second rule you will be replacing +2 to +9 with 8002 to 8009. Your FonB (Web, Mobile and IP Phone Interfaces) will become ready to dial by name once you do it. Rewrite Rules are drag and drop based graphical rules that becomes applicable once certain conditions are met. There are three conditions you can deal with. ‘Match’ condition asks you to provide a pattern to look and prefix with another pattern. It will not strip out any digit from the matched numbers rather it will just append them with the prefix you are providing here. 21 User Manual for FonB Elastix Module Figure 11 - Rewrite Rule Settings (Match Condition) ‘Replace’ condition will ask you to provide a certain pattern to be matched and replaced by another pattern. Figure 12 - Rewrite Rule Settings (Replace Condition) This can be used in our case of PSTN and SIP Trunk Access Codes. We can create two rules that will replace +1 and any other International Country Code with 900 and 800 respectively. Figure 13 - Sample Rewrite Rules ‘Match All’ can be used for cases when you have one single prefix to be used throughout the dialplan. In most cases, 9 is the prefix for all calls and you can use Match All and Prefix with 9 to meet your dialplan requirements. Figure 14 - Rewrite Rule Settings (Match All Condition) 22 User Manual for FonB Elastix Module 3.3. Contacts Page Now that you have already configured FonB properly, it’s the time to move ahead on Contacts Page. The Contacts page allows you to view, modify or interact with the contacts from different sources. This section will discuss each component of Contacts Page in detail. Figure 15 Contacts Page 1. Quick Search Provides you functionality to quickly search any contact or number. It works on Search as you type principle and starts providing you results as you start typing the name or number. You can search contacts of specific tag, group or company as well using Quick Search. 23 User Manual for FonB Elastix Module 2. Contact Name The name of the contact. 3. Number The number of the contact. 4. Organization Name 5. Source Group Label found within the source where contact is residing, thus, if you have a label of “Partner” under certain contact in Highrise, it will be shown here and so on. 6. Calling Options Available options using which you can call the corresponding option. The Calling Option can be either of Webphone, IP Phone and Mobile Phone. 7. Synchronization Summary Shows you the source and count of synchronization. 8. Sync Now Press to Synchronize the corresponding contacts right now. 9. Private Indication that these contacts are private to you. Nobody but you can see and use them. 10. Total Contacts Count Collective number of contacts inclusive of all sources. 11. Import CSV To Import and Sync a custom contact list from CSV file (outlook format). 12. Contact Editing Information To modify or delete any editable contact. 13. Contact Source Google, Highrise, iPhone, Internal or MyContacts. 14. Contact Tag 15. Page Navigation 16. Selection Options (Work on Editable Contacts) 17. Number of Entries out of Total 18. Actional Button To Add, Delete, Import, Filter or Synchronize contacts. 24 User Manual for FonB Elastix Module 3.4. Call History Call History Page shows Unified Call History of all the accounts regardless of the device used for the cal (Mobile, IP Phone/Webphone. It is unified because it unifies the call logs and presents it as a single report on evere supporting device. Figure 16 - Call History Page 1. Search by Dialed Number Provides realtime search mechanisms to look for a dialled/received or missed call number. 2. User Extension Extension that is selected for Call History. 3. Other Extension Number to which or from which call has been made. 25 User Manual for FonB Elastix Module 4. Contact Tag 5. Contact Source Google, Highrise, iPhone, Internal or MyContacts. 6. Call Direction Outbound, Inbound or Missed 7. Contact Source Tag 8. Call Date & Time 9. Recorded Call Icon Indicated that this call was recorded. 10. Call Duration 11. Contact Source Icon(s) Indicated one or more sources where a contact belongs to. 12. Call Details 13. Highrise Note 14. Upload Note to Highrise Server Provides you an option to upload the note text along with call to the Highrise directly. 15. Go To Highrise Page Shortcut to navigate through corresponding Highrise Account 16. Recorded Call Playing Option 17. Download Recorded Call 18. Contact Selection Filter To Show only Calls by Users, Departments or by one particular user (Any Direction) 19. Advanced Call Search filters to search by direction/date or duration. 26 User Manual for FonB Elastix Module 3.5. Quick Dial & Active Calls 3.5.1. Quick Dial Using Quick Dial, a user can make and receive calls and perform incall actions. All types of contacts are integrated with Active Calls & Quick Dial as well. A user can therefore dial any desired contact using the appropriate calling method within FonB. 3.5.2. Webphone An important part of Quick Dial is the Webphone. Webphone transforms the web browser into a real working, softwarebased IP Phone using underlying technologies of WebRTC and Flash. WebRTC is considered the most recent and better with codecs, so it’s used by default. However, when browsers and systems lack the support for it, Flash is used as the fallback option. 3.5.3. Active Calls Panel Active Call Panel shows any calling activity going on in the currently logged in extension. Thus, if you are dialing a number, or talking to someone or even in about to answer a ringing call, Active Call Panel is the place where you are going to view this activity. Active call is not visible when there is no calling activity in progress. Users are able to manage their calls through the Active Calls panel – putting calls into a conference, holding, muting, hanging up, and transferring. Call Transfer is one of the powerful features of FonB Active Call where a user can transfer and switch a call between IP Phone, Mobile, and Webphone without disturbing the conversation with the other party. 3.6. Mobility Mobility is the feature provided by FonB that allows users to transfer an ongoing call from one device to another without other party noticing. The device may be one of the following: ● IP Phone registered in Asterisk. ● Mobile Phone. ● Webphone, transforming your browser into a Softphone. Any ongoing call can be switched between these three devices using the corresponding buttons. The innovate design of FonB doesn't allow the other party to feel any switching in the active call , thus the switching is seamless to avoid any interruption in the conversation which allows the users abundant freedom in movement while having the conversation. User can start a call to any 27 User Manual for FonB Elastix Module client using IP Phone on his desk. If he needs to move around within office, he won't have to disconnect the call and instead, he can simply switch it to VoIP client using FonB Mobile App. And if he has to go out and catch a meeting, he can always switch the call to his GSM Mobile connection using a single tap. Once user reaches back home, he can switch the same call again to his Webphone. FonB, as a solution, can work in any type of medium. Within corporate offices, it is capable of connecting to your Asterisk System and the IP Phones when frontend is web portal. If your server is accessible from the internet cloud, you can use FonB Mobile to stay as a part of your organization by using it over Wireless Cellular Packet Data Network (3G/4G). It should be noted that the call will stay connected and you can always switch the call in handoff state (while moving from one network to other). Worst case scenario will put the call on hold until you move in completely to the second network and get the call back. FonB can also be used again once user has moved back to the home where he can use either Web or Mobile device to stay connected. Please note that your Asterisk Extension MUST have an IP Phone configured in order to switch your call to IP Phone. Similarly, the Outbound Routes should be defined in your Asterisk System to provide you Mobile Callback ability. Mobile Callback is also dependent upon Mobile Number field in Web Portal’s Settings page. Mobility can be explained by this example. Let us assume that user is logged in with extension 7582 and is calling 7581. Under normal conditions, the Quick Dial panel will be visible as under: Using Quick Dial, user can simply start dialing the name or number of extension to be called (in this case 7581). 28 User Manual for FonB Elastix Module User needs to select the extension to be called. Once done, press the Webphone to initiate call using your web browser. Since the call needs to use hardware resources (mic, speaker etc.) of the computer, browser will prompt to allow or deny the access to them. The Orange Colored webphone shows the preringing “Trying State”. Pressing allow will start the call. The webphone icon in Active Call Panel will be stable green showing ringing state. Notice that there is no timer in the active call panel indicating that call has not yet started. Now the moment 7581 answers the call, the timer will start and Webphone will go in blinking state. 29 User Manual for FonB Elastix Module Once the call has been established, it can be switched to any other available device, let’s say IP Phone. In order to switch this call to IP Phone user will have to simply click the IP Phone icon. The moment it is pressed, IP Phone Icon turns Orange showing the trying state. The IP Phone icon will turn flashing green when it is answered. At the same time, Webphone Icon is no more colored showing that the call has been switched completely to IP Phone. The complete process takes milliseconds for handoff which is minor enough to be taken as seamless by the other party. Now if the user wants to switch the same call to his mobile phone, all that is needed to be done is to press the Mobile Call back button. Notice that the mobile icon will turn orange when pressed, indicating the trying state. 30 User Manual for FonB Elastix Module The call will be switched to mobile without other party noticing as soon as you answer the call on the mobile number you assigned in settings page. The call can still be switched to any other device again and again, without any notice to other party. 31