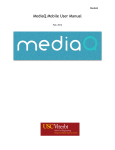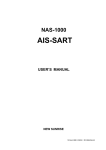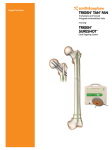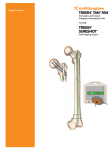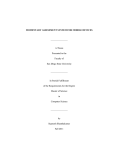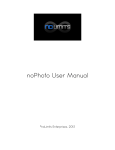Download MediaQ V2.0 User Manual - University of Southern California
Transcript
MediaQ V2.0 User Manual Feb. 2014 MediaQ Table of Contents Introduction............................................................................................................................... 3 User Accounts ........................................................................................................................... 4 Creating an Account .......................................................................................................................... 4 Logging In ............................................................................................................................................. 4 Profile Information ........................................................................................................................... 5 Following Videos within a Region ............................................................................................... 5 Change Password .............................................................................................................................. 6 Forgot Password ................................................................................................................................ 6 Viewing Media ........................................................................................................................... 6 Query Types ........................................................................................................................................ 6 Filters .................................................................................................................................................... 7 Date ....................................................................................................................................................................... 7 Text ....................................................................................................................................................................... 7 Direction ............................................................................................................................................................. 7 Crowdsourcing .......................................................................................................................... 8 Creating Tasks .................................................................................................................................... 8 Viewing Tasks ..................................................................................................................................... 8 About Us .................................................................................................................................. 10 Known Issues and Notes ..................................................................................................... 10 2 MediaQ Introduction MediaQ is a novel online media management system to collect, organize, share, and search mobile multimedia contents using automatically tagged geospatial metadata. User-generated-videos can be uploaded to the MediaQ from users’ smartphones, iPhone and Android, and displayed accurately on a map interface according to their automatically sensed geospatial and other metadata. MediaQ consists of MediaQ server and mobile app for a smartphone using iPhone or Android OS. It allows video uploads from user’s smartphone to be automatically geo-tagged on a map, while also adding its recorded real time and indicating the specific direction a camera was pointed. So media contents can be exactly mapped on the map with accurate viewing direction of images. Moreover, if users are signed up to participate, MediaQ allows a requester to send out requests for specific contents that will automatically ping participants near an interested location to alert them to get out their phones and start recording. The MediaQ system provides the following distinct features. 1. Individual frames of videos (or any meaningful video segments) are automatically annotated by objective metadata which capture four dimensions in the real world: the capture time (when), the camera location and viewing direction (where), keywords (what) and people (who). We term this data W4-metadata which can be obtained by utilizing camera sensors, geospatial and computer vision techniques. 2. A new approach of collecting multimedia data from the participating users has been implemented using spatial crowdsourcing, which allows media content to be collected in a coordinated manner for a specific purpose. 3. Flexible video search features are implemented using W4 metadata, such as directional queries for selecting multimedia with a specific viewing direction. MediaQ has been developed by the Integrate Media Systems Center at the University of Southern California at Los Angeles, CA, U.S. More details about the project can be found at mediaq.usc.edu. 3 MediaQ User Accounts Only registered users can use MediaQ. Currently, any user with a valid email address can register. The account information can be used for both MediaQ web service and mobile app. Creating an Account 1. Proceed to the Create Account page. You can also go to the Homepage and click on Create Account. 2. Enter the necessary information as seen in Figure 1 below and click Sign Up. 3. Once signed up, you can see the login screen Figure 1: Creating Account Logging In Once you have created an account you can login on the Homepage by providing your username and password. Figure 2: Signing In 4 MediaQ Note: When a new user logs in to the MediaQ system for the first time, a pop-up window about the web disclaimer info. The user must agree on the disclaimer in order to use MediaQ. Profile Information After successfully logged in, a user can set personal information in the Profile page. In order to edit user profile, click on the Profile drop-down and choose Profile Info (Figure 3). Figure 3: Profile Info Once you are on the profile page, you can edit your profile information such as your name, phone number, following region, etc. In order to upload a photo, click on the upload icon above your profile information. You will be prompted to choose an image from your computer for your profile photo. When you are finished, click on Update Profile to save your information. Following Videos within a Region With MediaQ, it is possible to follow a specific region of interest, i.e., region following. Like following a specifc person on Twitter, a user can set a specific geographical region and automatically monitor if any videos capture the region. Once the region is set on the map interface, the user will receive notifications when logging in to MediaQ about new videos posted in the preset region. In order to set your following region, go to your Profile Page as shown in Figure 3. Select your region by moving the green rectangle on the map to the desired area. You can also set a time filter for your region. For example, you may only want to see recent videos from the past one week. Then, set the time filter by typing the number of days, i.e., 7, in the time filter field and clicking on Update Profile. The videos from the area you are currently following will be shown in a drop-down on the top-bar of your homepage. Figure 4: Following Videos 5 MediaQ Change Password In order to change your password, click on the Profile drop down and choose Change Password as seen in Figure 3 above. You will then be promoted to enter your old password and your new password. Forgot Password If you have forgotten your password, do not worry! On the Homepage, click on forgot password by the login form seen in Figure 2. You will receive an email with a link to reset your password. Please check your spam folder if you do not see an email from us in your inbox after some time. Viewing Media The main feature of the MediaQ system is to search stored videos in flexible and effective ways. Using Google Maps graphical user interface, the resulting videos from a search are mapped using the Google markers based on the starting locations of videos. In order to display a result video, simply click the marker then the video will be played out on a pop-up player window. Query Types MediaQ V2.0 provides three main types of queries for searching videos: 1. Region Query: The entire area you can see on the Google Maps interface in MediaQ web is an automatic query range. Any videos, which cover at least a portion of the query range, will be automatically searched and marked on the map as results. To move the region, use the usual operations, such as zoom-in, zoom-out, click-hold-move, as one uses Google Maps. 2. Range Query: User can pinpoint a location on the map with a circular range. Then, the circular area is an automatic query range. User can move the circle to a specific location by click and hold the center point of the circle. User can also change the size of the circle. Range displays all videos within the highlighted circular area. The size and placement of the selected area can be adjusted. To move the circle, click, hold, and drag the circle at the point in the center (Figure 5). To make the circle bigger or smaller, grab one of the points on the outside edge of the circle and drag outwards or inwards (Figure 6). 3. Point Query: User can pinpoint a specific location on the map. Then, any stored videos covering the location will be automatically searched and the resulting videos will be marked. 6 MediaQ Note: Sometime, a user can see some markers out of the range. This is the case when the starting location of a video (i.e., the location of marker) is outside of the query range but some parts of the video overlap with the query range. A mobile video usually has a trajectory. Only a part of trajectory may overlap with the query range. Figure 5: Moving Circle Range Figure 6: Adjusting Size of Circle Filters For each of these queries you can apply the following filters to narrow down your results. Date Just provide the duration of time for temporal search. Then, the resulting videos will be those taken during the given time period. Text Textual keywords are assigned to videos when uploaded. These keywords are assigned in two ways: 1) manually by the user who uploads a video, and 2) automatically by MediaQ immediately after a video arrives at the system, based on the geospatial metadata of the video. To search for videos pertaining to certain keywords, enter the keywords and hit apply. Direction MediaQ stores the direction where a camera is point at while recording a video. The direction filter allows you to specify the camera direction of videos in your search. To specify a camera direction, choose Direction > Compass. Then point the compass in the desired direction. 7 MediaQ Crowdsourcing In the case when a user wants to collect user-generated-videos in an on-demand manner, MediaQ supports a spatial crowdsourcing mechanism called GeoCrowd, which assigns geospatial tasks to multiple users who are willing to participate in the data collection. Creating Tasks Creating a task allows a user (i.e., requester) to let other users (i.e., workers) know that he needs to collect media contents from a certain location. The issued task will be assigned to only the users who already expressed their interests in the area (see MediaQ Mobile App Manual). To create a task, click on the GeoCrowd drop-down menu and choose Create Task (Figure7). Figure 7: Create Task Once you are on the Task page, you can create a task at a location on the Google Map by double-clicking on that location. You can also adjust the location of the pin by clicking and dragging it to the desired location. When creating a task, you will be asked to enter detailed information about the task, i.e., a task title, task description, expiration date, reward amount, and the number of users to whom the task should be assigned. Viewing Tasks Once a task is issued, it has its own status: active (the crowdsourcing task is currently going on), completed (the task is done), expired (the task passed the input expiration date and still not completed). To view active, completed, or expired tasks that you have requested, click on the GeoCrowd drop-down menu and choose View Tasks. This can be seen in Figure 7 above. You can click on the Active, Completed, or Expired buttons to monitor your tasks. “Active” button is a toggle switch displaying between the list of active tasks and all the tasks. By hovering over a task, you can view a summary of details or delete the task. Clicking on the task will show more detailed information about the task such as who are assigned to the task and if the assigned users uploaded videos or not. You can also visually check the uploaded videos on the map in the same way you see the videos in Viewing Media section. 8 MediaQ Figure 8: Tasks Notes: 1. When a task is issued and assignment is not done, you cannot see any assigned users in the bottom of Figure 9. Task assignment may take time depending on workers’ reporting of interested regions. With the same reason, sometimes, the desired number of users cannot be assigned due to smaller number of participants in the area. 2. MediaQ server decides the task assignment considering concurrent multiple tasks and users so that a user may not receive any assignments even though tasks are assigned to the serviceable area of the user. 3. Currently, the maximum number of tasks that a user can receive is 3. 9 MediaQ Figure 9: An Example of Monitoring a Crowdsourcing Task About Us MediaQ is developed and maintained by the Integrated Media System Center (IMSC) at the University of Southern California, Los Angeles, California, U.S. All rights reserved. For more information or if you have any questions, please contact [email protected]. Known Issues and Notes 1. Currently, MediaQ web service works best in full screen mode. 2. Full screen video display is not working with the Chrome browser on Mac. 10