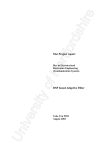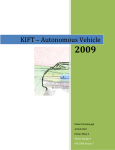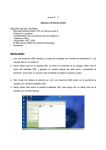Download User Manual: Invoicing Application
Transcript
Tropical Supply,
Inc.
User Manual:
Invoicing
Application
by Kelly Frye
December 9, 2010
Section 1: User Information
Introduction ........................................................................................................... 3
Our Mission Statement ....................................................................................... 3
The Splash Screen .................................................................................................. 4
Login Form ............................................................................................................. 5
Main Invoice Entry Form ........................................................................................ 6
Button Controls .................................................................................................. 9
Menu Options ................................................................................................... 10
Navigation Bar .................................................................................................. 11
Status Bar ......................................................................................................... 12
Informational Website Link ............................................................................... 12
Note Pad .............................................................................................................. 13
NotePad Menu Options .................................................................................... 14
DataBase Grid Viewer .......................................................................................... 15
Invoice Report Viewer.......................................................................................... 16
Report Viewer Menu and Nav Bar .................................................................... 17
Report Viewer Reports ..................................................................................... 17
FAQ ...................................................................................................................... 18
Hints and Tips ................................................................................................... 18
About ................................................................................................................ 19
Tropical Supply User Manual: Invoicing Application
Page 1
Section 2: Programmer Information
Divisions of Code Regions .................................................................................... 20
Public Variable Declarations ................................................................................ 21
Form Load ............................................................................................................ 21
Main Entry Data Field Controls ............................................................................ 22
Main Entry Button Controls ................................................................................. 24
Main Entry Menu Options Controls ..................................................................... 25
Navigation Bar Sub Routines ................................................................................ 26
NotePad Controls................................................................................................. 27
Splash Screen Code .............................................................................................. 30
Login Form Code .................................................................................................. 31
About Box Code ................................................................................................... 32
Data Base SQL Code ............................................................................................. 33
Tropical Supply User Manual: Invoicing Application
Page 2
Welcome to Tropical Supply‟s Invoicing Application. And, Thank You for being
one of our Users!
This application is not just for a supplier. It is designed for any User that issues
invoices – in other words, for every company or organization. It is a simple and
easy to use invoice entering, tracking, and reporting application. In the following
sections, you will be introduced to all of its features and learn how to use them.
Using this manual: For the Data Entry User, Section 1of this manual provides
step-by-step, graphical instructions on how to use this application. For the
Software Developer, Section 2 of this manual provides all of the code for all of the
functions of this application. The software code is grouped into logically ordered
“regions,” as listed in the Table of Contents.
Our Mission Statement
It is our Mission to provide all Users of this Application with the best experience
possible in entering, tracking, and reporting their invoices by providing an
intuitively simple Invoicing Application – to transform tediously mundane data
entry into joyfully simple invoicing.
We accomplish our mission by providing a simple “graphical user interface”
(GUI), and automating data entry error checking, data recording, and invoice
reporting.
Tropical Supply User Manual: Invoicing Application
Page 3
When you launch this application, it announces its start-up by displaying a “splash
screen” in the center of your monitor. This lets you know that the program is
loading. It looks like this:
Tropical Supply User Manual: Invoicing Application
Page 4
Once the program has loaded, the User is prompted to enter his or her login
information. This consists of a user Name and a Password. If the User does not
properly enter this information, or forgets his or her user name or password, the
login utility will give the User three and only three login attempts. The program
will immediately close, if the third login is incorrect. The login form appears as
below:
Of course, we all forget or miss-place our login information from time to time. So,
we have built-in a “backdoor.” This is a small area on the form that a User or
Administrator can click to gain entry into the
application. This “backdoor” information
should be known only to an Administrator for
security reasons. The shaded area
does
not appear on the form. It is shown here for
illustration purposes.
Backdoor
Tropical Supply User Manual: Invoicing Application
Page 5
Next we describe all of the data fields on the Main Invoice Entry Form, and the use
and function(s) of each data field. The picture of the form below depicts all of the
data fields:
1
2
3
4
5
6
7
1. “Today‟s Date” Field: This field will always display the current date and
cannot be modified by the User.
2. “Invoice Number” Field: A User entered number. This field allows any
alpha-numeric entry and does not check its value, so that the entry can be
customized or omitted, as necessary.
Tropical Supply User Manual: Invoicing Application
Page 6
3. “Customer Name” Field: User Entered. Upon tabbing or clicking off of this
field, the program will check the entry for first and last name. This will also
work with a company name, because it checks for the presence of at least
one blank space. If a company‟s name is a single name, its correct legal
name should be entered, such as: “ACompany, Inc.” An example of this
field‟s error message box is shown here:
Also, A sound will occur
when this error is encountered.
Simply click “OK” and re-enter
the customer name.
4. “Item Description” Field: User Entered. It is an optional field. It is
recommended that an item description be entered, but it is not required.
5. “Part Number” Field: User Entered. For inventory tracking purposes, a part
number is
requested. The
error check
message box
appears as shown
here. The User
does have the
option of
continuing without
a part number. But, this is not recommended for inventory control reasons.
A part number must be four alpha-numeric characters long. The error check
routine will automatically discard any character after the fourth and
capitalize all characters.
6. “Quantity” Field: User Entered. As you might image, one can‟t have an
invoice amount without a quantity and unit price. So, entering a quantity is
a requirement. If a quantity isn‟t entered, this message box appears.
This field also checks for valid numeric
entry. This message
appears, if a quantity
value of less than 1 is
entered.
Tropical Supply User Manual: Invoicing Application
Page 7
If a quantity amount of 1000 or greater is entered, the warning message box shown
here is displayed:
It is easy to make a
mistaken entry.
These error checking
functions of this data
field helps to prevent unnoticed, mistaken
entries to become a part
of the invoice record.
7. “Unit Price” Field: User Entered. A price must be entered. The program
will not let you leave this field without a valid price entered. This field
performs similar entry validation (error checking) as the “Quantity” field. If
the field is left blank, this message box will appear:
If the price entered is $1000 or more, another
entry checking message will appear:
This will help the User catch accidental entries, or validate an entry
that is more than the customary price.
8. “Sub Total Invoice,” “Sales Tax,” and “Total Invoice” Fields: These fields
are all automatically calculated once the last User entered field (Unit Price)
is completed.
8
Tropical Supply User Manual: Invoicing Application
Page 8
Button Controls
On the Main Invoice Entry form, there are three button controls: “Save,” “Next,
and “Exit. The keyboard shortcuts are as follow, respectively: Alt-S, Alt-N, and
Alt-X. When the User hovers the cursor over each button, a tooltip note will
appear. The tooltip note informs the User what the button will perform when
clicked. The buttons are shown in the picture below:
Button will save data entered.
Button does not save data, but moves all fields to the next blank
record for entry of a new invoice.
Button closes the program. To guard against accidental exit, and
lose of data, a message box prompts to User to confirm the exit.
See also “Navigation Bar” and “Status Bar” for more information.
Tropical Supply User Manual: Invoicing Application
Page 9
Menu Options
The Main Invoice Entry form has the menu options as shown here:
All menu items have keyboard shortcut keys, which follow the format of
simultaneously pressing the Alt key and the letter, as underlined, in each menu
item selection. Since these menu selections perform self-evident functions, we
draw your attention to only a few unique menu items, as follow:
Edit > Fonts, and Edit > Color will change the font and color of all form labels.
Here are depictions of the Font and Color dialogue boxes:
Additionally, the Font or Color dialogue boxes can be accessed by right-clicking
on any blank space on the form.
Tropical Supply User Manual: Invoicing Application
Page 10
Also, Tools > Reset Password is important, because this is the only utility that
allows an Administrator to reset the User Password. This tool should be used if a
User has forgotten his or her password, and the backdoor is used to gain access to
the program. Simply enter the new password and press OK. Password Reset
message box is depicted below:
Navigation Bar
The Navigation Bar performs some features that the aforementioned button
controls perform. However, the ease and power of the Navigation Bar is to
facilitate moving through all invoice records, like flipping a page, adding a new
invoice record to enter, and saving all changes with the save icon. The
Navigation‟s Bar (Nav Bar) exclusive use of icons makes it instinctively easy to
use:
Menu for Main Entry
Nav Bar
In the Nav Bar, press the left or right arrows
to page thru records. The text box will indicate which record of total records you
are currently on. The
icon will add a new blank record for new invoice entry.
The
icon deletes the record shown. The
icon saves the record currently
displayed.
Tropical Supply User Manual: Invoicing Application
Page 11
Status Bar
The status bar is at the bottom of the Main Entry form:
In the left corner, “In Progress” will become highlighted in yellow when an invoice
is being entered. Each time an invoice is entered, “In Progress” turns black &
white and “Invoices Entered” shows the number of invoices entered and saved, so
far.
Informational Website Link
Please notice that there is a link to the National General Accounting Practices
website for helpful information:
Tropical Supply User Manual: Invoicing Application
Page 12
This application contains its own NotePad. NotePad is a richtext, text editor with
many of the basic features of a word processor.
Please note that there are „Tabs‟ located below the menu options and navigation
bar, as shown below:
Tabs
To access the NotePad, simply click on the „NotePad‟ tab. When the NotePad tab
is clicked, the tabs move up and hide the Menu and Nav Bar that is used with the
„Main Entry Invoice‟, as shown below:
NotePad Menu
NotePad has its own menu, as shown above. When a User clicks off of NotePad
by clicking on any other tab, the top Menu and Nav Bar reappears. And, the
NotePad menu disappears. Since the Menu and Nav Bar does not control any
NotePad functions, it is important to hide the Menu and Nav Bar, while using the
NotePad, so as to prevent any unwanted and inadvertent modifications to Main
Entry Invoice data.
Tropical Supply User Manual: Invoicing Application
Page 13
NotePad Menu Options
NotePad contains the same menu options as most word processors. Please note
the keyboard shortcuts available under File >
The
Edit >
Edit > Format >
Tools >
Help >
Menu options are as shown below:
Tropical Supply User Manual: Invoicing Application
Page 14
This Invoice Application is linked to an Access database. Access is a database
software program by Microsoft.
The User may view the invoice records stored in the database simply by clicking
the „DataBase Grid Viewer‟ tab. Below is a depiction of the DataBase Grid
Viewer:
Use the scroll at the bottom of the viewer to see all data fields.
Tropical Supply User Manual: Invoicing Application
Page 15
In addition to viewing the data saved in the database, a User may automatically
generate attractive reports and print them. The Report Viewer is depicted below:
Use the scroll bar at the bottom and right side to view the report, or change the
view size from 100% to „Whole Page‟ to view the entire report.
Tropical Supply User Manual: Invoicing Application
Page 16
As you can see, the report viewer has built in menu options and navigation bar:
Report Viewer Menu and Nav Bar
Use navigational arrows
to page thru a multi-page report.
Use the refresh
icon to add newly entered invoices to the report. Print
report. Show print
layout. Save
or save as. Change viewing size to a
percentage
or to whole page view.
Report Viewer Reports
A typical invoice report is shown below. This example is formatted in landscape
view. However, reports may be formatted as desired.
Tropical Supply User Manual: Invoicing Application
Page 17
You may access „Hints and Tips‟ and „About‟ under the Help menu option in the
top Menu and Nav Bar, as shown on page 9, under Menu Options.
Hints and Tips
Under the top Menu and Nav Bar, Help > Hints and Tips, the following window
will appear:
As shown on page 9, „Hints and Tips‟ is accessible by pressing F1. Included is
information similar to that narrated in previous pages, herein.
Tropical Supply User Manual: Invoicing Application
Page 18
About
As shown on page 9, the „About‟ window is accessed from the top Menu and Nav
Bar: Help > About. The „About‟ window provides basic information regarding
the release version of this software:
Tropical Supply User Manual: Invoicing Application
Page 19
Tropical Supply User Manual: Invoicing Application
Page 20
#Region "Main Invoice Variables"
Public
Public
Public
Public
Public
Public
Public
Public
Public
Public
Public
Public
invFormLabels As New Collection()
ctrlFormLabels As Control
Const arrSIZE As Integer = 50
arrInvNum(arrSIZE) As String
arrLName(arrSIZE) As String
arrFName(arrSIZE) As String
arrInvAmt(arrSIZE) As Decimal
GrandTotalSales As Decimal
Grand_TotalSales As Decimal
counter As Integer = 0
TotalInvoices As Integer = 0
invDate As String
#End Region
#Region "Form Load"
Private Sub TropicalMainInvKF_Load(ByVal sender As System.Object, ByVal e As
System.EventArgs) Handles Me.Shown
lblInvDateOutput.Text = Today.ToString("d")
txtInvNumbr.Focus()
With invFormLabels
' Build a collection of all Labels on the Form
.Add(lblCustName)
.Add(lblGrdTotInvs)
.Add(lblInvDate)
.Add(lblItmDescrpt)
.Add(lblInvDate)
.Add(lblMainInvTitle)
.Add(lblPartNum)
.Add(lblQty)
.Add(lblSysDate)
.Add(lblTax)
.Add(lblTotPrice)
.Add(lblUntPrice)
End With
End Sub
#End Region
Tropical Supply User Manual: Invoicing Application
Page 21
#Region "Main Entry Data Field Controls"
Private Sub txtInvNumbr_Leave(ByVal sender As Object, ByVal e As System.EventArgs)
Handles txtInvNumbr.Leave
lblStatusInProgress.Text = "In Progress"
lblStatusInProgress.BackColor = Color.Yellow
lblStatusInProgress.ForeColor = Color.DarkRed
End Sub
Private Sub txtCustName_Leave(ByVal sender As Object, ByVal e As System.EventArgs)
Handles txtCustName.Leave
If txtCustName.Text.Contains(" ") = False Then
MessageBox.Show("Customer must have First & Last name", "Customer Name
Requirement", MessageBoxButtons.OK, MessageBoxIcon.Error)
txtCustName.Focus()
End If
End Sub
Private Sub txtPartNumbr_Leave(ByVal sender As Object, ByVal e As System.EventArgs)
Handles txtPartNumbr.Leave
Dim Response As Integer
If txtPartNumbr.Text = "" Then
Response = MessageBox.Show("The 'Part Num' field is blank!" &
ControlChars.CrLf & "Do you wish to enter Part Num, Yes? Press No to continue.", "Blank
Field", MessageBoxButtons.YesNo, MessageBoxIcon.Exclamation,
MessageBoxDefaultButton.Button1)
If Response = Windows.Forms.DialogResult.Yes Then txtPartNumbr.Focus()
txtPartNumbr.SelectAll()
ElseIf txtPartNumbr.Text.Length() < 4 Then
MessageBox.Show("Part number must be at least 4 characters." &
ControlChars.CrLf & "Please re-enter Part Number. Thank You!", "Entry Error",
MessageBoxButtons.OK, MessageBoxIcon.Exclamation)
txtPartNumbr.Focus()
txtPartNumbr.SelectAll()
Else
txtPartNumbr.Text = txtPartNumbr.Text.ToUpper().Trim().Substring(0, 4)
End If
End Sub
Private Sub txtQtyInput_Leave(ByVal sender As Object, ByVal e As System.EventArgs)
Handles txtQtyInput.Leave
Dim Response As Integer
If txtQtyInput.Text = "" Then
MessageBox.Show("Please enter a Quantity!", "Empty Field",
MessageBoxButtons.OK)
txtQtyInput.Focus()
txtQtyInput.SelectAll()
End If
Dim intNum As Double
Tropical Supply User Manual: Invoicing Application
Page 22
If Double.TryParse(txtQtyInput.Text, intNum) Then
If CDbl(txtQtyInput.Text) < 1 Then
MessageBox.Show("please enter a Quantity equal to or greater than 1!",
"Data Entry", MessageBoxButtons.OK, MessageBoxIcon.Exclamation)
txtQtyInput.Focus()
txtQtyInput.SelectAll()
End If
If CDbl(txtQtyInput.Text) > 100 Then ' Out of Range test
Beep()
Response = MessageBox.Show("Is Quantity too High?", "Out of Range",
MessageBoxButtons.YesNo, MessageBoxIcon.Exclamation, MessageBoxDefaultButton.Button1)
If Response = Windows.Forms.DialogResult.Yes Then
txtQtyInput.Focus()
End If
txtQtyInput.SelectAll()
End If
txtQtyInput.Text = FormatNumber(txtQtyInput.Text, 0)
txtQtyInput.SelectAll()
End If
End Sub
Private Sub txtUnitPrice_Leave(ByVal sender As Object, ByVal e As System.EventArgs)
Handles txtUnitPrice.Leave
Dim Response As Integer
If txtUnitPrice.Text = "" Then
MessageBox.Show("please enter a Price!", "Data Entry", MessageBoxButtons.OK,
MessageBoxIcon.Exclamation)
txtUnitPrice.Focus()
txtUnitPrice.SelectAll()
End If
Dim intNum As Double
If Double.TryParse(txtUnitPrice.Text, intNum) Then
If CDbl(txtUnitPrice.Text) < 1 Or CDbl(txtUnitPrice.Text) > 1000 Then ' Out
of Range test
Beep()
Response = MessageBox.Show("The normal Price Range is between $1 and
$1000?" & ControlChars.CrLf & "Do you need to re-enter your number?", "Out of Range",
MessageBoxButtons.YesNo, MessageBoxIcon.Exclamation, MessageBoxDefaultButton.Button1)
If Response = Windows.Forms.DialogResult.Yes Then
txtUnitPrice.Focus()
Else
txtUnitPrice.Text = FormatCurrency(txtUnitPrice.Text)
End If
txtUnitPrice.SelectAll()
Else
txtUnitPrice.Text = FormatCurrency(txtUnitPrice.Text)
txtUnitPrice.SelectAll()
End If
txtUnitPrice.Text = FormatCurrency(txtUnitPrice.Text)
txtUnitPrice.SelectAll()
End If
End Sub
#End Region
Tropical Supply User Manual: Invoicing Application
Page 23
#Region "Main Entry Button Controls"
Private Sub btnNext_Click(ByVal sender As System.Object, ByVal e As System.EventArgs)
Handles btnNext.Click
BindingNavigatorAddNewItem.PerformClick()
End Sub
Private Sub btnSave_Click(ByVal sender As System.Object, ByVal e As System.EventArgs)
Handles btnSave.Click
TropicalInvoicesBindingNavigatorSaveItem.PerformClick()
End Sub
Private Sub btnExit_Click(ByVal sender As System.Object, ByVal e As System.EventArgs)
Handles btnExit.Click
MessageBox.Show("Click OK if you want to close Invoice")
Me.Close()
End Sub
#End Region
Tropical Supply User Manual: Invoicing Application
Page 24
#Region "Main Entry Menu Options Controls"
Private Sub mnuEditFonts_Click(ByVal sender As System.Object, ByVal e As
System.EventArgs) Handles mnuEditFonts.Click
If fdDialog1.ShowDialog() = Windows.Forms.DialogResult.OK Then
For Each Me.ctrlFormLabels In invFormLabels
ctrlFormLabels.Font = fdDialog1.Font
Next
End If
End Sub
Private Sub mnuEditColor_Click(ByVal sender As System.Object, ByVal e As
System.EventArgs) Handles mnuEditColor.Click
ColorDialog1.ShowDialog()
For Each Me.ctrlFormLabels In invFormLabels
ctrlFormLabels.ForeColor = ColorDialog1.Color
Next
End Sub
Private Sub mnuFontsToolStripMenuItem_Click(ByVal sender As System.Object, ByVal e As
System.EventArgs) Handles mnuFontsToolStripMenuItem.Click
mnuEditFonts.PerformClick()
End Sub
Private Sub mnuColorToolStripMenuItem_Click(ByVal sender As System.Object, ByVal e As
System.EventArgs) Handles mnuColorToolStripMenuItem.Click
mnuEditColor.PerformClick()
End Sub
Private Sub mnuToolsResetPassword_Click(ByVal sender As System.Object, ByVal e As
System.EventArgs) Handles mnuToolsResetPassword.Click
Dim FileName As System.IO.StreamWriter
Dim InputLine As String
InputLine = InputBox("Enter New Password", "Reset Password")
If InputLine = "" Then
Exit Sub
ElseIf InputLine <> "" Then
FileName = File.CreateText("PassWords.txt")
FileName.WriteLine(InputLine)
FileName.Close()
End If
End Sub
Private Sub mnuHelpHintsAndTips_Click(ByVal sender As System.Object, ByVal e As
System.EventArgs) Handles mnuHelpHintsAndTips.Click
Process.Start("NotePad", "Hints.txt")
End Sub
Private Sub LinkLabel1_LinkClicked(ByVal sender As System.Object, ByVal e As
System.Windows.Forms.LinkLabelLinkClickedEventArgs) Handles LinkLabel1.LinkClicked
Process.Start("http://www.fasab.gov/accepted.html")
Tropical Supply User Manual: Invoicing Application
Page 25
End Sub
Private Sub mnuFileExit_Click(ByVal sender As System.Object, ByVal e As
System.EventArgs) Handles mnuFileExit.Click
Me.Close()
End Sub
Private Sub mnuHelpAbout_Click(ByVal sender As System.Object, ByVal e As
System.EventArgs) Handles mnuHelpAbout.Click
AboutBoxTropical.ShowDialog()
End Sub
#End Region
#Region "Navigation Bar Sub Routines"
Private Sub TropicalInvoicesBindingNavigatorSaveItem_Click(ByVal sender As
System.Object, ByVal e As System.EventArgs) Handles
TropicalInvoicesBindingNavigatorSaveItem.Click
counter += 1 ' This is a Counter, which adds one for each pass (invoice saved)
TotalInvoices = counter
lblStatusInProgress.Text = "FINISHED"
lblStatusInProgress.BackColor = Color.Black
lblStatusInProgress.ForeColor = Color.White
lblStatusInvoicesEntered.Text = "Invoices Entered
" & TotalInvoices
Me.Validate()
Me.TropicalInvoicesBindingSource.EndEdit()
Me.TableAdapterManager.UpdateAll(Me.TropicalInvoicesDataSet)
End Sub
Private Sub TropicalMainInvKF_Load_1(ByVal sender As System.Object, ByVal e As
System.EventArgs) Handles MyBase.Load
'TODO: This line of code loads data into the
'TropicalInvoicesDataSet.TropicalInvoices' table. You can move, or remove it, as needed.
Me.TropicalInvoicesTableAdapter.Fill(Me.TropicalInvoicesDataSet.TropicalInvoices)
txtUnitPrice.Text = FormatCurrency(txtUnitPrice.Text, 0)
lblCalcTotal.Text = FormatCurrency(lblCalcTotal.Text)
lblCalcTax.Text = FormatCurrency(lblCalcTax.Text)
lblGrdTotOutput.Text = FormatCurrency(lblGrdTotOutput.Text)
Me.ReportViewer1.RefreshReport()
End Sub
Private Sub BindingNavigatorAddNewItem_Click(ByVal sender As System.Object, ByVal e
As System.EventArgs) Handles BindingNavigatorAddNewItem.Click
txtInvNumbr.Focus()
lblStatusInProgress.Text = "In Progress"
lblStatusInProgress.BackColor = Color.Yellow
lblStatusInProgress.ForeColor = Color.DarkRed
End Sub
Tropical Supply User Manual: Invoicing Application
Page 26
Private Sub BindingNavigatorMoveNextItem_Click(ByVal sender As System.Object, ByVal e
As System.EventArgs) Handles BindingNavigatorMoveNextItem.Click
txtUnitPrice.Text = FormatCurrency(txtUnitPrice.Text, 0)
lblCalcTotal.Text = FormatCurrency(lblCalcTotal.Text)
lblCalcTax.Text = FormatCurrency(lblCalcTax.Text)
lblGrdTotOutput.Text = FormatCurrency(lblGrdTotOutput.Text)
End Sub
#End Region
#Region "NotePad Controls"
Private Sub TabControl1_SelectedIndexChanged(ByVal sender As Object, ByVal e As
System.EventArgs) Handles TabControl1.SelectedIndexChanged
If TabControl1.SelectedTab Is tabNotePad Then
TabControl1.Top = 0
Else
TabControl1.Top = 25
End If
End Sub
Private Sub mnuNotePadFileSave_Click(ByVal sender As System.Object, ByVal e As
System.EventArgs) Handles mnuNotePadFileSave.Click
Dim outputFileName As System.IO.StreamWriter
SaveFileDialog1.Filter() = "Rich Text File (*.rtf)|*.rtf|Text File
(*.txt)|*.txt|All files (*.*)|*.*"
Try
SaveFileDialog1.ShowDialog()
outputFileName = File.CreateText(SaveFileDialog1.FileName)
outputFileName.Write(RichTextBox1.Rtf)
outputFileName.Close()
Catch
MessageBox.Show("Sorry, the file cannot be created.")
End Try
End Sub
Private Sub mnuNotePadFileOpen_Click(ByVal sender As System.Object, ByVal e As
System.EventArgs) Handles mnuNotePadFileOpen.Click
Dim fileName = String.Empty ' Define and Clear Contents of text box
Dim inputFile As StreamReader
Dim openResult As Integer
OpenFileDialog1.Filter = "Rich Text files (*.rtf)|*.rtf|Text files
(*.txt)|*.txt|All Files (*.*)|*.*"
openResult = OpenFileDialog1.ShowDialog()
If openResult = DialogResult.Cancel Then
Exit Sub
Else
fileName = OpenFileDialog1.FileName
inputFile = File.OpenText(fileName)
RichTextBox1.Rtf = inputFile.ReadToEnd
End If
Tropical Supply User Manual: Invoicing Application
Page 27
End Sub
Private Sub mnuNotePadEditFormatColor_Click(ByVal sender As System.Object, ByVal e As
System.EventArgs) Handles mnuNotePadEditFormatColor.Click
ColorDialog1.ShowDialog()
RichTextBox1.SelectionColor = ColorDialog1.Color
End Sub
Private Sub mnuNotePadEditFormatFont_Click(ByVal sender As System.Object, ByVal e As
System.EventArgs) Handles mnuNotePadEditFormatFont.Click
fdDialog1.ShowDialog()
RichTextBox1.SelectionFont = fdDialog1.Font
End Sub
Private Sub mnuNotePadEditFormatBold_Click(ByVal sender As System.Object, ByVal e As
System.EventArgs) Handles mnuNotePadEditFormatBold.Click
RichTextBox1.SelectionFont = New Font(RichTextBox1.SelectionFont, FontStyle.Bold)
End Sub
Private Sub mnuNotePadEditFormatUpper_Click(ByVal sender As System.Object, ByVal e As
System.EventArgs) Handles mnuNotePadEditFormatUpper.Click
RichTextBox1.SelectedText = RichTextBox1.SelectedText.ToUpper
End Sub
Private Sub mnuNotePadEditFormatLower_Click(ByVal sender As System.Object, ByVal e As
System.EventArgs) Handles mnuNotePadEditFormatLower.Click
RichTextBox1.SelectedText = RichTextBox1.SelectedText.ToLower
End Sub
Private Sub mnuNotePadEditFormatCenter_Click(ByVal sender As System.Object, ByVal e
As System.EventArgs) Handles mnuNotePadEditFormatCenter.Click
RichTextBox1.SelectionAlignment = HorizontalAlignment.Center
End Sub
Private Sub mnuNotePadEditFormatLeft_Click(ByVal sender As System.Object, ByVal e As
System.EventArgs) Handles mnuNotePadEditFormatLeft.Click
RichTextBox1.SelectionAlignment = HorizontalAlignment.Left
End Sub
Private Sub mnuNotePadEditFormatRight_Click(ByVal sender As System.Object, ByVal e As
System.EventArgs) Handles mnuNotePadEditFormatRight.Click
RichTextBox1.SelectionAlignment = HorizontalAlignment.Right
End Sub
Private Sub mnuNotePadEditCopy_Click(ByVal sender As System.Object, ByVal e As
System.EventArgs) Handles mnuNotePadEditCopy.Click
RichTextBox1.Copy()
End Sub
Private Sub mnuNotePadEditUndo_Click(ByVal sender As System.Object, ByVal e As
System.EventArgs) Handles mnuNotePadEditUndo.Click
RichTextBox1.Undo()
End Sub
Private Sub mnuNotePadEditRedo_Click(ByVal sender As System.Object, ByVal e As
System.EventArgs) Handles mnuNotePadEditRedo.Click
RichTextBox1.Redo()
Tropical Supply User Manual: Invoicing Application
Page 28
End Sub
Private Sub mnuNotePadEditCut_Click(ByVal sender As System.Object, ByVal e As
System.EventArgs) Handles mnuNotePadEditCut.Click
RichTextBox1.Cut()
End Sub
Private Sub mnuNotePadEditPaste_Click(ByVal sender As System.Object, ByVal e As
System.EventArgs) Handles mnuNotePadEditPaste.Click
RichTextBox1.Paste()
End Sub
Private Sub mnuNotePadEditSelectAll_Click(ByVal sender As System.Object, ByVal e As
System.EventArgs) Handles mnuNotePadEditSelectAll.Click
RichTextBox1.SelectAll()
End Sub
Private Sub mnuNotePadFilePrint_Click(ByVal sender As System.Object, ByVal e As
System.EventArgs) Handles mnuNotePadFilePrint.Click
Dim printResult As Integer
printResult = PrintDialog1.ShowDialog()
If printResult = DialogResult.Cancel Then
Exit Sub
Else
PrintDocument1.PrinterSettings = PrintDialog1.PrinterSettings
PrintDocument1.Print()
End If
End Sub
Private Sub PrintDocument1_PrintPage(ByVal sender As System.Object, ByVal e As
System.Drawing.Printing.PrintPageEventArgs) Handles PrintDocument1.PrintPage
e.Graphics.DrawString(RichTextBox1.Text, New Font("Times New Roman", 12,
FontStyle.Regular), Brushes.Black, 10, 10)
End Sub
#End Region
Tropical Supply User Manual: Invoicing Application
Page 29
Public NotInheritable Class SplashScreenTropical
'TODO: This form can easily be set as the splash screen for the application by going
to the "Application" tab
' of the Project Designer ("Properties" under the "Project" menu).
Private Sub SplashScreenTropical_Load(ByVal sender As Object, ByVal e As
System.EventArgs) Handles Me.Load
'Set up the dialog text at runtime according to the application's assembly
information.
'TODO: Customize the application's assembly information in the "Application" pane
of the project
' properties dialog (under the "Project" menu).
'Application title
If My.Application.Info.Title <> "" Then
ApplicationTitle.Text = My.Application.Info.Title
Else
'If the application title is missing, use the application name, without the
extension
ApplicationTitle.Text =
System.IO.Path.GetFileNameWithoutExtension(My.Application.Info.AssemblyName)
End If
'Format the version information using the text set into the Version control at
design time as the
' formatting string. This allows for effective localization if desired.
' Build and revision information could be included by using the following code
and changing the
' Version control's designtime text to "Version {0}.{1:00}.{2}.{3}" or something
similar. See
' String.Format() in Help for more information.
'
'
Version.Text = System.String.Format(Version.Text,
My.Application.Info.Version.Major, My.Application.Info.Version.Minor,
My.Application.Info.Version.Build, My.Application.Info.Version.Revision)
Version.Text = System.String.Format(Version.Text,
My.Application.Info.Version.Major, My.Application.Info.Version.Minor)
'Copyright info
Copyright.Text = My.Application.Info.Copyright
End Sub
End Class
Tropical Supply User Manual: Invoicing Application
Page 30
Imports System.IO
Public Class LoginFormTropicalInv
' TODO: Insert code to perform custom authentication using the provided username and
password
' (See http://go.microsoft.com/fwlink/?LinkId=35339).
' The custom principal can then be attached to the current thread's principal as
follows:
'
My.User.CurrentPrincipal = CustomPrincipal
' where CustomPrincipal is the IPrincipal implementation used to perform
authentication.
' Subsequently, My.User will return identity information encapsulated in the
CustomPrincipal object
' such as the username, display name, etc.
Dim pwcounter As Integer = 0
Private Sub OK_Click(ByVal sender As System.Object, ByVal e As System.EventArgs)
Handles OK.Click
' Create an instance of StreamReader to read from a file:
Dim inputFile As StreamReader = File.OpenText("PassWords.txt")
' PassWords.txt is stored in the Debug folder, inside the Bin folder
Dim LinePW As String ' This for each line that is read
LinePW = inputFile.ReadLine()
inputFile.Close() ' Close all files when done.
If txtBxPassWord.Text = LinePW And txtBxUserName.Text = "user" Then
TropicalMainInvKF.Show()
Me.Close()
Else
pwcounter += 1
MessageBox.Show("Wrong User Name or Password", "Try Again",
MessageBoxButtons.OK, MessageBoxIcon.Exclamation)
Me.Show()
If pwcounter = 3 Then
Me.Close()
End If
End If
End Sub
Private Sub Cancel_Click(ByVal sender As System.Object, ByVal e As System.EventArgs)
Handles Cancel.Click
Me.Close()
End Sub
'Back Door
Private Sub picBxBackDoor_Click(ByVal sender As System.Object, ByVal e As
System.EventArgs) Handles picBxBackDoor.Click
TropicalMainInvKF.Show()
Me.Close()
End Sub
End Class
Tropical Supply User Manual: Invoicing Application
Page 31
Public NotInheritable Class AboutBoxTropical
Private Sub AboutBoxTropical_Load(ByVal sender As System.Object, ByVal e As
System.EventArgs) Handles MyBase.Load
' Set the title of the form.
Dim ApplicationTitle As String
If My.Application.Info.Title <> "" Then
ApplicationTitle = My.Application.Info.Title
Else
ApplicationTitle =
System.IO.Path.GetFileNameWithoutExtension(My.Application.Info.AssemblyName)
End If
Me.Text = String.Format("About {0}", ApplicationTitle)
' Initialize all of the text displayed on the About Box.
' TODO: Customize the application's assembly information in the "Application"
pane of the project
'
properties dialog (under the "Project" menu).
Me.LabelProductName.Text = My.Application.Info.ProductName
Me.LabelVersion.Text = String.Format("Version {0}",
My.Application.Info.Version.ToString)
Me.LabelCopyright.Text = My.Application.Info.Copyright
Me.LabelCompanyName.Text = My.Application.Info.CompanyName
Me.TextBoxAboutDescription.Text = My.Application.Info.Description
End Sub
Private Sub OKButton_Click(ByVal sender As System.Object, ByVal e As
System.EventArgs) Handles OKButton.Click
Me.Close()
End Sub
End Class
Tropical Supply User Manual: Invoicing Application
Page 32
Tropical Supply User Manual: Invoicing Application
Page 33