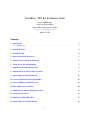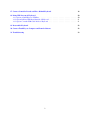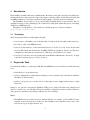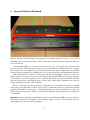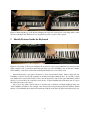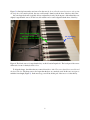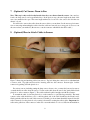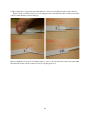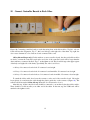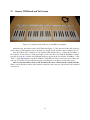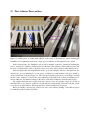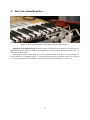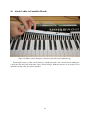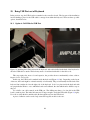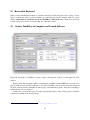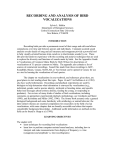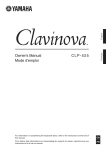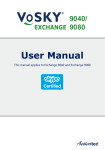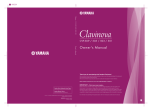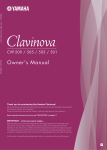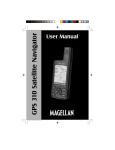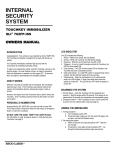Download Here - Queen Mary University of London
Transcript
TouchKeys: DIY Kit Installation Guide Andrew McPherson Centre for Digital Music Queen Mary University of London http://touchkeys.org March 9, 2014 Contents 1 Introduction 1.1 Terminology . . . . . . . . . . . . . . . . . . . . . . . . . . . . . . . . . . . . . . . . . . . 3 3 2 Prepare the Tools 3 3 Examine the Kit 4 4 Open and Clean the Keyboard 5 5 Identify Features Inside the Keyboard 6 6 Check Sensor Size and Alignment 7 7 (Optional) Cut Sensors Down to Size 9 8 (Optional) How to Attach Cables to Sensors 9 9 Attach Cables to Controller Boards 11 10 Connect Controller Boards to Each Other 12 11 Connect USB Board and Test System 13 12 Place Adhesive Pieces on Keys 14 13 (Optional) Cut Adhesive Backing on Sensors 15 14 Attach Sensors to Keys 16 15 Fold Cables Behind Black Keys 17 16 Attach Cables to Controller Boards 18 1 17 Connect Controller Boards and Place Behind Keyboard 19 18 Bring USB Port out of Keyboard 20 18.1 Option A: Drill Hole for USB Port . . . . . . . . . . . . . . . . . . . . . . . . . . . . . . . 20 18.2 Option B: Place USB Board Outside of Keyboard . . . . . . . . . . . . . . . . . . . . . . . 21 18.3 Option C: Attach USB Cable Inside of Keyboard . . . . . . . . . . . . . . . . . . . . . . . 21 19 Reassemble Keyboard 22 20 Connect TouchKeys to Computer and Launch Software 22 21 Troubleshooting 23 2 1 Introduction The TouchKeys are multi-touch sensors which attach to the surface of any piano-style keyboard. Each sensor measures the location and contact area of up to three fingers on the key surface. Touch data can be used with any MIDI synthesizer to add vibrato, pitch bends, timbre changes, and other expressive techniques. The TouchKeys are provided as a do-it-yourself (DIY) kit which installs on any keyboard. Kits are available in a variety of sizes, including 25, 49, 61 and 88 keys. This guide explains the process of installing a DIY kit on a MIDI keyboard. This guide is accompanied by a video which also explains the process. It can be found here: http://vimeo.com/82399344 1.1 Terminology The following terms will be used throughout the guide: • Sensor refers to a TouchKeys sensor: the thin white or black circuit boards which install on the keys. • Key refers to a key on the MIDI keyboard. • Naturals are the white keys on the traditional keyboard (C, D, E, F, G, A, B). Sharps are the black keys (C#, D#, F#, G#, A#). Because the TouchKeys DIY Kit is available in “Classic” and “Inverted” configurations, these terms are used instead of “white keys” and “black keys” for clarity. • Controller board refers to the long circuit boards in the DIY Kit which attach to the sensors. A single controller board spans up to two octaves of sensors. 2 Prepare the Tools To install the TouchKeys, you will need a DIY Kit and a MIDI keyboard. You will also need the following tools: • Screwdriver(s) to open the keyboard • Optional: Sharp knife to cut the adhesive backing on sensors (needed only for installations which are intended to be removed later) • Optional: Strong scissors to cut the sensors for the sharps down to length (needed only for certain keyboards) In Step 18, one option for accessing the TouchKeys USB port is to drill a hole in the back of the keyboard (Step 18.1). In this case, you will need a drill and a small file to widen the hole after it is drilled. However, other options are available for the USB port which do not involve drilling. Notes: • The MIDI keyboard can have more keys than the DIY kit; for example, a 25-key DIY kit can be installed on an 88-key keyboard. In this case, the TouchKeys can be installed on any octave of the keyboard as long as it begins and ends on C. 3 3 Examine the Kit Figure 1: TouchKeys DIY Kit. Contents: TouchKeys sensors with cables (lower left); controller board (top); USB board and ribbon cable for attaching controller boards (top right); USB mini-B cable (lower right). Before you begin the installation, inspect your kit to ensure it is complete. A packing list should be included in the box. In the kit, you will find: • TouchKeys sensors with ribbon cables attached. The size of the kit indicates how many sensors are included; e.g. the TouchKeys 61 DIY contains 61 sensors. • Controller boards for gathering data from sensors. Every kit (except the 1-octave Experimenter’s Kit) will have one 25-key controller board. The 25th connection is for the Top C sensor at the top of the keyboard. Larger kits will also contain one or more 24-key controller boards, distinguishable by the absence of a “Top C” inscription on the right-hand side. 61-key and 88-key kits will also have a smaller controller board (12 or 15 keys) which is placed at the bass end of the keyboard. • USB board containing a mini-USB port and a ribbon cable connector. This board is used to connect the TouchKeys to a computer. • Ribbon cables for connecting controller boards. These cables are wider than the cables connecting to the TouchKeys sensors. Every kit will have one long, wide ribbon cable (typically placed under the controller boards in shipping); this connects to the USB board. Larger kits will also contain short, wide ribbon cables to connect controller boards to each other. • USB mini-B cable for connecting TouchKeys to computer. • Accessories: extra adhesive tape; extra sensor cables; extra controller board connectors (used for spare plastic doors); plastic cover for USB board (used if placed outside the keyboard). 4 4 Open and Clean the Keyboard remove all screws marked with arrows do not remove Figure 2: Opening a Novation Impulse 61 keyboard. Screws marked with green arrows are to be removed (including a few not seen in this picture). Screws in the red box hold the keyboard mechanism and do not need to be removed. To install the TouchKeys, you will need to remove the top case of your keyboard so the back of the keys are accessible. Most keyboards with plastic cases (especially those smaller than 88 keys) separate into two pieces once screws in the bottom are removed. On larger wooden-case digital pianos (e.g. Yamaha Clavinova), there is sometimes a top lid that slides off once screws in the back of the instrument are removed. Most keyboards have a collection of screws that secure the key mechanism to the bottom of the case. These typically do not need to be removed. An exception is the Dopefer LMK-series keyboards, where the solid wooden case does not separate into pieces. On the Doepfer keyboards, the key mechanism should be removed from the case by removing the screws on the bottom. Gently lift the mechanism out of the case using a firm grip on both sides of the mechanism. Be sure to disconnect any cables that may be holding the pieces of the keyboard together, for example cables going to the pitch and mod wheels. Don’t forget to re-attach these when you put the keyboard back together! In general it is not necessary to completely detach the top section of the keyboard, as long as the back of the keys are accessible. Therefore, only the cables which prevent the keyboard from opening need to be detached. Important: the keys on the keyboard should be clean before you install the TouchKeys. Grease on the keys may prevent the adhesive from making a solid connection. Before or after you open the keyboard, use a cloth to gently wipe down the surface of the keys. 5 Figure 3: Removing the top of the Novation Impulse 61 keyboard. Notice the two red/orange cables on the left side of the keyboard which need to be detached before the top can be fully opened. 5 Identify Features Inside the Keyboard Figure 4: Left: Inside of the Novation Impulse 61 keyboard. Look for space behind the keys and notice any cables, circuit boards or controllers which may get in the way of the TouchKeys sensors and cables. Right: The TouchKeys controller boards will fit vertically behind the keys on most keyboards. Once the keyboard is open, take a moment to look for several features inside. On most keyboards, the TouchKeys controller boards will eventually be installed vertically behind the keys. It is useful to check now whether the boards will fit in this location once the keyboard is shut. If the space immediately behind the keys is not accessible, the controller boards can also be placed further back in the keyboard, as long as the cables will reach to the sensors. Also look for any cables, wheels, buttons or circuit boards on the keyboard which might get in the way of the TouchKeys installation. For example, some 25-key keyboards place the pitch and mod wheels behind the keys. Check whether these wheels will turn freely with the controller board placed inside the keyboard. 6 6 Check Sensor Size and Alignment Figure 5: Natural (top) and sharp (bottom) sensors placed on top of the keys, to check alignment. Eventually, you will affix the sensors to the surface of the keys with adhesive tape. But first, it is important to check the size and alignment between sensors and keys. Without removing the adhesive backing, lay a few sensors on the surface of the keys to check that they fit. Checking one sensor of each shape (the seven naturals and one sharp) is recommended. You are looking for the following: • Check that the natural keys are wide enough that the sensors don’t touch each other. • Check if the sharp sensors are longer than the keys. • Check if the sharp keys on the keyboard slope downward in the back. To align the natural sensors, check that they are centred from side to side, both on the front and back part of the key. Align the sensor such that the inside corner (where the naturals and sharps meet; top-right 7 Figure 5) is lined up between key and sensor. In other words, do not allow the natural sensors to rub against the sharp keys. On some keyboards, the sensor will extend 1-2mm beyond the front of the key; this is fine. On some larger keyboards (typically 88-key weighted keyboards), the front parts of the natural keys are slightly longer than the sensors. In this case, the natural sensors can be aligned with the front of the keys. extra length behind key will need to be cut (but don’t cut the cable) no overhang at front Figure 6: The black sensor is longer than the key on this Novation Impulse 61. The back part of the sensor will need to be cut for the keyboard to close. To align the sharps, check that they are centred from side to side. The sensor should not extend beyond the front of the key. The sharp sensors are longer than the keys on some keyboards. In this case, use a pen to mark the extra length (Figure 6). In the next step, you will cut off this part of the sensor so it fits the key. 8 7 (Optional) Cut Sensors Down to Size Note: This step is only needed on keyboards whose keys are shorter than the sensors. On some keyboards, the sharp sensors are longer than the keys. In the previous step, the extra length at the back of the sensor was marked with a pen. This extra length with need to be cut off so the sensors don’t hit the case when it’s closed. You will need to remove the cables from the sensors before you cut them. See the next step for instructions on removing and attaching the cables. Once the cables are removed, use a strong pair of scissors to cut the sensor where you marked it. (Be sure not to cut the connector which holds the ribbon cable.) 8 (Optional) How to Attach Cables to Sensors Figure 7: Removing and attaching cables from sensors. Top left: lifting the connector door with thumbnail to remove cable. Top right and bottom left: inserting cable into the connector. Bottom right: lock the connector by pushing down the plastic door. For various reasons, including cutting the sharp sensors down to size, you may find you need to remove or attach the ribbon cables from the sensors. To remove the cable from the sensor, first gently lift the black plastic door on the connector (Figure 7). The cable can then be pulled straight out without resistance. To reattach the cable, be sure the plastic door on the connector is open (lifted up vertically). The metal contacts on the cable should face you (i.e. the blue plastic side of the cable should face the circuit board). Gently push the cable into the end of the connector. It should go in about 1mm when fully inserted. Once the cable is inserted, close the plastic door by rotating it downward, securing the cable in place. Important: the cable can be pulled out of the connector on the sensor even when the door is closed. Later in the installation, 9 it will be important to support the cable with adhesive so there is no mechanical strain on this connector. Figure 8 shows several incorrect ways of inserting the cable. Check that the cable is fully seated in the connector with the metal contacts facing up. RIGHT WRONG WRONG WRONG not fully inserted upside down at an angle Figure 8: Right and wrong ways of attaching cables to sensors. Be sure the metal contacts face up and that the cable fully inserts into the connector before closing the plastic door. 10 9 Attach Cables to Controller Boards push gently and evenly Figure 9: Attaching cable to controller board. Top left: suggested way of opening connector door using two thumbs. Top right: inserting cable underneath plastic door. Bottom left: pressing door closed. Bottom right: final result; cable should be firmly held in connector and difficult to pull out. Each controller board has up to 25 connectors for sensors. Ech connector has a plastic door that opens by sliding outward. First, open all the plastic doors on the board. Be careful not to use too much force or twist the door at an angle, as they can easily break. The suggested method for opening the doors is to push slowly and steadily with both thumbs (Figure 9). Alternatively, the doors can be pulled open using fingernails. Note: spare doors are shipped in each DIY kit in case any break. However, even a broken door will usually securely hold the cable in place when pressed shut. Once all the doors are open, the cables can be inserted blue side up. The cable slides into the connector just beneath the door. It should go in around 3-4mm (deeper than the connector on the sensor side). Once the cable is inserted, close the door by pressing on it with two fingers. The final result should be very mechanically robust; if the cable pulls out with a modest tug, then it hasn’t been properly inserted. In this case, open the door and repeat the process. 11 10 Connect Controller Boards to Each Other Figure 10: Connecting controller boards to each other using short, wide ribbon cables. Top left: only one board will have the designation “Top C”; this board belongs at the right side of the chain. Top right: the door rotates downward to close. Bottom: boards connected end-to-end. (49 key kits and larger only.) For kits with two or more controller boards, the short, wide ribbon cables are used to connect the controller boards end-to-end. One of the controller boards will be longer than the others and have a connector labelled “Top C” at the rightmost side. This board belongs at the upper register of the keyboard (right side of the chain). Specifically, the order is as follows: • 49 keys: 24-connector board at left; 25-connector board at right • 61 keys: 12-connector board at left; 24-connector board in middle; 25-connector board at right • 88 keys: 15-connector board at left; two 24-connector boards in middle; 25-connector board at right To attach the ribbon cable, first locate the connector on the end of the controller board. Lift up the brown plastic door and insert the cable through the plastic guide tabs on the connector (Figure 10). The cable should be inserted with blue side up. Rotate the door downward to close it. After this step, all the controller boards should be connected to one another by the short ribbon cables. There should be no ribbon cable yet at either end of the chain. In the next step, the USB board will be attached to the rightmost side. 12 11 Connect USB Board and Test System Figure 11: Controller boards with sensors and USB board attached. Attach the long, wide ribbon cable to the USB board (Figure 11). The other end of this cable should go in the connector on the rightmost side of the chain of controller boards, near the connector labelled “Top C”. Once the USB board is attached, use the included USB mini-B cable to connect the TouchKeys to the computer. You should see a small green light on each controller board. Run the TouchKeys software program (see Step 20 for details) and check that the device appears in the box labelled “TouchKeys”. Click “Start” to begin gathering data from the TouchKeys. Verify that each sensor works before proceeding to the next step. See Section 21 for troubleshooting tips if everything is not working correctly at this stage. After you test that all the sensors work, disconnect the sensor cables from the controller boards. That is, remove the narrow ribbon cables from the controller board connectors, but leave the cables attached to the sensors. 13 12 Place Adhesive Pieces on Keys adhesive pieces on black keys white key adhesive (weighted keys only) Figure 12: Attach pieces of double-sided adhesive to the backs of the black keys before installing the TouchKeys. For weighted-key keyboards, a single piece of adhesive on each white key is also useful. In the following steps, the TouchKeys sensors will be installed on the keys. But before installing the sensors, small pieces of adhesive should be placed on the back of the black keys. These adhesive pieces will be used to secure the ribbon cables to the keys so there is no strain on the connectors when the keys move. On non-weighted and semi-weighted keyboards (e.g. Novation Impulse and most other keyboards less than 88 keys), it is recommended to use two pieces of adhesive for each black key. One piece should go on the vertical back of the key (Figure 12). The other piece should be placed close to the hinge on which the key rotates. Adhesive is only needed on the white keys if the natural sensors have been trimmed to be shorter. Otherwise, the adhesive backing on the sensor itself will be sufficient to hold the cable in place. On weighted keyboards (most 88-key keyboards), the key levers are typically longer. It is useful on these keyboards to use one piece of adhesive on each white key, near the hinge at the back of the key, as well as two pieces on each black key. This keeps the cables secure when the keys are played. Before proceeding to the next step, remove both sides of the adhesive backing, so the adhesive pieces are sticky and ready to attach to the cables. 14 13 (Optional) Cut Adhesive Backing on Sensors Figure 13: If the TouchKeys sensors are to be removed and reused later, expose only small pads of adhesive rather than the entire adhesive surface. This step is only needed if you intend to later remove the TouchKeys sensors from the keyboard and reuse them. The adhesive holding the TouchKeys to the keyboard is very strong. Removing the sensors later will not leave a residue on the keyboard, but given the strength of the adhesive, removal may damage the sensors. To make the TouchKeys removable, it is useful to expose only small parts of the adhesive (Figure 13). Please note that removal is not officially supported, and this step is a suggestion only. Using a sharp knife, score the plastic backing on the adhesive so that several small patches can be removed: Naturals: Expose four sections, each about 1cm wide: a strip near the wide front of the key; a strip on the narrow part of the white key where the note name is marked on the back; a strip farther back on the narrow part, roughly 2cm in front of the connector; and the back part of the adhesive, behind the connector (which secures the cable). Sharps: Expose two sections, each around 1.5cm wide: one on the front part of the key, one on the back part (at least 1cm in front of the conector). 15 14 Attach Sensors to Keys Figure 14: Top left: remove adhesive backing. Top right: position the natural sensor as directed in Step 6 and press down. Bottom left: position the sharp sensor and press down. In this step, you will attach the TouchKeys sensors to the keyboard. The cable should be attached to each sensor, but the sensors should not be connected to the controller boards. Install the sensors one at a time, moving from bottom to top of keyboard, using the following procedure: 1. Sharps only: if the sensor has been cut down in length, it is useful to fold the cable down 90 degrees at the back before attaching it to the key, while the cable is easier to grip. It is fine to bend the stiff blue part of the cable. 2. Peel the adhesive backing off the sensor (Figure 14, top left) 3. While holding the sensor above the key, position the sensor as directed in Step 6 4. Press down on the sensor to attach it to the key Important: once the sensor is attached, it is difficult to reposition. It is important to check the alignment before you press the sensor down onto the key. If you accidentally brush the adhesive into contact with the key, it can typically be removed by carefully pulling upward, but once it is firmly pressed into place, it will be difficult to remove (unless the backing has been cut as described in Step 13). 16 15 Fold Cables Behind Black Keys Figure 15: Fold the ribbon cables down behind the back of the black keys. Important: do not skip this step. The ribbon cables on the black keys needed to be folded down to sit flush with the back of the key. Otherwise, pressing the key will put strain on the cable and can cause it to disconnect from the sensor. Fold the ribbon cables on the sharp sensors down around the back of the keys as shown in Figure 15. Use the adhesive you installed in Step 12 to secure the cables in place. Be sure the cables do not stick out too far beyond the back of the black keys, or they may hit the case when the keyboard is closed. 17 16 Attach Cables to Controller Boards Figure 16: Ribbon cables attached to controller boards (blue side should face up). Following the same procedure you used in Step 9, attach each cable to the controller board, making sure to keep the controller boards in the same order you used in Step 9. Push the connector doors securely closed and make sure the cables are securely attached. 18 17 Connect Controller Boards and Place Behind Keyboard Figure 17: Turn the controller boards vertically and tuck them behind the keyboard. First make sure that all sensors have been connected to the controller boards. At each end of the controller boards, just past the wide ribbon cable connector, is a piece of adhesive. Note: add this adhesive if it is not already present. Remove the backing on this adhesive. Then use the short, wide ribbon cables to connect the controller boards to each other, following the same procedure as Step 10. Push the cables down to secure them to the adhesive. This ensures the cables will not work loose when the boards are placed inside the keyboard. Also attach the USB board to the rightmost controller board as described in Step 11. Then turn all the controller boards vertically and tuck them down behind the keyboard (Figure 17). The extra ribbon cable will form a small loop behind each key. This extra length is useful and helps keep the cables from pulling on the connectors when the keys are pressed. But be sure that the extra cable does not fall in any place where it will get crushed when the keyboard is reassembled. For example, the cables should not block any screw holes in the case. 19 18 Bring USB Port out of Keyboard In the previous step, the USB board was attached to the controller boards. The last part of the installation involves finding a place for the USB cable to emerge from within the keyboard. There are three possible options, described below. 18.1 Option A: Drill Hole for USB Port Figure 18: Installing the USB board inside the keyboard, with a hole drilled in the back of the keyboard to allow the USB cable to attach. This hole may need to be widened with a file for the cable to fit. This step requires the most tools and expertise, but provides the most mechanically robust solution. Required tools: drill and file In this step, the USB board is attached inside the keyboard (Figure 18, left). Depending on the layout of the case, the board might be oriented vertically or horizontally. The port will usually face the back of the keyboard, but it might also face the right side of the keyboard. Look for a place inside the keyboard with two perpendicular surfaces: one to which the board can be adhered, the other which can be drilled to expose the port. Use a drill to cut a hole centred on the USB port. The drilling may have to be done before the USB board is stuck in place. The initial hole may not be large enough to insert the USB cable (Figure 18, right). Use a file to widen the hole until the cable fits through the case into the USB board. A piece of adhesive can be used to help secure the long ribbon cable to the case. 20 18.2 Option B: Place USB Board Outside of Keyboard Figure 19: Installing the USB board outside the keyboard by bringing the ribbon cable through an opening in the case. This option is most suitable if you do not have access to a drill or prefer not to make a hole in the keyboard. Here, the USB board will be installed on the outside of the keyboard. Bring the long ribbon cable out of the case using an existing hole or gap between pieces of the case (Figure 19). The board can then be secured anywhere on the outside of the case. The kit comes with a 2-piece plastic container into which the USB board can be placed for protection. Use extra pieces of adhesive tape as needed to hold this container together and secure it to the case. 18.3 Option C: Attach USB Cable Inside of Keyboard This is an alternative to Option B if the USB board does not fit outside the keyboard, or if there is any concern about the USB board getting damaged during transport. Attach the USB mini-B cable to the USB board and place both cable and board inside the case. Find or create an opening anywhere in the case to extract the USB cable. Rather than having a USB port, the keyboard will have a cable emerging from it. A USB extension cable can be used if the cable needs to be lengthened. 21 19 Reassemble Keyboard When you have finished the installation, reassemble the keyboard following the reverse of Step 4. Don’t forget to reattach any cables you removed when you opened the keyboard (for example, cables for control wheels). Important: be careful not to trap any TouchKeys cables in the case. Check every screw hole to make sure you do not drive a screw through one of the ribbon cables. 20 Connect TouchKeys to Computer and Launch Software Figure 20: Screenshot of TouchKeys software. Device should appear in the box in the upper-left of the window. Finally, verify that everything works by connecting the TouchKeys and the MIDI keyboard to the computer by USB. You will need two USB ports: one for the TouchKeys and one for the keyboard. Download the latest software from the TouchKeys download page1 and launch the program. Verify that everything is still functional, as it was in Step 11. At this point, you’re ready to play! To begin exploring the features of the software, please consult the software user manual on the download page. 1 http://code.soundsoftware.ac.uk/projects/touchkeys/files 22 21 Troubleshooting See below for a list of common problems and solutions. Most issues during installation are caused by cables that are not fully connected, so always be sure to double-check the cables. If the solutions below do not address your issue, please visit the TouchKeys forum2 for further advice. • Device not seen by computer, or does not open: Check the wide ribbon cables from the USB board to the controller board and between the controller boards. Make sure all cables are secure and straight in their sockets. Also check that the USB mini-B cable is securely attached. • Device shows fewer octaves than it has: Check the wide ribbon cables between controller boards, as above. • Some keys do not show touch data: Check the ribbon cables between the keys and the controller boards, on both sides. • The ribbon cable came out of the sensor: Even with the sensor attached it is usually possible to guide the cable back into the socket. The back of the sensor can be gently lifted up. The cable can be pushed into the socket even with the latch closed, though this is difficult. If the sensor is lifted far enough, the tip of a knife can be used to re-open the door without removing the sensor. • I still couldn’t get the ribbon cable back in the sensor: If it is impossible to get the cable back into the connector, the sensor should be removed. This is challenging, especially on the naturals, but it can be done with consistent pressure, taking care not to bend the sensor too much in any particular place. On the sharps, the sensors can most easily be removed with a twisting motion rather than pulling straight up. • One of the plastic doors broke off the controller board: Each kit ships with replacement connectors in case the doors break. Gently remove the door from the replacement connector (a knife can help release the latch) and put it on the controller board. In most cases, a door with a broken latch will still hold the cable securely. This is also true for the wider connectors on the ends of the boards. • The sharp sensors are still too long, even after I cut them down: A small number of keyboards have very short black keys. It is possible to shorten the sharp sensors further by cutting some off of the front of the sensor as well as the back. You will want to file down the corners after doing this so they are still rounded to the touch. Please contact me if you think you are in this situation; I may have a few ideas. 2 https://groups.google.com/forum/#!forum/touchkeys 23