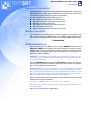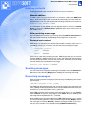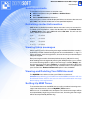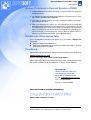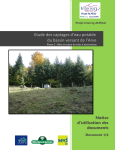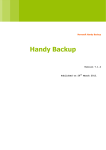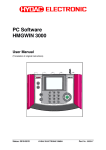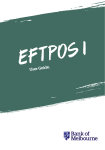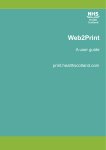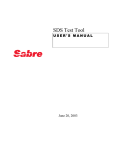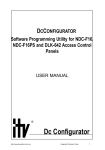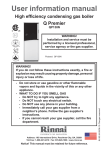Download Novosoft Mobile Instant Messenger
Transcript
1 May the Best MIM Win! Novosoft Mobile Instant Messenger User Manual 07/09/2001 For beta-testers only Please carefully read this Manual before proceeding with the application! Contents General Information ............................................. 2 Before you start ................................................... 2 MIM Initialization .................................................. 2 Main Menu – general description .......................... 3 Users lists and Statuses ........................................ 3 Setting up your status ........................................... 3 Adding contacts ................................................... 4 Sending messages............................................... 4 Receiving messages ............................................ 4 Sending contacts ................................................. 5 Retreiving contact information .............................. 5 Viewing Inbox messages....................................... 5 Viewing and Deleting Your MIM Account ................ 5 Setting Up MIM Tones .......................................... 5 Known Problems in Current Version of MIM ............ 6 What to do if the applet fails .................................. 6 Feedback ............................................................ 6 Novosoft Mobile Instant Messenger User Manual 2 General Information Novosoft Mobile Instant Messenger (MIM) is an application stored in the SIM card of your mobile phone. MIM allows to access the popular ICQ Internet messaging service using only your handset. Using the Mobile Instant Messenger you can: n Exchange messages with Internet ICQ users n Set and modify your Internet presence status n Maintain your own contact lists n Exchange your contacts with other ICQ users n View the status of ICQ users n Request and view information about ICQ users Before you start For the Mobile Instant Messenger to function properly, you need to enter the correct number of the SMS center of your GSM provider. Please check that your phone’s SMS center number is set to the SCS-900 SMS center: +79029869990 MIM Initialization When you start your first MIM session only the MyMIM submenu of the Novosoft | MIM menu is visible. Using this submenu you will set up your MIM Account – enter your ICQ# (also known as ICQ UIN - Universal Internet Number) and your ICQ password. After registration, other subsections in MIM menu will be available. Caution! You can add only an already existing ICQ#. If you want to use a new ICQ#, you should first set up a new account using the ICQ application on your computer. Enter the MyMIM submenu and select Account to create your registration record. You will be prompted to enter your ICQ#. Enter the number, press «OK» and enter your password. Caution! MIM allows only passwords from 1 to 15 characters long. MIM correctly recognizes only the passwords using Latin symbols and numbers. If your ICQ password contains non-alphanumeric symbols, such as $#_@ etc., please change it using the ICQ application on your computer, otherwise MIM will be unable to connect to ICQ network. After successful registration (entering the ICQ# and password) you should receive the following notification: Account ##### was successfully added Please do not use the applet until you receive this confirmation (or an error message)! Now you can start using the application. Novosoft Mobile Instant Messenger User Manual 3 Main Menu – general description Online Users List of Online ICQ (and MIM) users (ICQ status Online / Away / DND / Occupied / Free-for-chat). Inbox A list of last 10 incoming messages. Unread messages are labeled with a «!» sign Offline Users List of Offline ICQ (and MIM) users (ICQ status Offline/ Disconnected and Non-available) My MIM MIM initialization, ICQ account setup, and MIM ringer customization Add User Add a user to the Contacts List Status Modify your MIM status: Online, Busy or Offline Users lists and Statuses MIM uses 3 possible statuses (Online, Busy and Offline) to display presence of the user in the Internet. Online List of Online users (ICQ status Online, Occupied, Free-forchat). These users are displayed in the Online Users menu with a «+» sign to the left of the user name. Busy List of Online ICQ users which selected the Away, N/A, DND status. You can still communicate with these users. They are displayed in the Online Users menu with a «-» sign to the left of the user name. Offline List of ICQ users which selected Privacy (Invisible) ICQ status or currently disconnected from both ICQ and MIM. These users are displayed in the Offline Users menu. After selecting a user from one of the lists, you can either send him/her a message (Send) or delete this user (Remove). Setting up your status Please remember that ALL incoming data (user messages and system notifications) can be delivered to your phone only when you are not within the applet! If anybody will send you a messages while you’re within the MIM menu you receive them after short delay when you exit the application (see also Known problems section of this document). Your status is automatically set to Online upon MIM initialization. To change your status enter the Status menu, select the desired status and press «ОК». After your status is modified by the system, you will receive a notification: Your status is now [Status] Your current status is marked in the menu with a «+» sign. If you set your MIM status to Busy, you will appear to Internet ICQ users as Occupied. Novosoft Mobile Instant Messenger User Manual 4 Adding contacts There are several ways to add an ICQ user to your contact list. Manual addition To add a user into your personal list of contacts, select the Add User menu, enter the ICQ# of the user and the nickname you want to be displayed for this user. You will receive the following notification in response: Contact was added: #### The nickname of the added user will appear either in the list of Online Users or in the list of Offline Users (depends upon the current status of the added user). After receiving a message You can add a new contact to the list by selecting Add to contact list in the menu after receiving and reading a message from a new user. Saving a sent contact MIM allows (as ICQ does) to receive ICQ numbers sent by other users. If somebody sends you a contact, you will see the following message: Incoming contact – UIN: ###### NICK: ###### Press OK to save the incoming contact. MIM will prompt you to confirm contact addition: «Add contact to list». Press ОК and enter the nickname for the received contact. You will exit the menu, and after a short delay you will receive the confirmation message: Contact was added: ###### Sending messages You can send a message by selecting the recipient from the Online Users menu or by selecting Reply after reading an incoming message. Receiving messages Upon receiving a new message your phone rings and displays the following message [HH:MM] message from [USER] [HH:MM] will be replaced with the actual time when the message was sent; [USER] will be replaced with the corresponded nickname from your contact list, or with the ICQ# if user is unknown. Press OK to display the incoming message and save it to your Inbox. Press Cancel to save the message to your Inbox without reading (the message will be marked with «!» - Unread). After reading the message and pressing OK, MIM prompts you to select one of the following options: reply to the message sender (Reply), delete the message from Inbox (Delete), add the message sender to your contact list (if the sender is not already listed) (Add To Contact List). Novosoft Mobile Instant Messenger User Manual 5 Sending contacts To send one of your contacts to another user: n Select a recipient using the Online or Offline Users n Press ОК n Select Send Contact in the menu. A list of all your contacts will be displayed. Select a contact to be sent and press OK. The contact will be sent to the specified recipient. Retreiving contact information MIM allows to obtain information about the users from your contact list. To obtain user information, select the desired user in the Online Users or Offline Users lists, press OK and select Get Info. You will see the user’s details as shown below: UIN: ###### Nick: ###### Name: ###### E-mail: ###### Viewing Inbox messages Inbox stores your last 10 incoming messages marked with either sender’s nickname or ICQ#. Unread messages are also marked with a «!» sign. To view a message, scroll through the list, choose the one you need and open it by pressing OK. Every message contains timestamp below the text: [dd/mm hh:mm] After reading the message and pressing OK, MIM prompts you to select one of the following options: reply to the message’s sender (Reply), delete the message from Inbox (Delete), or retreive information about the sender (Get Info). If message sent by someone who is not present in your Contact lists Add to Contact List option is also available. Viewing and Deleting Your MIM Account The MyMIM menu allows to view your ICQ# or to remove it. Caution! After deleting your ICQ# all the related MIM information will also be deleted! Please wait for the account removal confirmation message before trying a new registration! Setting Up MIM Tones To customize the tones that MIM uses to notify you about incoming messages and other events, choose MyMIM | Tones menu. Select one of 11 available tones and press OK. Service messages will be accompanied by single ring of the chosen tone, incoming text messages will be accompanied by double ring. Novosoft Mobile Instant Messenger User Manual 6 Known Problems in Current Version of MIM 1. Current MIM version cannot correctly send or receive non-alphanumeric characters. 2. Incoming messages exceeding 80 characters are split in two or more parts which are delivered separately. 3. The order of arrival of parts of longer messages (within 540 characters) may be incorrect. 4. After you change your status, you can experience an unusually big delay before the confirmation message arrives. If this happens, do not set the desired status once more, rather try changing it to something else. For instance, if you do not receive confirmation of changing your status to Online - try changing your status to Busy or Offline. After receiving a confirmation message, set the desired status. What to do if the applet fails If you succeeded in crashing the applet (e.g. you obtain a Card error message): n Turn your phone off and back on; n If the error repeatedly occurs when you receive messages – change your current status to Offline. Feedback Please report all noticed errors, failures and your wishes for the product to: [email protected] with the following subject: Beta-tester/bug-report. When reporting a bug/error/failure please provide a complete description of the conditions and the sequence of actions which lead to it. Novosoft Inc. Mobile & Wireless Division 4 pr. Koptyuga, Office 241 Novosibirsk, 630090, Russia E-mail: [email protected] Fax: +7 3832 342035 Phone: +7 3832 303469 NOVOSOFT MOBILE INSTANT MESSENGER May the Best MIM Win! www.mobile.novosoft-us.com Copyright © 2001, Novosoft Inc. All rights reserved. Novosoft, Novosoft logo, and Novosoft Mobile Instant Messenger are trademarks of Novosoft Inc.