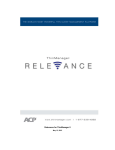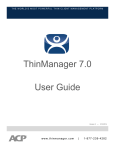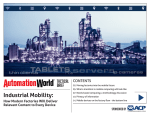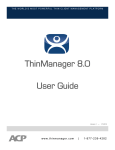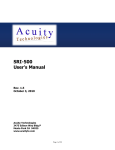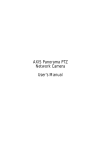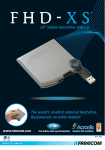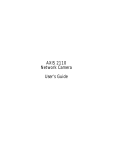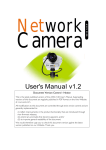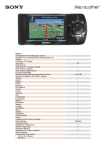Download Relevance User Manual - Rev. 1
Transcript
Relevance 1.0 rev. 1 February 24, 2014 Relevance User Manual 1. Introduction to Relevance ...................................................................................................................... 4 2. Convert an Existing System ................................................................................................................... 4 2.1. Upgrading an existing ThinManager System ................................................................................. 4 2.2. The New ThinManager Interface .................................................................................................... 5 2.3. Menus ............................................................................................................................................. 7 2.4. Current Configuration ..................................................................................................................... 9 2.5. Adding a Location ......................................................................................................................... 10 2.5.1. 2.6. Location Configuration Wizard .................................................................................................. 11 Adding a Location to a Terminal ................................................................................................... 18 3. Using Mobile Devices to Interact with Relevance ................................................................................ 26 3.1. Configuring an iPad in ThinManager ............................................................................................ 27 3.2. Configuring an iPad for Relevance ............................................................................................... 33 3.3. Associating the iPad to the Configuration .................................................................................... 37 4. Manual Interaction with Locations ....................................................................................................... 40 4.1. Shadow ......................................................................................................................................... 41 4.2. Transfer ........................................................................................................................................ 47 4.2.1. 4.3. Transfer at the Location ............................................................................................................ 50 Clone ............................................................................................................................................ 52 5. Using the Mobile Device to Add Resolver Codes ................................................................................ 55 5.1. QR Codes and Bar Codes ............................................................................................................ 55 5.2. Bluetooth Beacons........................................................................................................................ 61 6.1. Wi-Fi Access Points ...................................................................................................................... 70 7.1. GPS .............................................................................................................................................. 78 7.2. Adding Actions to Resolver Codes ............................................................................................... 86 8. Interacting with the Location ................................................................................................................ 90 8.1. Shadow ......................................................................................................................................... 91 8.2. Forced Transfer ............................................................................................................................ 93 8.3. Transfer ........................................................................................................................................ 97 8.4. Clone .......................................................................................................................................... 101 9. Unassigned Locations........................................................................................................................ 103 9.1. Create a Location ....................................................................................................................... 103 10. Fencing and Sub-Locations ........................................................................................................... 112 11. Relevance User Access ................................................................................................................. 117 11.1. Create Access Groups ............................................................................................................ 118 11.2. Apply Permissions to a Display Client Application.................................................................. 119 Relevance User Manual -2- 11.3. Create Relevance Users ......................................................................................................... 121 11.4. Creating a Location with Restricted Applications.................................................................... 123 11.5. Putting it Together: .................................................................................................................. 127 12. One QR Code, Multiple Actions ..................................................................................................... 131 13. Calculating Permissions ................................................................................................................. 134 14. Guided Access on the iPad ............................................................................................................ 136 Relevance User Manual -3- 1. Introduction to Relevance Relevance adds location to computing for mobile access. This isn’t just sending an application to a mobile device, but is a way to enable the location to determine the content sent to the device. The mobile device allows the user to interact with the location. Relevance is the How to provide What you need, Where and When you need it. There are two types of locations in Relevance, Assigned and Unassigned. Assigned locations are locations that have a terminal and monitor at the given location, much like traditional computing. Relevance adds additional functions to the location that allows mobile devices to interact with the location and Shadow, Clone, or Transfer the control of the location to the mobile device. Unassigned locations are locations that lack a permanent terminal and monitor and all of the content is sent to the mobile device. Relevance is an extension of ThinManager and adds a new feature set to ThinManager when a Relevance license is added to a ThinManager license. It is helpful to know and understand ThinManager before deploying or converting to Relevance. Please see the ThinManager documentation for details on ThinManager. 2. Convert an Existing System 2.1. Upgrading an existing ThinManager System Un-synchronize your ThinManager Servers if they are a synchronized pair. Do this at Manage > ThinManager Server List > Auto-synchronization Selection and uncheck the Automatic Synchronization checkbox. Don’t re-synch them until both of the pair have the same version installed. Backup the configuration on your Primary ThinManager Server by selecting Manage > Backup Configuration. This will give you an unsynchronized backup configuration if something goes wrong. Install the ThinManager 7 software on each ThinManager Server using the Install Mode, either using the Install Application on Terminal Server on a 2008 server, the Add/Remove Programs on a 2003 server, or with the change user /install command. Synchronize your ThinManager Servers once they are both updated if they were synchronized before. Synchronize at Manage > ThinManager Server List > Auto-synchronization Selection and check the Automatic Synchronization checkbox. Update the ThinManager license with a license that contains Relevance by going to the ThinManager License site and reactivating your master license with the updated installation ID. The master license and installation ID are found in the Licensing window that is opened by selecting Install > Licenses from the ThinManager menu. Relevance User Manual -4- 2.2. The New ThinManager Interface The ThinManager interface was changed in ThinManager 7.0 to a style based on the Microsoft Office template. This section will lead you through the important sections. You may find specific information by pressing the F1 key while in the ThinManager program. ThinManager Interface The ThinManager Interface has several components. 1. Application Button – This launches the ThinManager Server Configuration wizard to configure global ThinManager settings. 2. Quick Access Toolbar – This lets you add icons of commonly used tasks from the menu bar, like Restart, Send Message, Modify, Backup, and Shadow. Select the Quick Access drop-down arrow to customize this tool bar. 3. Menu Bar – The menu bar separates the functions into categories. 4. Ribbon Bar – The menu bar now has the ribbon with icons for the functions. The ribbon can remain visible or hidden when unused. This is controlled by the Minimize the Ribbon command on the Quick Access drop-down arrow menu. Relevance User Manual -5- 5. Detail Pane Tabs - The Detail Pane has tabs that allow you to choose what details you want to display. The tabs and detail selections change depending on what is selected in the tree. You can drag the tabs to change the order. 6. Detail Pane – The Detail Pane displays the information for the selected tab for the highlighted tree component. You can tear away the detail pane by dragging the tab away from ThinManager. You can re-dock the pane by dragging the pane title bar back to the tabs. 7. Tree – The tree shows the components of ThinManager. The tree now uses the Outlook Bar Tab control so the branches of the ThinManager tree are shown one at a time. 8. Tree Selector – The selector buttons at the bottom of the tree control select which branch is active and visible. These can be pulled upwards to stack the buttons, or pulled down to minimize the buttons. Tree Selector Buttons Minimized Buttons at the Bottom Buttons Stacked Stacking the buttons is provides quicker switching but the minimized buttons allows more room to show components in a larger system There is an arrow that allows customization, tasks like hiding branches or reordering the branches of the tree Relevance User Manual -6- 2.3. Menus The menus of ThinManager use the Microsoft Office ribbon but contain similar functions as previous versions. This is a brief description. Many of these functions will be explained in greater details in the sections of the manual that cover setup and configuration. Edit Edit includes common editing commands and buttons to Add ThinManager Servers, Remove, Refresh, and Modify. There is a Find and Find Next button to allow you to search the tree. Manage Manage includes common management commands with icons for Packages, PXE Server, ThinManager Server List, DNS, Web access, and TermSecure Access Group management: The Manage IDs is a new feature to manage Location IDs for Relevance. Install Install includes common commands with icons for installing Firmware Packages, Modules, Licenses, the TermCap database and Reports. Relevance User Manual -7- Tools Tools include common commands with icons for Restarts, Reboots, Touchscreen Calibration, Disabling, Enabling, and clearing the event log. View View includes common commands with icons like Reports, Applications, and Tabs. Reports open the Select Reports window. Application lets you select the theme for the new ThinManager interface, and Tabs allows you to pick the look of the detail pane tabs. Remote View Remote View includes common commands with icons like Interactive, Scaled to Window, Go Full Screen, Send Keys, and Connect Options. Be careful with Go Full Screen. This will make the shadowed terminal’s image full screen. Although this can be reversed by selecting the CTL+ALT+Break buttons it is often forgotten. If you go full screen and forget the key sequence use ALT+F4 to close ThinManager. It will close the full screen session. Help includes About ThinManager which shows the version and build number of ThinManager. Relevance User Manual -8- 2.4. Current Configuration The current configuration in the example was created in ThinManager 6 and upgraded to ThinManager 7. Each terminal is logging in with a Windows account and is running two display clients, HMI_New and either Reports or Form01. Terminal Tree The terminals can continue to run in this configuration but they don’t gain any of the Relevance features or functions. Relevance User Manual -9- 2.5. Adding a Location In ThinManager you deploy applications by defining a terminal, configuring it with applications and a user account. This allows the operator to access the applications needed. ThinManager Deployment The new Relevance method will add a location. The application and user account will be added to the location. First Relevance Deployment The first task is to create a location and re-apply the application and user account to the location which will then be assigned to the terminal. Relevance User Manual - 10 - 2.5.1. Location Configuration Wizard Open the Locations branch by selecting the Location icon, the globe, in the Tree Selector at the bottom of the tree. Location Configuration Wizard Right click on the globe Locations icon in the tree and select Add Location to open the Location Configuration Wizard. Name the location. Select Next to continue. Relevance User Manual - 11 - Location Options Page The Location Options page has several configurable options that control the remote access. Inactivity Timeout – A Relevance user will be logged off after this interval if inactive. Relevance ID Signal Loss Timeout – This is the interval before a Relevance user is logged off due to lack of a signal. Activate Display Client at Log In – This brings the display client to the forefront when the Relevance user logs in. Enforce Location Fencing – This controls access in an area with nested locations. If local fencing is enforced the user has to be within the fence to access the sub-locations. Inherit from parent Locations – This allows nested sub-locations to inherit the parent display clients. Allow Local Access – This allows a Relevance user to access the location from that location. Unchecking this will only allow remote access. Allow Remote Connection - This allows a Relevance user to access the location from a remote site. Unchecking this will only allow access at the location. Reset Cloned Sessions on Logout – This will close any cloned sessions once they are disconnected. Relevance User Manual - 12 - Allow Location to be selected manually – This allows a location to be manually selected. Unchecking this will require the Relevance user to use a Resolver like QR Codes, Wi-Fi, or Bluetooth to initiate the location access. Checking the Allow Location to be selected manually checkbox reveals other settings. Location Options Page Allow Manually Selected Location Actions – These are the actions you can manually select. You can allow all, or none. Allow Shadowing – This allows a duplicate of the display to be shown on the mobile device. Allow Cloning – This allows the user to launch the same applications as the location but using their Windows account. Allow Transfer – This allows the display to be moved from the location to the mobile device. The defaults are fine but you have the option to customize the settings as needed. Relevance User Manual - 13 - Terminal Server Selection This example will replace the display clients of the terminal with the same display clients on the location. Apply the desired display clients to the location and select Next to continue. Relevance User Manual - 14 - Window Log In Information Page A location with a display client will require a Windows username. Enter a valid Windows username in the Username field. Enter the password in the Password and Verify Password fields. Select Next to continue. Relevance User Manual - 15 - Relevance Resolver Selection Page The Relevance Resolver Selection page allows the association of Resolvers to the location. Resolvers include Bar Codes QR Codes Bluetooth Beacons Wi-Fi Access Points GPS We will explain the configuration of Relevance Resolvers later. See Using the Mobile Device to Add Resolver Codes at page 55. Select the Finish button to create the Location. Relevance User Manual - 16 - Location with Assigned Display Clients The Location tree will show the created Locations and the display clients assigned to it. Relevance User Manual - 17 - 2.6. Adding a Location to a Terminal Now the newly created location needs to be attached to a terminal. Terminal Configuration Wizard Select the Terminal icon on the Tree Selector at the bottom of the tree to open the Terminals branch. Highlight a terminal and double click or select Modify to open the Terminal Configuration Wizard. Relevance User Manual - 18 - Terminal Mode Selection Page Navigate to the Terminal Mode Selection page. There are two Relevance checkboxes. Enable Relevance User Services – This uses the ThinManager TermSecure Access to control access to applications. Enable Relevance Location Services – This allows the terminal to use Locations in its configuration. Check the Enable Relevance Location Services checkbox to use Locations. Select Next to navigate to the Display Client Selection page. Relevance User Manual - 19 - Remove Display Clients on the Display Client Selection Page Remove the existing display clients from the terminal by highlighting them and selecting the left arrow button. The user will access the display clients through the location, not the terminal. Select Next and continue to the Relevance Options page. Relevance User Manual - 20 - Relevance Options Page Select the Options before choosing a location. Once the Location is assigned the Options are locked. Select the Options before choosing a location. If you need to change an option you can clear the location with the Clear button, change the option, and then re-assign the Location. The Options include: Allow Selection of the Location manually – This will let the user select the location manually from a menu on the mobile device. If this is unselected then the user must use a Resolver. Enable Resolver Types – Relevance has several methods of resolving the location to allow specific applications to get sent to specific locations. Enable QR Code Location Ids – This allows the scanning of a QR code to determine the location. Enable Bluetooth Locations – This allows the use of Bluetooth beacons to determine the location. Enable GPS Locations– This allows the Global Positioning System of the mobile device to determine the location. Enable Wi-Fi Locations – This allows the signal strength of Wi-Fi access points to determine the location. Each method selected will require configuration to associate a location with the Resolver data. Relevance User Manual - 21 - Select the Change button to open the Select Location window. Select Location Window The created Locations will be displayed in the Select Location tree. Highlight the desired Location and select the OK button. Relevance User Manual - 22 - Location Assigned . Once the Location is assigned the Options are locked. If you need to change an option you can clear the location with the Clear button, change the option, and then re-assign the Location. Once the location is assigned select Next and navigate to the Log In Information page. Relevance User Manual - 23 - Log In Information Page The terminal was assigned a user account to allow it to log in to the servers. This is not needed because the user account is assigned to the location. Clear the Username and Password fields. Once the Username is cleared select the Finish button to complete the wizard. Apply the changes. Right click on the terminal in the tree and select Restart Terminal to load the new configuration. Relevance User Manual - 24 - Locations on Terminals in Terminal Tree The application is now running on the location which is assigned to the terminal. The tree will show location icons to show what display clients are from the location. In this example the terminals are using locations. The 03_Advantech 5820 doesn’t show locations because it is an older Package 5 terminal and Relevance requires Package 6 or later. The user should see no difference in the application deployment using Locations than when the application was assigned to the terminal. Relevance makes changes when a mobile device is added to the system. Relevance User Manual - 25 - 3. Using Mobile Devices to Interact with Relevance Adding a location to a terminal doesn’t seem like it makes any difference. The application runs the same on the terminal versus a location on a terminal. The difference is the interaction a user can have with that location using a mobile device. Relevance uses Resolvers to define the location. Manual Selection – This allows user select the location manually from a menu on the mobile device. QR Code – QR codes can be created to define a location. Bluetooth – This allows the use of Bluetooth beacons to determine the location. GPS – This allows the Global Positioning System of the mobile device to determine the location. Wi-Fi– This allows the signal strength of Wi-Fi access points to determine the location. Resolvers are identified and marked using the mobile device so it is important to configure a mobile device for identifying the resolvers in Relevance Relevance User Manual - 26 - 3.1. Configuring an iPad in ThinManager A configuration needs to be created in ThinManager so that the mobile device can join the system as a terminal. ThinManager Terminal Configuration Wizard Open ThinManager. Select the Terminal icon to show the Terminal branch of the tree. Right click on the Terminals branch and select Add Terminal to launch the Terminal Configuration wizard. Enter a name for your mobile device and select Next. Relevance User Manual - 27 - Terminal Hardware Page Select your make and model of hardware. An iPad is Apple / iPad. Navigate to the Terminal Mode Selection page by clicking Next. Relevance User Manual - 28 - Terminal Mode Selection Check Enable Relevance User Services to use Relevance Access to control access to applications. Check Enable Relevance Location Services to allow the device to use Locations. Select Next. Relevance User Manual - 29 - Display Client Selection Page The mobile device can have display clients assigned to it permanently, and then access others with Relevance. This example will leave the display clients off of the mobile device to show the effect of Relevance more clearly. Leave the Selected Display Clients list empty on the Display Client Selection page. Select Next to navigate to the Relevance Options page. Relevance User Manual - 30 - Relevance Options Select the Resolvers you want to use, including the Allow selection of Location manually checkbox. You can start with one resolver and add the others as you deploy them, or start with all the resolvers selected and remove the ones you chose not to use. The central management of ThinManager and Relevance make changes to configuration easy. Select Next to navigate to the Log In Information page. Relevance User Manual - 31 - Log In Information Page Enter a user name in the Username field. Enter the password in the Password and Verify Password fields. Select Finish to complete the configuration of the mobile terminal. Relevance User Manual - 32 - 3.2. Configuring an iPad for Relevance The iPad needs to have the iTMC client installed. The iTMC application can be downloaded from the Apple App Store for free. ThinManager in the Apple App Store Go to the Apple App Store. Enter ThinManager in the search field. Select the iTMC application and select Open. It will download and install on your iPad. The ThinManager app shown on the left is the ThinManager Mobile app that lets you control ThinManager from a mobile device. The iTMC application is on the right. Relevance User Manual - 33 - ThinManager iTMC Configuration Screen Select the Settings button at the bottom to launch the Settings page. Relevance User Manual - 34 - Settings Page Select Add ThinManager Server to launch the Add ThinManager Server page. Relevance User Manual - 35 - Add ThinManager Server Page Enter your ThinManager Server name in the Description field. Enter the IP address of the ThinServers (usually the ThinManager Server) in the Primary ThinServer IP field. Enter the IP address of a secondary ThinManager Server, if you have one. Select the Save button in the corner. This will return you to the Settings page. Select the Configurations button in the top left corner to return to the configurations screen. Relevance User Manual - 36 - 3.3. Associating the iPad to the Configuration Once the ThinManager Server is defined on the iPad you need to associate the hardware to the iTMC configuration you created. Defined ThinManager Servers The defined ThinManager Server will be displayed on the configuration screen. Select the ThinManager Server. You will be connected to the ThinManager Server. Relevance User Manual - 37 - Pick Replacement A Pick Replacement window will be shown allowing you to select the newly created terminal configuration or to launch the Terminal Configuration Wizard by selecting Create New Terminal. Touch your newly defined terminal to choose the configuration you created for the iPad. This will tie the mobile device to the configuration in ThinManager. Relevance User Manual - 38 - ThinManager iTMC Home Screen The terminal will be connected, logged on, but no applications are running because we left that blank. A dialog will open stating that “iTMC Would Like to Use Your Current Location”. This enables the GPS location tool. Allow the “Use Current Location” to enable GPS as a resolver on this mobile device. Select the OK button to allow GPS as a resolver. Relevance User Manual - 39 - 4. Manual Interaction with Locations A mobile device can connect to a Location and manually interact with the applications. The methods are: Shadowing – Shadowing duplicates the graphic output of the Location screen and sends it to the mobile device. Transferring – Transferring sends the graphic output of the location to the mobile device instead of the location. This requires the operator to manually allow the transfer. Auto-Transferring – Auto-Transferring sends the graphic output of the location to the mobile device instead of the location. This does not require the operator to manually allow the transfer. Cloning – Cloning will create a duplicate session for the mobile device using the configuration of the location and the user credentials of the mobile device. Shadowing Shadowing duplicates the graphic output of the location and sends it to the mobile device. Transferring Transferring sends the graphic output of the location to the mobile device instead of the location. This can be done automatically or set to require the operator to manually allow the transfer. Relevance User Manual - 40 - Clone Cloning will create a duplicate session for the mobile device using the configuration of the location and the user credentials of the mobile device. 4.1. Shadow Shadowing duplicates the graphic output of the location and sends it to the mobile device. Shadowing The mobile user will see the exact display as the location. Relevance User Manual - 41 - Open the iTMC program, select your ThinManager Server, and touch the Menu button in the upper right corner to launch the Main Menu window. Main Menu Touch the Login Locations on the menu to open the Select Location window. Relevance User Manual - 42 - Select Location Menu Select a location to open the Select Action window. Relevance User Manual - 43 - Select Action Window The Select Action window will list the actions that are allowed at the location. Touch Shadow. Relevance User Manual - 44 - iTMC Shadowing Location The screen should show the shadow of the location. Relevance User Manual - 45 - Single Display Client Shown in Shadow The shadow will only show one display client window because you are shadowing the location and are receiving the current graphic output from the location. Touch Leave to end the shadow. Relevance User Manual - 46 - 4.2. Transfer Transfer is similar to Shadow except that the user has to allow the transfer at the location. Transfer This prevents someone from taking the session while the operator is busy with a process. It also allows a mobile user to take sole control of the location. Relevance User Manual - 47 - Open the iTMC program, select your ThinManager Server, and touch the Menu button in the upper right corner to launch the Main Menu window. Touch the Login Locations on the menu to open the Select Location window. Touch a location to open the Select Action window. Select Action Window Select Transfer from the Select Action window. Relevance User Manual - 48 - Wait for Transfer Permission Message The user of the location will need to allow the transfer. Relevance User Manual - 49 - 4.2.1. Transfer at the Location A dialog box will be displayed at the location to allow the transfer. Location Logoff Dialog Box Select the Yes button to allow the transfer. The iTMC client will be allowed to display the location display. Transferred Location Display The Transfer will show all the display clients on the location instead of just showing the display output of the location The location display can be restored from the iTMC client or the location. Selecting the Leave button on the iTMC client menu will restore the display back to the location. Selecting the Restore Location button at the location will also restore the display. Relevance User Manual - 50 - Main Menu at the Location Go to the location. Select Restore Location. This will launch a dialog box on the iTMC client to warn the mobile user that they will be losing the transfer. Location Logoff Dialog When the user at the location selects the Restore Transfer button a warning message will be sent to the mobile device. The mobile user can select Yes to allow the transfer back to the original location, No to refuse the restoration, or they can select the More Time button to delay the restoration. Select Yes to allow the transfer back to the location. Relevance User Manual - 51 - 4.3. Clone Clone will duplicate the display clients of the location on the mobile device but the sessions will be created with the mobile device Windows user account. Clone This allows a mobile user to get the HMI or other software and have independence from the user at the location. Relevance User Manual - 52 - Open the iTMC program, select your ThinManager Server, and touch the Menu button in the upper right corner to launch the Main Menu window. Touch the Login Locations on the menu to open the Select Location window. Touch a location to open the Select Action window. Select Clone. A new session will be created using the credentials from the iTMC configuration. Cloned Session Touch Leave in the top corner to close the iTMC client. Relevance User Manual - 53 - Note on Licenses: Relevance requires a ThinManager system with a Relevance License installed. Terminals connecting to Microsoft terminal servers and running applications will require TS/RDS CALs and application licenses. Relevance requires a mobile device configured as a terminal. This mobile device requires a ThinManager XLi license. An application license and a Microsoft TS/RDS CAL are needed for cloning as the terminal is starting a session on a terminal server and starting an application. Transfer and shadow do not necessarily require an additional application license and TS/RDS CAL as they are only viewing the output already sent to the terminal/location Relevance User Manual - 54 - 5. Using the Mobile Device to Add Resolver Codes Relevance can use several resolvers to locate the mobile device. Resolvers include QR Codes Bar Codes Bluetooth Beacons Wi-Fi Access Points GPS This section will cover each of the Resolvers. 5.1. QR Codes and Bar Codes Relevance can use QR and bar codes as location resolvers. The iTMC program uses the build in camera as a scanner and can read both QR codes and bar codes. QR Codes can contain text, numbers, and URLs while bar codes are limited to numbers. The procedure is: Create the QR codes or bar codes. Launch the iTMC program and select the Settings button. Select the Register QR Code command under Relevance Resolvers. If you have more than one ThinManager Server defined you will need to pick the ThinManager Server you want the QR code registered. Scan the QR code in the camera window. Enter a name and select Register. The QR code will be registered and entered in the Resolver Management window that is accessed by selecting Manage > Manage ID’s. The procedure is the same for bar codes. Sample QR Code Relevance User Manual Sample Bar Code - 55 - ThinManager iTMC Program Open the iTMC program on the iPad. Select the Settings button on the bottom to launch the Settings screen. Relevance User Manual - 56 - Settings Screen Select Register QR Code from the Relevance Resolvers menu. Relevance User Manual - 57 - Select Configuration The program will display the Configuration screen to allow you to pick which ThinManager Server to register the QR codes with. Select your ThinManager Server from the list of ThinManager Servers. Relevance User Manual - 58 - Scan New QR Code and Enter Name The Scan New QR Code window will open the camera of the iPad. Point the camera at the resolver. If you scan a QR code or bar code a dialog will open allowing you to enter a name and to register it. Enter a name in the field. Select the Register button. Relevance User Manual - 59 - Successful QR Code Registration The dialog will tell you if the QR code registered successfully. Relevance User Manual - 60 - Resolver Management Window The QR code will be registered and entered in the Resolver Management window that is accessed by selecting Manage > Manage ID’s. 5.2. Bluetooth Beacons Relevance can use Bluetooth beacons as location resolvers. These need to be Low Energy Bluetooth beacons that provide a unique name in the Advertising Packet. The procedure is: Add Bluetooth beacons. Launch the iTMC program and select the Settings button. Select the Register Bluetooth Beacon command under Relevance Resolvers. If you have more than one ThinManager Server defined you will need to pick the ThinManager Server you want the Bluetooth beacons registered. Select the desired Bluetooth beacon from the generated list. Enter a name and select Register. The Bluetooth beacon will be registered and entered in the Resolver Management window that is accessed by selecting Manage > Manage ID’s. Relevance User Manual - 61 - ThinManager iTMC Program Open the iTMC program on the iPad. Select the Settings button on the bottom to launch the Settings screen. Relevance User Manual - 62 - Register Bluetooth Beacon Command on the Settings Page Select the Register Bluetooth Beacon command on the Settings page. Relevance User Manual - 63 - Select Configuration Select the ThinManager Server you want to register the Bluetooth beacon on. Relevance User Manual - 64 - Available Bluetooth Beacons The mobile device will search for the Bluetooth beacons and list them on the Register Bluetooth page. Select the desired Bluetooth beacon. Relevance User Manual - 65 - Stand At Zone Entrance Dialog The mobile device will prompt you to go to the location that you want as the entrance point for the zone. Select Continue. Relevance User Manual - 66 - Please Wait Message It may take a few seconds to allow the device to read the signal strength to create the resolver data. Relevance User Manual - 67 - Enter Location Description Once the data has been collected and the Bluetooth beacon is registered you will be prompted to name the location. Relevance User Manual - 68 - Success Dialog The program will confirm successful Bluetooth registrations. Relevance User Manual - 69 - Resolver Management Window 6. The QR code will be registered and entered in the Resolver Management window that is accessed by selecting Manage > Manage ID’s. 5.3. Wi-Fi Access Points Relevance can use Wi-Fi access points as location resolvers. The procedure is: Add Wi-Fi access points. Launch the iTMC program and select the Settings button. Select the Register Wi-Fi Access Point command under Relevance Resolvers. If you have more than one ThinManager Server defined you will need to pick the ThinManager Server you want the QR code registered. Select the access point from the generated list. Enter a name and select Register. The Wi-Fi Access Point will be registered and entered in the Resolver Management window that is accessed by selecting Manage > Manage ID’s. Relevance User Manual - 70 - ThinManager iTMC Program Open the iTMC program on the iPad. Select the Settings button on the bottom to launch the Settings screen. Relevance User Manual - 71 - Register Wi-Fi Access Point Command on the Settings Page Select the Register Wi-Fi Access Point command on the Settings page. Relevance User Manual - 72 - Select Configuration Select the ThinManager Server you want to register the Wi-Fi access point on. Relevance User Manual - 73 - Available Wi-Fi Access Points The mobile device will search for Wi-Fi Access Points and list them on the Register Access Points page. Select the desired access point. Relevance User Manual - 74 - Enter Location Description Once the data has been collected and the Wi-Fi access point is registered you will be prompted to name the location. Relevance User Manual - 75 - Success Dialog The program will confirm successful Wi-Fi registrations. Relevance User Manual - 76 - Resolver Management Window 7. The QR code will be registered and entered in the Resolver Management window that is accessed by selecting Manage > Manage ID’s. Relevance User Manual - 77 - 5.3. GPS Relevance can use Global Positioning, or GPS, as a location resolver. The iTMC program uses the build in GPS system to identify the location. ThinManager iTMC Home Screen When a mobile device first connects to ThinManager to receive its configuration a dialog will open stating that “iTMC Would Like to Use Your Current Location”. This enables the GPS location tool. Allow the “Use Current Location” to enable GPS as a resolver on this mobile device. Select the OK button to allow GPS as a resolver. The procedure for using GPS is: Allow GPS on the mobile device and in the iTMC program. Launch the iTMC program and select the Settings button. Select the Register GPS Location command under Relevance Resolvers. If you have more than one ThinManager Server defined you will need to pick the ThinManager Server you want the QR code registered. Select the location to register. Enter a name for the location. The GPS location will be registered and entered in the Resolver Management window that is accessed by selecting Manage > Manage ID’s. Relevance User Manual - 78 - ThinManager iTMC Program Open the iTMC program on the iPad. Select the Settings button on the bottom to launch the Settings screen. Relevance User Manual - 79 - Register GPS Location Command on the Settings Page Select the Register GPS Location command on the Settings page. Relevance User Manual - 80 - Select Configuration Select the ThinManager Server you want to register the GPS location. Relevance User Manual - 81 - GPS Location The mobile device will access the GPS location and list tit on the Register Location page. Select the Register Location command. Relevance User Manual - 82 - Enter Location Description Once the data has been collected and the GPS coordinates are registered you will be prompted to name the location. Relevance User Manual - 83 - Success Dialog The program will confirm successful GPS registrations. Relevance User Manual - 84 - Resolver Management Window The GPS location will be registered and entered in the Resolver Management window that is accessed by selecting Manage > Manage ID’s. Relevance User Manual - 85 - 5.4 Adding Actions to Resolver Codes The Resolvers can be applied to a location and can have an action associated with it so that using a resolver will launch a particular action. Select a Location tree from the Tree selector at the bottom of the ThinManager tree. Location Configuration Wizard Double click a location to open the Location Configuration Wizard. Relevance User Manual - 86 - Relevance Resolver Selection Page Navigate to the Relevance Resolver Selection page. Select the Add button to open the Choose a Relevance Resolver window. Relevance User Manual - 87 - Choose a Relevance ID Window The Choose a Relevance ID window has a drop-down to let you select which resolver to configure. You can limit the list to unassigned resolvers by checking the Only Show Unassigned Resolvers checkbox. This prevents duplication. Select a resolver in the Resolver Name drop-down. Choose Action Selection The Resolver Type will show whether it is a QR code, Bluetooth beacon, GPS, or Wi-Fi resolver. There are six actions that can be applied to the Relevance ID: Clone – This creates a new duplicate session using the mobile device Windows account. Force Transfer – This automatically diverts the location graphic to the mobile device. No Action – This initiates no new action. Shadow – This provides an interactive shadow on the mobile device. Transfer – This diverts the location graphic to the mobile device after operator input. View Only Shadow – This provides a shadow without allowing any input from the mobile device. Relevance User Manual - 88 - Each location can have several Relevance IDs with different actions. Relevance ID Selection Page This example shows a location with four QR codes, each with their own action. Scanning a code will initiate the associated action. QR Code Resolver Action QR-01 Clone QR-02 Force Transfer QR-03 Shadow QR-04 Transfer Relevance User Manual - 89 - 8. Interacting with the Location The iTMC client can be used to interact with the location by scanning the four resolvers configured with different actions in the previous example. The iTMC window has a menu bar at the top with several command buttons. iTMC Menu Bar The buttons are, from right to left: Switch – The cascaded square icon will allow you to switch between two or more Display Clients. Full Screen – The four arrow icon will make the display client full screen. Touching the screen with three fingers will restore the view. Keyboard – The keyboard icon will launch an on-screen keyboard. Name – The center space will show the name of the terminal, the name of the Relevance user, or the name of the display client, depending on the state of the terminal. Leave – This will end the action that was initiated by the original scan. Scan ID – This will open the Scan Identified window to use the scanner. Login – This opens the Relevance login window to allow you to login with a Relevance user name. Menu – This will launch the Main Menu screen. Touch the Main Menu button to launch the main menu. Main Menu The Main Menu has a variety of functions. Info – This gives version numbers and lists gestures for navigating the program. Relevance User Manual - 90 - About – This launches a dialog box with user and network information. Login User – this launches a dialog box for logging in as a TermSecure user. Location Logoff – This disconnects the mobile terminal from its location. Scan Identifier – This launches the code reader window. Locations List – This lists the locations that allow manual selection to let you choose a location manually. Scan in Session – This allows the scan window to act as a keyboard wedge to pull data into the session. Hide Map When Zoomed – Normally zooming on the screen provides a map so you can see what part of the screen you are looking at. This hides the map during zooming. 8.1. Shadow Shadowing duplicates the graphic output of the location and sends it to the mobile device. Shadowing Launch the iTMC application. Select your ThinManager Server on the configuration screen to run your iPad as a terminal. Relevance User Manual - 91 - ThinManager iTMC Main Screen The Main Screen has a menu bar at the top with <Main, ScanID, Login, and Menu. Touch the ScanID button in the upper right to launch the Scan Identifier window. Scan Identifier Window Touching the Scan ID button will launch the onboard camera as the Scan Identifier window. Position the camera over the resolver code. The device will read the code and act on it. Relevance User Manual - 92 - Shadowed Session on iTMC Client The iTMC client is now be shadowing the location because the resolver had the shadow action applied to it. Press Leave to end the Shadow action. 8.2. Forced Transfer Transferring Transferring sends the graphic output of the location to the mobile device instead of the location. This can be done automatically with Forced Transfer or set to require the operator to manually allow the transfer. Forced Transfer takes control without operator input. Launch the iTMC application. Select your ThinManager Server on the configuration screen to run your iPad as a terminal. Relevance User Manual - 93 - ThinManager iTMC Main Screen The Main Screen has a menu bar at the top with <Main, ScanID, Login, and Menu. Touch the ScanID button in the upper right to launch the Scan Identifier window. Touching the Scan ID button will launch the onboard camera as the Scan Identifier window. Scan Identifier Window Scan the resolver associated with Forced Transfer. The display will be ported to the mobile device. Relevance User Manual - 94 - Transfer on the Mobile Device The display from the location will be moved to the mobile device. The mobile user can end the transfer by selecting the Leave command form the top menu bar. Relevance User Manual - 95 - When the action of the resolver is “Forced Transfer” the display at the location will automatically be transferred to the scanning iTMC client Forced Transfer at Location . A message box will be displayed on the client to explain that the display is transferred. You can recall the display with the Restore Transfer button. Select the Restore Location button at the location to recall the transferred display. Location Logoff Dialog Box The iTMC client will display a Location Logoff dialog box when a restoration is initiated. Relevance User Manual - 96 - Yes – This allows the restoration of the display. No – This refuses the restoration of the display. More Time – This sends a request to the location asking for more time. The location gets a message with Yes and No that gives them the power to allow more time or to end the transfer. 8.3. Transfer Transferring Transferring sends the graphic output of the location to the mobile device instead of the location. This can be done automatically as Forced Transfer or set to require the operator to manually allow the transfer. Launch the iTMC application. Select your ThinManager Server on the configuration screen to run your iPad as a terminal. ThinManager iTMC Main Screen The Main Screen has a menu bar at the top with <Main, ScanID, Login, and Menu. Relevance User Manual - 97 - Touch the ScanID button in the upper right to launch the Scan Identifier window. Touching the Scan ID button will launch the onboard camera as the Scan Identifier window. Scan Identifier Window Scan the resolver associated with Transfer. A request for transfer will be sent to the location. Transfer Notification A message will be sent to the mobile device telling it that the location has to respond. The scan will initiate the transfer but this isn’t a forced transfer, but a manual transfer. This requires confirmation at the location. Relevance User Manual - 98 - Location Logoff Dialog Box The operator at the location will be shown a dialog box that requires approval to transfer. Selecting the Yes button to allow the transfer. The iTMC client will be allowed to display the location display. Transfer on the Mobile Device The display from the location will be moved to the mobile device. The location display can be restored from the iTMC client or the location. Selecting the Leave button on the iTMC client menu will restore the display back to the location. Relevance User Manual - 99 - Selecting the Restore Location button at the location will also restore the display. Main Menu at the Location Go to the location and Select Restore Location. This will launch a dialog box on the iTMC client. Location Logoff on the Mobile Device Go to the iTMC client. Select Yes to allow the transfer back to the location. Relevance User Manual - 100 - 8.4. Clone Clone Cloning will create a duplicate session for the mobile device using the configuration of the location and the user credentials of the mobile device. Launch the iTMC application. Select your ThinManager Server on the configuration screen to run your iPad as a terminal. ThinManager iTMC Main Screen The Main Screen has a menu bar at the top with <Main, ScanID, Login, and Menu. Touch the ScanID button in the upper right to launch the Scan Identifier window. Touching the Scan ID button will launch the onboard camera as the Scan Identifier window. Relevance User Manual - 101 - Scan Identifier Window Scan the resolver associated with Clone. Relevance will launch the display clients used at the location on the mobile device but using the mobile device account. This gives a mobile user the same applications but with an independent session instead of sharing as in Shadow, or taking it as in Transfer and Forced Transfer. Cloned Session Cloning will duplicate the sessions on the location but create them with the Windows user account of the mobile device. Relevance User Manual - 102 - 9. Unassigned Locations Deploy applications to locations that don’t have assigned terminals. The big change in application deployment in Relevance is that you no longer have to deploy applications to a tethered terminal. You can create a location, deploy apps to it, and access these apps with a mobile device when you are at that location. 9.1. Create a Location This example will use GPS so that when the mobile user enters the area the appropriate applications are delivered to the user. Open the Locations branch of the tree by selecting the Location icon from the Tree Selector. Right click on the Locations branch and select Add Location. Navigate to the Locations Options page of the Location Configuration Wizard. Location Options Check the Allow Location to be selected manually, Allow Shadowing, Allow Cloning, and Allow Transfer check boxes on the Location Options page. Relevance User Manual - 103 - The Location Options page has several configurable options that control the remote access. Inactivity Timeout – A Relevance user will be logged off after this interval if inactive. Relevance ID Signal Loss Timeout – This is the interval before a Relevance user is logged off due to lack of a signal. Activate Display Client at Log In – This brings the display client to the forefront when the Relevance user logs in. Enforce Location Fencing – This controls access in an area with nested locations. If local fencing is enforced the user has to be within the fence to access the sub-locations. Inherit from parent Locations – This allows nested sub-locations to inherit the parent display clients. Allow Local Access – This allows a Relevance user to access the location from that location. Unchecking this will only allow remote access. Allow Remote Connection - This allows a Relevance user to access the location from a remote site. Unchecking this will only allow access at the location. Reset Cloned Sessions on Logout – This will close any cloned sessions once they are disconnected. Allow Location to be selected manually – This allows a location to be manually selected. Unchecking this will require the Relevance user to use a Resolver like QR Codes, Wi-Fi, or Bluetooth to initiate the location access. Checking the Allow Location to be selected manually checkbox reveals other settings. Location Options Page Allow Manually Selected Location Actions – These are the actions you can manually select. You can allow all, or none. Allow Shadowing – This allows a duplicate of the display to be shown on the mobile device. Allow Cloning – This allows the user to launch the same applications as the location but using their Windows account. Allow Transfer – This allows the display to be moved from the location to the mobile device. Relevance User Manual - 104 - The defaults are fine but you have the option to customize the settings as needed. Select Next to continue. Terminal Server Selection Page Add the display clients you want on the Terminal Server Selection page. This could be an HMI, a maintenance record, equipment manuals, or combinations of these and other applications. Select Next to continue. Relevance User Manual - 105 - Windows Log In Information Page The Location will need a Windows user account entered in the Username field on the Windows Log In Information page. Select Next to continue. Relevance User Manual - 106 - Relevance ID Selection Page Select the Add button to add the resolver on the Relevance ID Selection page and add an action. Relevance User Manual - 107 - Choose a Relevance Resolver Page Select a resolver from the Resolver Name dropdown. Chose the action from the Choose Action dropdown. Select OK to accept the configuration. There is a Settings button for the resolvers. Bluetooth Resolver Settings The Bluetooth Resolver settings show the signal strength that was measured when the Bluetooth beacon was registered as the RSSI to Log In. The log out strength is automatically added as the RSSI to Log Out. Relevance User Manual - 108 - GPS Settings The GPS setting shows the Latitude, Longitude, and Altitude that was measured when the GPS was registered. The Location Radius and Location Altitude Range are added automatically. Relevance User Manual - 109 - Selected Resolver Once a resolver is added you can click Finish to close the wizard and accept the configuration. Relevance User Manual - 110 - Display Clients Launched by GPS Launch the iTMC client. The display clients will appear on the mobile device once the resolver is triggered, either by scanning a QR code or bar code, or entering within the range of the Bluetooth beacons, Wi-Fi area, or GPS zone. This allows you to deploy applications without deploying permanent terminal hardware. Relevance User Manual - 111 - 10. Fencing and Sub-Locations You can organize locations by nesting locations within locations. This can be useful for organization but it also allows control of access through Fencing. When you apply Fencing you create a location that has to be entered or authenticated before you can access the sub-locations. It is a way to ensure the user in in the right location before they can access a display client or action. Fencing can be useful to make sure the worker is in the area they are supposed to be. A worker can’t take a photo of a QR code or bar code and log in at their desk with this method. Fencing can force them to enter an area controlled by Bluetooth beacons, Wi-Fi access points, or GPS before they can scan the QR code or bar code. Fencing is best initiated by Bluetooth beacons, Wi-Fi Access Points, or GPS. Location Using Fencing The Building_C location was created as the parent group with Fencing Enforced. You have to enter the Building_C location before you are allowed to access Line_09 or Line_10. Relevance User Manual - 112 - Location Options for Parent Location The Building_C parent location has Enforce Location Fencing enabled and Allow Remote Access disabled. Relevance User Manual - 113 - Relevance Resolver Selection Page The Building_C parent location has the Building-C-Production resolver which uses GPS. A user will have to be within the GPS bubble to access the sub-locations. Relevance User Manual - 114 - Location Options for Sub- Location The Line_09 and Line_10 sub-locations are configured to Inherit from parent Locations. If they had sub-locations of their own they could have the Enforce Location Fencing applied. They don’t in this example as they have no children location. Relevance User Manual - 115 - Relevance Resolvers Selection for Sub-Locations The sub-locations can use any resolver, either QR codes, additional Bluetooth beacons, another Wi-Fi access point, or GPS to allow access to the sub-location. Relevance User Manual - 116 - 11. Relevance User Access Relevance has Access Groups that can be used to control access to a location or action. This is based on the TermSecure permissions in ThinManager. Relevance has the ability to control access to actions and applications in ThinManager like TermSecure does. The steps are: Create Access Groups Apply to Applications or actions Apply to location Create Relevance Users Apply Permissions Login to the location to access applications Access Groups Applied to Display Clients and Users User Accessing Display Clients Using Permissions Relevance User Manual - 117 - 11.1. Create Access Groups Select the Manage menu. Click the Access Group key icon to launch the Access Groups window. Access Groups There are four default access groups, Unrestricted, All Users, All Terminals, and All Locations. You need to add to these. Select Add to open the Access Group window. Relevance User Manual - 118 - Access Group Window Enter a group name in the Enter Group Name field. Select OK to add. 11.2. Apply Permissions to a Display Client Application Select the Display Client tree and expand the Terminal Services branch. Double click on the desired display client to launch the configuration wizard. Client Name Page of the Display Client Wizard Select the Permissions button on the Client Name page. Relevance User Manual - 119 - Permissions Window Remove Unrestricted from the Member Of list and add your access group to the Member Of list. Select OK to accept. Select Finish to close the wizard. This display client application is now restricted to members of your group. Relevance User Manual - 120 - 11.3. Create Relevance Users You need to create a user(s) that is a member of the access group to access the application. Open the Relevance Users branch by selecting the User icon, a person, in the Tree Selector at the bottom of the tree. Relevance User Configuration Wizard Right click on Relevance Users in the tree and select Add Relevance User to open the Relevance User Configuration Wizard. Note: Relevance Access uses the TermSecure engine from ThinManager so some of the wizards may say TermSecure instead of Relevance. It is the same function Enter a name in the User Name field of the Relevance User Information page. Add a password. Note: This is a Relevance User Account. It does not have to be a Windows account. Select the Permissions button to launch the TermSecure Access Groups window. Relevance User Manual - 121 - Permissions Window Move the created Access Group into the Member Of list and select OK to close. This makes your user a member of this access group. Select Finish to create and close. Relevance User Manual - 122 - 11.4. Creating a Location with Restricted Applications. Open the Locations tree by selection the Locations icon on the Tree Selector. Right click on the Locations branch and select Add Location to launch the Location Configuration Wizard. Location Configuration Wizard Enter a location name in the Location Name field and select Next. Relevance User Manual - 123 - Location Options Choose your options on the Location Options page of the Location Configuration wizard. Unchecking Allow Remote Access will force people to use the location locally. Unchecking the Allow Location to be selected manually checkbox forces the user to use a resolver to access the applications. Select Next to continue. Relevance User Manual - 124 - Terminal Server Selection Page Add the desired display clients to the Selected Display Client list on the Terminal Server Selection page. In this example the HMI_New display client is unrestricted but the Form01 is restricted to members of the Maintenance Access Group. Select Next to continue. Relevance User Manual - 125 - Relevance Resolver Selection Select the Add button to launch the Choose a Relevance Resolver window. Select your action, Forced Transfer in this case. Select Finish to create the location and close the wizard. Relevance User Manual - 126 - 11.5. Putting it Together: You now have a location with two display client applications. HMI_New is unrestricted and will be visible for anyone accessing the location. Form01 is restricted to members of the Maintenance access group. Shadowed Location This picture shows the location with the HMI_New application running. Form01 isn’t running because no Maintenance user is logged in. Relevance User Manual - 127 - Mobile Transfer of the Location When the mobile user transfers the location they have access to only the unrestricted HMI_New application. Selecting the Login button in the top right corner will launch a Login prompt top allow the Relevance user to login. Relevance User Manual - 128 - Relevance User/TermSecure User Login Prompt Login with the Relevance User account that is a member of the proper access group. Relevance User Manual - 129 - Relevance User Account Accesses Application Once the Relevance User logs in they will have access to the hidden restricted application. The user can log off by selecting the Logoff button in the upper right corner. Relevance User Manual - 130 - 12. One QR Code, Multiple Actions The last section covered the use of a Relevance Access Group to hide a display client application from the public with use of Access Groups. This section will cover using access groups to provide different actions. Instead of using a different resolver for every action you can use a single resolver and Access Groups to provide different actions. This example will to use a QR code as the resolver. Select the Location globe icon on the Tree Selector at the bottom of the tree to open the Locations branch. Highlight the terminal and double click or select Modify to open the Location Configuration Wizard. Relevance ID Selection Page Navigate to the Relevance ID Selection page. Add the same resolver, QR-05 in this example, to the location as many times as you have actions and access groups you want to involve. Relevance User Manual - 131 - Choose a Relevance Resolver Window Select a different action from the Choose Action dropdown each time you add it. Select the Permission button to add the Access Group to the action. Relevance ID Selection Page Remove the Unrestricted group and add the desired group. Select the OK button to finish. Relevance User Manual - 132 - Edit Button on the Relevance Resolver Selection Page You can also edit the permissions by highlighting a resolver and selecting the Edit button. This will launch the Choose a Relevance Resolver window that has the Permissions button on it. This example used the following settings: Location Boiler‐Room Application HMI_New Form01 Resolver QR‐05 QR‐05 QR‐05 QR‐05 QR Action Clone Shadow Transfer Force Transfer Access Group Supervisor Quality Maintenance Operator If a Supervisor scans QR-05 they will clone the application and run it with their own Windows account. If a Quality member scans the QR-05 code they will be able to shadow the location, leaving control with the operator. If a Maintenance member scans QR-05 they will transfer the application to their mobile device once the operator allows it. If an Operator scans the QR-05 code they will immediately transfer the display from the location to their mobile device so that they can take their application with them when they roam through their section. Relevance User Manual - 133 - 13. Calculating Permissions It is easy to lose track of the permissions as your system expands and more functions and features are added. Relevance has a Permission Calculator to help. Open the Access Groups window by selecting Manage > Access Groups. Access Groups Window Select the Calc Permissions button on the Access Groups window. Relevance User Manual - 134 - Effective Permission Window There are four columns, Select a Terminal, Select a User, Select a Location, and Visible Display Clients. Highlighting members of selection lists will show the display clients that will be visible in the Visible Display Client column. The Clear User and Clear Location buttons will clear the fields and allow you to test another combination. The OK button closes the window, Relevance User Manual - 135 - 14. Guided Access on the iPad Guided Access a feature that allows the iPad to be locked to a single application. This can help an administrator control the iPad by limiting users to the iTMC program. Note: This advice is given as a service to our users. Please see Apple documentation for implementation. Guided Access is turned on in the General settings of the iPad. Open the Settings of the iPad. Settings Page Select the General setting. Select Accessibility. Relevance User Manual - 136 - Accessibility Settings Select the Guided Access setting. Guided Access Settings Turn Guided Access on. Select Set Passcode. Relevance User Manual - 137 - Set Passcode Enter a four digit number as the passcode. Re-enter the number to confirm. DO NOT FORGET THIS NUMBER. It will allow you to turn the Guided Access off. Close the Settings by pressing the Home button once. Guided Access for an Application Open the application you want to run exclusively, like iTMC. Click the Home button three times to open the Guided Access control. Press the Start button in the upper right corner. Relevance User Manual - 138 - This will restrict the iPad to that application. The user cannot close the application and is restricted to that app. Press the Home button three times to return to the Guided Access control. Press the End button in the top left corner to stop Guided Access. Guided Access will be dormant until re-applied. It can be turned off completely by going into Settings > General > Accessibility > Guided Access and turning it off. Relevance User Manual - 139 -