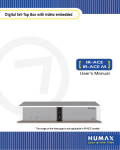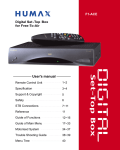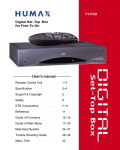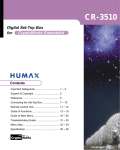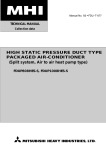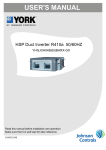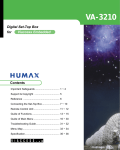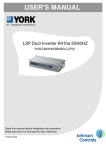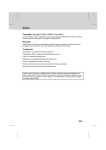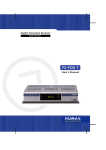Download Guide of Main Menu - Pdfstream.manualsonline.com
Transcript
Contents Safety....................................................................... E2 Copyright ................................................................ E3 Glossary................................................................... E4 Reference ................................................................ E5 ~ E6 STB Connections..................................................... E7 ~ E10 Remote Control Unit ................................................ E11 ~ E12 Guide of Functions .................................................. E13 ~ E14 Guide of Main Menu ................................................ E15 ~ E41 Motorised System .................................................... E42 ~ E45 Troubleshooting Guide ............................................ E46 Menu Map................................................................ E47 ~ E48 Specification ............................................................ E49 ~ E50 E1 Safety This STB has been manufactured to satisfy the international safety standards. Please read the following safety precautions carefully. MAINS SUPPLY : 190 - 250 V AC 50/60 Hz OVERLOADING : Do not overload a wall outlet, extension cord or adapter as this may result in fire electric shock. LIQUIDS : The STB shall not be exposed to dripping or splashing and that no objects filled with liquids, such as base, shall be placed on the apparatus. CLEANING : Disconnect the STB from the wall outlet before cleaning. Use a light damp cloth(no solvents) to dust the STB. VENTILATION : The slots on top of the STB must be left uncovered to allow proper airflow to the unit. Do not stand the STB on soft furnishings or carpets. Do not expose the STB to direct sunlight or do not place it near a heater. Do not stack electronic equipments on top of the STB. ATTACHMENTS : Do not use any unrecommended attachments as these may cause hazard or damage the STB. CONNECTION TO THE SATELLITE DISH LNB :Disconnect the STB from the mains before connecting or disconnecting the cable from the satellite dish. FAILURE TO DO SO CAN DAMAGE THE LNB. CONNECTION TO THE TV : Disconnect the STB from the mains before connecting or disconnecting the cable from the satellite dish. FAILURE TO DO SO CAN DAMAGE THE TV. EARTHING : The LNB cable MUST BE EARTHED. The earthing system must comply with SABS 061. LOCATION : Place the STB indoor in order not to expose to lightening, rain or sunlight. E2 Copyright Copyright • • • • • • VIACCESSTM is a trademark of France Telecom. CryptoWorks(TM) is a trademark of Philips Electronics N.V. Irdeto is a trademark of Mindport BV. Nagravision is a registered trademark of Kudelski S.A. Conax is a trademark of Telenor Conax AS. “Dolby” and the double-D symbol are trademarks of Dolby Laboratories. Warning HUMAX cannot be held responsible for any kind of problems caused by the use of unofficial software. The use of software versions other than HUMAX official software will void the manufacturer’s warranty. It is advised that only the formal software released from HUMAX should be used in all HUMAX product range. Caution To watch Pay Per View programmes, be sure to inform your STB dealer of the STB’s and Smart card’s serial numbers. So that they can pair your STB with your Smart card. Otherwise, you cannot watch the programmes because they are scrambled. Note When the changed Network Information is sent, Nagravision realizes that the appropriate satellite/cable service information has been changed. And it will re-organize the service information based on the sent Network Information. The message “Network Information updated...” appears on the screen. It is automatically done when changing NIT. The manufacturer can’t change it because it is provided by Nagravision. When the user watches it, the message may suddenly appear during AV playback and simultaneously updating will proceed. (This happens about once a year.) Since this is not an error in operating, do not turn off the power. • Information for TV-Cabo subscriber When user searchs channels, the channel numbers from 001 to 100 are defined automatically for Nagravision by service provider. Other channels have the number from 101 in sequence as the receiver searchs the signal. • Specifications are for NACI-5700 models. GB3 Glossary Glossary • Antenna A device that collects and radiates electromagnetic waves. Includes a satellite dish and abroadband antenna. • Forward Error Correction(FEC) A system of error control for data transmission. • Frequency The number of cycles or events per one second, which is expressed in the unit of Hertz(Hz). • Intermediate Frequency(IF) A frequency to which a carrier frequency is shifted as an intermediate step in transmission or reception. • Low Noise Block(LNB) Downconverter A low noise microwave amplifier and converter which downconverts a range of frequencies to IF range. • Packet Identifier(PID) A set of numbers that idenitifies transport stream packets containing data from a single data stream. • Polarisation Characteristic of an electromagnetic wave determined by the orientation of the electricfield vector. • Quaternary Phase Shift Keying(QPSK) Phase-shift keying in which four different phase angles are used. • Service A channel to which a decoder or TV is tuned. • Transponder An automatic device that receives, amplifies and retransmits a signal on a different frequency. E4 Reference 1. Connect DiSEqC 1.0 All our receivers are designed to be DiSEqC 1.0 compatible. This allows multiple antennas to be connected to the STB simultaneously. If you have two or more fixed antennas or LNBs, you can use a DiSEqC 1.0 switch. 1. Connect the coaxial cable from the first LNB to the LNB 1 or LNB A input connector of the DiSEqC switch. 2. Connect the coaxial cable from the second LNB to the LNB 2 or LNB B input connector of the DiSEqC switch. 3. Do the same for other LNBs. 4. Connect one end of a Coaxial cable to the RF output connector of the DiSEqC switch and the other end to the LNB IN socket on the STB. 2. Connect DiSEqC 1.2 Please refer to page GB42. The Locking Time might take longer than expected during the initial boot if the motorised system is set “enable” mode. 3. Connect a Satellite antenna To the digital receiver, you can connect either a single satellite antenna directly or through converter box several antennas or LNB of multi-feed equipment. You can connect a further Sat-receiver(for example analogue), with the receiver of common antenna equipment that has satellite signals. • Connect an antenna cable through converter boxes 1. When you assemble several antenna or a multi-feed equipment that has several LNB (or LNB with several exits), connect each cable from the antenna to a converter box. 2. Connect the output of converter box to “LNB IN”, as in example displayed. 3. When you use a converter box of 0/12V-steerage, connect it to the output “0/12V” additionally. For converter boxes of 22KHz- or DiSEqC-steerage, you can skip this point because the steerage signal occurs through the antenna cable. 4. Loop Through If you have another analogue or digital STB and you wish to use the same LNB then you can connect it via the loop through. Connect one end of a Coaxial cable to the LNB OUT on the STB and connect the other end to the LNB IN on your second STB. GB5 5. Connect a S/PDIF Fiber-Optic cable If you are watching a programme with a Dolby Digital soundtrack(see page E14) you can enjoy the higher quality sound of the Dolby Digital audio by connecting the STB to an external Dolby Digital television or amplifier. Do this by connecting the optical S/PDIF output of the STB to the optical S/PDIF input of the external Dolby Digital product (television, amplifier,.....). 6. Software Upgrade HUMAX digital set-top box is a highly sophisticated product - incorporating one of the best software applications. Whenever a problem is found with this software or, in fact, extra functions or enhanced applications are added, the software in the equipment has to be upgraded. In order to maintain proper performance of the product, it is essential to have the most up to date software. The latest news and release of software versions may be found at HUMAX website - http://www.humaxdigital.com. It is recommended that users register to HCSA(HUMAX Customer Service Area) and periodically check for the availability of software upgrade. There are three methods to upgrade the software: (a) set-top box to set-top box download(copies the software of the main unit into slave unit); (b) pc to set-top box download(downloads the software directly from pc to the model requiring upgrade); (c) OTA over-the-air(downloads the software where the manufacturer reserves the right to decide when and where to release through satellite system). Over The Air(OTA) is simply another alternative for downloading software versions. However, the manufacturer reserves the right to decide when and where this software upgrade can take place by "beaming" latest software versions over the air via satellite systems. Note that OTA is only limited to certain geographical regions mainly due to different satellites having different footprints(area where the signal can be received). SUSS(TM) is an official trademark and logo for HUMAX loader software to perform OTA. The software upgrade via satellite system will only occur under the following circumstances: 1) the equipment should have appropriate loader software; 2) the manufacturer decides to release software downloading via a designated satellite system; 3) the equipment must be "tuned" properly to the same satellite that the manufacturer uses. • Note : CRCI-5500 complies with the OTA type of CryptoWorks. E6 STB Connections Front Panel F1-5000 Free-To-Air F1-5000 CI-5100 VA-5200 2 Slot Common Interface 2 Smart card • Warning To install the unauthorized CAM into CI slot can cause the wrong operation. Do not reinstall the CAM of the already embedded CAS to prevent the wrong operation. E7 Front Panel VACI-5300, CRCI-5500, NACI-5700 2 Slot Common Interface, 1 Smart card 8 1 TV LED(AMBER) 5 STANDBY Press to switch between Operation and Standby modes. The LED lights on in TV mode. 2 RADIO LED(GREEN) The LED lights on in RADIO mode. 3 DISPLAY Shows service number, error messages, RCU commands and time in Standby mode. 4 STANDBY LED(RED) Indicates that the STB is under standby. 9 6 TV/RADIO Press to switch between TV and Radio modes. 7 , Use to change services down/up. 8 SLOT For a two CA Module with a smart card. 9 SMART CARD For a Smart cards. Rear Panel 1 LNB IN Use to connect an antenna. 2 LNB OUT Use it when connecting to another STB. 3 RS-232C Use it when connecting to your PC. 4 TV SCART For the audio/video input of the TV. 5 VCR SCART For the VCR. 6 AUDIO/VIDEO OUTPUT Audio/video signal from your STB to VCR or TV. 7 0/12V OUT For an external LNB switch. 8 RF OUTPUT Use to connect a RF signal from your STB to RF(ANT) input jack on your TV. 9 RF INPUT Use to connect a general Aerial Antenna and CABLE jacks to a RF input jack on the STB. 10 S/PDIF Output for connection to a digital amplifier. E8 STB Connections There are several ways of connecting the STB to your existing Audio/TV system. We recommend using one of the following set-up for best results: TV only 1. Connect one end of a 21-pin SCART cable to the TV SCART connector on the STB and the other end to a SCART socket on your TV. 2. Connect one end of a RF lead to the RF OUT connector on the STB and the other end to the RF IN connector on your TV. 3. Connect your TV antenna to the RF IN connector on the STB for receiving terrestrial channels. 4. Connect the coaxial cable from the LNB to the LNB IN socket on the STB. TV with VCR 1. Connect one end of a 21-pin SCART cable to the TV SCART connector on the STB and the other end to a SCART socket on your TV. 2. Connect one end of a 21-pin SCART cable to the VCR SCART connector on the STB and the other end to a SCART socket on your VCR. 3. Connect one end of a RF lead to the RF OUT connector on the STB and the other end to the RF IN connector on your VCR. 4. Connect one end of a RF lead to the RF OUT connector on your VCR and the other end to the RF IN connector on your TV. 5. Connect your TV antenna to the RF IN connector on the STB for receiving terrestrial channels. 6. Connect the coaxial cable from the LNB to the LNB IN socket on the STB. With Hi-Fi System 1. Connect an RCA/Cinch stereo cable from the AUDIO L, R sockets on the back of the STB to the LINE, AUX, SPARE OR EXTRA input sockets on your Hi-Fi system. E9 TV with VCR and Motorised System(DiSEqC 1.2) 1. Connect one end of a 21-pin SCART cable to the TV SCART connector on the STB and the other end to a SCART socket on your TV. 2. Connect one end of a 21-pin SCART cable to the VCR SCART connector on the STB and the other end to a SCART socket on your VCR. 3. Connect one end of a RF lead to the RF OUT connector on your VCR and the other end to the RF IN connector on your TV. 4. Connect one end of a RF lead to the RF IN connector on your VCR and the other end to the RF OUT connector on the STB. 5. Connect the coaxial cable from the LNB of your motorised system to the LNB IN socket on the STB. 6. Connect your TV antenna to the RF IN connector on the STB for receiving terrestrial channels. 7. Connect the coaxial cable from the LNB to the LNB connector on the DiSEqC 1.2 motor. E10 Remote Control Unit E11 1 NUMERIC BUTTONS Press to select a service, enter your PIN code or numeric on the menu. 10 TV/SAT Press to select the TV/SAT mode. 11 TV/RADIO 2 INFORMATION(RED) Press to display the programme information box on the screen. And this button functions same as the RED button on the menus. Press to switch between TV and Radio modes. 12 MUTE Press to temporarily cut off the sound. 3 SOUNDTRACK(GREEN) Press to display the soundtrack list for the current service. And this button functions same as the GREEN button on the menus. 4 UHF(BLUE) Press to set the UHF menu. This button functions same as the BLUE button on the menus. 6 TIME(WHITE) Press to display the current time on the screen. Press to reserve services on the Informaion box or EPG. And this button functions same as the WHITE button on the menus. 7 EXIT Press to return to the previous menu and screen. 8 V+/VVolume up/down buttons. Press to increase or decrease the volume. 9 Press to display the Main Menu on the screen or return to the screen from a sub menu screen. SUBTITLE(YELLOW) Press to display the subtitle language list for the current service. And this button functions same as the YELLOW button on the menus. 5 13 MENU STANDBY Press to switch between Operation and Standby modes. 14 CURSOR Press to move the highlight bar for selecting options on the menus. And this button is used to change services (up/down) and increase or decrease the audio volume. 15 OK Press to display the service list. This button is used to select the item on the menus. 16 P+/PProgramme up/down buttons. Press to tune to the next or previous service. Press to move up or down pages on the menus. 17 HELP Press to display the help box on the screen. 18 EPG Electronic Programme Guide button displays the TV/Radio programme guide. 19 RCL(Recall) Press to select the service that was previously viewed. • Please note : The design of Remote Control Unit may be changed without notice in advance. E12 Guide of Functions Information Box(I-Plate) The details of service part and event part are automatically displayed on the I-Plate when pressing the i button( ) or changing services. I-Plate is divided into service part and event part. SERVICE-PART(Left side of the box) SERVICE PART consists of the following items: • I-Plate icon, Current time and Dolby Digital symbol • Service name, Service number, icons • Subtitle, Teletext, Scrambling service symbol (These are automatically displayed when the broadcasting station provides appropriate information.) • Signal level and Signal quality bar EVENT-PART(Right side of the box) EVENT PART consists of the following items: • Event name, Event duration time • Description text of event, State of reserved event Event Part shows the current and next event information. button : Use to move from the current event information to the next event information. button : Use to move from the next event information to the current event information. When the HELP( )button is pressed under I-Plate display and there are no detailed event informations in the I-Plate, the Help window will appear on the screen. The Help window shows the current Network information, including: Satellite Name, Frequency, Polarisation, Symbol Rate, FEC... The detailed information for the event can be displayed by pressing the HELP( )button in the I-Plate with event data displaying mode. You can reserve the programme in the event data display mode by using the WHITE( )button. You can reset timer programme Once, Daily or Weekly mode. When you release the timer programme mode, then you will be asked to confirm the action. Changing Services To change services, do in the following sequence; 1. Press the NUMERIC buttons(0~9) on the remote control unit. 2. Press the buttons or buttons. Or press the RECALL( ), Service-list(OK), EPG( )mode button. To switch between TV and Radio services, press the TV/Radio ( ) button. To select the previous viewed Service, press the RECALL( ) button. E13 Volume Control To adjust the volume level, use the buttons or buttons. To temporarily stop the volume, press the MUTE( )button. To cancel mute, press the MUTE( )button again or press the buttons or buttons. Soundtrack When you want to change the audio language of current service, press the GREEN( )button firstly. The on-screen menu is displayed on the top to left side of the screen. To change the audio language: 1. buttons : Use to select the audio on the left, right or both. 2. buttons : Use to select the audio language you want. 3. OK, EXIT button : When this button is pressed, the Soundtrack OSD will disappear keeping the selected Soundtrack language constant. When the current service is switched, the audio language returns to the audio language that was selected in previous service. lf the returned audio language is invalid, the audio language that you selected from the audio language menu has the priority of playback. Soundtracks broadcast in Dolby Digital are indicated by Dolby Digital symbols either side of the respective language selection in the menu. By selecting such a soundtrack the Dolby Digital audio will be output by the optical S/PDIF on the STB. This can be decoded by an external Dolby Digital television or amplifier, for example. Subtitle When the current broadcasting programme provides subtitle, press the SUBTITLE( )button to see the current subtitle language list. To change the subtitle language: 1. Use the buttons to select a Subtitle language you want. 2. Press the OK button and the selected language is highlighted and then the Subtitle Language you want is displayed on the screen. Press the EXIT button to cancel the Subtitle mode. Teletext Use your TV Remote Control Unit to control the Teletext service. The teletext button doesn’t exist on the STB Remote Control Unit. When the service supports Teletext, the Teletext icon( ) is displayed on the I-plate. E14 Guide of Main Menu 1. Select Service The select service displays the required service list which can be viewed in Simple or Advanced mode. 2. TV Guide Your STB has an Electronic Programme Guide(EPG) to help you navigate through all the possible viewing options. The TV Guide supplies information such as programme listings and start and end times for all available services. In addition, detailed information about the programme listings and start and end times for all available services. In addition, detailed information about the programme is often available in the EPG (the availability and amount of these programme details will vary, depending on the particular broadcaster). 3. Parental Control Access to services and programmes is controlled by a PIN code (i.e., a 4-digit secret code that is defined by the user). The very first time you attempt to lock all services(or lock programmes by ratings), the on-screen menu will instruct you to assign a PIN code(Later on, if necessary, you can change it). 4. Installation The Installation mode allows you to have the information of setting services and newly set services(language, time, organise, search,..) Furthermore, you can recognize the states of hardware and software versions and signals from your STB. 5. Utility This menu provides Calendar and Biorhythm. E15 1. Select Service To select the desired in the service list, you should firstly display the service list using OK button. Use buttons to select a service and press OK button. Also use buttons to select a service directly in the service list. The contents of service list are as follows: Simple Service List 1. Use the buttons to select “Select Service” from the Main Menu and press the OK button. 2. Use the buttons to select “Simple” from the Main Menu and press the OK button. 3. Then the simple service list will appear on the screen. Advanced Service List The advanced service list shows twenty services. This list is similar to the Simple service list except that it shows twenty services. The full name of the service on the current cursor is displayed on the bottom of screen. For Scrambled Service, an icon( ) appears on the right service. Use the following colour buttons to list various service lists: The colour button corresponds the following Service List. • RED ( )button - service list All • GREEN ( )button - Favourite • YELLOW( )button - Network • BLUE ( )button - Genre • WHITE ( )button - service list by Alphabetical order Service Configuration To change the attributes of a service 1. Use the buttons to move a service you want to change in the Service List. 2. Press the MENU( )button. 3. Use the buttons to move to an item(such as genre, favourite, lock, skip, delete) you want on the Service Configuration screen. 4. Use the buttons to select. Press the OK button to complete. E16 Guide of Main Menu Service All 1. To display the Service All, press the OK button Use RED( )button to select the All service list. 2. Select the desired service by using the buttons. 3. Press the OK button to view the selected service. The service list provides you the Simple mode and Advanced mode. The right side scroll-bar of the screen displays the location of the selected service in relation to All services. Press the RED( )button to toggle between Simple mode and Advanced mode. Service Favourite 1. Press the GREEN( )button on the remote control unit to select the Favourite service list. Note : The groups are labeled in four different alphabet characters (A, B, C, D). 2. Use the buttons to select a favourite group that you want. 3. Press the GREEN( )button to toggle group and service list. Service Network 1. Press the YELLOW( )button on the remote control unit to select the Network service list. 2. Use the buttons to select a service. 3. Press the YELLOW( )button to toggle provider and service list. Note : 1. The provider name is displayed on the left window and the provider’s services are displayed on the right window. 2. The scroll bar on left of the screen shows the location of the cursor in the Network. The scroll bar on right of the screen shows the location of the service from the selected Network. Service Genre 1. Press the BLUE( )button on the remote control unit to select the Genre service list. 2. Use the buttons to select a service. 3. Press the BLUE( )button to toggle Genre and service list. Note : The scroll bar on left of the screen shows the location of the cursor in the selected Genre. The scroll bar on right of the screen shows the location of the service. E17 Service Alphabet Order 1. Press the WHITE( )button on the remote control unit to select the Alphabet service list. 2. Use the buttons to select a service. 3. Press the WHITE( )button to toggle Alphabet and service list. Note : The scroll bar on left of the screen shows the location of the cursor in the Alphabet. The scroll bar on right side of the screen shows the location of the selected Alphabet service. • NACI-5700 models are not applicable. Service Satellite 1. Press the WHITE( )button on the remote control unit to select the Satelite service list. 2. Use the buttons to select a service. 3. Press the WHITE( )button to toggle Satellite and service list. Note : The scroll bar on left of the screen shows the location of the cursor in the Satellite. The scroll bar on right side of the screen shows the location of the selected Satellite service. • Specifications are for NACI-5700 models. E18 Guide of Main Menu 2. TV Guide You can watch a programme being shown and reserve it in the TV Guide mode. To enter the TV Guide mode Press the EPG( )button on the remote control unit or select the TV Guide on the Main Menu. To select the TV/Radio Guide Press the TV/Radio( )button on the remote control unit and TV Guide will be switched to the Radio Guide. TV Guide mode includes four different modes. To select each mode, use the following buttons: • RED ( )button : Use to display the current and next programme list. • GREEN ( )button : Use to display the programme list for one-week. • YELLOW( )button : Use to display the reserved programme list. • BLUE ( )button : Use to display the simple TV Guide list. (Quick mode) Now/Next mode Show the informations of the programmes that are played now or will be played next time. This mode consists of the service name, event name, event duration time, current time and on-screen-display window. To watch a programme you want through the display window: • Use the buttons to select a programme you want. The selected service will appear on the right display window. • Use the buttons to select a programme you want. And then press the OK button on the remote control unit. The selected service will appear on the right display window. The selected OSD will be highlighted every time the cursor moves. To reserve a programme you want: • Select a programme you want by using the buttons or buttons. And then press the WHITE( )button. Press the buttons to watch the programme of previous page or the programme of next page. Press the YELLOW( )button to watch the Reserved programme list. E19 Weekly mode Shows the information of programmes that will be played for a week. To watch a programme you want through the display window: • Press the OK button and then press the buttons to select a programme you want. Press the OK button again. To reserve or cancel programme reservation: • Select a day you want using the buttons. Press the buttons to select a programme you want and then press the WHITE( )button. Reserved mode Shows the programme lists that you have already reserved on the TV Guide or Information box. Maximum eight programmes can be reserved. This programme list includes service name, date, duration time, reservation mode and event name. To cancel the Reserved service, select a programme you want to cancel using the buttons and then press the WHITE( )button. Quick mode Shows a simple TV Guide like an Information box. This mode shows in the A/V playback mode. • Red vertical line : Indicates the current time. • Black/white bar : Shows the proceeding state of programme. • Time range of bar : This consists of three blocks by 30 minutes per block. E20 Guide of Main Menu 3. Parental Control You can set a parental guidance rating to each programme in this mode. 1. When the OK button is pressed after selecting the highlighted parental control on the initial menu screen, a display window for entering the PIN code will appear on the centre of screen. ** The default PIN code is 0 0 0 0 . 2. Enter the PIN code on the display window. (If any problem occurs when entering a PIN code, you cannot switch to the next mode.) 3. Set the parental guidance rating of highlighted censorship classification. The parental level is given as age-based numbers : no block, 6, 10, 14, 18 and total block. Enter the PIN code to unlock or lock programmes. 4. To change your PIN code: • Select the highlighted Old PIN code using the buttons and then enter your Old PIN code. • Enter a New PIN code in the highlighted New PIN code using the buttons. • To verify the New PIN code, re-enter a New PIN code in the highlighted Verify Changed PIN code. 5. When the entered PIN code is correct, then all settings are completed. (If the PIN code is wrong, the message “PIN code mismatch” will be displayed on the display window. When the OK button is pressed at this time, the Old PIN code is valid and the cursor is located in the first position of this menu.) E21 4. Installation This mode allows you to customise, add a new service and displays the state of the STB. Enter the submenus after selecting the Installation mode in the Main Menu. 4-1. System Setting The System Setting mode supports the STB internal settings according to the connection of the receiver and external units. This mode includes Language Setting, Time Setting, A/V Output Setting, UHF Tuning and Other Settings. Language Setting Select the language for menu, audio or subtitle. 1. Select the highlighted language setting using the buttons in the system setting mode and then press the OK button. 2. Select the highlighted Menu(or Audio, Subtitle) Language and press the buttons and the language list will be displayed. 3. Use the buttons to move to a language you want and then press the OK button to finish setting. Menu Language We support the various menu languages of Europe & Middle East areas. For Europe areas, there are Czech, Danish, English, French, German, Hungarian, Italian, Portuguese, Russian, Spanish, Swedish, Turkish and more. Also, it includes Arabic, English, French, German, Italian, Persian, Russian, Turkish for Middle East areas. • The kind of languages can be changed depending on the country. Languages are subject to change without prior notice. Audio Language Select the default language for audio when changing services. If you change the current service, your STB will initially select the previously memorised Audio Language. If the Audio Language of current service is not provided, at this time, you should reselect a language on the Audio Language menu. Languages provided: Czech, Danish, Dutch, English, Finnish, French, German, Greek, Hungarian, Italian, Norwegian, Portuguese, Rumanian, Russian, Spanish, Swedish, Turkish and more. If no language is provided, then the default language of current service will be automatically selected. Subtitle Language Select the default language for subtitle when changing services. Language provided: Danish, English, Finnish, French, German, Greek, Hungarian, Italian, Norwegian, Portuguese, Spanish, Swedish and more. E22 Guide of Main Menu Time Setting You can set the Current Time and Wakeup Time in this mode. Furthermore, the Service Number in the Wakeup mode and Sleep Time(standby mode) can be set. When a VCR is connected, recording can be automatically done according to Wakeup/Sleep Time Setting. Current Time To set the Current Time, enter the Offset value using the standardised information of current service area. The time setting will be used as the standardised time for the I-Plate, TV Guide, Wakeup and Sleep Timer. Time Offset Current Time is based on TDT(Time and Data Table) at the stream of the current service. Timer You can select nine kinds of Timer like 1, 2.......8 and Disabled. If you select “Disabled”, then the other timers will not work. Press the OK button at timer option to display the Timer table. The Timer determines the on/off time and can also be used for VCR recording. Timer Mode Wakeup/Sleep timer determines the Timer Mode. • Once : The timer programming is applied only once. • Daily : The timer recording is applied everyday repeatedly. • Weekly : The timer recording is applied weekly. (Set one day in a week). Use the buttons to select the type of timer programming. Wakeup Time Select the time when STB is turned on. Use the NUMERIC buttons(0~9) on the remote control unit to enter your Wakeup Time. Wakeup Service No. Use the buttons to set the service number provided for the set Wakeup Time. Use the TV/Radio( ) button on the remote control unit to toggle TV/Radio service. Service Name The Service Name that has been determined by the Wakeup Service No. will be shown. Sleep Time Depending on Time Setting, select the time when STB is turned off. E23 A/V Output Setting Video Output(CVBS/S-Video/RGB) Set the video mode for the TV SCART output. Audio Output Set the audio mode which is output from the TV SCART and RCA/Cinch Jack. (Stereo/Mono) Dolby Digital lf Dolby Digital option is ON and the broadcaster provides the Dolby Digital stream, the Dolby Digital audio language is firstly selected when changing the service. Screen Mode Select the aspect ratio of TV which is connected to STB(4:3 or 16:9). Display Format Select the format which the video is to be displayed on screen. When your TV set is 4:3 and video source is 16:9, STB will display in Letter-box or Centre mode as selected. When your TV set is 16:9 and video source is 4:3, STB will display in the Pillar-box or Full mode as selected. NTSC Mode Adjust this value between 3.58 and 4.43 if your TV displays the video only in black and white color. Normally NTSC 3.58 mode is used worldwide, but some TV sets can support only NTSC 4.43 mode. UHF Tuning You select the STB output by using the UHF channel. Channel Select an UHF channel. The range of channels and frequency value are different for each PAL Standard: PAL I/G for Europe : CH21 ~ CH69 PAL B for Europe/Australia : CH28 ~ CH69 PAL D for China : CH13 ~ CH62 PAL K for Russia : CH21 ~ CH69 PAL Standard Select a PAL Standard according to the above range of channels. Offset Adjust the fine tuning value. The Offset ranges from -4 to +4 and each Offset represents 1MHz. E24 Guide of Main Menu Other Setting Select the OSD Transparency, Information Box Display Time and so on. OSD Transparency Select the OSD Transparent type. It affects Information box, Soundtrack, Subtitle, Service list, Time and Quick mode of TV Guide. Use the buttons to toggle transparent, opaque, 20%, 40%, 60% and 80%. Info. Box Display Time Set the display duration of Information box displayed on the screen after changing services. The time ranges from 0 to 20 seconds. Menu Background Set the type of background for the menu to be displayed on. Changing to Reserved Service When the reserved time has come during the view of services: • Manual Mode This mode shows the message “A reserved event has started on another service. Press OK to view the reserved service. Press EXIT to ignore reserved service. (will automatically change after 10 seconds.)” And ask the presence of change and then makes a change. • Auto Mode The current service will be automatically changed to the time-reserved service. Menu Mode Select NTSC, PAL, AUTO according to your TV type. In AUTO mode, the menu is automatically selected as NTSC or PAL according to the service played before the Menu mode is entered. E25 4-2. Service Organising This menu gives users access to options that allow them to organise their TV Services, Radio Services and Networks. ** The default PIN code is 0 0 0 0 . Organise TV Services Organise All Services This mode allows users to Delete, Move, Lock, Skip and Rename TV Services. • Delete 1. Press the RED( )button to delete unwanted services. 2. Highlight the services that you want to delete in grey. 3. Press the OK button to confirm. 4. Press the EXIT button to cancel the deletion. • Move 1. Press the GREEN( )button to move the service to where you want to locate. Then, the icon( ) will be displayed in front of the service number. 2. Use the buttons to select a new location. 3. Press the OK button to fix the location. 4. Press the EXIT button to return to the original location. • Lock 1. Press the YELLOW( )button to lock services. Then, the symbol “ ” will be displayed at the right side of the service name. 2. Enter the PIN code to view the locked services. • Skip 1. Press the BLUE( )button to skip services. Then, the symbol “ ” will be displayed at the right side of the service name. 2. Use NUMERIC buttons(0~9), service list or EPG( )button to view the skipped services when selecting channels. Note : You can’t view the skipped services by using buttons. • Rename 1. Press the WHITE( )button to change the service name. Then, the keyboard image will be displayed on the screen. 2. Key in the new service name. You can use the four direction keys to move or select the services. : to move the previous service : to move the next service : to move back by services : to move forwards by services Note : The box between service list and the description of the colour buttons offers the brief information of a service where the cursor is located. E26 Guide of Main Menu Organise Favourite A~D Each of TV and Radio has four Favourite groups. Each Favourite group contains up to 100 services. Delete, Move, Lock, Skip or Rename each TV service in a Favourite TV group and re-group them into your Favourite TV group. This mode has the same operating methods as “organise all services”. • When you delete a service in the Favourite group, it will be available again on the All TV service list. This allows the service to be removed from the Favourite group. • You can move the service only within the Favourite group. • Coloured keys are available when the cursor is located in the middle window. (Except when the middle window is disabled(grey).) To select the Favourite group; 1. Use the button to move the cursor to “Gr.”-plate(left). 2. Select the wanted favourite group. To group the services into Favourites; 1. Use the button to move the cursor to “services”-plate(right). 2. Select the service you want to group into Favourites. 3. Press the OK button. 4. Use the button to move the cursor to “Favourites”-plate(left). 5. Press the OK button to save the selected group. Note : 1. Use the 2. Use the E27 buttons to move the cursor. buttons to select the previous or next page. Organise Service Genre The Organise Service Genre feature allows the user to Delete/Lock/Skip/Rename a service in the selected Genre. Available genre : Movie, News, Show, Sports, Children, Music, Art, Education, etc. The colour buttons function same as ones for Organise All services except the following differences: • When you delete a service in the selected genre, it will be available again on the All TV services list at the right side. At that time, the genre for the deleted service becomes “etc”. • You can move the service only in the selected genre. • Coloured buttons are available when the cursor is located in the middle window. To select the Genre; 1. Use the button to move the cursor to “Gr.”-plate(left). 2. Select the wanted genre. To group the services into a Genre; 1. Use the button to move the cursor to “services”- plate(right). 2. Select the service you want to group into Genre. 3. Press the OK button. 4. Use the button to move the cursor to “Genre”-plate(left). 5. Press the OK button to save the selected group. Note : 1. Use the buttons to move the cursor. 2. Use the buttons to select the previous or next page. E28 Guide of Main Menu Organise Radio Services The Organise Radio Services functions same as TV Services except that it uses Radio Services. You can delete or move Radio Services and change the attributes of them. Organise All Services The Organise All Services lets the user Delete, Move, Lock, Skip or Rename Radio services on the All Radio services list. Organise Favourite A~D The Organise Favourite A~D lets the user Delete, Move, Lock, Skip or Rename Radio Services from the Favourite Radio Services and group into a new Favourite Radio Services. The Radio Services are grouped into a Favourite in the same way as the TV Services(refer to page E27). Organise Service Genre The Organise Service Genre lets the user Delete, Lock, Skip or Rename Radio Services and group into Radio Service Genres. Radio Genres include : Pop, Rock, Country, Classic, Jazz, Folk, News, Show, Sports, Education, User A-D, etc. The Radio Services are grouped into a Genre in the same way as the TV Services(refer to page E28). E29 Organise Networks You can edit services using the network unit. • The provider names are displayed on the left side of screen, and the TV/Radio Services included in the highlighted Network are displayed on the right side of screen. Only the Delete, Move, Rename Function can be used in this mode. • When TV/Radio Services are too many to be displayed, use the button to move the cursor to the right window and use the and buttons to move the cursor to the next list. When the number of services is under 10(NTSC: 8), the scroll bar is not displayed. In Radio Service icon( ) is marked in front of service number. Delete Satellites 1. Press the buttons to move to the satellite, Tp, or ALL you want to delete. 2. Press the RED( ) button to select the item you want to delete. 3. Press the OK button to delete. Press the EXIT button to cancel. E30 Guide of Main Menu 4-3. Service Searching Enter the PIN code to access the Service Searching menu as you access the Parental Control or Service Organising menu. Press the OK button to start Service Search after setting the parameters. ** The default PIN code is 0 0 0 0 . Antenna Setting Selects the antenna and LNB settings for Service search. As you can change the settings for 22KHz Tone, 0/12V and DiSEqC switch, there are 32 possible Antenna Setting for use. The values that are set in this menu will be available for selection in other service searching menus. Antenna Alternative There are 32 antenna alternatives, each one can have different combinations of settings for 22KHz Tone, 0/12V and DiSEqC switch. Satellite Name Selects the Satellite Name that corresponds to the value of the Antenna Alternative. 1. Press the buttons to display the satellite list box. 2. Select the wanted Satellite Name. 3. If the desired Satellite Name is not listed then select User Defined. 4. The keyboard will appear and you can type the Satellite Name directly. The selected Satellite Name can help you select the Antenna Alternative in the searching menu, but it is possible to change or select the Satellite Name only in the Antenna Setting menu. Note : In case the selected satellite is used as OTA target satellite, automatic detection of the OTA target satellite might not work properly if you change or edit the name of the satellite. 5. Satellite Name is listed in alphabetical order and the order can be changed according to Menu Language. 6. When inputting the Satellite Name, there is a 14 character limit. E31 LNB Frequency 1. Select the L.O. Frequency that is set to antenna. 2. Use the buttons to select the LNB frequency(Universal, 5150, 9750, 10600, 10750, 11475MHz or 0, 1, ......., 9). 3. If the required LNB Frequency is not available, then select “0” and enter the frequency manually using the NUMERIC buttons(0~9). 4. When you select Universal, both 9750 and 10600MHz are supported at the same time. The 22KHz Tone setting is unnecessary. (Disabled) 22KHz Tone When you use a dual LNB or two antennas connected to a 22KHz Tone switch box, make 22KHz Tone switch enable or disable to select LNB or antenna. 0/12Volt Switch When you use two LNBs or antennas is switched to 0/12V, select what LNB and antenna are used enable or disable. 0/12V terminal is located on the rear of STB. DiSEqC Input According to the option and position of DiSEqC switch, select Disabled, Tone Burst A to B and DiSEqC A to D. After setting the above mentioned value, press the OK button to move to the Manual Search menu. Motorised System The Motorised System is used to set the DiSEqC 1.2 motor by Eutelsat specification. If you wish to use this system, please refer to page E42. E32 Guide of Main Menu Service Search OSD • If you press the EXIT button during the search, then Service Search stops and the searching menu will appear. • When you find all the services, the following picture appears. • Before saving it, you can select the services you want to delete. Found services OSD • The picture above shows services that are found after Manual Search. • Use the RED( )button to mark the services that you want to delete. To unmark a service, select the service and press the RED( )button again. • Press the OK button to save, or press the EXIT button to exit without saving. • Then Service Search menu appears again. When you exit from all menus, the first service of the found service list is played. In the bottom of found service picture, network, the information of transponder and the number of found service that the services belong to are displayed. The deleted service by the RED( )button is excepted from counting of the number of services. The deleted service is not included in this number. “Free” applies to the empty space of the memory. It will be used to store future services. E33 Manual Search Set the search parameters(Frequency, Symbol Rate, etc.) to manually find the services that you have selected in the transponder. The bar on bottom of the submenu shows the signal level and the signal quality(BER) of the entered parameters. Antenna Alternative Select the target antenna for Manual Search. The Satellite Name helps you select Antenna Alternatives. This is only for reference and cannot be changed on this menu. Frequency Use the NUMERIC buttons(0~9) on the remote control unit. Polarisation Use the buttons to select the Polarisation of the transponder. (Auto, Horizontal, Vertical) • Horizontal : 18 V is output through LNB line • Vertical : 13.5 V is output through LNB line Symbol Rate Inputs the Symbol Rate of the transponder you want to find. Use the buttons or Numeric buttons on the remote control unit. FEC(Forward Error Correction) Use the buttons to select the Forward Error Correction of the transponder. You can select the value of Auto, 1/2, 2/3, 3/4, 5/6 and 7/8. Network Search • You can select Yes or No. When you select “Yes”, you can find more transponders using the home network. • As it refers to NIT during searching, if there is the frequency information of other transponder, it searches the other transponder besides the transponder that the user inputs. Automatic Skip • You can select Yes or No. When you select “Yes”, the search will skip all scrambled services. • When the found services are scrambled during searching, they are not listed up. Refer to descriptor of PMT whether it is scrambled or not. E34 Guide of Main Menu Advanced Search Performs a manual search with the ability to enter PID(Video/Audio/ PCR) values. This mode is necessary when you search for the signal that has abnormal service Infornation tables. The setting of the sub items is the same as Manual Search. Video PID/Audio PID/PCR PID You can set PID to search for services. 1. Use the buttons to select PID input mode. 2. Use the NUMERIC buttons(0~9) on the remote control unit to enter a decimal PID value. 3. In the hexadecimal input mode, press one of the NUMERIC buttons(0~9) to display a hexadecimal keyboard. 4. Enter a hexadecimal PID value. Note : If no PID is input(Auto is displayed), the Advanced Search functions same as Manual Search. 5. After the above mentioned value is set, press the OK button to start Service Search. Note : The picture and the found service list during Advanced Search are identical with the ones during Manual Search. SMATV Search In case that several generations use Antenna and LNB in common, as the frequency range of signal is input to STB is down as much as LNB L.O.(Local Oscillator) frequency, search the service from 950 - 2150MHz. Frequency Inputs not RF frequency but the frequency that is down converted through LNB in common. The unit is MHz and the range of input is 950 - 2150MHz. Symbol Rate Inputs the Symbol Rate of the signal you want to find. FEC You can select the value of 1/2, 2/3, 3/4, 5/6, 7/8 or Auto. LNB Power As there is whether the LNB Power of STB is necessary or not according to the sort of IF-IF converters, select a suitable option for situation. E35 Automatic Search When you enter the Satellite Name that is set in Antenna Setting menu, search all of the selected satellite without inputting the extra frequency. Antenna Alternative Select the target antenna for Automatic Service Search. The attribute of this antenna alternative number is already set in Antenna Setting menu and the Satellite Name is helpful in the selection of the antenna, but in this menu you cannot change the Satellite Name. Search Type • You can select one of two modes(Quick or Detail). • When you select Quick mode, it searches the service by search • parameters that is preset. • When you select Detail mode, it searches the service through all field of tuner(950-2150MHz). Network Search • You can select Yes or No. When you select “Yes”, you can find more transponders using the home network. • As it refers to NIT during searching, if there is the frequency information of other transponder, it searches the other transponder besides the transponder that the user inputs. E36 Guide of Main Menu Detail Mode The pre-fixed symbol rate list is changed according to Antenna Alternative and Satellite Name. If you want to add or change it, press the RED( )button. ** The value of Pre-fixed symbol rates can not be editable. (22000, 27500) The picture of the Symbol Rate Add/Change mode is as follows: 1. When you press the RED( )button after entered to detail mode from search type, yellow box will be trimmed with red edges meaning edit is possible. 2. You can easily put optional value with using NUMERIC buttons(0~9). 3. Press the RED( )button for confirmation, and you will successfully exit from input mode. If press the OK button at symbol rate value input mode, the value will be confirmed, and if you moves left or right column use the buttons, you can differ values of symbol rate to input. Then press the EXIT and the RED( )button to exit from input mode. To delete a Symbol Rate in the above list, press the 0(NUMERIC button) in the selected position and then the symbol rate disappears. The range of Symbol Rate that is input additionally is 16-30Ms/s. Note : The user should select the Satellite name in Antenna Setting menu. When the user types the Satellite Name separately, the search type is fixed to the Detail mode. Press the OK button anywhere to start Automatic Search. The picture during searching is as follows. The picture searches with varying frequency, Symbol Rate and FEC etc. Satellite Name is the name that the user selects to correspond with Antenna Alternative of Antenna Setting. The progress bar(%) appears on bottom of the picture. During the search, services that are found are displayed as follows: 1. Press the EXIT button during Automatic Search to stop search. 2. After the search is finished, the appearite message appears. 3. Press the OK button to return Service Search menu. E37 4-4. Status STB Status Displays the information of H/W Version, S/W Version, Loader Version and CI CAM of STB and so on. • F1-5000 doesn’t support CI CAM. Signal Detection Shows the Signal Level(AGC level) and Signal Quality(BER) of the current service and is help to the initial antenna setting. STB Upgrade You can download and upgrade the software of this STB via a satellite when the software of new version is released. Do not turn off the STB during downloading. When the power is switched OFF, turn on the STB and the process will be continued. • CRCI-5500 models are not applicable. 4-5. Common Interface You can enjoy not only scrambled services using the Conditional Access Modules(CAM), but also Free-To-Air services. This STB currently supports six kinds of CAM(VIACCESS™, Nagravision, CONAX, CryptoWorks(TM), Irdeto or Mediaguard). Common Interface module and Smart Card depend on the service provider. If you need CAM, contact your service provider or distributor. Note : If CAM is not used, then only Free-To-Air services are available. • F1-5000, VA-5200 models are not applicable. E38 Guide of Main Menu 4-6. Conditional Access For Viaccess Embedded This menu allows the user to view the information on the Smart Card and Viaccess conditional access system such as general Smart Card Information, Service List, Change Maturity Rating and Change PIN code. General Smart Card Information You can see the Unique Address, so user Address, Current Maturity Rating of the Smart Card. Service List Services or Bouquets are encrypted by Viaccess and operators name, like TPS or ABsat, are displayed on the TV screen. To get more detailed information of viewing rights of services or Bouquets, press OK button. Change Maturity Rating The STB is required by Viaccess to include a parental control facility for the viewing of restricted services. This can be set to “No block” or for ages ranging from 4 to 18. The correct PIN code is required to change this option. Change PIN code When you buy a new Smart Card, the initial PIN code is set to “NULL”. Therefore, it is recommended that this PIN code should be changed. This PIN code is available only on Conditional Access Menu. Enter this PIN code to see the blocked Viacces Service. • Specifications are for VA-5200, VACI-5300 models. For CryptoWorks Embedded This menu allows the user to view and change information on the Smart Cards such as available entitlements, Maturity Rating and PIN code. Besides, you can view the mails from programm providers. General Smart Card Information Card label will be displayed as issuer’s name on the TV screen. Programmes or Bouquets which are encrypted by only CryptoWorks(TM) and distributor labels displayed on the TV screen such as Wizja TV or MTV Europe and more. To get more detailed information of viewing rights of channels or bouquets, press the OK button. • Smart Card details You can see smart card address, the validity date and current maturity rating. E39 Available Entitlements The user will select a single programme provider by selecting its distributor label and you can get the information of available entitlements. • Subscription You can see the vaild period of each service. • PPV(Pay Per View) If you purchased events in advance, the entitlements of Pay Per View events will be displayed. • IPPV(Impulse Pay Per View) You can purchase an event during the active broadcast of the event without pre-ordering. The entitlements of Impulse Pay Per View events will be displayed. In this menu you need PIN code. Maturity Rating The STB is required by CryptoWorks(TM) to include a parental control facility for the viewing of restricted programmes. This can be set to “Disable MR” or PG(Parental Guide) to over 18. The correct PIN code is required to change this option. PIN Code In this menu you can make PIN code enabled, disabled or changed. • Enable PIN code You can enable the PIN code. • Disable PIN code You can disable the PIN code. • Modify PIN code You can change the PIN code by using the NUMERIC buttons(0~9) on the RCU. You will need to enter the old PIN code before you can enter new PIN code. Mail box The STB can receive maximum 10 mails from programme providers. To check and see the mails press the OK button. In the Mail list you can view or delete the mails. If you store 10 mails and a new mail arrives, the oldest mail will be erased and the new mail will be stored. • Specifications are for CRCI-5500 models. E40 Guide of Main Menu For Nagravision Embedded This menu allows the user to view the information on the Smart card and Nagravision Conditional Access system such as version and serial number of Smart card. PPV purchase list If you perchased events in advance, the entitlements of Pay Per View events will be displayed. (ID, event name, service name, start time, status and cost) Credit information Displays the Credit information. (ID, credit and status) System information Displays the System information. (Smart card serial number, IRD serial number, Smart card version, Smart card revision, Conditional Access software version, Conditional Access software revision.) • Specifications are for NACI-5700 models. 5. Utility STB supports additional functions such as Calendar and Biorhythm. At the Biorhythm use the buttons to adjust your birth year and date to see your current biorhythm status. E41 Motorised System DiSEqC 1.2 User Instructions If you have a DiSEqC 1.2 motorised system, then you can use the DiSEqC 1.2 functions available. The following instruction describes how to use the DiSEqC 1.2 functions to store the positions of the satellites and to search for the services(STAB Rotor Sat motor recommended). 1. Satellite Setting Menu Options When DiSEqC Motorised System is Enabled in the Antenna Setting, a new menu is available for configuring the motor. This menu is called Satellite Setting and is accessed by pressing the OK button while the option Antenna Alternative is highlighted in the Manual Search menu. The following options are available on the Satellite Setting menu. Satellite Name A selection of satellite names that can be used to identify a motor position. If the satellite name you require is not available, please use other. In installer mode the Satellite Name Reference refers to the 0 position of the motor. Movement In user mode this is used to fine-tune the position of the motor for better reception. In Installer mode this is used to search for the position of a satellite manually. Motor Control Search : Searches for services on the chosen transponder. Goto : Moves the motor to the stored position of the selected satellite name. Store : Stores the current position of the motor for the selected satellite name. Reset : Resets all stored positions of the motor relative to the 0 position. (Installer mode only) DiSEqC Command Mode Changes the current mode between Installer and User. 2. Setting your Receiver for DiSEqC 1.2 You must set your receiver up so that it is ready to use DiSEqC 1.2. To do so, do as follows 1. Press the MENU( )button, to display the Main Menu. 2. Select Service Searching option and press OK button, to display the Service Searching menu. 3. Select Antenna Setting option and press OK button, to display the Antenna Setting menu. 4. You must set up a separate antenna alternative for each satellite position required. 5. Select the name of the satellite you wish to use. 6. Select the correct LNB frequency for the LNB you are using. 7. Set the Motorised System to Enable using the buttons. 8. The option DiSEqC Input Selection should now be disabled. This option is used for DiSEqC 1.0 and cannot be used in conjunction with DiSEqC 1.2. Your receiver is now ready to use DiSEqC 1.2. To return to the Main Menu, use the EXIT button until you are at the Main Menu. E42 Motorised System 3. Initial Satellite Position Search This is required when you first set your receiver up to use DiSEqC 1.2 and sets the positions of all pre-programmed satellites. 1. Make sure your motor is installed correctly with the calibrations adjusted for the region you are situated. (Please consult the user manual for your motor.) 2. Make sure your receiver is set up to use DiSEqC 1.2. (see section 2 above). 3. On the Main Menu, select Service Searching option and press the OK button, you should now see the Service Searching menu. 4. Highlight the option Antenna Alternative and press the OK button to display the Satellite Setting menu. 5. Highlight the DiSEqC Command Mode option and use the buttons to change the value to Installer and press the OK button. 6. Highlight the Motor Control option and use the buttons to change the value to reset and press the OK button. 7. You will now see a warning message, press the OK button to continue. All motor positions of the pre-programmed satellites should now be correct. If you have any other make or model of DiSEqC 1.2 motor then you may need to store the satellite positions in yourself(Please refer to the user manual for your motor). 8. Highlight the DiSEqC Command Mode option and use the buttons to change the value to User and press the OK button. 9. You should now be ready to start storing services for the various satellites(see 5 onwards). 4. Motor Limit Setting Use this option to set the East and West limits of the motor. This should be used to prevent your dish from hitting anything that may be obstructing the path of the dish. 1. On the Main menu, select Service Searching option and press the OK button. You should now see the Service Searching menu. 2. Select Manual Search option and press the OK button, you should now see the Manual Search menu. 3. Highlight the Antenna Alternative option and press the OK button. You should now be in the Satellite Settings menu. 4. Press the button to access the Motor Limit Setting menu. 5. Highlight the Limit Setting option and use the buttons to disable this. (Warning: When this option is disabled your motor will be able to move beyond any limits that have been stored - please take care in case there are anything obstructing the path of your dish.) 6. To set the East Limit: a) Select Movement and use the buttons to move your motor East or West until the motor is at the position you wish to use as your East Limit. Use the buttons to stop the motor at the correct position. b) Highlight the Store East Limit option and press the OK button to store the current position as your East Limit. E43 To set the West Limit: a) Select Movement and use the buttons to move your motor East or West until the motor is at the position you wish to use as your West Limit. Use the buttons to stop the motor at the correct position. b) Highlight the Store West Limit option and press the OK button to store the current position as your West Limit. 5. Manual Satellite Search The purpose of this is to set the motor position for each satellite manually. This is useful if the satellite you require is not available from the pre-programmed list(see 3 above). To do this, you must access the Satellite Settings menu. Do as follows; 1. Select Service Searching from the main menu and press the OK button, to display the Service Searching menu. 2. Select the Manual Search option and press the OK button, to display the Manual Search menu. Select the relevant Antenna Alternative that you are using for this satellite. 3. Enter the Frequency, Polarisation, Symbol Rate and FEC of a transponder on the satellite you wish to find. This transponder information should be unique to this satellite. 4. Select the Antenna Alternative option and press the OK button, to display the Satellite Settings menu. 5. Highlight the option DiSEqC Command Mode and using the buttons change this to Installer. 6. Highlight the option Satellite name and use the buttons to select the satellite you want to find, use others if the name of the satellite you want does not appear. 7. When you have selected the satellite you wish to find, go down to the Movement option and again using the buttons to start the motor moving. 8. You should move the motor as far west as possible and the move it east so that you cover the complete movement range of the motor. 9. During the move from west to east the Signal Quality bar should register a signal once. This is the position of the satellite. If there are two or more different positions which registers a signal, then you must choose another frequency that is unique to the satellite you want. 10. Use the Signal and Strength Quality bar at the bottom of the screen to judge the best position of the dish. 11. Use the buttons to stop the motor when required. 12. When you have the best position of the dish go to the Motor Control option and using the buttons select store and press the OK button. The position of the satellite should now be stored. 13. If you do not store this position, it will be lost when you exit the menu. 14. Repeat the process for each satellite if required, remembering to use a different antenna alternative for each satellite. E44 Motorised System 6. Moving to a pre-set Satellite Once you have stored the positions of the satellites you want(see left below) you can now search for the services transmitted from them. Before you can do this, you must move the motor to the position of the satellite you wish to search. To do this, you must access the Satellite Settings menu. Do as follows ; 1. Select Service Searching from the Main Menu and press the OK button, to display the Service Searching menu. 2. Select the Manual Search option and press the OK button, to display the Manual Search menu. 3. Select the Antenna Alternative option and press the OK button, to display the Satellite Settings menu. 4. In the Satellite Settings menu ensure that you have DiSEqC Command Mode option set to User. 5. Highlight the option Satellite Name and use the buttons to select the satellite you want to view. 6. When you have selected the satellite you wish to view, go down to the Motor Control option and again using the buttons select go to and press the OK button. 7. The motor will now move to the position of the selected satellite. 8. The Movement option is used to fine-tune the position of the motor. 9. When using the Movement option for fine-tuning, you must remember to store the changes you have made or else these will be lost. 7. Searching for services on your selected satellite Once you have moved the motor into position, you can search for the channels transmitted from the relevant satellite. To search for services on your new selected satellite, Do as follows ; 1. Move the motor to the position of the satellite you wish to search. (see section 6 above) 2. Select the service searching from the Main Menu and press the OK button. To display the Service Searching menu. 3. Select the manual search option and press the OK button to display the Manual Search menu. 4. Now enter the Frequency and Symbol Rate using the NUMERIC buttons(0~9). Next enter the Polarisation and FEC values using the buttons. 5. When you have entered all these details in, press the OK button and the search will begin. 6. When the search has finished, press the OK button to view. 7. Repeat the process for all the transponders you want from this satellite. 8. Automatic Search It is possible to use automatic search using the DiSEqC 1.2 motorised system. 1. Ensure that the positions for the satellite you want to search is correct. (see Section 3 and 5 above) 2. In the Main Menu, select the option channel searching and press the OK button. 3. In the Service Searching menu, select the Antenna Alternative that you have set for this satellite. 4. When you search new services, please refer to Automatic Search of page E36. 5. When the search has finished, press the OK button to store and view the services. Now that you have stored all the positions of the satellites and searched for all the services you want, you can now use your receiver as normal. When you change to a service that is being transmitted from a different satellite, you will have to wait a few seconds to allow the motor to move into position to receive the new service. E45 Troubleshooting Guide E46 Menu Map E47 E48 Specification Tuner & Channel Input Connector Frequency Range Input Impedance Signal Level IF IF Band width LNB Power & Polarisation 22 KHz Tone 0/12V DC Output DiSEqC Control Demodulation Input Symbol Rate FEC Decode F-type, IEC 169-24, Female 950 - 2150 MHz 75Ω unbalanced -25 to -65dBm 480 MHz 36 MHz Vertical : +13.5V Horizontal : +18V Current : 500mA Max. Overload Protection Frequency : 22 ± 4KHz Amplitude : 0.6 ± 0.2V Current Max. 50mA Version 1.0/1.2 Compatible QPSK 2-31 Ms/s Convolutional Code Rate 1/2, 2/3, 3/4, 5/6 and 7/8 with Constraint Length K=7 MPEG Transport Stream A/V Decoding Transport Stream Profile Level Input Rate Aspect Ratio Video Resolution Audio Decoding Audio Mode Sampling MPEG-2 ISO/IEC 13818 Transport stream Specification MPEG-2 MP@ML 60 Mbit/s Max 4:3, 16:9 720 x 576 MPEG/MusiCam Layer I & II Single channel/Dual channel/Joint stereo/Stereo 32, 44.1 and 48KHz Memory Main Processor Flash Memory Graphic(MPEG) & System DRAM TMIPS R3930(81MHz) 2Mbyte 3Mbyte(CAS Embedded) 4Mbyte 4Mbyte(CAS Embedded) You can use a special antenna switch with DiSEqC commands. When changing ASTRA1 to EUTELSAT for example, a DiSEqC command is sent with the 22KHz tone through the antenna cable. The antenna switch will change ASTRA1 to EUTELSAT. The concept of DiSEqC is a protective trademark of EUTELSAT. Data rate decides the picture quality of digital TV programmes. Data rate of about 5-6 Mbit/s coincides with the picture quality of a analog TV programme. E49 A/V & Data In/Out TV SCART VCR SCART VIDEO AUDIO R/L S/PDIF RS-232C Video Output(CVBS, S-Video, RGB) Audio Output (Resolution : 20 bits DAC, Max. 2 Vrms) Video Output(CVBS) Video Input(CVBS, S-Video, RGB) Audio Output(Resolution : 20 bits DAC, Max. 2 Vrms(fixed)) RCA/Cinch, Video Output(CVBS) RCA/Cinch Volume and Mute Control (Resolution : 20 bits DAC, Max. 2 Vrms) Digital Audio Output, Fiber-Optic(Resolution : 20 bits) Transfer rate 115,200 bps, 9pin D-sub Type RF-Modulator RF-Connector Frequency Output Channel TV Standard Preset Channel 75Ω, IEC 169-2, Male / Female 470 - 860 MHz CH21-69, CH28-69 or CH13-62 for the Remodulator PAL I/G/B/D/K selectable by Menu setting CH36(or TBD). Software changable by Menu Power Supply Input Voltage Type Power Consumption Standby Power Protection 190 - 250V AC, 50/60 Hz SMPS Max. 35W ≤ 11W Separate internal fuse. The input shall have lightening Protection Physical Specification Size(W x H x D) Weight(Net) Operating Temp Storage Temp Storage Humidity 370 x 60 x 280 mm(Excluding the Foot) Foot height is 8 mm Around 2.8 kg 0°C to + 45°C -10°C to + 70°C 5% ~ 95% RH(Non-Condensing) • Please note : The specification of the STB may be changed without notice in advance. E50 HOMM.10E