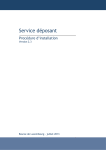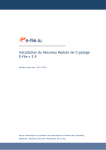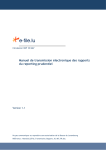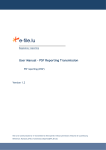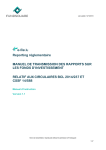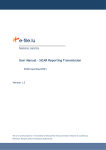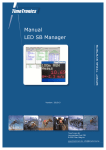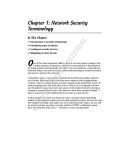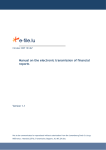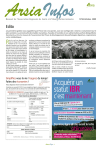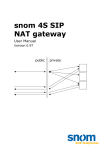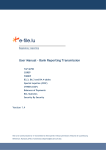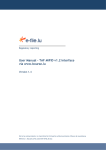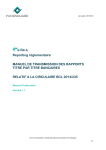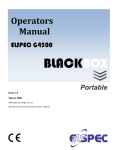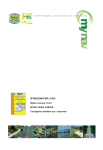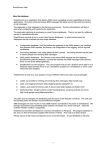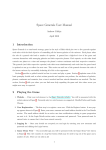Download Sending Service Installation Procedure - e
Transcript
Service Déposant: Procédure d’installation
Page 1
Sending service
Installation procedure
Version 2.3
Bourse de Luxembourg – July 2013
1
Service Déposant: Procédure d’installation
Page 2
Summary
1.
Introduction.................................................................................................................................................... 3
2.
Prerequisite..................................................................................................................................................... 4
3.
2.1.
Network configuration.......................................................................................................................... 4
2.2.
Minimal configuration of the computer .............................................................................................. 4
Installation of the Sending Service................................................................................................................ 5
3.1.
Controls before installation .................................................................................................................. 5
3.2.
Installation procedure........................................................................................................................... 7
3.2.1
Installation as a Windows service .................................................................................................. 11
3.2.2
Installation on Unix/Linux.............................................................................................................. 13
4.
Configuration of the Sending Service properties file.................................................................................. 15
5.
Several central administrations ................................................................................................................... 19
6.
Starting the Sending Service........................................................................................................................ 20
7.
Using the Sending Service in semi automatic mode ................................................................................... 24
8.
Stoping the sending service.......................................................................................................................... 25
9.
Expected results............................................................................................................................................ 26
9.1.
Generated files by the Sending service .............................................................................................. 26
9.1.1.
In the "ReportingDiffusion" directory.......................................................................................... 26
9.1.2.
Semi-automatic case........................................................................................................................ 26
9.1.3.
Logs files........................................................................................................................................... 27
9.2.
Cookie................................................................................................................................................... 27
2
Service Déposant: Procédure d’installation
Page 3
1. Introduction
The Sending Service allow you to massively send files to authorities.
The functioning of the Sending Service is quite simple. You just need to drop files to be
treated in the corresponding directories. At fixed intervals, the Sending Service checks
the presence of new files and performs all the needed treatments before flagging files
as ‘treated’.
3
Service Déposant: Procédure d’installation
Page 4
2. Prerequisite
2.1. Network configuration
•
•
•
You need to have access to the Internet (ISDN, ADSL), (minimal flow
recommended : 128 KB/s)
If you use a proxy 1 or a firewall2, both ports 80 (http) and 443 (https) need to
be opened.
An access to the file system and/or ftp server where documents are stored
must be available.
2.2. Minimal configuration of the computer
•
•
•
•
•
•
•
•
Administrator’s rights to be able to install software on the computer.
An Internet connection.
Java Runtime Environment 1.6.0_14 at least installed
OS : Windows (Microsoft Windows 2000 with Service Pack 4; Windows Server
2003 (32-bit or 64-bit editions) with Service Pack 1; Windows XP Professional,
Home or 64-bit Editions with Service Pack 2; Windows Vista; Windows 7;
Windows 8 ) or Linux
Processor: Pentium 2 GHz or equivalent
1 GB of RAM
1 GB of free space on hard disk drive if the files are downloaded by ftp (In the
case where files are locally stored, provide a free space above 100 MB or a
regular purging)
1 GB of free space on hard drive disk for logs (foresee a regular purging)
1
Proxy : Secure gateway device isolating the internal network of the company and the Internet network. It is
possible to limit the available addresses as well as the users who can access these latters .
2
Firewall : A firewall is a physical (material) or logical (software) device used as an interface between one or
more networks in order to control and eventually block data traffic.
4
Service Déposant: Procédure d’installation
Page 5
3. Installation of the Sending Service
3.1. Controls before installation
•
Check that the connected user is administrator of the computer.
•
Have an e-file Sending service user (login and password) (e.g. : aacSD).
To check whether a Sending service user exists, log on as an e-file administrator.
The following screen appears:
5
Service Déposant: Procédure d’installation
Page 6
Choose User administration, the following screen appears :
The user linked to the Sending Service usually follows the bellow naming rules : three
letters referring to the company (in lower case) following by "SD" in upper case. (e.g. :
aacSD)
If the user doesn't exist, you need to create one using the "Create user" button.
Please refer to our installation guide available from the help page on the e-file’s
website(Creation of an e-file user) .
• Check that the computer has a JRE greater than the 1.6.0_14 version.
Syntax of the DOS command : java -version
6
Service Déposant: Procédure d’installation
Page 7
3.2. Installation procedure
This procedure is suitable for a new installation.
In case of an update, please refer to the appropriate manual from our user manual
download section.
(https://www.e-file.lu/docs/EN/ManuUtil_EFile_Maj_SD_EN.pdf)
In order to install the Sending service application, you need to :
1.
Download the ZIP file containing the Sending service from https://www.efile.lu/download/SD.zip
2.
Extract and Copy the entire content of the directory ServiceDeposant in the
Sending service destination folder.
Note : Make sure that the directory is not read only.
Destination
directory on the
computer
(example):
7
Service Déposant: Procédure d’installation
3.
Page 8
Make a copy of the template_configInstall.properties file and rename it as
[senderName].properties.
This file is located in the Sending service root directory, as follows :
Then fill in the file following the ‘Configuration of the Sending Service properties
file’ chapter
8
Service Déposant: Procédure d’installation
Page 9
4.
Put down the keystore file (extension ".ks") in the directory called keystores, as
follows :
5.
Install the Sending service
•
•
Open a DOS window (Start > run => cmd)
Move to the Sending service directory
(e.g. : C:\Program Files\e-file\ServiceDeposant\)
9
Service Déposant: Procédure d’installation
Page 10
•
Launch the Install.bat command with the configuration file as a parameter :
e.g. : install aac.properties
•
Fill in the JRE path :
ex : C:\Program Files\Java\jre6
or C:\Program Files\Java\jre7
•
Press the "Enter" key.
The following screen appears :
The installation is now finished.
If the message BUILD SUCCESSFUL appears, you can be sure that the installation was
successfully completed.
Once the Sending Service is started (see chapter 6), all directories will be scanned at
regular intervals as specified in the configuration file.
10
Service Déposant: Procédure d’installation
Page 11
3.2.1 Installation as a Windows service
It is possible to complete the installation of the sending service creating a Windows
service.
Just double click the InstallServiceNT.bat file located in the root directory
\ServiceDeposant.
Note : The InstallServiceNT.bat file is only available after the Sending service
installation…
11
Service Déposant: Procédure d’installation
Page 12
A DOS window will briefly appear.
As a result, a new service called ‘ServiceDeposant’ will be available from your Windows
services console (Start > Control Panel > Administrative Tools > Services)
Note : Should the Sending service already be installed as a Windows service, you will
not able to install a second instance.
In such a situation you may need to uninstall the service by launching
UninstallServiceNT.bat. However, if the service name is not changed, there is no need
to reinstall it.
Finally, please note that the user associated to this Windows service must have Internet
rights. To check that, go to the Log On tab of the Properties window right clicking the
service)
12
Service Déposant: Procédure d’installation
Page 13
3.2.2 Installation on Unix/Linux
1. Move to the ServiceDeposant directory
E.g. : /opt/ServiceDeposant/
2. Check that you have execution rights (x) on the Install.sh file
E.g. : ls -l
3. If not, just add this right using the chmod command
E.g. : chmod 755 install.sh
4. Launch Install.sh with the configuration file as parameter
E.g. : install.sh config.properties
5. Press the Enter key and enter the Java path when requested
E.g. : /usr/lib/jvm/java-6-openjdk/jre
13
Service Déposant: Procédure d’installation
Page 14
6. Press the Enter key again and wait for the ‘BUILD SUCCESSFUL’ message.
14
Service Déposant: Procédure d’installation
Page 15
4. Configuration of the Sending Service properties file
Before installing (or upgrading) the sending service, you must backup the
template_configInstall.properties file and rename it as senderName.properties.
Finally, you must fill in the file like below .
•
E-file configuration
Variable
efile.hostname
efile.userId.Login
efile.userId.Password
keystore.path
keystore.password
lang.code
•
Description
URL of the e-file server (e.g. : www.e-file.lu ).
Sending service login. The sending service user is defined
as an e-file one.
Sending service user’s password
Keystore path
Keystore password
FR / EN : specifies the language of the control
acknowledgments
Proxy configuration
If a proxy is used, you must set the variable proxy.required=true.
Fill in the other proxy parameters.
15
Service Déposant: Procédure d’installation
•
Configuration of connection for the authorities acknowledgment
Variable
efile.listener.state
efile.replies.listener.state
•
Page 16
Description
Up / down : activation of the acknowledgment
reception
Up / down : activation of the feedback
Configuration of connections for files
16
Service Déposant: Procédure d’installation
Page 17
For each types of reports you can send three types of information must be filled:
Variable
reportingXXXX.state
reportingXXXX.remoteDir
reportingXXXX.scheduleTime
•
Business environment properties
Variable
domain.descr
domain.env.ac.id.cssf
domain.env.ac.id.bcl
domain.env.ac.pwd
domain.env.ac.cd_auth
•
Description
Up / down : To enable (or not) this type of reporting
Path of the directory used when the corresponding
state is up
The directory will be scanned at this specified
interval (in milliseconds).
Description
Name of the central administration
CSSF Identifier (login) of the Central Administration.
Information given by the sender
BCL Identifier (login) of the Central Administration.
Information given by the sender
Password of the Central administration. Information
given by the sender
Authentication code of the Central administration.
Information given by the sender
Windows service configuration
If the Sending Service is installed as a Windows service, then, both the name and the
description are defined this way :
The parameter wrapper.app.starttype=DEMAND_START, means that the service starts
only on demand.
The parameter wrapper.app.starttype=AUTO_START, means that the service starts
automatically when the server is launched (default value).
17
Service Déposant: Procédure d’installation
•
Page 18
Monitoring configuration
Variable
mon.app.heartbeat
mon.app.origin
mon.task.dist.period
Description
true / false
Identifier of sending service given by the Bourse de
Luxembourg
Frequency of the heartbeat (here 60000 milliseconds,
1 min). The interval between two monitoring (by the
Bourse). At least one heartbeat must come in this
interval otherwise the sending service is considered as
down.
18
Service Déposant: Procédure d’installation
Page 19
5. Several central administrations
An administrative and accountant agent may manage several central administrations.
This case does not need a special configuration.
Reports are sent with the agent’s CSSF code.
19
Service Déposant: Procédure d’installation
Page 20
6. Starting the Sending Service
To execute the Sending service, you need to :
1. Place all files to be processed/sent in the appropriates directories :
2. Launch the Sending service.
Note 1: It is of course possible to launch the Sending service even if no files needs to
be processed.
Note 2: For a remote access, the user starts Sending Service must have the rights to
read and write access to remote directories.
20
Service Déposant: Procédure d’installation
•
Page 21
On Windows environment :
Search the program " run.bat" (available on the Sending service root installation
directory).
Double click on "run.bat", the following screen appears:
The message * fin OK *, means that the treatment has successfully finished.
In a general way, it is possible to check what happened in the log files in the directory
..\ServiceDeposant\log.
•
Error.log
Contain all the informations linked to the sending’s errors.
21
Service Déposant: Procédure d’installation
•
Page 22
Resume.log
List the status of the sending.
For more information about this files please refer to the chapter 7.1.3 = Log files
When there is no file to process, the following message appears :
=> Pas de fichier à traiter …
To stop the Sending service, you must use Ctrl + C, then enter Y.
•
Alternative on Windows environment :
To launch the service, just go to the Windows services console (Start > Control Panel >
Administrative Tools > Services), and right click the ‘ServiceDeposant’ service to start
it.
22
Service Déposant: Procédure d’installation
Page 23
By default the service is in an auto_start mode, meaning it will be launched while the
servers boots.
•
On Unix environment :
Run the script "run.sh" (available on the Sending service root installation directory) by
running the following command : "./run.sh" .
23
Service Déposant: Procédure d’installation
Page 24
7. Using the Sending Service in semi automatic mode
The sending Service can be used in a semi automatic way for the UCI reporting. It is
useful to visually check the data (PDF edition) or if you want to save data in a readable
format.The sending is done after several steps.
1. First, the input file (flat file , XML) must be put down in the directory
"ReportingDiffusion\OPC\envoi_SemiAutomatique\fichiersCCLUX_aTraiter"
of
the
Sending Service.
Then, as soon as the file has been processed, it receives a ".trt" extension and a ".pdf"
2. File is created in the "fichiersPDF_aValider" folder.
This file will be named following the below convention :
Rapport_O1_1_14_1108_1_31012006_28022006_20070317_110851.pdf
Report
type
Id Finesti
CSSF funds
and
compartment
Beginning and ending
report date
Creation hour and date
of the PDF file
Once the PDF is generated, you can edit it in order to visually verify the data.
Should you discover a mistake, you can correct it and save the PDF.
3. Finally, you just need to move (or copy) the PDF to the "fichiersPDF_aEnvoyer"
directory. It will be sent automatically.
24
Service Déposant: Procédure d’installation
Page 25
8. Stoping the sending service
•
Windows environment – Manually launched:
If you did launch the Sending Service using the "run.bat" DOS command, you can stop it
using Ctrl + C, and then pressing the ‘Y’ key.
•
Windows environment – Launched as a Windows service:
If the Sending Service was started via the Windows service you can stop with two
ways.
o Thanks to the "StopServiceNT.bat" programm available on the Sending Service
root folder
o Right clicking the service and selecting Stop in the Windows services control
panel. (Start > Control Panel > Administrative Tools > Services)
•
Unix environment :
Run the script "stop.sh" (available at the root of the Sending Service installation
directory) by running the following command : "./stop.sh" .
25
Service Déposant: Procédure d’installation
Page 26
9. Expected results
After the Sending service is started, you can check its functioning in different ways :
9.1. Generated files by the Sending service
9.1.1.
In the "ReportingDiffusion" directory
Once the file is dropped in the appropriate folder, the Sending Service will process it
renaming the latter with a ".trt" extension.
Then, once the treatment is achieved, it generates an ".acq" or an ".err" file depending
on the result.
• An acquiescence file which has the same name that the input file with the
extension ".acq". Depending on the report type , the content of this file may vary.
• An error file (with the ".err" extension) containing the lines that do not fit the
management rules defined for the type of document processed and a brief
explanation.
Note 1 : It may possible to have a ".acq" file, a ".err" file or both. The
acquiescence file indicates that a part of the processing was done correctly. The
error one indicates that some treatment has been problematic. That is to say both
are not incompatible.
Note 2 : Before the extension ".acq", ".err" or ".trt", a sequence of numbers is
added. It is the creation date of this file. The format is as follows :
YYYYMMDDHHMMssmmm.
As a matter of fact, for the ".trt" file, the timestamp is corresponding to the
processing date.
In the case of an OPC reporting (O1.1, O4.1, O4.2) or a sending to the BCL (S1.3, TPT or
S2.13), a technical acknowledgement file is sent by the authority.
Actually, when the file has reached its destination (CSSF or BCL), the folder containing
the file sent is completed by a file having the same name that the input one but with
an ".ack" extension.
This indicates that the authority has received the file sent.
9.1.2.
Semi-automatic case
Like the automatic mode, when the report has been sent the Sending Service, create a
".acq" or ".err" file depends of the result.
• An acquiescence file which has the same name that the input file with the
extension ".acq". This file contains all the line numbers of the input file with
respected business rules defined for type of document processing.
• An error file (with the ".err" extension) containing the lines that do not fit the
management rules defined for the type of document processed and a brief
explanation. This file is only present if the treatments was not properly conducted
because of a technical error or an incorrect line.
Note 1 : : It may possible to have a ".acq" file, a ".err" file or both. The
acquiescence file indicates that a part of the processing was done correctly. The
26
Service Déposant: Procédure d’installation
Page 27
error one indicates that some treatment has been problematic. That is to say both
are not incompatible.
Remarque 2 : Before the extension ".acq", ".err" or ".trt", a sequence of numbers is
added. It is the creation date of this file. The format is as follows :
YYYYMMDDHHMMssmmm.
As a matter of fact, for the ".trt" file, the timestamp is corresponding to the
processing date.
Once the file has reached its destination, the directory containing the file being sent is
completed by:
- an acknowledgment file that has the same name as the input file with the
extension ".ack" This file indicates that the authorities have received the file
sent.
Note : Note that these files are accused techniques. For more information about the
accused sent by the authorities refer to the documentation on the e-file under 'user
manuals' (Return of the authorities' responses to the Service Applicant)
Il est à noter que ces fichiers sont des accusés techniques. Pour avoir plus
d'informations sur les accusés envoyés par les autorités se reporter à la documentation
présente sur le site e-file dans la section ‘Les manuels utilisateurs’ (Return of
Authorities Responses tot the Sending Service)
9.1.3.
Logs files
To check the Sending service state, the user also has access to a set of log files
available in the "log" directory. This directory contains the following files:
• sending_service.log : contains the entire information related to the Sending
service treatments.
A new file is generated every day. The current file has no date whereas archived
files are suffixed with a date.
• wrapper_<date of day>.log : contains in the same time information of
sending_service.log and information of the Windows service (if installed)
• error.log : contains the errors found in the sending_service.log.
A new file is generated each day. The current file has no date whereas the archived
files are suffixed with a date.
• suivi_error.log : by default its size is zero. This file is completed if the shipment
tracking information on e-file failed.
• resume.log : this file contains the list of the treatments done by the Sending
Service :
o name of the processed file,
o number of reports linked to the file,
o number of reports generated,
o number of reports sent,
o name of any ".acq" and ".err" files generated.
9.2. Cookie
A cookie allow you to verify that the sending service is still up. The idea is to regularly
update the modification date of the file.
To take advantage of this feature, you must update the file template_log4j.properties
like explained bellow :
27
Service Déposant: Procédure d’installation
•
Page 28
Comment the line below adding a ‘#’ character:
log4j.logger.lu.bourse.services.cci.scheduler.PingQuartzJobBean=INFO, MONITORING
•
Uncomment the line below removing the ‘#’ character :
#log4j.logger.lu.bourse.services.cci.scheduler.PingQuartzJobBean=INFO, MONITORING,
EXT_HEARTBEAT
Result :
•
Uncomment the line below removing the ‘#’ character :
#log4j.appender.EXT_HEARTBEAT=org.apache.log4j.DailyRollingFileAppender
#log4j.appender.EXT_HEARTBEAT.File=@CHANGE_IT@
#log4j.appender.EXT_HEARTBEAT.Append=false
#log4j.appender.EXT_HEARTBEAT.layout=org.apache.log4j.PatternLayout
#log4j.appender.EXT_HEARTBEAT.layout.ConversionPattern=%d{HH:mm:ss,SSS} [%-5p][%t]- %C{1}.%M%n=>%m%n%n
•
Replace the variable @CHANGE_IT@ in the line below by its value (i.e. the path of
file) :
log4j.appender.EXT_HEARTBEAT.File=@CHANGE_IT@
Result :
28
Service Déposant: Procédure d’installation
Page 29
Instead of the variable @CHANGE_IT@, write the absolute path, like following :
Restart the Sending service to take those changes into account
29