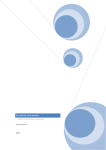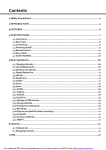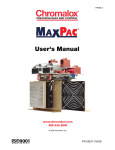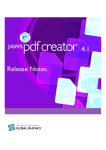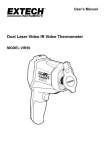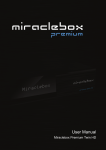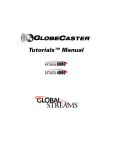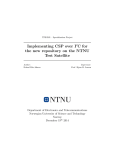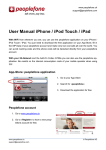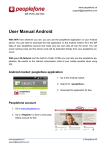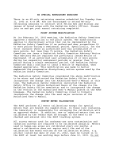Download File
Transcript
Contents 1. Product introduction........................................................................................................................................................................................... 4 1.1 Spark2 specifications...............................................................................................................................................................................4 1.2 Packing list.................................................................................................................................................................................................. 5 1.3 Front panel of spark2.............................................................................................................................................................................. 6 1.4 Real panel of spark2................................................................................................................................................................................ 6 1.5 Remote control.......................................................................................................................................................................................... 7 1.5.1 What does the function of power key on spark2 remote control?............................................................................ 8 1.5.2 How to check working status of spark2 remote control?.............................................................................................. 8 1.5.3 How to activate air mouse?...................................................................................................................................................... 8 1.5.4 How to pair your spark2 remote control as a game handle?...................................................................................... 9 1.5.5 How to activate voice input?.................................................................................................................................................... 9 1.5.6 How to scrolling quickly through long lists?.................................................................................................................... 10 1.5.7 How to pair a Remote control with your spark2 box?................................................................................................. 10 1.5.8 How to charge the spark2 remote control battery?..................................................................................................... 10 1.5.9 Power-saving feature................................................................................................................................................................ 11 1.6 Setting up spark2................................................................................................................................................................................... 11 2 First Time installation....................................................................................................................................................................................... 12 2.1 Step1 language Selection................................................................................................................................................................... 12 2.2 Step2 network setting.......................................................................................................................................................................... 12 2.3 Step3 time setting................................................................................................................................................................................. 13 2.4 Step4 resolution setting...................................................................................................................................................................... 13 2.5 Step5 simple install............................................................................................................................................................................... 14 3 Home page............................................................................................................................................................................................................ 15 4 TV............................................................................................................................................................................................................................. 15 4.1 TV Home Page......................................................................................................................................................................................... 15 4.2 Switching Channel..................................................................................................................................................................................17 4.3 Volume Control........................................................................................................................................................................................17 4.4 Program Information............................................................................................................................................................................ 17 4.5 Simple TV Setting...................................................................................................................................................................................18 4.6 Electronic Program Guide....................................................................................................................................................................19 4.7 Timeshift.................................................................................................................................................................................................... 20 4.8 Record......................................................................................................................................................................................................... 20 5 APP........................................................................................................................................................................................................................... 21 5.1 APP Home page....................................................................................................................................................................................... 21 5.2 SimpleInstall............................................................................................................................................................................................ 21 5.3 Advanced install...................................................................................................................................................................................... 21 5.4 Online install.............................................................................................................................................................................................25 5.5 Settings...................................................................................................................................................................................................... 25 5.5.1 WiFI network................................................................................................................................................................................ 25 5.5.2 LAN network................................................................................................................................................................................. 26 5.5.3 3Gnetwork..................................................................................................................................................................................... 26 5.5.4 Network harddrive..................................................................................................................................................................... 26 5.5.5 DLNA................................................................................................................................................................................................27 5.5.6 Airplay............................................................................................................................................................................................. 28 5.5.7 VPN.................................................................................................................................................................................................. 28 5.5.8 PVR................................................................................................................................................................................................... 28 5.5.9 Language....................................................................................................................................................................................... 29 5.5.10 DATE & TIME............................................................................................................................................................................. 29 5.5.12 Upgrade....................................................................................................................................................................................... 30 5.5.13 Remote control......................................................................................................................................................................... 31 5.5.14 Reset............................................................................................................................................................................................. 32 5.5.15 Parental Setting........................................................................................................................................................................ 32 5.5.16 Misc setting................................................................................................................................................................................ 32 5.5.17 Display Area............................................................................................................................................................................... 33 5.5.18 Google account......................................................................................................................................................................... 33 5.5.19 Contact......................................................................................................................................................................................... 33 5.5.20 About............................................................................................................................................................................................ 33 5.6 File list........................................................................................................................................................................................................ 34 5.7 HDD format............................................................................................................................................................................................... 34 5.8 TimerManage........................................................................................................................................................................................... 35 5.9 Updater....................................................................................................................................................................................................... 35 5.10 Downloads.............................................................................................................................................................................................. 35 5.11 Backup..................................................................................................................................................................................................... 36 5.12 Spark Player connector..................................................................................................................................................................... 36 5.13 Miracast................................................................................................................................................................................................... 37 6 OTT...........................................................................................................................................................................................................................38 6.1 Spark store............................................................................................................................................................................................... 38 6.2 Weather...................................................................................................................................................................................................... 38 6.3 Play store................................................................................................................................................................................................... 38 7 Media....................................................................................................................................................................................................................... 39 7.1 Movie........................................................................................................................................................................................................... 39 7.2 Record......................................................................................................................................................................................................... 39 7.3 Music........................................................................................................................................................................................................... 40 7.4 Photo........................................................................................................................................................................................................... 40 8 Browser.................................................................................................................................................................................................................. 41 9 Troubleshooting.................................................................................................................................................................................................. 42 1. Product introduction 1.1 Spark2 specifications Main Processor Dual core Cortex-A9 CPU up to 1.5Ghz Flash Memory SPI Flash:2Mbytes; Nand Flash :8Gbytes DDR SDRAM 1GBytes Tuner Type DVB-S/DVB-S2 Input Connector F-type,Connector,Female Input Voltage DC 12V/2A Power Consumption MAX:20W, Standby:<0.5W Remote 2.4G RF,support mouse and G-sensor S/P DIF Digital Audio or Dolby Digital Bit Stream Output Lan:100M Network Wlan:IEEE802.11 b/g/n,up to 150Mbps high-speed SD Micro SD USB One USB 2.0 host and one USB OTG HDMI VER1.4,TypeA Operation Temperature Storage Temperature '0℃~+45℃' '-10℃~+70℃' 1.2 Packing list Please check all package contents before using your spark2. 1.3 Front panel of spark2 What does the function of power key on front panel? Short press power key to turn the spark2 power on or off. Press and hold power key for 3 seconds to call up spark2 starts pairing process. Continual press power key and power on spark2 by power switch in rear panel, spark2 will boot into recovery menu. What does the operating status light color mean? Lights up green when spark2 is operational. Lights up red when the spark2 is in stand-by mode 1.4 Real panel of spark2 1.5 Remote control 1, POWER – switch on or switch off receiver & remote control 2, Operation light-indicates RCU’s operation status such as connection, battery 3, MUTE- switches on or switch off receiver’s sound 4, Game- activate or deactivate G-sensor function 5, Game light- indicates G-sensor is active or not 6, BACK- back to the previous menu 7, MENU-the entry of application’s function 8, Navigation wheel- direction keys and scroll wheel for navigation 9, OK- Confirm the selection 10, screen left/screen right-move to the left screen or right screen 11, Home- back to the portal of receiver 12, Color Keys-entries of most useful functions 13, V + /V --Adjusts receiver’s volume. 15, EPG- Display Electronic Program Guide (EPG) 14, Cursor key –active Air mouse when touched information 16. INFO- Display detailed information of channel, program or application 17 FIND- search channel, program or application 18, Number keys-Enters specific channel number or values when needed 19, Record-record program to local storage such as USB stick 20, F1-reserved 21, Headset jack 22, Mini USB jack 23, wrist band jack 24, Mic input 25, Mic switch 1.5.1 What does the function of power key on spark2 remote control? Press and hold power key for 3 seconds on the remote control to switch on or switch off spark2 remote control. -What does the game light color mean? Lights up blue when short press the game key. does not pair you’re your game. When remote control is in operation, short press the power key on the remote control to switch on or switch off spark2 receiver. A faint blinking blue indicates the remote control A solid blue indicates the remote control has paired to the game successfully When remote control has been turned off, short press the power key on the remote control to check how much charge remains in the remote control. Operation light flashes red each time indicates the remote control has charge more than 20%. 1.5.3 How to activate air mouse? Touch cursor key to activate air mouse .The cursor key has the same function as the left button of the standard mouse. 1.5.2 How to check working status of spark2 remote control? Each of the spark2 remote control working status can be indicated through control lights .There are 2 control lights on spark2 remote control, one is operation light near power key, and another one is game light near game key . -What does the operation light color mean? 1, a solid blue indicates the remote control has enough charge and has been paired. 2, a blinking blue indicates the remote control activate voice input. 3, a blinking pink indicates the remote control not paired with any spark2 box. 4, a blinking red indicates the remote control has low charge less than 20%; in this case the charge warning also appears on spark2 TV. 5, a faint blinking red indicates the remote control is currently charging 6, a solid red indicates the remote control is fully charged. 1.5.4 How to pair your spark2 remote control as a 3, Drag and pull the game controller icons to cover up the onscreen game controls. And click the ‘save’ to save game handle? your change. Follow below guide you'll be able to easily pair your spark2 remote control as a game handle. About using G-sensor function, you are able to hold the remote control at vertical or horizontal direction; means point the remote control to the spark2 screen at a 1, Open the game, short press key on remote vertical direction, or turning the remote control 90 control to activate G-sensor function .Once success, degree parallel to the spark2 screen. Then shake remote remote control will respond with a vibrating alert and control right and left or up and down to enjoy the gravity the Game light changes to solid blue. sensor game. Tap the ‘switch Axle’ icon, you are able to switch the G-sensor of remote control between horizontal 2, when the game controls are displayed on screen and vertical axis. 4, after pair the game controller completely, click the ‘back’ icon to exit game controller menu back to the game, and start playing the game with your paired remote control. 1.5.5 How to activate voice input? Long press F1 key to call up game controller menu. You’ll now see your game screenshot with your game controller menu laid over it. Game controller menu include 3 config icons (Back, Save and Switch Axle) and ten highlighted control icons. Press and hold the mic switch key to activate voice input, voice search menu appears on spark2 screen. Release mic switch key to turn off voice input. 1.5.6 How to scrolling quickly through long lists? 2, long press the Game key on the remote control to start to pair the remote control with your spark2 box. 3, Once paired, remote control will response with a vibrating alert and the operating status light changes to solid blue , at the same time spark2 TV displays success message " the remote control with ID: XXXXXXX has been paired successfully with spark2 box" . 4,When your spark2 has already paired with two remote controls and they are in operation ,the third remote will not work until you unpair spark2 from one of the paired You can navigate quickly through a long list of files, remote control .If one of the paired remote control is not applications, web browser or other items by moving your in operation, in this case when you want to have the third thumb quickly on the scroll Wheel. remote control pairing, spark2 will disconnect to the Scroll left has the same function as scroll down with inoperative remote automatically. standard mouse’s scroll wheel. Scroll right has the same function as scroll up with standard mouse’s scroll wheel. There is a clicking sound when you scroll through menu items by using scroll Wheel. 1.5.8 How to charge the spark2 remote control battery? 1.5.7 How to pair a Remote control with your spark2 box? Spark2 remote control has an internal, rechargeable battery; it is fully charged in about two hours. You can charge spark2 remote control battery in two ways: Connect spark2 remote control to a USB port on your computer. The computer must be turned on and not in sleep mode. Please notice that Connect spark2 remote control to USB Cable to 1, the included remote control is already paired with your the spark2 power adapter, Plug the power adapter spark2 when you bought it. into a working electrical outlet. 2, your spark2 can be paired with two remotes, but one remote can pair with only one spark2. You can disconnect and use spark2 remote control before it’s fully charged. Note: Rechargeable batteries have a limited number of 1. Press and hold power key for 3 seconds on the front panel of spark2 box to call up spark2 starts pairing process, the pairing message appears on spark2 screen: ‘your spark2 is trying to pair with a remote control, please keep pressing Game button for 5 seconds within 60seconds’. If you don’t long press the Game key in 60 seconds, spark2 will exit pairing process automatically. charge cycles and might eventually need to be replaced. 1.5.9 Power-saving feature 1.6 Setting up spark2 The power-saving feature automatically switches spark2 remote control to off if no control is operated in 3 hours. In this case, long press the power key on the remote control to turn on remote control. Air mouse will deactivate if you don’t operate air mouse within 15 seconds. In this case, shake the remote control to reactivate air mouse. G-sensor and voice input function will deactivate if you do not operate them within 3 minutes. In this case, shake remote to reactivate them. 1. Connecting Satellite Cables Connect satellite cable from your satellite dish to the LNB IN socket on the rear panel of spark2 box. 2. Connecting the TV SPARK2 provides two connection methods. A. Connecting TV via HDMI cable For the sake of the best picture quality, especially for digital TV, HDMI connection is recommended. B. Connecting TV via AV Cable 3. Power ON/OFF There are several ways to turn your spark2 ON or OFF Complete Power Shutdown There is a Power Switch in the rear panel; it takes a longer time to boot the system if you turned it off by this switch. Standby Mode Short press the power key to turn the power spark2 on or off. SPARK2 includes a standby mode for lower power consumption (power saving mode) which locates at [setting >system>Mix setting]. IF power saving mode set to OFF, the system is not completely shutdown and thus it takes a few seconds to restart. IF power saving mode set to ON, it is used to reduce the standby power consumption. To save on energy costs, we recommend leaving power saving mode active. 2 First Time installation 2.2 Step2 network setting When you switch the box on for the first time, the Then press key go to next network setting. easy installation starts automatically with the language selection. 2.1 Step1 language Selection If you are using the network cable to connect the LAN, You can set up the network settings through LAN submenu. When you have the option DHCP on, it will automatically detect the correct IP address. DHCP OFF is used when you want to use a certain fixed IP address. In this case, you need to enter correct addresses in each field. Select the save option to confirm your settings. The wifi submenu is used when spark2 connects to network via a wireless connection. Select wifi submenu, a Use UP/DOWN key to scroll up and down to select the desired language and confirm with OK. screen appears showing the search results for available WLANs, select the appropriate WLAN from the list, if it’s a secure network and it’s the first time you’ve used it, you will need to enter your wifi network password to be able to connect The 3g submenu is used when spark2 connect to network with the state of art 3g network. Please note that an external 3g USB dongle is required to plug into USB port of spark2 for this functionality. Select 3g submenu, the 3g parameters are displayed, you need to have all the details of 3g settings in each filed, and then press green key to get 3g connected 2.3 Step3 time setting You can set the time Auto update by DVB or network Then press key then below screen appears:. mode. Set the Auto update to OFF if you want to use a certain fixed time. In this case, you need to enter correct time in date and time field with number keys. Select the desired time format and confirm with OK. Select the correct GMT Offset according to your time zone. Saprk2 will start searching for an update. If a newer version is available, will pup up below message. 2.4 Step4 resolution setting Then press key go to resolution setting. After check update finish, time setting menu appears automatically. Here you need select the desired resolution depending on your HD TV Set and confirm with OK. If you have a standard TV set, set the resolution at 576 or480. 2.5 Step5 simple install When you have completed your settings by pressing the key, the Simple Install appears. This menu allows you to configure 4 satellites with diseqc1.0 or 16 satellites with diseqc1.1. Use the left/right arrow keys to move the highlight to the diseqc column and use the up/down arrow keys to switch between diseqc1.0 and diseqc1.1. Use the left/right arrow keys to move the highlight to the LNB column and then select the correct LNB type that you have on your dish. Use the left/right arrow keys to move the highlight to the Satellite column and then select the proper satellite which you wish to receive at the appointed DiSEqC port. Press red key to display scan setting and press ok key to start scan. This will take some minutes to scan all your configured satellites. As the scan proceeds, you will see the progressive percent and the found programs. After scan completed, you can exit the simple install menu to start watching and enjoying all your HD and SD programs. If you exit the first installation without fully completing the channel searching procedure, you may not have all of the channels available. In this case, you can use the Advancedinstall app to search for more channels. 3 Home page 4 TV After you finish easy install setup and exit, spark2 will automatic play TV programs. Press 4.1 TV Home Page to display the TV Home page. There are five Home pages in spark2: App, TV, OTT, Media and Browser, you are able to press keys switch them. 1. channel list 2. the channel number and channel name which is playing For all Home pages, at the top of the screen, the status bar displays the time, message number, USB icon and internet icon; at the bottom of the screen there are two status items: running app and message. 3. video window 4. the channel number and channel name for the highlight channel 5. the current program information for the highlight channel 6. the next program information for the highlight channel Use the navigation arrow keys to browse the channel list and press ok key to play the channel. Press key to select a group that you want. Press key to display the running app list. Press key to display the message list. Press key to add the selected channel to FAV group. Press key to sort the list. Press key to display the detailed information of the highlight channel. Press Press key to search channel. key enter channel manage menu. In all page you are allow to do below operations: Press key to select channel. Press key to display type list for selection. Press key add the selected channels to FAV group. Press key to sort the list. Press key to display the detailed information of the highlight channel. Switch to icon/list: switch the channel list mode between normal list and icon list. Advance install: enter Advance install app. Simple install: enter Simple install app Press Press Press keys to switch Most view, FAV, SAT, Provider, ALL and Radio pages in channel editor menu: Most view: show 20 most view channels. FAV: show all fav groups Sat: sort the channels by satellite. Then only Delete: Delete the selected channels from the channel list. The deleted channel cannot be recovered unless you do a channel scan again. Rename: Change the name of the highlighted channel listed. New mark: add a new mark in a fav list. Provider: sort the channels by provider. You can Delete mark: Delete the selected channels from the fav list view service entries by groups of broadcasters. Lock: Lock the selected channels. To watch the locked channel, you must enter your password. services provided by the selected satellite will be Move: move the selected channels to a different position then press ok key to confirm. Channel edit: key to edit channel: move/ lock/ delete/rename/Delete mark/new mark/rename mark. Online install: enter online install app. Edit all: enter channel edit menu key to search channel. ALL: show the all channels you can watch. Radio: show all radio channels Rename mark: Change the name of the highlighted mark Notice The related mark function only available in FAV page, it will be hidden in other page. Except Fav page, if you delete a channel from other page, the deleted channel cannot be recovered unless you do a channel scan again. In fav page, the delete function only used to remove channel from fav group. 4.2 Switching Channel Spark2 offers various channel zapping methods: Press UP and DOWN arrow keys to switch channel while watching a program on full screen. Use the navigation arrow keys to browse the channel in TV home page. Enter a channel number instantly switch to the channel you want. 1. Channel number 2. channel name 3. EPG: Highlighted when the program provides epg information 4.3 Volume Control 4. Teletext: Highlighted when the program provides Teletext. To adjust the audio volume by pressing VOLUME 5. +/- key, the volume scale is displayed on the screen. To mute the audio temporarily by pressing MUTE key, the mute icon is displayed on the screen. Multilingual: Highlighted when the program provides multilingual audio 6. Subtitle: Highlighted when the program provides subtitle 7. CAS: Encrypted program 8. Lock: Highlighted when the channel is locked 9. FAV: Highlighted when the channel belongs to a FAV group 10. HD: Highlighted when the channel is in High Definition 4.4 Program Information Each time you switch channels in full screen, the information banner is always displayed for 5 seconds (default setting). You can also display the detailed information menu by pressing key or left arrow key. You can set the display time of the information banner in the Setting>system>Mix setting. 11. current program information 12. next program information 13. satellite name 14. Transponder information 15. Signal Level 16. Signal quality 4.5 Simple TV Setting Press Menu key to display Simple TV Setting menu while watching a program. Screen ratio: Using up and down arrow keys to select a proper screen ratio and confirmed your setting with OK key. Teletext: Teletext highlighted when current channel provides Teletext information. Move highlight to Teletext setting and press OK key display Teletext page ,you can navigate through the Teletext page by using arrow keys or simply enter the page number zap to the page that you want to read. Soundtrack: Using up and down keys to select the Stereo sound you want and confirmed your setting with OK key. Multilingual: Using up and down keys to select the desired audio value and confirmed your setting with OK key. Subtitle: You can view the available subtitles in the list .Using up and down arrow keys to select subtitle that you want to play and press OK key to activate it Subtitle setting: this item only available when subtitle is playing. Adjust time: adjust subtitle delay time to sync subtitle with program. Font color: this option only used to change font color for teletext subtitle. Position: change the position of subtitle display on bottom of screen, top of screen or at the center of screen. Font size: set up a proper font size as you desired to view. 4.6 Electronic Program Guide reservation. Select ON for repeated reserve zapping or recording Press key or right arrow key to access the electronic program guide. The electronic program guide displays per Daily / Weekly / User defined. This entry is given only when you selected off in the program information for all available channels Repeat Type, in this case you can manual set the (depending on the information provided by channel broadcasters). start Date & End date data to begin and end zapping or recording Start Time & End Time You can set the time to begin and end zapping or recording Select Change channel for channel tuning reservation. Select Record for recording reservation. Reserved event is placed on the Timer Manage menu. To delete and edit the reservation, refer APP>TimerManage for detailed description Press key to switch group list. Press yellow key to switch the Electronic Program Guide mode: EPG NOW, EPG NEXT and EPG SCHEDULE. Press key to add a Timer for recording or zapping. Epg now: shows the information of the current program Epg next: shows the information of the next program Epg schedule shows the information of the programs to be broadcasted in daily mode. You are able to press keys to display the programs on previous or next day Press Press Event Name: this option default displays the selected event name. This entry allows you to name current timer. Repeat: activates repeated zapping or recording reservation. Select OFF for one time of zapping or recording Press key back to current program. key to sort the list. key to view extended highlight program information. Press key to search related events. 4.7 Timeshift Record Live TV In order to use the time shift feature, you need first Press the key to record the program you are enable Time Shift option and choose a storage device to currently watching, if the program do not provides any store the temporary timeshift data in settings >system epg information, recording will start immediately with >pvr >timeshift. default duration. If the program provides epg information, an option will given to you for select stop recording when the current program ends or stop recording when the default duration ends. Once a recording has been started, the record bar will be displayed for 3 seconds with the symbol in the top left corner. To pause recording, stop recording or edit the • Press key to call up timeshift tool bar and timeshift icon in the top left corner. • Press key to pause/play. recording end time, press the key again. Note:You can not find the recording file in the device before the recording has finished. • press right /left arrow keys jump forward/ backward 20 Spark2 can not record a program from one channel while seconds at a time and then press ok key to confirm jump. you are watching another program on two different • Press key to return to watching live TV. channels at the same time. Once you change channel to watch another program, the recording can not continue. NOTE: What is different from normal recording is that Reserve Recording by Timer Timeshift is not meant to be stored on HDD. If you stop Timeshift, you cannot replay the Timeshift. 1. Press epg key enter epg list in TV page. 2. If the EPG is properly provided; select an event you want to record then press green key to reserve 3. next to the event with a reminder set. 4.8 Record 4. In order to use the record feature, you need first choose a storage device and path to store the recorded file in settings>system>pvr>Record setting. There are two ways to record a program to watch later either record a program that is on at the time, or set the timer to automatically record a program later. Recording .In the program guide a symbol is shown If the channel you want to record do not provide epg, press green key to add a recording reservation by enter correct value in each field. 5 APP Press key to search app. 5.1 APP Home page App home page is your starting point to access all the applications on your Spark2. Using navigation arrow keys or move to the desired application Select the Launcher icon to open application. Press key to edit app: 5.2 SimpleInstall Highlight the Simple Install item in APP home TOP: move current app to the top position page then press OK key enter. See introduction/step 5 simple install for how to con-fig simple install. 5.3 Advanced install Highlight the Advanced install item in APP home page then press OK key enter, or press menu key in TV ok list choose Advanced install option enter. Clean date and cache: erase all personal data。 Close app: close current app running. Uninstall: uninstall current app, the default installed app can not uninstall Press keys to switch TP List page, Satellite List page and Edit Satellite page. new transponders. ‘NIT Off’ is used to scan the channels 1, Satellite List based on the current transponder. Use the UP/DOWN arrow keys to browse satellite list. Press the OK key to mark the selected satellite. You can select more than one satellite. Polarization: Select Horizontal or Vertical. This option will be hidden if blind scan option set OFF. After define scan parameter completely, press the OK key to start searching all selected satellites. Install: Press Scan: Press key enter Install satellite menu. key to open the channel search windows: Press key to add a new satellite. Press key to edit the highlighted satellite’s name and longitude. Press Press key to delete the highlighted satellite. key to install or uninstall the highlighted satellite. Auto Diseqc: Press Blind scan: blind scan activate only with one satellite key to automatic find the highlighted satellite in which diseqc port. be select, this option will be hidden if you select more than one satellite. Mode: Define what channels to scan; you will be given six options in the mode criteria: All, FTA, ALL-TV, FTA-TV, ALL-RADIO and FTA-RADIO. NET: Some of the new transponders being broadcasted in the satellite could be missing in the given TP list. In this case, there is a good chance that the information of those new transponders is being sent through the given TP. So, if you set the Net search to ‘NIT ON’ status and search that TP, then you will be able to catch the channels in those Move: Press key to move the selected satellites to a different position then press ok key to confirm. 2. Edit Satellite This menu used to configure the satellite setting. This mode will allow you to set the antenna position for each satellite. In order to use antenna positioner you must use a motor controlled by DiSEqC 1.2 commands. To move the antenna, you need first set your desired move limit, then select the move dish by continue or step size and press the ok key to start move the antenna West or East. If you selected Continuous for the move mode, the antenna will move continuously until you press another key. Once the antenna is positioned properly, select save option and press ok key to save the position. Goto reference used to move the dish to 0 positions. TP: press the right arrow key to move the highlight to the tp list and then select the tp that you want. LNB: select the correct LNB type that you have on your dish. You also can define frequency by "User Mode". 22K: set the 22K on or off. 12v: set the 12v on or off DisEqc 1.0: Select the correct port up to 4 LNB DisEqC 1.1: Select the correct port up to 16 LNB. Motor: Select the correct motor mode Power: Set LNB power ON or OFF Scan: Press Motor USALS key to open the channel search This mode will allow you to use a DiSEqC 1.3/2.3 windows. motor controlled by USALS (Universal Satellite Automatic Motor: Press key to select a proper motor mode Motor DiSEqC 1.2 Location System). At first, you need edit the satellite’s position (longitude and latitude). Then select move option and press the OK key move the dish to the satellite’s position. Goto reference used to move the dish to 0 positions. When switch through the satellite list, the dish will start to move that has the Positioned Setup set to DiSEqC 1.2 or USALS (assuming that a DiSEqC 1.2 or USALS motor is connected to your dish). You can avoid this by returning the Motor the OFF state. Auto Diseqc: Press key to automatic find the satellite in which diseqc port. 3, TP LIST TP list display satellite’s default transponder list. After entering TP frequency, symbol rate, polarization Use the UP/DOWN arrow keys to browse satellite list. and select Modulation, press OK key to save this specific Press the OK key to mark the selected satellite. You can transponder. select more than one transponder. Press key to edit a highlighted transponder. After modify TP frequency, symbol rate, polarization and select Modulation, press OK key to save your change. Press key to delete all selected transponders. Press Press key to open the channel search windows. Mode: Define what channels to scan; you will be given six options in the mode criteria: All, FTA, ALL-TV, FTA-TV, ALL-RADIO and FTA-RADIO. NET: Some of the new transponders being broadcasted in the satellite could be missing in current given TP .So, if you set the Net search to ‘NIT ON’ status and search that TP, then you will be able to catch the channels in those new transponders. Video: Enter PID for the video signal. Audio: Enter PID for the audio signal PCR: Enter the PID (Packet Identifier) for the PCR (Program Clock Reference) Video, audio and PCR options activate only while one tp be select, these options will be hidden if you select more than one tp to scan After define scan parameter completely, press the OK key to start searching all selected transponders. Press key to add a new transponder. TP Frequency: Specify the frequency in MHz. Polarization: Select horizontal or vertical. Symbol Rate: Enter with the Number buttons. Mode: select DVB-S or DVB-S2 key to add a specific channel by set PID parameter. Video PID: Enter PID for the video signal. Audio PID: Enter PID for the audio signal PCR PID: Enter the PID (Packet Identifier) for the PCR (Program Clock Reference) Video: select the correct video format Audio: select the correct audio format After setting all necessary parameters, press ok key to find and add the channel. 5.4 Online install Highlight the Online install item in APP home page 5.5 Settings Highlight the settings item in APP home page then then press OK key enter, or press menu key in TV ok list press OK key enter, Press choose Online install option enter. between network and system page. keys to switch Select download list, a screen appears showing the results for online channel lists; select the desired channel list to download. 5.5.1 WiFI network Enable WiFi network option, a screen appears showing the search results for available WLANs, select the appropriate WLAN from the list, if it’s a secure network and it’s the first time you’ve used it, you have need enter password Select download picon will automatic download picons of current channel list from online server. 5.5.2 LAN network 5.5.4 Network harddrive Once a shared folder exists on your local computer, and your computer with your spark2 box is connected to your local network, it allows you to set the shared folder as a remote hard drive on your spark2. Enable Ethernet option. When you have the option DHCP on, it will automatically detect the correct IP address. DHCP OFF is used when you want to use a certain fixed IP address. In this case, you need to enter Enter network hard disk menu, spark2 will search for correct addresses in each field. In the end, Select the the network harddrive automatically. All found network save option to confirm your settings. hard drive will list in this menu. Highlight your desired hard drive and press ok key to call up below menu. 5.5.3 3Gnetwork Set up disk name, user, and password (if you need), then choose connection to activate the hard drive. The available mark will appear after the hard drive activates Please note that an external 3g USB dongle is required plug into USB port of spark2 for this functionality. Select success. You are able to find your available network hard drive in the file list. 3g network submenu, the 3g parameters are displayed, you need to have all the details of 3g settings in each filed, Reboot auto mount switch: set this option to ON, and then press green key to get 3g connected. spark2 will mount the network harddrive automatically after reboot box. Press key to delete the selected network harddrive. 5.5.5 DLNA Press key to add a special network harddrive manually. Once a DLNA media server is exist on your local network, set the DLNA option at ON will allows you to set Disk name: press right arrow key to select the disk your spark2 as a client to play audio, video and photo name from drop list files from DLNA media Server. Set the storage share option at ON will allows let your Service type: Set the service Type to CIFS or NFS Server IP: The ip address of your local computer spark2 as a DLNA media Server to stream your audio, Share folder: Input the name of your shared folder video and photo files to render devices. which has been set on your computer. your pc) Password: Input the password if you need After setting all fields completely, press red key to connect, then the special network harddrive appears in this menu. Press key to refresh the current available network hard drive list. Ensure that all DLNA-compatible devices are connected to your local network User: Input the username if you need (which has been set have permissions for the shared folder on Ensure that the multimedia files are contained in a shared directory on DLNA media server. 5.5.6 Airplay 5.5.7 VPN To access VPN (Virtual Private Network), you need to setup your VPN setting first. Press key to add a vpn server like bellow; enter your VPN information in each filed. Keep your spark2 box and iphone/ipad device are connected to your local WiFi connection. Turn on Airplay in a specific app — Photos, Videos and Music with your iphone/ipad.Tap the Airplay icon to display a list of available Airplay devices, select the name of your spark2 box which set on Access point name option. If everything is ok, airplay will send your wirelessly Photos, Videos and Music from your iphone/ipad to your spark2 TV. 5.5.8 PVR Record setting Record path: select an external storage device and path to store the record file. Make sure the internal flash can not used to store the record file. Duration: Setup the duration time for recording. Extend record time: If you enter a number here, for example, 5, the recording will begin 5 minutes languages .When you watch a program, if the program before the defined time and stop 5 minutes after the has A EPG information of the language that is designated defined time. This option comes in handy, just in for the epg Language, it will be preferred displayed. case that a program starts earlier or ends later than the original schedule. Teletext language: Set the Teletext Language to your desired languages .When you watch a program, if the TimeShift setting: program has a Teletext of the language that is designated for the Teletext Language, it will be preferred displayed Enable: enable or disable timeshift function TimeShift path: select an external storage device Subtitle Language: Set the Subtitle Language option and path to store the temporary timeshift data. to your desired language. When you watch a program, if Make sure the internal flash can not used to store the program has a subtitle track of the language that is the temporary timeshift data. designated for the Subtitle Language, it will be preferred Duration: Setup the duration time for timeshift. displayed Subtitle display: When you have this option on AUTO 5.5.9 Language that means spark2 will display subtitle automatically if the program provides a subtitle track. When you have this option on Manual that means you need open the subtitle manually if the program provides a subtitle track. 5.5.10 DATE & TIME Using the up and down arrow keys to highlight a setting option, use the right arrow key to select a value. System language: Set the system Language option to your desired language. Once you select a language, the menu will be immediately displayed in the selected language Audio language: Set the Audio Language to your desired languages .When you watch a program, if the program has an audio track of the language that is designated for the Audio Language, it will be preferred output EPG language: Set the EPG Language to your desired You can set the time Auto update by network, DVB or OFF mode. Set the Auto update to OFF be used when you want to use a certain fixed time. In this case, you need to enter correct time in date and time field with number keys. Select the desired time format and confirm with OK. Select the correct GMT Offset according to your time zone. 5.5.11 A/V output CEC:If you set the CEC ON, you are able to short press the power key on the remote control to switch on or switch off spark2 receiver and your TV. Note: make sure your TV can support CEC function. 5.5.12 Upgrade Screen ratio: set the TV Aspect Ratio to 4:3, 16:9 or auto as appropriate, so that it is compatible with the TV. Conversion: choose the proper display format on LETTER BOX, PAN-SCAN, and CPMBONED OR IGNORE to fit to the width of the normal screen. TV standard: select the desired resolution depending on your HD TV Set. SPDIF: This option is recommended when you are using S/PDIF connection. Auto is used when you want to set the default audio which the program has as the audio Stable update: output. PCM is used when you want to set the audio output always to be pcm.In this case even if the program you are watching has Dolby Digital, the audio output via SPDIF still with pcm audio. Dolby Digital HDMI: ON is used when you want to set the default audio which the program has as the audio output. OFF is used when you want to set the audio output always to be pcm. Note: if your TV can not support Dolby Digital output via HDMI, no matter ON or OFF been set, the audio output should always to be pcm. Press key to start ‘stable update ‘, your spark2 will start searching for an update. If a newer version is available, the selections ‘update now ‘will be highlight. Move highlight to ‘update now’, and then press OK key to start install process. As the install proceeds, you will see the progressive banner and percent. Step1: download software from internet Step2: verify software Step3: spark2 automatically reboot into upgrading process After update software success, spark2 will reboot automatically and enter the new system. Local upgrade root of first partition of USB. Attach USB or SD card to your spark2. Notice: Move highlight to install update. zip to System option Spark2 both support USB and SD card in recovery menu, and press ok key to start update Spark2 only support USB stick and USB hard disk process. with FAT, FAT32 and NTFS format, spark2 does not support USB with EXT3 format. Upgrade Step: Copy the file named ota.zap into USB or SD card. Attach USB or SD card to your spark2. Enter updater app, press key goto Local update, Develop version Press key to select an old version, then the select the ota.zap file from USB or SD card and start selections ‘update now ‘will be highlight. Move highlight install process. As the install proceeds, you will see to ‘update now’, press OK key back to old version. the progressive banner and percent. After update software success, spark2 will reboot automatically and enter the new system. 5.5.13 Remote control Reboot to recovery 1. Press yellow key and ok key to activate recovery mode, RECOVERY menu appears. Air mouse speed: adjust the air mouse speed to control how fast the cursor moves across your screen when you move the mouse. 2, you are able to reboot spark2, wipe&reset spark2 and upgrade update. Zip from recovery mode 3, about upgrade update. Zip from recovery mode, you need first rename the ota.zip to update.zip, copy the file named update. Zip into the root of SD card or into the Speech language: select the language for voice input Speech control: Enable or disable voice input. 5.5.14 Reset Load from factory default: Select this option, then a warning message will be 5.5.15 Parental Setting Censorship classification: set the Age rating as you want displayed. To confirm, all satellite and transponder lists will be set to the factory default. Load from factory default will erase all personal data Time control& Allow time: only allow user to watch program in a time period as your set. and downloaded applications; so you’d better beforehand make a backup of your needful data. New password & Password confirm: You are able to change the password to your desired number Backup: Select backup option, at first you will be asked select path to store your backup. Then the backup menu appears, you’ll see a list of data available for backup 5.5.16 Misc setting including system data and app data. Check off what you want to keep then click Ok and then press red key start backup. The backup will take several minutes to complete, especially if you select a lot of settings and apps for backup. Select Restore option, select the desired backup file and press red key to start recovery. Banner time: set the display time of the information banner. Download picon after scan: ON is used to allow you continue download picon after do a channel scan. Display channel name with picon: if you select ON, channel name will be displayed in OK list with picon. Auto standby: ON is used to allow spark2 automatic go to standby mode if there is no operation in 3 hours. Press key to add a Google account, Follow the on-screen-instructions to set up your Google account. Press key to delete the selected account. Application request to orientation: ON is used to switch the specific app’s screen to horizontal direction. Database Transform: Import &export database& e2 5.5.19 Contact lamedb. 5.5.17 Display Area 5.5.20 About Press OK key to switch osd zoom and osd move mode. Keep press right/left or up/down arrow keys to zoom &move OSD screen until it fit for your TV. 5.5.18 Google account About menu includes information about your spark2. Lists details about the STBID, ChipId, uboot version, Kernel version, Android version, Spark2UI version, RCU Dongle version and RCU2 version .These information are useful if you need to work with spark2 support team. 5.6 File list To copy, cut and paste files to another folder, perform the following steps: 1. Press blue key to select your desired files for copy or cut Highlight the file list item in APP home page then press OK key enter. You will see all your external storage and internal flash are listed. Press files in all storage. Press 2. Select the folder where you want to paste it. 3. Press the Menu button, and select the paste option. 5.7 HDD format key to scan media key to display current storage’s information and edit menu. Go into any directory show the file list. You are able to highlight movie/music/picture file then press ok key direct play it, or highlight an .apk file then press ok key to install this app. Highlight the HDD format item in APP home page then press OK key enter. Format: Press key to format the selected USB device. Partition: Press key enter partition manage menu. Press green key to add a new partition, press yellow key to delete a selected partition, press red key to divide partitions. Press key to delete the selected file Press key to add a new folder Press key to sort by Name/Type/Size/Modify date Press key to select highlight file Press key to edit the selected file: Copy/ Cut/Paste/rename. 5.8 TimerManage 5.10 Downloads To download a file: You can download files and even applications from web pages. Different WebPages offer different mechanisms for downloading pictures, documents, applications, and other files. Click & hold an image or a link to a file or to another webpage start download. The files you’ve downloaded stored in the internal flash memory are under file list /STB memory/download. Highlight the downloads item in APP home page then Highlight the TimerManage item in APP home page then press OK key enter. You will see record and change press OK key enter; you will see all the files you’ve downloaded. channel timer you’ve set up in TV epg list by press green key. Press keys to switch record and change channel page. Highlight a timer, press ok key or menu key to choose edit option or delete option. Press ok key to open or install highlight file; using key click a file to share it to other person via some 5.9 Updater Highlight the updater item in APP home page then press OK key enter;see APP>settings/upgrade for the detailed information. special applications like skype or delete it from downloads. 5.11 Backup Highlight the Backup item in APP home page then press OK key enter;see APP>settings/reset>backup for the detailed information. With the Spark Web server you can Control your spark2 box using a browser on pc or mobile device, you can watch TV, look up EPG-information, set and handle 5.12 Spark Player connector timers, send messages, use its virtual Remote Control and much more. All your need is input the Spark Web server URL in the web browser address column on pc or mobile device, then spark web server screen appears like below: Scan the QR to download spark player into you mobile device. With the spark2 mobile app ‘spark player’, you are able to control and stream from your spark2 box on your ios devices and android devices. 5.13 Miracast Miracast lets you duplicate your Android device's screen on your Spark2 TV so you can watch HD movies, play music, or supersize your favorite apps. To make use of Miracast, you'll need a Miracast-compatible Android device. Turn the miracast feature on, and wait a moment while the device looks for your spark2. When it appears in the list, tap to connect, and a few moments later, you'll see your Android device duplicated on spark2 TV. Highlight the Miracast item in APP home page then press OK key enter.Spark2 will automatic search available Miracast-compatible Android device and list them. Press red key search available Miracast-compatible Android device. Press Press key rename the find device. key enter settings menu. 6 OTT 6.1 Spark store 6.2 Weather Spark2 app Store allows you to download and install the applications you need. Alternatively, if you cannot find the applications you need on Spark2 app Store, you Press key to delete current city. may look for and download the application files in the Press key to add a new city. form of “.apk” from the Internet then install them to Press key to switch temperature unit. spark2. Press key to have Weather update information Highlight the Spark Store item in APP home page then press OK key enter. Press automatically. keys to switch system, game, OTT, installed and search page .Highlight an application icon, press ok key to display the detailed information, then you are able to press this application or press this application. key install key to give an admiration for 6.3 Play store Highlight the Play Store item in APP home page then press OK key enter. You will be asked to set up a Google account. Follow the on screen instructions to set up your Google account. After successful account access, you will find many applications, Games, music, audio books... 7 Media 7.2 Record Highlight the record item in APP home page or Media home page then press OK key enter record player. Press 7.1 Movie keys to switch channel, file and Timeline page. Highlight the Movie item in APP home page or Media home page then press OK key enter movie player, Press keys to switch favorite, file and history list page. _ enter favorite page see the list of favorite videos _ enter File page view the video files on all external memory and internal memory _ enter History page see the list of played videos. Choose a video file to open the movie player: Channel page only display all recorded files and sort them by channel File page display all devices and recorded files. Timeline page only display all recorded files and sort them by time Choose a recorded file from channel, file or Timeline page to playback: Press key to call up setting menu: Screen ratio /Soundtrack /Multilingual /Subtitle /Open subtitle Press key to Start or pause the playback. Press key go to the previous movie in play list. Press key go to the next movie in play list. Press Right arrow key to jump forward 20 seconds at a time Press Left arrow key to jump backward 20 seconds at a time Press key to add current movie to favorite list. Press key to display the detailed information of current movie. key to call up setting menu: Screen ratio /Soundtrack /Multilingual /Subtitle /Open subtitle Press Press Right arrow key to jump forward 20 seconds at key to Start or pause the playback. a time Press Press Left arrow key to jump backward 20 seconds at a time Press key to display the detailed information of current record file. 7.3 Music Highlight the Music item in APP home page or Media 7.4 Photo home page then press OK key enter music player. Press keys to switch favorite, file and history list page. _ enter favorite page see the list of favorite videos _ enter File page view the music files on all external Highlight the Photo item in APP home page or Media home page then press OK key enter Photo player. Choose a picture file to play: memory and internal memory _ enter History page see the list of played videos. Choose a music file to playback: Press key to choose a favorite song play in background. Press key to select a proper playback mode. Press key to change the slide show interval. Press Single/ list/ random/order Press up arrow key to rotate the picture left. Press Right arrow key to jump forward 20 seconds at Press down arrow key to rotate the picture right. a time Press Right arrow key go to the next picture. Press Left arrow key to jump backward 20 seconds Press Left arrow key go to the previous picture Press Press key to add current song to favorite list. Press key to switch repeat playback mode: key to Start or pause the playback. at a time Press key go to the previous audio track. Press key go to the next audio track. key to Start or pause the playback 8 Browser Highlight the browser item in APP home page then press OK key enter browser player or open browser home page then choose a exist default browser label enter. Press keys to switch label, Browser, Favorite, Recommended and Most Visited page. Enter browser page it allows the users to do the operations as listed below: Press key open a new tab. Press key to add current website in to a favorite list. Press key zoom current website page Press key refresh the current web page Press key to call up setting menu: some settings about the web browser. You can navigate quickly through web browser by moving Wheel. or moving your thumb quickly on the scroll Note: The favorite list can save 20 website bookmarks only, you are able to press menu key delete the selected website bookmark. 9 Troubleshooting Before you contact your local service center, please read the following tips carefully. 1. No video on TV • Check first if the product is powered on and in operational mode. • Check if the video cable is properly connected between TV and spark2. • Check if the satellite cable is properly connected to spark2. • Check if the selected channel is currently on air. • Check if the selected channel is encrypted and if you have a corresponding access smartcard. 2. Problem with audio quality • Check if your audio cable is connected correctly. • Check the volume level of your TV and spark2. • Check if spark2 or TV is on mute. • Check the audio option if it is correctly selected for the program that you are currently watching. 3. Poor audio and video quality • If the antenna is covered with snow or the signal is weakened by heavy rain, the quality of audio and video may become temporarily poor. If you experience poor audio and video quality due to bad weather conditions, please check if your satellite antenna is oriented in the original direction. And see if it is covered by snow. Also, check if your LNB is not damaged. 4. Remote control problem • Check if the remote control is paired with your spark2. • Point the remote control directly toward spark2. • Make sure that nothing blocks the front panel display. 5. Channel search problem • Make sure the tuner configurations are all correctly made. • Check if the antenna cable(s) are properly connected. 6. Encrypted channel viewing problem • Check if you have the appropriate Smartcard and/or CAM. • Take the Smartcard and CAM out and re-insert them to re-initialize. • Check if your system correctly detects the smartcard and CAM. 7. Recording problem • Check if the HDD has a sufficient space for recording. • Check if there is a conflict between recordings