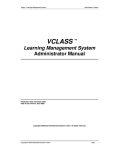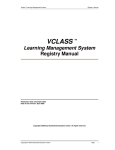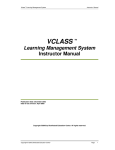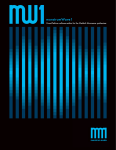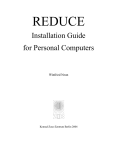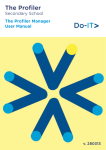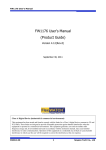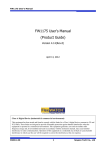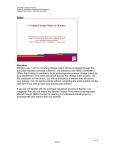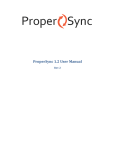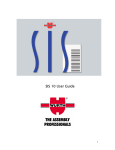Download vclass authoring tool
Transcript
Vclass™ Authoring Tool User Manual VCLASS ™ Authoring Tool User Manual Copyright © 2005 Distributed Education Center Page 1 Vclass™ Authoring Tool ™ VCLASS User Manual AUTHORING TOOL DESCRIPTION The VClass® Authoring Tool™ previously known as WCoD Authoring tool was developed by Distributed Education Center at the Asian Institute of Technology. It is designed with the goal in mind to provide a supportive tool for users to create a synchronized course content for class on demand. Course materials prepared by lecturers to conduct real time classes can be put in more useful ways through the use of this software. PowerPoint files, graphs, html pages, and flash files can be used as the main source of the course content creation package. These materials are synchronized with audio or video files. Users will be directed to add synchronized voice or audio narration to the slides. VClass® Authoring Tool™ has great flexibility and a user-friendly content manager interface. With such flexibility a rich media course content can quickly and easily be created. The system provides the required option for editing, any editing on previously made course content can easily be done. Any standard Web Browser can view the created or edited course content with the VClass Player™. The final product of the VClass® Authoring Tool™ is a SCORM-compliant course content, which can be plugged into any SCORM compliant Learning Management System, such as the VClass LMS™. Topics such as creating new course content, editing, opening and playing the course content are discussed in the following sections. Copyright © 2005 Distributed Education Center Page 2 Vclass™ Authoring Tool User Manual VCLASS AUTHORING TOOL COURSE CONTENT SYNCHRONIZER Double click at VClass® Authoring Tool™ shortcut, it takes a few seconds for the system to load up. VClass® Authoring Tool™ Shortcut at desktop Once the system has loaded up you should be able to see the following: VClass® Authoring Tool™ after being loaded up The system is now ready and fully operational. First, we start by looking at how to create a new course content package from scratch. Copyright © 2005 Distributed Education Center Page 3 Vclass™ Authoring Tool User Manual NEW COURSE CONTENT FILE Go to the File menu and click New. After you have clicked New, the system will open the save dialog window. The system requires you to save first before doing anything. When the save dialog window appears, specify the name of the course content and location you want it to be saved. For this example we save our course content with the name CourseOne at location path C:\VclassDemo\Content-One. You can save your file in any location, but this path will be used in this tutorial. The system will automatically generate .eve extension for the saved file, basically representing the file as VClass® Authoring Tool™ type. Copyright © 2005 Distributed Education Center Page 4 Vclass™ Authoring Tool User Manual After specifying the name and location, the system will show the name and the location path of the file at the system header. Now you are ready to start adding course content materials to the saved file. As you know already, you are able to add images, flash and html files. The following sections will discuss each of these materials, and show how they are synchronized with audio or video. IMPORT VIDEO/AUDIO FILE Go to File menu and click at Import VDO. Then you have to know and choose which VDO Type of media file you are using. These are recommended players to handle the media types: - .mov can be opened by using QuickTime Player .rm, .ra, .midi, .mpg, .mpeg, .rm, can be opened by using Real Player .asf, .wmv, .wma, .avi can be opened by using Windows Media Player Then click Browse button to choose the video file. The Dialog Window to open the media files appears on the screen (assume that Real Player is chosen). Copyright © 2005 Distributed Education Center Page 5 Vclass™ Authoring Tool User Manual Choose the specified media file located in the local machine and click at the Open button. Next step : add image file. You are able to use any of the already mentioned media types. IMPORT IMAGE FILE Go to File menu and click at Import Image. Copyright © 2005 Distributed Education Center Page 6 Vclass™ Authoring Tool User Manual You should be able to see Open dialog window at your screen. Locate the Image file that you want to add, for this example I will add Slide1.GIF file. Note: Please be aware that the system will auto generate a folder named images and will place all the files that you will be using for your course content. For example say you are using an Image file with the name of: And this file is at your machine in folder name The system, will auto produce a copy of the same file in image folder created in a location of your saved file (C:\VclassDemo\Content-One). This means, Slide1.GIF image file will be copied in folder, which is auto generated in The full path is C:\VclassDemo\Content-On\Images\MyImage.GIF. Copyright © 2005 Distributed Education Center Page 7 Vclass™ Authoring Tool User Manual After selecting the specified image, it will be displayed in the image object loader of the VClass Authoring tool, as shown in the above picture. Both the image and the media have been imported. The next step is the synchronization task. SYNCHRONIZATION PROCEDURE To produce a synchronized course content, you need to add your image, flash or html content based on the topic or subject of the running video or audio. To fully understand the functionality of VClass® Authoring Tool™ synchronization, the best is to assume the real world-class environment. It is very common for instructors nowadays to use PowerPoint slides to conduct their classes. They will explain each of those slides as their main tool of presentation to make students comprehend their respected topics. That is exactly what VClass® Authoring Tool™ synchronization task is about. The slides are added sequentially based on the lecturer’s narration recorded in audio or video file. This mechanism of creation will finally produce a synchronized course content. Now there are situations where a single slide image might have number of important points that instructor will take some time to explain. VClass® Authoring Tool™ provides graphical gadget so that designers are able to specify which section of the slides is currently specified by the running audio or video. Copyright © 2005 Distributed Education Center Page 8 Vclass™ Authoring Tool User Manual At the bottom left of the system you can see an Arrows box. There are 9 types of arrows which you can use. Up-Left Up Right Down-Left Upper Right Left Down Blank Down-Right Click at the radio button beside them to select the type you like to place on top of the image. Once you choose an arrow, click at the image section, which is currently referred to by the narration from the video and audio. At the point of placing the chosen arrow on image by clicking on top of it, an event about this action will be recorded on the Event Script Grid. Event Script Grid Possess the following elements: HH: records the hour of video or audio at the time of placing the arrow at top of image. MM: records the minute of video or audio at the time of placing the arrow at top of image. SS: records the seconds of video or audio at the time of placing the arrow at top of image. X: records the x co-ordination of cursor type placed at top of image. Y: records the y co-ordination of cursor type placed at top of image. Arrow Type: records the arrow type name that has been selected by user and placed at the top of picture. Image: Shows the full path of the imported image at our course content. Jump Checkbox and Description: By clicking at this check box we are initializing a session within course content. The description is the name of session that we are creating. Lets look at an example in order to fully understand the benefit of this function. Assume that the course content we are creating consists of 3 sessions or sections: 1-Introduction 2-Objectives 3-Solar Radiation Concept The first 4 slides are in Introduction, from slide number 5 to 8 are in Objectives and slide number 9 to 12 are in Solar Radiation Concept. To create the introduction sessions, at importing the first slide (slide number 1) you check the Copyright © 2005 Distributed Education Center Page 9 Vclass™ Authoring Tool User Manual checkbox on the jump grid and write down in description the title of the session, in this case it will be Introduction. For slides 2 to 4 you leave the checkbox and description empty. Slide number 5 is the start of a new session called Objectives. For the first slide (slide number 5), click at checkbox and write in description the title of session, “Objectives”. For slide 6 till 8 leave the check box and description empty. Follow the same procedure described above to create the third session. VDO: Shows the full path of the imported video or audio file . The figure below shows the image, vdeo and the recorded event about the first session of the course content. The auto-generated events are record in the event script grid, as shown below: The above procedures demonstrated how to add material contents, for image files. You are now able to add more image files as needed by repeating the above steps. Adding other course materials such as flash and html files to course content is exactly the same as adding image files. However there are 2 exceptions to be taken into account when dealing with flash and html materials: 1- If the first material of the course content starts with the flash or html type, users are required to import Video or Audio file first. The system notifies the user if the video or audio file is not imported first. Copyright © 2005 Distributed Education Center Page 10 Vclass™ Authoring Tool User Manual A warning window dialog if video or audio file is not imported before flash or html file. 2- In contrast of Image file that you are required to drop an arrow on top of image to execute an event, for this two type of materials you do not need to drop any arrows. IMPORT FLASH FILE Go to File menu and click at Import Flash. You should be able to see Open dialog window at your screen. Locate the flash file in your local machine that you want to add, as for this example Frame1.swf file is added. Note: Please be aware that system will auto generate a folder named images (if it does not exist yet) and all the files used for the course content will be placed in this folder. As you are Copyright © 2005 Distributed Education Center Page 11 Vclass™ Authoring Tool User Manual not required to drop an arrow at image, the system for all flash and html file will generate a value of zero for X and Y, with blank value for the Arrow type. The above steps of importing flash file are repeated to add more flash files to the course content. More details are explained in importing image files. IMPORT HTML FILE Importing Html file is exactly the same as importing flash file; the details are all explained in importing image files. Go to File menu and click at Import Html. You should be able to see Open dialog window at your screen. Locate the Html file on your local machine that you want to add, as for this example Checkall_Unchecked-Checkboxes.Html file is added. Note: As you are not required to drop an arrow at image, the system for all flash and html file will generate a value of zero for X and Y, with blank value for the Arrow type. Now, you can repeat the above step of importing html file to add more html files to your course content. Copyright © 2005 Distributed Education Center Page 12 Vclass™ Authoring Tool User Manual SAVE THE CREATED COURSE CONTENT It is important to constantly save the work while creating the course content. Users usually perform their entire task and save only at the end . It is highly recommended that work should be saved from time by time. Go to File menu and Click at Save. OPENING AND RUNNING THE CREATED COURSE CONTENT After creating the course content, you can run it to see the result. First it is required to open the content course. Go to File Menu Click at Open. Copyright © 2005 Distributed Education Center Page 13 Vclass™ Authoring Tool User Manual You should be able to see Open dialog window at the screen. Locate the created course content. For our example the course content is C:\VclassDemo\Content-One Choose the course content and click Open button. CourseOne.eve is the example file created in the previous section. Once the specified course content is opened, the events are all uploaded in the Event Script grid. Copyright © 2005 Distributed Education Center Page 14 Vclass™ Authoring Tool User Manual After the course is loaded up, we are able to run the content and see the result. Go to Preview Menu and click Start. The system will start running the synchronized course content on the object loader, along with the video or audio file. Other options on the Preview menu are: 1-Pause: to place a hold at running the course content 2-Continue: to continue from the location were pause was placed 3-End: to end the running of course content 4-Jump To: to jump to a specific time of course content. Note: Don’t forget to End preview every time after you want to stop the preview function. EDITING THE CREATED COURSE CONTENT There are occasions where editing of the course content is needed. There are two ways editing is done: 1-Manual Editing 2-On Play Editing In manual editing, user can edit any detail of the events they wish. Assume that an event has been recorded in the event gird, and the seconds recorded is not what it should be. The last event record is specified at 16 seconds (ss). If it is need to change it to 20 seconds, with the mouse cursor click on the second’s grid of 16 such that it is highlighted, click the delete button and type 20. The system provides auto sort of time events. For example, if the last time record is changed from 16 seconds to 8 seconds, the system will automatically replace the third event to 4th position. Copyright © 2005 Distributed Education Center Page 15 Vclass™ Authoring Tool User Manual You can see that in the following figure: The second way of editing is by adding through the playtime of the course content. When we are running the course content we might at some time want to add an extra slide to the content. For example, we would like to add another slide between records added at 11 seconds. When the course content is on running mode, at the time when slide recorded at 8 seconds is displayed go to Preview menu and click End. Then import the image, Flash or html content. The record will be added, the time has to be changed manually. Finally go to Preview menu and click Start. Copyright © 2005 Distributed Education Center Page 16