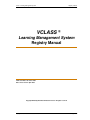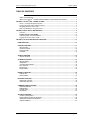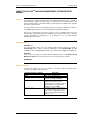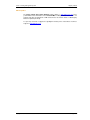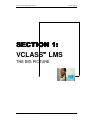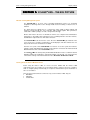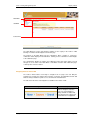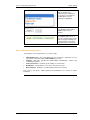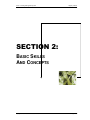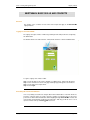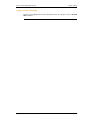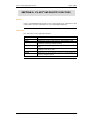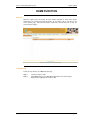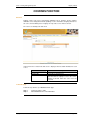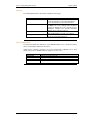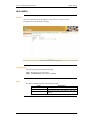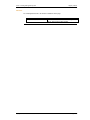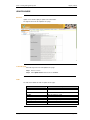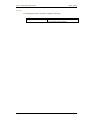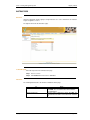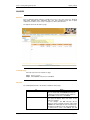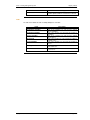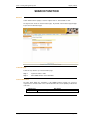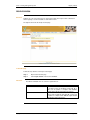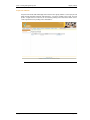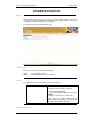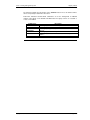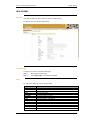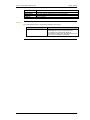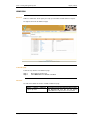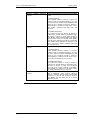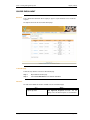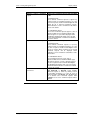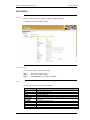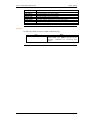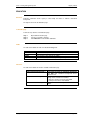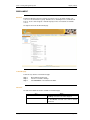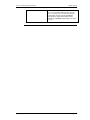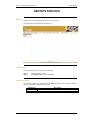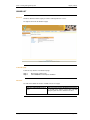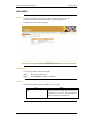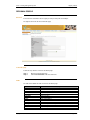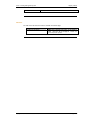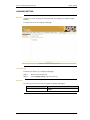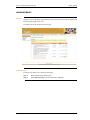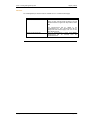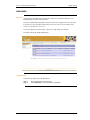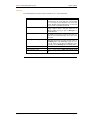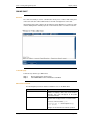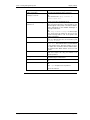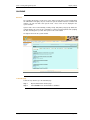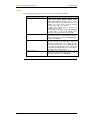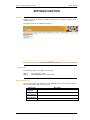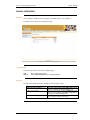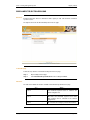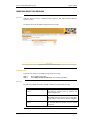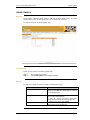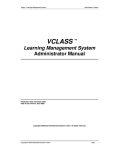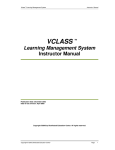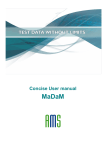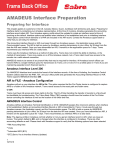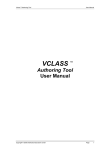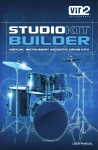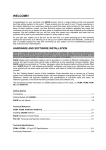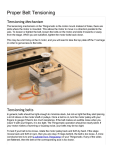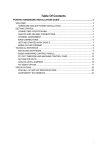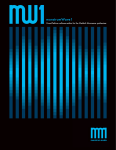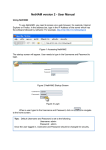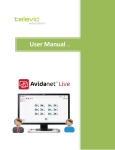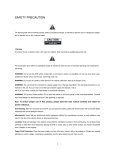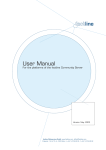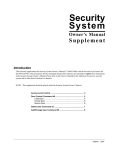Download Registry Manual
Transcript
Vclass Learning Management System Registry Manual VCLASS Learning Management System Registry Manual Publication Date: December 2003 Date of last revision: April 2005 Copyright ©2005 by Distributed Education Center. All rights reserved. Copyright © 2005 Distributed Education Center Page 1 Vclass Learning Management System Registry Manual TABLE OF CONTENTS TABLE OF CONTENTS ........................................................................................................................... 2 TM ABOUT THE VCLASS LEARNING MANAGEMENT SYSTEM REGISTRY MANUAL.......................... 3 SECTION 1: VCLASS LMS - THE BIG PICTURE........................................................................................... 5 VClass Learning Management System................................................................................................. 6 Learning about the VClass LMS Environment .......................................................................................... 6 Navigating within the VClass LMS............................................................................................................ 7 What You Will Need In Using the VClass? .............................................................................................. 8 SECTION 2: BASIC SKILLS AND CONCEPTS ............................................................................................... 9 Overview ................................................................................................................................................ 10 Logging into the VClass LMS ........................................................................................................... 10 Avoid Using Back and Forward Buttons ................................................................................................. 10 Logging out from the VClass LMS ....................................................................................................... 11 SECTION 3: VCLASS LMS REGISTRY FUNCTIONS.................................................................................. 12 HOME FUNCTION ...................................................................................................................................... 14 COURSES FUNCTION ............................................................................................................................... 15 NEW COURSE....................................................................................................................................... 17 UPDATE COURSE................................................................................................................................. 19 INSTRUCTORS...................................................................................................................................... 21 CLASSES ............................................................................................................................................... 22 SEARCH FUNCTION.................................................................................................................................. 24 PEOPLE SEARCH ................................................................................................................................. 25 STUDENTS FUNCTION ............................................................................................................................. 27 NEW STUDENT ..................................................................................................................................... 29 ADMISSION ........................................................................................................................................... 31 COURSE ENROLLMENT....................................................................................................................... 33 EDIT PROFILE ....................................................................................................................................... 35 EDUCATION .......................................................................................................................................... 37 ENROLLMENT ....................................................................................................................................... 38 REPORTS FUNCTION ............................................................................................................................... 40 GRADE LIST .......................................................................................................................................... 41 ENROLLMENT ....................................................................................................................................... 42 PERSONAL FUNCTION............................................................................................................................. 43 PERSONAL PROFILE............................................................................................................................ 44 LANGUAGE SETTING ........................................................................................................................... 46 COMMUNICATIONS FUNCTION ............................................................................................................... 47 ANNOUNCEMENTS .............................................................................................................................. 48 WEB BOARD.......................................................................................................................................... 50 ONLINE CHAT ....................................................................................................................................... 52 CALENDAR ............................................................................................................................................ 54 SETTINGS FUNCTION............................................................................................................................... 56 SCHOOL CATEGORIES........................................................................................................................ 57 ENROLLMENT REJECTION REASONS ............................................................................................... 58 ADMISSION REJECTION REASONS.................................................................................................... 59 GRADE SYMBOLS ................................................................................................................................ 60 Copyright © 2005 Distributed Education Center Page 2 Vclass Learning Management System Registry Manual ABOUT THE VCLASSTM LEARNING MANAGEMENT SYSTEM REGISTRY MANUAL Overview This manual was originally commissioned by the Distributed Education Center, a subunit of Internet Education and Research Laboratory, to provide online course delivery advice for the faculty, staff and students of the Asian Institute of Technology who are willing to offer and learn their courses via the Internet. The registry manual aims to provide registry the functions and features available in the VClass Learning Management System for course management and student management. The purpose of the manual is to provide a reference source for registered online users of the VClass LMS. Rather than being read sequentially, this manual should be kept on hand for reference throughout the learning process, as its primary role is to assist with practical implementation of the theory. Manual Organization SECTIONS 1-2 It is envisaged that Sections 1-2 of this manual would provide the registry an overview of VClass LMS. These sections present the advantages of using VClass LMS, the LMS environment, ways of navigating thru the LMS, system requirements, logging in and logging out. SECTION 3 In this section the registry is presented with the different functions in VClass Management System. The functions are discussed in a clear and concise manner. Learning APPENDICES Manual Conventions To make this manual easier to use a number of conventions appear throughout. These conventions are detailed in the table below. Font Characteristic or Symbol * Steps Bold type Italic Courier font Copyright © 2005 Distributed Education Center Description Required field Tasks users should perform. A button, link, or field name that can be clicked. For example: Click OK. A tool name, screen name, or screen element. Also used to reference another document or another section of this document. For example: On the Welcome screen, click Next. Text that user enters, or has entered, into a field or text box. This font is also used for URLs, email addresses and filenames. For example: In the text box, enter: Syllabus Page 3 Vclass Learning Management System Registry Manual Manual Updates The VClass Virtual Class Online Network website address is http://www.vclass.net. There you'will find the latest information on the VClass LMS, including the latest version of the user manuals and other documentations in PDF format. Please note that the VClass LMS Registry Manual is updated periodically. To report any comments or suggestions regarding this manual, please contact VClass Technical Support at [email protected]. Copyright © 2005 Distributed Education Center Page 4 Vclass Learning Management System Registry Manual VCLASS LMS THE BIG PICTURE Copyright © 2005 Distributed Education Center Page 5 Vclass Learning Management System Registry Manual VCLASS LMS VClass THE BIG PICTURE Learning Management System The VClass LMS is an open source e-learning management system. It is specifically designed for delivering online courses through virtual classroom learning or virtual course on demand. In a virtual classroom setting, there is a synchronous (inter) activity in which students and instructors interact through live voice and video while working together with synchronous collaborative software packages for chat or using VoIP technology. On the other hand, in the class on demand, the learners use computer and communications technologies to work with remote learning resources, including instructors and other learners, but without the requirement to be online at the same time. The VClass LMS itself runs from the server. All of the VClass LMS gets installed on the server. In the user’s computer, a web-browser, real media player, and other softwares the user may need to do his tasks should also be installed. From the user’s point of view, VClass LMS is a web site. To use the system, the instructor, students, registry and administrator basically need computers connected to the Internet's World Wide Web and accounts on the VClass LMS server. The VClass LMS was developed by the Distributed Education Center, a subunit of Internet Education and Research Laboratory, at the Asian Institute of Technology. The system was first released in its entirety on the Internet under the name, Web Class On Demand or WCoD. Learning about the VClass LMS Environment Before using the VClass LMS, it is best to become familiar with the VClass LMS environment. There are a number of screen features that are common to all areas of VClass LMS. To navigate quickly and efficiently, it is helpful to understand the layout and function of these screen features. There are three features that are common to every screen in VClass Main Menu Sub Menu Content Area Copyright © 2005 Distributed Education Center LMS. They are: Page 6 Vclass Learning Management System Registry Manual Main Menu Sub Menu Content Area The Main Menu lists all the eight functions available for the registry in the VClass Clicking on a function would navigate to the function page. LMS. The functions in the Main Menu may have subfunctions. Once a function is selected, its subfunctions will be displayed in the Sub Menu. Clicking on these subfunctions would navigate to the subfunction page. The Content Area displays the function and subfunction pages that appear when accessed through one of the items in the Main Menu or Sub Menu. Function and subfunction pages contain specific content or features. Navigating within the VClass LMS The VClass LMS contains several ways to navigate from one page to the next. Only the material in the content area changes when moving to a new page. The Main Menu and the Sub Menu are always available for quick access to the functions and subfunctions. The table below describes each navigation tool available in the VClass Main Menu Navigation Tool Copyright © 2005 Distributed Education Center LMS. Description Click on a function in the Main Menu to navigate to a function page. Top-level navigation is always available no matter what page appears in the content area. Selected function is highlighted. Page 7 Vclass Learning Management System Registry Manual Sub Menu Click on a subfunction in the Sub Menu to navigate to the subfunction page. Subfunctions are specific for each function in the Main Menu. Selected subfunction is highlighted. Button Click a button to navigate to a page within the VClass LMS. In addition, buttons execute functions. Path Click one of the hypertext links in the navigation path to access a page. The navigation path is found at the top of pages allowing users to quickly return to the previous page that led to the current page. What You Will Need In Using the VClass? The following is a list of requirements to use VClass • • • • • LMS. VClass LMS Server – the system administrator of your institute or organization is the one responsible to install and setup the VClass LMS in your server. Computer –1Ghz CPU, 128 MB ram, 20GB harddisk, CD-ROM drive, network card, soundcard and speakers. Internet Connection – a minimum speed of 56kbps is recommended. Web Browser – Internet Explorer 5.0 or above, Netscape 6.0 or above Other Softwares - RealPlayer 10, J2SE Runtime Environment version 5.0 Please refer to the VClass information. Copyright © 2005 Distributed Education Center LMS Installation and Configuration user’s manual for further Page 8 Vclass Learning Management System Registry Manual BASIC SKILLS AND CONCEPTS Copyright © 2005 Distributed Education Center Page 9 Vclass Learning Management System Registry Manual BASIC SKILLS AND CONCEPTS Overview This chapter covers a number of basic skills and concepts that apply to all VClass registry functions. Logging into the VClass LMS LMS The registry can login to VClass the administrator. LMS using a valid login name and password as assigned by The diagram below is the staff login page. Staff includes instructor, registry and administrator. To login as registry of the VClass Step 1 Step 2 Step 3 Step 4 LMS: Enter the URL for the VClass LMS into your Web browser. Entry page will appear. Click on Staff icon from the entry page. Staff login page will appear as shown above. Enter login name and password. Click Login. Avoid Using Back and Forward Buttons Users are probably accustomed to using the Back and Forward buttons on the web browser to go back to a previous page or to undo a "go back" operation. You will do best if you do not use your browser's Back and Forward buttons while navigating through VClass LMS. Instead, click on the buttons and hyperlinks provided on the web pages. That way you will be sure to see an up-to-the- minute view of your VClass LMS classroom. Copyright © 2005 Distributed Education Center Page 10 Vclass Learning Management System Logging out from the VClass Registry Manual LMS Clicking on the Logout button from the Main Menu enables the registry to exit from VClass LMS completely. Copyright © 2005 Distributed Education Center Page 11 Vclass Learning Management System Registry Manual VCLASS LMS REGISTRY FUNCTIONS Copyright © 2005 Distributed Education Center Page 12 Vclass Learning Management System Registry Manual VCLASS LMS REGISTRY FUNCTIONS Overview VClass Learning Management System consists of eight separate areas called functions. Each registry function consists of sub-functions for course and student management. In this section This section discusses the eight registry functions. Function Home Courses Search Students Reports Personal Communications Settings Description Registry can view the system announcements. Registry can new create courses and manage individual courses. Registry can search for registered users, either students or staff. Registry can create new students, handle admission and course enrollment, and manage individual students. Registry can view student grades and enrolment report for each class. Registry can view and modify his personal profile and set the language used in VClass LMS Registry can communicate with other users. Registry can set school categories, reasons for enrollment/admission rejection, and grade symbols. Copyright © 2005 Distributed Education Center Page 13 Vclass Learning Management System Registry Manual HOME FUNCTION Overview When the registry logins successfully, the Home function page will be shown. If the System administrator has posted general announcements, all users will be able to view these in the Home function page. Announcement details include date announcement was posted, the announcement, and type. To find this page Follow the steps below to open Home function page. Step 1 Step 2 Login to the VClass LMS Click Home function on the Main Menu. By default, Home function page is displayed after logging into the VClass LMS Copyright © 2005 Distributed Education Center Page 14 Vclass Learning Management System Registry Manual COURSES FUNCTION Overview Registry creates new courses and manages individual courses using the Courses function. Individual course management includes updating of course information, assigning instructors to the course, and scheduling classes. Registry can only create courses in the local node. The courses are listed by node and school. Course List for the selected node and school is displayed. The list details information for each course. Course Info Course No. Course Title Action Description Course number of enrolled course Course title of enrolled course. The options available are Open and Del. Clicking on Open will allow the registry to access the course. Clicking on Del will delete the course from the course list. To find this page Follow the steps below to open Courses function page. Step 1 Step 2 Login to the VClass LMS Click Courses function on the Main Menu. Copyright © 2005 Distributed Education Center Page 15 Vclass Learning Management System Registry Manual Functions The following table describes the functions available from this page. To… view the Course List access a course delete a course create a new course Then… Select Node from the drop-down list. Select School from the drop-down list. Course List will display the courses offered in the selected node and school. View the Course List. Select a course to access and click Open. The course webpage will be displayed. Registry can manage the course using the Courses subfunctions available in the Courses Sub Menu: Update Courses, Instructors, Classes. Select a course to delete. Click Delete. Course List will be updated with the selected course deleted. Click New Course on the Courses Sub Menu. Create New Course page will be displayed. Courses Sub-Functions The table below details the subfunctions of the Courses function. These sub-functions will be discussed separately in detail in the subsections. Update Course, Instructors and Classes are for the management of individual courses. They appear on the Courses Sub Menu after the registry accesses a course. Subfunctions New Course Update Course Instructors Classes Copyright © 2005 Distributed Education Center Description Registry can create new course. Registry can update course information. Registry can assign instructors for the course. Registry can schedule classes for the course. Page 16 Vclass Learning Management System Registry Manual NEW COURSE Overview New course subfunction allows the registry to create new courses in the local node. The figure below shows the New Course page. To find this page Follow the steps below to view New Course page. Step 1 Open the Courses function page. Step 2 Click New Course on the Courses Sub Menu. Fields The table below details the fields on the New Course page. Field Course No * : Course Title * : School * : Copyright © 2005 Distributed Education Center Description Enter course number. This field is required. Enter course title. This field is required. Select school from the drop-down list. This field is required. Page 17 Vclass Learning Management System Registry Manual Functions The following table describes the functions available from this page. To… create a new course Copyright © 2005 Distributed Education Center Then… enter values for the fields. Click OK. Message will appear: The course has been created. Page 18 Vclass Learning Management System Registry Manual UPDATE COURSE Overview Update course allows registry to update course information. The figure below shows the Update Course page. To find this page Follow the steps below to view Update Course page. Step 1 Access a course. Step 2 Click Update Course on the Courses Sub Menu. Fields The table below details the fields on Update Course page. Field Course Number Course Title Description Enter course number Enter course title School Select the school from the drop-down list Credits Course Advertisement Rationale Catalog Description Course Outline References Enter Enter Enter Enter Enter Enter Copyright © 2005 Distributed Education Center the number of credits the course advertisement the course rationale the catalog description the course outline references for the course Page 19 Vclass Learning Management System Registry Manual Function The following table describes the functions available from this page. To… update course information Copyright © 2005 Distributed Education Center Then… fill in all the fields in the Course Info table. Click OK. Course Information will be updated. Page 20 Vclass Learning Management System Registry Manual INSTRUCTORS Overview Instructor subfunction allows registry to assign instructors to a course. More than one instructor may be assigned to a course. The figure below shows the Instructors page. To find this page Follow the steps below to view Instructors page. Step 1 Access a course. Step 2 Click Instructors on the Courses Sub Menu. Functions The following table describes the functions available from this page. To add an instructor delete an instructor Copyright © 2005 Distributed Education Center Then… select the name of instructor from the drop-down list. Click ADD. The selected instructor will be added to the Instructor list. select the name of instructor to delete. Click Del. The selected instructor will be removed from the Instructor list. Page 21 Vclass Learning Management System Registry Manual CLASSES Overview Classes subfunction allows registry to schedule classes for a course. List of classes is displayed with details including name, registration date, class date, dropping period, date of grade submission, last date of course access, and options to edit or delete the class. The figure below shows the Classes page. To find this page Follow the steps below to view Classes page. Step 1 Access a course. Step 2 Click Classes on the Courses Sub Menu. Functions The following table describes the functions available from this page. add a class To edit a class Copyright © 2005 Distributed Education Center Then… click Add. Add Classes page is displayed. Enter values for all the fields. Click Submit. Message will be displayed: Course schedule has been added. To cancel addition of new class, click Cancel. Select the name of class to edit. Click Edit. Edit Class page will display. Enter new values for the fields to be modified. To save changes, click OK. Message will be displayed: Course schedule has been added. Click Continue. This will display the Class Schedule page, reflecting the modifications in the Class Schedule list. To retain previous values, click Cancel. This will Page 22 Vclass Learning Management System delete a class Registry Manual return to the Class Schedule page. Select a class to delete. Click Del. Class Schedule list will be updated, with the selected class removed. Fields The table below details the fields on adding/editing Class Schedule. Field Name Registration Start Date Registration End Date Course Start Date Drop Period Course End Date Grading End Date Extend Access Period Copyright © 2005 Distributed Education Center Description Enter the class name. Click on the calendar icon, and select the starting date of registration. Click on the calendar icon, and select the last date of registration. Click on the calendar icon, and select the starting date of classes. Click on the calendar icon, and select the last date for dropping course Click on the calendar icon, and select the last date of classes. Click on the calendar icon, and select the last date for grade submission. Click on the calendar icon, and select the last date for course access. Page 23 Vclass Learning Management System Registry Manual SEARCH FUNCTION Overview Search function allows registry to search for registered users, either students or staff. The figure below shows the Search function page. By default, Search function page displays People Search sub-function page. To find this page Follow the steps below to open Search function page. Step 1 Step 2 Login to the VClass LMS Click Search function on the Main Menu. Search Sub-functions The table below details the sub-function of the Search function. Registry can search for registered users of VClass LMS. These sub-function will be discussed separately in detail in the subsection. Subfunctions People Search Description Search for all registered users of VClass LMS. Copyright © 2005 Distributed Education Center Page 24 Vclass Learning Management System Registry Manual PEOPLE SEARCH Overview Registry can search for registered users in the VClass LMS. The People Search sub-function allows registry to search for students or staff via ID or name. The figure below shows the People Search page. To find this page Follow the steps below to view People Search page. Step 1 Step 2 Functions Open Search function page. Click People Search on the Search Sub Menu. The table below details how to search for registered users. To… search for students search for staff Copyright © 2005 Distributed Education Center Then … in the Search Students area, enter the ID in Student by ID field or name in Student by name field. ID or name can be partial or complete. Click Search. People Search Results table will list all matches. in the Search Staff area, enter the ID in Staff by ID field or name in Staff by name field. ID or name can be partial or complete. Click Search. People Search Results table will list all matches. Page 25 Vclass Learning Management System Registry Manual People Search Results People Search Results table will display all the matches after registry submits a search query. Result details include First Name, Surname, and Email. ID no. is shown for student search results. Personal profiles of registered users in the list can be viewed by clicking on the First Name. Emails can be sent to registered users by clicking on the email address. Copyright © 2005 Distributed Education Center Page 26 Vclass Learning Management System Registry Manual STUDENTS FUNCTION Overview Students function allows the registry to create new students, handle admission and course enrollment, and manage individual students. Management of individual students is done through the subfunctions: Edit Profile, Education, and Enrollment. The figure below shows the Students function page. To find this page Follow the steps below to open Students function page. Step 1 Step 2 Function Login to the VClass LMS Click Students function on the Main Menu. The following table describes the functions available from this page. To… Search for a student to manage Then … Click Search after entering student name in the Search field. Search Result will be displayed. To delete a student: Click Delete. To send student application approval by email: Click SendMail. To manage a student: Click on student’s name. Registry will be able manage student using the Students subfunctions available in the Students Sub Menu: Edit Profile, Education, Enrollment. Students Sub-functions Copyright © 2005 Distributed Education Center Page 27 Vclass Learning Management System Registry Manual The table below details the sub-functions of the Students function. These sub-functions will be discussed separately in detail in the subsections. Edit Profile, Education and Enrollment subfunctions are for the management of individual students. They appear on the Students Sub Menu after the registry searches for a student or creates a new student. Subfunctions New Student Admission Course Enrollment Edit Profile Education Enrollment Copyright © 2005 Distributed Education Center Description Allows registry to create new student profiles. Allows registry to approve, reject or delete admission requests. Allows registry to approve, reject or delete course enrollment requests. Allows registry to edit a student profile. Allows registry to add, edit and delete educational background of a student Allows registry to enroll, drop and delete courses for a student. Page 28 Vclass Learning Management System Registry Manual NEW STUDENT Overview New Student subfunction allows registry to create new student profile. The figure below shows the New Student page. To find this page Follow the steps below to view New Student page. Step 1 Step 2 Open Students function page. Click New Student on the Students Sub Menu. Fields The table below details the fields on Student Profile. Fields Node Role ID Login Password * First Name Surname Email * Address: City: Country: Postal: Home Phone: Business Phone: Description The local node of student. The user role, i.e., student. Enter the ID no. of student. Enter the login name. Enter a password. This field is case sensitive. It is a required field. Enter the student’s first name. Enter the student’s last name. Enter the student’s email address. Enter the student’s address. Enter the student’s city. Select the student’s country from the drop-down list. Enter the postal code Enter the student’s home phone number. Enter the student’s business phone number. Copyright © 2005 Distributed Education Center Page 29 Vclass Learning Management System Business Fax: Birthdate: Marital Status: Gender: Comment: Function Registry Manual Enter the student’s business fax number Enter the student’s birth date. Select the student’s marital status from the radio buttons. Select the student’s gender from the radio buttons. Enter comments. The following table describes the functions available from this page. To… create a new student profile Copyright © 2005 Distributed Education Center Then … Fill in values for all the fields in the Student Profile. Click Create. Message that student profile has successfully been created will be displayed. The subfunctions Edit Profiles, Education, Enrollment can be used to manage the new student. Page 30 Vclass Learning Management System Registry Manual ADMISSION Overview Admission subfunction allows registry to accept, reject and delete student admission requests. The figure below shows the Admission page. To find this page Follow the steps below to view Admission page. Step 1 Step 2 Open Students function page. Click Admission on the Students Sub Menu. Functions The table below details the functions available in Admission page. To… display student requests by status Copyright © 2005 Distributed Education Center admission Then … Select status from the drop-down list. Status includes New, Rejected, All. Click Go. This will display student admission requests for the selected status. Page 31 Vclass Learning Management System Approve requests To… student Registry Manual admission Then … Display student admission requests, with status New or All. For Bulk Registration: Select students admission requests to approve by clicking on their corresponding checkboxes; to select all, click on topmost checkbox. Click Accept. This will display the list of students accepted for admission. Email notification of admission results will be sent to each student, containing valid login name and password. Reject requests Delete requests student admission For Individual Registration: Select admission request to approve by clicking on student name. Student Admission Information page, with options to approve or reject, will be displayed. Click Accept. Create Student Profile page will be displayed. Enter values for all fields. Click Create. Message will be displayed: Profile has successfully been created. Email notification of admission result will be sent to the student, containing valid login name and password. Display student admission requests, with status New. For Bulk Registration: Select students admission requests to reject by clicking on their corresponding checkboxes; to select all, click on topmost checkbox. Click Reject. This will display the list of students rejected for admission. Email notification of admission result will be sent to each student, containing reason for rejection. student Copyright © 2005 Distributed Education Center admission For Individual Registration: Select admission request to reject by clicking on student name. Student Admission Information page, with option to approve or reject, will be displayed. Select reject reason. Enter comment. Click Reject. Email notification of admission result will be sent to the student, containing reason for rejection. Display student admission requests, with status All, New or Rejected. Select students admission requests to delete by clicking on their corresponding checkboxes; to select all, click on topmost checkbox. Click Delete. This will display the list of deleted admission requests. Page 32 Vclass Learning Management System Registry Manual COURSE ENROLLMENT Overview Course Enrollment subfunction allows registry to approve, reject and delete course enrollment requests. The figure below shows the Course Enrollment page. To find this page Follow the steps below to view Course Enrollment page. Step 1 Step 2 Open Students function page. Click Course Enrollment on the Students Sub Menu. Functions The table below details the functions available in Course Enrollment page. To… display course requests by status Copyright © 2005 Distributed Education Center enrollment Then … Select status from the drop-down list. Status are All, New, Approved, Rejected. Click Go. This will display course enrollment requests of selected status. Page 33 Vclass Learning Management System Approve request To… course Registry Manual enrollment Then … Display course enrollment requests, with status New or All. For Bulk Enrollment: Select students enrollment requests to approve by clicking on their corresponding checkboxes; to select all, click on topmost checkbox. Click Accept. This will display the list of approved enrollment requests. Email notification of course enrollment results will be sent to each student. Reject course enrollment request For Individual Enrollment: Select course enrollment request to approve, click on Submission Date. Course Enrollment details, with option to approve or reject, will be displayed. Click Accept. This will display the details of the enrolled course. Email notification of enrollment result will be sent to the student. Display course enrollment requests, with status New. For Bulk Enrollment: Select students enrollment requests to reject by clicking on their corresponding checkboxes; to select all, click on topmost checkbox. Click Reject. Select reason for rejection. Enter comment. List of rejected enrollment requests will be displayed. Email notification of course enrollment results will be sent to each student. Delete course enrollment request from the list Copyright © 2005 Distributed Education Center For Individual Enrollment: Select enrollment request to reject, click on Submission Date. Course Enrollment Details page, with option to approve or reject, is displayed. Select reason for rejection. Enter comment. Click Reject. This will display the details of the course rejected for enrollment. Email notification of enrollment result will be sent to the student. Display course enrollment requests, with status All, New, Approved, or Rejected. Select students admission requests to delete by clicking on their corresponding checkboxes; to select all, click on topmost checkbox. Click Delete. This will display the list of deleted course enrollment requests. Click Continue. List of course enrollment requests will be updated. Page 34 Vclass Learning Management System Registry Manual EDIT PROFILE Overview Edit profile subfunction allows registry to modify an existing student profile. The figure below shows the Edit Profile page. To find this page Follow the steps below to view Edit Profile page. Step 1 Step 2 Step 3 Open Students function page. Search for a student to manage. Click Edit Profile on the Students Sub Menu. Fields The table below details the fields on Student Profile. Fields Node Role ID Login New Password * Retype New Password * First Name Surname Email * Address: City: Description The local node of student. The user role, i.e., student. Enter the ID no. of student. Enter the login name. Enter a new password. This field is case sensitive. It is a required field. Retype the new password. This should be exactly the same as the new password. Enter the student’s first name. Enter the student’s last name. Enter the student’s email address. Enter the student’s address. Enter the student’s city. Copyright © 2005 Distributed Education Center Page 35 Vclass Learning Management System Country: Postal: Home Phone: Business Phone: Business Fax: Birthdate: Marital Status: Gender: Comment: Registry Manual Select the student’s country from the drop-down list. Enter the postal code Enter the student’s home phone number. Enter the student’s business phone number. Enter the student’s business fax number Enter the student’s birth date. Select the student’s marital status from the radio buttons. Select the student’s gender from the radio buttons. Enter comments. Functions The table below details the functions available in Edit Profile page. To… modify student profile Copyright © 2005 Distributed Education Center Then … fill in new values for fields to be modified in the Student Profile. Click Update. Message will be displayed: YourProfile has successfully been updated. Page 36 Vclass Learning Management System Registry Manual EDUCATION Overview Education subfunction allows registry to add, modify and delete a student’s educational background. The figure below shows the Education page. To find this page Follow the steps below to view Education page. Step 1 Step 2 Step 3 Open Students function page. Search for a student to manage. Click Education on the Students Sub Menu. Fields The table below details the fields on Educational Background. Fields Field Name Degree Institute Year Description Select from the drop-down list the field of study. Select from the drop-down list the degree. Select from the drop-down list the institute. Select from the drop-down list the year degree was granted. Functions The table below details the functions available in Education page. To… add an educational background edit an educational background delete an educational background Copyright © 2005 Distributed Education Center Then … fill in values for fields in Educational Background. Click Add. New educational background will be added to the list. Select an educational background to edit, click Edit. Change values of fields to be modified. To make the changes permanent: Click Save. To retain previous values: Click Cancel. Select an education background to delete, click Delete. Page 37 Vclass Learning Management System Registry Manual ENROLLMENT Overview Enrollment subfunction allows the registry to view all the courses enrolled by students. The courses are classified into three groups: Graded Courses, Attending Courses ,and Enrollment Courses. Course can be dropped, or deleted. Registry can also enroll students for available courses. The figure below shows the Enrollment page. To find this page Follow the steps below to view Enrollment page. Step 1 Step 2 Step 3 Open Students function page. Search for a student to manage. Click Enrollment on the Students Sub Menu. Functions The table below details the functions available in Enrollment page. drop a course To… delete a course Copyright © 2005 Distributed Education Center Then … Select a course to drop in the Attending Courses list. Click Drop. Selected course will be dropped. Select a course to delete in the Enrollment Courses list. Click Delete. Selected course will be deleted from the list. Page 38 Vclass Learning Management System enroll a course Copyright © 2005 Distributed Education Center Registry Manual Click Enroll. Courses List showing all available courses to enroll will be displayed. Click on check boxes of selected courses to enroll. If enrolling for credit tick yes, otherwise tick no. Click Enroll. Message will be displayed: Enrollment courses complete. Click Continue. Student will be enrolled to the course. Page 39 Vclass Learning Management System Registry Manual REPORTS FUNCTION Overview Registry can view student grades for the classes in each course. The figure below shows the Reports function page. To find this page Follow the steps below to open Reports function page. Step 1 Step 2 Login to the VClass LMS Click Reports function on the Main Menu. Reports Subfunctions The table below details the sub-functions of the Reports function. These sub-functions will be discussed separately in detail in the subsections. Subfunctions Grade List Enrollment Description Registry can view student grade list for a class. Registry can view enrolment report for a class. Copyright © 2005 Distributed Education Center Page 40 Vclass Learning Management System Registry Manual GRADE LIST Overview Grade list subfunction allows registry to view the student grade list for a class. The figure below shows the Grade List page. To find this page Follow the steps below to view Grade List page. Step 1 Step 2 Open Reports function page. Click Grade List on the Reports Sub Menu. Functions The table below details the functions available in Course List page. To… View the student grade list for a class Copyright © 2005 Distributed Education Center Then … Click on a course no. This will display a class list for the selected course. Click on a class name. This will display the grade list of the students in the class. Page 41 Vclass Learning Management System Registry Manual ENROLLMENT Overview Enrollment subfunction allows registry to view the enrollment report for a class. The enrollments are divided into three: New Enrollments, Approved and Rejected. The figure below shows the Enrollment page. To find this page Follow the steps below to view Enrollment page. Step 1 Step 2 Open Reports function page. Click Enrollment on the Reports Sub Menu. Functions The table below details the functions available in Course List page. To… View the enrollment report for a class Copyright © 2005 Distributed Education Center Then … Select a course, by clicking on its course no. This will display a class list for selected course. Select a class, by clicking on a class name. This will display the enrollment report of the class, which give details on new, approved and rejected enrollments. Page 42 Vclass Learning Management System Registry Manual PERSONAL FUNCTION Overview Personal function allows registry to view and modify their personal profile and to set the language used in VClass LMS. The figure below shows the Personal function page. To find this page Follow the steps below to open Personal function page. Step 1 Step 2 Login to the VClass LMS Click Personal function on the Main Menu. Personal Subfunctions The table below details the sub-functions of the Personal function. These sub-functions will be discussed separately in detail in the subsections. Subfunctions Personal Profile Language Setting Description Allows registry to view and modify their personal profiles Allows registry to set the language for VClass LM.S. Copyright © 2005 Distributed Education Center Page 43 Vclass Learning Management System Registry Manual PERSONAL PROFILE Overview Personal Profile sub-function allows registry to view personal profile and modify it. The figure below shows the Personal Profile page. To find this page Follow the steps below to view Personal Profile page. Step 1 Step 2 Open Personal function page. Click Personal Profile on the Personal menu Fields The table below details the fields on the Personal Profile page. Fields Node Role Login New Password * Retype New Password * First Name Surname Email * Address: City: Country: Postal: Home Phone: Business Phone: Copyright © 2005 Distributed Education Center Description The local node of registry. The user role, i.e., registry. The login name of registry. Enter a new password. This field is case sensitive. Re-enter new password. Enter first name. Enter last name. Enter email address. Enter address. Enter city. Select country from the drop-down list. Enter the postal code Enter home phone number. Enter business phone number. Page 44 Vclass Learning Management System Business Fax: Registry Manual Enter business fax number Functions The table below describes the functions available in View Cart page. To… modify personal profile Copyright © 2005 Distributed Education Center Click … update after entering new values for all fields to modify. Message will be displayed: Profile has successfully been updated. Page 45 Vclass Learning Management System Registry Manual LANGUAGE SETTING Overview Registry can select the language used in VClass LMS. Two languages are available, English and Thai. The figure below shows the Language Setting page. To find this page Follow the steps below to go to Language Setting page. Step 1 Step 2 Open Personal function page. Click Language Setting on the Personal menu . Functions The table below describes the functions available in Language Setting page. To… change language setting Copyright © 2005 Distributed Education Center Then … select English or Thai from the drop-down list. Click Change. Page 46 Vclass Learning Management System Registry Manual COMMUNICATIONS FUNCTION Overview Interaction between people within the VClass LMS is both synchronous and asynchronous. For asynchronous communication, users do not have to be logged in at the same time in order to exchange messages. As a registrar, you may post a new discussion topic in the WebBoard subfunction on a Sunday evening. Another user may read the message Monday morning and post a reply. You might read the other user's contribution later that day, and post a follow-up comment the next morning and so on. This method of exchanging messages over a period of hours, days or even weeks is not foreign to anyone who uses ordinary Internet e-mail or even traditional paper letters dropped into the corner mailbox to be delivered by the postal service. In contrast, the VClass LMS Online Chat sub-function, is a synchronous communications medium. In order for two people to exchange messages using online chat, they must be logged into the VClass LMS at the same time. Because of the synchronous nature of chat, it is always best to schedule a chat session. Registry can post system announcements and events for all users in the VClass LMS. Announcements subfunction allows registry to post system announcements. While Calendar subfunction allows for posting of system events. To find Communications page Follow the steps below to open Communications function page. Step 1 Step 2 Login to the VClass LMS Click Communications function on the Main Menu. Communications Subfunctions The table below details the sub-functions of the Communications function. These sub-functions will be discussed separately in detail in the subsections. Subfunctions Announcements Web Board Online Chat Calendar Description Allows registry to post system announcements. Allows registry to post topics, read and reply to messages. Allows synchronous communication with other users who are online. Allows registry to post system events. Copyright © 2005 Distributed Education Center Page 47 Vclass Learning Management System Registry Manual ANNOUNCEMENTS Overview Registrar can post and delete system announcements. System announcements are displayed in the Home function page for all users. The figure below shows the Announcements page. To find this page Follow the steps below to go to Announcements page. Step 1 Step 2 Open Communications function page. Click Announcements on the Communications Sub Menu. Copyright © 2005 Distributed Education Center Page 48 Vclass Learning Management System Registry Manual Functions The following table presents the functions available to users on Announcement page. To… add an announcement delete an announcement Copyright © 2005 Distributed Education Center Then … enter announcement in the Text field. Enter the number of days announcement should be posted in Duration field. Select Type in the drop-down list. Click Add. New announcement will be added to the Announcement List. This announcement will be displayed in Home function page of all users for the entire duration period. select an announcement to delete. Click Delete. Announcement will be removed from the Announcement List. Page 49 Vclass Learning Management System Registry Manual WEB BOARD Overview A web board is a threaded discussion where the registry can communicate with other users without having to be online at the same time. A forum is automatically created by the system for each course. Registry can access any forum in the system. For password protected forums, permission from the forum administrator forum is needed to have an access. In a forum, registry can read messages, reply to a message, and post a new topic. The figure below shows the Web Board page. To find this page Follow the steps below to go to the Web Board. Step 1 Step 2 Open Communications function page. Click Web Board on the Communications Sub Menu. Copyright © 2005 Distributed Education Center Page 50 Vclass Learning Management System Registry Manual Functions The following table presents the functions available to users on the Web Board. To… access a forum post a new topic read messages post reply to a message mark all forums read mark all forums unread mark a forum as read Copyright © 2005 Distributed Education Center Then … click on a forum name. This will display all the topics/threads in the forum, with their corresponding no. of messages posted, date/time of last message posted, date/time when topic/thread was created, and the person who created the topic/thread. access a forum. Click on New Topic button. This will display a page to make a new post. Enter topic in Title box. Enter message to post in Message box. Click Post button. access a forum. Click on a topic/thread name. This will display all messages posted for the topic. To return to course forum main page, click on the forum name link. access a forum. Click on a topic/thread name. This will display all messages posted for the topic. Click on New Reply button. This will display a page to post a message. Enter message title in the Title box. Enter message to post in Message box. Click Post button. click on Mark All Forum Read link. click on Mark All Forum Unread link. access a forum. Click on Mark This Forum Read link. Page 51 Vclass Learning Management System Registry Manual ONLINE CHAT Overview The online chat facility is used for communication among users of VClass LMS having to be online at the same time. VClass Online Chat uses the IRC Java-Applet for its online chat. Internet Relay Chat or IRC (original code was written by Jarkko Oikarinen) is a multi-user, multichannel chatting network. It allows people all over the Internet to talk to one another in real-time. To find this page Follow the steps below to go to Online Chat. Step 1 Step 2 Open Communications function page. Click Online Chat on the Communications Sub Menu. Online Chat Commands The following table presents the functions available to users on the Online Chat. To… Connect to online chat Enter a channel Then … click Connect. By default, will go to #lobby channel. Chatters List displays online users in the channel. Messages from users will appear in the public conversation window. Connect to online chat. Click Channels. A list of channels will be displayed. Click on a channel name. Or Connect to online chat. Enter /join #channelname in channel input area, e.g. /join #ITCZM. Changes current channel to the channel specified. Copyright © 2005 Distributed Education Center Page 52 Vclass Learning Management System Registry Manual Enter a message in a channel public conversation Open a private window to talk privately to someone Send a private another user message Leave a channel Create a new channel Invite user to a channel Change nick Ignore a user Quit from online chat to Enter a channel. Enter message in the channel input area. Message will appear in the conference. Enter a channel. Click on a user in the chatters list. OR Enter channel. Enter /query nickname in channel input area. Private conversation window will appear. Open a private window to talk privately to someone. Enter message in input area. Message will be sent and will appear in the private conversation window. Replies will appear in same window. Exchanges of messages can be done. OR Enter /msg nickname message in channel input area, can be from any channel to any user in any channel. Message will be sent to the private chat window of nickname.. Type /leave #channelname in the channel input area. User will part from the current channel. /part can also be used. Enter /join newchannelname in channel input area. New channel will be created. Window for new channel opens. Chat List contains one user, the chatter who created the channel. Public includes new channel button. Other chatters can access new channel. Enter /INVITE buddy #channelname in channel input area. People can only join channel if an operator permits it. Enter /nick newnickname in channel input area. Nick will change to newnickname. Enter /ignore username in the main message box. Click Disconnect. OR Enter /quit in input area of any channel. Leaves the chatroom. Copyright © 2005 Distributed Education Center Page 53 Vclass Learning Management System Registry Manual CALENDAR Overview The calendar sub-function is used to view, search and post events in the system calendar. Only the administrator and registry can post events in the system calendar. Instructors, facilitator and students, can only view and search system events. Class events are not displayed in the system calendar. System events can be viewed annually, monthly, weekly, daily and by category. By default, the calendar displays all system events. Searching for events by entering keywords and specifying the dates and categories is possible. New system events can be added The figure below shows the system calendar. To find this page Follow the steps below to go to the Calendar page. Step 1 Step 2 Open Communications function page. Click Calendar on the Communications Sub Menu. Copyright © 2005 Distributed Education Center Page 54 Vclass Learning Management System Registry Manual Functions The following table details how to view and search system events in the Calendar. To… view system events search for system events view details of a system event add a system event Copyright © 2005 Distributed Education Center Then … click on a View options link. View options include Current Year, Current Month, Current Week, Today, and Categories. Student can also click on View options icons on upper right hand side of the calendar. The events will be displayed annually, monthly, weekly, daily, or by category. By default, the calendar displays an Event List including all system events. To view events for a specific category, click Category in Event option, on the pop-up window choose category from the drop-down list and click View. enter keywords to search. Specify the dates which events have been posted in the From and To dropdown list. Specify the category in the Category dropdown list. Click Search. in the Event List, click on Read more link for an event. For annual view, event details cannot be displayed. For monthly view, click on the event name. For weekly and daily views, click on Read more link for an event. This will display a pop-up window with event details including the date, time, event category, description, and contact information. Click Add on the Event options. On the pop-up window, enter values for the fields and select values from the drop-down lists. Click Add Event. Page 55 Vclass Learning Management System Registry Manual SETTINGS FUNCTION Overview Registry can set school categories, enrollment rejection reasons, admission rejection reasons, and grade symbols. The figure below shows the Settings function page. To find this page Follow the steps below to open Reports function page. Step 1 Step 2 Login to the VClass LMS Click Settings function on the Main Menu. Reports Subfunctions The table below details the sub-functions of the Settings function. These sub-functions will be discussed separately in detail in the subsections. Subfunctions School Categories Enrollment Reject Reasons Admission Reject Reasons Grade Symbols Description Registry can add, edit and delete school categories. Registry can add, edit and delete enrollment rejection reasons. Registry can add, edit and delete admission rejection reasons. Registry can set the grade symbols to be used in the node. Copyright © 2005 Distributed Education Center Page 56 Vclass Learning Management System Registry Manual SCHOOL CATEGORIES Overview School categories subfunction allows registry to add, edit and delete school categories. The figure below shows the School Categories page. To find this page Follow the steps below to view School Categories page. Step 1 Step 2 Open Settings function page. Click School Categories on the Settings Sub Menu. Functions The table below details the functions available in School Categories page. To… add a new school category edit a school category delete a school category Copyright © 2005 Distributed Education Center Then … Enter the school name. Click Add. New school category is added in the School Categories list. Select a school category to edit, click Edit. Enter new value for school category. Click Save. Change will be reflected in the School Categories list. Select a school category to delete, click Del. Selected school category is deleted from the list. Page 57 Vclass Learning Management System Registry Manual ENROLLMENT REJECTION REASONS Overview Enrollment Rejection Reasons subfunction allows registry to add, edit and delete enrollment rejection reasons. The figure below shows the Enrollment Rejection Reasons page. To find this page Follow the steps below to view Enrollment Rejection Reasons page. Step 1 Step 2 Open Settings function page. Click Enrollment Rejection Reasons on the Settings Sub Menu. Functions The table below details the functions available in Enrollment Rejection Reasons page. To… add a new enrollment rejection reason Then … Enter a new enrollment rejection reason. Click Add. New enrollment rejection reason is added in the Reason Categories list. edit an reason Select an enrollment rejection reason to edit, click Edit. Enter new enrollment rejection reason. Click Save. Change will be reflected in the Reason Categories list. Select an enrollment rejection reason to delete, click Del. Selected school category is deleted from the list. enrollment rejection delete an enrollment rejection reason Copyright © 2005 Distributed Education Center Page 58 Vclass Learning Management System Registry Manual ADMISSION REJECTION REASONS Overview Admission Rejection Reasons subfunction allows registry to add, edit and delete admission rejection reasons. The figure below shows the Admission Rejection Reasons page. To find this page Follow the steps below to view Admission Rejection Reasons page. Step 1 Step 2 Open Settings function page. Click Admission Rejection Reasons on the Settings Sub Menu. Functions The table below details the functions available in Admission Rejection Reasons page. To… add a new admission rejection reason Then … Enter a new admission rejection reason. Click Add. New admission rejection reason is added in the Reason Categories list. edit an admission rejection reason Select an admission rejection reason to edit, click Edit. Modify admission rejection reason. Click Save. Change will be reflected in the Reason Categories list. Select an admission rejection reason to delete, click Del. Selected admission rejection reason is deleted from the list. delete an reason admission rejection Copyright © 2005 Distributed Education Center Page 59 Vclass Learning Management System Registry Manual GRADE SYMBOLS Overview Grade Symbols subfunction allows registry to add, edit and delete grade symbols. The grade symbols will be used as the final grades in all courses offered in the local node. The figure below shows the Grade Symbols page. To find this page Follow the steps below to view Grade Symbols page. Step 1 Step 2 Open Settings function page. Click Grade Symbols on the Settings Sub Menu. Functions The table below details the functions available in Grade Symbols page. To… add a new grade symbol reason Then … Enter number in No. field. Enter grade symbol in Name field. Click Add. New grade symbol is added in the Grade Symbols list. edit a grade symbol reason Select a grade symbol to edit, click Edit. Enter new values for No. and Name fields. To make the changes permanent: Click Save. Change will be reflected in the Grade Symbols list. To retain previous values: Click Cancel. Select a grade symbol to delete, click Del. Selected grade symbol is deleted from the list. delete a grade symbol reason . Copyright © 2005 Distributed Education Center Page 60