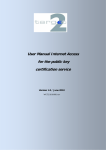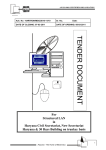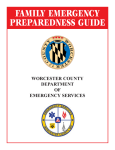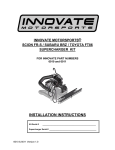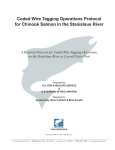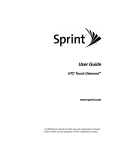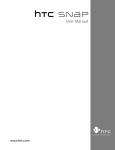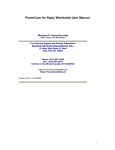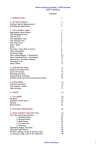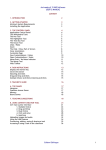Download IT management in the major European banking groups
Transcript
CIPA IT management in the major European banking groups Survey 2011 Guide to completing the electronic questionnaire Contents 1 The new electronic questionnaire..................................................................... 3 2 Functions in the questionnaire ......................................................................... 4 3 Replacing the old version of the questionnaire................................................. 8 4 Downloading and completing the questionnaire ............................................ 10 5 Functions available on the Data collection website ........................................ 14 6 Download the feedback.................................................................................. 16 2 1 The new electronic questionnaire Since two years now, the Technical CIPA Secretariat produces the electronic questionnaire in PDF format, an improvement on the previous Excel 2003 version. This technological change brings numerous advantages: it permits the use of more functions and more stringent checks when answering the questions, thus helping and informing users about the consistency and correctness of their data; it is an improvement on the now obsolete tool, which in some rare cases made it impossible for the spreadsheet to work properly and required the data to be sent using non-conventional methods; it guarantees wider portability than the previous solution. 3 2 Functions in the questionnaire The new PDF questionnaire includes some functions that can be activated by the “function buttons”. These buttons are placed at the beginning and at the end of the document as shown in Figure 1 and Figure 2. Figure 1 Function buttons at the beginning of the document Figure 2 Function buttons at the end of the document A brief description of the functions follows: 2.1 “Select language” This cascade menu is used to select the language of the questionnaire. By selecting the chosen language, the questionnaire items are dynamically updated. Two languages are available: Italian and English. 2.2 “Print” The Print function opens up the regular print window, from which all the options for printing out the document can be selected. The Print function is always enabled. 4 Figure 3 Print window 2.3 “Export XML” This function produces a file in XML format. The file includes all the information in the PDF questionnaire and is needed to send the data to the CIPA Secretariat. A file of this kind is also necessary to use the “Import XML” function, described in 2.6 Section below. When the button is pressed, the whole questionnaire is checked automatically. Only if all the obligatory fields have been filled in correctly (for an explanation of “obligatory fields”, see Section 2.4 “Check for errors”) will it be possible to save the data. If this is not the case, the data export function is disabled. After clicking on the button, the normal save-file window opens and the XML destination file path and name can be chosen. Figure 4 Save exported XML file window 2.4 “Check for errors” This function checks the correctness and consistency of the data entered into the questionnaire and shows up any anomalies. 5 Errors are indicated in the format: <type><question><field><message> (Figure 5). Once the error-check has been completed, a message appears listing any anomalies found (Figure 6). Figure 5 Error detection Type Type indicates whether the response requested is: Obligatory: if an obligatory response is missing or inexact, the questionnaire cannot be exported in XML format and the file cannot be sent to CIPA. The obligatory fields are: o The bank’s ABI code o The bank’s business name o The family name of the person filling in the questionnaire o The first name of the person filling in the questionnaire o The e-mail address of the person filling in the questionnaire Warning: if the response is missing or inexact, the reply to the question is invalidated and this may mean that the data supplied by the institution filling in the questionnaire will not be included in the analysis. Question The number of the question being asked. Message An explanation of the error indicating how to resolve the problem, e.g. “response with no value given”, “the field cannot contain negative numbers”. The “Check for errors” function is always enabled. 6 Figure 6 Result of error check 2.5 “Go to response” After doing the error check and selecting one of the errors found, the page containing the error can be displayed by SHIFT double-clicking on the error. 2.6 “Import XML” This function loads the content of an XML file created with the “Export XML” function. “Import XML” can be used if CIPA produces an updated version of the questionnaire and the user has already started answering the questions in the previous version. The replacement procedure is described in Section 3 below. The “Import XML” function is always enabled. 2.7 “Show” The menu allows the user to select the type of errors to be visualized. 2.8 Validation of each question Each question has a text area on the right-hand side of the page, which contains information on the validation of that particular question. To update this information, click on the icon Figure 7) next to the question itself. Figure 7 Validation of each question 7 (see 3 Replacing the old version of the questionnaire It is possible that while the electronic questionnaire is being completed, a new PDF version will become available for download from the Data collection website. If users have already begun to complete the previous version of the questionnaire, there is a function key to load the data saved on the hard disc of the user’s work station into the new questionnaire. For more information on the export function, see Section 2.3. If notice is received of a new version of the questionnaire software, the user must: 1) open the previously started electronic questionnaire and create the XML file containing the data stored in the local PC using the “Export XML” function; 2) go to the Data collection website and download the PDF file of the new version of the questionnaire which will overwrite the previous version on the user’s own PC; 3) open the new questionnaire and load the XML file with the “Import XML” function. The user can now continue filling in the questionnaire from the point reached before the replacement of the software. 8 9 4 Downloading and completing the questionnaire There now follows a description of the various stages of the process to access the Data collection website, download a questionnaire, fill it in and send it to the CIPA Secretariat. The questionnaire is available in PDF format – with a .PDF extension and can be processed by any PC with Acrobat Reader installed (at least version 8.1, recommended version 9.0). Access to the data collection website Check of personal data already on the system Download of the questionnaire to the local PC Off-line completion of the questionnaire Sending of questionnaire data to the CIPA Secretariat To access the Data collection website, it is necessary to obtain a User ID and a password; these access credentials have been supplied to all banks that may be interested in completing the questionnaire. 1 The Data collection website can be accessed via the CIPA website – www.cipa.it – and clicking through: Documents Survey on the state of automation of the credit system Data collection function 2 After entering the data collection area, a panel opens for user authentication; in the box “user name” type in the 12-figure identification code received in the envelope containing the access credentials and, in the box below, type in the password linked to the above identification code. On first access and later, when accessing, the system will periodically request you to change the password. The new password can contain letters and numbers and should have at least 8 characters. After the password has been changed, the system will request the authentication procedure to be followed again using the new password. Authentication keys should be kept with due care; it will be necessary to apply to the Technical CIPA Secretariatfor new ones if they are lost or forgotten. When authentication has been completed, users will have access to the Data collection website, which is reserved to CIPA 3 and from which it will be possible to download the questionnaire 4 and the other documents available. 1 If the credentials are not available (lost or not received), please contact the CIPA Secretariat by phone or e-mail (details on next page). 2 Reserved Area. 3 The collection of data via the Internet for the “IT management in the major European banking groups survey”, is carried out by the Data Collection Unit of the Bank of Italy; a section has been created within this unit devoted to CIPA. 4 The questionnaire in PDF format must not be enabled until it has been downloaded to the hard disc of the local PC. 10 In addition to the instructions contained in this manual, users should consult the User Manual (Partner role). 5 Access to the Data collection website Check of personal data already on the system Download of the questionnaire to the local PC Off-line completion of the questionnaire Sending of questionnaire data to the CIPA Secretariat Before downloading a questionnaire, verify the accuracy of the personal data already on the system following the instructions in the relevant section of this manual. Access to the Data collection website Check of personal data already on the system Download of the questionnaire to the local PC Off-line completion of the questionnaire Sending of questionnaire data to the CIPA Secretariat Download the questionnaire using the “SERVICES AVAILABLE” function, which can be selected on the left of the home page of DATA COLLECTION, following the instructions in the last section this manual. When downloading a questionnaire, users must indicate the directory on the hard disc to which the file containing the questionnaire is to be copied Quest2011_n.pdf. 6 For the sake of uniformity among the participating banks’ processing environments, we suggest creating a directory called STAUT11 to receive the file Quest2011_n.pdf. In the event of difficulty in accessing the Data collection website or in using the website, banks can apply to the following addresses for help: For problems in accessing or using the Data collection website Help desk Tel.: 06 4792.6459 e-mail [email protected] For problems related specifically to the collection of data for the Survey on the state of automation of the credit system Francesco Cavallo Daniela D’Amicis Technical CIPA Secretariat 06 4792 6101 06 4792 6943 06 4792 6803 06 4792 6801 (fax) [email protected] Once the questionnaire PDF file has been downloaded, the compiler can begin to enter the responses following the instructions contained in Section 2 “Functions in the questionnaire”. Access to the Data collection website Check of personal data already on the system Download of the questionnaire to the local PC 5 Off-line completion of the questionnaire Sending of questionnaire data to the CIPA Secretariat The User Manual (Partner role) in PDF format (about 1.5 Mb) is available within the Data Collection Unit. Users should save it on the hard disc of their PC using the right-hand mouse button (opening the file online with Acrobat Reader could take rather a long time). 6 Where n corresponds to a letter, A, B, etc., indicating the type of questionnaire. 11 Users are reminded that they can save the content of the responses entered using the normal Acrobat Reader save function. Once the questionnaire has been completed, it is necessary to generate the XML file containing all the information provided in the questionnaire. It is important that the file to be sent to CIPA not contain compilation errors. If users are unable to eliminate any errors, they are requested to apply for help to the members of the working group belonging to the CIPA Secretariat. When generating the file in XML format to be sent to the CIPA Secretariat, For the sake of uniformity among the participating banks’ processing environments, we suggest saving the file in question in the previously created directory called STAUT11. N.B. The XML file generated must be named according to the model cipa<ABI code>_11.xml. For example, the bank with ABI code 1234 must save and send the file cipa1234_11.xml. Access to the Data collection website Check of personal data already on the system Download of the questionnaire to the local PC Off-line completion of the questionnaire Sending of questionnaire data to the CIPA Secretariat First, access the Data collection website to send the Technical CIPA Secretariatthe file containing the questionnaire data in XML format already saved on the hard disc of the PC being used and then use the “send message” function described in Section 5. N.B. the send message function allows users to send an attachment or a text message. To send the questionnaire, users must adopt the “Attached file” function in the “send message” procedure (Figure 8). The inclusion of any other information using the “Text area” function will INVALIDATE the transmission of the data. Figure 8 Send message – Attached file A few seconds after pressing the Send button, users will see a log with the ID of the transaction. This confirms the completion of the transmission of the data to CIPA. It is important to save the ID for reference in the event of problems. Users can track the progress of their messages using the “incoming messages” function on the Data collection website. 12 The XML file is to be sent in zipped format, which requires that appropriate software be available on the PC in use. If it is not already available, users can easily install it following the instructions on pages 32-37 of the User Manual (Partner role). N.B. Users must not send the file Quest2011_n.PDF, but the file generated upon completing the questionnaire in XML format. 13 5 Functions available on the Data collection website The complete description of the Data collection website can be found in the User Manual (Partner role) referred to in the previous section. This section contains only the information needed to manage the functions involved in the Survey on the state of automation of the credit system. For optimal viewing, the screen resolution should be at least 1024 x 768 pixel. If it is not possible to configure the screen in this way, we recommend using “full-screen” mode. The functions available on the Data collection website are: 5.1 ID The data of the User Partner (in this case the bank) are shown here together with its access credentials. Users cannot alter the data shown, except the password. a) Partner: the bank’s data; CIPA is shown in the “operational unit” box. b) Contact: the data of the contact person for the specific function. Generally, the field does not contain information. c) Parameters: the technical parameters used by the Data collection procedure. d) Access credentials: the username and password for accessing the website. The password can be changed. 5.2 Services available Documentation: contains the list of objects available for download from the Internet; there are two buttons next to each object. Button Information content Information download Corresponding action Displays the content of the document Downloads the object 14 5.3 Send message a) Attached file Function used to send a file Process (service) From the drop-down menu select the process for which the message or file is to be sent (at present the only process that can be selected is “020 – CIPA: RILEVAZIONE DELLO STATO DELL’AUTOMAZIONE”) Message type (action) From the drop-down menu select the type of message to be sent (at present the only type that can be selected is “001 QUESTIONARIO”) Proceeding ref no. (ConversationId) Not used Message ID reference no. (RefToMessageId) Not used Message payload (attached file) Give the complete path of the file to be sent – Clicking on “Scegli file” the file can be selected with its complete path Send message Click to send the selected file b) Text area Function for sending a text message (not used in this application) 5.4 Search Function for displaying the status of the messages sent (in the case of “Rilevazione” the messages are the files sent). Use the drop-down menu to select the process and type of message and click on “Search”; the system displays the list of messages sent and their status. 5.5 Log off End the session. 5.6 Help desk Shows the telephone number and e-mail address of the technological help-desk unit. 5.7 User Manual (Partner role) This makes it possible to display and/or print the complete manual on how to use the Bank of Italy’s Data Collection website. (N.B. if the words at the bottom on the left are not visible, change the screen setting see above or use the “full-screen” mode). 15 6 Download the feedback A description follows of how the individual feedback for a bank or banking group that has participated in the survey is to be downloaded from the Data collection website. The feedback consists of a Microsoft Excel worksheet containing data in Office open XML format. The feedback can be processed with any PC equipped with Microsoft Excel 2007. If only Microsoft Excel 2003 is available, it is also necessary to use the format converter distributed by Microsoft. 7 6.1 Access to the Data collection website Access to the Data collection website Download the feedback to the local PC Rename file and open Excel directory Print results Personalized processing To access the Data collection website, it is necessary to have the access credentials used to download the questionnaire and send the responses. 6.2 Download the feedback to the local PC Access to the Data collection website Download the feedback to the local PC Rename file and open Excel directory Print results Personalized processing The file can be reached from the home page of the Data collection website by clicking on the small arrow next to “Received” (Figure 9). 7 The format used follows the Microsoft “Office Open XML” (Ecma 376) standard and can be interpreted with any product able to manage this standard. Microsoft introduced this standard with the 2007 Office suite but distributes, free of charge, a compatibility pack that installs the appropriate converter filters in the 2003 version of Office. Further information is available on the Microsoft website at: http://office.microsoft.com/it-it/support/domande-frequenti-sui-formati-office-open-xml-ecmaHA010172369.aspx?CTT=1 while the compatibility pack is available at: http://www.microsoft.com/downloads/details.aspx?FamilyId=941B3470-3AE9-4AEE-8F43C6BB74CD1466&displaylang=it&displaylang=it 16 Figure 9 Data collection – Messages received On the next page click on the green symbol at the beginning of the row that contains the relevant “Feedback” file (Figure 10). Figure 10 Data collection – Selection of the feedback On the next page (Figure 11) click on the green symbol of the “download” of the row called “Payload” – Message text. 17 Figure 11 Data collection – Payload In the next pop-up menu “Download file” click on “save” (see Figure 12). Figura 12 Data collection – Download In the “Save in” field, enter the name of the directory where the data are to be memorized and in the “File name” field enter a name to replace the code assigned by the system (e.g. FRtt_xxxx, where tt is the type of flow downloaded – BA = bank, GR = group, GI = international group – and xxxx is the ABI code used to send the questionnaire). Check that the “Save as” field contains the words “zip file” and click on “Save” (Figure 13). 18 Figure 13 Data collection – Saving the feedback Having carried out the operation, check that the file FRtt_xxxx.zip is memorized in the chosen directory. If the Data collection website has been accessed using a browser other than Internet Explorer (e.g. Mozilla Firefox), carry out the download and save the file using the standard procedure of the software used. The name and extension of the file can be altered in the next phase. 6.3 Rename file and open Excel directory Access to the Data collection website Download the feedback to the local PC Rename file and open Excel directory Print results Personalized processing The file downloaded contains a worksheet in binary format based on the Office open XML standard (ECMA 376, today ISO/IEC DIS 29500). To be compatible with the Data collection website, the file is transmitted in zip format; it must not be unzipped, but must only be renamed to make it compatible with MS-Excel. The name of the file downloaded is 45 characters long and can be changed. The extension of the file must be changed from .zip to .xlsb. To open the renamed file, it is necessary to have the 2007 version of MS Excel installed; the 2003 version can handle the file provided the compatibility pack referred to in footnote 7 of this document has been installed. To install the compatibility pack the user must have administrator privileges. The file can also be opened with Open Office, release 3, an open-source product distributed free with a GPL license. This software, which uses the ODF formats in accordance with the ISO/IEC 26300 standard, can open files produced using the Microsoft standard, but, owing to the incomplete coincidence of the two standards, the graphs produced with Excel are not entirely faithful. 19 6.4 Print results Access to the Data collection website Download the feedback to the local PC Rename file and open Excel directory Print results Personalized processing The tables and figures contained in the MS Excel worksheet can be printed in the usual way. 6.5 Personalized processing Access to the Data collection website Download the feedback to the local PC Rename file and open Excel directory Print results Personalized processing The MS-Excel worksheet contains all the data on the relevant bank and/or group used to generate the feedback and all the averages divided by size group. Starting from these data it is possible to reprocess tables and figures according to the specific needs of the individual bank or group. 20