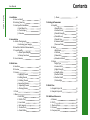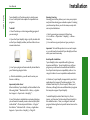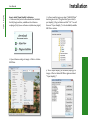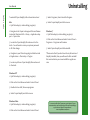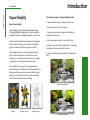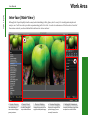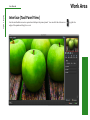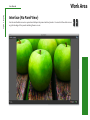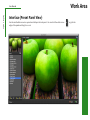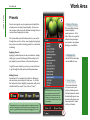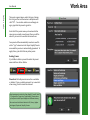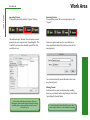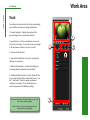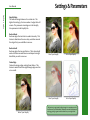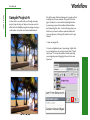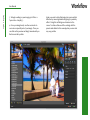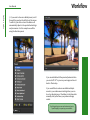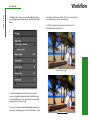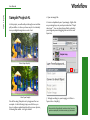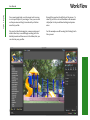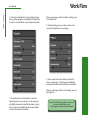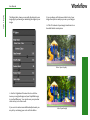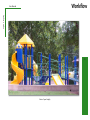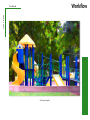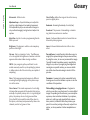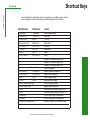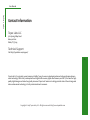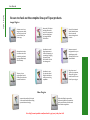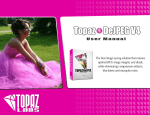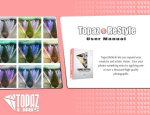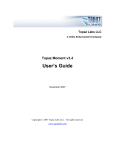Download Topaz Simplify
Transcript
Contents Topaz Simplify User Manual I. Installation A. How to Install B. Entering Your Key C. Host-Specific Installation 1. Paint Shop Pro 2. Photo Impact 3. Irfanview 3 3 3 4 5 6 II. Introduction A. Artistic Photography 1. Enhancing your Images B. Benefits of Artistic Enhancements C. Topaz Simplify 1. About Topaz Simplify 2. Primary Functions D. New Features 7 7 7 8 8 8 9 III. Work Area A. Interface B. Preview C. Presets 1. Applying Presets 2. Adding Presets 3. Deleting Presets 4. Importing Presets 5. Exporting Presets 6. Sharing Presets D. Tools E. Menu 1. Enter Key 2. What’s This? 3. User Guide 4. Tech Support 5. Product Info 6. Detail Gallery 10 14 16 16 16 17 18 18 18 19 20 20 20 20 20 20 20 7. About 20 IV. Settings & Parameters A. Simplify 1. Simplify Size 2. Feature Boost 3. Details Strength 4. Details Boost 5. Details Size 6. Remove Small 7. Remove Weak B. Adjust 1. Brightness 2. Contrast 3. Saturation 4. Saturation Boost C. Edges 1. Edge Type 2. Inverse Color 3. Edge Strength 4. Simplify Edge 5. Reduce Weak 6. Reduce Small 7. Fatten Edge 21 21 22 22 22 22 22 22 22 22 22 22 23 23 23 23 23 23 23 23 23 VI. Work Flow A. Sample Project #1 B. Sample Project #2 25 32 VII. Additional Resources A. Glossary B. FAQ’s C. Shortcut Keys D. Connect E. Company Info 39 41 43 44 45 2 Installation Topaz Simplify User Manual Topaz Simplify is a Photoshop plug-in, which means it won’t run by itself and requires a compatible host program. To Install 1. Close Photoshop or other image editing program if you are using it. 2. Open the Topaz Simplify dmg or zip file, double-click on the Topaz Simplify installer, and then follow the onscreen instructions. Mac Dmg Windows Zip 3. Your Topaz plug-ins will automatically be installed in your Photoshop plug-ins folder. 4. After the installation, you will need to enter your license or trial key. Important for Mac Users: After installation, Topaz Simplify will be installed in the following folder: “ Macintosh HD -> Library -> Application Support -> Topaz Labs -> Simplify 3”. If your Photoshop is installed in a customized location, you will need to manually create a shortcut (alias) link inside folder “<Photoshop install folder> -> Plug-ins” that links to “ Macintosh HD -> Library -> Application Support -> Topaz Labs -> Simplify 3 -> Plug-ins”. Entering Your Key Entering your trial key allows you to save your projects and print them during your evaluation period. Entering your license key allows you do the same, except without any time limitations. 1. Start by opening up an image in Photoshop. 2. Go to Filters -> Topaz Labs -> Simplify 3 -> Menu -> Enter key. 3. You can then copy and paste or type your key in. Important: To install the product on a second computer, you will need to download Topaz Simplify and then enter your same license key. Host-Specific Installation Topaz Simplify is also compatible with Lightroom, Aperture and iPhoto. To use Simplify in any of these programs you will need to download and install the free Topaz Fusion Express compatibility add on. You can get it online at: www.topazlabs.com/downloads In Windows, Topaz Simplify is supported by most host applications that support Photoshop plug-ins. This includes Paint Shop Pro, Photo Impact, Painter, and Irfanview, although there are additional host programs that may also support Topaz Simplify. To install Simplify in either Paint Shop Pro, Photo Impact, or Irfranview first download Topaz Simplify to the default location. Then, to configure it into each program following the host-specific instructions on the next page. 3 Topaz Simplify User Manual How to install Topaz Simplify in Paintshop Pro 1. First launch Paint Shop Pro. Installation 3. Choose C:\Program Files\Topaz Labs\Topaz Simplify 3 plug-ins and click “OK”. 2. Go to File -> Preferences -> File Locations. Select “Plug-ins” from the “File Types” list and click “Add”. 4 4. Topaz Simplify 3 is now available to use. Simply go to Effects -> Plug-ins and select “Topaz Simplify 3”. Topaz Simplify User Manual How to install Topaz Simplify in Photo Impact 1. First launch Photo Impact. 2. Go to File -> Preferences -> General or use shortcut key F6. Installation Then click on the button and browse to find the Simplify 3 plug-in folder located in: C: \ Program Files \ Topaz Labs \ Topaz Simplify 3 plug-ins and then click “OK”. 5 4. Restart Photo Impact. Go to Menu -> Effect to access plug-in. 3. Select Plug-ins from the Categories list. Topaz Simplify User Manual How to install Topaz Simplify in Irfanview 1. Make sure that you have downloaded and installed the 8bf plug-in add-on, available on the Irfanview webpage. (http://www.software.com/irfanview-plugin) Installation 3. In the screen that pops up, select “Add 8BF filters” and navigate to the C:\Program Files\Topaz Labs\Topaz Simplify 3 \Plug-ins folder and click “OK”. You will then see “Topaz Simplify 3” in the Available/Loadable 8BF Filters section. 6 2. Open Irfanview and go to Image -> Effects -> Adobe 8BF filters. 4. To use Topaz Simplify 3 in the future, simply go to Image -> Effects> Adobe 8BF filters again and select “Topaz Simplify 3”. Topaz Simplify User Manual Uninstalling To uninstall Topaz Simplify follow these instructions: 3. Select Programs, then Uninstall a Program. Mac 1. Quit Photoshop (or other editing program). 4. Select Topaz Simplify and click remove. 2. Navigate to the Topaz Labs support files and frames located at: Macintosh HD -> Library -> Application Support -> Topaz Labs. Windows 7* 1. Quit Photoshop (or other editing program). 3. Locate the Topaz Simplify file and move it to the trash. You will need to enter your system password to OK this change. 4. Navigate to your Photoshop plug-ins folder located at: Applications -> Photoshop -> Plug-ins 5. Locate any leftover Topaz Simplify files and move it to the trash. 2. Click on the Start Menu and select Control Panel -> Programs -> Programs and Features. 3. Select Topaz Simplify and click uninstall. *Please note that if you also have the 64-bit version of Simplify installed, then you will need to first uninstall this version before you can uninstall the regular version. Windows XP* 1. Quit Photoshop (or other editing program). 2. Click on the Start Menu and select Control Panel. 3. Double-click on Add / Remove programs. 4. Select Topaz Simplify and click remove. Windows Vista* 1. Quit Photoshop (or other editing program). 2. Click on the Start Menu and select Control Panel. To connect with other Topaz users, participate in Topaz contests and to see the latest tips, tricks and tutorials sign up for the new Topaz Forum online at: www.topazlabs.com/forum 7 Introduction Topaz Simplify User Manual Topaz Simplify The Primary Functions of Topaz Simplify Include: 1. Remove details from your image based on size. About Topaz Simplify Topaz Simplify opens up the traditional art medium by bringing digital photographers the tools needed to instantly transform any digital image into a work of art. 2. Enhance or remove color in images. 3. Generate or reduce lines, edges and shading for changes in distinctness. Simplify can blur the distinction between photographic realism and art, allowing you to make your digital image into something that is truly unique to look at. 4. Fine tune images to match your artistic vision. Topaz Simplify allows you to easily apply the look of brush strokes and other art tools with ease. Using Simplify, you can enhance the essence of your original image giving you a dynamic and creative result. 6. Rescue unusable images by adding a traditional art flare. 5. Create a new and artistic interpretation of your digital images with ease and artistic precision. 8 Topaz Simplify is also great for rescuing previously unusable images. By adding artistic enhancements to a damaged, underexposed, overexposed, dull or boring image, you can instantly transform it into something that is creative, unique and-eye catching. Before Topaz Simplify Original Simplify Cartoon Simplify Sketch After Topaz Simplify Introduction Topaz Simplify User Manual New Simplify Features Topaz Simplify 3.0 Features 1. Auto Updater. Get software updates instantly. 2. New user interface. 3. Snap / Recall buttons. Save up to 99 snapshot settings for comparison. 4. Undo / Redo buttons. 5. Collapsible side panels. Expand and collapse the preset panel and the tool panel for an adjustable workspace. 6. Collapsible tabs. Open and close the parameter tabs as you need them. Before Topaz Simplify 7. Preset Enable / Disable option. Option to enable or disable the preset preview processing at program startup. 8. Presets Layout. New preset format with single preset preview window. 9. Preset Navigation. Use the up / down arrow keys to navigate the preset list and display the selected preset thumbnail (in preset preview window). Use the return (Enter) key to apply the currently selected preset. 10. Enable / Disable Tool Tips. Option to enable or disable the pop up tool tips. 11. Quick Slider Reset. Double click on the slider name to reset default slider values. After Topaz Simplify 9 Work Area Topaz Simplify User Manual Interface (Main View) Although the Topaz Simplify interface may look intimidating at first glance, don’t worry: it’s actually quite simple and easy to use. You’ll soon be a pro after experimenting with it for a bit. In order to make sense of the function of each of the various controls, we have divided the interface into a few sections: 1 3 2 4 1. Presets Preview 2. Presets Panel 3. Preview Window 4. Preview Navigator 5. Settings & Parameters The removable preview window displays preset previews. Provides “snapshots” of pre-defined effects. Displays the preview of the original and adjusted image. Displays the region of the preview image you are currently focused on. Controls the editing using sliders to adjust the various effects. 10 Topaz Simplify User Manual Work Area Interface (Tool Panel View) Use the small white arrows to expand and collapse the preset panel. You ou can click the white arrow edge of the panel and drag it in or out. or grab the 11 Topaz Simplify User Manual Work Area Interface (No Panel View) Use the small white arrows to expand and collapse the preset and tool panels. You ou can click the white arrows or grab the edge of the panels and drag them in or out. 12 Topaz Simplify User Manual Work Area Interface (Preset Panel View) Use the small white arrows to expand and collapse the tool panel. You ou can click the white arrow edge of the panel and drag it in or out. or grab the 13 Work Area Topaz Simplify User Manual Preview Section The Preview section is the main window that is centered in the Simplify interface. The preview section shows you the original image and the processed preview of the image. Click on the image in the preview window (or use the Original and Preview buttons) to switch between the Original and Preview tabs and compare the filtered and un-filtered images. To pan the preview image, click and hold the left mouse button on the preview image and drag it around. When you let go of the mouse button, the new portion of the image will be processed and the result will be displayed. You can also use SPACE bar or your numbered shortcut keys “1” and “2” to switch back and forth between your filtered and unfiltered image in the preview window. 1 14 Work Area Topaz Simplify User Manual 15 You can zoom in or out of the preview image by clicking the “+”, or “-” buttons below the preview image. You can also resize the window as well by dragging the bottom right corner in and out. The “Fit” button will fit the entire image into the preview window. The “Ctrl +” and “Ctrl –” keys zoom in and out of the image, just like in Photoshop. You can use the arrow keys to adjust the value of the slider that is currently selected. A complete list of the shortcut keys can be found in the Shortcut Keys section later in this manual. The “100%” button will zoom to 100% view. If zoomed below 100% the preview image will be internally resized in order to speed up preview updating. Visit the Simplify Gallery to see Topaz Simplify at work: http://gallery.topazlabs.com/keyword/simplify Photoshop and other host software support many Image Modes, such as Grayscale, RGB, LAB, CMYK, etc. Images can also be 8, 16, or 32 bits per channel. Topaz Simplify supports both 8 bits per channel and 16 bits per channel. Topaz Simplify supports RGB mode only. To work on black-and-white images, first convert them to RGB mode. Work Area Topaz Simplify User Manual Presets 1 1. Presets Preview Presets are a great way to speed up and simplify the whole process of using Topaz Simplify. Presets are set previews with previously defined settings that you can recall and reapply at any time. We’ve included some default presets for you and, although they won’t work for every single photograph, they serve as excellent starting points for customized tweaking. The removable preview window displays preset previews. Click Hide / Show to expand or collapse the preset preview window at anytime during your workflow. 2 Applying Presets Applying a default preset is easy and intuitive. Simply clicking on a preset will change all the settings in Topaz Simplify to match those in the selected preset. 2. Presets List Lists all of the saved presets available for use. To get the exact results you want, you may still want to go through the tabs and tweak the parameters. Adding Presets Sometimes it’s convenient to be able to define presets and save your settings for later use. To do this, first adjust the Topaz Simplify parameters until you’re satisfied with the result. Then, click on “Save”. 3. Preset Options The preset options allow you to save your presets, delete presets (default presents cannot be deleted), import new presets and export your saved presets to share with your friends. Additional presets seen here are user made presets and are NOT included in the release version of Simplify 3. However you are welcome to also create and save your own presets. Remember that you can easily expand or collapse the presets panel by clicking on the small white arrow on the edge of the panel or by grabbing the panel edge and dragging it in or out. 3 16 Topaz Simplify User Manual Work Area Then enter a preset name, select the type of image that it is good for and then enter a description and click “OK”. You can also select a second image category type that the preset is good for. Note that if the preset name you’ve entered is the same as any currently saved preset, then you will be asked if you want to overwrite the current one. Your preset will be automatically saved as a new file with a “.tpp” extension in the Topaz Simplify Presets menu and the preview is automatically generated. To apply it later, just click it like any other preset. Deleting Presets If you’d like to delete a preset the select the preset name and then click on Delete. Please Note: Default presents cannot be overridden or deleted. Once you delete a preset it or overwrite it when saving, then it cannot be retrieved. Saved presets are located in the Topaz Simplify “Presets” folder: C: \ Program Files \ Topaz Labs \ Topaz Simplify \ Presets unless you’ve opted to install Topaz Simplify into a different directory. Mac users have this folder at Macintosh HD / Library / ApplicationSupport /TopazLabs / Simplify / Presets. 17 Topaz Simplify User Manual Importing Presets To import a preset file, click the “Import” button. This will open up a “Browse” box to import a saved preset from your computer into Topaz Simplify. This is useful if you have downloaded a preset file that you’d like to use. Work Area Exporting Presets To export the preset file to a certain location, click “Export”. Name your preset and save it to your desktop or other specified location that you have reserved for saved presets. 18 You can then share this preset file with others who may then import it. Sharing Presets Feel free to share your saved presets by emailing them to your friends and having them put it into their Topaz Simplify Presets folder. Visit the Topaz Labs Blog which features the latest Photography, software and design information including tutorials, videos, and thoughts about both Topaz and non-Topaz topics. For more information about Simplify be sure to check out the Simplify website at: www.topazlabs.com/simplify Work Area Topaz Simplify User Manual Tools 1 You will use the various tools in the tools panel during your workflow to make your image adjustments. 1. Preview Navigator - Displays the region of the preview image you are currently focused on. 2. Zoom Buttons - Use the zoom buttons to zoom in and out of your image. Or you can also set your image to fit the preview window or to view it at 100%. 2 3 3. Undo and Redo buttons 5 4. Snap and Recall buttons. Save up to 99 snapshot settings for comparison. 19 5. Sliders and Parameters - Controls the editing process using sliders to adjust the various effects. 6. Additional Slider Controls - Use the “Reset All” button to reset all of the sliders values back to zero. Use the “I Feel Lucky!” button to apply randomized settings to your image. This is useful when you want to experiment with different settings. Have more questions about Topaz Simplify 3 or any of the other Topaz software programs? Check out the new Topaz Knowledge Base online at: www.topazlabs.com/support/kb 4 6 Topaz Simplify User Manual Menu Work Area Check for Update Checks for available Topaz Simplify updates. You can access Topaz Simplify’s menu by clicking on the “Menu…” button at the bottom of the interface. 20 Click the Show Details button to get find out what’s included in the update before you install. Preferences Select this to enable or disable the program tool tips or the Auto-Update feature. Topaz Simplify User Manual Enter Key Select this to enter your trial or purchased license key. Contents Gallery Select this to open up your Internet browser and go to the Topaz Simplify image gallery to see other user images enhanced with Topaz Simplify. MyTopaz Brings you to the Topaz community where you can connect and interact with other Topaz users. Here you can also participate in discussions and contests, and share your favorite Topaz images. What’s This? Select this (or click F1) then click on a feature in the Simplify interface to learn more about it. Users Guide Select it to pull up this user guide. Tech Support Brings you to the Topaz Labs support page where you can request assistance from our support specialists, contact our customer service team, retrieve lost license keys, or browse through our Knowledge Base. Product Info Select this to go to the Topaz Simplify web page to learn more about the Topaz Simplify plug-in. Tutorials Brings you to the Topaz Simplify tutorials page where you can access a variety of helpful video and text tutorials. You can also submit tutorials that you created here as well. About Select this to see what version of Simplify you currently have. 21 Settings & Parameters Topaz Simplify User Manual Parameters Topaz Simplify has three settings tabs and a total of 26 parameters to help you achieve optimal image results. Simplify The Simplify tab controls what details in the image are removed and which ones are retained. Different combinations of the settings create many different possibilities. 22 Before Topaz Simplify After Topaz Simplify Colorspace allows you change the space where the simplifying action takes place. The RGB colorspace tends to produce more dramatic color effects, while the YCbCr colorspace tends to shift color less. Simplify Size Defines the size of the details being simplified. Any detail with a size below this value will be removed, leaving behind only the larger features. The value of this parameter is relative to the entire image’s size. Settings & Parameters Topaz Simplify User Manual Feature Boost Boosts the main features in the image and exaggerates details. Use this in the RGB color space to introduce colorful artifacts into the image. For more natural image colors, switch the colorspace to YCbCr. Adjust The Adjust tab offers convenient color controls which allows you to alter the brightness, contrast and saturation of the simplified image. Details Strength Selectively brings back detail from the “simplified” image, and controls the strength of these details. This parameter works with the Details Size slider. Details Boost Controls the weaker details in the image. A setting higher than 1 accentuates weaker details, while a setting below 1 weakens minor image details. Details Size Determines the size of image features to be considered “detail” which will be brought back with the Detail Strength slider. The value of this parameter is relative to the full image size. Remove Small Removes smaller image details whose size is below this value. Remove Weak Removes weaker image details with a strength below this value. Need to reset your slider values? Simply double-click on the slider name above the slider control to instantly reset the slider value to 0. 23 Brightness Controls the brightness of the image. A value greater than 1 increases the brightness and a value less than 1 decreases the brightness. Contrast Controls the contrast in the image giving you the ability to increase or decrease the appearance of the darks and lights in your image proportionally. Saturation Increases or decreases the color saturation (richness of color) in an image. Topaz Simplify User Manual Settings & Parameters Saturation Boost Adjusts the amount of saturation in the weaker image colors without affecting the stronger image colors. Setting this value higher than 1.0 will make the color more vibrant, while a value of less than 1.0 makes the weaker color appear more washed out. You can use the Saturation Boost slider’s ability to adjust the saturation levels of weaker image colors to create a “selective color” effect. Edges The Edges tab brings out, modifies or alternatively creates edges in the photo. It also offers the ability to use those lines alone or to combine them with the rest of the image (known as the base). While the Simplify and Adjust tabs make up the main portion of the image, the Edges tab plays an important role in determining the size, shape and color of the edges in an image, which can affect the final result in many ways. Simplify offers 8 different types of color edges that you can use to accentuate your image. Choose any one of edge types with this option. This include different combinations of color, size and style of edge lines. 24 Inverse Edge Color Enabling this box will inverse the edge color. By default, edges are black on a white background. You can use this feature to create white edges on a black background. Edge Strength Increases the strength of the displayed edges. This feature only detects edges that have not been excluded by the Simplify Edge parameter. Settings & Parameters Topaz Simplify User Manual Simplify Edge This removes image features of a certain size. The higher this setting is, the less number of edges that will remain. This parameter is analogous to the Simplify Size parameter in the Simplify tab. Reduce Weak Reduces edges that are faint or weak in intensity. This feature is ideal when there are stray weak lines around the edges that you would like to remove. Reduce Small Reduces edges that are small in size. This is also ideally used with there are small lines around important edge detail that you wish to remove. After Topaz Simplify After Topaz Simplify 25 Fatten Edge Fattens the image edges, making them thicker. This feature is useful when the original image edges are thin or too small. After Topaz Simplify Before Topaz Simplify After Topaz Simplify The best way to get great-looking images is to experiment with the filter until you’re satisfied. Despite the number of sliders and settings, getting a great result is easier than you might think! Workflow Topaz Simplify User Manual Sample Project #1 In this section, we will walk you through a sample project, step-by-step, to help you become more familiar with the Simplify program focusing on using a combination of presets and manual adjustments. We will be using this beach image of a couple on their wedding day for our example. The goal for this image is to take it in a more artistic painting direction by removing some of the smaller details and lines and enhancing the color. In the following steps, we will show you how to achieve optimal results with your own photos, following this model. So, let’s get started. 1. Open an image file. 2. Create a duplicate layer of your image. Right-click on your image layer in your layers and select “Duplicate Layer”. You can also achieve this by selecting your image layer and dragging it down to the new layer icon. Before Topaz Simplify After Topaz Simplify 26 Topaz Simplify User Manual 3. To begin working on your image go to Filters -> Topaz Labs -> Simplify 3. 4. Once your image loads, use the zoom tools to zoom in on a specific part of your image. Then you can click on the preview and drag it around until you find an area that you like. Workflow Again, we want to take this image into a more artistic direction by removing details and giving it a painterly effect. Doing this will bring new character to the scene. To achieve this we will be working with the presets and sliders for this example, but you can start any way you like. 27 Topaz Simplify User Manual Workflow 5. If you want to choose a default preset, scroll through the panel on the left side of the screen. To select it, just click on it and the sliders will automatically adjust to the pre-defined settings and parameters. For this example we will be using the BuzzSim preset. 28 If you are satisfied with the preset adjustments then you can click “OK” to process your image and save it back to Photoshop. If you would like to make some additional adjustments to your enhancement settings then you can do so by adjusting any of the sliders in the three tabs manually until you achieve your preferred image results. Don’t forget that you can use the shortcut keys in Topaz Simplify 3 to speed up your workflow. Topaz Simplify User Manual 6. Start in the Simplify tab. It is a good idea to begin here, and then progress to the Adjust and Edges tabs in order to see the effects of your adjustments easily. Workflow 8. The Adjust tab gives you control over the color, contrast and brightness of your image. 29 9. Slowly adjust each of the sliders to perfect the color in your image. For this image we will increase the Contrast slider just a bit. 10. We will also gently increase the Saturation and Saturation Boost sliders. 7. Slowly adjust each of the sliders to create the optimal exposure in your image. For this image we will only increase the Simplify Size slider slightly allowing more of the smaller details to be removed. When you are happy with the Simplify settings, move to the Adjust tab. When you are happy with the color settings, move to the Edges tab. Remember: You can use the Saturation Boost slider’s ability to adjust the saturation levels of weaker image colors to create a “selective color” effect. Workflow Topaz Simplify User Manual The Edges tab is where you can really make the objects in your image pop by enhancing or minimizing the edge detail. are happy with the new artistic look of your image then you are ready to process your changes. 11. Click OK and watch your image transform into a beautiful artistic masterpiece. 30 Before Topaz Simplify 11. Use the Original and Preview tabs to switch between your original image and your Simplified image to see the difference. You can also use your spacebar shortcut key to do this as well. If you want to make some additional adjustments you may do by continuing your work with the sliders. If you After Topaz Simplify Workflow Topaz Simplify User Manual 31 Before Topaz Simplify Workflow Topaz Simplify User Manual 32 After Topaz Simplify Workflow Topaz Simplify User Manual Sample Project #2 1. Open an image file. In this project, we will walk you through a second Simplify workflow to show you how easy it is to instantly turn your digital image into a work of art. 2. Create a duplicate layer of your image. Right-click on your image layer in your layers and select “Duplicate Layer”. You can also achieve this by selecting your image layer and dragging it down to the new layer icon. 33 Before Topaz Simplify After Topaz Simplify We will be using this photo of a playground for our example. In the following steps, we will show you how to achieve optimal results with your own photos, following this model. Let’s get started. 3. To begin working on your image go to Filters -> Topaz Labs -> Simplify 3. Please visit the Topaz Simplify website at http://www.topazlabs.com/simplify for video tutorials, tips, and tricks! Topaz Simplify User Manual Work Flow Once your image loads, use the zoom tools to zoom in on a specific part of your image. Then you can click on the preview and drag it around until you find an area that you like. through the panel on the left side of the screen. To select it, just click on it and the sliders will automatically adjust to the pre-defined settings and parameters. We want to take this image into a more creative and artistic direction, so we will begin working with the default presets and then move to the sliders, but you can start any way you like. For this example we will be using the Painting Harsh Color preset. 34 5. If you want to choose a default preset, scroll Work Flow Topaz Simplify User Manual With a wide variety of presets you will often find that a single selection will give you optimal image results. 35 Additional presets seen here are user made presets and are NOT included in the release version of Simplify 3. However you are welcome to also create and save your own presets. If you are satisfied with the preset adjustments then you can click “OK” to process your image and save it back to Photoshop. If you would like to make some additional adjustments to your enhancement settings then you can do so by adjusting any of the sliders in the three tabs manually until you achieve your preferred image results. Don’t forget that you can use the shortcut keys in Topaz Simplify 3 to speed up your workflow. Topaz Simplify User Manual 6. Start in the Simplify tab. It is a good idea to begin here, and then progress to the Adjust and Edges tabs in order to see the effects of your adjustments easily. Work Flow When you are happy with the Simplify settings, move to the Adjust tab. 8. The Adjust tab gives you control over the color, contrast and brightness of your image. 36 9. Slowly adjust each of the sliders to perfect the color in your image. For this image we will slightly increase the Saturation and Saturation Boost sliders. When you are happy with the color settings, move to the Edges tab. 7. Slowly adjust each of the sliders to create the optimal exposure in your image. For this image we will slightly decrease the Simplify Size slider to bring back in some of the smaller details and also slightly increase the Feature Boost slider. Visit the Topaz Simplify image gallery to checkout over 200 user-submitted Simplify images. Visit: http://gallery.topazlabs.com/keyword/simplify Workflow Topaz Simplify User Manual The Edges tab is where you can really the objects in your image pop by enhancing or minimizing the edges in your image. If you are happy with the new artistic look of your image then you are ready to process your changes. 11. Click OK and watch your image transform into a beautiful artistic masterpiece. 37 Before Topaz Simplify 11. Use the Original and Preview tabs to switch between your original image and your Simplified image to see the difference. You can also use your spacebar shortcut key to do this as well. If you want to make some additional adjustments you may do by continuing your work with the sliders. After Topaz Simplify Workflow Topaz Simplify User Manual 38 Before Topaz Simplify Workflow Topaz Simplify User Manual 39 After Topaz Simplify Topaz Simplify User Manual Achromatic - Without color. Adjustment Layer – A layer that allows you to adjust the look of an original image with out making it permanent. With adjustment layers you can make various changes to a layer without damaging it and go back and readjust it at anytime. Glossary Color Profile - defines the range of colors that can appear in a digital photo. Desaturate - Decreasing the intensity of a color (hue). Download - The process of transmitting or transferring data from one device to another. Algorithm - Any bit of code or programming that defines a process. Export - Outbound data transfer in a format that can be used by other programs. Brightness - The degree to which a color sample appears to reflect light. Import - Inbound data transfer into a file or document. Chroma - Purity or intensity of color. The difference of a color against the brightness of another color that appears white under similar viewing conditions. CMYK - Cyan, magenta, yellow, and black. A color model commonly used for 4-color printing by printers to define and mix all of the colors they are capable of outputting. Pan and Zoom - A useful function that allows users to magnify the captured image in the preview and then, by using the cursor, to move or pan around the image. Typically Pan and Zoom allows users to magnify the image 2x or 4x time. By magnifying the images and zeroing in on a specific section, you can see details not visible when the entire image is sized to fit the preview. Color - The human perceptual response to different wavelengths of light impinging on the photo receptors in the retina. Parameter - A numerical or other measurable factor forming one of a set that defines a system or sets the conditions of its operation. Color channel - The visual component of a color digital image that represents all the pixels in that picture made up of a specific primary color. In a typical digital photo, the primary colors of red, green and blue (from the RGB color model) create all the colors in that photo, which may be represented by three color channels, each of red, green or blue. Photo-editing or Imaging software – Programs in which you can alter your photos and / or create digital images. Depending on the software, you can improve exposure, color and other attributes of your picture, paint on it, add type, apply special effects, remove noise, resize it, combine it with other pictures, prepare it for e-mail or posting on the web, output it to a printer, or do any number of other manipulations or edits. 40 Glossary Topaz Simplify User Manual Plug-in - A computing feature with the ability to be added to a system to give extra features or functions. Preset - A pre-defined combination of parameters and settings that is saved into a folder within Topaz Detail 2. Topaz provides default presets. A preview of each preset can be seen in the preset preview window located at the top left hand side of the interface above the preset list. Preview- Shows the processed preview of the image. RAW image - An image file format that contains untouched, “raw” pixel information straight from the digital camera’s sensor. It has yet to translate the information in each pixel into the full color information, so this format offers more control over how the final JPEG or TIFF image is generated. Before Topaz Simplify 41 Refine – Improve (something) by making small changes to make it more subtle and accurate. RGB - Red, Green, Blue. The color model that is used in digital cameras and by computer monitors. Saturation - The difference of intensity within a specific hue. Shadow - A dark area or shape produced by a body coming between the rays of light and a surface. Sharpness - The clarity of detail in a photo. Smoothing - To make a surface more regular or consistent; free from perceptible projections, lumps, or indentations. After Topaz Simplify Topaz Simplify User Manual “I need a Topaz Simplify trial key.” Visit http://www.topazlabs.com/downloads for a trial key. Please check your Spam folder because your Spam filter sometimes filters out the automated email. If you need more time to evaluate, please e-mail us at www.topazlabs.com/support for an extended trial key. “I can’t find Topaz Simplify in the Photoshop Filters menu.” If you’re using Windows: 1. Go to C: \ Program Files \ Topaz Labs \ Topaz Simplify 3 \ Plug-ins. Right click the file “tlsimplify3.8bf” and click “Copy”. 2. Go to your Photoshop Plug-Ins folder, usually located at C: \ Program Files \ Adobe \ Photoshop CSx \ Plug-Ins. First, delete anything that is currently there that has to do with Topaz Simplify 3 This includes any folder that might be labeled “Topaz Simplify 3” or any tlsimplify3.8bf file. After doing that, right-click on any empty space and click “Paste”. 3. Quit and restart Photoshop and Topaz Simplify will appear in your Filters menu. If you’re using Mac: 1. Go to Macintosh HD / Library / Application Support / Topaz Labs / Simplify3 / Plug-ins and right-click Topaz_ Simplify3.plugin. Click “Copy”. 2. Go to Applications / Adobe Photoshop CSx / Plug-Ins (or wherever your Photoshop Plug-Ins folder is located). Delete any current reference to Topaz Simplify 3. Afterwards, right-click any empty spot and paste the Frequently Asked Questions Topaz_Simplify3.plugin file into the Photoshop Plug-Ins folder. 3. Quit and restart Photoshop and Topaz Simplify 3 will appear in your Filters menu. “Do you have any other Simplify tutorials?” Yes, please see pages 26 and 33of this Topaz Simplify user guide, and also visit: http://www.topazlabs.com/ tutorials/simplify “I do not have Photoshop, will Simplify work with my Elements, Aperture, Lightroom, iPhoto Paint Shop Pro, Photo Impact or Irfanview?” Yes, you can use Topaz Simplify with any of the above host programs. However, to use Simplify in Aperture, Lightroom or iPhoto, you will need to download the free Topaz Fusion Express plug-in. For more information please visit: www.topazlabs.com/fusion “What are the limitations of the trial version of your software?” The only limit on the trial versions of the Topaz plug-ins is time. The free trial versions are designed to enable you to experience the full functionality of our plug-ins for a 30-day trial period. After the trial period is up, you will only be able to use the Topaz software by purchasing it. You will then receive a license key to activate the plug-in, and the trial version will automatically become the full version with no time limitations. 42 Topaz Simplify User Manual “If I use the 30-day trial version will I need to uninstall the trial version before I upgrade to a full version?” No, the Topaz trial software is designed to be unlocked to become the full version simply by entering a license key. The full license key will be e-mailed to you immediately after you purchase the software. “Where do I enter my key?” To enter your key please open an image in Photoshop and go to Filter -> Topaz Labs -> Simplify 3 -> Menu -> Enter Key. You can then copy & paste or type in your license key and then select OK. “I had Topaz Simplify as a trial, then I purchased. How do I enter my new license key?” You can enter your new license key by opening up an image in Photoshop and go to Filter -> Topaz Labs -> Simplify 3 -> Menu -> Enter Key. Please remove the trial key and enter your new purchased license key, then select OK and you are all set. “My Topaz Simplify key doesn’t work!” There are a couple of reasons why Topaz Simplify might think your key is invalid. First, make sure that your key is in the proper format. It’ll be in the format “xxxxxx-xxxxxx-xxxxxx-xxxxxxxxxxxx” and will be all numbers in 30 digits in five groups of six (no letters). Second, make sure that as you’re entering the key Frequently Asked Questions there is nothing in the space beforehand. This means clicking, pressing Ctrl-A, and hitting delete to make sure that absolutely nothing is in that field before you paste in the key. If it doesn’t work when you copy and paste, try typing it out, and vice versa. My Topaz filters are grayed out in the filter menu. Please make sure that you are using a 8-bit or 16-bit image that is in RGB color mode. Also, if your project includes adjustment layers please make sure that you are not on an adjustment layer. You will need to select the image layer. This will allow you to access your Topaz programs. I have a question not listed here. Please visit our knowledge base online at: http://www.topazlabs.com/support/kb/ If you are not able to find the answer there then contact our support specialists online at: www.topazlabs. com/support or e-mail customer support at: help@ topazlabs.com 43 Shortcut Keys Topaz Simplify User Manual Topaz Simplify uses some shortcut keys to speed up your workflow. Many of these keys are similar to those in Photoshop. The following keys work at all times. MAC Shortcut Spacebar CMD-ALT-R PC Shortcut Spacebar CTRL-ALT-R Action View Original Image Reset All Zoom to Fit Zoom to 100% CMD-0 CMD-ALT-0 CTRL-0 CTRL-ALT-0 + or CMD - + - or CMD - - CMD -Z CMD - Shift - Z + or CTRL - + - or CTRL - Ctrl - Z Ctrl - Shift - Z Zoom In Zoom Out Undo Redo S A E S CMD-Shift-P CTRL-Shift-P CMD-Shift-N CTRL-Shift-N CMD-1 CTRL-1 CMD-2 CTRL-2 Left or Right Arrow Key Return (enter) key [ key ] key Home Key End Key Double-click slider name Expands / Collapses Simplify Tab Expands / Collapses Adjust Tab Expands / Collapses Edges Tab Takes a Snapshot Recalls previous Snapshot Recalls next Snapshot View Original Image View Adjusted Image Scrolls through presets Applies selected preset Reduces selected slider value by 0.1 Increases selected slider value by 0.1 Set the slider value to minimum Set the slider value to maximum Resets the slider to it’s default value Mac and PC Shortcuts are the same unless indicated otherwise. 44 Topaz Simplify User Manual Connect with Topaz Check out our new Forum and our blog for tutorials, tips and updates from Topaz Labs! 45 Follow us on Twitter for notifications of recent news and easily get in touch with us whenever you feel like it! Find us on our Facebook page and network with other Topaz users! Participate in the entirely user-led Topaz Flickr group for a helpful and highly active community for Topaz Photoshop plug-ins! Subscribe to our YouTube channel to keep up with any newly released product video tutorials! Topaz Simplify User Manual Contact Information Topaz Labs LLC 5001 Spring Valley Road Suite 400 East Dallas, TX 75244 Technical Support Visit: http://topazlabs.com/support/ 46 Topaz Labs LLC, a privately owned company in Dallas, Texas, focuses on developing advanced video and image enhancement technology. With today’s widespread use of digital still cameras, digital video cameras, and HDTV, the need for highquality digital images and videos has greatly increased. Topaz Labs’ mission is to bring practical state-of-the-art image and video enhancement technology to both professionals and consumers. Copyright © 2009 Topaz Labs, LLC. All rights reserved. http://www.topazlabs.com Topaz Simplify User Manual Be sure to check out the complete line up of Topaz products. Image Plug-ins Advanced JPEG artifact reduction filters eliminate JPEG compression artifacts while preserving image detail like never before. 3 levels of intricate and specific detail enhancement for naturally enhanced images with no halos. Advanced noise reduction filters noise while maximizing and retaining image detail simply and effortlessly. Specializes in overall image improvement. Features sharpening, reconstructing, enlarging, high-quality noise removal and JPEG artifact damage tools. Remove unwanted backgrounds from your digital images quickly and easily with the new Topaz ReMask. Takes any of your regular photos and effortlessly turn them into beautiful works of art. Specializes in creating crisp and stylized images. Also features extensive smoothing capabilities. Ultimate control over image exposure, detail, and color gives you the power to make your photos pop. Bring the power of Topaz to your Aperture, iPhoto and Lightoom workflow with the new Fusion Express plug-in. Video Plug-ins Increase video quality with this suite of video enhancement filters utilizing super-resolution technology. Easily and efficiently capture video frames and significantly increase their quality and resolution with this standalone Windows application. Go to http://www.topazlabs.com/downloads to get your 30-day free trial! 47