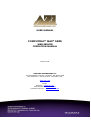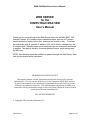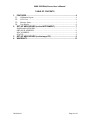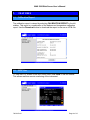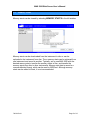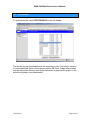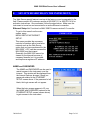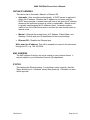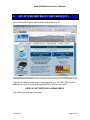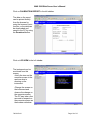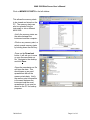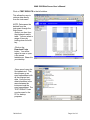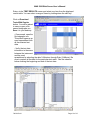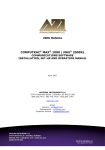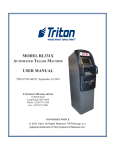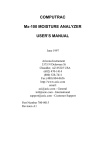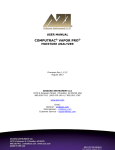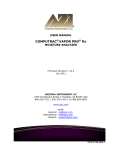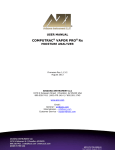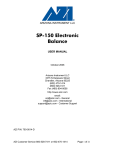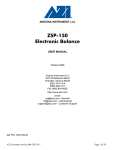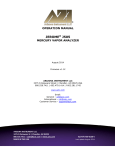Download 700-0103 (Computrac) MAX® 5000 Web Server User`s Manual245254
Transcript
USER MANUAL COMPUTRAC® MAX® 5000 WEB SERVER OPERATION MANUAL March 2006 ARIZONA INSTRUMENT LLC 3375 N Delaware Street | Chandler, AZ 85225 USA 800.528.7411 | 602.470.1414 | 602.281.1745 www.azic.com Email: General – [email protected] International – [email protected] Customer Service – [email protected] AZI P/N 700-0103-A1 Last update March 2006 MAX 5000 Web Server User’s Manual WEB SERVER for the COMPUTRAC MAX 5000 User’s Manual Thank you for your purchase of the Web Server option for the MAX 5000. MS Internet Explorer V6 is used to view a calibration report, view the LCD screen, save/load memory starts to/from disc, and save test results to disc. To access the instrument with IE, type the IP address (192.168.2.254 for example) into the IE address field. Memory starts can be retrieved from one instrument and saved to another. Test data is saved in a comma delimited format, which can be read by MS Excel. NOTE: Results data cannot be modified or deleted through the Web Server. Data can only be deleted at the instrument. PROPRIETARY RIGHTS NOTICE This manual contains valuable information and material developed by Arizona Instrument LLC for use with the Web Server for the Computrac MAX 5000 Analyzer. No part of this manual can be reproduced or transmitted in any form or by any means, electronic, mechanical or otherwise. This includes photocopying and recording or in connection with any information storage or retrieval system without the express written permission of Arizona Instrument LLC. ALL RIGHTS RESERVED © Copyright 2006, Arizona Instrument LLC 700-0103-A Page 2 of 16 MAX 5000 Web Server User’s Manual TABLE OF CONTENTS 1. FEATURES ...................................................................................................4 1.1. Calibration Report............................................................................................... 4 1.2. LCD View........................................................................................................... 4 1.3. Memory Starts..................................................................................................... 5 1.4. Test Results......................................................................................................... 6 2. SET-UP WEB SERVER (on the INSTRUMENT) ..........................................7 NAME and PASSWORD ........................................................................................... 7 OBTAIN IP ADDRESS.............................................................................................. 8 MAC ADDRESS ........................................................................................................ 8 STATUS ..................................................................................................................... 8 3. SET-UP WEB SERVER (on the target PC) .................................................9 4. WARRANTY................................................................................................15 700-0103-A Page 3 of 16 MAX 5000 Web Server User’s Manual 1. FEATURES 1.1. Calibration Report The calibration report is viewed by selecting CALIBRATION REPORT in the left sidebar. This report is a combination of the balance and temperature calibration report. Use the Download button to download the report to disc as an HTML file. 1.2. LCD View To view the LCD screen on the MAX 5000 select LCD VIEW in the left sidebar. This allows real-time remote monitoring of the instrument. 700-0103-A Page 4 of 16 MAX 5000 Web Server User’s Manual 1.3. Memory Starts Memory starts can be viewed by selecting MEMORY STARTS in the left sidebar. Memory starts can be downloaded from the instrument to disc or can be uploaded to the instrument from disc. Thus, memory starts can be retrieved from one instrument and saved to another. Typically, set up one MAX 5000 with the desired memory starts, transfer the memory starts to disc, and transfer the memory starts from disc to other instruments. Memory start data is saved in a comma-delimited format, which can be read by MS Excel. Although memory starts can be edited in Excel, it is not recommended. 700-0103-A Page 5 of 16 MAX 5000 Web Server User’s Manual 1.4. Test Results To view test results, select TEST RESULTS in the left sidebar. Test results can be downloaded from the instrument to disc. Test data is saved in a comma-delimited format, which can be read by MS Excel. Graph data contains only the data points that are used by the instrument to generate the graph, so the actual visual graph is not downloaded. 700-0103-A Page 6 of 16 MAX 5000 Web Server User’s Manual 2. SET-UP WEB SERVER (ON THE INSTRUMENT) The Web Server special feature is set-up at the factory or can be upgraded in the field. Please contact AZI customer service at 800-528-7411 or 602-470-1414 for activation instructions. Once activated, follow the steps below: Make sure the instrument is turned on and connected to an active Ethernet connection. Ethernet Setup-Not Functional on MAX 5000 Firmware version 2.0 or earlier To get to this menu from the main screen, press MENUÆSETUPÆETHERNET SETUP. This menu provides the necessary controls to interface with a local area network such as the Web Server option that you have purchased for the MAX 5000. A PC can then access the MAX 5000 from the intranet. Generally, the MAX 5000 cannot be viewed on the Internet because of company firewalls, but it is possible and requires a registered IP address. NAME and PASSWORD The NAME and PASSWORD can be used to restrict access to the instrument over the intranet. This window will be displayed from the Internet Explorer browser if there is a password entered in the ETHERNET SETUP screen above. If the password is left blank, this login screen will not appear. When the login screen appears in IE, use the NAME and PASSWORD entered in the ETHERNET SETUP screen (shown above) to gain access to the instrument. 700-0103-A Page 7 of 16 MAX 5000 Web Server User’s Manual OBTAIN IP ADDRESS This can be set to Automatic, Manual, or Ethernet Off. • Automatic - Sets everything automatically. A DHCP server is required to obtain the IP address. Because the IP address is not known until the DHCP server assigns it, intranet users will have to be given the IP address whenever the instrument powers up, which is undesirable. Manual mode is typically used because the IP address is fixed. Automatic mode is useful to see if the Web Server works, and then the user should switch to manual mode. • Manual – Requires the manual entry of IP Address, Subnet Mask, and Gateway. Consult with your IS department for the correct settings. • Ethernet Off – Disables the Ethernet port. Write down the IP address. This will be needed to connect to the instrument through the PC, e.g. 196.168.2.254. MAC ADDRESS The MAC address is factory set and is unique to every Internet device. It may be helpful to your Information Services (IS) department. STATUS This displays the Ethernet status. If everything is setup correctly, then the Status should turn to “Initialized” shortly after power up. Otherwise, an error will be reported. 700-0103-A Page 8 of 16 MAX 5000 Web Server User’s Manual 3. SET-UP WEB SERVER (ON THE TARGET PC) Open an Internet Explorer web browser window from the PC. Type the IP address written down in previous step, e.g. 192.168.2.254, into the address bar of the browser, and press ENTER or click the Go button. NOTE: DO NOT ENTER ANY LEADING ZEROS. This will bring you to the Home page. 700-0103-A Page 9 of 16 MAX 5000 Web Server User’s Manual Click on CALIBRATION REPORT in the left sidebar. The data on the report can be printed directly from the browser by using the browser’s print function, or the data can be downloaded and saved to the PC by using the Download button. Click on LCD VIEW in the left sidebar. The instrument can be monitored from this screen. •Verify the view on the computer screen is the same as what is showing on the instrument. •Change the screen on the instrument and observe the change on the computer screen. The PC may take a few seconds to respond on the computer screen as the browser refreshes. 700-0103-A Page 10 of 16 MAX 5000 Web Server User’s Manual Click on MEMORY STARTS in the left sidebar. This allows the memory starts to be viewed and stored on the PC. The memory starts can also be uploaded into the instrument or into a different MAX 5000. •Verify the memory starts are the same between the instrument and the computer. •Click on any memory start, or select several memory starts by holding down the shift key. •Press on the Download button. It will ask you to save or open the memstarts.csv file. Navigate to the desktop and click Save. •Open the memstarts.csv file and view the data. This should open up an excel spreadsheet with all the memory starts data. Verify the memory start information is the same between the instrument and the excel spreadsheet. It can now be saved on the PC for backup purposes. 700-0103-A Page 11 of 16 MAX 5000 Web Server User’s Manual Click on TEST RESULTS in the left sidebar. This allows the user to retrieve data directly from the instrument. NOTE: Data cannot be deleted from the instrument through the Web Server. •Select one item from the displayed results table. You can select a range of items by holding down the shift key. •Click on the Download Tests button. You will be asked to save or open a file named testdata.csv. Save it to your desktop •Once saved, open the file testdata.csv. This should open up an excel spreadsheet with all the selected test data. Verify the test data information is the same between the instrument and the excel spreadsheet. The TEST RESULTS can now be saved in the PC for backup purposes. 700-0103-A Page 12 of 16 MAX 5000 Web Server User’s Manual Return to the TEST RESULTS screen and select one item from the displayed results table. You can select a range of items by holding down the shift key. Click on Download Tests With Graphs button. You will be asked to save or open a file named testgraphs.csv. Save it to your desktop. • Once saved, open the file testgraphs.csv. This should open up an excel spreadsheet with all the selected test data. • Verify the test data information is the same between the instrument and the excel spreadsheet by selecting the data % Moisture through Rate (%/Minute). Be sure to capture all the data for the particular test result. See the selection below showing the beginning and end of the test data. 700-0103-A Page 13 of 16 MAX 5000 Web Server User’s Manual • After selecting the data, click on InsertÆChart • Select line chart and click Next>. • Continue clicking Next> until Finished. • The TEST RESULTS GRAPH from the instrument can now be saved within the Excel spreadsheet for backup and future use. 700-0103-A Page 14 of 16 MAX 5000 Web Server User’s Manual 4. WARRANTY Arizona Instrument LLC warrants the Computrac MAX 5000 to be free from defects in materials or workmanship for two (2) years from the date of purchase for those units sold in the USA. All other sales normally carry a one (1) year warranty. AZI will repair or replace, at its option, products that AZI determines to be defective during the warranty period. All defective parts replaced by AZI become the property of AZI. Replacement parts are warranted for the remaining portion of the effective warranty period. This warranty does not apply to expendable or maintenance items such as pans and pan supports. The above warranty does not extend to any product which has been subjected to misuse, abuse, neglect, accident, improper application, modifications or service performed by persons other than AZI's own service representatives; power surges or spikes; negligence in use, maintenance, storage, transportation or handling; or acts of God. If a MAX product is defective in workmanship or materials, the owner's sole remedy shall be repair or replacement of the defective part, or parts, as provided above. Under no circumstances shall AZI be liable in any way to the owner or any user for any damage including, but not limited to, any loss of business or profits or any other direct, indirect, special incidental, or consequential damages, whether or not foreseeable, and whether or not based on breach of warranty, contract, or negligence in connection with the sale of such products. (Some states do not allow the exclusion or limitation of incidental or consequential damages, so the above limitations or exclusions may not apply to you.) No other warranty is expressed or implied including the warranties of merchantability or fitness for a particular purpose. In no event shall AZI be liable for consequential and/or incidental damages. The effective warranty begins on the date of purchase by, or lease to, the first end-user (owner). Keep the dated bill of sale, or invoice, for evidence of the effective warranty date when warranty service is requested. In the event that any questions or problems should arise in the use or application of your Computrac MAX 5000 unit, call AZI Customer Service or your technical sales representative at 800-528-7411 or 602-470-1414. 700-0103-A Page 15 of 16 MAX 5000 Web Server User’s Manual TRADEMARK AND COPYRIGHT PROTECTION Computrac, Arizona Instrument and the stylized AZI are all registered trademarks of Arizona Instrument LLC. MAX 5000 is a trademark of Arizona Instrument LLC. Instrument firmware is copyright protected. Internet Explorer and MS Excel are both trademarks of Microsoft Corporation. The MAX 5000 uses the Graphics Interchange Format© as part of its Ethernet interface. The Graphics Interchange Format is the Copyright property of CompuServe Incorporated. GIF(sm) is a Service Mark property of CompuServe Incorporated. Copyright 2006 Arizona Instrument LLC. All Rights Reserved. Arizona Instrument LLC Web Server for the Computrac MAX 5000 Moisture Analyzer Part Number: 700-0103 Revision A March 2006 If you have any questions regarding the operation of this instrument, please call or e-mail for assistance. Arizona Instrument LLC 1 'HODZDUH St Chandler, AZ 852 (800) 528-7411 (602) 470-1414 Fax (480) 804-0656 http://www.azic.com email: [email protected] - General [email protected] - International [email protected] - Customer Support 700-0103-A Page 16 of 16