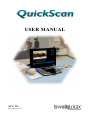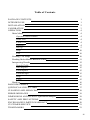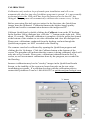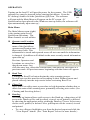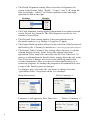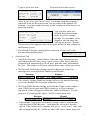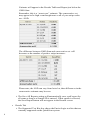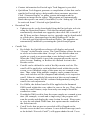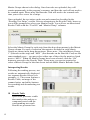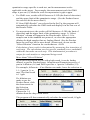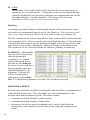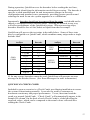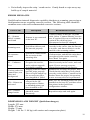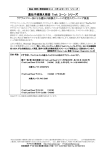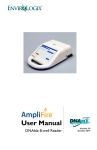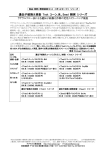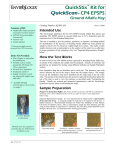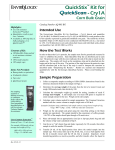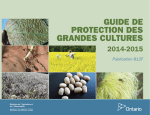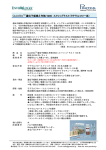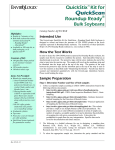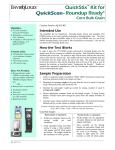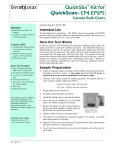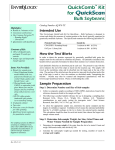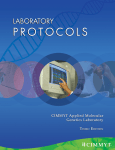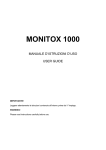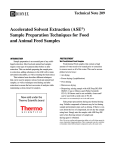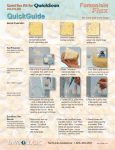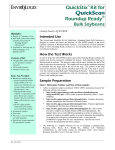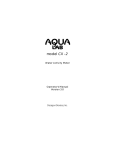Download User Manual - EnviroLogix
Transcript
USER MANUAL ACC 131 Doc. M120-0715 © EnviroLogix Inc., 2015 ii Table of Contents PACKAGE CONTENTS INTENDED USE INSTALLATION CALIBRATION OPERATION Main Menu Operator and Location Read Test Clean Test DataLog Set Up Help Exit Reading Test Strips Reading Multi-Matrix Barcode Cards Interpreting Results Results Table Save Report Print Report Print Receipt Help Close DataLog BARCODE LABELS QUICKSCAN CHECK COMB CLEANING AND SERVICING ERROR MESSAGES DIMENSIONS AND WEIGHT (QuickScan imager) SAFETY AND PRECAUTIONS ENVIROLOGIX LIMITED WARRANTY CUSTOMER SERVICE TRADEMARKS 1 1 2 3 4 4 4 4 4 4 5 10 10 10 11 12 12 15 15 15 15 15 16 16 17 18 19 19 20 20 21 21 iii Welcome to QuickScan™ from EnviroLogix! QuickScan is a novel quantification and traceability system that combines the latest digital imaging technology with advanced mathematical processing. Using a standard PC platform, QuickScan provides rapid, objective and quantitative results for a variety of EnviroLogix test kits. Features of the QuickScan system include: Flexibility in reading single test strips or multi-strip "combs" comprised of up to 10 tests; Per-lot quantitative standards integrated into a unique barcode system for each test strip, ensuring precise measurement across different manufactured lots and eliminating the need to calibrate the imaging device; Instantaneous data storage, where test results can be emailed, printed or analyzed at any time; A simple Microsoft Windows® interface, familiar with users worldwide and minimizing training time; and A complete, turnkey hardware and software solution, which includes a slim, stylish, 15.6" touch-screen PC. Alternatively, QuickScan easily integrates with customers’ existing computer systems. Accuracy of the QuickScan system is influenced by proper operation of the EnviroLogix test kits themselves. Test kit procedures are explained in EnviroLogix Product Inserts. Inserts ship with each test kit package and can also be found on our website. We invite you to experience our technology. Should you have questions not addressed in this User Manual, please contact the EnviroLogix QuickScan Team at 1-866-408-4597 (toll-free, US) or email [email protected]. Hours of operation are from 8 am to 5 pm EST, Monday through Friday. Thank You! The EnviroLogix QuickScan Team iv PACKAGE CONTENTS 1 7 6 5 2 4 3 1. 2. 3. 4. 5. 6. 7. QuickScan imager / scanner Strip / comb carrier with compression plate Scanner-to-PC USB connect cable USB software key QuickScan Check Comb White card for cleaning and servicing 9 [QuickScan CS only] Touch screen PC (see PC packaging for details of use) INTENDED USE QuickScan is part of a quantification and traceability system intended for use with specific barcoded EnviroLogix test kits. These kits, including QuickComb™, QuickStix™ and QuickTox™, are designed to analyze a variety of analytes and compounds. QuickScan will not analyze test kits from any other manufacturer. (See the Barcode Labels section for a list of EnviroLogix test kits for QuickScan.) EnviroLogix provides test kits to detect such targets as proteins expressed by genetic modifications in crops, mycotoxins, algal toxins, chemical contaminants, and plant pathogens. Interest in detecting and measuring these targets lies in many industries, including agricultural biotechnology, grain merchandising, food and animal feed processing. The QuickScan imager is not intended for any use other than reading EnviroLogix test strips or combs. Using the imager in unintended ways may affect QuickScan’s ability to provide accurate, consistent test results. 1 INSTALLATION A member of the EnviroLogix QuickScan Team will normally be on hand to install the QuickScan system and train users in its application. Installation includes uploading QuickScan software to the customer’s PC (if not purchasing QuickScan CS), and connecting the PC and the digital imager. All components required for installation are supplied (see Package Contents). If using an existing PC, it should have the following minimum specifications: Optional Components: CD-ROM drive 1.0 GHz processor speed 250 MB free hard disk space, with at least 1GB recommended for data storage 512 MB RAM 2 Universal Serial Bus ports 1.1 or 2.0 (one port for the scanner; another for the software key) Standard 101/102 key keyboard Color monitor or LCD with 800 x 600 pixels and 16-bit color quality Microsoft Windows XP® (Service Pack 3), Windows Vista, or Windows 7 (32 bit) Adobe Reader® (formerly Acrobat Reader) Microsoft Excel® A host PC can be in most formats (desktop, tower, laptop or netbook). Installation of the host PC should be done according to the manufacturer’s specifications. If an optional USB mouse pointer or printer is needed, a corresponding number of USB device ports will be required. This can be easily accomplished by using an external USB hub or "splitter." 2 CALIBRATION Calibration only needs to be performed upon installation and will occur automatically the first time the QuickScan program is opened. It is not normally performed unless the USB cable has been disconnected or the host PC has changed. The program will automatically calibrate the scanner every 14 days. Before processing EnviroLogix test strips for the first time, the QuickScan imager must be calibrated. Calibration ensures the highest image quality possible and verifies communication between the imager and PC. Calibrate QuickScan by double clicking the Calibrate icon on the PC desktop. In the Scanner Utility dialogue box, click the "+" button on the right side. Wait about 15 seconds. When the calibration is complete, click the green check mark at the bottom of the window to save the calibration and close the dialogue box. Please note: calibrations conducted from the desktop, and not through the QuickScan program, are NOT recorded in the DataLog. The scanner can also be calibrated by opening the QuickScan program and clicking the Set Up button. Click the Calibrate button at the bottom of the screen. The program will indicate that the scanner is being calibrated, which will only take a few seconds. Please note: calibrations initiated from the Set Up screen, as well as automatic calibrations done by the program, are recorded in the DataLog. Incorrect calibration may lead to "streaky" images in the QuickScan Results Screen, or the inability of the system to locate barcodes on the test strips, invalidating test results. If a problem develops with the calibration process, contact the QuickScan Team at 1-866-408-4597 or [email protected]. "+" button 3 OPERATION Turning on the host PC will provide power for the scanner. The USB software key must be inserted before starting QuickScan. From the QuickScan PC desktop, double click the QuickScan (QS) icon. The software icon will start and the Main Menu will appear on the PC screen. (If QuickScan has been placed in the Windows start-up folder, the software will open automatically upon start up.) Main Menu The Main Menu screen (right) is the starting point for all QuickScan operations. The Menu features several utilities: Operator and Location The user can input the name of the QuickScan operator and location into these entry fields. This information is stored and reported across all test runs until the information is changed. QuickScan will default to the most recently stored information upon start up. Previous Operators and Locations are stored in a drop-down menu. Just click the entry box, delete the current name, and enter the first letter of a previous name. All previous names beginning with that letter will appear. Read Test Clicking the Read Test button begins the strip-scanning process. EnviroLogix test kits must be run according to their Product Inserts and placed correctly into the strip carrier before activating Read Test. Clean Test The Clean Test utility starts a procedure to help determine whether dust or debris has entered the scanning area, potentially affecting test results. (See Cleaning and Servicing below.) DataLog The DataLog button allows quick access to the DataLog, a depository of all test results. DataLog files can be edited, viewed, saved, printed, or deleted by choosing the appropriate utility within the DataLog Viewer. Select rows can be saved, printed, or deleted. Also, pdf Reports can be created, viewed and printed. To view a Report, highlight a row from the desired report and click the “View Report” button. (See "Print Report" below for more details.) 4 To print a Report, highlight a row from the desired report and click the “Print” button. A dialog window will ask if you wish to print DataLog rows or pdf Reports. (To set up a printer, see the next section.) To make edits, click the box where the change is to be made and edit the content. Only columns in white (entry fields) are editable; gray columns cannot be edited. To save edits, click the “Save Edits” button. To save the DataLog, click the “Save” button to select file location and name. Select rows can be saved by highlighting the desired rows prior to clicking Save. The existing DataLog in the QuickScan program will continue to accumulate data unless deleted, in which case a new DataLog will begin. If you will be viewing the file you are saving with Excel, save the file as a .csv file. To create a new or revised pdf report, save desired edits in the DataLog, click a cell in the section from which you wish to generate a report, then click “Create Report.” A new report will be generated containing all rows of data from the same scan. New reports will not contain strip images. Original reports will continue to exist with the images. Print or delete the DataLog by clicking the Print or Delete button. To print or delete only select rows, highlight the desired rows prior to clicking Print or Delete. Orientation of the DataLog when printed (Portrait or Landscape) can be selected in the Settings tab of the Set Up screen. If column header titles are changed or a new Language is selected (see Set Up, Settings), the changes will occur in the DataLog immediately. As backup, the program will automatically save a copy of the DataLog prior to the changes. Note: to unselect highlighted rows, click the rows while holding down the <Ctrl> key. Set Up The Set Up button opens a window for optional settings as well as general QuickScan version information. Settings Tab Printers to be used by the QuickScan System are selected using the drop-down menus for Report Printer and Receipt Printer. Any printer configured in the host PC’s printers folder may be selected. If no Receipt Printer is selected, the Results screen will not show a “Print Receipt” button. The DataLog Orientation setting allows for the selection of Portrait or Landscape for the orientation of the DataLog when it is printed. The Language setting allows selection of English or Portuguese language. 5 The Result Alignment setting allows selection of alignment for results in the Results Table. “Right,” “Center,” and “Left” align the data accordingly. “Mixed” will center qualitative data and align quantitative data to the right. Setting: Result: The Field Separator setting applies punctuation to test data exported via the Export Log function. The Field Separator can be set to a comma or semi-colon. The Decimal Point setting applies to the punctuation used in fractional numbers. (e.g. change 4.2 ppm to 4,2 ppm) The Export DataLog button allows for the selection of the location of the DataLog file. Currently it defaults to C:/EnviroLogix/QuickScan/Export The Results Table Column Titles setting allows the user to edit the column headers of entry fields. Select the original title from QuickScan Titles, then edit a new title into the New Titles box. To remove a column from the Results table, simply delete the text in the New Titles box. Changes will occur in the DataLog and Results screens immediately; there is no need to delete the DataLog or to restart the program. As backup, the program will automatically save a copy of the DataLog prior to changes. To change a title, select the title you desire to change from the “QuickScan Titles” drop-down menu. For example: Drop-down menu: Select Comment 1: Comment 1 will appear in New Titles box: 6 Delete “Comment 1”: Type in your new title: New title in Results screen: Note: if you leave the “New Titles” box blank, then the column is removed from the Results screen. Do not remove the Sample ID column – you must make an entry in this column in order to save or print any results. You can also enter predefined drop-down menu items for select column headers. For example, select Supplier, and an entry box will appear next to “Entries.” These entries will appear in the drop-down menu for that column in the Results screen. The Result Text Size setting allows selection of font size in the Results table and DataLog. Selections Tab AutoFill selections: rather than re-enter the same information for each strip in the Results screen, enter it once, click Enter, and the program will automatically fill all rows with the same information for you. This feature will occur only to those entry fields you select. The Record All Results setting specifies that strips with error messages are recorded in the DataLog and Report. Setting: Report: The Always Update DataLog setting will save all data to DataLog, even if no Sample ID is entered in Results screen. The Sum GMO Results setting will total the GMO results within a scan. GMOs from corn and GMOs from soy will be summed separately. Sum will appear in Results Table and Report. For the purposes of summing the totals, <LOD is considered zero. Setting: Result: The Include Conservative Estimate setting works in conjunction with the Sum GMO Results… both must be selected to use this option. The conservative estimate will give a “worst-case” sum with the assumption that all <LODs are the LOD value, rather than zero. 7 Estimate will appear in the Results Table and Report just below the GMO Sum. Remember, this is a “worst-case” estimate. The conservative est. may appear to be high even though most or all of your strip results are <LOD: The difference between GMO Sum and conservative est. will decrease as the number of positive strips increases: Please note, the LOD can vary from lot to lot, thus differences in the conservative estimate may be seen. 8 The Save All Reports setting will automatically save a pdf report for all scans as long as a Sample ID is entered. If this option is selected, the Save Report button will not appear in the Results screen. Details Tab The Supported Test Kits box shows the EnviroLogix test kits that are currently supported on the QuickScan system. Contact information for EnviroLogix Tech Support is provided. QuickScan Tech Support generates a compilation of data that can be emailed to EnviroLogix to help trouble-shoot customer questions. Click “Generate Report” to gather system information and to generate an image for the report. The program will automatically attach the report to an email (if available) or, the “debug.zip” file can be retrieved from C:\EnviroLogix\QuickScan. Download Tab Updates can be easily downloaded from the EnviroLogix web site using the Download feature. Click the Download button to automatically download new upgrades, then click OK to install. If the PC does not have Internet service, upgrades can be downloaded to a flash drive, then transferred to the QuickScan PC in the C:\EnviroLogix\QuickScan\Download folder. The upgrades are automatically installed by restarting the QuickScan program. Cutoffs Tab By default, the QuickScan software will display and record “Accept” on the Results screen. The Cutoff feature allows the user to select an Action other than “Accept” as the default when test results are equal to or greater than a user-defined cutoff level. When the Cutoff feature is used, the program allows the user to select Accept, Pending, or Redirect as a default Action in the Results screen. Cutoffs can be defined for each of the Mycotoxin test kits. The cutoff will be applied to each individual result within the results screen, even if multiple strips of the same test are scanned at one time. Thus, strips from multiple samples can be scanned at one time; and each one will be compared individually to its respective cutoff. Likewise, multiple Mycotoxin test kits run and scanned from the same sample will be evaluated independently using the cutoffs for each mycotoxin. For GMOs, the defined cutoff will be applied to the Summed GMO result within the scan, either for corn or for soy. Thus, when using the cutoff feature, strips from only one sample should be scanned at a time. If multiple GMO test kits from the same sample are scanned at one time (for example, a comb and a single strip), the program will sum the results and display the same Action for each. Please note, to view the calculated GMO Sum, this option must be enabled in the Selections tab. Cutoff levels that are met or exceeded will be flagged on the Results screen in the Error column. A user-defined message (such as the default “Exceeds Cutoff”) will appear shaded in red. Users 9 can change the default error message in the Cutoffs tab. The Action column will display the default action selected by the user in the Cutoffs tab. Please note, the user can override the default Action in the Results screen by using the toggle. Help The Help button activates an electronic version of the QuickScan User Guide, indexed by topic. It also provides contact information for EnviroLogix Customer Service. Each screen in the QuickScan program has a Help button. When the Help button is clicked, the program will open the file to the relevant section. Exit The Exit button closes the QuickScan application, and ends the stripreading session. Reading Test Strips Test strips and combs must be read immediately after the required reaction time, i.e., while still "wet." (Details of test kit operation can be found in each Kit's Product Insert.) Before reading tests, verify or edit the operator/location information at the bottom of the Main Menu. 1 3 5 2 4 6 With scissors, cut the reacted test strips just above the colored arrow tape (1, 2). Using the protruding carrier handle, gently withdraw the black test strip carrier from the body of the scanner (3). Withdraw the carrier far enough to expose the black compression plate. With fingertips, lift the plate to expose a nested opening within the carrier (4). This slot is where test strips are placed. To minimize dirt or debris on the scanning surface, try not to lift the imager / scanner cover while removing the carrier. The carrier can be completely removed from the body of the scanner without damaging the unit, but is not recommended. If this happens, simply reinsert the carrier into the slide rails, lifting the scanner cover as little as possible, and gently push. 10 Place the strips into the carrier slot (5). The barcode on the strips should be placed face down and fit against the back of the lowest nested slot, with the cut ends of the strip pointing toward the scanner. Close the compression plate, and gently push the carrier back into the casing (6). When loading a QuickComb for corn or soy testing, horizontal placement of the comb within the carrier is unimportant, provided the comb is loaded as specified above. When reading single strips, up to four individually barcoded tests can be read at one time. Proper spacing is important, so numbered positions have been etched into the carrier. Load the strips using the step-by-step instructions above, carefully placing them in the desired positions. Place the first strip in Position 1, flush against the side of the carrier. Place the next strip in Position 2, the third in Position 3, and the last in Position 4, flush against the other side of the carrier. QuickScan will report strip results in the order in which they are placed, from right to left, position 1 to position 4. (Note: a misplaced strip or scanning error will affect the order in which strips are reported.) QuickScan will also read a comb and a single strip simultaneously. Place the single strip in Position 1, flush against the side of the carrier. Next, place the comb flush against the side of the carrier at Position 4.From the Main Menu, click Read Test. The reading process will take several seconds before QuickScan advances to the Results Screen. At that time, remove strips from the carrier in preparation for the next read. Reading Multi-Matrix Barcode Cards Multi-Matrix Barcode Cards enhance the functionality of test strips by increasing the variety of matrixes that can be tested with the strip. Unique standard curves are applied to each matrix, and are encoded as barcodes on the Barcode Card included in the kit box. The curves must be uploaded into the program prior to running the test strips. To do this, carefully lift the entire cover of the QuickScan scanner so that the glass surface is in view. Place the Matrix Card face-down onto the glass, close the lid, then click “Read Test” from the QuickScan Main screen. Once the scanner has finished scanning the card, a dialog will appear indicating that the barcodes have been uploaded. Please be sure to verify that all of the barcodes have been successfully uploaded by matching the Matrix Groups shown on the card to the 11 Matrix Groups shown in the dialog. Once barcodes are uploaded, they will remain permanently in the program’s memory, and thus the card will not need to be scanned again. Please note: the Barcode Card will need to be scanned each time you receive a new lot of strips. Once uploaded, the test strips can be run and scanned as described in the “Reading Test Strips” section. Prior to advancing to the Results Table, however, you will be prompted to select your Matrix Group. You will see an abbreviated Results Table with the “Test Kit” and “Matrix Group” columns: Select the Matrix Group for each strip from the drop-down menus in the Matrix Group column. For ease of selection, the matrixes included in each Matrix Group are shown in the drop-down menu. Please note: “On-strip Matrix Group 1” (barcode on the strip) and “MG1” (first barcode on the Barcode Card) are the same standard curve – you may select either one of these for the matrices listed next to “MG1.” When all Matrix Groups have been selected, click the “Ok” button to proceed to the Results Table. Please note: you are not required to select a Matrix Group for kits that do not include Multi-Matrix Barcode Cards. Interpreting Results Following the reading process, test results are automatically displayed in a separate Results Screen (see example ->). The screen features a Results Table, an image of the scanned strips, and utility buttons for recording and documenting test results. Results Table QuickScan generates a table that matches the analyte or compound tested with the corresponding test result. Results are presented in a 12 quantitative range specific to each test, and in measurement scales applicable to the target. For example, the measurement scale for GMO strips is percent (%) while the scale for mycotoxins is ppb or ppm. For GMO tests, results will fall between <LOD (the limit of detection) and the upper limit of the quantitative range. (See the Product Insert for each test kit for more detail.) If “Sum GMO Results” was selected in the Set Up, the program will automatically calculate the GMO total and display it in the last row of the Results Table. For mycotoxin tests, the results will fall between <LOD (the limit of detection) and the upper limit of the quantitative range. A “Select Dilution” column will appear in the Results table. Select 1:1 for samples run in the standard test protocol, or select the appropriate dilution for high samples that are further diluted. (See the Product Insert for each test kit for more detail.) Please note, do not use the “Select Dilution” function for results that are <LOD. Calculation of test results is determined by measuring line intensities of each strip. The calculation uses lot-specific standard curves embedded within the barcodes on each strip. This mathematical procedure is unique for each analyte or compound being tested. More about "Select Dilution" If you run a mycotoxin test kit with a high result, it can be further diluted, as per the Product Insert. Aflatoxin and Fumonisin specify a 1 part in 6 dilution (1:6) and DON specifies a 1 part in 2 dilution (1:2). For example, Aflatoxin – if no dilution was made, leave the selection at 1:1 (1 part in 1), or neat. The final result is 11 ppb: If a dilution was made as per the Product Insert, click the down arrow in the Selection Dilution field. Choose the 1:6 dilution from the drop-down menu: The program will then automatically calculate the actual result, 65 ppb: 13 Please note, the results are given in 2 significant digits. While appearing to multiply 6 x 11, it is actually multiplying an original result that goes out several decimal places, for example, 10.8938. The Results Table features five user-input options, intended to enhance the traceability of deliveries or shipments. A drop-down menu for the first four columns will remember the last 20 entries made. Previous entries can be selected without re-typing them. The entries in the drop-down menu can be removed by holding the Control key, arrow down to the item you wish to remove, and hitting the Delete key. Please note: if entries are defined in the Results Table Column Titles section of the Settings screen, they will reappear in the next scan even if they are deleted here. If multiple test kits are scanned at one time, the program can autofill the entries for all kits after the first has been entered. You can override the autofill by re-entering the desired text in the appropriate box. (See "Operation, Setup" for detail on Results Table Column Titles.) A scale-ticket number or trace identification number can be entered into the box directly under the "Sample ID" header A supplier name or number can be entered directly into the box under the "Supplier" header Notes or comments can be added to the “Comment 1” and “Comment 2” columns. (See "Operation, Setup, Results Table Column Titles") The operator has the option to select Accept, Redirect or Pending (for the materials being delivered or shipped) in the drop-down box directly under the "Action" header. QuickScan software defaults to Accept. The matrix tested can be added to the “Matrix” column. If more than one strip has been loaded into the carrier, scroll down the Sample ID column to view the image of the strip for that row of data. The image will also show the strip's position in the carrier; i.e., Row 2 highlighted, Image 2 shown highlight row 2, see the image in position 2. (Note: a misplaced strip or scanning error will affect the order in which strips are reported.) The QuickScan Results Screen provides a digital image of the scanned strip or comb. The image shows the identification label / barcode on the strip, test lines, and the strips themselves. 14 The Results Screen also features five utility buttons, explained below: Save Report The Save Report button saves test results, sample identification data, and an image of each scanned strip or comb into an Adobe Acrobat (.PDF) file. Reports can be accessed from the DataLog on the Main Menu or a shortcut on the desktop, and are stored in a subfolder within the QuickScan directory: C:\EnviroLogix\QuickScan\Reports. Reports in the folder can be identified by time and date saved, as well as by the Sample ID assigned to a test. Reports can be opened, printed or emailed at any time. A Sample ID must be entered in the Results Table in order to create a Report. Each report consumes about 130 KB of hard disk storage. Each 1 GB of storage on a host PC can hold nearly 7,700 reports. Thus, a 10 GB hard disk on the host PC can hold nearly 77,000 reports. Print Report Pressing the Print Report button sends the Report file (see Save Report above) to any printer selected from the QuickScan configuration window. Available printers are the same as those configured on the host PC. A Sample ID must be entered in order to print. Unless the Save Report utility has been activated, however, the content of the printed report will not be permanently saved in the Report folder. Printing automatically appends the permanent Export Log (see Export Log below). Print Receipt Print Receipt sends an abbreviated Report file to any thermal printer selected from the QuickScan configuration window. The printed receipt does not include an image of the tested strips. (See Print Report above for more information.) A thermal printer is offered through EnviroLogix as an accessory item (ACC 138). The Print Receipt button only appears if a receipt printer was selected in the Set Up screen. Help The Help utility activates an electronic version of the QuickScan User Manual, indexed by topic. It also provides contact information for EnviroLogix Customer Service. 15 Close Pressing the Close utility button closes the Results Screen and removes options to save or print reports. Closing the results screen without having entered a Sample ID will generate a dialogue box warning that data will be lost and asking for a sample identifier. If no Sample ID is entered, QuickScan will not export or save any results data. DataLog Activating any utility buttons on the Results Screen will automatically export test results to a permanent Export Log file, the DataLog. The exception to this rule occurs when closing the Results Screen without entering a Sample ID. The file contains all test results from all test strips read on the QuickScan Reader (see example below). Data is stored in the QuickScan directory C:\EnviroLogix \QuickScan\Export (unless the file path was changed in the Set Up screen), and can easily be accessed by clicking the “DataLog” button on the Main screen. This opens the file in a friendly format for analysis, printing, or archiving. WARNING: Although the file may also be opened by other programs that recognize a .csv format such as Microsoft Excel, the data log file must not be in use or open with these other programs when the QuickScan Reader is in operation. The data file will be locked and all subsequent results will be lost. Use the DataLog button to save this file elsewhere if needed. BARCODE LABELS EnviroLogix QuickStix, QuickTox and QuickComb Test Kits are manufactured with QuickScan barcodes. These barcodes are critical components of the measurement and traceability system. Barcodes contain: 16 A product code that identifies each test strip. A manufacturing lot number of the test kit. Parameters for the lot-specific standard curve, used by QuickScan to interpret the color intensities of test lines on the strip and to quantify the result. During operation, QuickScan sees the barcodes before reading the test lines, automatically identifying the information needed for processing. The barcode is specific to each manufactured lot and incorporates changes in test strip configuration and standard-curve parameters, providing greater precision and reducing the need for on-site system upgrades or re-calibrations. Importantly, barcodes should not be removed from the strips, and should not be shared or exchanged across different strips. Altering the barcode in any way will affect performance of the QuickScan system. When processing strips, barcodes should be free of dirt, debris or liquid from the test sample. QuickScan will process the test strips in the table below. Some of these tests may be configured as a QuickComb, which combines many strips under a single barcode label. Test Strip / Trait / Analyte Cry1Ab Cry9C CP4 EPSPS GMO CORN ID on Barcode C1 C9 RR Cry3Bb C3 Cry1F PAT/pat Cry34 mCry3A Cry2A 1F LP 34 3A C2 GA21 Vip3A 21 VP Test Strip / Trait / Analyte CP4 EPSPS GMO PAT/pat SOY MYCOTOXINS ID on Barcode RS LS Cry1Ac 1S Aflatoxin DON Fumonisin Ochratoxin Zearalenone AF DN FM OA ZN If, for any reason, barcodes cannot be read, QuickScan will generate an error message in the Results Screen. (See Error Messages for more information.) QUICKSCAN CHECK COMB Included in your accessories is a Check Comb, used during installation to ensure the system is functioning normally. It can also be used by customers to document consistency and proper performance. To use, insert and read the comb as a normal QuickComb. “Check Comb” will automatically appear in the Sample ID column. On the back of each Check Comb is a label showing the expected values, which can be compared to the actual values collected after reading the Check Comb. 17 If your Check Comb is Rev 008 or higher, the program will automatically indicate whether or not the results fall within the Expected Values shown on the back of the comb. If a Check Comb gives values outside the expected ranges, call Technical Support for assistance. To ensure long-term stability and performance of the Check Comb, do not expose it to direct sunlight or dirty environments. Store it in the bag provided, in a drawer away from strong light. Check Combs will continue to produce Line Intensities within the expected values for at least two years if stored under these conditions. Mark the back of the CheckComb with the date received if needed. CLEANING AND SERVICING The QuickScan imager is designed to minimize dust or debris entering the scanner area and interfering with the reading of test strips. It is important to keep the scanner cover closed during daily operation. In addition, the following cleaning steps are recommended: At the start of daily operation, run a CleanTest procedure. Place the supplied white card directly onto the scanner plate. Press CleanTest on the Main Menu. Wait about 15 seconds. Any dust or debris on the plate will be displayed in the CleanTest results window, indicating a need to clean the surface. Using a soft, lint-free cloth, like a microfiber cloth, wipe off any dust from the scanner glass. If the glass still has smudges or other contaminants, use a little bit of glass cleaner on a microfiber cloth and wipe the glass. Don't spray cleaner directly onto the glass. Do not use glass cleaners that contain acetone, ammonia, benzene, or carbon tetrachloride. Allow a few seconds' drying time before closing cover. CleanTest results can be viewed with different backgrounds and pixel colors by toggling the radio buttons in the results window. Close the window to return to the Main Menu. clean 18 TEST RESULTS WINDOWS not so clean Periodically examine the scanner surface for visible debris or markings. If the surface appears dirty, clean the glass plate as described above. If the scanner surface has been scratched or cracked in any way, contact EnviroLogix Technical Support. Periodically inspect the strip / comb carrier. Gently brush or wipe away any build up of sample material. ERROR MESSAGES QuickScan has internal diagnostic capability that detects scanning, processing or configuration errors requiring corrective action. The following table identifies common error codes and recommended corrective actions. Error Code Description E3 – Scanner failed / scanner not found Scanner is not connected to the host PC. Scanning error QuickScan did not read the barcode properly. No cassettes found QuickScan cannot locate the test strips in the scanning area. E5 – Unknown Test Various codes for control lines, test lines and background E20 – Printer not activated E30 – Outside image border QuickScan did not recognize the test kit, and a software upgrade is probably required. Imaging software cannot read the strips properly. Flow of liquid sample up the test strip may have been impeded or failed. A printer has not been selected in the QS configuration window, or intended printer not been installed on PC. Test strips have been placed in carrier incorrectly. Recommended Action Connect scanner to host PC via USB cable. Select "Connect Plustek" in error box, if required. Be sure to calibrate the system if the cable has been disconnected or host PC changed. Check that test strips have been placed correctly in the carrier, that the barcode is in place, and that no debris is on the barcode or the scanning surface. Check that the scanning surface is clear of obstructions, and that the strips have been placed in the carrier correctly. Press Read Test again. Check that the test strips have been placed correctly in the carrier, and read again. If error message reoccurs, contact EnviroLogix Tech Service. Examine the test strips for proper flow. Check that the strips have been placed correctly on the carrier. Consult test kit Product Insert for proper kit operation, as new test may need to be performed. Make sure the intended printer has been installed on the host PC, and then select that printer in the QuickScan configuration window. Reposition strips and read again. DIMENSIONS AND WEIGHT (QuickScan imager) Length: 223 mm Width: 276 mm Height: 33 mm Weight 3.46 lbs / 1.46 kg (with carrier and compression plate) 19 SAFETY AND PRECAUTIONS 1. QuickScan is a precision system that combines a digital imager with proprietary software. Never attempt to dismantle the scanner. There is a serious danger of a powerful electric shock. Never attempt to alter the software. 2. Do not leave or operate the scanner in locations exposed to direct sunlight. 3. Do not store or use the scanner close to a flame. 4. Do not drop the scanner or otherwise subject it to strong impact. 5. The QuickScan imager contains precision electronic components. To ensure that scanning operations are performed correctly, do not subject the imager to impact or shock while a scan is being run. 6. Do not use or store the scanner in very humid places; places subject to extreme temperature increases such as in direct sunlight, a closed car in summer, or extremely cold places; places subject to strong vibration; places affected by smoke or steam; places subject to strong magnetic fields (such as near motors, transformers, or magnets); sandy places, such as beaches or deserts, or places where there is wind-borne sand and dust. 7. Avoid moving the scanner suddenly from a cold location into a warm location, as condensation may occur. 8. The scanner should be cleaned on a regular basis, per the instructions provided in this User Manual. ENVIROLOGIX LIMITED WARRANTY EnviroLogix Inc. ("EnviroLogix") warrants the QuickScan imager / scanner against defects in materials and workmanship, when used in accordance with the applicable instructions, for a period of 12 months from the date of shipment. QuickScan is a precision testing system that requires very careful handling. This Warranty does not cover physical mishandling of the scanner in any manner, including but not limited to, storage or operation in an unprotected environment, excessive exposure to direct sunlight, liquid spillage on any part of the surface or interior, objects falling on top of the scanner and/or the scanner being dropped onto the floor or any other surface from any significant height. If the QuickScan imager / scanner does not conform to this Limited Warranty and the customer notifies EnviroLogix in writing of such defects during the warranty period and returns the scanner to EnviroLogix for evaluation, EnviroLogix will repair or replace the scanner at its option. During the period of defects evaluation, EnviroLogix will swap the defective scanner with a loaner unit from its loaner pool located at its Portland, Maine, headquarters. Upon completion of necessary repairs, or upon determining that a replacement unit will be provided to the customer, the loaned unit will be 20 reverse-swapped with the customer’s repaired unit or the replacement unit, as the case may be. Extended warranty protection is included in the QuickScan Advantage Program of maintenance and on-demand video training and tips. Call or email for more info, or visit www.envirologix.com/QAP. CUSTOMER SERVICE EnviroLogix maintains a dedicated field staff and in-house technical support. For QuickScan questions or problems, please contact the QuickScan Team at 866-408-4597 (US toll free) or 207-797-0300. Ask for technical support for QuickScan. Help is also available via email: [email protected]. Our Internet address is www.envirologix.com. Business hours are from 8 am to 5 pm EST Monday through Friday. TRADEMARKS QuickScan, QuickComb, QuickStix and QuickTox are trademarks of EnviroLogix Inc. Windows, Windows XP, and Excel are registered trademarks of Microsoft Corp. Adobe Reader and Acrobat are registered trademarks of Adobe Systems Inc. 21