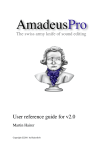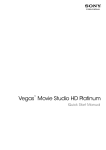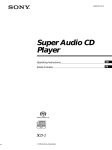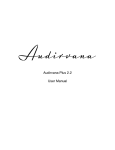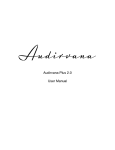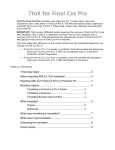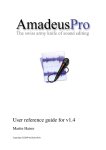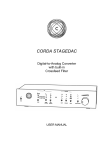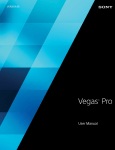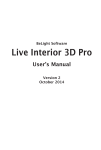Download Sound Forge Pro Mac 2.0 User Manual
Transcript
Revised January 23, 2014
ACID, ACIDized, ACIDplanet.com, ACIDplanet, the ACIDplanet logo, ACID XMC, Artist Integrated, the
Artist Integrated logo, Beatmapper, Cinescore, CD Architect, DoStudio, DVD Architect, Jam Trax, Perfect
Clarity Audio, Photo Go, Sound Forge, Super Duper Music Looper, Vegas, Vision Series, and Visual Creation
Studio are the trademarks or registered trademarks of Sony Creative Software Inc. in the United States and
other countries.
PlayStation is a registered trademark and PSP is a trademark of Sony Computer Entertainment Inc.
All other trademarks or registered trademarks are the property of their respective owners in the United States
and other countries.
Sony Creative Software Inc. may have patents, patent applications, trademarks, copyrights, or other
intellectual property rights covering subject matter in this document. Except as expressly provided in any
written license agreement from Sony Creative Software Inc., the furnishing of this document does not give
you any license to these patents, trademarks, copyrights, or other intellectual property.
Apple QuickTime
Apple® QuickTime® application is a trademark of Apple, Inc. in the United States and other countries.
Apple Macintosh Audio Interchange File Format (AIFF) file format. Apple® Macintosh® Audio Interchange™ File Format (AIFF) is a trademark of Apple, Inc. in the United
States and other countries. Boost Software
Boost Software License - Version 1.0 - August 17th, 2003
Permission is hereby granted, free of charge, to any person or organization obtaining a copy of the
software and accompanying documentation covered by this license (the "Software") to use, reproduce,
display, distribute, execute, and transmit the Software, and to prepare derivative works of the Software, and
to permit third-parties to whom the Software is furnished to do so, all subject to the following:
The copyright notices in the Software and this entire statement, including the above license grant, this
restriction and the following disclaimer, must be included in all copies of the Software, in whole or in part,
and all derivative works of the Software, unless such copies or derivative works are solely in the form of
machine-executable object code generated by a source language processor.
THE SOFTWARE IS PROVIDED "AS IS", WITHOUT WARRANTY OF ANY KIND, EXPRESS OR IMPLIED,
INCLUDING BUT NOT LIMITED TO THE WARRANTIES OF MERCHANTABILITY, FITNESS FOR A
PARTICULAR PURPOSE, TITLE AND NON-INFRINGEMENT. IN NO EVENT SHALL THE COPYRIGHT
HOLDERS OR ANYONE DISTRIBUTING THE SOFTWARE BE LIABLE FOR ANY DAMAGES OR OTHER
LIABILITY, WHETHER IN CONTRACT, TORT OR OTHERWISE, ARISING FROM, OUT OF OR IN
CONNECTION WITH THE SOFTWARE OR THE USE OR OTHER DEALINGS IN THE SOFTWARE.
ėlastique Pro
Portions of this product use zplane élastique Pro V2 audio time-stretching technology.
Sparkle
Copyright (c) 2006 Andy Matuschak
Permission is hereby granted, free of charge, to any person obtaining a copy of this software and
associated documentation files (the "Software"), to deal in the Software without restriction, including
without limitation the rights to use, copy, modify, merge, publish, distribute, sublicense, and/or sell copies
of the Software, and to permit persons to whom the Software is furnished to do so, subject to the following
conditions:
The above copyright notice and this permission notice shall be included in all copies or substantial portions
of the Software.
THE SOFTWARE IS PROVIDED "AS IS", WITHOUT WARRANTY OF ANY KIND, EXPRESS OR IMPLIED,
INCLUDING BUT NOT LIMITED TO THE WARRANTIES OF MERCHANTABILITY, FITNESS FOR A
PARTICULAR PURPOSE AND NONINFRINGEMENT. IN NO EVENT SHALL THE AUTHORS OR COPYRIGHT
HOLDERS BE LIABLE FOR ANY CLAIM, DAMAGES OR OTHER LIABILITY, WHETHER IN AN ACTION OF
CONTRACT, TORT OR OTHERWISE, ARISING FROM, OUT OF OR IN CONNECTION WITH THE SOFTWARE
OR THE USE OR OTHER DEALINGS IN THE SOFTWARE.
Sony Creative Software Inc.
8215 Greenway Blvd.
Suite 400
Middleton, WI 53562
USA
The information contained in this manual is subject to change without notice and does not represent a
guarantee or commitment on behalf of Sony Creative Software Inc. in any way. All updates or additional
information relating to the contents of this manual will be posted on the Sony Creative Software Inc. Web
site, located at http://www.sonycreativesoftware.com. The software is provided to you under the terms of
the End User License Agreement and Software Privacy Policy, and must be used and/or copied in
accordance therewith. Copying or distributing the software except as expressly described in the End User
License Agreement is strictly prohibited. No part of this manual may be reproduced or transmitted in any
form or for any purpose without the express written consent of Sony Creative Software Inc.
Copyright © 2014. Sony Creative Software Inc.
Program Copyright © 2014. Sony Creative Software Inc. All rights reserved.
Table of Contents
Table of Contents
5
The Sound Forge Pro interface
9
An overview of Sound Forge Pro
9
Arranging editing views
11
Preferences
13
Working with files in Sound Forge Pro
17
Creating a new sound file
17
Opening a file
17
Opening multiple files in the editor
19
Saving a file
21
Saving a file with a new name or format
21
Close
22
Quitting and closing files
22
Working with projects
22
Viewing and editing file properties
23
Viewing summary information
24
Statistics
25
Magnification and zooming
26
Working with markers and regions
29
Using markers
29
Using regions
30
The Regions List
32
Exporting regions
33
Selecting sound data
35
Selecting data using the mouse
35
Enable snapping
37
Marking the beginning or end of a selection
38
Selection Divisions
39
Choosing a status format
39
TABLE OF CONTENTS 5
The selection status bar
41
The overview bar
43
Editing sound data
45
Editing modes
45
Undoing and redoing edits
45
Cutting sound data
46
Copying sound data
47
Pasting sound data
47
Mixing sound data
49
Paste to New
51
Trimming a selection
52
Deleting sound data
52
Inserting silence
53
Simple Synthesis
53
Pencil Mode
54
Envelope Mode
54
Event-based editing
57
Creating events
57
Moving events
59
Splitting events
60
Cutting, copying, pasting, mixing and deleting events
60
Selecting events
62
Crossfading events
63
Event envelopes
65
Slipping and trimming events
67
Auto Ripple Events
67
Processing audio
69
Automatically Trimming a File
69
Channel Converter
71
Stretching audio
71
Fade in/out
73
Inverting data
73
6 TABLE OF CONTENTS iZotope 64-Bit SRC
74
iZotope MBIT+ Dither
75
Muting sound data
77
Normalizing audio
77
Reversing data
79
Volume
79
Applying effects
81
Adding a single effect to an audio file
81
Adding effects to a plug-in chain
83
Channel Volume
86
Automating effect parameters
86
Editing with SpectraLayers Pro
87
Recording audio
89
Recording a new file
89
Recording into an existing sound file
90
Recording audio automatically
91
The Record tool
92
Previewing files
95
Using transport controls
95
Preview cut
96
Monitoring peak levels
96
Monitoring with VU and peak program meters
98
Loudness Meters
100
Generating a loudness log
102
Keyboard shortcuts
103
Index
107
TABLE OF CONTENTS 7
8 TABLE OF CONTENTS Chapter 1
The Sound Forge Pro interface
The Sound Forge Pro interface is easy to use and can be customized for your workflow.
An overview of Sound Forge Pro
The Sound Forge Pro window is divided into five main areas that allow you to edit multiple sound files at
once while providing easy access to the tools you need.
The main toolbar
n Click the Record button to record a new sound file. For more information, see "Recording a new file"
on page 89.
n Use the File controls to create a new file, open a file, or save a file. For more information, see
"Working with files in Sound Forge Pro" on page 17.
n Use the Transport controls to start, pause, or stop playback in the active editor. For more
information, see "Using transport controls" on page 95.
n The activity view in the center of the toolbar displays the current cursor position and displays status
information when you perform a task.
n The Editor controls allow you to display multiple files at once in a single tabbed view, a horizontal
tabbed view, or a vertical tabbed view. For more information, see "Opening multiple files in the
editor" on page 19.
n The Panes controls allow you to show or hide the side and bottom tool areas to optimize the
workspace. For more information, see "Arranging editing views" on page 11.
n The Views control allows you to show and hide tools and choose where each tool will be displayed.
If you want to hide the toolbar, choose View > Hide Toolbar. If you want to restore the toolbar, choose
View > Show Toolbar.
THE SOUND FORGE PRO INTERFACE 9
The editing toolbar
Showing or hiding the editing toolbar
Choose View > Show Editing Toolbar to show the Editing toolbar, which you can customize to include
frequently used functions.
When the toolbar is visible, choose View > Hide Editing Toolbar to hide it.
Customizing the editing toolbar
If you want to hide the toolbar, choose View > Hide Editing Toolbar.
If you want to customize the contents of the Editing toolbar, choose View > Customize Editing Toolbar.
You can then drag buttons from the button palette to add them to the toolbar or drag buttons from the
toolbar to the palette to remove them.
Add spaces and separators as needed to group related buttons. Spring spaces allow you to align buttons or
groups of buttons. For example, if you added three buttons to the editing toolbar with a spring space before
and after the second button, button 1 would be left justified, button 2 would be centered, and button 3
would be right justified.
When the Customize Editing Toolbar palette is displayed, you can drag buttons on the toolbar to change
their position.
If you want to clear the contents of the toolbar, choose View > Reset Editing Toolbar.
To close the Customize Editing Toolbar palette, click Done.
Control-click a button and choose Icon and Text, Icon Only, or Text Only to choose whether you want
to display icons and text labels in the editing toolbar.
The left pane
By default, the left pane displays the Media Browser tool. You can use the Media Browser to find files on
your computer. For more information, see "Opening a file" on page 17.
Click the Show or hide the left pane button
to toggle the pane's display.
The editor
The center of the Sound Forge Pro window is dedicated to editing your sound files.
When you open a file, its waveform is displayed here.
When you open multiple files in tabs, the editor controls allow you to display multiple files at once in a
single tabbed view, a horizontal tabbed view, or a vertical tabbed view. For more information, see "Opening
multiple files in the editor" on page 19.
10 CHAPTER 1
The right pane
By default, the right pane displays the Channel Meters, Plug-In Chain, and Plug-In Chooser views.
For more information, see "Monitoring peak levels" on page 96, "Adding effects to a plug-in chain" on page
83, or "Processing audio" on page 69.
Click the Show or hide the right pane button
to toggle the pane's display.
You can rearrange tools within a pane by dragging the heading to a new position, or you can change a
tool's placement by dragging it between the right and left panes.
The bottom pane
The bottom pane displays the File Properties, Regions List, Summary Information, Record, and Statistics
views.
For more information, see "Viewing and editing file properties" on page 23, "The Regions List" on page 32,
"Viewing summary information" on page 24, "Statistics" on page 25, or "The Record tool" on page 92.
Click the Show or hide the bottom pane button
to toggle the pane's display.
Arranging editing views
Sound Forge Pro displays panes at the sides and bottom of the window that you can use to arrange the
editing views.
Showing or hiding panes
Click the Show or hide the left pane button , Show or hide the right pane button
the bottom pane button
to quickly show or hide the panes.
, and Show or hide
Showing or hiding tools
Choose View and then choose a command from the submenu to show or hide a tool.
THE SOUND FORGE PRO INTERFACE 11
Adding or removing tools from a pane
You can drag tools among panes to move them quickly: if you want to display the Channel Meters on the
left side of the waveform, for example, you can drag the Channel Meters heading from the right pane to
the left pane.
For more control, you can use the Tools button
in the toolbar. When you click the Tools button, a
control displays all available tools and where each will be displayed. The highlighted pane icon indicates
where each tool will be displayed:
If you want to move a tool to a different pane, select the icon for the desired pane.
If you want to hide a tool, click the selected pane to deselect it.
Resizing a tool
You can drag the resize handle at the bottom of a tool to adjust its size:
12 CHAPTER 1
Preferences
Choose Sound Forge Pro > Preferences to choose various settings for editing in Sound Forge Pro.
General preferences
Item
Description
Keep new peak files
Select this check box if you want to preserve peak (.spk) files in your
library folder. When the check box is cleared, peak files are deleted
when you close the application.
Move selection on edit
Select this check box if you want to move the loop bar when
changing the Selection Start, Selection End, or Selection Length
boxes below the waveform. When the check box is selected, the
tooltips for the boxes will display Edit Mode: Move to indicate that
the loop bar will move when you edit the values.
When the check box is cleared, the loop bar's length is adjusted when
you change the Selection Start, Selection End, or Selection Length
boxes below the waveform. When the check box is cleared, the
tooltips for the boxes will display Edit Mode: Adjust to indicate that
the loop bar will be adjusted when you edit the values.
Scroll playback
Select this check box to enable automatic waveform scrolling during
playback.
Update loop bar on
Mark In/Out
Select this check box if you want to update the selection when setting
the mark in and mark out point. When the check box is cleared, the
selection isn't updated until you set a mark in and mark out point.
For more information, see "Marking the beginning or end of a
selection" on page 38.
Use default settings for Select this check box if you want to use the default parameters when
new files
creating a new file. Use the Sample rate, Bit depth, and Channels
controls at the bottom of the dialog to specify default parameters.
When the check box is cleared, you'll be prompted to specify
parameters when creating a new file.
THE SOUND FORGE PRO INTERFACE 13
Audio preferences
Item
Description
Audio Device Type
Choose a setting from the drop-down list to choose the audio device
you want to use to play and record audio in Sound Forge Pro.
If you want to use separate devices for playback and recording,
you can use the Audio MIDI Setup utility to create an aggregate
device that merges your devices into a single virtual device:
1. Choose Applications > Utilities > Audio
MIDI Setup.app.
2. Click + and choose Create Aggregate Device.
3. Select the Use check box for each audio device you want
to include in your new audio device.
4. The next time you start Sound Forge Pro, you can choose
your aggregate device from the Audio Device Type
drop-down list.
Playback/Record
Click the Playback or Record tab to view and manage audio device
mappings.
.
Channel/Device
When Playback is selected, the Channel and Device columns indicate
which audio output will be used to play each channel in a
multichannel file. To assign a channel to a different output, click the
Device entry and choose a new output from the drop-down list.
When Record is selected, the Channel and Device columns indicate
which audio input will be used to record each channel in a
multichannel file. To assign a channel to a different output, click the
Device entry and choose a new input from the drop-down list.
14 CHAPTER 1
Keyboard Shortcuts preferences
The Keyboard Shortcuts page displays all available keyboard shortcuts. You can use this page to add,
customize, delete, or restore keyboard shortcuts.
1. Select a row. The Command column displays a description of each available shortcut.
Use the Search box to filter the list of keyboard shortcuts. For example, if you type Play in the
search box, only keyboard shortcuts that contain the word "Play" in their description will be
displayed. You can use the drop-down in the Search box to choose whether you want to search
command names, key values, or all fields.
2. Double-click the value in the Key column. The Key value is editable, and you can press a key
combination to change the current keyboard shortcut.
For example, if you wanted to change Loop Playback from Q to Command+Q, double-click the Key
column for the Loop Playback command and press Command+Q. The previous keyboard shortcut
is replaced with the new key combination.
3. The button at the end of the row (
choose a command from the menu:
) provides additional options. Click the button and
Item
Description
Clear
Removes the selected keyboard shortcut.
Revert
Reverts your last change.
This command is available only while you're editing a row.
Delete
Removes the selected row from the list of keyboard shortcuts.
This command is not available for default keyboard shortcuts, but it
is available for keyboard shortcuts that you add.
Add New
Duplicates the selected row and allows you to assign another
keyboard shortcut. Adding a new shortcut allows you to create
multiple keyboard shortcuts that perform the same task.
4. Click the Reset to Defaults button to restore all keyboard shortcuts to the default state.
THE SOUND FORGE PRO INTERFACE 15
16 CHAPTER 1
Chapter 2
Working with files in Sound Forge Pro
Sound Forge Pro can open and save a wide range of file formats.
Creating a new sound file
Each sound file is opened in a separate tab in the editor. You can have multiple files open at once; click
anywhere in a tab to make it active.
If you want to create a new sound file using a section of another file, you can use the Paste to New
command. For more information, see "Paste to New" on page 51.
1. Choose File > New.
2. Use the New Sound File dialog to specify the parameters for the new file:
a. Choose a sample rate from the Sample rate drop-down list.
b. Choose a setting from the Bit depth drop-down list to specify the number of bits that should
be used to store each sample.
c. Choose a setting from the Channels drop-down list to specify the number of channels that
will be used in the window.
If you want to use the same settings when you create new files, you can select the Use
these settings for all new files check box or use the Use default settings for new files
check box in the Preferences dialog.
3. A new, untitled sound file is created.
Opening a file
Use the Open command to open a media file in a new Sound Forge Pro editor tab.
You can also drag a file from the Finder to the Sound Forge Pro window or Dock icon.
Opening a file
1. Choose File > Open. The Open dialog is displayed.
2. Choose the folder where the file you want to open is stored.
3. Select a file in the browse window. Detailed information about the selected file is displayed.
4. Click the Open button.
If you want to edit multiple files in an editing session, use the Open command to open additional
files. Each opened file will be displayed in a separate editor tab.
WORKING WITH FILES IN SOUND FORGE PRO 17
Opening a recent file
1. Choose File > Open Recent.
2. Choose a file from the submenu.
Opening a file with the Media Browser
1. If the Media Browser isn't already visible, click the Tools button
you want to display the Media Browser:
in the toolbar and choose where
2. Use the Media Browser to navigate your computer and choose the files you want to open.
3. You can double-click a file to open it, or you can drag it from the Media Browser to an editor tab.
If you open multiple files, each file will be opened in a separate editor tab.
The Media Browser can display all files on your computer, favorite files, open files, or you can
search for files. Use the toolbar at the top of the Media Browser to choose what is displayed:
n Show files on computer : Click to display all files on your computer. Use the Media
Browser to navigate your drives and folders.
Click the Show files on computer button and choose Show All Items to toggle display of
all/supported files.
n Show Favorites : Click to display files and folders that you've marked as favorites. To add
a file or folder to your favorites, select it in the Media Browser and then click the Add
selected item to Favorites button .
Favorites for files from unmounted volumes are unavailable.
n Show open files : Click to display files that are currently open in editor tabs.
18 CHAPTER 2
n Search for files : Click to search your computer for a specific file. You can type a file
name (or a partial file name) in the Search box to search for matching files.
Press Shift+Command+D to navigate to the desktop, or press Shift+Command+H to
navigate to your Home folder.
To preview a file in the Media Browser, Control-click the file and choose Preview. To toggle
automatic preview of selected files, click the Show files on computer button
and choose Auto
Play.
Opening multiple files in the editor
If you need to work with multiple files in an editing session, you can divide the Sound Forge Pro interface
horizontally or vertically to view multiple editors at once.
When you open a file, it is added as a new tab in the active editor.
When multiple editors are visible, click a portion of the editor to make it active. A border is drawn around
the active editor so you can find it easily.
Arranging editors vertically
Click the Show two vertical editors button (or choose View > Show Two Vertical Editors) to display two
vertical editors side by side. You can open multiple tabs in each editor.
WORKING WITH FILES IN SOUND FORGE PRO 19
Arranging editors horizontally
Click the Show two horizontal editors button
(or choose View > Show Two Horizontal Editors) to
display two stacked horizontal editors. You can open multiple tabs in each editor.
Moving tabs
Drag a tab to move it within the editor. You can rearrange tabs or move them across sections of the editor.
When viewing a single editor, you can drag a tab to the right edge of the editor to split the editor vertically
and move the tab to the new editor.
When viewing a single editor, you can drag a tab to the bottom edge of the editor to split the editor
horizontally and move the tab to the new editor.
20 CHAPTER 2
Reverting to a single editor
Click the Show single editor button
editor.
(or choose View > Show Single Editor) to return to a single, tabbed
Saving a file
1. Click anywhere in the tab to select it.
2. Choose File > Save.
If the active tab contains new data that was not retrieved from a previous file or was loaded from a
format that is not supported for saving, you will be prompted with the Save As dialog. For more
information, see "Saving a file with a new name or format" on page 21.
If you have multiple tabs open, hold Option and choose File > Save All to save all open files.
Saving a file with a new name or format
1. Click anywhere in the tab to select it.
2. Choose File > Save As.
3. Type a name in the Save As box to identify your file.
4. Choose a location from the Where drop-down list to choose where you want to save your file.
5. Choose a file format from the Format drop-down list to choose the kind of file you want to save.
6. Choose a setting from the Preset drop-down list to choose the attributes that will be used to save
your file.
7. Click the Save button.
WORKING WITH FILES IN SOUND FORGE PRO 21
Close
Choose File > Close to close the active file.
If you have multiple tabs open, hold Option and choose File > Close All to close all open files.
Quitting and closing files
Choose Sound Forge Pro > Quit Sound Forge Pro to exit the application.
The command's behavior depends on the System Preferences > General > Close windows when quitting
an application (Mountain Lion) or Restore windows when quitting and re-opening apps (Lion) setting.
If Close windows when quitting an application (Mountain Lion) is selected or Restore windows when
quitting and re-opening apps (Lion) is not selected. . .
n Choose Sound Forge Pro > Quit Sound Forge Pro to close all open files and exit the application.
You'll be prompted to save any changes, and no files will be opened the next time you start Sound
Forge Pro.
n Hold Option and choose Sound Forge Pro > Quit and Keep Windows to exit the application. The
next time you start Sound Forge Pro, any files that were open in the editor will be restored.
If Close windows when quitting an application (Mountain Lion) is not selected or Restore windows when
quitting and re-opening apps (Lion) is selected. . .
n Choose Sound Forge Pro > Quit Sound Forge Pro to close all open files and exit the application. The
next time you start Sound Forge Pro, any files that were open in the editor will be restored.
n Hold Option and choose Sound Forge Pro > Quit and Close All Windows to exit the
application.You'll be prompted to save any changes, and no files will be opened the next time you
start Sound Forge Pro.
Working with projects
When you save a project file, Sound Forge Pro creates a .forgeproj archive containing your editing history,
all associated media, and temporary files created by your editing operations.
A project file is not a multimedia file, but a portable snapshot of the entire editing history of a file — you
can edit your project at any time without worrying about corrupting your source files. Project files are also
easy to transfer between computers for editing on the go.
You can render a project file to a new multimedia file at any time by choosing Save As from the File menu.
For more information, see "Saving a file with a new name or format" on page 21.
1. Click anywhere in the tab to select it.
2. Choose File > Save As.
3. Type a name in the Save As box to identify your file.
4. Choose a location from the Where drop-down list to choose where you want to save your file.
22 CHAPTER 2
5. From the Format drop-down list, choose Sound Forge Pro Project.
6. Click the Save button.
Viewing and editing file properties
The File Properties tool displays information saved in the active file that is saved with the file and can be
displayed by media players when you save your project in a different file format.
If the File Properties tool is not visible, you can select the Show or hide the bottom pane button
choose View > File Properties. For more information, see "Arranging editing views" on page 11.
Option
Description
File Name
The name of the file saved on disk.
Location
The folder where the file is saved.
Size
The size of the file on disk.
Attributes
Indicates whether file attributes (read-only, hidden, etc.) have been
set.
Last Saved
The date and time the file was saved.
File Type
The file type for the file.
Format
The format used to save the audio stream.
Sample Rate
Displays the number of samples used to store each second of audio.
or
Click the setting and choose a sample rate from the drop-down list to
set the number of samples per second used to represent the audio.
This setting will not resample the sound file. If the playback rate
is different from the originally recorded rate, the pitch will vary
unless the file is resampled.
Bit Rate
Displays the bit rate of the audio file.
Bit Depth
Displays the number of bits used to represent each sample.
Click the setting and choose a bit depth from the drop-down list to
set the number of bits used to represent each sample.
Channels
Displays the number of audio channels stored in the file.
Click the setting and choose a setting from the drop-down list to set
the number of channels stored in the file.
Length
The duration (in time and samples) of the audio file.
WORKING WITH FILES IN SOUND FORGE PRO 23
Viewing summary information
The Summary Information tool in the bottom pane displays information saved in the active file.
To edit summary information, double-click the Value column and type a new value in the box.
If the Summary Information tool is not visible, you can select the Show or hide the bottom pane button
or choose View > Summary Information. For more information, see "Arranging editing views" on page
11.
Name
Description
Title
The title of the subject of the file, such as Madison From Above.
Artist
The artist of the original subject of the file.
Album
The name of the album that contains the file.
Copyright
Copyright information for the file. For example, © Copyright 2012
Sony Creative Software Inc. If there are multiple copyrights,
separate them with a semicolon followed by a space.
Engineer
The name of the person who engineered the file.
Publisher
The name of the person or organization that published the file.
Genre
The type or genre of media contained in the file.
Comments
General comments about the file or the subject of the file. If the
comment is several sentences long, end each sentence with a period.
Do not include new-line characters.
Description
A description of the contents of the file.
Date created
The date the subject of the file was created. List dates in year-monthday format, padding one-digit months and days with a zero on the
left. For example, 1964-03-02 for March 2, 1964.
Software
The name of the software package used to create the file.
Language
The language used in the file.
Location
Identifies the location where the file was recorded.
24 CHAPTER 2
Statistics
The Statistics tool displays information about the selected sound file region.
Click the Update button after moving the cursor or creating a selection to refresh the display, or you can
select the Automatic updates check box to refresh the display when you move the cursor or selection.
If the Statistics tool is not visible, you can select the Show or hide the bottom pane button
View > Statistics. For more information, see "Arranging editing views" on page 11.
or choose
Option
Description
Level Format
Choose a setting from the drop-down list to choose the format that
will be used to display the Sample value at cursor, Minimum sample
value, Maximum sample value, RMS level, and Average value
values.
Cursor position
The cursor position from the start of the sound file.
Sample value at cursor
The number stored by a single sample at the cursor position.
Minimum/Maximum
sample position and
sample value
The maximum and minimum sample values and the locations where
they occur.
RMS level
The Root Mean Square of the sample values relative to the RMS value
of a maximum-amplitude square wave (the loudest possible
recording).
These values can help you determine if any clipping occurs in the
sound file. It can also be used to determine the noise level of a signal.
For example, to find the noise amplitude, run the Statistics function
on a region of noisy silence.
When used on short intervals, this value relates to the volume level of
the sound file. However, if used on a large selection with large
volume variation, this value becomes less meaningful. For another
way to measure loudness, use the Scan Levels button in the
Normalize dialog.
Average value
The sum of all sample values in the selected region divided by the
number of samples.
An average value that does not equal zero (-inf dB) can indicate a DC
offset.
Zero crossings
The number of times per second that the waveform changes from a
negative value to a positive value.
This value can be used as a rough estimate of the frequency of the
sound data for very simple waveforms.
WORKING WITH FILES IN SOUND FORGE PRO 25
Magnification and zooming
Depending on the editing operations you want to perform, you may want to view the entire file or only a
small section. You can change the magnification of each file independently.
Zoom horizontally
Zooming incrementally
To zoom in and out in time by small increments, press the Up Arrow/Down Arrow keys.
Zooming in fully
Choose View > Zoom Time > In Full to maximize the horizontal magnification to 24:1 (24 pixels per
sample).
Zooming out fully
Choose View > Zoom Time > Out Full (or press Ctrl+Down Arrow) to zoom out to the lowest magnification
so that the entire sound file will fit on the screen.
If you're using a trackpad, you can use gestures to zoom:
n Hold Shift and pinch to zoom.
n Hold Option+Shift and pinch to zoom incrementally.
n Swipe up or down with two fingers to zoom.
n Hold Option and swipe up or down with two fingers to zoom incrementally.
Zooming to a selection
Choose View > Zoom Time > Selection to maximize the time selection to fit the width of the editor.
Zooming to an event
When the Event Mode button is selected, choose View > Zoom Time > Event to maximize the selected
event to fit the width of the editor.
Zooming vertically
Zooming incrementally
To zoom in and out vertically by small increments, press Shift+Up Arrow/Down Arrow.
Zooming out fully
Choose View > Zoom Level > Entire Waveform to allow viewing of the entire amplitude range.
26 CHAPTER 2
Zooming to fit the waveform to the editor height
Choose View > Zoom Level > Visible Waveform to allow viewing of the amplitude range in the visible
portion of the editor.
Zooming to fit the selection to the editor height
Choose View > Zoom Level > Selected Waveform to allow viewing of the current selection's amplitude
range.
If you're using a trackpad, you can pinch to zoom vertically.
WORKING WITH FILES IN SOUND FORGE PRO 27
28 CHAPTER 2
Chapter 3
Working with markers and regions
Markers and regions serve as reference points along the timeline.
Using markers
Choose Insert > Marker (or press M) to add a marker at the current cursor position. Markers are reference
points you can place throughout a file to identify positions for editing.
Each marker (up to 99) is assigned a number. Pressing this number on the keyboard moves the cursor
to the corresponding marker.
Inserting a marker
1. Position the cursor where you want to add a marker.
2. Choose Insert > Marker (or press M). A marker
will be added at the cursor position.
Naming or renaming a marker
Control-click the marker tag and choose Rename from the shortcut menu. Type the name of the marker
in the edit box and press Enter when you're finished.
—or—
Double-click to the right of the marker and type a name in the edit box.
Deleting a marker
Control-click the marker tag
and choose Delete from the shortcut menu.
Deleting all markers and regions
Control-click the marker bar and choose Markers/Regions > Delete All. All markers
removed.
and regions
are
Deleting all markers and regions within a selection
Control-click the marker bar and choose Markers/Regions > Delete All in Selection. All markers
regions
and
in the selected area are removed.
WORKING WITH MARKERS AND REGIONS 29
Moving a marker
Drag the marker tag
to a new location.
Tags will snap to other markers and regions if snapping is enabled. Hold Shift while dragging to override
snapping. For more information, see "Enable snapping" on page 37.
Moving a marker to the cursor position
1. Position the cursor in the waveform.
2. Control-click a marker
and choose Move to Cursor from the shortcut menu.
The marker moves to the cursor position.
If you have a range of data selected, the cursor will blink at one end of the selection; press Home to
move the cursor to the beginning of the selection or press End to move to the end of the selection.
You can also press , (comma) to move the cursor to the beginning or end of the selection.
Using regions
Choose Insert > Region (or press R) to add region markers at each end of the current selection. Regions can
be used to indicate sections of projects such as choruses or verses, or they can be used to make notes in the
project.
Each region (up to 99) is assigned a number. Pressing this number on the keyboard selects the
corresponding marker.
Inserting a region
1. Drag the cursor in the waveform or marker bar to make a time selection. For more information, see
"Selecting data using the mouse" on page 35.
2. Choose Insert > Region (or press R). Numbered region markers
the selected area.
are placed at the start and end of
When you're in event-editing mode, press R to create a region based on the selected event, or
press Alt+R to create a region based on the time selection.
Naming or renaming a region
Control-click the starting region tag and choose Rename from the shortcut menu. Type the name of the
region in the edit box and press Enter when you're finished.
—or—
Double-click to the right of the region marker and type a name in the edit box.
30 CHAPTER 3
Deleting a region
Control-click the starting region tag
and choose Delete from the shortcut menu.
Deleting all markers and regions
Control-click the marker bar and choose Markers/Regions > Delete All. All markers
removed.
and regions
are
Splitting a region
1. Click to position the cursor where you want to split the region.
2. Control-click the beginning or ending region tag and choose Split Region at Cursor from the
shortcut menu. Two regions are created from the original region based on the cursor position.
Deleting all markers and regions within a selection
Control-click the marker bar and choose Markers/Regions > Delete All in Selection. All markers
regions
and
in the selected area are removed.
Moving a region
Drag the region tag
to a new location.
Tags will snap to other markers and regions if snapping is enabled. Hold Shift while dragging to override
snapping. For more information, see "Enable snapping" on page 37.
Moving a region to match the current selection
1. Create a time selection. For more information, see "Selecting data using the mouse" on page 35.
2. Control-click a region tag
and choose Move to Selection from the shortcut menu.
The beginning and ending points of the region are moved to match the current selection, and the
length of the region is modified if necessary.
WORKING WITH MARKERS AND REGIONS 31
The Regions List
The Regions List in the bottom pane displays all regions and markers in the active sound file.
If the Regions List is not visible, you can select the Show or hide the bottom pane button
View > Regions List. For more information, see "Arranging editing views" on page 11.
or choose
For more information, see "Working with markers and regions" on page 29.
Sorting columns
Click a column heading to sort the results in ascending or descending order based on the column's contents.
Selecting a marker or region
Select a marker or region (by clicking in the marker or region's row) to move the cursor or selection in the
waveform display.
Renaming a marker or region
Double-click the Name column and type a new name to name or rename a marker or region. The name is
displayed in the Regions List and with the marker
or region
tag in the waveform display.
Editing the start, end, or length
You can edit a region by double-clicking and typing new values in the Start, End, or Length boxes.
You can edit a marker by double-clicking and typing a new value in the Start box.
32 CHAPTER 3
Exporting regions
Choose File > Export Regions to create new files from regions in your file.
1. Choose File > Export Regions. The Export Regions dialog is displayed.
2. Type a name in the Prefix box if you want add a prefix to extracted regions. For example, type Test
to extract Test_1.wav, Test_2.wav, Test_3.wav, and so on.
3. Choose a location from the Where drop-down list to choose where you want to export your files.
4. Choose a file format from the Format drop-down list to choose the kind of files you want to export.
5. Choose a setting from the Preset drop-down list to choose the attributes that will be used to export
your files.
6. A list of regions is displayed at the bottom of the dialog. Select the Export check box for each region
you want to export, or click Select All to export all regions.
7. Click the Export button.
WORKING WITH MARKERS AND REGIONS 33
34 CHAPTER 3
Chapter 4
Selecting sound data
Selecting data and positioning the cursor are the first steps in most editing processes. After you have
selected data, you can cut, copy, paste, mix, add effects, and more.
Choose Edit > Mode > Time (or click the Time Mode button in an editor's playbar) to create time
selections.
Selecting data using the mouse
Choose Edit > Mode > Time (or click the Time Mode button in an editor's playbar) to create time
selections by clicking and dragging in a waveform.
Making a selection
Perform any of the following actions to select data:
n Click to position the cursor, hold the mouse button, and drag over an area of the waveform to select
data.
If snapping is enabled, the selection edge will snap to marker/region tags and major divisions of the
time ruler as you drag past them.
For more information, see "Working with markers and regions" on page 29 and "Enable snapping"
on page 37.
n Double-click the waveform to select sound data between boundaries: if the sound file has no
markers or regions, double-clicking will select the entire waveform. If markers and regions are
present, double-clicking between marker or region tags will select the waveform between the tags.
n Double-click the loop bar to select the entire waveform.
n When markers and regions are present in the sound file, you can triple-click to select all data. Hold
Shift while double-clicking to the right or left of a selection to extend the selection to the next region
or marker.
Selecting channels
When you are working with stereo or multichannel files, you can select data from the individual channels or
all channels:
n Drag within a channel to select that channel only.
n Drag across channels to select multiple channels.
n Drag along the divider between channels (or the loop bar above the ruler) to select all channels.
n Hold Command and click a channel to add or remove it from the current selection.
SELECTING SOUND DATA 35
n Hold Command and Shift while clicking the first and last channel you want to select to select a
range of channels.
Adjusting the length of a selection
1. Move the mouse over the edge of a selection. The resize pointer
will be displayed.
Drag to change the length of the selection.
2.
You can also drag the ends of the loop region to adjust the selection length.
Hold Shift while clicking the waveform to extend a selection to the point you click.
Hold Shift while double-clicking to select the entire waveform. If markers or regions exist,
Shift+double click extends the selection to the previous and next marker/region.
Shifting a selection left or right
Drag the center of the loop region to move a selection without resizing it:
Hold Option while dragging either end of a selection to move it.
36 CHAPTER 4
Snapping to zero crossings
Performing edits at zero-crossings reduces the possibility of introducing glitches in your sound file.
Choose Edit > Selection > Snap to Next Zero to force both edges of a selection to the next zero-crossing of
the waveform.
Choose Edit > Selection > Snap Edge to Next Zero to force the active edge of a selection to the next zerocrossing of the waveform.
The active edge of a selection is defined by the blinking cursor. Press Home or End to change the active
edge.
Before snapping to zero.
After snapping, the edges of the selection snap to the nearest locations where the waveform crosses the
baseline.
Enable snapping
Choose Options > Snapping > Enable to turn automatic snapping on or off.
Snapping helps you position the cursor, make selections, and align items along the grid when you paste,
mix, trim, or work with markers and regions. As you drag items in the editor, snap points are highlighted.
Hold the Shift key to temporarily suspend snapping.
Turning snapping on or off
Choose Options > Snapping > Enable to turn automatic snapping on or off. When snapping is enabled,
objects will snap to the following points:
n The cursor
n Time selection edges
You can also choose to snap events to grid divisions, markers, or events.
SELECTING SOUND DATA 37
Snapping to the grid
When snapping is enabled, you can also choose to have objects snap to whole time divisions as designated
by the marks on the time ruler above the data window.
Choose Options > Snapping > Grid to toggle snapping to grid lines.
To change the time format of the grid, choose Options > Status Format and then choose a setting from
the submenu (or Control-click the time ruler and choose a format from the shortcut menu).
Snapping to markers
When snapping is enabled, you can also choose to have elements in the data windows snap to markers.
Choose Options > Snapping > Markers to toggle snapping to markers and regions.
For more information, see "Working with markers and regions" on page 29.
Snapping to events
When snapping is enabled, you can also choose to have elements in the data windows snap to event
boundaries.
Choose Options > Snapping > Events to toggle snapping to event boundaries.
For more information, see "Event-based editing" on page 57.
Snapping to zero crossings
If you want to adjust a selection to zero-crossing points, you can choose Edit > Selection > Snap to Next
Zero and Edit > Selection > Snap Edge to Next Zero.
For more information, see "Selecting data using the mouse" on page 35.
Marking the beginning or end of a selection
Choose Edit > Selection > Mark In to set the cursor position as the beginning of a time selection.
Choose Edit > Selection > Mark Out to set the cursor position as the end of a time selection.
38 CHAPTER 4
Selection Divisions
Choose Options > Selection Divisions > Enable to display vertical lines that divide the selection into equal
parts.
To change the number of divisions that will be used, choose Options > Selection Divisions, and then
choose a setting from the submenu. For example, if you're trying to create a loop in 3/4 time, changing the
number of divisions to 3 allows you to divide a selection into three beats.
Choosing a status format
Choose Options > Status Format and choose a setting from the submenu to specify the format that will be
used to display the time ruler, cursor position, and selection. A check mark is displayed next to the selected
format.
You can also Control-click the time ruler and choose a format from the shortcut menu.
Format
Description
Samples
Displays the ruler in samples.
Time
Displays the ruler in hours:minutes:seconds.milliseconds.
Seconds
Displays the ruler in seconds.
Time & Frames
Displays the ruler in hours:minutes:seconds.frames.
Absolute Frames
Displays the ruler with all frames numbered sequentially from the
beginning of your project.
SMPTE Film Sync (24
fps)
Displays the ruler in hours:minutes:seconds:frames with a frame rate
of 24 frames per second. This frame rate matches the standard
crystal-sync 16/33 mm film rate of 24 fps.
SMPTE EBU (24 fps,
Video)
Displays the ruler in hours:minutes:seconds:frames with a frame rate
of 25 frames per second. This is known as SMPTE EBU (European
Broadcasting Union) because European television systems run at 25
fps. Use SMPTE 25 EBU format for PAL DV/D1 projects.
SELECTING SOUND DATA 39
Format
Description
SMPTE Non-Drop
(29.97 fps, Video)
Displays the ruler in hours:minutes:seconds:frames with a frame rate
of 29.97 frames per second, which leads to a discrepancy between
real ("wall clock") time and the SMPTE time, because there is no
compensation in the counting system as there is in Drop Frame.
Use SMPTE Non-Drop format for NTSC D1 projects that will be
recorded on master tapes striped with Non-Drop timecode.
SMPTE Drop (29.97 fps,
Video)
Displays the ruler in hours:minutes:seconds;frames with a frame rate
of 29.97 fps to match the frame rate used by NTSC television
systems (North America, Japan).
Use SMPTE Drop format for NTSC DV/D1 projects. Both SMPTE Drop
and SMPTE Non-Drop run at 29.97 fps. In both formats, the actual
frames are not discarded, but they are numbered differently. SMPTE
Drop removes certain frame numbers from the counting system to
keep the SMPTE clock from drifting from real ("wall clock") time. The
time is adjusted forward by two frames on every minute boundary
except 0, 10, 20, 30, 40, and 50. For example, when SMPTE Drop
time increments from 00:00:59.29, the next value will be
00:01:00.02.
SMPTE 30 (30 fps,
Audio)
Displays the ruler in hours:minutes:seconds:frames with a frame rate
of 30 frames per second. This rate is exactly 30 fps and is commonly
used when synchronizing audio applications such as multitrack
recorders or MIDI sequencers. This format should not be used when
working with video.
Audio CD Time
Displays the ruler in hours:minutes:seconds:frames with a frame rate
of 75 frames per second for creating disc-at-once CDs.
40 CHAPTER 4
The selection status bar
The selection status bar in each editor shows the beginning, end, and length of a selection. If no selection
has been made, the cursor position is displayed. For more information, see "Selecting data using the mouse"
on page 35.
The Selection Start, Selection End, Selection Length, and Zoom Ratio boxes may not be displayed
when the editor is narrow.
n Double-click the Selection Start box to type a value and move the cursor.
n When a time selection is present, double-click the Selection Start, Selection End, or Selection
Length box to type values in the boxes to specify or edit a selection.
n The Move selection on edit setting on the General page of the Preferences dialog determines
whether the selection length is preserved when you change the Selection Start or Selection Length
value.
When the check box is selected, adjusting the Selection Start or Selection End value will
automatically adjust the other value to move the selection and preserve its length. The tooltips for
the boxes will display Edit Mode: Move to indicate that the loop bar will move when you edit the
values.
When the check box is cleared, adjusting the Selection Start or Selection End value will adjust only
the value you edit, adjusting the selection length in the process. When the check box is cleared, the
tooltips for the boxes will display Edit Mode: Adjust to indicate that the loop bar will move when
you edit the values.
For more information, see "Preferences" on page 13.
SELECTING SOUND DATA 41
n To change values quickly, you can use mathematical operations.
Type + to add to the current value: "+1" in the Selection Start box would move the beginning of the
selection one status-format unit to the right.
Type - to subtract from the current value: "-1" in the Selection Start box would move the beginning
of the selection one status-format unit to the left.
Type / to divide the current value: "/2" in the Selection Start box would move the beginning of the
selection to half of its current value.
Type * to multiply the current value: "*2" in the Selection Start box would move the beginning of the
selection to two time its current value.
Type % to multiply the current value by a percentage: "%50" in the Selection Start box would move
the beginning of the selection to half of its current value.
n Control-click to display a shortcut menu that allows you to choose a time format. For more
information, see "Choosing a status format" on page 39.
42 CHAPTER 4
The overview bar
The overview bar is displayed above the waveform in each editor and helps you navigate the waveform.
You can toggle the overview bar by choosing View > Show Overview/Hide Overview.
n The full waveform is displayed in the overview bar.
n The unshaded portion of the waveform display represents the portion of the waveform shown in the
editor. You can drag this portion to navigate the waveform.
n The current selection is also represented in the overview bar.
n To navigate the waveform, you can drag the unshaded portion of the waveform display:
n To zoom horizontally, you can drag the ends of the unshaded portion of the waveform display:
SELECTING SOUND DATA 43
44 CHAPTER 4
Chapter 5
Editing sound data
The edit operations used most often include cut, copy, paste, mix, and delete. Most of these functions use
the clipboard, which is a temporary storage area. The clipboard can also be used to move data across
sound files.
Editing modes
Sound Forge Pro provides several editing methods. To set the editing mode for the active editor, choose Edit
> Mode, and choose a command from the submenu or click a mode button in the playbar below the
waveform.
n Time Mode : in this general-purpose editing mode, you can create time selections in the waveform
to manipulate audio. For more information, see "Selecting data using the mouse" on page 35.
n Event Mode : in this mode, you can edit nondestructively, using multiple audio files in a single
editor. For more information, see "Event-based editing" on page 57.
n Pencil Mode : in this mode, you can perform precision edits by drawing directly in the waveform.
For more information, see "Pencil Mode" on page 54.
n Envelope Mode : in this mode, you can use envelopes to adjust effect parameters over time. For
more information, see "Automating effect parameters" on page 86.
Undoing and redoing edits
Choose Edit > Undo or Redo to reverse or restore edit operations.
Undoing a single edit
Choose Edit > Undo to reverse the last action performed. For example, if you deleted a section of data
accidentally, use the Undo command to restore the data.
Redoing a single edit
Choose Edit > Redo to reverse an undo operation.
EDITING SOUND DATA 45
Cutting sound data
Choose Edit > Cut to remove the selected sound data and copy it to the clipboard. Cutting sound data
replaces the previous contents of the clipboard.
For information about cutting events, please see "Cutting, copying, pasting, mixing and deleting events" on
page 60.
1. Choose Edit > Mode > Time (or click the Time Mode button in an editor's playbar).
2. Select the data you want to cut. For more information, see "Selecting data using the mouse" on page
35.
3. Choose Edit > Cut.
If you cut data from individual channels of multichannel files, the waveform will contain silence at
the end of the cut channel. The channels in a multichannel file must always be equal in length.
Before cut
After cut
Regions, markers, and envelope points are cut with a selection. To turn this feature off, turn off
Options > Lock to Selection > Markers/Regions and Envelope Points.
46 CHAPTER 5
Copying sound data
Choose Edit > Copy to copy the selected sound data to the clipboard. Copying sound data replaces the
previous contents of the clipboard.
For information about copying events, please see "Cutting, copying, pasting, mixing and deleting events" on
page 60.
1. Choose Edit > Mode > Time (or click the Time Mode button in an editor's playbar).
2. Select the data you want to copy. For more information, see "Selecting data using the mouse" on
page 35.
3. choose Edit > Copy. The data is copied to the clipboard.
4. Regions and markers are copied with a selection. To turn this feature off, turn off Options >
Lock to Selection > Markers/Regions.
Pasting sound data
Choose Edit > Paste to insert a copy of the clipboard contents at the cursor position. If there is a selection,
the Paste command deletes the selected data before inserting.
For information about pasting events, please see "Cutting, copying, pasting, mixing and deleting events" on
page 60.
Pasting by dragging and dropping a selection
1. Choose Edit > Mode > Time (or click the Time Mode button in an editor's playbar).
2. Select the sound data you want to paste.
For more information, see "Selecting data using the mouse" on page 35.
EDITING SOUND DATA 47
3. Hold Command and drag the selection to the location where you want to paste the data. The paste
cursor is displayed, and a vertical line is displayed to show you where the paste will occur.
You can drag a selection to a new location in the current editor, to a different editor, or to a
blank spot in an editor (to create a new tab).
If you're dragging nonadjacent channels in a multichannel file — channels 1 and 3 in a 5.1channel file, for example — hold Option during the drag to force the dragged data to adjacent
channels.
Regions, markers, and envelope points are pasted with a selection. To turn this feature off, turn
off Options > Lock to Selection > Markers/Regions and Envelope Points.
4. When you drop the selection, the selection is pasted.
Pasting audio from the clipboard
1. Choose Edit > Mode > Time (or click the Time Mode button in an editor's playbar).
2. Click to place the cursor where you want to paste the clipboard contents, or select the data you want
to replace. For more information, see "Selecting data using the mouse" on page 35.
48 CHAPTER 5
3. Choose Edit > Paste.
Pasting into a multichannel file will insert data to all channels — the channels in a multichannel file
must always be equal in length.
Before paste
After paste
Regions, markers, and envelope points are pasted with a selection. To turn this feature off, turn
off Options > Lock to Selection > Markers/Regions and Envelope Points.
Mixing sound data
Choose Edit > Mix to mix a copy of the clipboard contents at the current cursor position.
Mixing by dragging and dropping a selection
1. Choose Edit > Mode > Time (or click the Time Mode button in an editor's playbar).
2. Select the sound data you want to mix or crossfade.
For more information, see "Selecting data using the mouse" on page 35.
EDITING SOUND DATA 49
3. Drag the selection to the location where you want to mix the data. The mix cursor is displayed, and
a shaded selection box is displayed to show you where the mix will occur.
You can drag a selection to a new location in the current editor, to a different editor, or to a
blank spot in an editor (to create a new tab).
If you're dragging nonadjacent channels in a multichannel file — channels 1 and 3 in a 5.1channel file, for example — hold Option during the drag to force the dragged data to adjacent
channels.
4. When you drop the selection,the Mix dialog is displayed.
5. Choose a setting from the Preset drop-down list, or adjust the controls as desired:
a. Drag the source Volume fader to adjust the volume of the selection you want to mix.
b. Drag the destination Volume fader to adjust the volume of the selection you want to mix
over.
Select the Invert phase check boxes to invert the source or destination audio at the
baseline (reverse the phase). Inverting data can help match transitions and compare
the phase relationship of the two sound files.
c. Type a value in the Fade in box (or use the spinner) to set the length of the fade in between
the source and destination audio.
d. Type a value in the Fade out box (or use the spinner) to set the length of the fade out
between the source and destination audio.
Click the Fade curves button
the speed of the in and out fades.
and choose a curve type from the menu to set
e. Select the Proportional fade lengths check box if you want to specify fade lengths as a
percentage of the selection.
6. Click the Process button to apply the mix.
50 CHAPTER 5
Mixing audio from the clipboard
The the Mix command is not available in event-editing mode.
1. Choose Edit > Mode > Time (or click the Time Mode button in an editor's playbar).
2. Select the sound data you want to mix or crossfade, and then cut or copy the sound data to the
clipboard.
For more information, see "Selecting data using the mouse" on page 35, "Cutting sound data" on
page 46, or "Copying sound data" on page 47.
3. Click to place the cursor where you want to mix the clipboard contents or select the data you want
to replace.
4. Choose Edit > Mix. The Mix dialog is displayed.
5. Choose a setting from the Preset drop-down list, or adjust the controls as desired:
a. Drag the source Volume fader to adjust the volume of the selection you want to mix.
b. Drag the destination Volume fader to adjust the volume of the selection you want to mix
over.
Select the Invert phase check boxes to invert the source or destination audio at the
baseline (reverse the phase). Inverting data can help match transitions and compare
the phase relationship of the two sound files.
c. Type a value in the Fade in box (or use the spinner) to set the length of the fade in between
the source and destination audio.
d. Type a value in the Fade out box (or use the spinner) to set the length of the fade out
between the source and destination audio.
Click the Fade curves button
the speed of the in and out fades.
and choose a curve type from the menu to set
e. Select the Proportional fade lengths check box if you want to specify fade lengths as a
percentage of the selection.
6. Click the Process button. The contents of the clipboard are mixed starting at the cursor position.
If the clipboard has fewer channels than your mix target, only the selected channels will be mixed.
If the clipboard has more channels than your mix target, only the selected channels in your
destination will be mixed.
Paste to New
Choose Edit > Paste to New to create a new file that contains the contents of the clipboard.
Regions, markers, and envelope points are pasted with a selection. To turn this feature off, turn off
Options > Lock to Selection > Markers/Regions and Envelope Points.
EDITING SOUND DATA 51
Trimming a selection
Choose Edit > Trim to remove all data outside the current selection.
1. Select the data you want to keep. For more information, see "Selecting data using the mouse" on
page 35.
2. Choose Edit > Trim.
This command does not copy sound data to the clipboard.
Unselected channels in a multichannel file are unaffected by the trimming operation.
At least one event must be selected to use the Trim command in event-editing mode. For more
information, see "Event-based editing" on page 57.
Trimming is not available in envelope-editing mode. For more information, see "Envelope
Mode" on page 54.
Deleting sound data
Choose Edit > Delete to remove the selected sound data without copying it to the clipboard.
1. Choose Edit > Mode > Time (or click the Time Mode button in an editor's playbar).
2. Select the data you want to delete. For more information, see "Selecting data using the mouse" on
page 35.
3. Choose Edit > Delete.
If you delete data from individual channels of multichannel files, the waveform will contain silence
at the end of the deleted channel. The channels in a multichannel file must always be equal in
length.
Before delete
After delete
Regions, markers, and envelope points are deleted with a selection. To turn this feature off,
turn off Options > Lock to Selection > Markers/Regions and Envelope Points.
52 CHAPTER 5
Inserting silence
Choose Insert > Silence to insert a section of silence in a sound file.
1. Choose Edit > Mode > Time (or click the Time Mode button in an editor's playbar).
2. Choose Insert > Silence. The Insert Silence dialog is displayed.
3. In the Insert box, specify the length of silence that you want to add.
4. Choose a setting from the at drop-down list to specify where the silence should be inserted:
n Cursor: inserts silence at the current cursor position.
n Start of file: inserts silence at the beginning of the file.
n End of file: inserts silence at the end of the file.
5. Click the Insert button.
Any markers or regions that exist after the insertion point will be rippled to preserve their
position.
Simple Synthesis
You can use the Simple Synthesis plug-in to generate a simple waveform of a given shape, pitch, and
length.
1. Select the sound data you want to replace with a synthesized waveform. If no data is selected, the
synthesis will be inserted at the cursor position. For more information, see "Selecting data using the
mouse" on page 35.
2. Choose Insert > Simple Synthesis. The Simple Synthesis dialog is displayed.
The Insert > Simple Synthesis command is not available in event-editing mode.
3. Choose a setting from the Preset drop-down list, or adjust the controls as desired:
a. Choose a shape from the Type drop-down list to specify the shape of a single period of the
waveform.
b. In the Length box, specify the length (in seconds) of the generated waveform.
c. Drag the Amplitude fader to set the peak level of the waveform.
d. In the Start Frequency box, specify the frequency of the waveform you want to generate or
the starting frequency of the range you want to sweep.
Aliasing can occur with many of these waveforms when using high frequencies
because they are not band-limited.
EDITING SOUND DATA 53
e. If you want to sweep a range of frequencies, select the Use Sweep check box and use the
End Frequency box to specify an ending frequency.
Select the Log Sweep check box if you want to sweep the range logarithmically; when the
check box is cleared, the sweep is linear. The available frequency range is limited by your
current sampling rate. The highest frequency available will be the Nyquist frequency.
4. Click the Process button
Pencil Mode
Choose Edit > Mode > Pencil (or click the Pencil Mode button in an editor's playbar) to edit the
waveform by drawing on it. For example, if you have a glitch in the sound data, zoom in to the glitch and
smoothly redraw the waveform.
Pencil mode is available only at magnification levels of 1:32 or greater.
Envelope Mode
Choose Edit > Mode > Envelope (or click the Envelope Mode button
on effect automation envelopes.
in an editor's playbar) to edit points
For more information, see "Automating effect parameters" on page 86.
Adjusting an envelope
By default, A new envelope will contain a single envelope point. If you want to adjust the overall level of an
envelope, drag the envelope up or down. A floating tooltip will show you the envelope's current setting:
If an envelope has multiple points, you can drag each point, or you can drag envelope segments up or
down.
54 CHAPTER 5
If snapping is enabled, envelope points will snap to enabled snap points (grid marks, markers, or
events) as you drag them. For more information, see "Enable snapping" on page 37.
Hold Command while dragging an envelope point or segment to adjust the point's value without
changing its horizontal position.
Hold Command+Option while dragging an envelope point to move the point's horizontal position
without changing its value.
Click and drag in an editor to create a selection box and select multiple envelope points.
Double-click an envelope point to restore it to its default value.
Adding or deleting envelope points
To create more complex envelopes, you will need to add points. To add an envelope point, double-click the
envelope. You can then drag and position the point as necessary.
To delete a point, right-click it and choose Delete from the shortcut menu.
Flipping an envelope
You can flip an envelope to invert the envelope around its center.
Flipping all points
1. Right-click an envelope segment. A shortcut menu is displayed.
2. Choose Flip all from the shortcut menu.
Flipping selected points
1. Choose Edit > Mode > Envelope (or click the Envelope Mode button
in an editor's playbar).
2. Create a time selection to select the points you want to flip.
3. Right-click an envelope point in the time selection and choose Flip from the shortcut menu.
EDITING SOUND DATA 55
Setting fade properties
You can adjust the fade curve for each envelope segment individually. To change the fade curve, right-click
an envelope segment and choose a command from the shortcut menu:
n Hold:
n Linear:
n Fast:
n Slow:
n Smooth:
n Sharp:
Cutting, copying, and pasting envelope points
1. Choose Edit > Mode > Envelope (or click the Envelope Mode button
in an editor's playbar).
2. Create a time selection to select the points you want to cut or copy.
3. Choose Edit > Cut or Copy.
4. Click to position the cursor where you want to paste the envelope points.
5. Choose Edit > Paste.
Envelope points can be pasted only within the same envelope.
56 CHAPTER 5
Chapter 6
Event-based editing
Choose Edit > Mode > Event (or click the Event Mode button
based editing.
in an editor's playbar) to perform event-
Event-based editing allows you to divide a sound file into any number of independent sections that can be
arranged and rearranged on the timeline.
Creating events
Events are created when you cut/copy/paste sound data, split events, drag sound data to an editor, or
process selections.
Creating events by cutting, copying, pasting, or mixing sound data
Cutting, copying, pasting, or mixing sound data will create events in a data window.
After performing one of these edits, choose Edit > Mode > Event (or click the Event Mode button
editor's playbar) to work with the new event.
in an
For more information, see "Cutting sound data" on page 46, "Copying sound data" on page 47, "Pasting
sound data" on page 47, or "Mixing sound data" on page 49.
Creating events by dragging selections
You can create events by dragging sound data within an editor or to another editor.
1. Create a time selection in an editor.
For more information, see "Selecting data using the mouse" on page 35.
2. Drag the selection to the location where you want to mix or paste it.
When you drop a selection, the Mix dialog is displayed to allow you to mix the new event. If you
want to paste the selection, hold Command and drag the selection to the location where you want
to paste the data. The paste cursor is displayed, and a vertical line is displayed to show you where
the paste will occur.
EVENT-BASED EDITING 57
3. Choose Edit > Mode > Event (or click the Event Mode button
the new event.
in an editor's playbar) to work with
Creating events by processing a selection
When you apply processes or effects to a portion of a sound file, Sound Forge Pro creates an event from
the selection.
1. Create a time selection in an editor.
For more information, see "Selecting data using the mouse" on page 35.
2. Apply a process or effect to your time selection. Sound Forge Pro creates an event from the
selection.
For more information, see "Processing audio" on page 69 or "Applying effects" on page 81.
3. Choose Edit > Mode > Event (or click the Event Mode button
the new event.
58 CHAPTER 6
in an editor's playbar) to work with
Moving events
You can move events horizontally along the timeline by dragging them when in event-editing mode.
Choose Edit > Mode > Event (or click the Event Mode button
editing mode.
in an editor's playbar) to enable event-
Moving an event past the end of the current file inserts time into the editor. You must remove any
unwanted silence when you are finished editing the file.
When dragging events vertically across channels, you are limited to the number of channels in the current
file. You cannot drag an event past the top or bottom channel in a data window to create more channels in
the file.
Events can cross channel boundaries, but overlapping events must lie on the same channels. Sound Forge
Pro automatically splits or merges channels as you move events.
You can hold Command while dragging events to paste and mix them:
n Hold Command while dragging an event to move it within an editor. The paste cursor is displayed,
and a vertical line is displayed to show you where the paste will occur:
n Hold Command while dragging an event to another editor to paste the event to that editor (hover
over a tab in the target editor to bring it to the foreground before dropping it).
n Hold Command while dragging an event to an empty area in an editor's tab area to create a new
file using the event.
n If you release Command after you start dragging the event, the event is mixed where you drop it.
The mix cursor is displayed, and a shaded selection box is displayed to show you where the mix will
occur:
n If you're dragging data from nonadjacent channels, you can hold Option to paste or mix the events
to adjacent channels. For example, if dragging events from channels 1 and 3 to a stereo file, only
the event from channel 1 would be pasted or mixed after you drop your selection. If you hold
Option, the events from channels 1 and 3 would be pasted or mixed to channels 1 and 2 in the stereo file.
EVENT-BASED EDITING 59
Regions, markers, and envelope points are moved with an event. To turn this feature off, turn off
Options > Lock to Selection > Markers/Regions and Envelope Points.
If you want to ripple the contents of the editor when pasting events, choose Options > Event > Auto
Ripple. For more information, see "Auto Ripple Events" on page 67.
Splitting events
Splitting an event allows you to adjust a small part of an event or break a single event into multiple sections
that you can edit independently.
Splitting an event at the cursor
1. Choose Edit > Mode > Event (or click the Event Mode button
event-editing mode.
in an editor's playbar) to enable
2. Click above the time ruler to position the cursor where you want to split the events.
3. Select the events you want to split.
4. Choose Edit > Event > Split.
If no events are selected, the events located at the current cursor position will be split throughout all
of the channels.
If events are selected, only the selected events will be split at the current cursor position.
Splitting events at region boundaries
1. Choose Edit > Mode > Event (or click the Event Mode button
event-editing mode.
in an editor's playbar) to enable
2. Add regions as needed. For more information, see "Using regions" on page 30.
3. Select the events you want to split.
4. Choose Edit > Event > Split Regions.
If no events are selected, the events located at the current cursor position will be split throughout all
of the channels at region boundaries.
If events are selected, only the selected events will be split at region boundaries.
Cutting, copying, pasting, mixing and deleting events
When working with the Event tool, you can easily cut, copy, paste, and delete events in an editor or across
multiple editors. For more information, see "Opening multiple files in the editor" on page 19.
60 CHAPTER 6
Cutting events
1. Choose Edit > Mode > Event (or click the Event Mode button
event-editing mode.
in an editor's playbar) to enable
2. Select the events you want to cut. For more information, see "Selecting events" on page 62.
3. Choose Edit > Cut.
The selected events are removed from the editor and placed on the clipboard.
Regions, markers, and envelope points are cut with an event. To turn this feature off, turn off
Options > Lock to Selection > Markers/Regions and Envelope Points.
Copying events
1. Choose Edit > Mode > Event (or click the Event Mode button
event-editing mode.
in an editor's playbar) to enable
2. Select the events you want to copy. For more information, see "Selecting events" on page 62.
3. Choose Edit > Copy.
The selected events are copied to the clipboard and the waveform is unchanged.
Regions, markers, and envelope points are copied with an event. To turn this feature off, turn
off Options > Lock to Selection > Markers/Regions and Envelope Points.
Pasting events
1. Choose Edit > Mode > Event (or click the Event Mode button
event-editing mode.
in an editor's playbar) to enable
2. Move the cursor to the desired location on the timeline.
3. Choose Edit > Paste.
The clipboard events are inserted into the editor, and existing events on the selected channels are
moved by the total length of the pasted events.
If no channels are selected, the clipboard events are pasted to all channels.
Regions, markers, and envelope points are pasted with an event. To turn this feature off, turn
off Options > Lock to Selection > Markers/Regions and Envelope Points.
Mixing events
You can mix events and selections when using the Event tool by dragging sound data within an editor or to
another editor. Mixed audio is inserted as new events over existing events in a data window.
When you drop a selection, the Mix dialog is displayed to allow you to mix the new event.
EVENT-BASED EDITING 61
If you want to paste the selection, hold Command and drag the selection to the location where you
want to paste the data. The paste cursor is displayed, and a vertical line is displayed to show you
where the paste will occur.
Deleting events
1. Choose Edit > Mode > Event (or click the Event Mode button
event-editing mode.
in an editor's playbar) to enable
2. Select the events you want to delete. For more information, see "Selecting events" on page 62.
3. Choose Edit > Delete.
The selected events are removed from the editor, but they are not placed on the clipboard.
Regions, markers, and envelope points are deleted with an event. To turn this feature off, turn
off Options > Lock to Selection > Markers/Regions.
Selecting events
Select one or more events by clicking in the waveform display when in event-editing mode.
Choose Edit > Mode > Event (or click the Event Mode button
editing mode.
in an editor's playbar) to enable event-
Selecting events
n To select an event, click it. To deselect an event, click it again.
n To select multiple adjacent events, hold the Shift key and click the first and last event you want to
select. All events between the first and last selected events are also selected.
n To select multiple nonadjacent events, hold the Command key and click each event you want to
select.
n To select the next or previous event, choose Edit > Event > Select Next/Previous Event (or press
Shift+Right/Left Arrow).
n To select the first or last event, choose Edit > Event > Select First/Last Event (or press
Shift+Home/End).
62 CHAPTER 6
n To extend a selection to the next or previous event, choose Edit > Event > Extend Selection to
Next/Previous Event (or press Shift+Command+Left/Right Arrow).
n To extend a selection to the first or last event, choose Edit > Event > Extend Selection to First/Last
Event (or press Shift+Command+Home/End).
Choose View > Zoom Time > Event to maximize the selected event to fit the width of the
editor.
Creating a time selection from an event
Double-click an event to select it and set the loop bar to match the event's length.
Selecting channels in an event
You can drag the top and bottom edges of events if you want to use only a subset of the channels in a
multichannel file. This method is also useful for duplicating or rearranging channels without performing
channel conversion, which always processes the entire file:
You can quickly restore contiguous channels by dragging the event edge back.
Crossfading events
When Options > Event > Automatic Crossfades is selected, crossfades are automatically applied when you
overlap two events on the same channel.
You can show or hide the crossfade length in a help tag choosing Options > Event > Show Crossfade
Lengths or pressing Shift+Command+T.
Creating an automatic crossfade
1. Choose Edit > Mode > Event (or click the Event Mode button
event-editing mode.
in an editor's playbar) to enable
2. Verify Options > Event > Automatic Crossfades is selected.
EVENT-BASED EDITING 63
3. Drag an event so it overlaps another event on the same channel.
A crossfade is automatically added to transition between the two events.
Creating a manual crossfade
An automatic crossfade is not inserted if a shorter event is placed on top of a longer event (as in a punchin). You can manually create a crossfade to fade in to or out of the shorter event. This is a fast and
effective method of punching in to replace a bad section of audio.
You can turn off automatic crossfades for longer events by deselecting Options > Event > Automatic
Crossfades.
1. Choose Edit > Mode > Event (or click the Event Mode button
event-editing mode.
in an editor's playbar) to enable
2. Drag a shorter event so it overlaps a longer event, or drag an event with Automatic Crossfades
turned off.
3. Hover over the upper-left or upper-right corner of an audio event until the fade offset cursor
displayed.
is
4. Click the corner of the event and drag to create a fade.
5. Repeat step 4 for the other end of the event.
Changing the fade type
You can change a crossfade to use one of many combinations of fast, slow, linear, smooth, and sharp fade
curves.
1. Right-click the crossfade region to display a shortcut menu.
2. Choose Fade Type from the shortcut menu and choose a fade curve from the submenu:
Changing the default fade type
If you want to change the default fade type that is used when fading an event in or out, choose Options
> Event Default Fade In or Default Fade Out and choose a fade curve from the submenu.
The fade curve you choose will be used for new fades (existing fades are unaffected).
64 CHAPTER 6
Event envelopes
You can apply envelopes to individual events. Envelopes, known as ASRs (attack sustain, and release) give
you the ability to control an event's fade-in, fade-out, and overall level.
When you create an event, handles are added that are used to set the envelope. As you drag these handles,
a volume envelope appears.
Adjusting an event's volume
1. Choose Edit > Mode > Event (or click the Event Mode button
event-editing mode.
in an editor's playbar) to enable
2. Hover over the top of an audio event.
3. When you see the envelope cursor ( ), drag the volume line to the desired level. As you drag the
envelope, the event’s gain is displayed in dB.
Fading an event in or out
1. Hover over the upper-left or upper-right corner of an audio event until the fade offset cursor is
displayed
.
The fade handle is displayed in yellow when no fade is present:
. . . and is displayed in green when the fade is too small to be displayed:
2. Click the corner of the event and drag to create a fade.
3. To remove a fade, drag the end of the fade curve back to the edge of the event.
EVENT-BASED EDITING 65
Changing the fade type
1. Right-click the fade-in or fade-out area to display a shortcut menu.
2. Choose Fade Type from the shortcut menu and choose a fade curve from the submenu:
Changing the default fade type
If you want to change the default fade type that is used when fading an event in or out, choose Options
> Event Default Fade In or Default Fade Out and choose a fade curve from the submenu.
The fade curve you choose will be used for new fades (existing fades are unaffected).
66 CHAPTER 6
Slipping and trimming events
You can use any of the following methods to adjust events.
Trimming an event
1. Choose Edit > Mode > Event (or click the Event Mode button
event-editing mode.
in an editor's playbar) to enable
2. Hover over the edge of an event. The trim cursor is displayed:
.
3. Drag the edge of the event to trim it, exposing more or less of the underlying media.
Events do not loop and cannot exceed the start, end, or channels of the underlying media. For
example, you cannot trim an event past its right edge to insert silence.
Slipping (shifting the contents of) an event
Hold Option while dragging an event. The slip cursor is displayed:
.
As you drag the event, the contents of the event shift, but the event will not move. You can use this
technique when you want to maintain an event's length and position, but have the event play a different
section of the source media file.
Regions, markers, and envelope points are moved with the contents of the event. To turn this feature
off, turn off Options > Lock to Selection > Markers/Regions and Envelope Points.
Slip-trimming an event
Hold Option while dragging the right or left edge of an event. The slip-trim cursor is displayed:
.
As you drag the event edge, the opposite edge of the event will remain fixed, trimming the media from the
edge you drag.
Hold Option+Shift while dragging any portion of an event to slip-trim the right edge. The left edge of
the event will remain fixed, and the media is slipped past the left edge of the event. This slip mode is
useful when you want to slip an event without changing its last frame.
Holding the Shift key temporarily overrides snapping if it is enabled. Release the Shift key while
dragging to snap the event to available snap points.
Regions, markers, and envelope points are moved with the contents of the event. To turn this feature
off, turn off Options > Lock to Selection > Markers/Regions and Envelope Points.
For more information, see "Enable snapping" on page 37.
Auto Ripple Events
You can ripple the contents of the editor following an edit after performing the following tasks:
EVENT-BASED EDITING 67
n Adjusting an event's length by trimming, slipping, or slip-trimming.
n Moving events.
n Cutting events.
n Pasting events.
n Deleting events.
1. Select Options > Event > Auto Ripple (or press Alt+Command+R) to turn on auto ripple.
2. Perform one of the edits listed above.
The contents of the editor are rippled after the edit.
If no channels are selected, events are rippled across all channels. If channels are selected,
only events on the selected channels are rippled. For more information, see "Selecting data
using the mouse" on page 35.
Regions, markers, and envelope points are moved with the event. To turn this feature off, turn
off Options > Lock to Selection > Markers/Regions and Envelope Points.
68 CHAPTER 6
Chapter 7
Processing audio
The Process menu is reserved for sound-altering processes that are included with Sound Forge Pro and
cannot be added to the Plug-In Chain.
The commands in the Process and Effects menus are not available in event-editing mode.
Automatically Trimming a File
From the Process menu, choose Auto Trim to automatically remove unnecessary silence from a sound file
and automatically fade the end-points of phrases in and out.
PROCESSING AUDIO 69
1. From the Process menu, chose Auto Trim.
2. Choose a setting from the Preset drop-down list or adjust the controls as needed.
Item
Description
Preset
Choose a preset from the drop-down list, or click the Save As button
to create a new preset.
Function
Choose a mode from the drop-down list:
n Remove silence from start and end Silence at the beginning
and end of the selection is deleted. Data outside of the
selection is not affected.
n Remove silence between phrases (create regions): All silence
between phrases inside the selection is deleted. Regions are
created between phrases. Use this function to delete the
silence between sound effects and automatically create
regions. For more information, see "The Regions List" on page
32.
n Remove data from start and limit length: Allows you to
specify an amount of sound that should be deleted from the
beginning of each selection and specify a maximum length
for converted files. If a file is longer than this length, it will be
trimmed. This setting is useful for creating sample clips.
Attack threshold
Drag the fader to set the threshold level used for the detection of the
trim/crop start point. -Inf. is complete silence; 0 dB is the maximum
amplitude level.
Release threshold
Drag the fader to set the threshold level used for the detection of the
trim/crop end point. -Inf. is complete silence; 0 dB is a maximum
amplitude level.
Fade in
Specify the length of fade-in applied to the sound file after the
trim/crop start point is detected. This is useful for preventing glitches
at beginning and ending points.
Fade out
Specify the length of the fade-out applied to the sound file after the
detected trim/crop end point.
Minimum silence
between phrases
Specify the minimum amount of silence that must exist between
phrases before a new region is created.
Auto trim from start
When using the Remove data from start and limit length function,
this value specifies the amount of data that should be trimmed from
the beginning of the file.
Maximum output size
When using the Remove data from start and limit length function,
this value specifies the maximum length of the file.
3. Click the Process button.
70 CHAPTER 7
Channel Converter
Choose Process > Channel Converter to change the number of channels in an audio file. The Channel
Converter dialog can also be used to reverse the channels of a stereo file or intermix the channels of a
multichannel file to create interesting panning effects.
To perform quick channel conversion without specifying the mix, use the Channels box in the File Properties
tool. For more information, see "Viewing and editing file properties" on page 23.
1. Choose Process > Channel Converter.
2. Choose a setting from the Preset drop-down list, or adjust the controls as needed:
a. Choose a setting from the Output Channels drop-down list to indicate the number of
channels in the converted file.
b. Click in the In box for each output channel and type a gain value (or drag the fader) to
adjust the amount of the original channel that will be mixed to the new channel.
3. Click the Process button.
Stretching audio
Choose Process > élastique Timestretch to time-stretch and pitch-shift audio while maintaining control
over all stretching parameters.
After you open the élastique Timestretch dialog, you can choose a preset from the Preset drop-down list, or
adjust the controls as desired.
n Use the Time stretch controls to change the duration of your audio.
n Use the Pitch shift controls to raise or lower the pitch of your audio.
n Use the Formant shift controls to adjust the audio's fundamental harmonic frequency range. These
controls are typically used to prevent the "chipmunk effect" in vocal performances.
n To reset time and pitch stretching, double-click the point in the Pitch/Time graph:
n If you want to move the point in the graph horizontally or vertically only, you can drag the
horizontal or vertical grab bars.
n Select the Synchronize Pitch check box if you want the plug-in to transition smoothly as you adjust
time and pitch stretching. This setting is useful if you want to adjust settings while previewing. If the
check box is not selected, stretching will change abruptly if you adjust settings while previewing.
PROCESSING AUDIO 71
Choosing a stretching mode
Choose a setting from the Mode drop-down list to choose the stretching method that is best suited to your
source media:
Mode
Description
Pro
This mode provides the highest quality stretching for most
applications but requires more RAM usage and CPU power.
Formant shift controls are available only when using Pro mode.
Efficient
This mode provides good-quality stretching but uses fewer CPU
resources.
Soloist (Monophonic)
This mode provides the highest quality stretching for monophonic
audio sources.
Soloist (Speech)
This mode provides the highest quality stretching for monophonic
speech signals.
Adjusting time stretch controls
In the Time stretch group, the Original Time and Original Tempo boxes display the original length and
tempo of your audio.
Drag the Ratio slider to the right to make your audio slower, or drag to the left to make the audio faster.
You can stretch the audio from 1/10 to 10 times its original duration.
n As you drag the Ratio slider, the New Time and New Tempo boxes are updated.
n You can double-click the New Time and New Tempo boxes and type a new value.
n If the original tempo of the clip is displayed incorrectly, you can double-click the Original Tempo
box and type a new value.
Editing the Original Tempo value does not affect the original file data or attributes, but you can use
the Original Time and Original Tempo values to autocalculate the desired time stretch ratio.
n As you adjust the tempo, the gold point in the Pitch/Time graph is updated to reflect the modified
clip length. You can also drag this point to adjust time and pitch shifting.
Adjusting pitch shift controls
In the Pitch shift group, the Semitones and Cents sliders allow you to raise or lower the pitch of your audio
up to two octaves.
Drag the Semitones slider for coarse control.
Drag the Cents slider for fine control.
n You can also double-click the Semitones and Cents boxes and type a new value.
n As you adjust the pitch, the gold point in the Pitch/Time graph is updated to reflect the modified clip
pitch. You can also drag this point to adjust time and pitch shifting.
72 CHAPTER 7
Adjusting Formant shift controls
You can use the Formant shift controls to control whether the audio's fundamental harmonic frequency
range is shifted along with the Pitch Shift value.
The Formant shift controls are available when Pro is selected from the Mode drop-down list.
As you adjust the pitch, the silver point in the Pitch/Time graph is updated to reflect the modified formant
shift. You can also drag this point to adjust formant shifting.
The fundamental harmonic frequency range is specific to the instrument's or vocalist's resonating body (as
opposed to the notes that are produced by that resonating body).
Drag the Formant shift slider to 0 (Preserve) if you do not want to pitch shift formants. When set to 100
(Match Pitch), formants are shifted by the same amount as the Pitch Shift setting.
Drag the Optimize for audio content max pitch slider to indicate which frequencies will be used as the
format range. This slider is unavailable when the Formant shift slider is set to 100 (Match Pitch).
Fade in/out
Choose Process > Fade In or Fade Out, and then choose a fade type from the submenu to vary the volume
of a sound file over time.
1. Select the data you want to fade. If no data is selected, the fade will be applied to the entire file.
For more information, see "Selecting data using the mouse" on page 35.
2. Choose Process > Fade In or Fade Out, and then choose a fade type from the submenu.
Inverting data
Choose Process > Invert/Flip to reverse the phase of the sound data. Although inverting data does not
make an audible difference in a single file, it can be useful for matching a sample transition when
executing certain pastes, mixes, or loops.
If no data is selected, the entire file will be inverted.
In the following example, the red line represents the baseline, and the lower waveform is the inverted image
of the upper waveform.
PROCESSING AUDIO 73
iZotope 64-Bit SRC
Choose Process > iZotope 64-Bit SRC to change the sample rate of an existing sound file.
1. Choose Process > iZotope 64-Bit SRC.
2. Choose a setting from the Preset drop-down list, or adjust the controls as needed.
Item
Description
New Sample Rate
Specify the sample rate to which the sound file will be converted.
Increasing a file's sample rate cannot improve the quality of the
existing audio, but does allow higher resolution for processing.
Quality
When the Use Simplified Quality Setting check box is selected, you
can drag the Quality slider to adjust the plug-in's controls
automatically.
Dragging the slider sets the balance of audio quality vs. processing
speed. A setting of 50% works well for most applications. Increasing
the setting improves the quality of the plug-in but requires more
processing power.
When the Use Simplified Quality Setting check box is cleared, you
can adjust the plug-in's controls manually.
Steepness
The plug in uses a low-pass filter to discard frequencies that cannot
be represented or are undesirable in your audio output.
This setting establishes the steepness of the transition band of the
low-pass filter. Higher settings will reject unwanted frequencies, but
can cause more ringing in the time domain and a higher CPU load.
Max Filter Length
Sets the maximum length of the filters used for resampling.
The default setting will work well for most applications, but you can
increase the setting if very high-quality output is desired for
uncommon source or destination sampling rates.
Cutoff Scaling
Allows you to scale the cutoff frequency of the plug-in's low-pass
filter from the Nyquist frequency.
Typical values are near 1. Higher values will offer a flatter pass-band,
and lower values will offer better aliasing suppression.
Alias Suppression
Sets the amount of suppression in the low-pass filter's stop-band.
Frequencies in the stop-band that are not fully attenuated will result
in aliasing. Higher settings will result in better quality, and lower
settings can minimize CPU load.
74 CHAPTER 7
Item
Description
Prering
Low-pass filters are characterized by the amount of ringing they
introduce into their output. Higher Steepness settings produce
increased ringing.
A setting of 100% produces a linear phase filter with equal pre and
post ringing. A setting of 0% produces a minimum phase filter that
offers no preringing but has nonlinear phase distortion. Intermediate
settings allow a tradeoff between preringing and postringing and
allows you to linearize phase in the pass-band.
3. Click the Process button.
iZotope MBIT+ Dither
Choose Process > iZotope MBIT+ Dither to convert sound files to different bit depths and apply dithering.
Because the signal-to-noise ratio decreases when you decrease the bit depth of a file, you should
maximize the volume of the sound file using the Volume or Normalize functions before performing
the conversion.
1. Choose Process > iZotope MBIT+ Dither.
2. Choose a setting from the Preset drop-down list, or adjust the controls as needed.
Item
Description
Bit Depth
Specify the sample rate to which the sound file will be converted.
Increasing a file's sample rate cannot improve the quality of the
existing audio, but does allow higher resolution for processing.
Dither Mode
Choose a setting from the drop-down to choose the type of dithering
that will be applied to mask quantization noise.
n Type 1: Uses a traditional rectangular probability distribution
function.
n Type 2: Uses a traditional rectangular probability distribution
function.
n MBIT+: Uses a proprietary algorithm to offer superior results
for all types of source material.
PROCESSING AUDIO 75
Item
Description
Noise Shaping
Choose a setting from the drop-down list to control the amount of
noise shaping that will be applied.
When Type 1 or Type 2 is selected in the Dither Mode drop-down list,
the following settings are available:
n None: No noise shaping is applied.
n Simple: A high-pass filter is applied to the dither noise.
n Clear: Aggressively moves dither noise toward the Nyquist
frequency.
n Psych5: Uses a fifth-order filter to move dither noise away
from audible frequency bands.
n Psych9: Uses a ninth-order filter to move dither noise away
from audible frequency bands.
When MBIT+ is selected in the Dither Mode drop-down list, you can
choose a setting from the Noise Shaping drop-down list to control
the amount of noise shaping applied. Increased settings will provide
more audible noise suppression at the expense of a higher noise
floor.
Dither Bits/Amount
When Type 1 or Type 2 is selected in the Dither Mode drop-down list,
you can choose a setting from the Dither Bits drop-down list to
choose whether you want to use 1 or 2 dither bits. 1 works well for
most applications.
When MBIT+ is selected in the Dither Mode drop-down list, you can
choose a setting from the Dither Amount drop-down list to control
the amount of dithering applied. Normal works well for most
applications. The None and Low settings can leave some nonlinear
quantization distortion or dither noise modulation behind. The High
setting can eliminate nonlinear quantization distortion at the expense
of a higher noise floor.
Auto Blank
Allows you to scale the cutoff frequency of the plug-in's low-pass
filter from the Nyquist frequency.
Typical values are near 1. Higher values will offer a flatter pass-band,
and lower values will offer better aliasing suppression.
Minimize Peaks
Select this check box if you want to suppress peaks in the dither noise
signal.
Silence Harmonics
Select this check box if dithering distorts the timbre of your audio.
When the check box is selected, harmonic quantization distortion is
moved away from the overtones of audible frequencies.
3. Click the Process button.
76 CHAPTER 7
Muting sound data
Choose Process > Mute to set the volume of a selection to -Inf dB (silence).
If no data is selected, the entire file will be muted.
Normalizing audio
Choose Process > Normalize to raise the volume of a selection so that the highest sample level reaches a
user-defined level. Use normalization to ensure you are using all of the dynamic range available to you
without clipping.
When normalizing multichannel data, normalization is computed on the loudest sample value found
in any selected channel and the same gain is applied to all selected channels. If a single channel is
selected, normalization will affect only that channel.
When you convert files to a compressed format such as MP3, peaks that are at or near 0 dB may be
clipped by the compression process. Consider normalizing first to reduce the possibility of clipped
peaks (normalizing to a peak level of -0.9 dB is a good starting point).
Normalizing using a peak value
When you normalize to a peak value, you can specify the level to which the maximum detected sample
value will be set. A constant gain is applied to the selection to raise the peak to this level.
1. Choose Process > Normalize.
2. Click the Peak level radio button.
3. Choose how you want to scan the file:
n When the Autoscan levels when changing selection or settings radio button is selected,
Sound Forge Pro will scan each time you change the selection in the waveform or the
settings in the Normalize dialog. If no selection exists, the entire file is scanned.
n When the Use current scan levels radio button is selected, you can click the Scan Levels
button to start a scan.
4. Drag the Normalize to fader to specify the level to which the highest peak should be set.
5. Click the Process button.
Normalizing using average RMS level
When you normalize using average RMS level, the average RMS value of the sound file is raised to a value
you specify. This is helpful for matching the apparent loudness of different recordings.
1. Choose Process > Normalize.
2. Click the Average RMS level radio button.
PROCESSING AUDIO 77
3. Choose how you want to scan the file:
n When the Autoscan levels when changing selection or settings radio button is selected,
Sound Forge Pro will scan each time you change the selection in the waveform or the
settings in the Normalize dialog. If no selection exists, the entire file is scanned.
n When the Use current scan levels radio button is selected, you can click the Scan Levels
button to start a scan.
4. Drag the Normalize to fader to specify the new average RMS level for the selection.
When using RMS levels, set the Normalize to fader to -6 dB or less. Normalizing to 0 dB boosts
the signal so that it has the same apparent loudness as a 0 dB square wave (which is incredibly
loud). If you were to do so, all of the dynamic range of the signal would be squashed and all
the peaks would either be clipped or seriously compressed. Normalizing a peak to 0 dB is OK,
but normalizing RMS to anything above -6 dB can compromise sound quality.
5. Adjust scan settings:
Item
Description
Ignore below
Drag the fader to determine the level of material you want to include
in the RMS calculation. Any sound material below the threshold will
be ignored in the calculation. This is useful to eliminate any silent
sections from the RMS calculation. You should set this parameter a
few dB above what you consider to be silence.
If you set this value to minus infinity, all sound data will be used. If
the value is set too high (above -10 dB), there is a good chance that
the RMS value is always below the threshold. In this case, no
normalization will occur. Therefore, it is good to test the threshold by
using the Scan Levels button.
Attack time
Specify how quickly the scan should respond to transient peaks in the
sound file. A slower attack time will tend to ignore fast-peaking
material.
Release time
Specify how quickly the scan should stop using transient peak
material after it has begun to drop in level. A slower release time will
increase the amount of material included in the RMS calculation.
Use equal loudness
contour
Select this check box if you want the RMS calculation to compensate
for high- and low-frequency audio. Very low and high frequencies
are less audible than mid-range frequencies.
78 CHAPTER 7
6. Select an option from the If clipping occurs drop-down list:
Item
Description
Apply dynamic
compression
Any peaks that would clip are limited to below 0 dB using nonzero
attack and release times to minimize distortion. In other words, a
time-varying gain is used to ensure that no hard clipping occurs.
This option is useful for getting very loud, yet clear sound during the
mastering process.
Normalize peak value
to 0 dB
The selection’s peak amplitude level is normalized to 0 dB. This
applies the maximum possible constant gain that doesn’t clip to the
selection. Less gain is applied than would be necessary to achieve the
Normalize to RMS level.
Ignore (saturate)
Sound data is allowed to clip. Use this option only if the clipping
samples are very short and infrequent.
7. Click the Process button.
Normalize using levels from another selection
1. Select the data you want to use to normalize your data.
2. Choose Process > Normalize.
3. Select the Use current scan levels radio button.
4. Click the Scan Levels button.
5. Select the data you want to normalize.
6. Click the Process button. The selection is normalized to the level displayed in the Peak or RMS fields
without rescanning.
Reversing data
Choose Process > Reverse to reverse the current selection, creating a backward-tape effect.
If no data is selected, the entire file will be reversed.
Volume
Choose Process > Volume to change the volume of a selection.
You can also use the Normalize dialog to maximize the volume of a sound file. For more information,
see "Normalizing audio" on page 77.
1. Select the data you want to modify. For more information, see "Selecting data using the mouse" on
page 35.
2. If no data is selected, the volume of the entire file will be modified.
3. Choose Process > Volume.
PROCESSING AUDIO 79
4. Drag the Volume fader to adjust the volume of the selection.
Click the Decibels (dB) or Percent (%) radio button to change the scale of the Volume fader.
5. Type a value in the Fade in box (or use the spinner) to set the length of the fade in between the
processed and unprocessed audio.
6. Type a value in the Fade out box (or use the spinner) to set the length of the fade out between the
processed and unprocessed audio.
Click the Fade curves button
of the in and out fades.
and choose a curve type from the menu to set the speed
7. Select the Proportional fade lengths check box if you want to specify fade lengths as a percentage
of the selection.
8. Click the Process button.
80 CHAPTER 7
Chapter 8
Applying effects
Sound Forge Pro software includes many processes and effects that you can use to improve the quality of
your audio or create unique sounds.
Sound Forge Pro supports 64-bit Audio Units (AU) and 64-bit VST 2.x plug-ins.
Adding a single effect to an audio file
The Plug-In Chooser displays the plug-ins that are available on your computer. You can use the Plug-In
Chooser to browse plug-ins and presets that you can use to process your audio. Processing is an offline
operation: you need to apply the effect to commit it to your file.
If the Plug-In Chooser is not visible, you can select the Show or hide the right pane button
View > Plug-In Chooser. For more information, see "Arranging editing views" on page 11.
or choose
The commands in the Process and Effects menus are not available in event-editing mode.
Processing audio with a single plug-in
1. Select the sound data you want to process. If no data is selected, processing will be applied to the
entire file.
When you're working with multichannel files, only the selected region in the selected channel is
processed. Most functions can be applied to the individual or all channels. However, because the
channels in a multichannel file must be equal in length, functions that affect the length of the data
cannot be performed on individual channels.
For more information, see "Selecting data using the mouse" on page 35.
2. Expand the Plug-In Chooser to display your plug-ins. You can click the heading to expand or
collapse the plug-in list.
Choose a setting from the Filter drop-down list if you want to filter the list of plug-ins, or
choose All to display all your plug-ins in the Plug-in Chooser.
If you want to search for a plug-in by keyword, type in the search box at the bottom of the
Plug-In Chooser.
3. Click the Expand button
next to a plug-in name to see the plug-in's presets.
APPLYING EFFECTS 81
4. Drag a preset to the waveform or Control-click a preset name and choose Process Selection from
the shortcut menu.
You can drag a plug-in or preset from the Plug-In Chooser to an editor's tab to bring it to the
foreground. For more information, see "Opening multiple files in the editor" on page 19.
You can also choose a plug-in from the Process or Effects menu to add it to the current editor.
A new window opens where you can adjust the plug-in's controls.
If a plug-in does not support the current channel selection, the plug-in UI will display Not
Connected. You can click in the editor to update your channel selection.
5. Choose a preset from the Preset drop-down list or adjust the dialog controls as needed.
6. Click the Preview button to hear the effects of your processing settings.
If you want to hear the unprocessed signal, click the Plug-In Enable button
at the top of the
dialog to deselect it. Select the button again before clicking the Process button.
If a plug-in does not support bypass, the Plug-In Enable button is not available.
7. If you're working with plug-ins that create audio tails — such as reverb or delay — choose a
command from the Tail drop-down list to specify how Sound Forge Pro will handle the tails:
Choose Ignore to ignore the tail. The effect will end abruptly at the end of the selection.
Choose Insert to insert the audio tail. All audio to the right of the tail will be moved over to
accommodate the extra audio.
Choose Mix to mix the tail into the adjacent material. This is the most natural-sounding option.
8. Click the Process button to start processing.
During processing, a progress meter is displayed in the activity view at the top of the window. You
can cancel the operation at any time by clicking the Cancel button.
Saving a single plug-in's settings as a preset
The controls at the top of the plug-in window allow you to load and save presets.
When you edit a plug-in's settings, an asterisk (*) is appended to the preset name to let you know that the
settings have been altered.
To save a new preset, click the Save As button
and type a name in the Preset name box.
To replace an existing user preset, click the Save button
82 CHAPTER 8
.
Processing audio with a chain of plug-ins
If you want to process audio with multiple plug-ins, use the Plug-In Chain. Effects from the Plug-In Chain
are previewed in real time when you play back a file and are applied when you save the file.
For more information, see "Adding effects to a plug-in chain" on page 83.
Adding effects to a plug-in chain
The Plug-In Chain tool allows you to add multiple plug-ins to process your audio.
Insert effects are previewed in real time when you play back a file and are applied when you save the file.
If the Plug-In Chain is not visible, you can select the Show or hide the right pane button
View > Plug-In Chain. For more information, see "Arranging editing views" on page 11.
or choose
If a plug-in does not support the current channel count, it will be bypassed and displayed in red in the
Plug-In Chain, and the plug-in UI will display Not Connected:
Adding an effect to the plug-in chain
Perform any of the following steps to add a plug-in to the active editor's chain:
n Click the Add Plug-In button at the top of the Plug-In Chain tool to quickly add a plug-in to the
bottom of the chain.
n Drag a preset from the Plug-In Chooser to the Plug-In Chain in the right pane.The plug-in is added
to the chain where you drop it.
n Control-click a preset in the Plug-In Chooser and choose Add to Plug-In Chain from the shortcut
menu.
Choose a setting from the Filter drop-down list if you want to filter the list of plug-ins, or
choose All to display all your plug-ins in the Plug-in Chooser.
If you want to search for a plug-in by keyword, type in the search box at the bottom of the
Plug-In Chooser.
n Hold Option while choosing an effect from the Effects menu.
n Hold Option while double-clicking an effect or preset in the Plug-In Chooser.
APPLYING EFFECTS 83
Adjusting an effect's settings
The Plug-In Chain tool allows you to choose new presets or display a plug-in's controls.
Each plug-in displays a drop-down list that shows the current preset. Click the drop-down to choose a new
preset from the list.
To adjust a plug-in's controls, click the Show Plug-In button. A new window opens where you can adjust the
plug-in's controls:
Saving a single plug-in's settings as a preset
The controls at the top of the plug-in window allow you to load and save presets.
When you edit a plug-in's settings, an asterisk (*) is appended to the preset name to let you know that the
settings have been altered.
To save a new preset, click the Save As button
and type a name in the Preset name box.
To replace an existing user preset, click the Save button
.
Removing or bypassing plug-ins
The Plug-In Chain tool displays the active editor's effects chain.
If you want to bypass the plug-in chain, click the Enable plug-in chain button to turn it off. Click again to
re-enable the chain:
If you want to bypass a plug-in without removing it from the chain, click the Enable plug-in button to turn
it off:
If a plug-in does not support bypass, the Enable plug-in button is not available.
84 CHAPTER 8
If you want to remove a plug-in from the chain, click the Remove from chain button:
Managing plug-in chain presets
The Plug-In Chain tool allows you to save effects chains as presets that you can use later.
To save a new preset, click the Save As button
and type a name in the Preset name box.
To replace an existing user preset, click the Save button
.
To load a preset, choose it from the Preset drop-down list at the top of the Plug-In Chain tool or choose it
from the Effects > Plug-In Chains submenu.
Changing the order of plug-ins in the Plug-In Chain
You can drag plug-ins within the Plug-In Chain tool to change the order in which they will be processed.
The following image shows the AUDelay plug-in being dragged between the AUDynamicsProcessor and
AUPeakLimiter plug-ins:
APPLYING EFFECTS 85
Channel Volume
Choose Effects > Sony Creative Software > Channel Volume to change the volume of a selection.
You can also use the Normalize dialog to maximize the volume of a sound file. For more information,
see "Normalizing audio" on page 77.
1. Select the data you want to modify. For more information, see "Selecting data using the mouse" on
page 35.
2. If no data is selected, the volume of the entire file will be modified.
3. Choose Effects > Sony Creative Software > Channel Volume.
4. Drag the Master fader to adjust the volume of the selection, or you can drag a channel fader to
adjust channel levels independently.
5. Click the Process button.
Automating effect parameters
When you add an effect that supports automation to the Plug-In Chain, a list of the effect's automatable
parameters is displayed in the Plug-In Chain tool. You can use these controls to add, show/hide, and
enable/bypass automation envelopes.
Plug-in parameters can be edited using the automation envelope in the editor.
If the Plug-In Chain tool is not visible, you can select the Show or hide the right pane button
View > Plug-In Chain. For more information, see "Arranging editing views" on page 11.
or choose
Choosing a new effect chain preset will clear the current effect automation settings.
Adding an effect automation envelope
1. In the Plug-In Chain, click the down arrow for an effect that includes automatable parameters. The
plug-in's automatable parameters are displayed.
2. Select the Enable Envelope button
signal.
86 CHAPTER 8
to apply a parameter's automation envelope to your audio
3. Click the Show Envelope button
to the waveform.
for the parameter you want to automate. An envelope is added
Envelope points represent plug-in parameter settings at a specific point in time. A new envelope will
have a single point.
You can add points, adjust their positions, and change the fade curves between points to modify
effect parameters and the transitions between them.
Choose Edit > Mode > Envelope or click the Envelope Mode button in the playbar to add points
and adjust fades. For more information, see "Envelope Mode" on page 54,
Showing or hiding effect automation envelopes
Select the Show Envelope button
to display a parameter's envelope in the editor.
When the button is not selected, an effect automation envelope is ignored and the effect's initial state is
used.
Enabling or bypassing effect automation envelopes
Select the Enable Envelope button
to apply a parameter's automation envelope to your audio signal.
Bypassed envelopes are drawn in gray in the editor.
When the button is not selected, the envelope is hidden in the editor, but its playback properties are
retained.
Plug-in controls reflect the automated state during playback and when you position the cursor.
Editing with SpectraLayers Pro
Choose Tools > Edit in SpectraLayers Pro to open the current sound file in SpectraLayers Pro.
If SpectraLayers Pro 2.0 is not installed, the command is not available. For more information, please
see http://www.sonycreativesoftware.com/spectralayerspro.
Editing a file in SpectraLayers Pro
1. Select the data you want to edit.
If no data is selected, the entire file is sent to SpectraLayers Pro.
2. Choose Tools > Edit in SpectraLayers Pro.
SpectraLayers Pro starts, and the selected sound data is loaded as a layer in a new SpectraLayers
project.
3. Edit your file as needed in SpectraLayers Pro. For information about using SpectraLayers Pro, please
refer to the application help.
4. When you're done editing, close SpectraLayers Pro. You'll be prompted to export your changes back
to Sound Forge Pro. Click Yes, and the Sound Forge Pro editor is updated to reflect any changes.
APPLYING EFFECTS 87
Sending a file to a layer in SpectraLayers Pro
1. Select the data you want to edit.
If no data is selected, the entire file is sent to SpectraLayers Pro.
2. Choose Tools > Send to SpectraLayers Pro.
If SpectraLayers Pro is running, the selection is added to the current project as a new layer. If
SpectraLayers Pro is not running, the application starts, and the selected data is loaded as a layer in
a new project.
3. Repeat step 2 as needed to build layers in your SpectraLayers Pro project.
4. Edit your file as needed in SpectraLayers Pro. For information about using SpectraLayers Pro,
please refer to the application help.
5. When you're done editing, you can save your project in SpectraLayers Pro, render the mixed output,
or use Process > Send to Sound Forge Pro to save your changes.
88 CHAPTER 8
Chapter 9
Recording audio
You can record into existing audio files or to new audio files with Sound Forge Pro.
Recording a new file
Choose Transport > New Recording to create a new recording.
If you want to record into an existing sound file, please see "Recording into an existing sound file" on page
90.
Creating a recording
1. Choose Transport > New Recording (or click the New Recording button
on the toolbar).
Choose Create new window from the Mode drop-down list on the General tab of the Record
tool if you want to create a new file each time you restart or resume recording. For more
information, see "The Record tool" on page 92.
2. Use the New Sound File dialog to specify the parameters for the new file:
a. Choose a sample rate from the Sample rate drop-down list.
b. Choose a setting from the Bit depth drop-down list to specify the number of bits that should
be used to store each sample.
c. Choose a setting from the Channels drop-down list to specify the number of channels that
will be used in the window.
3. Click OK. A new, untitled sound file is created, and recording begins.
If you want to use the same settings when you create new files, you can select the Use these
settings for all new files check box or use the Use default settings for new files check box in
the Preferences dialog.
If you want to check your input levels during recording, you can use the meters in the Record tool.
For more information, see "The Record tool" on page 92.
The peak meters represent the volume of the recording input. For best results, the peak level should
be somewhere in the yellow range with an occasional red segment: you want your input to be as
loud as possible without clipping.
4. Click the Record
or Stop
button to end recording.
RECORDING AUDIO 89
Reviewing recorded takes
Click the Play button
to review your recording. Click the Stop button
to end playback.
Recording into an existing sound file
Click the Record button
punch-in recording).
(or choose Transport > Record) to record into an existing sound file (also called
If you want to record to a new file, please see "Recording a new file" on page 89.
Recording at the cursor position or into a selection
1. Set your recording options:
a. Click the General tab in the Record tool.
b. Verify that your recording method is set to Normal.
c. Choose Normal or Create new region setting from the Mode drop-down list. For more
information, see "The Record tool" on page 92.
2. Select the sound data you want to replace, or click to position the cursor where you want to begin
recording. For more information, see "Selecting data using the mouse" on page 35.
3. Click the Arm button
button .
if you want to begin recording as soon as possible after clicking the Record
The Arm button is optional, but can allow for more accurate takes. When you click Arm, the
wave device is opened and all recording buffers are loaded in order to minimize the amount of
time between clicking the Record button and when recording starts.
4. Click the Record button (or choose Transport > Record). Recording begins, and the recording
position is displayed in the activity view at the top of the Sound Forge Pro window.
If you want to check your input levels before or during recording, you can use the meters in the
Record tool. For more information, see "The Record tool" on page 92.
The peak meters represent the volume of the recording input. For best results, the peak level should
be somewhere in the yellow range with an occasional red segment: you want your input to be as
loud as possible without clipping.
5. Recording will stop automatically at the end of the selection.
If you're recording without a selection, existing data is overwritten during recording, and you can
click the Record or Stop button to end recording.
Recording multiple takes into a selection
1. Set your recording options:
a. Click the General tab in the Record tool.
b. Verify that your recording method is set to Normal.
90 CHAPTER 9
c. Choose Normal from the Mode drop-down list. For more information, see "The Record tool"
on page 92.
2. Select the sound data you want to replace.
3. Select the Loop Playback button
4. Click the Arm button
button .
.
if you want to begin recording as soon as possible after clicking the Record
The Arm button is optional, but can allow for more accurate takes. When you click Arm, the
wave device is opened and all recording buffers are loaded in order to minimize the amount of
time between clicking the Record button and when recording starts.
5. Click the Record button (or choose Transport > Record). Recording begins, and the recording
position is displayed in the activity view at the top of the Sound Forge Pro window.
If you want to check your input levels before or during recording, you can use the meters in the
Record tool. For more information, see "The Record tool" on page 92.
The peak meters represent the volume of the recording input. For best results, the peak level should
be somewhere in the yellow range with an occasional red segment: you want your input to be as
loud as possible without clipping.
6. When recording reaches the end of the time selection, the cursor returns to the beginning of the
selection, and a new take is recorded.
7. Click the Record
or Stop
button to end recording.
8. You can use the Undo and Redo commands to cycle through your recorded takes while previewing.
Recording audio automatically
You can use the Record tool in the bottom pane to set up recording to begin automatically from the
selected input device by detecting when audio exceeds a set threshold.
When you're using threshold-triggered recording, you can choose to record continuously: set a buffer size,
and the recorded audio will fill the buffer, discarding the oldest data as new data is recorded. If you want
to save data from the buffer, you can save it to disk.
If the Record tool is not visible, you can select the Show or hide the bottom pane button
View > Record. For more information, see "Arranging editing views" on page 11.
or choose
Recording audio over a set threshold
1. Click the General tab in the Record tool.
2. Choose a recording device from the Device drop-down list.
If your device has multiple inputs, choose Sound Forge > Preferences, and use the Audio tab to
map channels to input ports.
3. Choose Automatic: Threshold from the Method drop-down list.
RECORDING AUDIO 91
4. Choose a setting from the Mode drop-down list to choose whether to create regions or record to a
new window when recording is suspended and resumed. For more information, see "The Record
tool" on page 92.
5. Click the Advanced tab.
6. If you want to set a prerecord buffer, select the Prerecord buffer check box and type a value in the
edit box to maintain a set amount of time in a buffer when Sound Forge Pro is armed for recording.
A prerecording buffer helps to ensure you won't miss a perfect take if you've set the threshold a bit
too high.
When the prerecording buffer is enabled, recording begins when the audio input reaches the
threshold level and the sound data in the buffer is committed to disk. For example, if you set a 15second buffer, recording effectively begins 15 seconds before the input reaches the set threshold
level.
7. Use the Threshold control to set the audio level at which recording will begin.
8. Use the Release control to set the amount of time the audio level should be below the Threshold
setting before recording will stop.
9. Select the Automatically rearm after record check box if you want to continue monitoring audio
levels and recording until you click the Stop button .
10. Click the Arm button . Recording will begin at the cursor position when the audio signal meets the
threshold level and will stop after the level falls below the threshold for the specified release time.
11. Click the Record
or Stop
button to end recording.
If you've created a time selection in the editor and Loop Playback
is not enabled, the
Release setting is ignored and Sound Forge Pro will record the full selection length.
If you've created a time selection (or loop region) in the editor and Loop Playback
is
enabled, a new take is recorded each time the cursor returns to the beginning of the selection.
Recording will stop after the level falls below the threshold for the specified release time.
The Record tool
You can use the Record tool in the bottom pane to configure your recording device, choose a recording
mode, and set recording options.
If the Record tool is not visible, you can select the Show or hide the bottom pane button
View > Record. For more information, see "Arranging editing views" on page 11.
or choose
Choosing a recording device
1. Click the General tab in the Record tool.
2. Choose a recording device from the Device drop-down list.
If your device has multiple inputs, choose Sound Forge > Preferences, and use the Audio tab to
map channels to input ports.
92 CHAPTER 9
Choosing a recording method
1. Click the General tab in the Record tool.
2. Choose a setting from the Method drop-down list.
n Normal: recording begins at the cursor position when you click the Record button ,
overwriting any sound data that exists after that position. When recording is stopped, the
cursor returns to the original cursor position, allowing you to review and replace the last take
if necessary.
For more information, see "Recording a new file" on page 89 or "Recording into an existing
sound file" on page 90.
n Automatic: Threshold: recording begins automatically when the audio input reaches the
level specified by the Threshold control on the Advanced tab.
For more information, see "Recording audio automatically" on page 91.
Choosing a recording mode
1. Click the General tab in the Record tool.
2. Choose a setting from the Mode drop-down list.
n Normal: click the Record or Stop button to end recording, or click the Pause button
to suspend recording and leave the recording device armed..
n Create new region: a new region is created each time you restart or resume recording. If
you're recording into a time selection with Loop Playback enabled, Sound Forge Pro does
not create a new region for each loop.
n Create new window: a new file is created each time you restart or resume recording.
When Create new window is selected, punch-in recording is not available.
For more information, see "Recording a new file" on page 89 or "Recording into an existing
sound file" on page 90.
Monitoring the audio input
Recording meters are displayed in the Record tool so you can check your input before and during recording.
The peak meters represent the volume of the recording input. For best results, the peak level should be
somewhere in the yellow range with an occasional red: you want your input to be as loud as possible
without clipping.
Select the Monitor Inputs check box if you want to send your audio input to your output device during
recording (and when the Arm button is active).
RECORDING AUDIO 93
94 CHAPTER 9
Chapter 10
Previewing files
Previewing a file allows you to witness the results of your meticulous editing.
Using transport controls
Transport controls are available in the main toolbar, in the playbar below the waveform, and in the
Transport menu.
Use the transport controls to perform playback and recording functions.
Option Description
Record New: click to create a new recording. For more information, see "Recording a new file"
on page 89.
Arm: click if you want to begin recording as soon as possible after clicking the Record button
The Arm button is optional, but can allow for more accurate takes when recording to an
existing file.
.
When you click Arm, the wave device is opened and all recording buffers are loaded in order to
minimize the amount of time between clicking the Record button and when recording starts.
Record: click to start recording at the cursor position in the active editor. For more information,
see "Recording into an existing sound file" on page 90.
Loop Playback: click to play the selected data in a continuous mode.
If there is no selection, the entire sound file is played in an endless loop.
Go to Start: click to move the cursor to the beginning of the current file.
Rewind: click to move the cursor backward through the current file.
Forward: click to move the cursor forward through the current file.
Go to End: click to move the cursor to the end of the current file.
Stop: click to stop playback and return the cursor to its position prior to playback.
Play: click to play back the file from the current cursor position.
If a selection exists, only the selected channels will be included in playback.
During playback, you can use the peak meters to monitor sound levels.
When Options > Seek Playback to Cursor is selected, playback will restart when you position the
cursor. If you do not want to interrupt playback when positioning the cursor, clear this
command.
PREVIEWING FILES 95
Preview cut
Choose Transport > Preview Cut (or press Command+K) to play 1.5 seconds of data before and after the
current selection or cursor position.
This command lets you preview the result of a cut or delete operation without altering the file.
If you want to play to the cursor with no post roll, choose Transport > Preroll to Cursor.
Monitoring peak levels
The Channel Meters display peak meters that you can use to monitor your audio levels.
If the Channel Meters are not visible, you can select the Show or hide the right pane button
View > Meters. For more information, see "Arranging editing views" on page 11.
or choose
The peak meters display instantaneous levels during playback to help you determine the loudest level in
your audio signal and whether the signal is clipping.
To prevent clipping, keep an eye on your peak meters. Peak levels should never exceed 0 dB.
Display peak meters in the right pane
Use the transport controls to start playback. During playback, peak and VU/PPM meters are displayed in
the Channel Meters. For more information, see "Using transport controls" on page 95.
Click the arrow to show
or hide
the meters.
Resetting clip indicators
When clipping is detected, the peak meters display a red clipping indicator.
Perform any of the following actions to reset the indicator:
96 CHAPTER 10
n Control-click the meter and choose Reset Clip from the shortcut menu.
n Click the red clip indicator.
n Choose Options > Channel Meters > Reset Clip.
Changing the meters' display resolution
The peak meters display levels in dB FS. To change the resolution of the meters, do either of the following:
n Choose Options > Channel Meters > Peak Range.
n Control-click the channel meter, choose Peak Range from the shortcut menu, and then choose a
display range.
Choosing a wide range allows you to see low-level signals at the expense of precision display at high levels.
Change the meters' display options
You can choose whether labels, peaks, and valleys are displayed in the meters and whether the meters are
displayed on top of other windows when they are not docked.
Do either of the following to change the meters' display options:
n Choose Options > Channel Meters, and then choose a command from the submenu.
n Control-click the channel meter and choose a command from the submenu:
o Select Show VU/PPM if you want to display VU/peak program meters in the Channel Meters.
For more information, see "Monitoring with VU and peak program meters" on page 98.
o Select Show Labels if you want to display level labels on the meters.
o Select Hold Peaks if you want to display a thin line in the meters to maintain the highest
peak levels during playback.
o Select Hold Valleys if you want to display a thin line in the meters to maintain the lowest
peak levels during playback.
Change the meters' layout
Control-click the peak meters, choose Layout, and then choose a command from the submenu if you want
to change the orientation of the peak meters. Meters can be presented horizontally or vertically, or they can
switch automatically depending on the window layout.
PREVIEWING FILES 97
Monitoring with VU and peak program meters
You can display volume unit (VU) and peak program (PPM) meters in the Channel Meters to help you
determine the perceived loudness of your audio signal (peak program meters provide faster response times
to volume increases than VU meters).
VU/PPM meters are especially helpful when you're mastering: comparing two audio files' VU/PPM readings
will help take the guesswork out of matching levels.
Control-click the Channel Meters and choose Show VU/PPM from the shortcut menu to toggle the display
of the VU/PPM meters. VU/PPM readings should fall near the 0 (or reference) mark. 0 VU is merely a
reference level, and your signal may exceed 0 VU. To prevent clipping, keep an eye on your peak meters.
Peak levels should never exceed 0 dB. For more information, see "Monitoring peak levels" on page 96.
Showing or hiding VU/PPM meters
If the Meters tool is not visible, you can select the Show or hide the right pane button
Meters. For more information, see "Arranging editing views" on page 11.
Click the arrow to show
or hide
or choose View >
the meters.
Control-click the Channel Meters and choose Show VU/PPM from the shortcut menu to show or hide
VU/PPM meters.
Choosing a VU or PPM scale
VU and PPM scales are most useful for displaying the average volume of the signal: the meter represents
the RMS average level during playback, and their attack and decay are not as sensitive as the peak meter.
PPM scales are useful for monitoring peak levels. The meters use a fixed integration time (5 or 10 ms) that
is sensitive to increases in volume, but the meters are less sensitive to decreases in volume than the VU
scales, which produces less meter activity and decreased eyestrain.
To change the scale of the meter, perform the following steps:
1. Choose Options > Channel Meters > VU/PPM Scale (or Control-click the Channel Meters and
choose VU/PPM Scale).
98 CHAPTER 10
2. Choose a setting from the submenu:
Setting
Description
Traditional VU
The traditional VU meter is displayed with a scale of -10 dB to +2 dB.
0 dB on the VU meter equals 4 dBu.
Extended VU
The extended VU meter is displayed with a scale of -30 dB to +8 dB. 0
dB on the VU meter equals 4 dBu.
Logarithmic VU
Displays the meters in a logarithmic scale (like the Sound Forge peak
meters) instead of the linear scales traditionally associated with VU
meters.
UK PPM
The UK peak program meter (also known as a BBC meter) is a Type II
meter and is displayed with a scale of 1 to 7, which corresponds to a
range of -12 to 12 dBu:
EBU PPM
UK Marks
dBu
7
12
6
8
5
4
4
0
3
-4
2
-8
1
-12
The EBU peak program meter is a Type II meter and is displayed with
a scale of -12 to +12, which corresponds to -12 dBu to 12 dBu. 0 on
the EBU PPM equals 0 dBu.
The EBU PPM and UK PPM respond identically to increases in
volume, but the EBU PPM decays more slowly.
DIN PPM
The DIN peak program meter is a Type I meter and is displayed with
a scale of -50 dB to +5 dB, which corresponds to -44 dBu to 11 dBu. 0
dB on the DIN PPM equals 6 dBu.
Nordic PPM
The Nordic peak program meter is a Type I meter and is displayed
with a scale of -42 dB to +12 dB, which corresponds to -42 dBu to 12
dBu. 0 dB on the Nordic PPM equals 0 dBu.
PREVIEWING FILES 99
Loudness Meters
The Loudness Meters provide data about an audio file's momentary loudness, short-term loudness,
integrated (overall) loudness, and loudness range. You can use these values when mastering for broadcast
to ensure compliance with loudness standards (such as the CALM Act).
If the Loudness Meters are not visible, you can select the Show or hide the bottom pane button
or
choose View > Loudness Meters. For more information, see "Arranging editing views" on page 11.
The meters display real-time values for each of the following measurements:
n The M meter represents the momentary loudness — in loudness units (LU) — across all audio
channels based on 400-millisecond integration windows. The Momentary box displays a numeric
representation of the momentary loudness.
n The S meter represents the short-term loudness — in loudness units — across all audio channels
based on 3-second integration windows. The Short box displays a numeric representation of the
short-term loudness.
n The I meter represents the integrated loudness — in loudness units — across all audio channels over
the duration of the program. The Integrated box displays a numeric representation of the
integrated loudness and includes an over-target indicator.
n The LRA meter represents the loudness range — in loudness units — of the momentary and shortterm levels. The Loudness Range measurement provides a standardized method of determining the
dynamic range of the signal.
n The True peaks meter represents the peak levels in dB FS. True peaks are calculated using a higher
sample rate than peaks in the Meters tool for increased accuracy. For more information, see
"Monitoring peak levels" on page 96.
The clipping indicator on the True Peaks meter shows you whether the target loudness has been
exceeded. The indicator is reset when you restart playback, or you can click the indicator to reset it.
The statistics at the top of the tool can display the maximum or last-calculated (current) values. Choose
Current, Max, or Reset from the menu at the end of the statistics bar to change the display.
n Loudness is recalculated whenever you start, stop, seek, or change playback direction. If you
want to force a recalculation, choose Reset from the menu at the end of the statistics bar.
n Select the Enable surround processing on 5.1 mediacheck box on the Advanced tab in the
Loudness Meters tool if you want to treat audio with six channels as surround audio when
measuring loudness (a gain of ~1.5 dB is applied to the left and right surround channels).
When the check box is cleared, all channels contribute equally to the loudness measurement.
When Loop Playback
Loudness Meters.
100 CHAPTER 10
is selected, the selection must be greater than 2.5 milliseconds to use the
Choosing a metering mode
To change the mode of the meters, click the General tab in the Loudness Meters tool, and then choose EBU
R 128 or ATSC A 85 from the Mode drop-down list.
n When using EBU R 128, the target value of the Integrated meter is -23 LUFS, and the maximum
True peak value is -1.0 dB FS. Use this mode when you're mastering to European Broadcasting
Union (EBU) standards.
n When using ATSC A 85, the target value of the Integrated meter is -24 LUFS, and the maximum
True peak value is -2.0 dB FS. Use this mode when you're mastering to North American Advanced
Television Systems Committee (ATSC) standards.
The over-target indicators will be triggered if the target values for Integrated and True Peaks meters are
exceeded.
Choosing a loudness scale
To change the scale of the meter, click the General tab in the Loudness Meters tool, and then choose EBU
+9 or EBU +18 from the Scale range drop-down list.
n When using EBU +9, the meters are displayed with a range of -18 to +9 LU.
n When using EBU +18, the meters are displayed with a range of -36 to +18 LU.
Choosing a wide range allows you to see low-level signals at the expense of precision display at high
levels.
Select Absolute scale (-23 LUFS) if you want to display loudness values as Loudness Units Full Scale (LUFS).
When Absolute scale (-23 LUFS) is not selected, all values are expressed as Loudness Units (LU) relative to
the selected mode (EBU R 128 Mode or ATSC A 85 Mode).
Configuring peak meters
To toggle the True Peaks meters in the Loudness Meters, select the True peak meter check box on the
General tab in the Loudness Meters.
Please note that true peaks are calculated using a higher sample rate than peaks in the Channel
Meters for increased accuracy. For more information, see "Monitoring peak levels" on page 96.
Peak levels may be miscalculated if audio signals are asymmetrical or if a DC offset is present. To enable
filtering, select the Advanced tab in the Loudness Meters and then select the True peak blocking filter check
box. When True peak blocking filter is selected, peaks are calculated as the maximum of the filtered and
unfiltered signals.
The True Peaks meters display levels in dB FS. To change the resolution of the meters, choose a setting from
the True peak meter drop-down list on the General tab in the Loudness Meters.
n Choosing a wide range allows you to see low-level signals at the expense of precision display at
high levels.
PREVIEWING FILES 101
Generating a loudness log
A loudness log is a report of the loudness of an audio file and it allows you to provide documentation that
your files adhere to loudness standards.
The log provides data about an audio file's momentary loudness, short-term loudness, integrated (overall)
loudness, and loudness range. You can use these values when mastering for broadcast to ensure
compliance with loudness standards (such as the CALM Act).
1. Select the data you want to analyze.
If no data is selected, the entire file is analyzed.
2. Choose Tools > Generate Loudness Log.
The loudness log is created using the same folder and base name as your sound file with _loud.txt
appended to the name.
The log will record the file name, format, loudness metering mode, and loudness values throughout
the selection or file.
The log will be automatically opened in your default text editor.
Select the Enable surround processing on 5.1 media check box on the Advanced tab of the
Loudness Meters if you want to treat audio with six channels as surround audio when measuring
loudness (a gain of ~1.5 dB is applied to the left and right surround channels). When the check box
is cleared, all channels contribute equally to the loudness measurement.
102 CHAPTER 10
Chapter 11
Keyboard shortcuts
The following shortcut keys that can help streamline your work with Sound Forge Pro software. The
available shortcut keys are arranged in tables according to function.
If you want to customize your keyboard shortcuts, you can use the Keyboard Shortcuts page in the
Preferences dialog. For more information, see "Preferences" on page 13.
File shortcuts Command
Keyboard Shortcut
Create a new sound file
Command+N
Open a sound file
Command+O
Save the active file
Command+S
Save all files
Option+Command+S
Save a file with a new name or type Shift+Command+S
Close the active file
Command+W
Close all files
Option+Command+W
Magnification and view Command
Keyboard Shortcut
Zoom time in/out
Up/Down Arrow
Zoom to selection
Command+Up Arrow
Zoom time in full (if no time selection exists)
Zoom to selected event
Zoom level in/out
Shift+Up/Down Arrow
Show/hide left pane
Command+P
Show/hide right pane
Shift+Command+P
Show/hide bottom pane
Option+Command+P
Show/hide Plug-In Chooser
Command+0
Show/hide Media Browser
Command+1
Show/hide File Properties
Command+2
Show/hide Plug-In Chain
Command+3
Show/hide Channel Meters
Command+4
KEYBOARD SHORTCUTS 103
Command
Keyboard Shortcut
Show/hide Regions List
Command+5
Show/hide Summary tool
Command+6
Show/hide Record
Command+7
Show/hide Statistics
Command+8
General editing Most of the cursor placement commands, when combined with the Shift key, also perform selection.
Command
Keyboard Shortcut
Undo the last operation
Command+Z
Reverse the last Undo operation.
Command+Shift+Z
Move (cut) the selected data onto the clipboard
Command+X
Copy the selected data onto the clipboard
Command+C
Paste data from the clipboard into the active editor
Command+V
Mix data from the clipboard with the active editor
Option+Command+V
Paste the clipboard contents into a new editor
Command+E
Select all data
Command+A
Remove all data outside the current selection
Command+T
Place a marker at the current cursor position
M
Create a region from the current selection
R
When you're in event-editing mode, press R to create a region based on the
selected event, or press Command+Alt+R to create a region based on the time
selection
Alt+R
104 CHAPTER 11
Cursor movement Most of the cursor placement commands, when combined with the Shift key, also perform selection.
Command
Keyboard Shortcut
Move 1 pixel
Left/Right Arrow
Move 1 sample
Option+Command+Left/Right Arrow
Move to next boundary
Command+Right/Left Arrow
Move 10% of screen
Page Up/Down (Command+Fn+Up/Down Arrow)
Move 100% of screen
Command+Page Up/Down (Fn+Left/Right Arrow)
Move to beginning/end of screen
Home/End (Fn+Left/Right Arrow)
Move to beginning/end of file
Option+Command+Home/End
(Command+Fn+Left/Right Arrow)
Move the cursor to the beginning or end of the
current selection
Comma
Move cursor to corresponding marker or select
corresponding region
0-9 keys
Selecting data Most of the cursor placement commands, when combined with the Shift key, also perform selection.
Command
Keyboard Shortcut
Set the cursor position as the beginning of a time selection. I
Set the cursor position as the end of a time selection.
O
Event editing Command
Keyboard Shortcut
Split event at cursor
S
Select previous/next event
Shift+Left/Right Arrow
Select first/last event
Shift+Home/End
Extend selection to previous/next event Shift+Command+Left/Right Arrow
Extend selection to first/last event
Shift+Command+Home/End Arrow
Turn automatic crossfades on or off
Shift + Command + X
Show crossfade lengths
Shift + Command + T
Auto ripple events
Alt+Command+R
Navigation and playback Most of the cursor placement commands, when combined with the Shift key, also perform selection.
KEYBOARD SHORTCUTS 105
Command
Keyboard Shortcut
Play All
Shift+Spacebar
Play/Pause
Spacebar
Preview Cut
Command+K
Preroll to Cursor Command+Shift+K
Pause
Return
Go to Start
Option+Command+Home
Rewind
Control+Page Up
Forward
Control+Page Down
Go to End
Option+Command+End
Record
Command+R
Record New
Command+Shift+R
106 CHAPTER 11
Index
A
C
absolute frames 39
add silence 53
adding automation envelopes 86
adding effects
chained effects 83
single effects 81
adding envelope points 55
adding or removing editors 12
adjusting a selection 36
adjusting an envelope 54
adjusting effect settings 84
advanced recording 92
aggregate audio device 14
applying processes and effects 81
arranging editing views 11
arranging editors 19
ASR envelopes 65
ATSC A 85 Mode (Loudness) 100
attributes 23
audio CD time 40
audio device type 14
Audio Preferences 14
audio tails 82
Audio Units plug-ins 81
auto ripple 67
auto trim 69
Auto Trim 69
auto trim from start 70
automatic crossfades 63
automatic recording 91
automatic updates 25
automatically rearm after record 92
automating effects parameters 86
average value 25
CALM 100
CALM Act 102
changing channels 23, 25
changing meter layout 97
changing meter resolution 97
Channel Converter 71
channel mapping 14
Channel Meters 100
channel volume 86
channels 23
combining audio devices 14
copying events 61
copying sound data 47
Create Loudness Log 100
create new region when recording 93
create new window when recording 93
creating a new sound file 17
creating events 57
crossfading events 63
crossfading sound data 49
cursor position 25
custom toolbar 10
customizing keyboard shortcuts 15
cutting
envelope points 56
events 61
sound data 46
B
bit depth 23, 75
bit rate 23
bottom pane 11
bypassing automation envelopes 87
bypassing effects 84
D
default fade in 64, 66
default fade out 64, 66
default settings for new files 13
deleting
envelope points 55
events 62
markers 29
regions 31
sound data 52
device mapping 14
DIN PPM 99
display peak meters 96
dither 75
divisions, selection 39
drawing waveform data 54
INDEX 107
E
EBU PPM 99
EBU R 128 Mode (Loudness) 100
edit in SpectraLayers Pro 87
Edit in SpectraLayers Pro 87
edit mode in status selection boxes 13, 41
editing 45, 69
editing modes 45
editing toolbar 10
editor 10
effect automation 86
enable snap to grid 37
enable snap to markers 37
enabling automation envelopes 87
envelopes
editing 54
effects 86
events 65
fades 56
flip envelope 54
events
copying 61
creating 57
crossfades 63
cutting 61
deleting 62
editing 57
envelopes 65
mixing 61
moving 59
pasting 61
punch-in 64
selection 62
slip-trimming 67
slipping 67
trimming 67
exit 22
export regions 33
extended VU 99
extending a selection 36
flipping an envelope 55
.forgeproj files 22
formants 73
format 23
Forward 95
G
General Preferences 13
generate loudness log 102
Generate Loudness Log 100
Go to end 95
Go to start 95
green event fade handle 65
grid lines, selection 39
H
hiding automation envelopes 87
holding peaks and valleys when metering 97
horizontal zooming 26
I
ignore tail 82
insert tail 82
inserting
markers 29
regions 30
inserting silence 53
Integrated Loudness 100
inverting sound data 73
ITU Loudness Metering 100
iZotope 64-Bit SRC 74
iZotope MBIT+Dither 75
K
keep new peak files 13
Keyboard Shortcuts Preferences 15
F
fade properties 54, 56
fade type 66
fading events 65
file name 23
file type 23
files 17
flip envelope 54
108 INDEX L
Last saved 23
left pane 10
Length 23
level format 25
Location 23
logarithmic VU 99
looped playback 95
looped recording 90
loudness log 102
Loudness Meters 100
output mapping 14
Overview Bar 43
P
M
magnification and zooming 26
manual crossfades 64
Mark In 38
Mark Out 38
markers 29
markers and regions 29
maximum output size 70
Media Browser 18
merging audio devices 14
minimum sample position 25
minimum silence between phrases 70
mix tail 82
mixing events 61
mixing sound data 49
modes 45
Momentary Loudness 100
monitor inputs 93
monitoring peak levels 96
move selection 36
move selection on edit 13
Move to Selection 31
moving a marker 30
moving a region 31
moving events 59
muting sound 77
Paste to New 51
pasting envelope points 56
pasting events 61
pasting sound data 47
peak files 13-14
peak levels 96
peak program meters (PPM) 98
pencil editing 54
pitch shift 72
Play 95
plug-ins
ading to Plug-In Chain 83
AU,VST 81
presets 82, 84
using presets in the Plug-In Chain 85
prerecord buffer 92
presets 85
preview cut/cursor 96
previewing files 95
processes and effects 81
processing sound files 81
project files 22
Properties 23
punch-in event 64
punch-in recording 90
Q
N
naming a marker 29
naming a region 30
New 17
new recording 89
nonadjacent channel selection 35
Nordic PPM 99
normal recording mode 93
Normalize peaks 77
Normalize RMS 77
normalizing audio 77
Not Connected message 82-83
O
opening a file 17
opening multiple files 19
copying envelope points 56
quit Sound Forge Pro 22
R
recent files 17
recording audio
monitoring levels 93
new files 89
overview 89
punch-in recording 90
Record button 95
record device 92
record method 93
record mode 93
takes 90
the Record Tool 92
Redo 45
INDEX 109
regions
exporting 33
overview 30
the Regions List Tool 32
remove data from start and limit length 70
remove silence between phrases 70
remove silence from start and end 70
removing effects 84
resample 74
resetting clip indicators 96
resizing tools 12
restoring files 22
Reverse 79
Rewind 95
right pane 11
ripple events 67
RMS level 25
S
Sample rate 23
sample value at cursor 25
Samples 39
Save As 21
saving a file 21
scroll playback 13
Seconds 39
selecting events 62
selecting nonadjacent channels 35
selecting sound data 35
selections
adjusting 36
displaying divisions 39
selecting channels 35
selecting sound data 35
selection status bar 41
shifting 36
send to SpectraLayers Pro 88
shift selection 36
Short-Term Loudness 100
shortcuts 15, 103
show crossfade lengths 63
show or hide the left pane 11
show or hide the right pane 11
show overview bar 43
show peak meters 96
show single editor 21
show two horizontal editors 20
show two vertical editors 19
show VU/PPM 98
showing automation envelopes 87
showing or hiding tools 11
110 INDEX silence, inserting 53
simple synthesis 53
Size 23
slip-trimming events 67
slipping events 67
SMPTE 30 (30 fps, audio) 40
SMPTE drop (29.97 fps, video) 40
SMPTE EBU (24 fps, video) 39
SMPTE film sync (24 fps) 39
SMPTE non-drop (29.97 fps, video) 40
snap edge to next zero 37
snap to next zero 37
snapping 37
spectral editing 87
SpectraLayers Pro 87
split event 60
split region 60
splitting a region 31
statistics 25
status format 39
Stop 95
stretching audio 71
stretching mode 72
synthesis
simple 53
T
tail data 82
takes, recording 90
threshold recording 91
Time 39
Time & frames 39
Time Display 9
time stretch 72
toolbar 9
traditional VU 99
transport controls 95
trimming a selection 52
trimming an event 67
True Peaks 100
U
UK PPM 99
Undo 45
update loop bar on Mark In/Out 13
updating marker position 30
use default settings for new sound files 13
using regions 30
V
vertical zooming 26
volume 79, 86
VST plug-ins 81
VU meters 98
VU/PPM scale 98
W
working with files 17
working with projects 22
Y
yellow event fade handle 65
Z
zero crossings 25, 37-38
zooming horizontally 26
zooming vertically 26
INDEX 111
112 INDEX