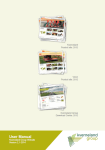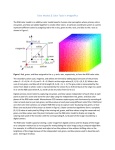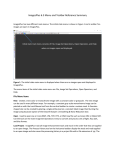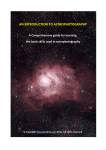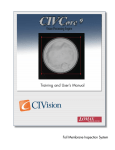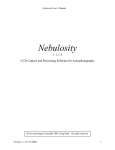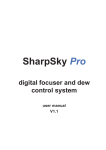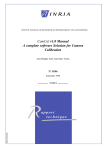Download Making and Using Masks in ImagesPlus Save As Then Copy Mask
Transcript
Making and Using Masks in ImagesPlus The Layers, Blend Modes, Opacity, & Masks chapter of the ImagesPlus user manual describes how a mask blends two images and also how a mask is assigned to an image using the Combine Images and Process History layer tools. This chapter covers the use of the mask making tools in ImagesPlus to create luminance, background, hue, and saturation range masks. The mask tools in ImagesPlus are located on the left vertical toolbar shown in Figure 1 and also on the Special Functions | Mask Tools main menu which appears when you open an image. The mask tools are used to extract a single channel gray scale image from a color image or single channel gray scale image. A hue, saturation, luminance range, and edge detail mask can be created from a color image. Only a luminance range and edge detail mask can be created from a gray scale image. A mask can be customized further after extraction from a color on gray scale image by using the smoothing, local painting, curves, pixel math, or other image processing tool. Save As Then Copy Mask Luminance Mask Lab Luminance Mask Red channel Mask Green Channel Mask Blue Channel Mask Custom Luminance Mask Selective Color Luminance Mask Invert Mask Area Mask Edge Mask Feature Mask Smoothing Filters High Pass Filter Threshold Local Smooth, Sharpen, Clone, Column Fix, and Paint Figure 1 Mask tools are located on the left vertical toolbar. Save As Then Copy Mask This vertical toolbar button is used to name and save the current active single channel gray scale image mask to a hard drive. The mask is also set as the current system mask so that it can be pasted onto the Mask Surface window of a filter in the Process History list of an open image. See the Using Process History Adjustment Layers section of the Layers, Blend Modes, Opacity, & Mask chapter of the ImagesPlus user manual for a detailed description of using the open image Process History list. The steps for using the Save As Then Copy Mask option are always the same. Step 1) Open or create a single channel gray scale image using the mask tools explained below. A single channel gray scale image always has Gray in its top window caption bar as shown in Figure 2. Image is displayed at 65% of full resolution 3 channel color image Single channel monochrome image Figure 2. A 3 channel color image is shown left and a single channel monochrome gray scale image on right. A 3 channel color image has RGB in its top window caption bar. A single channel monochrome image can have gray, red, green, blue, cyan, magenta, or yellow in its top window caption bar. Step 2) Figure 3. Press the Save As Then Copy Mask toolbar button and enter a descriptive mask name. Figure 3a. Save the mask as a 16 bit lossless compressed FITS or 32 bit floating point uncompressed FITS. Step 3) Figure 4. The mask can now be used with a filter that has been applied to an image with the same width and height as the mask. The above image is shown with Micro Curves applied without a mask. A filter, in this case Micro Curves, appears in the Process History list of an image after the filter is applied to the image. Figure 4a. To assign the mask from step 2 to Micro Curves first press the Mask button on the Process History window then right-click on the center area of the mask surface window and select Paste. The mask is automatically applied with Micro Curves to the image. The mask saved in step 2 can also be assigned to Micro Curves by setting the Mask Type as Mono Image then use the Load button to load the mask from the hard drive where it was saved. If you want to edit the mask assigned to a filter in the Process History window then follow these steps. 1) Use either File | Open or the Display Mask button on the Mask Surface window to open the mask. 2) Now apply any sequence of filters or the local paint tool to the mask to modify the mask. 3) Use the Save button on the top horizontal tool bar to save the modified mask. 4) Press the Apply button on the Mask Surface window to update the image that the mask and filter are applied to. The Save As Then Copy Mask toolbar option is not normally used with the Combine Images layering tool. Images and their masks in the Combine Images layer tree are all open images and are always available for direct processing. Each open image and mask has its own Process History layer list. Luminance Mask & Lab Luminance Mask The Luminance Mask toolbar option creates a HSL luminance mask from the current active color image. The Lab Luminance Mask toolbar option first converts the current active color image to Lab color space then create a luminance mask from the L component. A Lab luminance mask is generally darker and smoother with less contrast than the HSL mask as shown by Figure 5. A luminance mask and its negative which is called an inverse luminance mask have many uses. Some of the common applications of a luminance mask included modification of the highlights of an image by adjusting sharpness, hue, saturation, contrast adjustment, and brightness of the highlights. The inverse luminance mask is often used to smooth the dark background or stretch the faint part of an image with little change to the bright areas. Luminance Mask Active Image Lab Luminance Mask Figure 5. The luminance and Lab luminance masks of the active image are created by pressing the Luminance Mask and Lab Luminance Mask toolbar buttons, respectively. Red, Green, and Blue Channel Masks The red, green, and blue channel mask toolbar options are used to splitting the red, green, and blue data from a color image into separate single channel monochrome images as shown by Figure 6. Active Image Blue Mask Green Mask Red Mask Figure 6. Press the R, G, and B Channel Mask toolbar buttons to create the R, G, and B masks. The red channel mask is used to modify red areas of an image with less effect to the green and blue areas. The green and blue channel mask are used in a similar way. Custom Luminance Mask The Custom Luminance Mask toolbar option is used to create a luminance mask from a color or monochrome image. The red, green, and blue channel data of a color image can be mixed to set the brightness of the mask. Gamma of the mask can be adjusted. A feathered min to max luminance range can be used to select only dark, midtone, or highlight areas of the image. Smoothing can be applied to the mask to improve its blending capability. The inverse of the final mask can also be created. Luminance Parameters The Red, Green, and Blue sliders are active when Custom Color Mask is applied to a color image. The values of the Red, Green, and Blue sliders range from 0.0 to 1.0 and are used to create the luminance at each pixel by forming a linear combination of the red, green, and blue values of the pixel. For example, suppose a pixel 𝑝 has RGB values (𝑅𝑝, 𝐺𝑝, 𝐵𝑝) and the Red, Green, and Blue sliders are set to 𝑅, 𝐺, and 𝐵, then the luminance value at 𝑝 is given by 𝐿𝑝 = 𝑅 𝑅𝑝 + 𝐺 𝐺𝑝 + 𝐵 𝐵𝑝 If 𝐺 = 𝐵 = 0 and 0.0 < 𝑅 ≤ 1.0, then the luminance mask is the same as the red channel mask scaled by 𝑅. If Custom Luminance Mask is applied to a single channel monochrome image then the Red, Green, and Blue sliders are not active and the monochrome image is used as the initial luminance mask. The initial luminance mask generated by the Red, Green, and Blue sliders or a monochrome image is customized using the Gamma, Min Max L luminance range selection, Smooth Radius, and Invert Mask options. The Gamma slider is used to adjust brightness of the darker areas of the initial mask created from a color or monochrome image. If gamma < 1.0, then darker areas become darker. If 1.0 < gamma, then darker areas of the mask become lighter. Luminance Range Selection The dark, midtone, and highlight areas of the mask can be isolated using luminance range selection. The Min L, Min L Feather, Max L, and Max L Feather sliders are used to select a range of luminance values from the mask and set the remainder of the mask to black. The slider can be adjusted manually or you can check the Min L or Max L box then left click on the mask to select the value. The Min L Feather and Max L Feather sliders are used to soften the boundary of the luminance range. The luminance range selected from the mask is given by [Min L – Min L Feather, 𝑀𝑎𝑥 𝐿 + 𝑀𝑎𝑥 𝐿 𝐹𝑒𝑎𝑡ℎ𝑒𝑟] Smoothing the Mask to Improve Blending The Smooth Radius slider is used to apply a Gaussian blur to the mask to improve blending. The larger the radius the greater the smoothing. A very large smoothing radius can be applied to the mask quickly especially if GPU acceleration is enable in File | System Options. Inverse Luminance Mask The Invert Mask check box is used to convert the custom luminance mask into an inverse luminance mask. After the custom luminance mask parameters are set use the Save As – Copy Mask button to name and save the mask to your hard drive. The mask is also made available for a paste operation in the Mask Surface window of a filter applied to an image in the Process History list. The Save As – Copy Mask button first converts a grayscale mask to a single channel grayscale mask if necessary then performs the same operation as the Save As Then Copy Mask button at the top of the left vertical toolbar. Example The Custom Luminance Mask tool can be used to create a mask from a three channel RGB color image or a single channel monochrome image. If the Custom Luminance Mask tool is applied to a three channel RGB color image, then the three channel color RGB image is first duplicated and then converted to grayscale. The grayscale image created is still a 3 channel color image with RGB in its window caption bar but R = G = B at each pixel so the image appears as a grayscale image. If the three channel grayscale RGB image is to be used as a mask with the Combine Images tool then the Luminance Mask or Lab Luminance Mask toolbar option is applied to convert it to a single channel grayscale image before the mask is assigned to an image layer in the Combine Images layer tree. If the three channel grayscale mask is to be used with a filter in the Process History list of an image then use the Save As –Copy Mask button on Custom Luminance Mask to name and save the mask as a single channel grayscale mask and make it available for a paste operation on the Mask Surface window of a filter in the Process History list of an image. If the Custom Luminance Mask tool is applied to a single channel monochrome image, then the single channel monochrome image is duplicated as a grayscale image with Gray in its window caption bar. The Luminance Mask or Lab Luminance Mask toolbar option does not need to be applied before the mask is used with Combine Images since the mask is already a single channel grayscale image. If the single channel grayscale mask is to be used with a filter in the Process History list of an image then use the Save As –Copy Mask button on Custom Luminance Mask to name and save the mask as a single channel grayscale mask and make it available for a paste operation on the Mask Surface window of a filter in the Process History list of an image. In this example a mask will be created that excludes the bright red areas and bright stars of an image so that blue can be enhanced without changing the bright red areas and bright stars. Step 1) Press the Custom Luminance Mask toolbar button to duplicate and convert the color image to grayscale. Step 2) Move the red slider to the right to increase the contribution of red to the grayscale mask. Step 3) Check the Max L box and then left click on the image to set Max L to the brighter red area. The Max L slider will be set to the grayscale value between 0.0 and 65535.0 that you click on as shown by the image below. The Max L slider is set to 40332 so all pixel values greater than Max L + Max L Feather are set to black. Step 4) Move the Max L slider toward the left to exclude the red part of the nebula. Step 5) Adjust the Smooth Radius to help blend the black edges into the grayscale mask. Step 6) Press the Save As – Copy Mask button to name and save the image single channel grayscale mask and make it available for use with a filter in the Process History list of the color image. Step 7) Open or restore the color image that was used to create the mask. Apply a stretch to the image. Blue is enhanced but the red areas are now too bright and the stars are much larger. Step 8) Open the Process History list using its toolbar button and note that Histogram Contrast Stretch is the current filter in the list. Press the Mask button on Process History then left click on the mask area of the Mask Surface window and select Paste. The mask is assigned to the Histogram Contrast Stretch and restricts the stretch to the brighter areas of the mask. The initial color image is shown on the left and the mask stretched image with increased blue is shown on the right. Selective Color Luminance Mask The Selective Color Luminance Mask toolbar option is used to create a luminance mask from a color image by selecting a hue, saturation, and luminance range. A feathered hue range can be selected from the spectrum bar. A feathered min to max luminance range can be used to select only dark, midtone, or highlight areas of the image. A feathered min to max saturation range can be used to select low, intermediate, or high saturation areas of the image. A pixel must satisfy the hue, saturation, and luminance constraint in order to be included in the mask. Smoothing can be applied to the mask to improve its blending capability. The inverse of the final mask can also be created. Color Spectrum Bar Color List Luminance & Saturation Constraint Figure 7. All hues are used to create the mask. Hue Range Selection The color spectrum bar at top of the tool is used to define the hue range. If All Colors is selected as the hue range in the Color list then no hue range triangles appear under the color spectrum bar as shown by Figure 7. In this case the Selective Color Mask tool will select all colors from the image that fall within the feathered luminance and feathered saturation range specified by Min Apply, Max Apply, and Feather Range sliders. If a hue range has been selected using the Color list or the mouse then hue range triangles are displayed under the color spectrum bar as shown by Figure 8. The two inner black triangles define the hue range where the pixels are selected for the mask at 100% of their luminance. The gray triangles on either side of the black hue range triangles define the hue feather size. The triangles are moved using the mouse to refine the hue range and feather size. To select a hue range from an image check the Select Hue From Image box on Selective Color Mask then left click on the hue in the image. The hue range will be set using the triangles under the color spectrum bar. Left-click on a triangle or between triangles and drag them to adjust the hue and feather range. Hue Range (black triangles) Hue Feather Range (gray triangles) L S Constraint List Figure 8. Blue hue range is selected and used for the mask. Luminance Range Selection Select Luminance in the L S Constraint list to set the min, max, and feather range sliders to luminance mode. Adjust the Min L, Min L Feather, Max L, and Max L Feather sliders to select the dark, midtone, or highlight areas from the selected hue range. Figure 8 above shows L S Constraint set to Luminance mode. The Min L and Max L sliders define the luminance range [min L value, max L value] where pixel luminance in the hue range is selected at 100% of its value. The Min L and Max L Feather Range sliders are used to define the feather radius for pixel values less than the min L value and greater than the max L value. For example, suppose min L is set to 7500 and max L is set to 32000 with min and max L feather radius of 1500 then pixel luminance is selected at 100% in the luminance range [7500, 32000]. Pixel luminance is used from 0% to 100% as pixel values increase from 6000 to 7500 and as pixel values decrease from 33500 to 32000. Pixels with values less than 6000 = 7500 – 1500 or greater than 33500 = 32000 + 1500 are not used by the mask and the pixels are set to 0 or black in the mask. Saturation Range Selection Select Saturation in the L S Constraint list to set the min, max, and feather range sliders to saturation mode. Adjust the Min S, Min S Feather, Max S, and Max S Feather sliders to select the low, moderate, or high saturation areas from the selected hue range. The Min S and Max S Apply sliders define the saturation range [min S value, max S value] where pixel saturation in the hue range is selected at 100% of its value. The Min S and Max S Feather Range sliders are used to define the feather radius for pixel values with saturation less than the min S value and greater than the max S value. For example, suppose min S is set to 0.25 and max S is set to 0.75 with min S and max S feather radius of 0.20 then pixel saturation is selected at 100% in the saturation range [0.25, 0.75]. Pixel saturation is used from 0% to 100% as pixel saturation increases from 0.05 to 0.25 and as pixel saturation decreases from 0.95 to 0.75. Pixels with saturation less than 0.05 = 0.25 – 0.20 or greater than 0.95 = 0.75 + 0.20 are not used by the mask and the pixels are set to 0 or black in the mask. Note that a pixel must satisfy the feathered hue, feathered luminance, and feathered saturation range constraints to be included in the mask. Otherwise the pixel in the mask is set to black so that the pixel is not used when the mask is applied. Mask Brightness Level Adjustment The Mask Level slider is used to adjust the brightness of the mask. Brighter mask areas select more of the layer that the mask is applied to while darker mask areas reveal more of the layer before the current image layer. Smoothing the Mask to Improve Blending The Smooth Radius slider is used to apply a Gaussian blur to the mask to improve blending. The larger the radius the greater smoothing. A very large smoothing radius can be applied to the mask quickly especially if GPU acceleration is enable in File | System Options. Inverse Luminance Mask The Invert Mask check box is used to convert the custom luminance mask into an inverse luminance mask. After the custom luminance mask parameters are set use the Save As – Copy Mask button to name and save the mask to your hard drive. The mask is also made available for a paste operation in the Mask Surface window of a filter applied to an image in the Process History list. The Save As – Copy Mask button first converts a grayscale mask to a single channel grayscale mask if necessary then performs the same operation as the Save As Then Copy Mask button at the top of the left vertical toolbar. If Lock Image is checked when the tool is applied to an image then the tool will always be applied to the same image until the image is closed or Lock Image is unchecked. This option is used to apply the tool to the same image without selecting the image when multiple images are open. If Tool All Images is checked then the tool will be applied to all open images that are compatible with the tool. Enable Sliders is used to control the automatic application of the tool. If checked then the tool will be applied after each change in a slider or triangle. If you want to adjust multiple controls before the tool is applied then uncheck Enable Sliders, adjust the controls then press Apply. Reset is used to return the hue, saturation, and luminance range for a given color in the Color list to their default position of no change. Apply is used to apply the current setting to the current image. Press Done or the X at the top right of the tool to close the tool. Example The Selective Color Luminance Mask tool can be used to create a mask from a three channel RGB color image but not a single channel monochrome image. The Selective Color Luminance Mask tool is used in this example to create a mask that targets only the blue area of a nebula with little change to blue stars or other areas of the image. Step 1) Selective Color Mask Button Open the image and the Selective Color Mask tool using its toolbar button. Check the Select Hue From Image box then left-click on the blue in the nebula that you want to modify. The blue range is set on the hue range bar and only pixels in the blue range are shown in the grayscale image. After you left click on the nebula to select the blue range the hue range triangles are set and the grayscale image that represents the blue range is displayed. Step 2) Feather Range Hue Range Left-click on or between the hue or feather range triangles and drag them to adjust the hue and feather range to include more or less of the hue range. Step 3) Use the Mask Level slider to make the mask brighter or darker to control selection and blending. Step 4) Adjust the Max L slider towards the left to remove the brightest stars. The mask will be used to effect only blue in the nebula. Step 5) Use the Smooth Radius slider to smooth the mask to improve blending. Step 6) 3 channel RGB grayscale image Single channel grayscale image Press the Luminance Mask toolbar button to convert from a 3 channel RGB grayscale image to a single channel gray scale mask. You could also use the Save As – Copy Mask button on Selective Color Mask to do this step and step 7. Step 7) Press the Save As Then Copy Mask toolbar button to name the blue luminance mask and make it available for use with a filter in the Process History list. Step 8) Right-click and select Delete to remove Selective Color Mask Restore the image by deleting the Selective Color Mask entry in the Process History list. You could also use Undo from the toolbar but the Selective Color Mask entry will not be deleted from the history list. Step 9) To use the blue mask first apply a filter to the image. In the case Micro Curves is applied to the restored image. Step 10) To assign the blue mask to Micro Curves press the Mask button on Process History then right-click on the mask area and select Paste. Step 11) The blue mask will remain the active system mask for filters applied to the image until the mask is replaced with a new mask or no mask. The Hue-Saturation-Luminance tool is used with the blue mask to increase saturation of the blue area of the nebula. Initial image before blue enhancement is shown on the left with blue mask enhanced version on the right. Invert Mask The Invert Mask toolbar button is used to convert an image to its negative image. The invert or negative of a luminance mask is called an inverse luminance mask. A luminance mask is used to target the midtone to highlights of an image when applied with a smoothing, sharpening, stretch, or color adjustment filter. Inverse luminance masks target the dark to midtone regions of an image when used with a filter. Figure 9 shows a comparison of an image with its luminance and inverse luminance masks. Initial Image Luminance Mask Inverse Luminance Mask Figure 9. A luminance mask targets the midtone to highligts while an inverse luminance mask targets the dark to midtone regions of the initial image. Example In this example the dark area of the image with noise will be smoothed using an inverse luminance mask and luminance range set on the smoothing tool so that no change is made to the bright image areas with no noise. You may need to zoom this document in a little to see the fine noise in the dark image area. Step 1) Digital Development is used to stretch the image. Bright image areas have little or no noise but the dark area near the center of the image has fine noise. Step 2) Luminance Mask Invert Mask The Luminance Mask toolbar button is used to create a luminance mask then the Invert Mask toolbar button is applied to the mask to invert it and make the inverse luminance mask shown on the right. Step 3) Dark areas of the inverse mask are made even dark to reduce the effect of the mask on the light areas of the image that the mask is applied to with a smoothing filter. Step 4) Save As Then Copy Mask Use the Save As Then Copy Mask toolbar button to name and save the mask for use with a smoothing filter in the Process History window of the image. Step 5) Apply the Smooth Sharpen | Standard Smoothing & Noise Reduction filter to the image. Step 6) Paste the inverse luminance mask saved in step 4 to the Mask Surface window of the Smoothing entry in the Process History list. The inverse luminance mask restrict smoothing to just the dark areas of the image. The Min Apply, Max Apply, and Feather Range sliders on the Smoothing & Noise Reduction tool can be used to add additional control to where smoothing is applied. In step 6 above Max Apply was set to 11897 with a Feather Radius of 1853. So the smoothing is only applied where the mask is dark and only at pixel values in the image that are less than 11897 + 1853. Figure 10. Final image after dark area smoothing. Area Mask The Area Mask toolbar option is used to create a single channel grayscale mask from a color or monochrome image and apply a large Gaussian blur to the mask so that detail is removed and only the bright and dark areas remain. The Gaussian blur can be tailored to include more or less image detail in the mask. The area mask can then be used to brighten, darken, smooth, sharpen, or adjust color of the image area targeted by the mask. The smoothing tool is explained in detail under the Smoothing & Noise Reduction section of the Smoothing & Sharpening chapter of the ImagesPlus user manual. Example In this example an area mask is created and used with Micro Curves to increase brightness of the nebula. The area mask is then used with the Hue-Saturation-Luminance tool to increase saturation. Step 1) The initial image before application of a filter with an area mask. Step 2) Area Mask Press the Area Mask toolbar button to create the area mask and open the smoothing tool to allow customization of the mask. Step 3) The Filter Strength slider was moved towards the left to include a little more detail in the nebula and some stars. The strength of the smoothing is changed by increasing or decreasing the Blur Window Size. 𝑁 A blur window size of 𝑁 𝑥 𝑁 has a pixel radius of . A feathered luminance range can be set on the 2 smoothing tool using the Min Apply, Max Apply, and Feather Range sliders. Step 4) S Save As Then Copy Mask Press the Save As Then Copy Mask toolbar button to name and save the mask for use with a filter. Step 5) Micro Curves is applied to the image with the area mask to brighten only the brighter mask areas. Step 6) The area mask remains available for use with other filters until the mask is changed using the Save As Then Copy Mask toolbar button or the Load button on Mask Surface. The area mask is used in this step to increase saturation. Initial image is shown on the left. Micro Curves and saturation increase with area mask is on the right. Edge Mask The Edge Mask toolbar option is used to create a single channel grayscale mask from a color or monochrome image and apply an edge extracting filter to the mask. Edge extraction tool. The quality of the edge mask is set by choosing the One Pixel, Sobel, Kirsch, Laplace, Morphological, Deriche, or Contra-harmonic option. The Deriche and Contra-harmonic edge options allow you to modify edge width. The Brightness Scale slider is use last to set the brightness of the mask. The edge tool is explained in detail under the Edge Extraction section of the Smoothing & Sharpening Tool chapter of the ImagesPlus user manual. Example The edge mask can be used to sharpen the luminance of an image. Step 1) The initial image before sharpening luminance with an edge mask. Step 2) Press the Luminance Mask toolbar button to create a single channel luminance mask of the color image. Step 3) Open the Combine Images tool and use the initial color image as the bottom layer. Use the luminance mask image as the top layer with Luminosity blend mode. Step 4) Minimize the combination image and Combine Images tool. Left-click on the luminance image to make it the active image then open a sharpening tool. Check the Lock Image box then apply the sharpening tool to the luminance image. The application of the sharpening tool is locked to the luminance image. Step 5) Restore the Combine Images tool using the Open Operators main menu. Press Apply to rebuild color image using the sharpened luminance image. Step 6) Minimize the combination image and Combine Images tool. Left-click on the color image to make it the active image then press the Edge Mask toolbar button to create the edge mask. Check the Lock Image box then apply the edge extraction tool to the edge mask image. The application of the edge tool is locked to the edge mask image. Step 7) Add the edge mask as a mask to the top luminance layer. Press Apply on Combine Images to rebuild the luminance sharpened color image. The edge mask limits sharpening to the edges of the color image. The Combine Images tool is explained in detail in the Layers, Blend Modes, Opacity, and Masks chapter of the ImagesPlus user guide. Feature Mask The Feature Mask tool is used to spilt a color or monochrome image into high frequency and low frequency component images. The high frequency component contains stars and fine image detail. The low frequency component contains large scale objects that change slowly across the image such as the background. The main advantage of the Feature Mask tool is that the background and detail images have minimal blurring compared to other decomposition methods. Low frequency background Initial image High frequency star & fine detail Figure 11. The Feature Mask splits the initial image into a low frequency background image and a high frequency star and fine detail image. The background and star images both have minimal blurring. The star and background component images created by the Feature Mask tool can be used to create star and background masks. The star and background images can also be processed directly then merged to create an enhanced version of the original image. For example, the Star Size & Halo Reduction tool can be applied to the star image to reduce star size. Curves could be applied to the background image to increase a faint nebula and galaxy. The processed detail and background images are then merged to create a reduce star with enhanced background version of the initial image. The Combine Images tool is used to merge the low frequency background image with the high frequency star and fine detail image. The background image is used as the bottom layer and the star image is used as the top layer with merge split blend mode. See Figure 12 for an example. A detailed description of the Feature Mask tool can be found in the Multi Scale Decomposition chapter of the ImagesPlus user guide. Top star & fine detail layer with merge split blend mode Merged image Bottom background layer Figure 12. Combine Images layer tool is used to merge the split background and star images. Smoothing Filters The Smoothing Filter toolbar option is a shortcut to the Smoothing & Noise Reduction tool on the main Smooth Sharpen menu. The smoothing tool contains several non- adaptive and adaptive edge preserving smoothing functions. The Gaussian and median smoothing functions are used most often to smooth a mask to improve its blending capability. Figure 13. Smoothing tool set to use a Gaussian blur. For convenience the Selective Color Mask and Custom Luminance Mask tools have the Gaussian blur option built it. A detailed description of the Smoothing & Noise Reduction tool can be found in the Smoothing and Sharpening chapter of the ImagesPlus user guide. High Pass Filter The High Pass Filter toolbar option is used to create a high pass or detail only version of a color or monochrome image. The high pass version of the image is used to increase contrast and sharpness of the initial image by layering the high pass image on top of the initial image using soft light, overlay, or screen blend mode. Opacity of the top high pass layer is adjusted to vary the strength of the contrast and sharpening effect. Figure 14. High Pass Filter with pixel radius of 20 or a 41x41 blur window. The Pixel Radius slider is used to set the size of the blur window. A pixel radius of 𝑁 specifies a blur window kernel size of (2𝑁 + 1) 𝑥 (2𝑁 + 1). A small pixel radius creates a high pass image with only very fine detail. Increasing the pixel radius includes more of the large scale image structure along with the fine detail. If Lock Image is checked when the tool is applied to an image then the tool will always be applied to the same image until the image is closed or Lock Image is unchecked. This option is used to apply the tool to the same image without selecting the image when multiple images are open. The Cancel button is used to stop the High Pass filter when it is applied to a very large image. Apply is used to apply the current setting to the current image. Moving the Pixel Radius slider also applies the High Pass filter to the current active image. Press Done or the X at the top right of the tool to close the tool. Example In this example the High Pass filter is used to sharpen and add contrast to an image. Step 1) The final dark background smoothed image from the invert mask example is used as the initial image. Step 2) The High Pass filter is applied with a pixel radius of 81. Vary the pixel radius to show stars and also an outline of a nebula or galaxy. Step 3) Soft light blend mode Pixel radius Opacity Open the Process History window and set Soft Light Blend mode. Adjust the high pass pixel radius and opacity to fine adjust the contrast and sharpening increase. Figure 15. Image after high pass contrast sharpening. Threshold The Threshold toolbar option is used to create a binary or black and white image with no gray shades. The threshold image is usually used as a mask after it has been smoothed using the Smoothing & Noise Reduction tool. Figure 16. Threshold set to its default position of 32768. The threshold slider is used to set the threshold between black and white pixels. Pixel values that are less than the threshold value are set to 0.0 or black. Pixels with a value greater than or equal to the threshold value are set to white or 65535.0. The course and fine arrow buttons are used to adjust the threshold value by small amounts in the direction of the arrow. If To All Images is checked then the Threshold tool is applies to all open images. If Lock Image is checked when the tool is applied to an image then the tool will always be applied to the same image until the image is closed or Lock Image is unchecked. This option is used to apply the tool to the same image without selecting the image when multiple images are open. The Histogram button is used to refresh the histogram of the current active image. Apply is used to apply the current setting to the current image. Moving the threshold slider also applies the Threshold tool to the current active image. Press Done or the X at the top right of the tool to close the tool. Example The threshold tool will be used to create a threshold mask of the high pass contrast sharpened image from the high pass filter example shown in Figure 15. The threshold mask is smoothed to improve its blending capability then the mask is used with Histogram contrast to adjust the highlights with no change to the dark areas of the image. Step 1) The high pass contrast sharpened image from Figure 15 is used as the starting point for creating the threshold mask. Step 2) The Threshold tool is opened using its toolbar button then applied to the image. The threshold slider is adjusted to make the highlights of the nebula white. Threshold is added to the process history list of the image and can be deleted when finished to restore the image. Step 3) The Smoothing & Noise Reduction tool is applied to the image to improve blending of the mask. Step 4) The smoothed threshold mask is a 3 channel RGB image so apply the Luminance Mask toolbar option to convert to a single channel grayscale image that can be used as a mask. Step 5) Use the Save As Then Copy Mask toolbar option to name and save the smoothed threshold mask. The mask can now be assigned to a filter in the process history list of the image. Step 6) Select Threshold and Smooth in the process history list then left click on the selection and use Delete to remove the two commands from the history list and restore the initial image. Step 7) Threshold and Smooth were removed from the history list and the high pass contrast sharpened image is restored. Step 8) Apply the Histogram Contrast Stretch tool to increase the highlights. The entire image is processed by Histogram Contrast Stretch since no mask is assigned to it. Step 9) Open the Process History window and press the Mask button to open the Mask Surface window. Rightclick in the center of the mask area of the Mask Surface window and select Paste to assign the threshold mask to Histogram Contrast Stretch. Figure 17. Final threshold mask histogram contrast stretched image. Local Smooth, Sharpen, Clone, Column Fix, and Paint The Local Mouse Effects toolbar option is used to perform localized painting on an image using the mouse. All of the painting options use the mouse in the same way to paint a pixel or wide path across the image. Left-click and release on a pixel to apply a paint option to the neighborhood about the pixel with a size set by Effect Size. Left-click and drag the mouse along a straight line or curve to a new pixel to apply a paint option along the path with path width set by Effect Size. Each paint path applied to an image is tracked by the Process History window. Undo and Redo can be used to remove or restore paint paths sequentially. Select one or more paths in the process list then right-click to delete. Figue 18. Local Mouse tool set to None or not active. Effect Size is used to specify the width of a painted path. If effect size is set to 1 𝑥 1 then only the pixels that define the path are painted. If Effect Size is set to 𝑁 𝑥 𝑁 then all pixels within a 𝑁 𝑥 𝑁 neighborhood about each path pixel are painted. The blend mode of a paint path can be set to normal, average, lighten (max), or darken (min) using the Blend Mode list. Opacity of a painted path is adjusted using the Opacity slider. The Blur option applies a Gaussian blur to the path. The smooth radius or strength of the blur is set by the Window Size list. A smaller window size blurs the path less than a larger window size. The Sharpen option applies unsharp mask to the path. The unsharp mask sharpening strength is set by the Window Size list. A smaller window size sharpens the path less than a larger window size. The Darker and Brighter options subtract or add a constant value to the painted path, respectively. The constant value is defined by the Intensity Value. The Fill With Intensity Value option will replace the pixels in the path with the value set by the Intensity Value. The Horizontal Line File and Vertical Line Fill options replace the pixel in a horizontal or vertical path defined by the initial and terminal point of the path. The value set by Intensity Value is used to replace pixels in the horizontal or vertical path. The Column Fix option is used to repair a bad column in the image. The value of Pixel Distance determines how far on each side of the column pixels are used to computer the new pixel values of the column. The Clone options is used to select an area of the image then copy it to the pixels in the path. Image files used in this chapter are available at Making and Using Masks Image Files. First edition 3/24/15 Last update 3/24/15 Copy Right © Mike Unsold [email protected] www.mlunsold.com