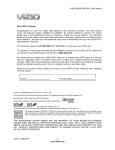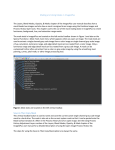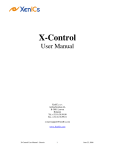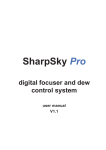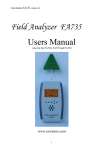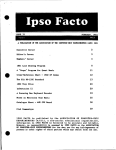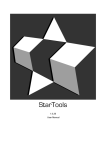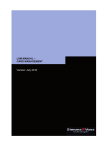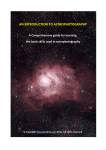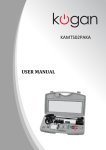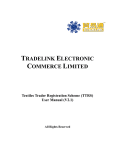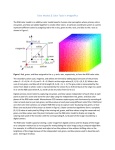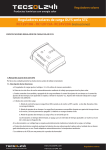Download Nebulosity - Opticstar
Transcript
Nebulosity User’s Manual Nebulosity v. 1.1.3 CCD Capture and Processing Software for Astrophotography All text and images Copyright 2005 Craig Stark. All rights reserved. Version 1.1.3 (1/31/2006) 1 Nebulosity User’s Manual Table of Contents 1 2 3 4 5 6 7 Introduction............................................................................................................................. 4 Features ................................................................................................................................... 5 Main Screen ............................................................................................................................ 8 3.1 Image Window................................................................................................................ 8 3.2 Display Panel .................................................................................................................. 8 3.3 Camera Panel .................................................................................................................. 9 3.4 Exposure Panel.............................................................................................................. 10 3.5 Capture Panel ................................................................................................................ 10 3.6 Status Bar ...................................................................................................................... 11 Capturing Images .................................................................................................................. 13 4.1 Monochrome vs. Color?................................................................................................ 13 4.2 One-shot color: RAW vs. RGB?................................................................................... 14 4.3 File formats ................................................................................................................... 14 4.4 Automatic Offset........................................................................................................... 16 Image Processing .................................................................................................................. 17 5.1 Basic Pre-processing: Theory ....................................................................................... 17 5.2 Basic Pre-Processing: How-to ...................................................................................... 18 5.2.1 Automatic dark frame scaling............................................................................... 19 5.3 Bad Pixel Mapping ....................................................................................................... 20 5.4 Image Alignment and Stacking: Theory ....................................................................... 21 5.4.1 Averaging, Adding, and Adaptive Stacking ......................................................... 22 5.5 Image Alignment and Stacking: How-to (Traditional translation method) .................. 23 5.6 Colors In Motion (Simultaneous translation align + Color reconstruction) ................. 24 5.7 Drizzle alignment (Translation & Rotation + Resolution enhancement) ..................... 25 5.8 Additional Processing ................................................................................................... 27 5.8.1 Power Stretch ........................................................................................................ 27 5.8.2 Digital Development (DDP) ................................................................................. 29 5.8.3 Tighten Star Edges................................................................................................ 29 5.8.4 Scale Intensity....................................................................................................... 30 5.8.5 Zero Min ............................................................................................................... 30 5.8.6 De-Mosaic............................................................................................................. 30 5.8.7 Adjust Color Offset............................................................................................... 31 5.8.8 Adjust Color Scaling............................................................................................. 31 5.8.9 Discard Color ........................................................................................................ 31 5.8.10 Binning.................................................................................................................. 32 5.8.11 Measure Distance.................................................................................................. 32 5.8.12 Crop....................................................................................................................... 32 Camera Advanced Panel ....................................................................................................... 33 6.1 SAC7 and Long exposure webcam settings.................................................................. 33 Taking Good Images............................................................................................................. 35 7.1 Your Telescope ............................................................................................................. 35 7.2 Your Mount................................................................................................................... 36 7.2.1 Polar Alignment .................................................................................................... 36 7.2.2 Periodic Error and Guiding................................................................................... 36 7.3 Focus ............................................................................................................................. 37 Version 1.1.3 (1/31/2006) 2 Nebulosity User’s Manual 7.4 Exposure settings .......................................................................................................... 38 8 Menu Reference .................................................................................................................... 40 8.1 File Menu ...................................................................................................................... 40 8.2 Image Menu .................................................................................................................. 40 8.3 Processing Menu........................................................................................................... 41 8.4 Preferences Menu.......................................................................................................... 42 8.5 Help Menu .................................................................................................................... 43 9 Scripts ................................................................................................................................... 44 9.1 Available Commands.................................................................................................... 45 9.1.1 Capture Setup Commands..................................................................................... 45 9.1.2 Control Commands ............................................................................................... 45 9.1.3 Advanced Camera Control Commands ................................................................ 45 Version 1.1.3 (1/31/2006) 3 Nebulosity User’s Manual 1 Introduction Welcome to Nebulosity. Nebulosity is designed to be a powerful, but simple to use application for your SAC or Orion StarShoot CCD camera. Its goal is to suit people ranging from the novice imager who wants to create his or her first images and the advanced imager who wants a convenient, flexible capture application for use in the field. As such, an emphasis has been placed on easy access to commonly-used camera controls, as nobody wants to navigate through many menus in order to simply capture a series of images. An emphasis has also been placed on compatibility with other applications. For more advanced imagers who already use more sophisticated astronomical image manipulation software (e.g., AstroArt, ImagesPlus, Iris, or Maxim DL, to name but a few), Nebulosity might only serve as a suitable capture application. Nebulosity supports a wide range of output formats under the FITS standard, so that your images can be easily imported into whatever software you use. Finally, a targeted emphasis has been placed on image processing. For many imagers, the tools provided here will be well-suited to produce images that are ready to be touched up in a graphics editing package (e.g. Adobe Photoshop or the freeware application GNU’s GIMP). The tools provided are the tools most of us want and need to make great images. What Nebulosity is not designed to do is to be an all-inclusive, general-purpose, full-powered astronomical imaging and analysis package. There are several of these on the market already and all are excellent packages. All are very large, place more substantial demands on your computer, and, by virtue of being large and all-inclusive, do not typically present a simple, clean, interface for basic image capture control. The author of Nebulosity routinely stands in cold, dark fields with a laptop and a camera taking pictures. Under these situations, when gloves must be removed to operate the computer, simple, dedicated user interfaces are exceptionally welcome. That said, the author is also a stickler for power and accuracy. You get quite a few “serious” tools in Nebulosity. The ones you get are purpose-built – tools that you will want for processing raw DSO images into beautiful pictures. Acknowledgements: The author would like to extend his heartfelt thanks to several individuals who have helped in the creation of Nebulosity. In particular, I would like to thank Michael Garvin, William Behrens, Tom Van den Eede, and Ray Stann for all their help. I would also like to acknowledge the fine wxWidgets cross-platform GUI library used extensively here. Without it, I would not have written Nebulosity. Finally, I would like to acknowledge use of the FreeImage (TIFF & PNG) and NASA’s CFITSIO libraries for image input and output. Version 1.1.3 (1/31/2006) 4 Nebulosity User’s Manual 2 Features • • • Simple, but powerful interface a. All basic controls are present on the main screen. No need to navigate through lots of menus during an imaging session. Nebulosity was designed to be easily operated in the field by someone who actually operates it in an actual field. b. By default, all displays are auto-scaled. Any scaling (including inverted) of the data onto the display possible using easy sliders. c. Histogram gives a quick view of how much of the valid data range is being used during each capture. d. Pixel statistics / area statistics pop-up window e. Zoom button lets you rescale the displayed image quickly. f. Measure Distance tool lets you measure the distance (CCD pixels, arc-seconds, or arc-minutes) among up to 3 points. g. Can act as a FITS, PNG, BMP, JPG, or TIFF file viewer for Windows (doubleclick or drag/drop). h. Can write / run scripts to automate captures (interactive and unattended) i. Unlimited undo/redo (0, 3, or unlimited levels of undo). j. Small clock to show local time, UTC, GMST, local sidereal, or Polaris RA Capture control a. All basic capture parameters present on main screen. Duration of exposure, number of exposures per captured series, delay between captures, name of series, camera gain and camera offset all in one simple panel. b. Times may be specified in either seconds or milliseconds c. Quick Preview button captures one frame with current settings and displays it on the screen without saving. Helps in focus, composition, and tuning of capture parameters. d. Frame and Focus mode: Loops a quick, binned image to assist in rapid initial focus and framing. e. Fine Focus mode: Loops a very quick image around a selected star in full resolution to fine-tune focus. f. Capture one-shot color in RAW CCD format or reconstruct color on the fly – your choice. g. Automatic setting of camera offset h. Capture status able to be shown in large red display for easy viewing when away from computer. Multiple file formats supported a. Read virtually any FITS file (RGB color, black and white, compressed or uncompressed, any bit depth) b. Captured data saved in FITS as 16-bits (0-65,535) per color channel or in 15-bits (0-32767) per color channel. c. One-shot color data captures may be saved in RAW CCD format or as reconstructed full-color images in an RGB FITS format (Maxim / AstroArt style or ImagesPlus style) or 3 separate FITS files (the latter only for capture and subsequent use in other programs). Version 1.1.3 (1/31/2006) 5 Nebulosity User’s Manual • • • d. Captured data saved in either lossless compressed FITS according to the FITS standard or uncompressed FITS e. These same save formats available for any loaded image, making Nebulosity serve to convert between many FITS formats (just select your output format using the settings on the Preferences menu). f. Save current displayed image in BMP format (24-bit color) as displayed g. Save current image in 16 bit/color (48-bit color) uncompressed TIFF, compressed TIFF, or PNG (compressed) format h. Load 8/24 bit PNG, TIFF, JPG, and BMP (scaled to 16/48-bit) or 16/48-bit PNG and TIFF. i. Batch convert from FITS to 16/48-bit PNG j. Batch convert from PNG, TIFF, JPG, and BMP to FITS Camera support a. SAC10 b. Orion StarShoot Deep-Space Color Imager c. SAC7 / “SC” long-exposure modified webcams / Atik 1&2 – all via the ShoeString LXUSB adapter for all-USB (no parallel port) long-exposure imaging. d. Simulated camera Internal calculations a. All data stored internally in 32-bit floating point per color channel. For B&W or RAW images, this equates to 32-bits and for color images, this equates to 96-bits in all math routines. You will never have overflow (saturation) or overflow or quantization issues as a result. b. Critical math routines computed in double-precision (64-bit per channel) floating point. c. Since all captures even from one-shot color cameras can be done in B&W mode (RAW CCD data) and since memory for color images is only allocated when viewing in color, memory requirements can be reduced by capturing one-shot color data in RAW format for machines with less RAM. d. All calculations done using pointer arithmetic for high-speed operation. Image processing a. Dark / flat / and bias frame pre-processing of B&W, RAW one-shot color, and RGB one-shot color sets of images. b. Auto-scaling of dark frames to compensate for differences in exposure time or temperature. c. Create and apply Bad Pixel Maps as an alternative way of removing hot pixels. d. Versatile Power Stretch tool lets you apply not only simple linear stretching of your images, but non-linear stretches as well. Interactively computes imagepower giving control of the power, the black-level and the white-level. e. Digital Development Processing (DDP). A technique to make CCD images look more like film images by using a hyperbolic scaling of the data. Here, the basic technique is enhanced to allow easy darkening of the background at the same time. f. Star Tightening. A technique to sharpen stars using an edge-detection algorithm (does not leave the artifacts found in “unsharp mask” techniques). Version 1.1.3 (1/31/2006) 6 Nebulosity User’s Manual g. Align a series of images using simple translation (for equatorially mounted telescopes). h. Drizzle alignment and resolution enhancement for either equatorial (translation only) or alt-az (translation + rotation). i. Colors in Motion (beta): Simultaneous over-sampling alignment and De-Bayer of one-shot color images to significantly decrease color error and increase resolution. For one-shot color imagers, this improves resolution and reduces color error. j. Adaptive scaling of combined data (stacks) to use full 16-bit range (gives you the best features of adding and averaging frames). k. Average a series of images without alignment (e.g., for combining darks, flats, bias frames, etc.) l. Tools to set the minimum of an image to zero (useful if a computation has taken it above 65,535 and you wish to save the image) and to rescale the intensity of an image (multiply each pixel by a constant). m. Color balance adjust (offset and scaling) with real-time 3-color histograms for easy, accurate balancing. Luminance extraction provided as well. n. De-mosaic a RAW one-shot color image for any of the supported cameras. Both interactive and batch-mode supported. Pixels become square in the process if native pixels were not square. o. 2x2 binning of images: addition, averaging, or adaptive. p. Blurring of images (3 levels) q. Crop tool Version 1.1.3 (1/31/2006) 7 Nebulosity User’s Manual 3 Main Screen When you open Nebulosity, you are presented with a screen that looks like this: 3.1 Image Window The image window is where your images will be displayed. It starts off at a default size (optimized for 1024x768 displays), but is easily resized by simply resizing or maximizing Nebulosity itself. If an image is too big to fit into the window, the scrollbars will allow you to navigate around the image. Alternatively, the Zoom button, located in the Display panel, will resize the image to help make it fit your screen. 3.2 Display Panel Here, you have several controls that affect how the image is displayed in the Image Window. Keep in mind that your data are often in 16-bit (or 48-bit aka 16-bit/color) format. That means that you can have 65,536 shades of grey in the image. But, your monitor can most likely only display about 256 shades of grey (24-bit color). Version 1.1.3 (1/31/2006) Keep in mind that these tools only affect the way the image is displayed. They do not affect the actual data. If you save the image, adjust the sliders or zoom control and save it again under a new name, you’ll have two identical copies of the same data. (NOTE: There is one exception to this rule. The Save BMP As Displayed uses the values in the sliders to help get your data from 48-bits into 24-bits) 8 Nebulosity User’s Manual Thus, the data need to be scaled to display well on your screen. That’s the purpose of the first three controls here. These are the B and W sliders, and the Auto scale checkbox. The B and W sliders set the level in your data to assign to black and white respectively. Slide the B slider to the right and your image gets darker. You’ve told Nebulosity that a higher image intensity equals black, meaning more of your data should be dark. Slide it to the left and the image gets brighter. Likewise, slide the W slider left and the image gets brighter as more of your data should be white. Put them closer and you have a higher contrast image. Put them further apart and you have a lower contrast image. Flip sides (white below black) and you’ll invert the image. If you don’t want to mess with any of this or if the image gets way out of whack, select Auto scale (it’s set by default). The Auto scale checkbox tries to set the B and W sliders automatically by using data from the Histogram. Below the sliders is a Histogram display. When you first start Nebulosity it is black, but if you load an image or capture an image (use the Camera Simulator if you don’t have one) you’ll see a red display in this window. This box intentionally lines up with the sliders, for the left of the box corresponds to intensities near zero in your image and the right corresponds to intensities near the maximum (65,535 for 16-bits) in your image. So, if you see a small area of red on the left side of the histogram and you’re not seeing anything on the screen, it means that you have a faint signal in the image. Slide the W slider to the left to come near that small area of red and you’ll see your faint image. The Histogram is a very powerful tool in image capturing, for it tells you a lot about your image. Are all of the data far to the left? If so, your entire image is faint and you should increase your exposure or gain if possible (see below). Do you see a nice curve that trials off to the right just before you get to the edge of the Histogram? If so, you’ve got a nice exposure and are making the most of your data. Do you see that instead of trailing off smoothly near the right edge, the curve ends abruptly at the right edge? If so, you’re saturating a lot of the pixels in your image and should likely use a shorter exposure or less gain. Are you cutting of hard on the left edge? If so, use more gain, more offset, or a greater exposure duration. Finally, the panel has the Zoom button (marked “100” by default). Repeated clicks on the Zoom button will cycle through several zoom modes (25%, 33%, 50%, 100%, 200%, & 400%) to get a better view of your image. Next to this, you’ll see + and – buttons that let you zoom in and out respectively. Note again, this only affects how you see your image, it does not change the underlying image itself. For a more detailed inspection of your image, try activating the Pixel Stats pop-up window (under the Image menu). 3.3 Camera Panel The Camera panel contains a pull-down to select your camera model. When you pull down your camera model, Nebulosity attempts to connect to the camera. Success of failure will be noted in the left-hand panel of the Status Bar. Version 1.1.3 (1/31/2006) 9 Nebulosity User’s Manual If you’re new to CCD imaging and don’t have a camera yet or want to explore some of Nebulosity without attaching your camera, a Camera Simulator is provided as one of the camera choices. The camera is always aimed at the same patch of sky (that happens to have 20 stars of different brightness) but the mount isn’t perfect, so you’ll notice the stars move a bit from image to image. The camera has noise, and responds to all the controls in the Exposure Panel, letting you get a feel for what to expect and how to use the program. Here, you will also find an Advanced tab. Nebulosity picks default values of a number of camera options that are optimal for most DSO imaging. However, if you want to select any of these yourself, you can do so in the dialog box that appears when you click this button. 3.4 Exposure Panel Here, you have controls for all basic exposure options. • Duration: How long (in seconds) per image? • Gain: How much CCD amplifier gain should be used during A/D conversion? (Think of gain as a volume knob for the signal coming off the CCD). Numbers range from 0-63. • Offset: What offset should be added to the signal during A/D conversion? (The offset adds signal into every pixel to help you keep the pixels from having zero values anywhere). Numbers range from 0-255. (See Automatic Offset on p. 16) • # Exposures: How many images do you want to take? • Time lapse: How much time (seconds) should be inserted between each image? Most of these are fairly self-explanatory, but Gain and Offset deserve a bit of attention. They get this in the Section 7 Taking Good Images. For now, you can leave them at their default values. 3.5 Capture Panel In this panel, you’ll find the Preview button. This button takes a single image at whatever Duration, Gain, and Offset you’ve specified and shows it on the screen. It does not save the image. This lets you fine-tune the composition of your image and hone in on correct focus of your telescope. It also lets you determine the optimal Duration, Gain, and Offset. (Use the handy Frame and Focus button for rough focus and composition). There are three controls used in capturing a Series. A text entry box near the bottom lets you set the default Name for the series and a button lets you select the Directory 1 the data will be saved in. Finally, at the top of the panel is the Capture Series button. This starts the sequence acquisition process. For example, if you’ve setup for 10 exposures of 20 seconds to be stored in My Documents\Nebulosity\August_20_2005 and called M51, Nebulosity will loop and take all 10 exposures. The first will be called M51_1.fit, the second M51_2.fit, etc. At the end of the capture, you’ll hear the Windows Ta-Da! sound play. 2 (To abort a sequence, press the Abort button). 1 The default directory is located in “My Documents” in a folder called “Nebulosity”. If you use the default directory and it doesn’t exist, Nebulosity will attempt to create it. If you forget to set the directory you actually want to use and capture a night’s worth of data, this is where it is. If you use a different directory and pull down Save Preferences from the Preferences menu, the current directory will be saved as the default. 2 Assuming your have a standard installation of Windows with its sounds in C:\Windows\Media Version 1.1.3 (1/31/2006) 10 Nebulosity User’s Manual Three things to note concerning series captures: 1. If you provide a name that already exists (e.g., you hit Capture Series again without changing the name), Nebulosity will create a new name to use in saving the series. Here, it would be M51-1_1.fit, M51-1_2.fit, etc. Hit it again and you’ll get M51-2_1.fit, etc. 2. If you need to abort a series during the capture, press the Abort button in the Camera panel (or click the mouse inside the Image Window and press the ESCAPE key.) 3. The format the files are saved in is based on your choice in the Preferences menu. Finally, you will also see three buttons: Frame and Focus, Fine Focus, and Abort. Frame and Focus is a useful tool for composition of images and for obtaining rough focus. Press this button and the camera will enter its most-sensitive, fastest mode and continually loop exposures. This gives something of a “live video” display, showing you an image as quickly as possible (it may still take several seconds to update, depending on the camera). Adjust your focus, move your telescope, etc. until you have a reasonable image and then press Abort to cancel the automatic looping. Note: The Abort button works in a number of places – during capturing, frame/focus, fine focus, alignment, etc. On several cameras (e.g., the SAC10) aborting can take several seconds to clear and reset the camera. You’ll likely now want to use the Fine Focus button to fine-tune your focus (not available on all cameras). When you click on this button, you’re asked to click on a star. This can be either from the last Preview or from the last exposure in the Frame and Focus routine. When you do so, the image will now continually display the area centered on that star in full resolution. Use this to fine-tune your focus (the Status bar will also show the max pixel value, which should be highest when you’re in best focus). Tip: Best focus will be achieved during Fine Focus when the maximum intensity recorded from a star is highest (max intensity is reported for each Fine Focus frame in the Status bar. Use this to help tweak your focus. Or, if you’re using Frame and Focus, you can activate the Pixel Stats tool and place it over a star. With each frame, the Pixel Stats will be updated, letting you use the maximum value or the star’s FWHM to achieve focus. Finally, you’ll likely want to use the Preview button to set exposure durations, etc. Tip: During Frame and Focus and Fine Focus, you can adjust a number of parameters on the fly. You can alter the exposure duration, gain and offset and you can also turn on and off Auto-Ranging and adjust your sliders. The effect of each won’t be seen until the next image appears, though. 3.6 Status Bar At the very bottom of the screen is the Status Bar. Nebulosity gives you a lot of information down there. The Status Bar is divided into 4 panels. The right-most panel always tells you what Nebulosity is doing. It may read “Idle” (it’s not doing anything), “Capturing”, “Processing”, etc. Next to that, is a panel that shows you the X and Y location of your cursor and the intensity of Version 1.1.3 (1/31/2006) 11 Nebulosity User’s Manual the image at that pixel (see the Pixel Stats pop-up window under the Image menu to provide more detail). The left two panels are used for information and instructions concerning what Nebulosity is doing. Load an image and you’ll see its dimensions and the name come up here. Start an image alignment process and you’ll get instructions and progress here. Start an image capture and you’ll also see your progress down here, along with what file was just saved. When in doubt about what’s going on, check the Status Bar. Version 1.1.3 (1/31/2006) 12 Nebulosity User’s Manual 4 Capturing Images Most of what you need to know to capture images was covered in the previous section on the Exposure panel. There are a few topics worth considering on their own, however. 4.1 Monochrome vs. Color? Monochrome cameras have CCD pixels that have no filter placed in front of them. Light simply hits the CCD array and the intensity gets recorded and saved. The CCD and Nebulosity don’t care in the slightest whether you have no filter in place, an IR filter in place, a red filter, an Ha filter, or any combination thereof. To the camera and to Nebulosity, it’s all black and white data that comes straight off of the CCD as every pixel operates just as every other pixel. G B G B R G R G G B G R G R G B One-shot color cameras like the SAC10 or StarShoot are a different story altogether. One-shot color cameras have tiny color filters placed over each CCD pixel. Typically, red, green, and blue filters are used (although other options for filter sets exist). For example, if one looked at a small 4x4 pixel patch of the CCD, one might see the arrangement shown on the right. Each pixel in on the chip codes for only one color. So, if you have 1 million pixels, you have 500,000 green, 250,000 red and 250,000 blue pixels (CCD makers overemphasize the green since our eyes are most sensitive to green). This is why you may hear people say that one-shot color imagers have less resolution than monochrome imagers. To some degree, this is true. Yet, when you look at a digital photograph from a digital camera, you don’t see this array of colors and you don’t see a low-resolution shot. Digital cameras use this same kind of one-shot color CCD but produce crisp, full-color images with as many pixels in the output (each pixel having values for red, green, and blue) as they have pixels on the chip. Whether the way this works is black magic or math is up for you to judge, but there are very good techniques for turning images from this “Bayer” matrix into a full-resolution, full-color image. This conversion is called “De-Bayering” or “De-Mosaicing” the raw CCD image. Depending upon the sophistication of the technique, the end result can be as poor as having resolution of one fourth the pixel count or as good as having nearly as good resolution as the full pixel count. In general, the “luminance” or “brightness” resolution is almost as good if not as good as a monochrome CCD, while the color resolution (the ability to rapidly change between red, green, and blue) is not as good, with techniques differing in just how much is lost. Fortunately, while intensity in both daylight and astronomical images can change very suddenly in an image (as we go from a black background to a star), the hue (or color) changes much more gradually. Thus, we can “get away” with having less color resolution than we have intensity resolution. It is for this very reason that even when using monochrome CCDs, imagers often shoot a luminance channel at full resolution and color channels at lower resolutions (by “binning” their CCDs to increase the sensitivity but decrease the resolution). Thus, low color resolution but high intensity resolution is often chosen by monochrome CCD imagers, narrowing the potential difference between the quality of the output between the two CCD types. Version 1.1.3 (1/31/2006) 13 Nebulosity User’s Manual 4.2 One-shot color: RAW vs. RGB? Nebulosity lets you capture and save images from one-shot color cameras either in the RAW format from the CCD (where pixels still follow the Bayer pattern or whatever pattern is on your CCD) or in full-color RGB format. RAW format is simply a monochrome format. Just as with a monochrome camera, the CCD and Nebulosity cared not whether a filter was in place, the same is true for RAW. For full-color RGB, Nebulosity first captures this raw data from the CCD and then applies a DeMosaic function to convert it into a full-color image. This full-color image is then saved and the raw data are lost. On-the-fly conversion to RGB is the default in Nebulosity, as it is perhaps the simplest and most intuitive format for the user. You ask for a full-color image and you get it. Many fine images are created this way, but it does have a few drawbacks. First, each image is 3x as large as a RAW image, taking up 3x as much space on your hard disk and 4x as much space in your computer’s memory (a separate luminance is calculated and kept in memory as well). Second, on-the-fly De-Mosaic takes some amount of time for each image. Thus, if your capture machine is a lower-end machine, you may want to capture in RAW and convert to RGB later. Finally, RAW capture has one more advantage. Dark frame, bias frame, and light frame preprocessing is somewhat more accurate at fixing images in RAW mode than in RGB mode. In addition, if you capture in RAW format you can use the powerful Bad Pixel Map tool, which must be used prior to the De-Mosaic process (see 5.3 Bad Pixel Mapping). If you do choose to save the data in RAW format and not convert on the fly, you will pre-process your images in B&W / RAW mode and De-Mosaic all of the pre-processed images prior to stacking (otherwise, you’ll put red pixels atop green pixels, etc. and loose all hope of making a final color image). 4.3 File formats Nebulosity can read just about any valid FITS image file out there (it makes extensive use of NASA’s FITS library) and can write images in a range of useful FITS formats. The format it will write in is set by your choices in the Preferences menu. This is true not only for captures but for any time you pull down “Save” from the File menu (thus letting Nebulosity act as a FITS format converter). Note: By default, Nebulosity will acquire images from one-shot color cameras like the SAC10 and StarShoot, converting the RAW data to full-color data on the fly as quickly as possible. When saving, its default is to save in RGB FITS files of the style supported by Maxim DL and AstroArt. If you want your color imager to save in RAW format (see above as to why you likely will want to do this), select RAW acquisition from the Preferences, Color acquisition mode submenu. For color images, you have several options. RGB FITS is the default. Here, a single file holds the red, green, and blue data after the image has been converted into a full-color image (DeVersion 1.1.3 (1/31/2006) 14 Nebulosity User’s Manual Mosaic). Unfortunately, there are two ways in which other programs have chosen to implement RGB data in FITS files. The differences are esoteric to most (and concern using 3 HDU’s vs. using 3 axes) until one realizes that programs using one standard don’t generally like files written by the other standard. So, Nebulosity will not only read both formats just fine, but it’ll write either of them. They’re labeled RGB FITS: ImagesPlus and RGB FITS: Maxim / AstroArt. In addition to this, Nebulosity will write three separate FITS files for a full-color image if you so desire. One will have the red data, one the green, and one the blue. [Note, this is an output-only format currently] Nebulosity can save in a compressed FITS format to save space. The compression algorithm used is native to FITS and is a lossless one. You’re doing no harm to your data by using it. If you don’t wish to use compression (e.g., you wish to use a program that doesn’t support it), simply uncheck this in the Preferences menu. [Note: Maxim DL uses a “compressed FITS” format that is proprietary and not the standard FITS compression. Nothing outside of Maxim DL can read this format and Maxim doesn’t seem to always like FITS’ native compressed format.] Finally, you can choose to rescale your data to 15-bits rather than the full 16-bits possible. Thus, your data will be scaled into the range of 0-32767 rather than 0-65535. This is an option to support several programs. Suggested settings if you plan to use other applications as well: AstroArt: 16-bit, RGB FITS Maxim/AstroArt, uncompressed ImagesPlus: 16-bit, RGB FITS ImagesPlus, compressed Iris: 15-bit, 3-separate files, uncompressed or PNG/TIFF. Maxim DL: 16-bit, RGB FITS Maxim/AstroArt, no compression Note: Select Save Settings in the Preferences menu and these will become the defaults. FITS is used as a standard not only because it is so common in the astronomical community, but also because it allows for arbitrary information to be stored Tip: Right click on a .fit file along with the image. So, Nebulosity stores information such in Windows and select as the time the image was captured, what camera was used, “Open With” and “Choose what exposure duration, gain and offset were used, etc. along Program”. Browse to with the image. Nebulosity (c:\Program Files\Nebulosity\Nebulosity That said, many graphics programs do not support reading of .exe) and select “Always FITS images. Here, you have two options. First, you can save use the selected …”. Now, an image as displayed (i.e., taking into account the B and W slider positions) in 24-bit BMP format. If you do this, try to do double-clicking on .fit file will automatically start most of your processing beforehand as this format will allow Nebulosity and load the for only 8-bits of information for each color channel. Subtle image. gradations will be lost when you do this (but remember, your monitor will only display 8-bits per color anyway). Version 1.1.3 (1/31/2006) 15 Nebulosity User’s Manual Second, you can save in 16-bit/color (aka 48-bit color) TIFF or PNG format. Both compressed (LZW) and uncompressed TIFF formats are supported (PNG format is always compressed). These options all provide ways of saving your data without any loss or degradation for use in other programs. These also are excellent ways to get color images into Iris v5. (Note, you may wish to ensure that your data are within the range of 0-65535 before saving this way.) Finally, you can load both 8-bit/color (24-bit) and 16-bit/color (48-bit) images from a number of formats. 8-bit JPEG, BMP, TIFF, PNG, and TGA files can be loaded and will be automatically stretched to 16-bits/color. 16-bit TIFF and PNG can be loaded as well. Tip: You can drag and drop any supported image (FITS, JPEG, BMP, TIFF, PNG, etc) from Windows into Nebulosity and Nebulosity will automatically open that image. You can also associate Nebulosity with any of these file types (Right-click, Open With, browse to Nebulosity.exe) so that double-clicking on them will launch Nebulosity and open the image. 4.4 Automatic Offset To get the most out of your data, you should never, ever have a pure black background with zeroes anywhere in the image. Stretch zero all you like and it’ll always be zero. The camera’s “offset” parameter lets you ensure that this won’t happen by adding a small bias signal as it digitizes the image. However, what value do you pick? Nebulosity picks defaults based on your camera, but every individual camera is a bit different. An offset of 40 may be perfect for one StarShoot but may lead to zeros in the background at short exposures for another StarShoot. An offset of 40 may be great if your gain is 30 but be too much if your gain is 60. Nebulosity gives you a way to calibrate your camera so that the program can determine what offset to use automatically (it will aim to have a minimum of 1000 in your image). To do this, you first need to take several calibration frames. Nebulosity will guide you through the process and it’s quite automatic, but you do need to make sure that these are dark frames and that the camera’s cooler (TEC) is turned on and stable (leave it going for several minutes prior to calibration). If you do the calibration indoors, make sure that no light is getting to the camera (wrapping the front in tin foil is great for this – black plastic lenscaps are quite “clear” to near IR light). Once the camera is cooled and setup for dark frames (and connected), simply pull down Calibrate for auto-offsets from the File menu. When prompted to ensure you’re setup, press OK and wait while several frames are captured. Once done, ensure that Auto Offset is selected in the Preferences menu (you may want to Save Preferences) and that’s it! You’ll notice the text in the Control Panel now indicates that the offset is automatically set. As you change the gain, you’ll notice this value automatically update. If you want to manually set the offset, simply change the value to whatever you would like. To revert back to the automatically-set value, simply adjust the gain and it will automatically reset the offset. Version 1.1.3 (1/31/2006) 16 Nebulosity User’s Manual 5 Image Processing The following sections walk you through what to do with your data once captured. Traditional pre-processing (artifact removal with dark, bias, and flat frames) is covered first. A second method of removing hot pixels, known as Bad Pixel Mapping is then covered, followed by Alignment and Stacking (combining multiple images of the same target). After this basic processing, you will have a clean, composite image ready for more advanced processing. Capture One-shot Color Image De-mosaic on the fly Save in RAW Save in Full Color RAW / B&W Preprocess (dark, flat, bias) or Bad Pixel Color Preprocess (dark, flat bias) Colors In Motion Batch De-mosaic Align & Combine or Drizzle Power Stretch, DDP, etc. 5.1 Basic Pre-processing: Theory Save in FITS, PNG, TIFF Adjust sliders, Save in BMP Our CCD images have a number of artifacts in them. Typical artifacts include hot pixels (bright dots that appear in the same place on the image and that get worse with increased exposure duration or temperature), vignetting (un-even illumination of the field), dust spots (large blobs or donuts that appear superimposed on the image, looking a bit like a watermark), and noise (a static-like or grainy appearance to the image). The first three and one source of noise related to the bias or offset in the image are addressed during pre-processing. Our goal here is to apply the following formula to our image: NewImage = (RawImage – DarkImage – BiasImage) / (FlatImage – DarkImage – BiasImage) Both Dark Frames and Bias Frames are taken with no light hitting the camera. Dark frames are to be taken under the same circumstances as your Light Frames (e.g., the RawImage pictures of your DSO). Use the same duration of exposure and try to have the CCD at the same temperature (e.g., if you use the TEC in your DSO shots, use it in the Dark frames. Often, these are taken in the same imaging session or a collection of “master” dark frames for various imaging situations is compiled. Always take a number of dark frames (somewhere between 10 and the number of exposures used in your light frames) and combine them (average or median) to create a suitable dark frame to be used during pre-processing. Bias frames can be taken at any time simply by covering the telescope or putting a lenscap on the camera and taking a series of short exposures (e.g., 10 ms). Take a good number of these some day when you’re bored and combine them (average or median) to create a master bias frame. In contrast to Bias and Dark frames, Flat Frames are taken with light hitting the camera, but with the light coming from an even field of illumination (e.g., aiming your telescope at a white wall, defocused at the sky at dusk bouncing the scope around, putting a diffuser over your telescope, etc). The exposure duration of Flat frames does not matter per se, but should be long enough to ensure no pixels are at or near zero and no pixels are near saturation (Nebulosity will automatically scale the intensity of the image to have a mean of 1.0, so don’t worry how bright it is overall). Again, take several of these and combine them. Version 1.1.3 (1/31/2006) 17 Nebulosity User’s Manual Nebulosity’s Pre-process routine will subtract any Dark frame provided from each image, subtract any Bias frame provided from each image, and divide the result by the flat Frame. You may notice that this is leaving off part of the equation, as the denominator does not include the part about subtracting the Dark frame and Bias frame from the flat frame. This is because the Flat frame is typically taken at a different duration (usually much shorter) than the Light frames, meaning a different Dark frame is needed to remove the hot pixels from the Flat frame. What this means is that for best results, you should pre-process your Flat frame by treating it like a Light frame and applying a suitable Dark frame and Bias frame to create the “master flat” image used to correct your Light frames. 5.2 Basic Pre-Processing: How-to Once you’ve assembled your composite or “master” Dark, Flat, and/or Bias frames (you need not apply all of them), pre-processing a set of Light frames (e.g., those images you spent so long collecting) is a simple process. From the Processing menu, pull down either Pre-process color images or Pre-Process B&W/Raw images. Which one you choose depends on the format of your data. If you are using a one-shot color camera and have opted to save your data during image acquisition as full-color images, choose the color option. If you are using a black and white camera (regardless of color filter used) or if you are using a one-shot color camera and have chosen to save your data during image acquisition in the Raw CCD format (i.e. without color reconstruction), choose the black and white option. Either way, you are presented with a simple dialog that has buttons to let you select the Dark, Flat, and Bias frames and lets you select whether you want to enable “Autoscale dark” or not (see 5.2.1 below). Once you have selected the frames you wish to use, press Done (or Cancel if you wish to abort). Next, you are presented with a dialog asking you to select all the Light frames to pre-process. Use the Shift+Left-Click or Ctrl+Left-Click to select all the images. Hit OK and Nebulosity will go through and pre-process each image. The Status Bar will show you your progress. Note: If you use a Bias frame you must first pre-process your dark frame by applying the bias frame to it, making a “clean” dark frame, using this cleaned dark frame when you preprocess your light frames. The uncleaned dark frame has the bias signal in it as well. If you do not do this, during pre-processing you will not end up removing the bias component. Note: When assembling your master dark frame, bias frame, and flat frame, do not sum the raw 16-bit images or do anything that will cause them to have values >16-bits (0-65,535). Nebulosity will never do this, but if you use another program to process these frames that adds raw frames by default (e.g. AstroVideo or FitsX), you may go “over-range”. Processing will not go as planned if this happens. With 16-bit raw images, there is no advantage to adding over averaging. Note: Nebulosity’s native color format for reconstructed images is RGB FITS (all 3 color channels are kept in one file). You may capture and save in 3 separate files (3-File FITS) if you wish to process the data outside of Nebulosity in a program that does not support this format, but this is an output-only format Version 1.1.3 (1/31/2006) 18 Nebulosity User’s Manual At the end, Nebulosity will make a new file for each Light frame processed, prefixing the original name with “pproc_”. 5.2.1 Automatic dark frame scaling You may find after processing your images that the hot pixels have not been fully removed or that they were removed “too much” and where bright spots used to appear, there are now black holes (no, you didn’t image a black hole…). This happens if the dark current recorded in your dark frames doesn’t match the dark current recorded in your light frames. Typically, this happens if the exposure durations were different, if the gain/offset was different, or if the CCD temperature was different. Nebulosity has the ability to compensate for these differences automatically. It does so when the “Autoscale dark” box is checked during dark / bias / flat frame selection. Nebulosity begins by finding 30-300 hot pixels in your dark frame and then finding those same pixels in each light frame. By mathematically modeling the relationship between the intensity of these hot pixels in Version 1.1.3 (1/31/2006) 19 Nebulosity User’s Manual the two sets of images, Nebulosity can determine how much “hotter” or “colder” the hot pixels are in the light frame than in the dark frame. It then scales the dark frame accordingly. The picture below shows it in action. In the upper-left, we have a section of a dark frame, stretched to show the hot pixels. In the upper-right, we have a raw light frame showing our stars and the hot pixels (e.g., the dot inside the red circle). In the lower-left, we have the result of a standard dark subtraction. Note the “black hole” inside the circle. In the lower-right, we have the result of the autoscaled dark subtraction. 5.3 Bad Pixel Mapping Removal of hot pixels using the typical (or automatically-scaled) dark frame subtraction technique does have one real drawback. Your dark frame contains not only information about the hot pixels, but it contains other kinds of noise as well. Stretch the dark frame and you’ll see the same kind of “readout noise” you see in a bias frame along with other noise components. If you average many of these frames (some suggest twice as many dark frames as light frames), much of this noise will disappear, but it may take a lot of dark frames to have it go away (and some will never go away unless you cleanly bias-correct your dark frame). Therefore, while dark frame subtraction will remove hot pixels, it can actually add noise into your image! An alternative method for removing hot pixels is called Bad Pixel Mapping. In this technique, you first identify those pixels on your CCD that are prone to problems – your hot pixels. Once you’ve identified those pixels, only those pixels in your light frames are touched. We don’t really know what the value in that pixel should be, but the software can make an educated guess and fill in for the bad value. This can work very well as the images below show. On the left is a zoomed-in frame from a one-shot camera that was de-mosaiced without any correction and on the right is the same area when the bad pixel map was applied prior to the de-mosaic process. Version 1.1.3 (1/31/2006) 20 Nebulosity User’s Manual Using Bad Pixel Maps is quite easy but does require that you are either using a black and white camera or, if using a one-shot color camera, that you capture in RAW mode (Bad Pixel Mapping must be performed prior to converting the image into full-color). The first step is to generate the map. For this, you need a dark frame or an average of several dark frames. Ideally, this will be a combination of several frames taken at the longest exposure duration you expect to use. Pull down Bad Pixels, Make bad pixel map from the Processing menu and load the dark frame when prompted. A slider will now appear and the display will show you your hot pixels. Nebulosity attempts to come up with a reasonable position of the slider for you. On the right, we have the default setting and display for creating the Bad Pixel Map used in the example above. At this point, you can adjust the slider and you’ll see the number of bad pixels identified change. Move it to the left and more pixels appear and move it to the right and fewer appear. What you are doing is moving a threshold – saying that anything above this intensity is a bad pixel and anything below it is a good pixel. When you like your map, click on Done and you will be prompted for a name to give this Bad Pixel Map. Give it a meaningful name, as you may well want to create several maps. If you used a 5-minute dark frame, you could use that dark frame to make several maps – one for ~5-minute exposures, one for ~1-minute exposures, and one for ~20-second exposures for example by using different values of the threshold (letting fewer hot pixels show for the shorter exposure maps). There is no “exact right value” here. You’re simply telling Nebulosity which pixels not to trust. Once you have your map, you can now process your light frames. In the Bad Pixels menu, select the Remove bad pixels option corresponding to the kind of images you have (images from a oneshot color camera in RAW format prior to the de-mosaic process OR images from a black and white camera). It’ll prompt you for the map to apply and then for the set of light frames you want to process (shift-click or ctrl-click to select multiple frames). When done, you can Batch De-mosaic the images if they were from a one-shot color camera and then go on to Alignment and Stacking. 5.4 Image Alignment and Stacking: Theory Stacking multiple exposures is a fantastic thing to do for your images. If you can stack your images, you don’t need to hold perfect tracking as long (making life easier) and you reduce any Version 1.1.3 (1/31/2006) 21 Nebulosity User’s Manual noise in your image that is not consistent from exposure to exposure (much of the noise is not). Thus, a stack of images will look less grainy (less noisy) than any one individual image. This lets you stretch and process the image more to bring out fainter details. All in all, stacking is a very good thing. Few of us have perfect mounts that track or guide so well that there is no drift whatsoever across images. (In fact, it turns out to be better to have a bit of drift between images, as your image isn’t always aligned with whatever consistent noise is in your camera, but this is a rather long topic not worth going into at the moment.) The net result of this is that if we were to stack a series of images atop each other as they came off the camera, we would end up with a blurred or streaky looking image. Each star was not in the same place in each image (the whole field of stars moved between images), so the result is quite poor. Nebulosity allows you to align a series of images prior to stacking them to take out this overall shift in the image. In the simplest method (Align and Combine: Translation), Nebulosity will take out shifts between your images (a.k.a. translations) and average the aligned data. You do this by picking a common star in each image, and Nebulosity takes care of the rest. This works very well for equatorially-mounted telescopes (including fork-mounted scopes on a wedge). This does not work for Alt-Az mounted scopes. This style of mount makes stars not only move left/right and up/down but the entire field rotates as well. A more complex technique, Colors in Motion, is also used for stacks that have shifts between images. Unlike the other techniques provided, Colors in Motion simultaneously aligns RAW images, stacks them, and reconstructs color information from one-shot color cameras. To align and combine images using alt-az mounted scopes, Nebulosity provides a technique called Drizzle (Align and Combine: Drizzle). Drizzle can not only combine images from alt-az (or equatorial) scopes, but it also enhances the resolution very well (see XXX). To do this, you will have to pick two stars in each image, and Nebulosity will do the rest. 5.4.1 Averaging, Adding, and Adaptive Stacking Nebulosity mathematically stacks images in one of two ways. By default, an Adaptive Stacking technique is used (see Preferences menu). Some people worry a great deal about whether to add (sum) or average their frames during the stacking process. Each technique has its ups and downs. If you have 3 images in which the same pixel reads 100, 100, and 101, summing gives you 301, whereas averaging gives you 100. Internally, in Nebulosity, the average would be 100.33333 (as it should be), but when saved, it would become 100 as the images are saved in “integers” (aka whole numbers, not “floats” which let you have fractional bits as well). This makes one think that adding is best, but another example shows the problem there. Let’s now say that a bright pixel reads 32000, 32010, and 32100 in our three images. The sum is 96110 here where the average is 32036.666. When saved, this would become 65535 if summing were used and 32037 if averaging were used. Let’s have another pixel – even brighter – reading 64000, 64010, and 64100 in the image. Once saved, the sum would make this 65535 and the average would make it 64037. Here, we see the problem with simple summing. You can saturate the image pretty easily, especially if you start with 16-bit images. Here, one pixel Version 1.1.3 (1/31/2006) 22 Nebulosity User’s Manual should be twice as bright as the other and yet it ends up equally bright (65535) if adding is used, since this is the highest possible value. Nebulosity uses an Adaptive Stacking technique that avoids the weaknesses of both. It can be viewed as always being somewhere in between adding and averaging your data. The output (the stack) will always have a maximum value of ~65535 so that you are always using the full range of your data. This is enabled by default and for most uses will be optimal. (Note, it is not used when the Fixed Combine is selected as this tool is often used for dark frames). Unless you have a real reason to, you should leave this on (see Preferences menu). If you turn it off, Nebulosity will compute a straight average when stacking. 5.5 Image Alignment and Stacking: How-to (Traditional translation method) Once your images have been pre-processed, select Align images: Translation from the Processing menu. You will then be presented with a dialog asking you what frames you wish to align. Select all of your pre-processed frames, even if you think a few you may not want to keep and press OK. At this point, you’ll notice the cursor has changed to a cross-hair (see below). You may also notice all of the menu items have gone grey, as you are now in alignment mode. The status bar shows your progress, telling you how many frames you’ve selected to align and how many you’ve done so far. Feel free to adjust the display levels or zoom factor here to get a good view. Your goal now is to identify the same star in each image. Pick a star that is fairly isolated and that is not saturated. Big, bloated stars need not apply nor should ultra-faint ones near the level of the background. Opening up the Pixel Stats window can help in selecting a suitable star. Put the cursor over this star (and remember which one it is) and click the left mouse button. In so doing, you’re saying “The star is right here” to Nebulosity. In truth, you’re actually saying, “The star is about here.” None of us can click perfectly all the time and doing so would be a very time consuming process as we would obsess over whether it the click should be here or one pixel over. So, Nebulosity never assumes you got it 100% on target. Instead, it looks in a small area (+/- 5 pixels) to see if there’s a better candidate for the center of that star. That is, it refines your click. So, get close, but don’t obsess over being perfect. Nebulosity assumes you’re not perfect and will try to fix it anyway. If there is an image you don’t want to include in the stack (e.g., a plane flew through your DSO, the mount mistracked, you moved the scope to re-center the target during imaging, the wind blew, a cop shined a spotlight at your scope – all of which have happened to me), just Shift-LeftClick anywhere in the image. That frame will be ignored. (The FWHM specified in the Pixel Stats window can help here, too). Version 1.1.3 (1/31/2006) 23 Nebulosity User’s Manual Once you’ve selected the same star in each image (at least for each image you plan to use), Nebulosity then goes about aligning the images and combining them into one composite image. Depending on how many images you’re aligning and how big they are, this could take some time. Nebulosity shows you its progress in the Status Bar. After all images have been combined, Nebulosity prompts you for a name to save the composite image as. Give it a name and press OK and you’re done. The image now displayed on the screen is this composite image. Tip: If you want to abort the whole process, simply press the Abort button. 5.6 Colors In Motion (Simultaneous translation align + Color reconstruction) Colors In Motion (CIM) is a tool developed for Nebulosity that combines the process of color reconstruction from one-shot color images, the alignment process, and the stacking process in one step. This is done not as a convenience to the user but to achieve a more accurate and higher resolution final image by doing these steps at the same time. Version 1.1.3 (1/31/2006) 24 Nebulosity User’s Manual To use CIM you must have captured data in RAW format and you need to have a sizable number of frames. Ten frames is the absolute minimum and it wants as many as possible (30-50 frames would be reasonable starting points). Data should be pre-processed first but not De-Mosaic’ed. Finally, your tracking should not be perfect. Good or excellent is fine, but perfect is not. If you can make a sharp image by stacking your frames without any alignment, don’t bother trying CIM. If such a stack makes a blurry image, you’re in great shape for CIM. Using CIM is much like using the normal alignment process (see section 5.5). You will be asked to locate the same star in each of the images you wish to align. Here too, you can skip any individual image by simply Shift-Left-Clicking anywhere in the image. After picking a common star in each, you are then prompted for a “CIM Threshold” (if you have at least 10 images). This threshold marks the dividing line between “Full CIM” and “Partial CIM” (Partial CIM blends a standard debayer version of the image with the CIM version of the image). 10 is a reasonable value (lower numbers will force more pixels to be Full CIM and higher numbers will force more pixels to be Partial CIM). CIM is computationally intensive, so be prepared to wait awhile once you’ve told it where the common star is in each image. When it’s done, you’ll be asked for a file to save the results in. 5.7 Drizzle alignment (Translation & Rotation + Resolution enhancement) Drizzle is a technique developed by Andy Fruchter (Space Telescope Science Institute) and Richard Hook (Space Telescope European Coordinating Facility) to make the most of images from the Hubble Deep Field’s WFPC2 camera. 3 Their insight stemmed from the idea that images from the Hubble were undersampled. The optics were able to resolve a lot more detail than the size of the CCD pixels would allow. So, a star that hit the dead center of a pixel would have some spread over adjacent pixels but would still look blocky. Small motions of the star on the CCD could keep it on the same pixels, but the relative brightness of the pixels would alter slightly based on exactly where the star was centered. Drizzle uses this information to not only align images, but also to create a higher resolution stack than you find in any individual image. Here is a diagram from Andy Fruchter’s page on Drizzle showing the technique. Each pixel in the original image is first reduced (from the red pixel size to the blue pixel size – this is the “pixfrac” or “pixel reduction factor” term). The pixels are then translated and rotated so that they will all be in the same position in the output image. You’ll notice two things about the output image. First, the pixels in the output 3 If you think NASA developed Drizzle, please look here. Two scientists who don’t work directly for NASA (the STScI has a NASA contract) developed Drizzle. I’ve got nothing against NASA but want scientists who do work to get credit for it. Version 1.1.3 (1/31/2006) 25 Nebulosity User’s Manual image are smaller than the original pixels. This is the “up-sample factor” – how much higher the output resolution is than the input resolution. Second, these pixels will usually not line up perfectly with a pixel in the output image. Key to Drizzle is the fact that these “drops” (the blue pixels) fall onto the output pixels to the degree that they overlap. The value dropped by a blue pixel will fall a lot on one output pixel, a little on another, less still on a third, etc. Think of the output grid as having little wells (or spots on an ice-cube tray) for each output pixel and the water drop landing on a spot that hits multiple wells. As multiple images rain pixels down onto the output image, the output pixels fill up to the degree that input pixels line up with the output pixels. That’s the theory behind Drizzle. How does it work in Nebulosity? Images must be black and white or full-color (but not RAW) and pre-processed. There should also be some movement between images (Fixed combine of images would make a blurry average). You’ll also want to have a minimum of 8-10 images to work with as well. Drizzle requires two stars to be found in each image. First, find one star (left-clicking as in Align and Combine: Translation) in all the images (shift-left-click to skip an image). This first one will serve to let Nebulosity know how much translation is in each image. After you have selected the same star in each image, Nebulosity will loop back and ask you to find a second star in each image. A red target will appear over the first star to let you know what you picked the first time. Don’t pick a star that’s too close to the first one, as the second star lets Nebulosity know how much rotation is present. The further away it is, the more “leverage” you have. Once the stars are picked, you’ll be presented with a dialog asking you for a few parameters to give to Drizzle. It asks for the “Pixel Reduction” factor (how much smaller the pixels become before being transformed to the output grid) and the “Up-sample” factor (how much bigger the output image is than the input images). Typical pixel reduction factors range from 0.5-0.8 (0.6 is the default) and typical up-sample factors range from 1.2-2.5 (1.5 is the default). If you try to use very small pixel drops (e.g. a pixel reduction factor of 0.2) or very large up-sampling factors (e.g., 3.0), you risk leaving “holes” in the output image where no pixels dropped from an input image to the output image. Finally, you’ll be asked for an “Atomizer” value (default value of 2). This parameter lets you trade off speed and accuracy of the Drizzle process. Think of it as how fine a “mist” is being made out of each “drop”. 1 is the fastest but is a bit less accurate and should not be used if you have a small number of images. 3 is the slowest but most accurate. 2 represents a good trade-off (and will rarely look any different than 3). Be warned – Drizzle is computationally intensive. Be prepared to find something else to do for awhile after you’ve picked your stars. Here is a shot of a small portion of a test image used to evaluate Drizzle 4 . On the left, we have a single raw frame (at 600x magnification) showing 3 simulated stars. A total of 15 such images 4 Screen capture from ImagesPlus 2.5. All image processing done in Nebulosity, however. Pixel reduction factor = 0.6, Up-sample factor = 2. Version 1.1.3 (1/31/2006) 26 Nebulosity User’s Manual were made by randomly translating and rotating this image. Note the very blocky appearance of the image. The right two panels are Drizzled combinations of the 15 images. The middle uses an Atomizer value of 1 and the right uses an Atomizer value of 3. Careful inspection shows the 3 to be slightly smoother than the 1. The Atomizer set at 3 took 5x as long to run as the Atomizer value of 1, however (~50s per image vs. ~10s per image). 5.8 Additional Processing Nebulosity is not designed to be an advanced image processing application, but it does supply several very useful tools, covered here. These tools are located under the Image menu. Note: If you decide you don’t like the results, simply pres Cancel or use the Undo command in the Image menu (or Ctrl-Z). By default you have 3 steps of Undo available, but with a quick trip to the Preferences menu, you can have unlimited Undos and Redos! 5.8.1 Power Stretch The Power Stretch tool is a very versatile and useful tool. Once you have combined a number of images, you’ll likely notice that your sky is still bright and the DSO is quite possibly still dim. Overall, the combined shot looks little like the wonderful shots you see posted on the Internet, even by others with the same camera. The problem is that even though you’ve combined many images, your skyglow and DSO are still at the same basic levels they were at initially. Combining images does not make the result any brighter than the original. What it does, though, is to make the result cleaner than the original. So, if your skyglow had been at 10,000 ± 2,000 it may now be at 10,000 ± 100. If the faint bits of your DSO were at 11,000 ± 2,000, they may now be at 11,000 ± 100. If we were to set the black level of the image (just with the slider) up to 10,000 the sky would go quite black and your DSO would remain. The Power Stretch tool lets you do this and quite a lot more. When run, it presents you with three sliders. One sets the black level and another sets the white level. The third sets the “power”. Leaving the power at 1.0 performs a “linear stretch” of the data. Setting the power Version 1.1.3 (1/31/2006) 27 Nebulosity User’s Manual Stretching Examples Original Image Linear stretch (Power stretch tool) Power Stretch Digital Development below 1.0 will tend to brighten the fainter bits of the image. Setting it above 1.0 will tend to darken the fainter bits and brighten the already brighter bits. What it is doing is computing for each pixel: new_value = original_valuepower At the same time, it is stretching the data so that the output ranges between the values set by the black and the white level sliders. Take your shot and try setting the power to 0.5 – 0.8 and then sliding the white and black levels. You should notice that the faint bits of your DSO start to appear and become a lot more Version 1.1.3 (1/31/2006) 28 Nebulosity User’s Manual prominent. Quite often, optimal results are obtained by using this tool multiple times. Each time, make only moderate adjustments to the image and don’t worry about getting your background very dark the first time or so through. Gradually hone in on your desired image. (Don’t worry about the fact that you’re doing this multiple times and that it might cause problems with the image range or values. Remember, Nebulosity does everything in 32-bit floating point numbers internally.) 5.8.2 Digital Development (DDP) Digital Development Processing (DDP) is a technique developed by K. Okano to make CCD images look more like film images. Like the Power Stretch tool, it helps bring out faint detail in the image and helps suppress skyglow. Okano’s technique passes a hyperbolic function to the data to make the linear CCD response much more like the S-shaped “gamma” response of film. When you select Digital Development, four sliders are presented. Default parameters for each are pre-selected. The first slider, labeled Bkg sets a level for the background in the output image (Okano’s b parameter). The second slider, labeled Xover sets the cross-over point (where the transformation shifts from a linear to a curved one – Okano’s a parameter). The third slider, labeled B-power provides a method for darkening the background during the DDP process (not in Okano’s description but may be set to 0 for a pure DDP processing). Finally, the fourth slider, labeled Edge Enhancement controls the amount of sharpening done during the DDP process (part of Okano’s description). Unprocessed DDP, No edge enhancement DDP with Edge enhancement 5.8.3 Tighten Star Edges Often, lack of precise focus or seeing will end up making your images slightly blurry. There are numerous techniques astro-imagers have used to fix this. Standard “sharpen” or “unsharp mask” techniques can be useful, but can be quite prone to over-sharpening the image, highlighting noise, and leaving black halos around stars. Nebulosity takes a different approach to the problem. The Tighten Star Edges tool first examines your image and performs an edge detection Version 1.1.3 (1/31/2006) 29 Nebulosity User’s Manual analysis using a modified version of the Sobel Edge Detector. 5 These edges are then subtracted from your image to yield tighter stars and enhanced edges. Note, this is not the same kind of edge enhancement done during DDP processing. Above is the same shot of M57 as acquired (left) and after the Tighten Star Edge tool using the default parameters. Using the slider that appears when you run this tool (located in the Image menu), you can adjust the degree of edge enhancement applied. 5.8.4 Scale Intensity You may find times at which your image does not take up the full range the data provides or that you wish to re-scale the brightness of an image. For example, if you use the Adaptive Stacking (see Preferences) technique and have stacks taken with two different exposure durations, you might want to rescale the intensity of one before combining them. Or, you might simply want to brighten or darken the image. The Scale Intensity tool lets you multiply each pixel by a value you specify. Enter 0.5 and your image is half as bright. Enter 2.0 and it’s twice as bright. When you pull down this tool, several suggestions for scaling factors are given (e.g., to ensure your data fits into 16-bits). 5.8.5 Zero Min If the lowest pixel value in your image is at 20,000 (resulting from a bright sky), why would you want to let the rest of your data only use the remaining 44,535 possible values when you save? You could have a lot more “room” for a range of intensities if you shifted the whole image intensity down by 20,000. This tool will do that automatically for you, by making subtracting the current minimum value from each pixel. 5.8.6 De-Mosaic If you captured a one-shot color image in Raw format and wish to see it in full-color, use this tool. It will reconstruct the Raw image and turn it into a full-color image for viewing or saving. There is also a Batch version of this tool that will allow you to De-Mosaic a series of files. 5 Sobel’s original detector was not designed for lots of bright, round, dots on a dark background and will lead to slightly diamond-shaped stars. I have modified it to work much better with star fields. Version 1.1.3 (1/31/2006) 30 Nebulosity User’s Manual (Note, this should be done if you capture in Raw format after pre-processing but before alignment). 5.8.7 Adjust Color Offset When taking images in color, it is often the case that the background has a slight color hue rather than being a neutral grey. This can be the result of a color “bias” in the image – the minimum value in each color channel not being the same. This can be fixed by subtracting a constant number from one or two of the color channels. The Adjust Color Offset tool lets you do this. A dialog box will appear with sliders for red, green, and blue. Nebulosity will attempt to determine reasonable values for the sliders when the dialog opens. The values you enter here will be subtracted from the specified color channel(s). For example, sliding the Red slider to 1100 will not affect the green and blue data but will make every red value 1100 less than it was previously. A 3-color histogram is shown below the sliders to help in getting the offset just right. Aim to have the left edge of the histograms similar for all three colors. Pressing Cancel will revert back to the original image. 5.8.8 Adjust Color Scaling In color imaging, it is often the case also that your color channels are not balanced in their scaling either. This is particularly true in using separate color filters in a black and white camera (if one does not perfectly adjust exposure duration to compensate for the varying transmission of color filters and for the CCD’s varying sensitivity to different colors) but can occur in a oneshot color camera as well. The Adjust Color Scaling tool lets you rescale the intensity of individual color channels much like the Scale Intensity tool lets you rescale the intensity of the entire image. Setting the Green slider to 1.05 would, for example, multiply the intensity of each pixel’s green component by 1.05. A 3-color histogram is shown below the sliders to help in getting the offset just right. Aim to get the histograms similar in size to color balance the image. Pressing Cancel will revert back to the original image. 5.8.9 Discard Color At times, one may want to take a color image and strip it of all color information. This can be useful, for example, if you want to make a luminance (L) channel for image processing outside of Nebulosity. This tool does just that, converting your color image into a monochrome image. Version 1.1.3 (1/31/2006) 31 Nebulosity User’s Manual 5.8.10 Binning Images from some cameras (e.g., the SAC10) are quite large and it can be useful to cut their size down (e.g., to post to the Web). Nebulosity lets you bin images 2x2, thus cutting the image size in half. An added benefit of binning is that by combining data from 4 pixels into one, noise is reduced (much in the same way it is with stacking). Finally, one additional use of binning 2x2 is to remove all color information from a RAW frame off a one-shot color camera. For example, binning is very useful when working with a RAW frame taken on a one-shot color camera using a “line filter” (such as an Ha filter). Thus turns the one-shot color camera into something a lot closer to a monochrome camera. Nebulosity gives you 3 ways to bin your image. You can sum all 4 pixels (which will brighten the image considerably), average all 4 pixels (which will keep the same brightness) or perform an adaptive bin. The adaptive bin will combine the data in a way between the summation and averaging, optimizing the combination so that the full 0-65535 range is used. 5.8.11 Measure Distance Knowing how far apart several stars are can be quite useful. You can use it to calculate the effects of focal reducers (measuring the distance between stars in prime-focus and reduced images) or to say, “Hey is this pair of stars on my image really that pair of stars in the atlas?” The Measure Distance tool lets you do this. First, select up to 3 stars in your image by simply right-clicking on them in the image. The first will get a red circle around it, the second a green, and the third a blue. If you make an error, either Shift-R-Click to erase all points or keep selecting stars (you’ll cycle back to red after blue). Next, pull down Measure Distance from the Image menu. You’ll be asked for the resolution of the image in arc-seconds per pixel. (If you don’t know, simply use 1.0 as a value and all values will be in CCD pixels or see 7.1 Your Telescope). A window will then appear showing you the distance from red to green and, if three points were selected, green to blue and red to blue. 5.8.12 Crop Usually, after stacking a series of images, you end up with a dark border in your stacked frame. This is because Nebulosity had to move all the images around to get them to line up and some needed to be moved further than others. To get rid of these borders (or just to recompose your image), you can crop the image. To do so, first place two (and only two) markers, just as you would for the Measure Distance tool. Right click on where you want one corner to be (the upper-left, for example) and then right click where you want the opposite corner to be (the lower-right, for example). If you don’t like where you placed your markers, Shift-right-click to clear them and start over. Once happy with their placement, pull down Crop from the Image menu and you’ll have cropped in on just that area. Version 1.1.3 (1/31/2006) 32 Nebulosity User’s Manual 6 Camera Advanced Panel If you click on the Advanced button in the Camera panel, a dialog box will appear that lets you set various advanced controls on the camera. Some of the options may be grayed out. If so, this means either that the current camera does not support this feature or that some other feature is preventing it from being activated. Below is a description of the available options. • Amp off: Checking this box will have the CCD camera’s amplifier turned off during the exposure. This amplifier, when on causes “amp glow” – a brightening usually in one corner of the image. Rarely would you ever want to uncheck this box. • Double Read: This option enables a feature designed to fix the “interlacing artifact” found on interline transfer CCDs like the SAC10 and Orion StarShoot. You’ll notice each exposure takes twice as long but that you end up with a smoother image. This option is particularly useful for shorter exposures where the problem is worse (4 seconds of read time is a lot in comparison to a 2 second exposure but not much in comparison to a 5 minute exposure). If you’re working with bright objects or short exposures, you’ll want to use this or the VBE option. • High speed read: If selected, the camera will read the image off the CCD more rapidly but at the expense of increasing the noise. This is enabled by default during Frame and Focus but is not to be used for DSO imaging. Selecting both High speed read and Double Read is an excellent way to take good planetary or lunar shots. • Binning: Selecting this option will put the camera into a binned mode whereby pixels are combined during the CCD readout itself. This increases sensitivity at the cost of resolution and, at times, at the cost of color on one-shot color cameras. • Oversample: If selected the camera will sample and convert the information from the CCD twice. The net result is a less noisy image, but one that takes a bit longer to read and process. • VBE balance color exp times: (SAC10 only) This feature attempts to fix the same problem addressed by the Double Read option (the problem is sometimes called the Venetian Blind Effect), but to do so with a single exposure. It intelligently balances the intensity of the odd and even lines and can be quite useful for shorter exposures. 6.1 SAC7 and Long exposure webcam settings The SAC7 and other cameras based on long-exposure modifications to webcams according to the work of Steve Chambers (otherwise known as “SC-modified” webcams) are supported in Nebulosity. There are a few things to note, however. First, while these cameras were usually built to use signals from the parallel port to control them, many modern computers lack a parallel port or only include one that is derived from an internal USB-Parallel adapter. Unfortunately, these adapters do not make the right signals for the cameras to operate. ShoeString Astronomy has devised an excellent solution with their “LXUSB” product. This plugs into a USB port and, when controlled by Nebulosity, will make signals that can be used to fully control these cameras. Thus, cameras like the SAC7 can now be used on machines that only have USB ports and that do not have a parallel port at all! Version 1.1.3 (1/31/2006) 33 Nebulosity User’s Manual Take note – This is the manner in which Nebulosity supports these cameras. You must have the LXUSB adapter for these cameras to work in Nebulosity. Even if you have a parallel port, you will not get long exposures on these cameras in Nebulosity. Second, these cameras typically have two modes – a “short exposure” mode and a “long exposure” mode. In short exposure mode, the camera’s own controls adjust the exposure duration (typically 1/25th of a second or shorter) via a pop-up window. In long exposure mode, the program (such as Nebulosity) controls the exposure duration. In Nebulosity, short exposure mode is selected by setting the exposure duration to 0. Anything greater than zero will put the camera into long exposure mode. In short exposure mode, the shutter speed is controlled via a pop-up window. Press the Advanced button in the Camera panel and you’ll get a slightly different version of the Advanced dialog described above. You’ll find Setup and Format buttons that let you configure the resolution, shutter speed, gain, frame rate, etc. Note: For the best images in both short and long exposure modes, always set the frame rate to a low setting such as 5 FPS. This minimizes the amount of compression your images undergo. Do this in the Advanced Dialog using the Setup and Format buttons In addition to these buttons, the Advanced Dialog has one added section for these cameras. A “Read delay” can be entered. The default value should work on most systems but if you find you are dropping frames, try adjusting this value (5 ms increments will be good). System speed and specifics of your camera may dictate a slightly different value (10ms – 30ms for a typical range). Version 1.1.3 (1/31/2006) 34 Nebulosity User’s Manual 7 Taking Good Images You didn’t buy a camera to take dim, noisy, fuzzy images, yet chances are quite decent that’s what you could get your first night out. How do those pros make such good images? This guide won’t make you a pro, but it will at least get you started in the right direction. For help on any of these, consider joining the SAC Yahoo Group. 7.1 Your Telescope CCD cameras are not as forgiving as your eye and can be used to reveal any flaws you have in your telescope. It’s time to make sure it’s in good shape by checking: 1. Is it well collimated? 2. Can you rigidly mount the camera to it or is there play in the focuser or attachment? 3. Have you got a good handle on dew prevention? (The author has more than once taken a long series of exposures only to realize he was shooting through a solid layer of due on the telescope objective.) 4. Is it well-matched to the camera? This is, in and of itself, a rather lengthy topic with some disagreement as to what is the absolute best match, but a few things can be agreed on. The most critical aspect of this is to determine just how much sky each pixel covers using your telescope. That can be done with the following simple formula: Arc-seconds per pixel = 206,265 * pixel_size / focal_length For maximum resolution, with perfect tracking (see below) and excellent seeing, a value of 1”/pixel is a good target (some pros go to smaller values still). For more typical conditions with good seeing and good tracking, 2”/pixel is another fine target. Larger amounts of sky covered per pixel will let you cover more sky and will not stress your mount’s guiding accuracy as much (see below), making values of 3-6”/pixel quite reasonable for many situations. In so doing, you are trading off extreme resolution for wider swaths of sky and less difficulty guiding. From this formula, you can see that there are two ways to adjust the final resolution in your image. You can either adjust the pixel size of the camera or you can adjust the focal length of your telescope. Neither seem trivial at first glance and, while they can be adjusted, it is only to a limited degree. (Telescope focal length can be shorted with a focal reducer and lengthened with a Barlow. CCD pixel size can be effectively increased by binning.) Thus, determining what telescope to use for a given camera or vice versa is often best done before purchase. So, what telescope focal length is good for a SAC camera? That depends on the camera. The SAC9 has an effective pixel size of 0.01 mm and the SAC10 has a pixel size of 0.0034 mm. Put the 2000mm focal length of an 8” f/10 in there and you see the SAC9 is at 1.04”/pixel and the SAC10 is at 0.36”/pixel. Put a 650 mm focal length telescope in there and the SAC9 is at 3.2”/pixel while the SAC10 is at 1.1”/pixel. The SAC10 clearly favors shorter focal length telescopes. If you’ve got an SCT, go get a focal reducer. Version 1.1.3 (1/31/2006) 35 Nebulosity User’s Manual 7.2 Your Mount A number of aspects about your mount will affect the quality of your images. Here, we’ll talk about accurate polar alignment and about periodic error and guiding. Note: To see how much your mount is moving between images, right-click on a star to lay down a “target” circle around it. This target will remain in the same place on the image across captures, and let you see how far that star has moved. 7.2.1 Polar Alignment If you’ve got an equatorial mount, aiming at Polaris with the RA and DEC zeroed will get you somewhat close to polar alignment but not close enough for imaging. Using a polar alignment scope on your equatorial mount or using your GOTO mount’s alignment procedure will get you closer. But, neither will get you spot-on enough for long-exposure work. To do that, you’ve got two main options: 1) Drift alignment. In this technique, you watch how stars drift through the field and adjust your mount accordingly. For a standard equatorial mount, this is your best bet. It takes a bit of practice, but, once you know what you’re doing, it’ll take about 30 minutes to get a decent drift alignment – decent enough for the kind of exposures you’ll be able to do without guiding anyway. Others have done a good job describing the technique, including a site by Bruce Johnston or one by Scott Tucker. 2) Iterative alignment. If you have a GOTO scope, you owe it to yourself to learn how to do this. I can get a nice alignment that won’t drift (well, periodic error of course, but no overall drift) for an hour worth of imaging in about 5-10 minutes of work. There are several sites that go over the method (e.g. Bradley Hope’s, Philip Perkins’, Michael Covington’s, etc), but the basic idea is very simple. First, do a “one star” alignment – the kind in which the scope aims itself towards where Polaris should be (using the Kochab clock if that makes sense to you) and then asks you to adjust the mount physically to center Polaris. After centering Polaris, the scope slews over to a single star and asks you to use the keypad controls to center that other star. At this point, you’re close and have done the standard “one star” alignment. Now, tell the scope to GOTO Polaris. Adjust the mount physically to remove about half the error between where it ended up and where Polaris actually is (i.e., have it aim to the spot about halfway between the GOTO and Polaris). Now, do a GOTO back to your alignment star, center, and SYNC to that star. Repeat a few times until your GOTOs on Polaris end up without any error and you’re good to go! 7.2.2 Periodic Error and Guiding Now that your scope is polar aligned, the stars won’t drift across the field on average. You’ll still notice that they will rock back and forth a bit – sometimes very slowly and sometimes in abrupt jumps. This is called periodic error and caused by minor imperfections in your mount’s worm gear – a cylindrical gear that actually turns the telescope to counteract the earth’s rotation. No worm gear is perfect, but some have bigger problems than others. If you don’t choose to Version 1.1.3 (1/31/2006) 36 Nebulosity User’s Manual guide your telescope during imaging, these imperfections will limit how long you’ll be able to expose each image. Exactly how long you can go will depend on the size of the periodic error and the amount of sky covered by each CCD pixel. Wide-angle shots with 10”/pixel are a lot more tolerant of periodic error than zoomed-in shots at 1”/pixel. Many amateurs run shots unguided and end up stacking many 15-40s long exposures into one long image. With enough images, and with the right exposure settings (see below), this can be used to make very nice images. But, what can you do to lengthen this time or to fix the problem entirely? Several mounts offer Periodic Error Correction (PEC). On these mounts, you train the telescope to know what the error is like by following a single star and correcting the errors using the telescope’s controller. The mount then learns these corrections and applies them automatically. This can reduce the error quite a bit. A second technique, often used on its own or in conjunction with periodic error correction is guiding. Here, an image of a star is sent to either an eyepiece (manual guiding) or a second camera (autoguiding) while your main imaging camera collects pictures. Two approaches are taken. In one, an Off-Axis Guider is used to split some of the light away from the main camera and towards this eyepiece or second camera. A small prism is placed so that the light split off is light that would not have fallen on your main imaging camera anyway. In a second, another telescope (a guide telescope) is attached to the imaging telescope. In both, this second view of a star is used to determine when the telescope is drifting slightly off target and to correct this problem by sending very small movement commands to the mount. 7.3 Focus Getting your camera sharply focused is critical to taking good pictures. The Frame and Focus routine will get you close, but will often not get you to as sharp a focus as you could get. For this, you’ll want to make sure you’re using the full Preview mode or the Fine Focus mode, making only small adjustments to your focus between each shot. You can evaluate your focus by simple visual inspection or by calculating several statistics about a star. In particular, when a star is in focus, it will get more of its light on a central CCD pixel than when out of focus. Both the Fine Focus tool and the Pixel Stats tool report the maximum intensity of a star. Adjusting the focus to get the highest number here will ensure good focus. Further, the Pixel Stats tool reports a full-width-half-maximum (FWHM) of the star under the cursor, updating this value with each capture. Achieving the smallest FWHM will help ensure good focus. In addition to these techniques, there are a few others you can try. One technique is to build or buy a Hartman Mask, a diffraction mask, or a modification of the Hartman Mask. They’re not tough to build – many consist of cutouts in pieces of cardboard and one is assembled out of TinkerToys (no, really). All work by having you place something in front of the scope during focusing. When the star is nice and sharp, the artifacts induced by each disappear (e.g., the multiple circles you’d see with the Hartman mask converge into one). Version 1.1.3 (1/31/2006) 37 Nebulosity User’s Manual A second technique to try is to use the fact that in focus stars get more of their light on the CCD than out of focus stars. When in focus, you’ll be able to see stars in the Preview or even Frame and Focus that would disappear when out of focus. Adjust the exposure duration or gain until you can just barely see a star. Adjust the focus to see if you can make it brighter or if it disappears on either side of where you are right now (or, if you know you’re a bit out, make the star disappear with the duration or gain and reappear with the focus knob). 7.4 Exposure settings When taking images, there are a few simple rules to follow that will let you collect frames that can be used to make a nice final picture. Rule #1: Use the Histogram to keep your background above the floor and bright bits below the ceiling. First, you should always try to expose images so that the background sky is “off the floor” and the stars (or at least the cores of the DSOs) are “off the ceiling”. What this means is that you don’t want large parts of your image to have values of zero or of 65535 (the minimum and maximum possible values). Any time a pixel has either of these values, we’ve lost information. For example, let’s say a star is at 65535 and one next to it is really twice as bright. Both get recorded at 65535 and the final image doesn’t show a difference between the two. Once we’ve reached this maximum, we simply can’t go any higher and so important details (such as the difference between these stars) are lost. The same holds true on the dim end. Let’s say a faint arm of a galaxy is just barely brighter than the skyglow around it (a very common situation). If your background sky is recorded as zero, quite possibly the faint bit of the galaxy is at zero as well. No matter how many images you stack, if they all have zero in them, you’ll never be able to find that dim galaxy arm in your image. How do you do this? The exposure duration is the most obvious method. Longer exposures will brighten the image (moving the histogram to the right). In addition, the increasing the gain and offset controls will also brighten the image. Both will add more noise into the image, but a little bit more noise is a lot better to have than ultra-black backgrounds. If you’re running unguided images, you’ll likely use higher values of gain and offset than those running guided. Rule #2: Take lots of images Every image you take has noise in it. So, adding images together adds noise into the image, right? Yes and no. If you compare a stack of 20 exposures of 30-second each to one exposure of 10 minutes, the single longer exposure will quite probably be a cleaner looking shot. But, if you compare one of the 30-second long images to the combination of all 20 exposures, the combination 9or “stack” of images will have a lot less noise in it than the single frame. Why is this? Much of the noise in our images is uncorrelated or white noise. What this means is that each time we sample something (e.g., each time we take an image), we get some noise added into the image that has nothing to do with the amount of noise added in the last time we took the image. (Hot pixels and readout noise are examples of correlated noise and are addressed in dark frames and bias frames respectively). Version 1.1.3 (1/31/2006) 38 Nebulosity User’s Manual When we combine multiple images, this uncorrelated noise starts to disappear. Four 30-second exposures will have half the noise of a single 30-second exposure (noise follows a 1/sqrt(N) function where N is the number of images you combine). One hundred such frames will have one tenth as much noise (and therefore 10x the SNR). Reducing the noise allows one to “stretch” the image to make a very fine distinction between dim portions of a DSO and the skyglow that is just the tiniest bit darker than the DSO (this will always be the case – its just a question of how small that difference is.) Rule #3: Don’t over-tax your mount If your mount can only take exposures of 30-seconds before showing tracking errors on most exposures, don’t try going any longer than 30-seconds (or work on guiding). Take Rule #1 and Rule #2 to heart and gather many noisier shots. Each one may look pretty bad and it may look like you’ll never get a good image out of your efforts. Don’t despair. I’ve had many nice shots come out of raw frames that look like noise with barely a hint of any DSO in there much less a nice smooth one. Version 1.1.3 (1/31/2006) 39 Nebulosity User’s Manual 8 Menu Reference 8.1 File Menu • • • • • • • • • • • 8.2 Load FITS File: Loads any FITS file (color or B&W, compressed or not, 8-64 bits, integers, floating points, you name it) into memory and display Save current file (FITS): Saves the currently displayed image in FITS format using 16-bit integers (0-65,535). Compression set by Preferences, Save as compressed FITS. Save BMP file as displayed: Saves the currently displayed image in Windows BMP (bitmap) format. The values of the black and white sliders set the black and white levels in this, since BMP format is only 8-bits / color. How it looks is how it will save. Save 16-bit/color TIFF: Saves the current image in TIFF format (lossless compressed or uncompressed) at full 16-bit/color (aka 48-bit color) bit depth. This preserves all information in your image for use in graphics programs Save 16-bit/color PNG: Saves the current image in PNG format (always lossless compression) at full 16-bit/color (aka 48-bit color) bit depth. This preserves all information in your image for use in graphics programs Batch convert FITS to PNG: Convert multiple files from FITS format (color or B&W) into 16/48-bits PNG format for use in other programs. Batch convert image files to FITS: Convert multiple graphics image files (PNG, TIFF, BMP, JPG) to FITS format for processing in Nebulosity. Edit / Create Script: Open a window that allows you to create a capture script and load / edit an existing script. Run Script: Run a capture script, automating the image capture process Calibrate for auto-offsets: Calibrate your camera so that Nebulosity can automatically set the optimal offset value. Exit: Exit the program Image Menu (see section 5.8 for more detail) • De-Mosaic: Convert a single RAW CCD image currently displayed from a one-shot color camera into a full-color image. Faster and better quality modes available. • Scale Intensity: Multiply each pixel in an image by a user-specified constant to shift the overall intensity. • Zero Min: Add or subtract a constant from the current image so that its minimum will be zero. • Bin/Blur Image: Perform 2x2 binning using simple summation, simple averaging, or an adaptive algorithm. These reduce your image size by 2x. Or, blur your image with your choice of 3 levels of blur (Gaussian kernel sigma=1-3). • Crop: Resize the image by removing or trimming unwanted edges. • Power Stretch: Apply a user-controlled stretch routine to the current image. You can use this much in the same way a Levels tool is used to bring out details in the image. • Digital Development: Apply a user-controlled stretch routine to the current image designed to make CCD images look more like film images. An excellent way to bring out faint detail in your images. Version 1.1.3 (1/31/2006) 40 Nebulosity User’s Manual • • • • • • • • 8.3 Adjust Color Offset: Subtract user-specified values from the red, green, and blue color channels to balance the color of the background in the image. Adjust Color Scaling: Apply a user-controlled scaling to the red, green, and blue color channels separately to help balance the image. Discard Color: Remove all color information from an image (extract the luminance data) Show Pixel Stats: Opens a pop-up window that shows the intensity (I), red (R), green (G), and blue (B) values under the current pixel, the min, mean, and max in a box 21x21 pixels big (+/- 10 pixels) around the current pixel, and the min, mean, and max of the entire image. If there is a star near the cursor, it will also report the FWHM of the star (how wide it is) and any shift between the peak value of the star and the center based on the FWHM. You can keep this dialog up as long as you like and continue to work in Nebulosity. As the mouse moves around or as new images are acquired, the window will update itself. Show Image Info: Shows information about the current image including its size and the various capture parameters that either were stored in the FITS header or will be stored when the image is saved. Measure Distance: Measure the distance in CCD pixels, arc-seconds, and arc-minutes among up to 3 points in the image (right-click to set points first). Undo: Undo the last change to your image. Undo will let you step back from any changes made by tools in the Image menu. By default, you can take 3 steps back. You can opt to disable Undo in the Preferences menu (to run a bit faster) or to have virtually unlimited undo capability. Redo: Think you liked it better with that processing you just undid? Redo. Processing Menu (see section 5.1-5.5 for more detail) • Pre-process color images: Apply traditional dark frame, flat frame, and bias frame corrections to correct for typical CCD artifacts. Apply these corrections to a series of full-color images (RGB FITS files). • Pre-process BW/RAW images: Apply traditional dark frame, flat frame, and bias frame corrections to correct for typical CCD artifacts. Apply these corrections to a series of either black and white (monochrome CCD) images or to RAW images from a one-shot color camera (e.g., the SAC-10) prior to De-Mosaic color reconstruction. • Bad Pixels: Create a map of the bad pixels on your CCD and/or apply that map to remove hot pixels. • Align images: Translation: Align and combine a series of images. Performs a “one star” alignment suitable for images taken on an equatorially-mounted telescopes (including wedge mounts). • Align images: Drizzle: Align and combine a series of images using the Drizzle technique. Performs a “two star” alignment suitable for either equatorially-mounted or alt-az mounted telescopes while also enhancing the resolution of the final image. • Fixed combine of images (no alignment): Combine a series of images without any alignment (simply average all of them in place). Used in creating master flat, dark, and bias frames. Version 1.1.3 (1/31/2006) 41 Nebulosity User’s Manual • • 8.4 Colors In Motion (beta): This is a new approach to color reconstruction for one-shot color cameras. To use this, you must have the RAW CCD data and must not have aligned and stacked the images already. Alignment and color reconstruction are done at the same time. Batch demosaic: Convert a series of RAW files into full-color files using best quality. Preferences Menu • • • • • • Use msec not seconds: All times specified in milliseconds rather than seconds Save as compressed FITS: FITS files are saved in lossless compressed FITS format to save space with no loss of data integrity (default). Note, however, that some applications do not support this aspect of the FITS standard. Use 15-bits (0-32767) instead of 16-bits: FITS files are saved in data ranging from 032767 rather than 0-65,535 if this is selected. Some programs (e.g., Iris) require this format. Adaptive stacking: For the stacking techniques that you use on your light frames (Translation, Drizzle, Colors in Motion), the image will automatically have the intensity scaled to use the full range of the 16-bit file format used. Adding images and averaging images each have their strengths and weaknesses. The Adaptive stacking technique sidesteps the weaknesses of each and lets you get the most out of your data. The only downside is that a stack of 30s images and a stack of 3m images would appear equally “bright” after stacking this way. Color file format: When saving full-color data from a one-shot color CCD camera (e.g., the SAC-10), this preference controls how the color data are to be saved. o RGB FITS - ImagesPlus: One FITS file with red, green, and blue components of a reconstructed (de-mosaic’ed) full-color image stored inside in the style expected by ImagesPlus (separate “HDU” per color) (default). o RGB FITS – Maxim / AstroArt: One FITS file with red, green, and blue components of a reconstructed (de-mosaic’ed) full-color image stored inside in the style expected by Maxim DL and AstroArt (a “3-axis” or “3D” image with color along the third axis). o 3 FITS files: Reconstruct the full color image and save the red, green, and blue data in three separate files. This should only be used if Nebulosity is not to be the primary pre-processing application and if the application to be used does not support RGB FITS (e.g., Iris). Color acquisition mode: When taking images with a one-shot color camera, what should be done about converting them to full-color? o RAW CCD data: Do no reconstruction and keep the data as RAW CCD data. When saved, one FITS file with the raw data from the CCD (effectively a black and white image that contains the color information) will be saved. You will likely want to De-Mosaic the image prior to alignment and stacking or use Colors in Motion. o RGB Optimize speed: Do color reconstruction on the fly during image acquisition and try to go for the fastest good color reconstruction at the expense of a bit of quality. Version 1.1.3 (1/31/2006) 42 Nebulosity User’s Manual • • • • • 8.5 o RGB Optimize quality: Do color reconstruction on the fly during image acquisition and try to go for the highest quality color reconstruction at the expense of a bit of speed. Demosaic options: If you capture data in programs other than Nebulosity, you may need to adjust how the demosaic process works by telling Nebulosity how the color matrix is shifted. You can set X and Y offsets here (simply try settings until it works!) Undo / Redo settings: You can opt for either no undo capability (to run faster and save hard disk space), 3 steps worth of undo (default), or virtually unlimited undo capacity. Big status display: During series captures, the progress will be displayed in large block numbers for easy viewing if you’ve left the computer unattended. Clock settings: In the control panel, Nebulosity can display a small clock that will show a range of time modes. These all use your computer’s internal clock as the starting point and convert that into other times. Note that local sidereal time and Polaris RA depend on Nebulosity knowing your longitude. o No clock: Hide the clock o Local time: The current local time o UT/GMT time: The current Universal Time (or Greenwich Mean Time) o GMT Sidereal: GMST or Greenwich Mean Sidereal Time o Local sidereal: The current local sidereal time (useful in finding objects with setting circles) o Polaris RA: Polaris’ current right ascension (useful in using polar alignment scopes) o Set Longitude: Local sidereal and Polaris RA require knowing your current longitude. Enter it in decimal notation (e.g., -77.1 not H:M:S) with west (e.g., USA locations) being negative. Save preferences: Save your current preferences as the defaults including all items on the Preferences menu, the screen size, and your current capture directory. Help Menu • • • About: Display program and version information Show Manual (PDF): Open your PDF reader and display this manual Check web for updates: Connect to the Stark Labs website and check for updates. If an update is available, the Release Notes will be shown and you will be given the opportunity to visit the Stark Labs website to download the new version. Version 1.1.3 (1/31/2006) 43 Nebulosity User’s Manual 9 Scripts Nebulosity provides you with the ability to automate your SetDirectory c:\ccd\Oct22_05 capture process by using scripts. Scripts are simple text SetName m27 files that list a series of commands for Nebulosity to SetDuration 2000 perform in sequence. For example, the script shown here SetGain 18 would set the output directory to be \ccd\Oct22_05 on your SetOffset 28 “C” drive (usually the letter associated with your hard Capture 10 drive). If the directory didn’t exist, Nebulosity would PromptOK Setup for darks attempt to create it. It would set the output file name to be SetName darks “m27”, the duration to be 2s (2000 ms), the gain to be 18, Capture 10 the offset to be 28 and then capture 10 images in a series (m27_1.fit, m27_2.fit, etc). It would then pause and alert the user to “Setup for darks” (i.e., place the lenscap over the telescope). After the user hits OK, it would then capture 10 dark frames (dark_1.fit, etc.) You can write scripts in any text editor (save in “ASCII text” format) or in Nebulosity’s built-in editor. Simply pull-down Create / Edit Script from the File menu. Here, you can start typing commands or load an existing script. When done, you’ll likely want to save your script (Save button) and then press Done. Standard Windows shortcuts for copy (Ctrl-C), cut (Ctrl-X), and Paste (Ctrl-V) work within the editor window. When you’re ready to execute the script, simply pull down Run Script from the File menu. Nebulosity will then first verify that it’s a valid script. Then, it will go through line by line, executing each command until it reaches the end of the file. As it does so, the Status bar will keep you apprised of what Nebulosity is currently doing. Pressing the Abort button will cancel the script at any time. Note: Commands act just as if you were to do them in the GUI. So, if you’ve already set something in the GUI or if it is the default, there is no need to enter it in the script. For example, since the default is to have the CCD amplifier control enabled (so that the amp is off during exposure), there is no need to write “SetAmplifierControl 1” in every script you write. Tip: Script files can contain extra spaces or blank lines if you want to make them look cleaner when writing them. Nebulosity will simply skip any extra spaces or lines it finds. Tip: If you want to place a “comment” to yourself in a script, simply put a “#” character at the beginning of the line. Nebulosity will ignore that whole line. For example: # Script used to capture data on 10/22/05 SetName M51 … Tip: You can execute scripts at startup by passing the script name as a command-line argument. For example “nebulosity script.neb” will automatically execute script.neb Version 1.1.3 (1/31/2006) 44 Nebulosity User’s Manual 9.1 Available Commands The following is the list of commands recognized by Nebulosity. They are presented here capitalized to help show you the meaning of the command, but Nebulosity ignores the case of all commands. So, “SetName” is the same as “setname” and “SeTNAme”. Each command must be placed on a separate line and each line must have a command and a parameter with at least one space between the command and the parameter. When the list shows the parameter to be N, it means a number should be provided as the parameter. When the list shows the parameter to be S, it means a string (aka text) should be provided as the parameter. 9.1.1 Capture Setup Commands These commands mirror the controls present in the Control Panel and several of the settings available in the Preferences menu. • SetName S – Sets the base filename to be S • SetDirectory S – Sets the capture directory to be S • SetGain N – Sets the camera gain to be N • SetOffset N – Sets the camera offset to be N • SetDuration N – Sets the exposure duration to N milliseconds • SetTimelapse N – Sets the time lapse to be N milliseconds • SetColorFormat N – Sets the color file format used when (and if) full-color images are written. 0: RGB FITS in ImagesPlus format. 1: RGB FITS in Maxim / AstroArt format. 2: 3 separate FITS files. • SetAcqMode N – Sets the color acquisition mode. 0: RAW or BW images. 1: RGB Optimize speed. 2: RGB Optimize quality. 9.1.2 Control Commands These commands control the capturing process itself and let you interact with the user. • Capture N – Captures a series with N images according to the current settings. • PromptOK S – Displays S on the screen and prompts the user to hit OK or Cancel. If OK is hit, the script continues. If Cancel is hit, the script is stopped. • Delay N – Pause execution for N milliseconds • SetBLevel N and SetWLevel N – Sets the B and W slider levels to N. If N = -1, autoscaling is turned on. • Connect N – Connect to camera N (0=None, 1=Simulator, 2=StarShoot, 3=SAC10) • Exit N – Wait N milliseconds and then exit the program 9.1.3 Advanced Camera Control Commands These commands have the same function as the Advanced camera dialog box, allowing you to override the current settings shown in the dialog. See Section 6 (Camera Advanced Panel) for more details on each. If the camera is not capable of the command given in the script, the command is ignored. • SetAmpControl N – 1: Amplifier control is enabled and the CCD amp is off during exposures. 0: Amplifier control is disabled and the CCD amp is on during exposures. • SetHighSpeed N – 1: Enable high speed readout mode. 0: Disable high speed readout mode. • SetBinning N – 1: Enable binning. 0: Disable binning. Version 1.1.3 (1/31/2006) 45 Nebulosity User’s Manual • • SetOversample N – 1: Enable CCD oversampling. 0: Disable CCD oversampling. SetDoubleRead N – 1: Enable double-read mode. 0: Disable double-read mode Version 1.1.3 (1/31/2006) 46