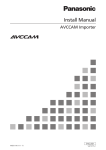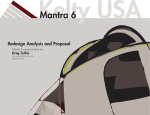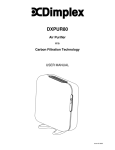Download Appendix A: User Manual
Transcript
Appendix A: User Manual -i- Appendix A: User Manual zzImage - the ZigZag/Mantra Image Organiser A Quick Introduction A.1. Keyboard Shortcuts The following keyboard shortcuts can be used in zzImage. NB: Please note that keyboard shortcuts are not enabled on the 'Add Image' page at this time. 'C' -> Connect to/Disconnect from the server 'L' -> Load the cells/images 'A' -> Add an image 'H' -> Return to the home cell/first image 'V' -> Switch between views 'P' -> Load the Help file A.1.1. ZigZag view commands: 'F' -> Flip the Dimensions 'S' -> Show/Hide cell addresses '1' -> Show/Hide the Up Dimension pop-up '2' -> Show/Hide the Across Dimension pop-up A.1.2. Normal view commands: Left/Right -> Navigate through the images If you have any problems, suggestions or questions then please email me: [email protected]. Appendix A: User Manual -ii- A.2. Loading the Image Organiser Double click on the zzImage file to start the image organiser. Once the Splash screen (pictured below) has loaded, you can click anywhere on it to continue. A.3. Connecting to the Server Once the screen has loaded you can either click the ‘Connect’ button to connect to the Mantra Server, or you can switch between views. You need to be connected to the server to proceed any further. Appendix A: User Manual -iii- A.4. The ZigZag View The images can be loaded as ZigZag cells by clicking on the ‘Load Cells’ button. You can show or hide the cell’s addresses by clicking on the envelope button ‘Show/Hide’. You can also flip the dimensions to view the structure in a different way. Appendix A: User Manual -iv- You may also select different dimensions by opening the Dimension pop-up. You can do this either by clicking on the name of the dimension, or by the keyboard shortcut. Once you have chosen a dimension you can confirm your choice by clicking on the close button (X), the dimension name, or by using the keyboard shortcut. The cells will then be redrawn to match your selection. A.5. The Normal View If you want to view your images in a different way, you can switch to the Normal View. You do this by clicking on the top left button (or by using the keyboard shortcut), this toggles between views. Appendix A: User Manual -v- With the Normal View you can load your images into a slideshow by clicking on the ‘Load Images’ button. You can navigate through your images by using the arrow buttons or the arrow keys on your keyboard. If at any point you wish to return to the first image, you can do this by clicking on ‘Home’. A.6. Adding Images Images can be added from either view, once you are connected to the server, by clicking on the ‘Add Image’ button. On this screen you can enter some of the details of your image. Appendix A: User Manual -vi- You then can preview the image to check that you have the address correct, if it is correct then a thumbnail of your image will appear on the sidebar. Once you have confirmed all the details you can ‘Save’ the image. You can go back to the view you were on at any point by clicking ‘Back’. Please note that your image will not be saved if you do this. Once your image has been saved, the saved button will grey out and display the text ‘Saved!’. You can then go back to your previous view and re-load the images or cells. You will then be able to see the image you just added.