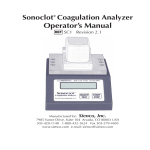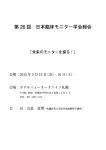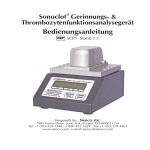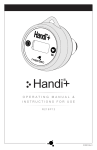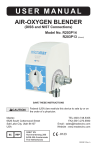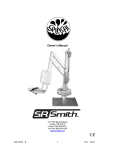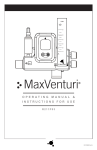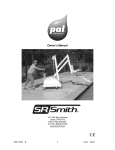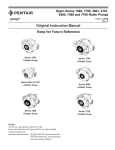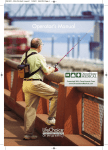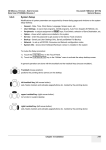Download SonoView v1.4
Transcript
SonoView Data Management Software Operator’s Manual Revision 1.4 For In Vitro Diagnostic Use Manufactured for: Sienco Inc. 7985 Vance Drive, Suite 104 Arvada, CO 80005 USA 303-420-1148 1-800-432-1624 Fax 303-379-4403 www. sienco.com e-mail: [email protected] Copyright © 1999-2010 Sienco®, Inc. All Rights Reserved. Manufactured For: Sienco®, Inc. 7985 Vance Drive, Suite 104 Arvada, CO 80003 USA 303/ 420-1148 303/ 379-4403 (FAX) • [email protected] (e-mail) http://www.sienco.com Sonoclot is a registered trademark of Sienco®, Inc. Sonoclot Analyzers are protected under U.S. and foreign patents. QNET BV Hommerterweg 286 6436 AM Amstenrade The Netherlands Table of Contents Overview Installing SonoView PC Connecting the Sonoclot Coagulation Analyzer to a Computer: The SonoView Window Importing Data Erasing Imported Tests Setting the Clock Groups Adding and Deleting Groups Adding and Deleting Tests in Groups Normal Ranges Printing Troubleshooting Technical Support Glossary of International Symbols 4 4 4 4 5 7 8 8 9 9 9 10 12 13 13 13 SonoView Data Management Software Version 1.2 Overview SonoView Data Management Software is designed to retrieve and manage data collected on the Sonoclot Coagulation Analyzer (the analyzer), Model SC1. Installing SonoView PC To install SonoView, run the SonoViewInstaller.exe program. SonoView requires Java version 1.5 or greater. If Java 1.5 is not already installed on your computer, also run the Java installer included with SonoView. Connecting the Sonoclot Coagulation Analyzer to a Computer: 1) Plug one end of USB cable into the USB port on the back of the analyzer and the other end into the USB port on your computer. 2) Open the SonoView application on your computer. NOTE: Do not run SonoView while collecting data. SonoView Operator’s Manual 20-006 rev 1.4 pg The SonoView Window The SonoView window consists of a list of groups displayed in the left column of the window and a corresponding collection of test data displayed in the main data table. Data is sorted in the table by time and date. • File Menu Language - opens a dialog to allow the user to change the language. Print - opens a dialog to print a group summary report or individual test reports. Exit - Exits the program. • Edit Normal Ranges Allows user to edit normal ranges for tests. • Show Normal Ranges Displays or hides normal range information alongside test results in the results table. • Devices Lists the analyzers connected to the computer. If no analyzers are connected to the computer, this field will not be visable. • Groups Lists default (History, QC History) and custom data groups. • Add New Group Allows user to add custom data groups. • Delete Selected Goup Allows user to delete custom data groups. History and QC History cannot be deleted. • Time and Date Shows the date and time of the test. SonoView Operator’s Manual 20-006 rev 1.4 pg • Serial Number Shows the serial number of the analyzer the test was run on. • Patient Allows user to edit the patient data for a test. • Operator Allows user to edit the operator data for a test. • Type of Test Displays the type of test run. • ACT Displays the ACT test results. • Clot Rate Displays the Clot Rate test results. • ProbeInAir Displays the ProbeInAir test results. • ProbeInOIl Displays the ProbeInOil test results. • Comment Allows user to enter comments for a test. SonoView Operator’s Manual 20-006 rev 1.4 pg The Device Window When an analyzer is selected from the device list, the SonoView window displays information and options for that particular analyzer. This window allows the user to import data, delete saved data, and configure the analyzer. Serial number, firmware, and hardware information is listed at the top of the window. • Save results for use with Sonoview Allows the user to configure the analyzer to save or not save test results. • Sync Allows user to import saved test results. • Instrument memory Displays the amount of instrument memory used. • Edit Enabled Tests Allows the user to edit the tests available for use on the analyzer. SonoView Operator’s Manual 20-006 rev 1.4 pg Configuring Analyzer Memory The analyzer can be configured to either save or not save test results. To configure the analyzer to save test results for later import into Sonoview, check the “Save results for use with Sonoview” box in the device window. The default factory setting is Test Saving Off. Current analyzer configuration will be displayed in the startup dialog on the analyzer LCD display. Importing Data To upload test data from the analyzer: 1) Connect the analyzer to the computer via USB cable and open SonoView. 2) Select the instrument you would like to import data from in the list of connected devices on the left of the SonoView window. For the selected analyzer, SonoView displays the serial number, firmware version, hardware version, and the percent of analyzer memory used. 3) In the window for the selected analyzer, click the “Sync” button. Data may take several minutes to import. During data upload, the selected analyzer window will read “Sync in progress” and will display information about the test being uploaded. 4) When data upload is complete, the selected analyzer window will read “Sync completed. SonoView Operator’s Manual 20-006 rev 1.4 pg Erasing Imported Tests The selected analyzer window displays the percentage of memory used on the analyzer. To make sure that no tests are lost due to insufficient memory it is necessary to erase tests from the instrument after they have been imported. It is good practice to erase tests on a regular basis to avoid approaching the memory limits. To erase imported tests from the instrument’s memory, click the “erase” button after syncing data. Editing Enabled Tests Enabled tests for each analyzer can be edited in SonoView. In the device window, click the Edit button under Edit Enabled Tests. Check or uncheck the tests to enable or disable them. When finished, click the Update button to save changes. Setting the Clock If the clock in the instrument does not match the host computer’s system time, a message will appear at the bottom of the device window. To set the clock, press the “Set Clock” button. SonoView Operator’s Manual 20-006 rev 1.4 pg Groups All imported blood test data is automatically stored in the History group. All imported QC data is automatically stored in the QC History group. Adding and Deleting Groups Users can create their own custom groups. To add a group, click the “Add New Group” button at the bottom of the SonoView window. Type the name of the group in the dialog box and click OK. To delete a group, select the group from the list and click the “Delete Group” button at the bottom of the SonoView window. The History, QC History, and Last Import groups cannot be deleted. Adding and Deleting Tests in Groups To add tests to a group, select the tests from the History group and drag them into the desired group. To select multiple consecutive tests, hold down the shift key while selecting your tests. To select multiple non-consecutive tests, hold down the control key while selecting your tests. To delete tests from a group, select the tests in the group and delete with the delete key on the keyboard. Note: Tests that are deleted from user created groups remain in the History group. Tests that are deleted from the History group are permanently removed and cannot be retrieved. SonoView Operator’s Manual 20-006 rev 1.4 pg 10 Normal Ranges SonoView provides normal range reference values for each test. The default values are those for healthy populations published in the product inserts. Reference values for healthy populations may be different than reference values for specific patient popluations. Each institution should establish reference values based upon thier own patient populations and clinical applications. By default, normal ranges are only displayed when a test result is out of range. If a test result is out of range, it is displayed in red and the normal range is given next to the test result. To display normal ranges for all test results, check the box next to Normal Ranges at the top of the SonoView window. To edit normal ranges: 1) Click the “Edit Normal Ranges” button at the top of the SonoView window. 2) Select the type of test you wish to edit. 3) Set the ACT range for the selected test by choosing “Between”, “Above”, or “Below” under “ACT Range” and entering the values in the text field. SonoView Operator’s Manual 20-006 rev 1.4 pg 11 4) Set the Clot Rate range for the selected test by choosing “Between”, “Above”, or “Below” under “Clot Rate Range” and entering the value in the text field. 5) When finished, click “Close” to close the window. SonoView Operator’s Manual 20-006 rev 1.4 pg 12 Printing SonoView prints both group summary reports and individual test reports. To print a group summary report: 1) Select the data group to print from the group list on th left of the SonoView window. 2) Select Print from the File menu and select Group Summary Report. 3) Click Print. To print individual test reports: 1) Select the test(s) to print from the group summary table. 2) Select Print from the File menu and select Individual Test Report. 3) Click Print. SonoView Operator’s Manual 20-006 rev 1.4 pg 13 Troubleshooting Make sure that the analyzer is connected before opeining the SonoView application. If the analyzer is connected to the computer but the Import Data button does no appear in the SonoView windo, quit SonoView. Check the USB connection on both the analyzer and the computer and restart SonoView. Technical Support For technical support on SonoView, please contact Sienco at: Phone: Toll Free: Fax: E-mail: Mail: 303-420-1148 800-432-1624 303-379-4403 [email protected] Sienco Service Department 7985 Vance Drive, Suite 104 Arvada, CO 80003 USA Glossary of International Symbols Manufacturer Do not reuse In Vitro Diagnostic medical device Model Number Authorized representative in the European community Lot Number CE marking of conformity Manufacture date Biological risk Expiration date Temperature limitation Consult instructions for use Humidity limitation Contains sufficient for ,n. tests Direct current (DC) Caution, consult accompanying documents Serial number Control Do not dispose of electrical equipment as municipal waste SonoView Operator’s Manual 20-006 rev 1.4 pg 14