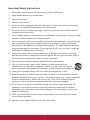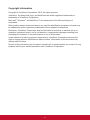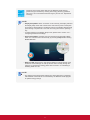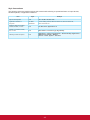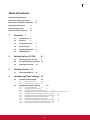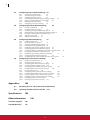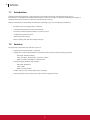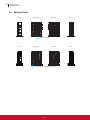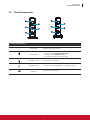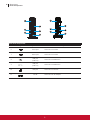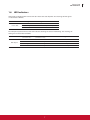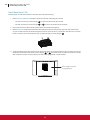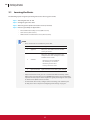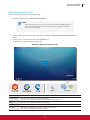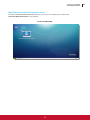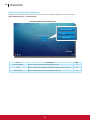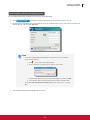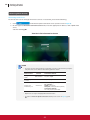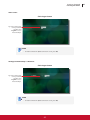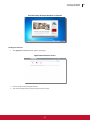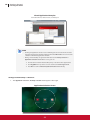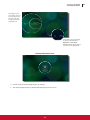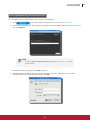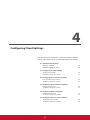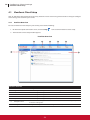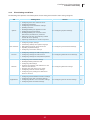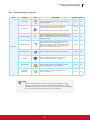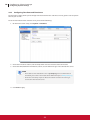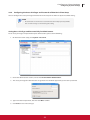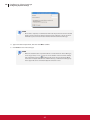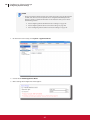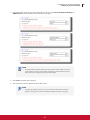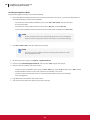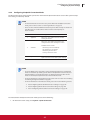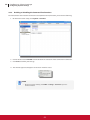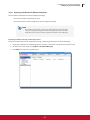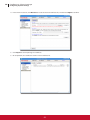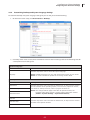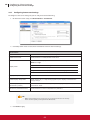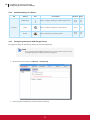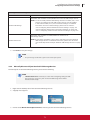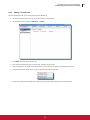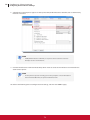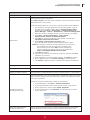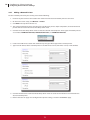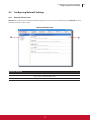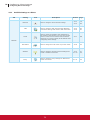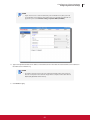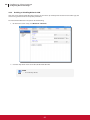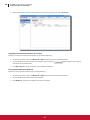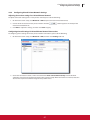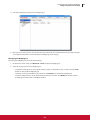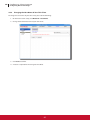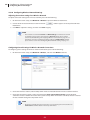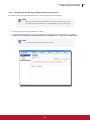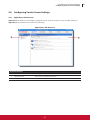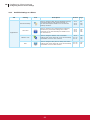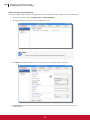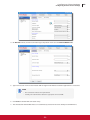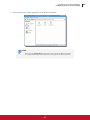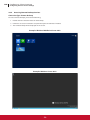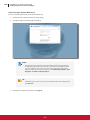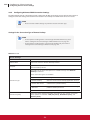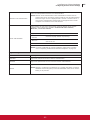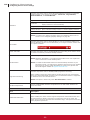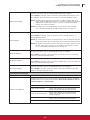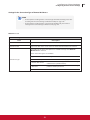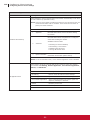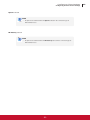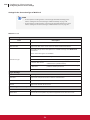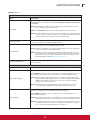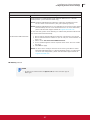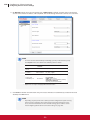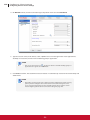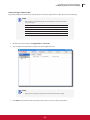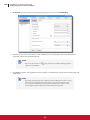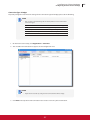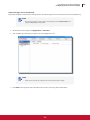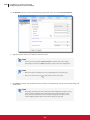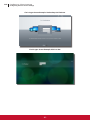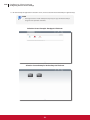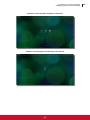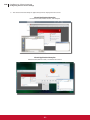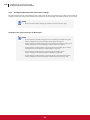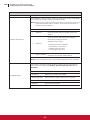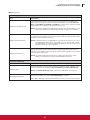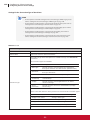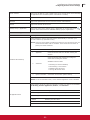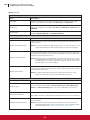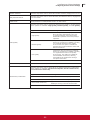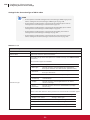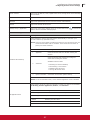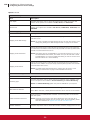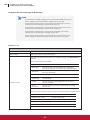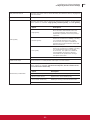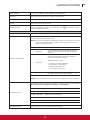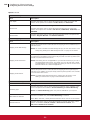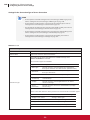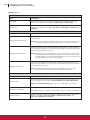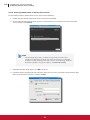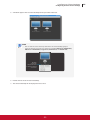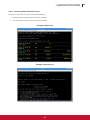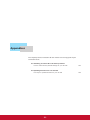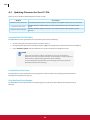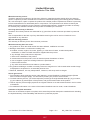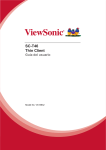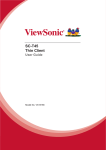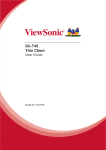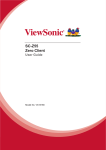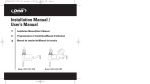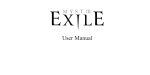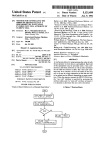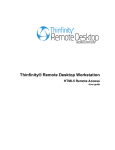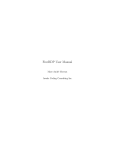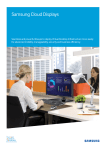Download User`s Manual
Transcript
SC-T46 (Linux) Thin Client User Guide Model No. VS15832 Compliance Information FCC Statement This device complies with part 15 of FCC Rules. Operation is subject to the following two conditions: (1) this device may not cause harmful interference, and (2) this device must accept any interference received, including interference that may cause undesired operation. This equipment has been tested and found to comply with the limits for a Class B digital device, pursuant to part 15 of the FCC Rules. These limits are designed to provide reasonable protection against harmful interference in a residential installation. This equipment generates, uses, and can radiate radio frequency energy, and if not installed and used in accordance with the instructions, may cause harmful interference to radio communications. However, there is no guarantee that interference will not occur in a particular installation. If this equipment does cause harmful interference to radio or television reception, which can be determined by turning the equipment off and on, the user is encouraged to try to correct the interference by one or more of the following measures: • Reorient or relocate the receiving antenna. • Increase the separation between the equipment and receiver. • Connect the equipment into an outlet on a circuit different from that to which the receiver is connected. • Consult the dealer or an experienced radio/TV technician for help. Warning: You are cautioned that changes or modifications not expressly approved by the party responsible for compliance could void your authority to operate the equipment. For Canada CAN ICES-3 (B)/NMB-3(B) CE Conformity for European Countries The device complies with the EMC Directive 2004/108/EC and Low Voltage Directive 2006/95/EC. Following information is only for EU-member states: The mark is in compliance with the Waste Electrical and Electronic Equipment Directive 2012/19/EC (WEEE). The mark indicates the requirement NOT to dispose the equipment including any spent or discarded batteries or accumulators as unsorted municipal waste, but use the return and collection systems available. If the batteries, accumulators and button cells included with this equipment, display the chemical symbol Hg, Cd, or Pb, then it means that the battery has a heavy metal content of more than 0.0005% Mercury or more than, 0.002% Cadmium, or more than 0.004% Lead. i Important Safety Instructions 1. Read these instructions completely before using the equipment. 2. Keep these instructions in a safe place. 3. Heed all warnings. 4. Follow all instructions. 5. Do not use this equipment near water. Warning: To reduce the risk of fire or electric shock, do not expose this apparatus to rain or moisture. 6. Do not block any ventilation openings. Install the equipment in accordance with the manufacturer’s instructions. 7. Do not install near any heat sources such as radiators, heat registers, stoves, or other devices (including amplifiers) that produce heat. 8. Do not attempt to circumvent the safety provisions of the polarized or grounding-type plug. A polarized plug has two blades with one wider than the other. A grounding type plug has two blades and a third grounding prong. The wide blade and the third prong are provided for your safety. If the plug does not fit into your outlet, consult an electrician for replacement of the outlet. 9. Protect the power cord from being tread upon or pinched, particularly at the plug, and the point where if emerges from the equipment. Be sure that the power outlet is located near the equipment so that it is easily accessible. 10. Only use attachments/accessories specified by the manufacturer. 11. Use only with the cart, stand, tripod, bracket, or table specified by the manufacturer, or sold with the equipment. When a cart is used, use caution when moving the cart/equipment combination to avoid injury from tipping over. 12. Unplug this equipment when it will be unused for long periods of time. 13. Refer all servicing to qualified service personnel. Service is required when the unit has been damaged in any way, such as: if the power-supply cord or plug is damaged, if liquid is spilled onto or objects fall into the unit, if the unit is exposed to rain or moisture, or if the unit does not operate normally or has been dropped. 14. Do not remove equipment covers and access any of the components inside the equipment. Any access inside the equipment without an authorized or certified technician may cause serious injuries and damage. For any problem, contact your dealer for assistance. 15. Don’t use a keyboard and mouse that in total require more than 200 mA of rated current during operation. 16. Use only power supplies listed in the user instructions. ii Declaration of RoHS2 Compliance This product has been designed and manufactured in compliance with Directive 2011/65/ EU of the European Parliament and the Council on restriction of the use of certain hazardous substances in electrical and electronic equipment (RoHS2 Directive) and is deemed to comply with the maximum concentration values issued by the European Technical Adaptation Committee (TAC) as shown below: Proposed Maximum Concentration Actual Concentration Lead (Pb) 0.1% < 0.1% Mercury (Hg) 0.1% < 0.1% Cadmium (Cd) 0.01% < 0.01% 0.1% < 0.1% Polybrominated biphenyls (PBB) 0.1% < 0.1% Polybrominated diphenyl ethers (PBDE) 0.1% < 0.1% Substance Hexavalent Chromium (Cr6+) Certain components of products as stated above are exempted under the Annex III of the RoHS2 Directives as noted below: Examples of exempted components are: 1.Mercury in cold cathode fluorescent lamps and external electrode fluorescent lamps (CCFL and EEFL) for special purposes not exceeding (per lamp): (1) Short length (≦500 mm): maximum 3.5 mg per lamp. (2) Medium length (>500 mm and ≦1,500 mm): maximum 5 mg per lamp. (3) Long length (>1,500 mm): maximum 13 mg per lamp. 2.Lead in glass of cathode ray tubes. 3.Lead in glass of fluorescent tubes not exceeding 0.2% by weight. 4.Lead as an alloying element in aluminium containing up to 0.4% lead by weight. 5.Copper alloy containing up to 4% lead by weight. 6.Lead in high melting temperature type solders (i.e. lead-based alloys containing 85% by weight or more lead). 7.Electrical and electronic components containing lead in a glass or ceramic other than dielectric ceramic in capacitors, e.g. piezoelectronic devices, or in a glass or ceramic matrix compound. iii Copyright Information Copyright © ViewSonic Corporation, 2014. All rights reserved. ViewSonic, the three birds logo, and MultiClient are either registered trademarks or trademarks of ViewSonic Corporation. Microsoft®, Windows®, and MultiPoint™ are trademarks of the Microsoft group of companies. Other product names mentioned herein are used for identification purposes only and may be trademarks and/or registered trademarks of their respective companies. Disclaimer: ViewSonic Corporation shall not be liable for technical or editorial errors or omissions contained herein; nor for incidental or consequential damages resulting from furnishing this material, or the performance or use of this product. In the interest of continuing product improvement, ViewSonic Corporation reserves the right to change product specifications without notice. Information in this document may change without notice. No part of this document may be copied, reproduced, or transmitted by any means, for any purpose without prior written permission from ViewSonic Corporation. iv ViewSonic SC-T46 thin clients that earn the ENERGY STAR prevent greenhouse gas emissions by meeting strict energy efficiency guidelines set by the U.S. Environmental Protection Agency and the U.S. Department of Energy. NOTE • Display Sleep Mode. Within 10 minutes of user inactivity, the display will enter the Display Sleep mode with a blank screen and reduced power consumption by the factory default settings. The display returns to the Display Normal mode upon sensing a request from a user such as moving the mouse or pressing a key. • To adjust settings for the Display Sleep mode, please refer to section “4.3.7 Configuring Screensaver Settings”. • System Sleep Mode. ViewSonic SC-T46 supports the System/Client Sleep mode. You can enter this mode manually by choosing Suspend after clicking Power Off button. • Wake On LAN. ViewSonic SC-T46 supports Wake On LAN by default, using ViewSonic Device Manager to wake up the thin client remotely through the network. To configure this setting, please refer to section “4.5.4 Enabling or Disabling Wake on LAN”. NOTE • The default power management settings have been selected for compliance with ENERGY STAR that are recommended by the ENERGY STAR program for optimal energy savings. v Product Registration To meet your future needs, and to receive any additional product information as it becomes available, please register your product on the Internet at: www.viewsonic.com. For Your Records Product Name: Model Number: Document Number: Serial Number: Purchase Date: SC-T46 ViewSonic Thin Client VS15832 SC-T46_UG_ENG Rev. 1A 09-25-14 _______________________________ _______________________________ Product disposal at end of product life ViewSonic respects the environment and is committed to working and living green. Thank you for being part of Smarter, Greener Computing. Please visit ViewSonic website to learn more. USA & Canada: http://www.viewsonic.com/company/green/recycle-program/ Europe: http://www.viewsoniceurope.com/uk/support/recycling-information/ Taiwan: http://recycle.epa.gov.tw/recycle/index2.aspx vi About This User’s Manual This manual provides detailed instructions on how to set up, use, manage, and maintain ViewSonic SC-T46 thin clients. Manual Structure and Subjects Chapter Subject 1 Provides an overview of ViewSonic SC-T46 thin clients. 2 Provides detailed instructions on how to set up ViewSonic SC-T46 thin clients. 3 Provides the basics of how to use ViewSonic SC-T46 thin clients. 4 Provides instructions on how to configure client settings and customize ViewSonic SC-T46 thin clients with the ViewSonic Client Setup console. Appendices Specifications Provides supplementary instructions on the maintenance and upgrade of ViewSonic SC-T46 thin clients. Provides detailed information on key components of ViewSonic SC-T46 thin clients. Notes, Tips, and Warnings Throughout this manual, the notes, tips, and warnings in the following formats are used to provide important information, useful advice, and prevent injuries to you, damage to your devices, or loss of data on your system. NOTE • A note provides important information for a specific situation. TIP • A tip gives a piece of useful advice to perform a task more efficiently. WARNING • A warning provides crucial information that must be followed to prevent injuries to you, damage to your devices, or loss of data on your system. vii Style Conventions The following styles are used throughout this manual while referring to operational items on input devices, hardware panels, or application interfaces. Item Style Example keys on the keyboard bold Ctrl + F2, Alt + F9, Alt + Tab application windows or entry lists first letter capitalized Confirm Dialog window, RDP Connection list, ICA Connection list, View Connection list buttons or tabs on a window, toolbars, taskbar, or menu bold OK, Next, Save, Applications tab options on a window, screen, list, or menu bold Add, Domain, Connection Type, High Quality selecting a series of options bold Applications > Citrix ICA, Applications > Remote Desktop, Applications > VMware View, Network > Wireless, Devices > Printer, System > Time Zone viii Table of Contents Compliance Information i Important Safety Instructions ii Declaration of RoHS2 Compliance iii Copyright Information iv Product Registration vi About This User’s Manual vii 1 2 3 Overview 1 1.1 Introduction 2 1.2 Features 1.3 Package Contents 3 1.4 Exterior Views 4 1.5 Panel Components 5 1.6 LED Indicators 7 Setting Up Your SC-T46 8 2.1 Positioning Your SC-T46 9 2.2 Assembling the AC Adapter 14 2.3 Getting Connected 14 Getting Started 15 3.1 4 2 Learning the Basics 16 Configuring Client Settings 33 4.1 ViewSonic Client Setup 4.1.1 4.1.2 4.2 34 Interface Overview 34 Client Settings at a Glance 35 Configuring System Settings 4.2.1 4.2.2 4.2.3 4.2.4 4.2.5 4.2.6 4.2.7 4.2.8 4.2.9 4.2.10 4.2.11 36 System Tab Overview 36 Available Settings at a Glance 37 Configuring Time Zone and Time Server 38 Configuring the Access Privileges and Passwords of ViewSonic Client Setup 39 Configuring Shadow Settings for Remote Assistance 41 Updating Firmware from the Management Computer 43 Enabling or Disabling the Appliance Mode 45 Configuring the Quick Connection Mode 49 Enabling or Disabling the Command-line Functions 52 Collecting Event Logs and Capturing Related Screens 53 Importing Certificates for Remote Computers 55 ix ix x 4.3 Configuring User Interface Settings 59 4.3.1 4.3.2 4.3.3 4.3.4 4.3.5 4.3.6 4.3.7 4.4 Configuring External Device Settings 4.4.1 4.4.2 4.4.3 4.4.4 4.4.5 4.4.6 4.4.7 4.5 69 77 97 Applications Tab Overview 97 Available Settings at a Glance 98 Configuring Basic RDP Connection Settings 99 Accessing Remote Desktop Services 108 Configuring Advanced RDP Connection Settings Configuring Basic ICA Connection Settings 128 Accessing Citrix Services 141 Configuring Advanced ICA Connection Settings Configuring Basic VMware View Connection Settings Accessing VMware View or Horizon View Services Configuring Advanced View Connection Settings Configuring SSH Connection Settings 179 Launching SSH and Telnet Sessions 181 Appendices182 A.1 Resetting Your SC-T46 to the Factory Default183 A.2 Updating Firmware for Your SC-T46 184 Specifications 185 Other Information 186 Customer Support 186 Limited Warranty 71 Network Tab Overview 77 Available Settings at a Glance 78 Configuring Wired Network Settings 79 Enabling or Disabling Wake On LAN 82 Establishing and Stopping a VPN connection 83 Configuring Virtual Private Network Settings 87 Creating the Mapping of IP Addresses to Names of Host Servers 88 Changing the Host Name of Your Thin Client 90 Establishing and Stopping a Wireless Connection 91 Configuring Wireless Network Settings 94 Configuring Proxy Settings for Web-based Access to Services 95 Configuring Service Access Settings 4.6.1 4.6.2 4.6.3 4.6.4 4.6.5 4.6.6 4.6.7 4.6.8 4.6.9 4.6.10 4.6.11 4.6.12 4.6.13 63 Devices Tab Overview 69 Available Settings at a Glance 70 Configuring Settings for USB Storage Devices 70 Manually Mount and Eject Attached USB Storage Devices Disabling or Enabling Attached Audio Devices 72 Adding a Local Printer 73 Adding a Network Printer 76 Configuring Network Settings 4.5.1 4.5.2 4.5.3 4.5.4 4.5.5 4.5.6 4.5.7 4.5.8 4.5.9 4.5.10 4.5.11 4.6 User Interface Tab Overview 59 Available Settings at a Glance 60 Configuring Display Settings 60 Customizing Desktop and System Language Settings Hiding or Showing Quick Access Shortcuts 65 Adjusting Keyboard Settings 66 Configuring Screensaver Settings 68 187 x 114 148 172 174 176 1 Overview This chapter provides an overview of your SC-T46 thin clients. 1.1 Introduction Desktop virtualization and simple endpoint devices 2 1.2 Features Key features of ViewSonic SC-T46 2 1.3 Package Contents Check your package contents 3 1.4 Exterior Views Overview of thin client outside elements 4 1.5 Panel Components Descriptions of front and rear panel components 5 1.6 LED Indicators Descriptions of signals for LED indicators 1 7 2 Overview Introduction 1.1 Introduction Desktop virtualization provides a new perspective to reconsider the design and implementation of an IT infrastructure. In a desktop virtualization infrastructure, a station is no longer a cumbersome desktop, but simply an endpoint device for users to access delivery services from the server(s). With the introduction of the desktop virtualization technologies, you can considerably benefit from: • On-demand access to applications / desktops • Centralized management of work environments • Drastically reduced endpoint software / hardware issues • Simplified system maintenance • Improved system security • More scalability with low-cost endpoint devices 1.2 Features The key features of ViewSonicSC-T46 thin clients are: • Support for dual displays (DVI-I and DVI-D) • Support for a wide range of desktop virtualization solutions from industry-leading companies: ŹŹ Microsoft® Remote Desktop ŹŹ Citrix® XenApp™, XenDesktop®, and VDI-in-a-Box™ ŹŹ VMware® View™ and VMware® Horizon View™ • Support for high-definition technologies: ŹŹ Microsoft® RemoteFX® ŹŹ Citrix® HDX™ ŹŹ VMware® View™ PCoIP® • Simple click-access to various applications / desktops • Built-in ViewSonic Client Setup as the local client management console 2 Overview Package Contents 1.3 Package Contents Please check your package contents. Ensure that all of the items are present in your package. If any items are missing or damaged, please contact your dealer immediately. SC-T46 (Non WiFi) ViewSonic SC-T46 (non WiFi) AC Adapter DVI-I to VGA Adapter Quick Start Guide Optical Disk Compliance Information brochure Thin Client 05/05/14 Thin Client_DVD Made in Taiwan SC-T46 (With WiFi) ViewSonic SC-T46 (with WiFi) AC Adapter DVI-I to VGA Adapter Quick Start Guide Optical Disk Compliance Information brochure Thin Client 05/05/14 Thin Client_DVD Made in Taiwan VESA Mount Plate 3 3 4 Overview Exterior Views 1.4 Exterior Views Front Right Side Left Side Rear Left Side Rear Standard Stand Front Right Side Selectable Stand with Wireless Module 4 Overview Panel Components 1.5 Panel Components 1 1 2 2 3 3 4 4 5 5 Front Panel Components No. 1 Sign Name Power LED Description Indicates the status of power. • Press to turn on the thin client. 2 Power button • Press to exit the System Sleep mode. See page 17 for Suspend feature. • Long press to power off the thin client. 3 Microphone port Connects to a microphone. 4 Headphone port Connects to a set of headphones or a speaker system. 5 USB port (USB 2.0) Connects to a USB device. 5 5 6 Overview Panel Components 6 6 7 7 8 8 9 10 9 10 11 11 Rear Panel Components No. Sign Component Name Description 6 DVI-I port Connects to a monitor. 7 DVI-D port Connects to a monitor. 8 USB port (USB 2.0) Connects to a USB device. 9 USB port (USB 3.0) Connects to a USB device. 10 LAN port 11 DC IN Connects to a network. Connects to an AC adapter. 6 Overview LED Indicators 1.6 LED Indicators YourSC-T46 is equipped with a Power LED to indicate the state of power. The meanings of LED signals are described as follows: LED Signal Power LED Orange Off Blue Meaning The client is off. The client is in System Sleep mode. The client is on. The LAN port of yourSC-T46 has two LED indicators showing the state of networking. The meanings of LED signals are described as follows: Left LED LED Signal Right LED (transmission rate) (transmission activity) Off Off Meaning The client is not connected to a LAN. Off Amber blinking The client connects to a 10 Mbps LAN. Orange Amber blinking The client connects to a 100 Mbps LAN. Green Amber blinking The client connects to a 1000 Mbps LAN. 7 7 2 Setting Up Your SC-T46 This chapter provides detailed instructions on how to set up your SC-T46 thin clients. 2.1 Positioning Your SC-T46 To mount your SC-T46 9 2.2 Assembling the AC Adapter How to assemble the AC adapter and its detached plug 14 2.3 Getting Connected How to connect peripherals and power for SC-T46 8 14 Setting Up Your SC-T46 Positioning Your SC-T46 2.1 Positioning Your SC-T46 There are two ways to position your SC-T46: • Put it (with its stand) on a desk or a desired place uprightly. • Mount it on the back of a monitor using a VESA mount kit. To mount your SC-T46 on the back of a monitor, please follow the steps below: Step 1: Remove the Stand from Your SC-T46 Step 2: Understand Your Stand / VESA Mount Kit for SC-T46 Step 3: Store Away Screws inside the Bracket Step 4: Remove Screws from the Bracket Step 5: Mount Your SC-T46 NOTE • If your SC-T46 uses a non-standard stand with the wireless module, you will need a different VESA bracket to mount it on the back of the monitor. For details, please refer to topic “Mounting with Another VESA Bracket (SC-T46)” on page 13. Step 1: Remove the Stand from Your SC-T46 To remove the stand from your SC-T46, please do the following: 1. Place your SC-T46 on a flat surface with the stand side upward. 2. Remove the screw that fixes the stand to your SC-T46. 3. Store away the removed screw inside the stand. Detailed instructions will be provided in Step 2 and 3. NOTE • It’s highly recommended to store screws away inside the stand when not needed to prevent them getting lost. 9 司 有限公 脑股份 : 冠信电 制造商 电脑 司 精致型 有限公 称: 腦股份 产品名 :冠信電 JPAA 電腦 製造商 精簡型 Corp.稱 : uter 產品名 n t Comp t62 in Taiwa Atrus Client 3A er : : Thin : Atrust Made / 型号 : +5V factur 造/ Name Manu l l / 型號 / 输入 台湾制 Mode Mode 輸入造 / Input/ 台灣製 9 10 Setting Up Your SC-T46 Positioning Your SC-T46 Step 2: Understand Your Stand / VESA Mount Kit for SC-T46 The stand for your SC-T46 is dual-purpose: it can be used as a stand or as a VESA mount kit. All screws of different types supplied with the stand / VESA mount kit can be stored away inside the main bracket when not needed. Screws Stored Away inside the Bracket The following figure shows different types of screws stored away inside the main bracket. Dual-purpose bracket 1 1 2 2 3 Screw Type Number Description 1 2 The largest-size screws used to secure the bracket to a monitor as a VESA mount if the middle-size screws cannot firmly secure the bracket and your SC-T46 to the monitor. 2 4 The middle-size screws used to secure the bracket to your SC-T46 and to a monitor when using the bracket as a VESA mount. 3 1 The smallest-size screw used to secure the bracket to your SC-T46 as a stand. Mount Holes on the Bracket Refer to the following figure and descriptions for the VESA mount holes on the bracket. Mount Hole 1 1 2 2 2 2 1 1 Description 1 The VESA mount holes used to secure the bracket to a monitor (only two of them will be used). 2 The VESA mount holes used to secure the bracket to your SC-T46 (only two of them will be used). 10 Setting Up Your SC-T46 Positioning Your SC-T46 Step 3: Store Screws inside the Bracket To store screws inside the bracket, please do the following: NOTE • It’s highly recommended to store screws inside the bracket when not needed to prevent them getting lost. 1. Place a sheet of paper or a piece of cloth on a flat surface, and then put your bracket on that paper or cloth with the screw storage side upward. 2. Place the screw upon its storage space, and push the screw into the space with your finger until it clicks into place. For the smallest-size screw, use the tip of a screwdriver instead to push the screw. NOTE • Please refer to the figure and descriptions in “Step 2: Understand Your Stand / VESA Mount Kit for SC-T46” for the correct storage space of each screw. Step 4: Remove Screws from the Bracket To remove screws stored inside the bracket, please do the following: 1. Place a sheet of paper or a piece of cloth on a flat surface, and then put your bracket on that paper or cloth with the screw storage side downward. 2. Insert the tip of a screwdriver into the square holes to remove the desired screws from the bracket. Square Hole 11 11 12 Setting Up Your SC-T46 Positioning Your SC-T46 Step 5: Mount Your SC-T46 To mount your SC-T46 on the back of a monitor, please do the following: 1. Refer to Step 2 and Step 4 to prepare required screws for mounting your SC-T46. • You will need two (2) screws of type • You will need two (2) screws of type 2 1 to secure the bracket to your SC-T46. or 2 to secure the bracket to the monitor. 2. Place your SC-T46 on a flat surface with the VESA mount hole side upward. 3. Refer to Step 2 to choose two of the four VESA mount holes on the bracket to align with two mount holes on your SC-T46 such that the bracket projects out and is closer to the rear panel than the front one as shown below, and then secure the bracket to your SC-T46 with two (2) screws of type 2 . 4. Align the mount holes on the bracket with the mount holes on the back of the monitor, and then secure the bracket to the monitor with two (2) screws of type 2 or 1 . Ensure that your SC-T46 is located in the center of the monitor and the rear panel of your SC-T46 is facing rightward as shown below. Have SC-T46’s rear panel facing rightward. 12 Setting Up Your SC-T46 Positioning Your SC-T46 Mounting with Another VESA Bracket (SC-T46) In case that your SC-T46 uses a non-standard stand with the wireless module (SC-T46 (with WiFi)), a different VESA bracket will be provided for you to mount your SC-T46 (with WiFi) on the back of a monitor. To mount your SC-T46 (with WiFi), follow the steps below: 1. Align two mount holes on the VESA bracket with two mount holes on your SC-T46 (with WiFi), and then secure the bracket to your SC-T46 (with WiFi) with two (2) screws as shown below. 2. Align the mount holes on the VESA bracket with the mount holes on the monitor, and then secure the bracket and SC-T46 (with WiFi) to the monitor with two (2) screws as shown. Ensure that your SC-T46 (with WiFi) is located in the center of the monitor and the rear panel of your SC-T46 (with WiFi) is facing rightward as shown below. Have SC-T46 (with WiFi)’s rear panel facing rightward. 13 13 14 Setting Up Your SC-T46 Assembling the AC Adapter 2.2 Assembling the AC Adapter To assemble the AC adapter for your SC-T46, please do the following: 1. Unpack your thin client package and take out the AC adapter and its detached AC power cord. 2. Press the female end of the power cord into the male connector of the AC adapter. NOTE • The plug of the supplied power cord may vary with your area. 2.3 Getting Connected To make connections for your SC-T46, please do the following: 1. Connect your SC-T46 to your local network with an Ethernet cable. 2. Connect a keyboard and mouse to your SC-T46 with USB ports. 3. Connect and turn on the monitor(s). 4. Connect your SC-T46 to a power outlet using the AC adapter included in the package. NOTE • For detailed instructions on how to assemble the supplied AC adapter, please refer to section “2.2 Assembling the AC Adapter” on page 14. 5. Connect other peripherals for your SC-T46 if needed. 14 3 Getting Started This chapter provides the basics of how to use your SC-T46. 3.1 Learning the Basics Topic 1: Powering On Your SC-T46 17 Topic 2: Configuring the Time Zone 18 Topic 3: Returning to the Quick Connection Screen 19 Topic 4: Accessing Desktops or Applications 20 15 16 Getting Started Learning the Basics 3.1 Learning the Basics The following topics will guide you through the basics of using your SC-T46: Topic 1: Powering On Your SC-T46 Topic 2: Configuring the Time Zone Topic 3: Returning to the Quick Connection Screen (if needed) Topic 4: Accessing Desktops or Applications • Microsoft Remote Desktop Services (RDP sessions) • Citrix Services (ICA sessions) • VMware View or Horizon View Services (View sessions) NOTE • Three client modes are available for your SC-T46: No. 1 Mode Description Appliance The client will start up directly with the desired RDP / ICA / View session and turn off after existing the session. The client will start up directly with the desired RDP / ICA / View session and perform the configured action after existing the session. Available actions include: 2 Autostart • Returning to the local desktop • Re-launching a new session • Restarting the thin client • Turning off the thin client 3 Quick Connection The default. The client will enter ViewSonic Quick Connection screen after system startup. • In Quick Connection mode, you can access Microsoft Remote Desktop /Citrix / VMware View or Horizon View services quickly without much client configuration required. The main purpose of this chapter is to guide you through the use of your SC-T46 under the Quick Connection mode. • To understand other modes, configure advanced settings, and customize your SC-T46, please refer to chapter 4 “Configuring Client Settings” on page 33. 16 Getting Started Learning the Basics Topic 1: Powering On Your SC-T46 To start using your SC-T46, please do the following: 1. Ensure that your monitor is connected and turned on. NOTE • Please note that you need to connect and turn on your monitor before powering up the thin client. Otherwise, the client may fail to set an appropriate resolution for the connected monitor. 2. Press the Power button to turn on the client. Wait a moment for ViewSonic Quick Connection screen to appear. 3. (a) Go to Topic 2 to set the time zone for the first time use. (b) Go to Topic 4 if the time zone had been set. ViewSonic Quick Connection Screen Mixer Power Off Click the icon to suspend, shut down, or restart the system. Local Desktop Click the icon to enter the local Linux desktop. To return to this screen from the local Linux desktop, see Topic 3. Setup Click the icon to launch ViewSonic Client Setup. Mixer Click the icon to configure audio settings. Network Indicates the network type (wired or wireless) and status. Click the icon to configure network settings. 17 Network 17 18 Getting Started Learning the Basics Topic 2: Configuring the Time Zone To set the time zone for your SC-T46, please do the following: 1. Click the Setup icon to launch ViewSonic Client Setup. ViewSonic Client Setup Category Tabs Click a tab to select a setting category. Navigation Area Click to select a setting item or entry. NOTE • For detailed instructions on how to configure client settings and customize your SC-T46 with ViewSonic Client Setup, please refer to chapter 4 “Configuring Client Settings” on page 33. 2. On ViewSonic Client Setup, click System > Time Zone. Time Zone drop-down menu 3. Click the Time Zone drop-down menu to select the desired time zone. 4. Click Save to apply, and then close ViewSonic Client Setup. 18 Getting Started Learning the Basics Topic 3: Returning to the Quick Connection Screen To return to ViewSonic Quick Connection screen when on local Linux desktop, please double click ViewSonic Quick Connection on that desktop. Local Linux Desktop ViewSonic Quick Connection 19 19 20 Getting Started Learning the Basics Topic 4: Accessing Desktops or Applications Through ViewSonic Quick Connection screen, you can access three types of desktop virtualization services: Remote Desktop, Citrix, and VMware View. ViewSonic Quick Connection Screen Icon Remote Desktop Citrix VMware View Description Page Click to access Microsoft Remote Desktop services. 21 Click to access Citrix XenApp, XenDesktop, or VDI-in-a-Box services. 22 Click to access VMware View or Horizon View services. 31 20 Getting Started Learning the Basics Accessing Microsoft Remote Desktop Services To access Microsoft Remote Desktop services, please do the following: on ViewSonic Quick Connection screen (see the screen in Topic 4). 1. Click 2. On the appeared window, type in the computer name or IP address of the server, user name, password, and domain (if any), and then click Connect. NOTE • To discover available Windows MultiPoint Server systems over your network, please do the following: 1. Click on the left of the Computer field. 2. Upon completion, a window appears with the search result. 3. Click the drop-down menu to select the desired system, and then click OK. 4. The IP address of the selected system will appear in the Computer field. • To return to ViewSonic Quick Connection screen (see the screen in Topic 4), press Esc. 3. The remote desktop will be displayed on the screen. 21 21 22 Getting Started Learning the Basics Accessing Citrix Services Connecting to the Server To connect to the server through which Citrix services are accessible, please do the following: on ViewSonic Quick Connection screen (see the screen in Topic 4). 1. Click 2. On the appeared ViewSonic Citrix Connection screen, enter the appropriate IP address / URL / FQDN of the server, and then click Log On. ViewSonic Citrix Connection Screen NOTE • For newer versions of XenDesktop and XenApp, you may need to further specify the sub-path of the server. Refer to the following table for details: Citrix Product Component to Connect XenApp 6.5 or earlier Web Interface IP / URL / FQDN XenDesktop 5.6 or earlier Web Interface IP / URL / FQDN Connection Address IP / URL / FQDN plus sub-path XenApp and XenDesktop 7.5 StoreFront For example — FQDN: X75.CTX.poc Sub-path: /Citrix/StoreWeb (default) Connection Address: X75.CTX.poc/Citrix/StoreWeb • FQDN is the acronym of Fully Qualified Domain Name. • To return to ViewSonic Quick Connection screen (see the screen in Topic 4), press Esc. 22 Getting Started Learning the Basics Logging On to Citrix Services When connected to the server, the Citrix Logon screen appears. The appeared screen and required credentials for Citrix services may vary with the service type and version. NOTE • A warning message “This Connection is Untrusted“ might appear. Consult the IT administrator for details and ensure the connection is secure first. To import a security certificate, please refer to section “4.2.11 Importing Certificates for Remote Computers” on page 55. To bypass, click I Understand the Risks > Add Exception > Confirm Security Exception. The following are some examples of Citrix Logon screens. XenDesktop 5.6 Platinum: Citrix Logon Screen Type the required user name, password, and then click Log On to access virtual desktops. NOTE • To return to ViewSonic Quick Connection screen, press Esc. 23 23 24 Getting Started Learning the Basics XenApp 6.0 Fundamentals: Citrix Logon Screen Type the required user name, password, domain, and then click Log On to access virtual applications. NOTE • To return to ViewSonic Quick Connection screen, press Esc. • If your XenApp server doesn’t belong to any domain, type the computer name of the server in the Domain field. XenApp 6.5 Platinum: Citrix Logon Screen Type the required user name, password, domain, and then click Log On to access virtual applications. NOTE • To return to ViewSonic Quick Connection screen, press Esc. • If your XenApp server doesn’t belong to any domain, type the computer name of the server in the Domain field. 24 Getting Started Learning the Basics VDI-in-a-Box: Citrix Logon Screen Type the required user name, password, and then click Log On to access virtual desktops. NOTE • To return to ViewSonic Quick Connection screen, press Esc. XenApp and XenDesktop 7.5 Platinum: Citrix Logon Screen Type the required user name, password, and then click Log On to access virtual desktops. NOTE • To return to ViewSonic Quick Connection screen, press Esc. 25 25 26 Getting Started Learning the Basics Accessing Virtual Desktops and Applications You will enter the Desktop Selection or Application Selection screen after logon. On the screen you can click to select the desired desktop or application(s). NOTE • You might enter the virtual desktop directly if only one type of virtual desktop is assigned to the provided credentials. TIP • Use Alt + Tab to select and restore a hidden or minimized application or desktop. The following are some examples of Selection screens and delivered desktops and applications. XenDesktop 5.6 Platinum: 1. The Desktop Selection screen appears after logon. Desktop Selection Screen 2. Click to select the desired desktop. 3. The selected virtual desktop will be displayed on the screen. 26 Getting Started Learning the Basics Virtual Desktop Example: Windows 7 Ultimate XenApp 6.5 Platinum: 1. The Application Selection screen appears after logon. Application Selection Screen 2. Click to select the desired application(s). 3. The selected application(s) will be displayed on the screen. 27 27 28 Getting Started Learning the Basics Virtual Application Examples PowerPoint Viewer, Adobe Reader, and Notepad NOTE • Clicking on Application Selection screen will bring the screen to the front and leave all launched application windows hidden behind. Use Alt + Tab to select and restore a hidden or minimized application window. • Exiting a virtual desktop or application will return to the Desktop Selection or Application Selection screen. On the screen, you can: Click to launch another virtual desktop if any or to launch other applications. Click Log Off on the top of the screen to return to the Citrix Logon screen. Press Esc to return to ViewSonic Quick Connection screen directly. XenApp and XenDesktop 7.5 Platinum: 1. The Application Selection / Desktop Selection screen appears after logon. Application Selection Screen 28 Getting Started Learning the Basics You might see this screen when you log in to XenApp 7.5 for first time. Just click to add your favorite apps from a list. Two buttons may be available for your to switch between Application and Desktop Selection screen, depending on your server-side deployment. Desktop Selection Screen 2. Click to select the desired application(s) or desktop. 3. The selected application(s) or desktop will be displayed on the screen. 29 29 30 Getting Started Learning the Basics Virtual Desktop Example: Windows Server 2008 R2 Virtual Application Examples Adobe Reader, Mozilla Firefox, and PowerPoint Viewer NOTE • Clicking on Application Selection screen will bring the screen to the front and leave all launched application windows hidden behind. Use Alt + Tab to select and restore a hidden or minimized application window. • Exiting a virtual desktop or application will return to the Desktop Selection or Application Selection screen. On the screen, you can: Click to launch another virtual desktop if any or to launch other applications. Click Log Off on the top of the screen to return to the Citrix Logon screen. Press Esc to return to ViewSonic Quick Connection screen directly. 30 Getting Started Learning the Basics Accessing VMware View or Horizon View Services To access VMware View or Horizon View services, please do the following: on ViewSonic Quick Connection screen (see the screen in Topic 4). 1. Click 2. On the opened window, enter the IP address or computer name of the VMware View Connection Server, and then click Connect. NOTE • To return to ViewSonic Quick Connection screen (see the screen in Topic 4), close the opened window. 3. A Welcome window might appear, click OK to continue. 4. A window appears prompting for the credentials. Enter your user name, password, click the Domain drop-down menu to select the domain, and then click OK. 31 31 32 Getting Started Learning the Basics NOTE • A window might appear with a certificate message about the remote server. Consult the IT administrator for details and ensure the connection is secure first. To import a security certificate, please refer to section “4.2.11 Importing Certificates for Remote Computers” on page 55. To bypass, click Connect Insecurely. 5. A window appears with available desktops for the provided credentials. Double click to select the desired desktop. 6. The virtual desktop will be displayed on the screen. 32 4 Configuring Client Settings This chapter provides instructions on how to configure advanced settings and customize your SC-T46 with ViewSonic Client Setup. 4.1 ViewSonic Client Setup Interface overview 34 Available settings at glance 35 4.2 Configuring System Settings System tab overview 36 Available settings at a glance 37 4.3 Configuring User Interface Settings User Interface tab overview 59 Available settings at a glance 60 4.4 Configuring External Device Settings Devices tab overview 69 Available settings at a glance 70 4.5 Configuring Network Settings Network tab overview 77 Available settings at a glance 78 4.6 Configuring Service Access Settings Applications tab overview 97 Available settings at a glance 98 33 34 Configuring Client Settings ViewSonic Client Setup 4.1 ViewSonic Client Setup Your SC-T46 comes with ViewSonic Client Setup, the built-in local client management console to help you configure client settings and customize your SC-T46. 4.1.1 Interface Overview To access ViewSonic Client Setup on your SC-T46, please do the following: 1. On ViewSonic Quick Connection screen, click the Setup icon to launch ViewSonic Client Setup. 2. The ViewSonic Client Setup window appears. Interface Overview 1 3 2 4 5 6 7 Interface Elements No. Name Description 1 Applications tab Click to configure settings for service access through the client. 2 User Interface tab Click to configure settings for the user interface of the client. 3 Devices tab Click to configure settings for external devices of the client. 4 Network tab Click to configure settings for the connectivity of the client to networks and servers. 5 System tab Click to configure settings for the operation and maintenance of the client. 6 Navigation area Click to select a setting item under a selected tab or to select a setting entry under a selected setting item. 7 Configuration area Configures setting values when a setting item or entry is selected. 34 Configuring Client Settings 35 ViewSonic Client Setup 4.1.2 Client Settings at a Glance The following table provides a brief description of each setting item under five main setting categories. Tab Setting Item Section Page • Configuring time zone and time server • Configuring passwords • Configuring remote assistance settings • Updating firmware System • Enabling/Disabling the Appliance mode • Configuring Quick Connection 4.2 Configuring System Settings 36 4.3 Configuring User Interface Settings 59 4.4 Configuring External Device Settings 69 4.5 Configuring Network Settings 77 4.6 Configuring Service Access Settings 97 • Enabling/Disabling the execution of the text-based (command-line) functions • Collecting event logs and capturing related screens for error reporting • Importing certificates for remote computers • Configuring display settings • Customizing desktop and system language User Interface • Hiding/Showing Quick Access shortcuts • Adjusting keyboard settings • Configuring screensaver settings • Configuring settings for USB storage devices Devices • Configuring settings for audio devices • Configuring settings for local/network printers • Configuring wired network settings • Enabling/Disabling Wake On LAN • Configuring VPN settings Network • Creating the mapping of IP addresses to the names of host servers • Changing the host name of your client • Configuring wireless network settings • Configuring proxy settings for Web-based access to services • Configuring Microsoft RDP connection settings Applications • Configuring Citrix ICA connection settings • Configuring VMware View connection settings • Configuring SSH connection settings 35 36 Configuring Client Settings Configuring System Settings 4.2 Configuring System Settings 4.2.1 System Tab Overview System tab enables you to configure settings for the operation and maintenance of clients. To access available settings of System tab, click the tab on ViewSonic Client Setup. System Tab Overview 1 2 Interface Elements No. Name Description 1 Navigation area Click to select a setting item under System tab. 2 Configuration area Configures setting values when a setting item or entry is selected. 36 Configuring Client Settings 37 Configuring System Settings 4.2.2 Available Settings at a Glance Tab Setting Time Zone Password Firmware Update Appliance Mode System Quick Connection Terminal Error Report Certificate Manager Icon Description Section Page 4.2.3 38 Click to configure the access privileges of ViewSonic Client Setup for SC-T46 users. 4.2.4 39 Click to configure settings for remote assistance. 4.2.5 41 Click to update firmware through the network. This feature is applicable to the client only when the client is managed by the remote ViewSonic Device Manager console. 4.2.6 43 Click to enable/disable the Appliance mode to allow/disallow the automatic RDP / ICA / View sessions. In Appliance mode, the client starts up with the desired RDP / ICA / View session and shuts down when the user logs out. 4.2.7 45 Click to configure the Quick Connection mode. 4.2.8 49 Click to enable/disable the execution of the text-based (command-line) functions. 4.2.9 52 Click to collect error log and launch the screen capturing program for error reporting. 4.2.10 53 Click to import or manage certificates for remote computers. 4.2.11 55 Click to configure the time zone and time server for your SC-T46. NOTE • ViewSonic Device Manager is a remote and mass client management console, helping you remotely manage a large number of endpoint devices in a desktop virtualization infrastructure. For more information about ViewSonic Device Manager, please refer to the User’s Manual for ViewSonic Device Manager. 37 38 Configuring Client Settings Configuring System Settings 4.2.3 Configuring Time Zone and Time Server The Time Zone setting allows you to configure the desired time zone and time server to get the accurate system time for your SC-T46. To set the desired time zone and time server, please do the following: 1. On ViewSonic Client Setup, click System > Time Zone. 2. Under the Time Zone section, click the drop-down menu to select the desired time zone. 3. Under the NTP (Network Time Protocol) section, use the default or type in the desired time server. NOTE • The IP address of the default time server is pool.ntp.org. For more information on the default, please refer to the website for the NTP Pool Project at www.pool.ntp.org. • Ensure the connectivity of your SC-T46 to the network or Internet in order to get accurate time from the time server. 4. Click Save to apply. 38 Configuring Client Settings Configuring System Settings 4.2.4 Configuring the Access Privileges and Passwords of ViewSonic Client Setup You can configure the access privileges of ViewSonic Client Setup for SC-T46 users by the Password setting. NOTE • All SC-T46 users are allowed to access ViewSonic Client Setup by factory default. You can make changes as desired using this setting. Setting Access Privileges and Password Only for Administrators To set access privileges and password only for administrators, please do the following: 1. On ViewSonic Client Setup, click System > Password. 2. Under the Administrator section, click to check Active Admin Authorization. 3. The access privileges for administrators are granted and a window appears for you to set the password. 4. Type in the desired password, and then click OK to confirm. 5. Click Save to save all the changes. 39 39 40 Configuring Client Settings Configuring System Settings Setting Access Privileges and Password Also for Standard Users To set access privileges and password also for standard users, please do the following: 1. On ViewSonic Client Setup, click System > Password. 2. Under the User section, click to check Use Password. NOTE • The User section appears only when Active Admin Authorization is checked. 3. The access privileges for standard users are granted and a window appears for you to set the password. 4. Type in the desired password, and then click OK to confirm. 5. Click Save to save all the changes. 40 Configuring Client Settings Configuring System Settings 4.2.5 Configuring Shadow Settings for Remote Assistance The Shadow feature allows an administrator to remotely assist client users in resolving problems or configuring local settings. When this feature is enabled, an administrator can monitor and control a client from a remote computer just like a local user. NOTE • To use the Shadow feature on a remote computer, you need to install the ViewSonic Device Manager console and Java software on that computer, and add your SC-T46 into a managed group under ViewSonic Device Manager. For details, please refer to the User’s Manual for ViewSonic Device Manager. To enable the Shadow feature and set the password for remote assistance, please do the following: 1. On ViewSonic Client Setup, click System > Password. 2. Under the Shadow section, click to check Enable Shadow if it’s not checked. NOTE • By default, the Shadow feature is enabled. Click Change Password, and then follow the next step to set your password. 3. The Shadow feature is enabled and a window appears for you to set the password for remote assistance. 41 41 42 Configuring Client Settings Configuring System Settings NOTE • On a remote computer, an administrator will need this password to use the Shadow feature (remote assistance) with the ViewSonic Device Manager console. For more information, please refer to the User’s Manual of ViewSonic Device Manager. 4. Type in the desired password, and then click OK to confirm. 5. Click Save to save all the changes. NOTE • When the Shadow feature is performed from a remote ViewSonic Device Manager, appears on the Taskbar of the local Linux desktop on the target client, an icon and a notification pops up in the bottom-right corner. If you are under the Quick Connection mode (the default for SC-T46 thin clients), a notification would pop up in the upper-left corner on ViewSonic Quick Connection screen. 42 Configuring Client Settings Configuring System Settings 4.2.6 Updating Firmware from the Management Computer Update Firmware allows client users to update firmware from its management computer. NOTE • Ensure that your SC-T46 has been added into a managed group under ViewSonic Device Manager installed on a remote computer, and that you have imported client firmware files into ViewSonic Device Manager. These are prerequisites of this feature. • For more information on firmware update and ViewSonic Device Manager, please refer to the User Manual for ViewSonic Device Manager. To update firmware from the management computer, please do the following: 1. On ViewSonic Client Setup, click System > Firmware Update. 2. Under the Firmware Update section, click Check Firmware. 3. Upon completion, a window appears notifying you that the Firmware list has been loaded. 4. Click Yes to continue. 43 43 44 Configuring Client Settings Configuring System Settings 5. Click the drop-down menus to select the desired firmware version and other update options. Firmware Update Options Item Firmware Version Language Reboot Immediately Description Click to select the desired firmware version. Click to select the interface language of the system, including the ViewSonic Client Setup console. NOTE: Available languages may vary with the selected firmware version. Click to choose whether to restart the system immediately for firmware update or manually restart the system later. Click to choose if to keep the setting values under ViewSonic Client Setup. Keep the User Data NOTE: If Yes is selected, all setting values under ViewSonic Client Setup will remain unchanged after firmware update. If No is selected, all setting values will be restored to the factory default. This option may not be available on your system. NOTE: If the client is managed by ViewSonic Device Manager and here No is selected, ViewSonic Device Manager will fail to manage the client after firmware update. For more information on ViewSonic Device Manager, please refer to the User’s Manual for ViewSonic Device Manager. 6. Click Update firmware to confirm your selections. The system will start updating its firmware after restart. 44 Configuring Client Settings Configuring System Settings 4.2.7 Enabling or Disabling the Appliance Mode The Appliance mode allows your SC-T46 to start up directly with the desired Microsoft Remote Desktop, Citrix ICA, VMware View or Horizon View session. Under this mode, users will feel as if they were using a standalone desktop computer; the underlying client operating system, ViewSonic Linux, is hidden from the very beginning. NOTE • There are three similar but different modes for your SC-T46 and only one mode will take effect if all are enabled. Three modes and the order of priority are listed as follows: No. 1 Mode Description Appliance The client will start up directly with the desired RDP / ICA / View session and turn off after existing the session. The client will start up directly with the desired RDP / ICA / View session and perform the configured action after existing the session. Available actions include: 2 Autostart • Returning to the local desktop • Re-launching a new session • Restarting the thin client • Turning off the thin client 3 Quick Connection The default. The client will enter ViewSonic Quick Connection screen after system startup. • For more information on these modes, please refer to sections: section 4.2.8 on page 49 and section 3.1 on page 16 (Quick Connection mode) section 4.2.7 on page 45 (Appliance mode) section 4.6.5 on page 114 (Autostart mode for RDP sessions) section 4.6.8 on page 148 (Autostart mode for ICA sessions) section 4.6.11 on page 176 (Autostart mode for View sessions) Enabling the Appliance Mode To enable the Appliance mode, please do the following: NOTE • Ensure that you have configured the connection settings for the desired Microsoft Remote Desktop, Citrix ICA, VMware View or Horizon View session under Applications tab. You need to specify which service type and connection settings entry will be used under the Appliance mode. For detailed instructions, please see sections: ”4.6.3 Configuring Basic RDP Connection Settings” on page 99 “4.6.6 Configuring Basic ICA Connection Settings” on page 128 “4.6.9 Configuring Basic VMware View Connection Settings” on page 172 45 45 46 Configuring Client Settings Configuring System Settings NOTE • Please note that the Autostart mode also enables the client to start up directly with an RDP / ICA / View session and provides more configuration flexibility than the Appliance mode. For detailed information on the Autostart mode, please refer to the following sections: “4.6.5 Configuring Advanced RDP Connection Settings” on page 114 “4.6.8 Configuring Advanced ICA Connection Settings” on page 148 “4.6.11 Configuring Advanced View Connection Settings” on page 176 1. On ViewSonic Client Setup, click System > Appliance Mode. 2. Click to check Enable Appliance Mode. 3. Other settings of the Appliance mode appear. 46 Configuring Client Settings Configuring System Settings 4. Click drop-down menus to select the application (or service) type: Citrix ICA, Remote Desktop, or VMware View, and the specific service available in that type. NOTE • No matter which Resolution option you choose for the selected RDP / ICA / View service, RDP / ICA / View sessions under the Appliance mode will always use the Full Screen mode to display the remote/virtual desktop. 5. Click Save to confirm your selections. 6. The system will enter the Appliance mode after restart. NOTE • To disable the Appliance mode or to access ViewSonic Client Setup under the Appliance mode, please refer to “Disabling the Appliance Mode” on page 48. 47 47 48 Configuring Client Settings Configuring System Settings Disabling the Appliance Mode To disable the Appliance mode, please do the following: 1. Under the Appliance mode, exit the Full Screen mode of the RDP / ICA session, or release the keyboard and mouse from the View session (virtual desktop): • To exit the Full Screen mode of the RDP session, press Ctrl + Alt + Enter, and then minimize the session window. • To exit the Full Screen mode of the ICA session, press Ctrl + F2, and then Alt + F9. • To release the keyboard and mouse from the View session (virtual desktop), press Ctrl + Alt. NOTE • Please note that the View session (virtual desktop) will remain on the background after you release the keyboard and mouse from the View session (virtual desktop). 2. Click Ctrl + Shift + Del to launch ViewSonic Client Setup. NOTE • You cannot access the Taskbar of the client operating system (ViewSonic Linux) under the Appliance mode. 3. On ViewSonic Client Setup, click System > Appliance Mode. 4. Click to uncheck Enable Appliance Mode, and then click Save to apply the change. 5. Return to the current RDP / ICA / View session: • To return to the current RDP / ICA session, use Alt + Tab (press and hold Alt, and then press Tab to switch between different items) to select and restore the current RDP / ICA session. • To return to the current View session, click any place of the View session (virtual desktop) on the background. 6. Log off from the current RDP / ICA / View session. 7. The client will shut down then. Restart your client manually. 48 Configuring Client Settings Configuring System Settings 4.2.8 Configuring the Quick Connection Mode The Quick Connection mode enables you to enter the ViewSonic Quick Connection screen after system startup. This setting is enabled by default. NOTE • For detailed instructions on how to use your SC-T46 under the Quick Connection mode, please refer to section “3.1 Learning the Basics” on page 16. • There are three similar but different modes for your SC-T46 and only one mode will take effect if all are enabled. Three modes and the order of priority are listed as follows: No. 1 Mode Description Appliance The client will start up directly with the desired RDP / ICA / View session and turn off after existing the session. The client will start up directly with the desired RDP / ICA / View session and perform the configured action after existing the session. Available actions include: 2 Autostart • Returning to the local desktop • Re-launching a new session • Restarting the thin client • Turning off the thin client 3 Quick Connection The default. The client will enter ViewSonic Quick Connection screen after system startup. NOTE • To use the Quick Connection mode, ensure that both the Appliance and Autostart modes are disabled. By default, your SC-T46 is in the Quick Connection mode, and both the Appliance and Autostart modes are disabled. However, if either of two modes are enabled, the Quick Connection mode will fail to work. • For more information on the Appliance mode, please refer to section “4.2.7 Enabling or Disabling the Appliance Mode” on page 45. • For more information on the Autostart mode, please refer to the following sections: “4.6.5 Configuring Advanced RDP Connection Settings” on page 114 “4.6.8 Configuring Advanced ICA Connection Settings” on page 148 “4.6.11 Configuring Advanced View Connection Settings” on page 176 To enable/disable the Quick Connection mode, please do the following: 1. On ViewSonic Client Setup, click System > Quick Connection. 49 49 50 Configuring Client Settings Configuring System Settings 2. Click to check/uncheck Enable Quick Connection after Power-up to enable/disable the Quick Connection mode, check/uncheck to enable/disable other options when in Quick Connection mode, and then click Save to apply the changes. Remote Desktop Option Item Description Check/Uncheck to enable/disable multimedia redirection. Multimedia Redirection When enabled, the client receives original compressed multimedia streams and decodes locally for display. This feature increases the load on the client, but saves server resources, decreases the bandwidth usage, and improves audio and video playback experiences. It’s enabled by default. Citrix ICA Option Item Client Rendering HDX RealTime WebCam Description Check/Uncheck to enable/disable client rendering. When Client Rendering is disabled, Server Rendering is used. This item is available only when Client Rendering is selected. When Yes is selected, a locally attached webcam can be used in an ICA session. 50 Configuring Client Settings Configuring System Settings 3. Switch shortcuts are also added to or removed from the START menu and local Linux desktop as shown below. 51 51 52 Configuring Client Settings Configuring System Settings 4.2.9 Enabling or Disabling the Command-line Functions To enable/disable the execution of the text-based (command-line) functions, please do the following: 1. On ViewSonic Client Setup, click System > Terminal. 2. Click to check/uncheck Enable to allow/disallow the execution of the command-line functions. 3. Click Save to confirm your change. 4. The shortcut appears/disappears on the Start menu for access. NOTE • On the local Linux desktop, click START > Settings > Terminal to open the Terminal window. 52 Configuring Client Settings Configuring System Settings 4.2.10 Collecting Event Logs and Capturing Related Screens The Error Report feature allows you to collect event logs and capture related screens for error reporting. Collecting Event Logs To collect event logs of your SC-T46, please do the following: 1. Plug a USB flash drive into your SC-T46. NOTE • This USB flash drive will be used for storing the event logs of your SC-T46. • Ensure that you have enabled the access and automount of USB storage devices. For detailed instructions, please refer to section “4.4.3 Configuring Settings for USB Storage Devices” on page 70. NOTE • Please note that files saved on the local desktop will be deleted after restart. 2. On ViewSonic Client Setup, click System > Error Report. 53 53 54 Configuring Client Settings Configuring System Settings 3. Click Collect Log. A window appears prompting you to choose where to save the log file set (named events.tar.gz). The attached USB flash drive is the default location if attached. Click Save to apply. Capturing Error-Related Screens To capture error-related screens of your SC-T46, please do the following: 1. On ViewSonic Client Setup, click System > Error Report. 2. Click Launch Snapshot to open the screen capturing program. 3. Configure screen capturing settings directly on the opened window if needed, and then click OK to capture the desired screen. TIP • It’s recommended to set the delay time before capturing to at least 2 seconds to reserve time for switching to the desired screen or window. • It’s recommended to save the captured screens in the same USB flash drive where the event logs were saved. • Please note that files saved on the local desktop will be deleted after restart. 54 Configuring Client Settings Configuring System Settings 4.2.11 Importing Certificates for Remote Computers You can import certificates for remote computers through: • A local device (from a USB storage device) • The network (from a remote computer or the management console) NOTE • The available management console for SC-T46 is ViewSonic Device Manager, a remote and group management console for multiple thin clients. For more information, please refer to the User’s Manual for ViewSonic Device Manager. Importing certificates through a USB storage device To import certificates for remote computers through a USB storage device, please do the following: 1. Copy your certificates to a USB storage device, and then connect this storage device to your SC-T46. 2. On ViewSonic Client Setup, click System > Certificate Manager. 3. Click Add on the top of the Certificate list. 55 55 56 Configuring Client Settings Configuring System Settings 4. In the From File section, click Browser to locate the desired certificate file, and then click Open to confirm. 5. Click Import to start importing the certificate. 6. On completion, the certificate is shown in the Certificate list. 56 Configuring Client Settings Configuring System Settings Importing certificates from remote computers through the network To import the certificate from a remote computer through the network, please do the following: 1. On ViewSonic Client Setup, click System > Certificate Manager. 2. Click Add on the top of the Certificate list. 3. In the From Server section, type the IP address / URL / FQDN of the remote computer, and then click Import. 4. On completion, the certificate is shown in the Certificate list. 57 57 58 Configuring Client Settings Configuring System Settings Importing certificates from the management console through the network To import certificates from the management console through the network, please do the following: NOTE • Before proceeding, ensure that (1) your thin client has been added into a managed group in the management console, that is, ViewSonic Device Manager, and that (2) you have imported certificates into the management console. 1. On ViewSonic Client Setup, click System > Certificate Manager. 2. Click Add on the top of the Certificate list. 3. In the From Management Console section, click Import to start importing all certificates available in the management console. 4. On completion, the certificates are shown in the Certificate list. 58 Configuring Client Settings Configuring User Interface Settings 4.3 Configuring User Interface Settings 4.3.1 User Interface Tab Overview User Interface tab enables you to configure settings for the user interface of clients. To access available settings of User Interface tab, click the tab on ViewSonic Client Setup. User Interface Tab Overview 1 2 Interface Elements No. Name Description 1 Navigation area Click to select a setting item under User Interface tab. 2 Configuration area Configures setting values when a setting item or entry is selected. 59 59 60 Configuring Client Settings Configuring User Interface Settings 4.3.2 Available Settings at a Glance Tab Setting Icon Description Section Page Display Click to configure display settings. 4.3.3 60 Desktop Click to customize desktop and system language. 4.3.4 63 Click to adjust keyboard settings. 4.3.6 66 Click to configure screensaver settings. 4.3.7 68 User Interface Keyboard Screensaver 4.3.3 Configuring Display Settings To configure display settings for your SC-T46, please do the following: 1. On ViewSonic Client Setup, click User Interface > Display. 2. Click drop-down menus to select the number of attached display(s), arrangement of displays, resolution, etc. Refer to the following table to select appropriate setting values. NOTE • The available setting items vary, depending on your model and the selected number of display(s). 60 Configuring Client Settings Configuring User Interface Settings Display Item Description Click to select the number of attached display(s). Number of Display Option Description 1 One display is attached. 2 Two displays are attached. Click to select the arrangement of displays. Display Layout Option Description Use DVI-I Use the single display that is attached to the DVI-I port. Use DVI-D Use the single display that is attached to the DVI-D port. (DVI-I - DVI-D) horizontal Use dual displays. Two displays are arranged horizontally: the DVI-I one is on the left; the DVI-D the right. The DVI-I one is the main display for local desktop when Extend is selected. (DVI-D - DVI-I) horizontal Use dual displays. Two displays are arranged horizontally: the DVI-D one is on the left; the DVI-I the right. The DVI-D one is the main display for local desktop when Extend is selected. (DVI-I - DVI-D) vertical Use dual displays. Two displays are arranged vertically: the DVI-I one is on the top; the DVI-D the bottom. The DVI-I one is the main display for local desktop when Extend is selected. (DVI-D - DVI-I) vertical Use dual displays. Two displays are arranged vertically: the DVI-D one is on the top; the DVI-I the bottom. The DVI-D one is the main display for local desktop when Extend is selected. This item is available only when 2 is selected in the Number of Display dropdown menu: Display Mode Option Description Extend One display is used as the extended display of the other. Clone Two displays have the same display content. 61 61 62 Configuring Client Settings Configuring User Interface Settings Monitor Settings Item Description Check/Uncheck to enable/disable the automatic detection of the attached monitor(s) when the client is powered on. Enable Auto-Detection at Power-up Option Description Enabled Automatic detection of the attached monitor(s) is enabled. The system would set an appropriate resolution for the attached monitor(s) when the client is powered on. Disabled Automatic detection of the attached monitor(s) is disabled. All resolutions supported by the client will be listed in the Resolution drop-down menu when Auto-Detection at Power-up is disabled. Please note that some resolutions may not be applicable to your monitor(s). Use this item to set an appropriate resolution for the attached display. Monitor Resolution Option Description Auto This option is available only when Enable Auto-Detection at Power-up is selected. Other options Select the desired resolution from the Resolution drop-down menu for the attached display. NOTE: All resolutions supported by the client will be listed in the Resolution drop-down menu when Auto-Detection at Power-up is disabled. Please note that some resolutions may not be applicable to your monitor(s). NOTE • When the vertical Display Layout and Extend display mode are selected, the Taskbar will be moved to the top of the main desktop as shown below. 62 Configuring Client Settings Configuring User Interface Settings 4.3.4 Customizing Desktop and System Language Settings To customize desktop and system language settings for your SC-T46, please do the following: 1. On ViewSonic Client Setup, click User Interface > Desktop. 2. Click drop-down menus or tick/untick checkboxes to choose desired settings. Refer to the following table for a description of each setting item. System Language Item Description Click the drop-down menu to select the system language. Language NOTE: Available languages may vary with the firmware version of your device. NOTE: You need to restart the system for the change to take effect. Desktop Fonts Item Description Default Font Default Font Style Click the drop-down menus to select the desired font, its style and size used for the user interface of the operating system, such as menus, options on menus, text labels for desktop shortcuts, tabs on program windows etc. Default Font Size NOTE: Your changes will not apply to the titles of opened windows, the ViewSonic Client Setup console, and the System Information window (START > System Settings > System Information). Title Font Title Font Style Click the drop-down menus to select the desired font, its style and size used for the titles of the opened windows. Title Font Size 63 63 64 Configuring Client Settings Configuring User Interface Settings Desktop Icons Item Remote Desktop Description Check/Uncheck to show/hide shortcuts Remote Desktop menu and local Linux desktop for service quick access. on the START For more information, please refer to section “4.3.5 Hiding or Showing Quick Access Shortcuts” on page 65. Citrix Check/Uncheck to show/hide shortcuts Citrix Linux desktop for service quick access. on the START menu and local For more information, please refer to section “4.3.5 Hiding or Showing Quick Access Shortcuts” on page 65. VMware View Check/Uncheck to show/hide desktop shortcuts VMware View START menu and local Linux desktop for service quick access. on the For more information, please refer to section “4.3.5 Hiding or Showing Quick Access Shortcuts” on page 65. Icon Size Click the drop-down menu to select the desired size of desktop icons/shortcuts. Icon Font Size Click the drop-down menu to select the desired text label size of desktop icons/shortcuts. Desktop Background Item Description Check/Uncheck to enable/disable the use of ViewSonic wallpaper. Enable Desktop Wallpaper NOTE: If this setting is disabled, the solid color background (dark blue) will be used. Click the drop-down menu to select the way to apply the wallpaper. Five options are available: Centered, Tiled, Stretched, Scaled, and Zoomed. Wallpaper Style Option Description Centered Centers the original image on the screen. Tiled Tiles the screen with the original image. Stretched Centers and extends/shrinks the image to fit the screen. Scaled Centers and sizes the image proportionally to fit the screen until the top-bottom or left-right sides fit the screen. Zoomed Centers and sizes the image proportionally to fill the screen. NOTE: Depending on the size of the connected display, two options might have the same effect. Wallpaper Click the drop-down menu to select the color of ViewSonic wallpaper. Four colors are available: Green, Blue, Orange, and Cyan. 3. Click Save to apply. 64 Configuring Client Settings Configuring User Interface Settings 4.3.5 Hiding or Showing Quick Access Shortcuts When the Quick Connection mode is disabled, the switch shortcuts ViewSonic Quick Connection on the START menu and local Linux desktop will be hidden. In case you want to access services quickly when the Quick Connection mode is disabled, you can choose to show Quick Access shortcuts Remote Desktop / Citrix / VMware View on the START menu and local Linux desktop. These shortcuts enable you to access services quickly when the Quick Connection mode is disabled. They’re hidden by default. To show/hide shortcuts Remote Desktop / Citrix / VMware View on the START menu and local Linux desktop, please do the following: 1. On ViewSonic Client Setup, click User Interface > Desktop. 65 65 66 Configuring Client Settings Configuring User Interface Settings 2. Click to check/uncheck Remote Desktop / Citrix / VMware View in the Desktop Icons section to show/hide the quick access shortcuts Remote Desktop / Citrix / VMware View on the START menu and local Linux desktop. 3. Click Save to apply the change. 4. The selected shortcuts will be shown/hidden. 4.3.6 Adjusting Keyboard Settings To adjust keyboard settings for your SC-T46, please do the following: 1. On ViewSonic Client Setup, click User Interface > Keyboard. 66 Configuring Client Settings Configuring User Interface Settings 2. Click drop-down menus, tick/untick checkboxes, or move sliders to choose desired settings. Refer to the following table for a description of each setting item. Keyboard Item Description Check/Uncheck to enable/disable the use of custom keyboard settings. Use Custom Keyboard Settings NOTE: You are allowed to set the keyboard layout and type only when this setting is enabled. Keyboard Layout Click the drop-down menu to select the desired keyboard layout. Keyboard Type Click the drop-down menu to select the desired keyboard type. Enable NumLock on Boot Check/Uncheck to enable/disable the NumLock key after system startup. Show Blinking Check/Uncheck to show/hide the Blink Delay slider. Blink Delay Move the slider to select the blink delay between each occurrence of cursor. Repeat Speed Move the slider to select the character repeat rate when a key is held down. Repeat Delay Move the slider to select the character repeat delay between its each occurrence. Cursor Type Settings TIP • Hang your mouse over the Up/Down arrow to quickly scroll up/down the Keyboard Layout list. Up arrow Down arrow • To fine-tune a setting value, click its slider, and then use the Right/Left key to increase/decrease the value by 1 or the Page Up/Page Down key to increase/ decrease by 10. 3. Click Save to apply. 67 67 68 Configuring Client Settings Configuring User Interface Settings 4.3.7 Configuring Screensaver Settings To configure screensaver settings for your SC-T46, please do the following: 1. On ViewSonic Client Setup, click User Interface > Screensaver. 2. Click drop-down menus or tick/untick checkboxes to choose desired settings. Screensaver Item Description Enable Screensaver Check/Uncheck to enable/disable Screensaver. Click to select the display mode of the screensaver. Two options are available: Blank and Logo. Display Mode Option Description Blank Displays a black screen. Logo Displays the ViewSonic floating logo. Display After (minute) Click to select the wait time for screensaver. Enable Display Sleep Mode Check to turn off (i.e. stop sending signals to) the display to maximize the energy savings. Enter Display Sleep Mode after Screensaver (minute) Click to select when to turn off (i.e. stop sending signals to) the display after Screensaver starts. On Resume, Password Protect Check/Uncheck to resume with/without a password. TIP • While setting wait time for screensaver, you can hang your mouse over the Up/ Down arrow to quickly scroll up/down the Minute list. 3. Click Save to apply. 68 Configuring Client Settings Configuring External Device Settings 4.4 Configuring External Device Settings 4.4.1 Devices Tab Overview Devices tab enables you to configure settings for external devices of clients. To access available settings of Devices tab, click the tab on ViewSonic Client Setup. Devices Tab Overview 1 2 Interface Elements No. Name Description 1 Navigation area Click to select a setting item under Devices tab or to select a setting entry under a selected setting item. 2 Configuration area Configures setting values when a setting item or entry is selected. 69 69 70 Configuring Client Settings Configuring External Device Settings 4.4.2 Available Settings at a Glance Tab Setting Description Section Page Click to configure settings for USB storage devices. 4.4.3 4.4.4 70 71 Audio Click to configure settings for audio devices. 4.4.5 72 Printer Click to add local or network printers. 4.4.6 4.4.7 73 76 USB Storage Devices Icon 4.4.3 Configuring Settings for USB Storage Devices To configure settings for USB storage devices, please do the following: NOTE • To access locally attached USB storage devices in a local or virtual session, you need to configure appropriate settings under this setting item. 1. On ViewSonic Client Setup, click Devices > USB Storage. 2. Tick/untick the checkboxes to choose the desired settings. 70 Configuring Client Settings Configuring External Device Settings Settings for USB Storage Devices Item Description Tick/Untick this checkbox to allow/disallow the access of USB storage devices. NOTE: To use the locally attached USB storage devices in an RDP / ICA / View session, the mapping of local USB storage devices must be enabled in this session’s RDP / ICA / View connection settings. For detailed instructions and more related settings, please refer to sections: Enable USB Storage “4.6.5 Configuring Advanced RDP Connection Settings” on page 114 “4.6.8 Configuring Advanced ICA Connection Settings” on page 148 “4.6.11 Configuring Advanced View Connection Settings” on page 176 Tick/Untick this checkbox to enable/disable the automount of USB storage devices. NOTE: If this setting is disabled, users need to manually mount the attached USB storage devices. For detailed instructions, please refer to section “4.4.4 Manually Mount and Eject Attached USB Storage Devices” on page 71. Enable Automount 3. Click Save to save your change. NOTE • For your changes to take effect, you need to restart your system. 4.4.4 Manually Mount and Eject Attached USB Storage Devices To mount/eject an attached USB storage device, please do the following: NOTE • If Enable Automount is checked (see section “4.4.3 Configuring Settings for USB Storage Devices” on page 70), then an attached USB storage device will be mounted automatically. 1. Right click the desktop icon of the attached USB storage device. 2. A popup menu appears. 3. Click to select Mount Volume/Eject Volume to mount\eject the attached USB storage device. 71 71 72 Configuring Client Settings Configuring External Device Settings 4.4.5 Disabling or Enabling Attached Audio Devices To disable/enable attached audio devices, please do the following: NOTE • If you disable locally attached audio devices, client users are not allowed to perform audio playback or recording with these devices in an RDP / ICA / View session. • To perform audio playback or recording with local audio devices in an RDP / ICA / View session, you need to enable locally attached audio devices here (the Audio setting item under Devices tab) and configure audio related settings in the RDP / ICA / View connection settings. For detailed instructions, please refer to sections: “4.6.5 Configuring Advanced RDP Connection Settings” on page 114 “4.6.8 Configuring Advanced ICA Connection Settings” on page 148 “4.6.11 Configuring Advanced View Connection Settings” on page 176 1. On ViewSonic Client Setup, click Devices > Audio. 2. Click to check/uncheck Enable System Audio Device. 3. Click Save to confirm your selection. NOTE • The change will not take effect until SC-T46 has been restarted. 72 Configuring Client Settings Configuring External Device Settings 4.4.6 Adding a Local Printer To add a local printer for your SC-T46, please do the following: 1. Connect the desired printer to your SC-T46 and turn on the printer. 2. On ViewSonic Client Setup, click Devices > Printer. 3. Click Add on the top of the Printer list. 4. The system automatically start searching for available local printers. 5. Upon completion, the discovered local printers will be listed on the Printer Port drop-down menu. 6. Click the Printer Port drop-down menu to select the desired local printer. 7. Fields in the Add Printer section will automatically change to fit the type of the selected printer. 73 73 74 Configuring Client Settings Configuring External Device Settings 8. A field for the selected printer appears and the printer URI (Uniform Resource Identifier) data is automatically filled out in the field. NOTE • A URI (Uniform Resource Identifier) is a sequence of characters that is used to identify a resource on the Internet. 9. Click the Manufacturer and Printer Model drop-down menus to select the manufacturer and model for the attached local printer. NOTE • For the printer to operate normally, you need to specify the correct information in these two fields. Otherwise, the printer would fail to work. 10.Refer to the following table to configure desired settings, and then click Save to apply. 74 Configuring Client Settings Configuring External Device Settings Settings for Printers Item Description Check/Uncheck to share the printer. Once Share Printer is checked, other computers in the same network segment will be allowed to use the printer. To add this shared printer for use on other computers, please do the following: 1. For computers running a Windows Server operating system, such as Windows Server 2008 R2, please add the Internet Printing Client feature first (Click Start > All Programs > Administrative Tools > Server Manager > Action > Add Features > Internet Printing Client, follow the wizard to complete the task, and then restart your system). 2. Click Start > Devices and Printers > Add a printer > Add a network, wireless or Bluetooth printer. Share Printer 3. Click Stop to cancel the automatic printer search, and then click The printer that I want isn’t listed. 4. Under Select a shared printer by name, enter http://IP address of your thin client:631/printers/Printer Name. NOTE: For example, if a printer is locally attached to your thin client and is added as a local printer through ViewSonic Client Setup with the printer name EPS, and the IP address of your thin client is 192.168.50.146. Here you should enter: http://192.168.50.146:631/printers/EPS 5. Click Next to continue. 6. Select the manufacturer and model of the printer, and then click OK to install the correct driver. 7. Upon completion, a success message appears. Click Next to continue. 8. On the appeared page, click Print a test page to test the printer. 9. Click Finish to apply. The printer is added to the Printers and Faxes list. Mapping in RDP Sessions Check/Uncheck to enable/disable the locally connected printer in an RDP session. Mapping in ICA Sessions Check/Uncheck to enable/disable the locally connected printer in an ICA session. Mapping in VMware Sessions Check/Uncheck to enable/disable the locally connected printer in a View session. Keep this field blank, if the printer works well in an RDP session using the current RDP connection settings. In case that the printer fails to work, filling in this field may solve the problem. To find out the required information, please do the following: 1. In the RDP session, click Start > Devices and Printers. 2. In the opened window, right click the printer to open a popup menu. 3. On the popup menu, click to select Printer properties. Windows Driver Name (for RDP sessions only) RDP Printer Mapping Name (for RDP sessions only) 4. In the opened window, click Advanced. The Windows driver name is shown on the tab. Type in the desired printer name in a session (Windows desktop). If this field remains blank, the name you typed in the Printer Name field will be used. 75 75 76 Configuring Client Settings Configuring External Device Settings 4.4.7 Adding a Network Printer To add a network printer for your SC-T46, please do the following: 1. Ensure that your SC-T46 is connected to the network and the desired network printer is turned on. 2. On ViewSonic Client Setup, click Devices > Printer. 3. Click Add on the top of the Printer list. 4. The system automatically starts searching for available local printers. Upon completion, the discovered local printers will be listed on the Printer Port drop-down menu. 5. Click the Printer Port drop-down menu to select the desired network printer. Three types of network printers are available: TCP Network Printer, LPD Network Printer, and IPP Network Printer. 6. Fields in the Add Printer section will automatically change to fit the type of the selected printer. 7. Type in the IP address of the network printer in the TCP Printer Server, LPD Printer Server, or IPP URI field. 8. Click the Manufacturer and Printer Model drop-down menus to select the manufacturer and model for the desired network printer. 9. Refer to the table on page 75 to configure other printer settings, and then click Save to apply. 76 Configuring Client Settings Configuring Network Settings 4.5 Configuring Network Settings 4.5.1 Network Tab Overview Network tab enables you to configure network settings for clients. To access available settings of Network tab, click the tab on ViewSonic Client Setup. Network Tab Overview 1 2 Interface Elements No. Name Description 1 Navigation area Click to select a setting item under Network tab or to select a setting entry under a selected setting item. 2 Configuration area Configures setting values when a setting item or entry is selected. 77 77 78 Configuring Client Settings Configuring Network Settings 4.5.2 Available Settings at a Glance Tab Setting Section Page Click to configure wired network settings. 4.5.3 4.5.4 79 82 VPN Click to configure VPN (Virtual Private Network) connection settings and create a VPN connection. 4.5.5 4.5.6 83 87 Hosts Click to create the mapping of IP addresses to the names of host servers. You can then use the name of a host server instead of its IP address wherever you need to specify an IP address while configuring client settings. 4.5.7 88 Host Name Click to change the host name of your thin client. 4.5.8 90 Ethernet Network Icon Description Wireless Click to configure wireless network settings and create a wireless connection. 4.5.9 4.5.10 91 94 Proxy Click to configure proxy settings for Web-based access to services. 4.5.11 95 78 Configuring Client Settings Configuring Network Settings 4.5.3 Configuring Wired Network Settings The Ethernet setting enables you to configure the wired network settings for your SC-T46 thin client. Using a Dynamic IP Address To use a dynamic IP address, please do the following: 1. On ViewSonic Client Setup, click Network > Ethernet. 2. Under the IP address section, click the drop-down menu to select DHCP for the IP type field. NOTE • If DHCP is selected, the DHCP server over the network will automatically assign an IP address to your SC-T46 thin client. This is the default setting. 3. Click Save to apply. Using a Static IP Address To use a static IP address, please do the following: NOTE • It’s recommended to use a dynamic IP address for your SC-T46 thin client in a corporate network environment. 1. On ViewSonic Client Setup, click Network > Ethernet. 2. Under the IP address section, click the drop-down menu to select Static IP for the IP type field. 3. The IP address, Subnet mask, and Gateway fields appear in the IP address section. 79 79 80 Configuring Client Settings Configuring Network Settings 4. Type in the IP address, subnet mask, and gateway for your SC-T46 thin client. NOTE • Consult your network administrator for a free IP address and other required data about the network to which your SC-T46 connects. • The red asterisks indicate the required fields. 5. Click Save to apply. NOTE • You need to further specify DNS server addresses manually if you choose to use a static IP address. Obtaining DNS Server Addresses Automatically To obtain DNS Server addresses automatically, please do the following: NOTE • You cannot obtain DNS server addresses automatically through the DHCP server if you choose not to get the IP address via the DHCP server. 1. On ViewSonic Client Setup, click Network > Ethernet. 2. Under the DNS section, click the drop-down menu to select Dynamic DNS (via DHCP) for the DNS type field. 3. Click Save to apply. Specifying DNS Server Addresses Manually To specify DNS Server addresses manually, please do the following: 1. On ViewSonic Client Setup, click Network > Ethernet. 2. Under the DNS section, click the drop-down menu to select Manual setting. 3. The Search domain, Nameserver 1, and Nameserver 2 fields appear in the DNS section. 80 Configuring Client Settings Configuring Network Settings NOTE • If you choose to use a static IP address for your SC-T46 thin client, then you need to specify DNS server addresses manually. In this case, the DNS type field will not appear for you to select Manual setting or Dynamic DNS (via DHCP). 4. Type in the preferred DNS server address in the Nameserver 1 field and the alternate DNS server address in the Nameserver 2 field if any. NOTE • Specifying a domain name in the Search Domain field will enable your system to discover a computer in that domain simply with its computer name rather than its FQDN (Fully Qualified Domain Name). 5. Click Save to apply. 81 81 82 Configuring Client Settings Configuring Network Settings 4.5.4 Enabling or Disabling Wake On LAN Your thin client supports Wake On LAN, enabling you to wake it up remotely with ViewSonic Device Manager, the client management console developed by ViewSonic. To enable/disable Wake On LAN, please do the following: 1. On ViewSonic Client Setup, click Network > Ethernet. 2. Click the drop-down menu to enable/disable Wake On LAN. NOTE • It’s enabled by default. 82 Configuring Client Settings Configuring Network Settings 4.5.5 Establishing and Stopping a VPN connection The VPN setting enables you to establish/stop a virtual private network connection for your SC-T46. NOTE • The VPN setting also allows you to configure and manage virtual private network settings. For instructions on how to configure and manage virtual private network settings, please refer to section “4.5.6 Configuring Virtual Private Network Settings” on page 87. Adding a Virtual Private Network To add a virtual private network, please do the following: 1. On ViewSonic Client Setup, click Network > VPN to open the Virtual Private Network list. NOTE • If you haven’t created any entry, the Virtual Private Network list will be empty. 2. Click Add on the top of the Virtual Private Network list. 83 83 84 Configuring Client Settings Configuring Network Settings 3. On General tab, click the drop-down menu to select the desired VPN type. Three types are available: PPTP, L2TP, and Cisco AnyConnect. NOTE • The setting items will vary with the selected VPN type. 4. Type in or click drop-down menus to provide information about configuration and authentication. NOTE • Consult your network administrator for required information on configuration and authentication. 5. On Options tab, configure the DNS-related settings if needed. 6. Click Save to add the virtual private network. Establishing a Virtual Private Network Connection To establish a virtual private network connection for your SC-T46, please do the following: 1. On ViewSonic Client Setup, click Network > VPN to open the Virtual Private Network list. 84 Configuring Client Settings Configuring Network Settings NOTE • If you haven’t created any entry, the Virtual Private Network list will be empty. For instructions on adding a virtual private network, please see the preceding topic. 2. Click to check the desired virtual private network. The Connect of the Virtual Private Network list. button then appears on the top 3. Click Connect to create a virtual private network connection through the selected network entry. 85 85 86 Configuring Client Settings Configuring Network Settings 4. Upon completion, the Status column of the virtual private network will show connected. Stopping a Virtual Private Network Connection To stop a virtual private network connection, please do the following: 1. On ViewSonic Client Setup, click Network > VPN to open the Virtual Private Network list. 2. Click to check the desired virtual private network. The Disconnect the Virtual Private Network list. button appears on the top of 3. Click Disconnect to stop the virtual private network connection. Deleting a Virtual Private Network To delete a virtual private network, please do the following: 1. On ViewSonic Client Setup, click Network > VPN to open the Virtual Private Network list. 2. Click to check the desired virtual private network. 3. Click Delete to remove the selected virtual private network. 86 Configuring Client Settings Configuring Network Settings 4.5.6 Configuring Virtual Private Network Settings Adjusting Connection settings for a Virtual Private Network To adjust connection settings for a virtual private network, please do the following: 1. On ViewSonic Client Setup, click Network > VPN to open the Virtual Private Network list. 2. Click to check the desired virtual private network. The Edit Virtual Private Network list. button appears on the top of the 3. Click Edit to adjust the settings, and then click Save to apply. Configuring General Settings for Virtual Private Network Connections To configure general settings for virtual private network connections, please do the following: 1. On ViewSonic Client Setup, click Network > VPN, and then click Settings sub-tab. 2. Under the Connection section, click to check/uncheck Auto connect when startup to allow/disallow automatic virtual private network connection after system startup. When this feature is enabled, select the desired virtual private network through the drop-down menu. 87 87 88 Configuring Client Settings Configuring Network Settings 4.5.7 Creating the Mapping of IP Addresses to Names of Host Servers ViewSonic Client Setup allows you to use the name or alias of a host server instead of its IP address wherever you need to specify an IP address while configuring client settings. To use this feature, first you need to create the mapping of IP addresses to names or aliases of host servers. Creating the Mapping List To create the mapping of IP addresses to names or aliases, please do the following: 1. On ViewSonic Client Setup, click Network > Hosts to open the Mapping list. 2. Click Add to start adding a new mapping entry. 3. Type in the name, IP address, and alias of a host server, and then click Save to apply. NOTE • If your host server belongs to a domain, please don’t enter the FQDN (Fully Qualified Domain Name) or full computer name in the Hostname field. Enter only the computer name of the host server in this required field. 88 Configuring Client Settings Configuring Network Settings 4. The newly added entry appears in the Mapping list. 5. Now you can use the name or alias of the host server instead of its IP address wherever you need to specify an IP address on ViewSonic Client Setup while configuring client settings. Managing the Mapping List To manage the Mapping list, please do the following: 1. On ViewSonic Client Setup, click Network > Hosts to open the Mapping list. 2. Select to manage entries on the Mapping list. • To adjust the settings of an entry, double click the entry, or check off an entry, and then click the Edit button on the top of the Mapping list. • To delete an entry, check off the entry, and then click Delete on the top of the Mapping list. • To delete multiple entries, check off all the desired entries, and then click Delete. A window appears prompting for confirmation. Click Yes to confirm. 89 89 90 Configuring Client Settings Configuring Network Settings 4.5.8 Changing the Host Name of Your Thin Client To change the host name of your thin client, please do the following: 1. On ViewSonic Client Setup, click Network > Host Name. 2. Change the default host name of your thin client. 3. Click Save to confirm. 4. A restart is required for the change to take effect. 90 Configuring Client Settings Configuring Network Settings 4.5.9 Establishing and Stopping a Wireless Connection The Wireless setting enables you to establish/stop a wireless connection for your SC-T46 thin client. NOTE • Before you can access available wireless networks, you need to install an external and USB-based wireless network adapter for your SC-T46. Ensure that you have set up the required wireless network adapter. • Your SC-T46 package may not include a wireless network adapter (optional). Please contact your dealer for compatible adapters if needed. It’s recommended to check with your dealer first if you plan to purchase one by yourself. • The Wireless setting also allows you to configure and manage wireless network settings. For details on how to configure and manage wireless network settings, please refer to section “4.5.10 Configuring Wireless Network Settings” on page 94. Establishing a Wireless Network Connection To establish a wireless network connection for your SC-T46 thin client, please do the following: 1. On ViewSonic Client Setup, click Network > Wireless to open the Wireless Network list. NOTE • Your SC-T46 will perform network discovery once and specify all available wireless networks. To refresh, click Scan on the top of the Wireless Network list. 2. Click to check the desired wireless network. The Connect Wireless Network list. 91 button then appears on the top of the 91 92 Configuring Client Settings Configuring Network Settings 3. Click Connect to create a wireless network connection through the selected wireless network. 4. A window appears prompting for confirmation or authentication. NOTE • If you ever accessed this wireless network before, the password will be automatically recorded for future access. In this case, you don’t need to provide the password again; you only need to confirm the establishment of a wireless connection. • Consult your network administrator for required information on authentication. 5. Type in the required password, and then click Connect to continue. Or, click OK to confirm the establishment of a wireless connection. 6. Upon completion, the Status column of the wireless network will show connected. 92 Configuring Client Settings Configuring Network Settings Stopping a Wireless Network Connection To stop a wireless network connection, please do the following: 1. On ViewSonic Client Setup, click Network > Wireless to open the Wireless Network list. 2. Click to check the desired wireless network. The Disconnect Wireless Network list. button appears on the top of the 3. Click Disconnect to stop the wireless network connection. Adding a Wireless Network In case that you cannot find the desired wireless network in the Wireless Network list, you can manually add it. To add a wireless network to the Wireless Network list, please do the following: 1. On ViewSonic Client Setup, click Network > Wireless to open the Wireless Network list. 2. Click Add on the top of the Wireless Network list. 3. On General tab, type in or click drop-down menus to provide information about configuration and authentication. NOTE • Consult your network administrator for required information on configuration and authentication. 4. On IPV4 Settings tab, configure the IP address related settings. NOTE • For instructions on how to configure the IP address settings, please refer to section “4.5.3 Configuring Wired Network Settings” on page 79. • The default is to use a dynamic IP address assigned by the DHCP server. 5. Click Save to add the wireless network. Deleting a Wireless Network To delete a wireless network, please do the following: 1. On ViewSonic Client Setup, click Network > Wireless to open the Wireless Network list. 2. Click to check the desired wireless network. 3. Click Delete to remove the selected wireless network. NOTE • Your SC-T46 detects available wireless networks automatically and put the discovered networks on the Wireless Network list. A deleted wireless network may therefore appear again on the list, but the connection settings, including the stored authentication data, will be removed. 93 93 94 Configuring Client Settings Configuring Network Settings 4.5.10 Configuring Wireless Network Settings Adjusting Connection settings for a Wireless Network To adjust connection settings for a wireless network, please do the following: 1. On ViewSonic Client Setup, click Network > Wireless to open the Wireless Network list. 2. Click to check the desired wireless network. The Edit Network list. button appears on the top of the Wireless 3. Click Edit to adjust the settings, and then click Save to apply. NOTE • Two sub-tabs are available: General and IPV4 Settings. For instructions on how to configure general connection settings on General sub-tab, please refer to section “4.5.9 Establishing and Stopping a Wireless Connection” on page 91. For instructions on how to configure IP address settings on IPV4 Settings sub-tab, please refer to section “4.5.3 Configuring Wired Network Settings” on page 79. Configuring General Settings for Wireless Network Connections To configure general settings for wireless network connections, please do the following: 1. On ViewSonic Client Setup, click Network > Wireless, and then click Wireless sub-tab. 2. Under the Interface section, click the drop-down menu to enable/disable the wireless network interface. 3. Under the Connection section, click to check/uncheck Auto connect when startup to allow/disallow automatic wireless network connection after system startup. When this feature is enabled, select the desired wireless network through the drop-down menu. NOTE • All wireless networks that you ever tried to access by clicking the Connect button on Connections tab will be listed on the drop-down menu. 94 Configuring Client Settings Configuring Network Settings 4.5.11 Configuring Proxy Settings for Web-based Access to Services To configure proxy settings for Web-based access to services, please do the following: NOTE • Settings available here are only applicable to services that use Web-based access, such as (Microsoft) Remote Web Access and (Citrix) Web Logon connection types. 1. On ViewSonic Client Setup, click Network > Proxy. 2. Click the Mode drop-down menu to select the desired configuration mode. Four modes are available: No Proxy, Auto-detect proxy settings, Manual proxy configuration, and Auto proxy configuration. NOTE • The setting items will vary with the selected mode. 95 95 96 Configuring Client Settings Configuring Network Settings 3. Provide the data as required. Please refer to the following table for a description of each setting item. Connection Settings Item Description Click to select the desired proxy configuration mode. Mode Mode Description No Proxy Don’t use any proxy server. Auto-detect proxy settings Detects the proxy settings for your network automatically. Manual proxy configuration Configures the proxy settings manually. Auto proxy configuration Loads proxy settings automatically through the connection to a proxy configuration file. Mode: Manual proxy configuration HTTP Proxy Provides the IP address of your HTTP proxy server. Port Provides the port number which your HTTP proxy server uses. No Proxy for Provides No Proxy list. Don’t use any proxy server while connecting to the specified URLs. Mode: Auto proxy configuration URL Provides the URL of a proxy configuration file where proxy settings can be loaded through the network. 96 Configuring Client Settings Configuring Service Access Settings 4.6 Configuring Service Access Settings 4.6.1 Applications Tab Overview Applications tab enables you to configure settings for service access on clients. To access available settings of Applications tab, click the tab on ViewSonic Client Setup. Applications Tab Overview 1 2 Interface Elements No. Name Description 1 Navigation area Click to select a setting item under Applications tab or to select a setting entry under a selected setting item. 2 Configuration area Configures setting values when a setting item or entry is selected. 97 97 98 Configuring Client Settings Configuring Service Access Settings 4.6.2 Available Settings at a Glance Tab Setting Remote Desktop Citrix ICA Applications Icon Description Section Page Click to configure RDP (Remote Desktop Protocol) connection settings and create shortcuts on the local desktop and START menu for Remote Desktop sessions. 4.6.3 4.6.4 4.6.5 99 108 114 Click to configure ICA (Independent Computing Architecture) connection settings and create shortcuts on the local desktop and START menu for ICA sessions. 4.6.6 4.6.7 4.6.8 128 141 148 VMware View Click to configure VMware View connection settings and create shortcuts on the local desktop and START menu for View sessions. 4.6.9 4.6.10 4.6.11 172 174 176 SSH Click to configure SSH (Secure SHell) connection settings and create shortcuts on the local desktop and START menu for SSH sessions. 4.6.12 4.6.13 179 181 98 Configuring Client Settings Configuring Service Access Settings 4.6.3 Configuring Basic RDP Connection Settings The Remote Desktop setting allows you to configure RDP (Remote Desktop Protocol) connection settings and create shortcuts on the local desktop and START menu for service access. You can access remote desktops or applications for work simply through these shortcuts. NOTE • For more information on Mirosoft Remote Desktop services, please visit Microsoft website at www.microsoft.com. Three connection types are available: Connection Type Remote Desktop Remote Web Access Web Feed Description Page Select to access remote desktop/application services. 100 Select to access remote application services through a Web browser. 102 Select to access remote application services through published desktop shortcuts. 104 99 99 100 Configuring Client Settings Configuring Service Access Settings Connection Type: Remote Desktop To quickly configure RDP connection settings for the Remote Desktop connection type, please do the following: 1. On ViewSonic Client Setup, Click Applications > Remote Desktop. 2. The RDP Connection list appears in the Configuration area. NOTE • If you haven’t created any entry, the RDP Connection list will be empty. 3. Click Add on the top of the RDP Connection list to create a new entry of RDP connection. 4. On General sub-tab, type in the session name and the server/virtual machine address under the Server Settings section. 100 Configuring Client Settings Configuring Service Access Settings NOTE • The red asterisks indicate the required fields. • The remote service-hosted computer can be a physical server or a virtual machine. Please visit Microsoft’s websites at www.microsoft.com or support.microsoft.com for more information. • SC-T46 supports up to two Remote Desktop sessions at the same time. • Windows® RemoteFX™ is the technology that offers a rich user experience over a network for remote desktop users. NOTE • To create an entry of RDP connection settings for MultiPoint™ Remote Desktop sessions, please do the following: 1. In the Server Settings section, click Server systems over your network. to start discovering MultiPoint™ 2. In the opened window, click the drop-down menu to select the desired server, and then click OK to confirm. 3. The name and IP address of the selected server will be filled out in the corresponding fields automatically. • The default session name will be the name of the selected MultiPoint host server, but you still can change the default. • Windows® MultiPoint™ Server is a shared resource technology. This Windows-based operating system enables a host server to power multiple and independent stations, allowing users to share the computing power of one single server. 5. Click Save to add this RDP connection entry. 6. The shortcuts for Remote Desktop services are automatically created on the local desktop and START menu. NOTE • Depending on your plan of service delivery and the configuration of your server(s), you may need to configure other advanced RDP connection settings for service access. For more information on other available settings, please refer to section “4.6.5 Configuring Advanced RDP Connection Settings” on page 114. 101 101 102 Configuring Client Settings Configuring Service Access Settings Connection Type: Remote Web Access To quickly configure RDP connection settings for the Remote Web Access connection type, please do the following: NOTE • ViewSonic SC-T46 supports only RD Web Access based on Windows Sever 2012 R2; Windows Server 2008 R2 based is not supported. 1. On ViewSonic Client Setup, Click Applications > Remote Desktop. 2. The RDP Connection list appears in the Configuration area. NOTE • If you haven’t created any entry, the RDP Connection list will be empty. 3. Click Add on the top of the RDP Connection list to create a new entry of RDP connection. 102 Configuring Client Settings Configuring Service Access Settings 4. On General sub-tab, click the Connection Type drop-down menu to select Remote Web Access. 5. Type in the session name and connection URL through which Web-based remote applications is accessible. NOTE • The red asterisks indicate the required fields. • Consult your IT administrator about the appropriate connection URL. 6. Click Save to add this RDP connection entry. 7. The shortcuts for Remote Web Access are automatically created on the local desktop and START menu. 103 103 104 Configuring Client Settings Configuring Service Access Settings Connection Type: Web Feed To quickly configure RDP connection settings for the Web Feed connection type, please do the following: NOTE • ViewSonic SC-T46 supports only RD Web Feed based on Windows Sever 2012 R2; Windows Server 2008 R2 based is not supported. 1. On ViewSonic Client Setup, Click Applications > Remote Desktop. 2. The RDP Connection list appears in the Configuration area. NOTE • If you haven’t created any entry, the RDP Connection list will be empty. 3. Click Add on the top of the RDP Connection list to create a new entry of RDP connection. 104 Configuring Client Settings Configuring Service Access Settings 4. On General sub-tab, click the Connection Type drop-down menu to select Web Feed. 5. Type in the session name, Web Feed URL through which remote applications is accessible, and your credentials for Web Feed. NOTE • The red asterisks indicate the required fields. • Consult your IT administrator about the appropriate Web Feed URL. 105 105 106 Configuring Client Settings Configuring Service Access Settings 6. Click Update Now in the RemoteApp and Desktop Connections section. After completion, the result will be shown as below in that section. NOTE • You can and need to use Update Now to refresh the Web Feed summary if there are newly published applications. Otherwise, new applications will not be accessible. 7. Click Save to add this RDP connection entry. 8. A folder named Work Resources with access shortcuts will be automatically created on the local desktop. 106 Configuring Client Settings Configuring Service Access Settings 9. Access shortcuts for available applications can be found in that folder. NOTE • You need to use Update Now described in Step 6 to refresh the Web Feed if there are newly published applications. Otherwise, new applications will not be shown. 107 107 108 Configuring Client Settings Configuring Service Access Settings 4.6.4 Accessing Remote Desktop Services Connection Type: Remote Desktop To access remote desktops, please do the following: 1. Double click the created shortcut on the desktop. 2. Follow the on-screen instructions and provide required credentials if needed. 3. The remote desktop will be displayed on the screen. Example: Windows MultiPoint Server 2012 Example: Windows Server 2012 108 Configuring Client Settings Configuring Service Access Settings Example: Windows 8 Enterprise NOTE • The connection type of Remote Desktop also allow you to launch applicationonly sessions; only a specific application is launched rather than a full desktop. For details, please refer to section “4.6.5 Configuring Advanced RDP Connection Settings” on page 114. 109 109 110 Configuring Client Settings Configuring Service Access Settings Connection Type: Remote Web Access To access remote applications, please do the following: 1. Double click the created shortcut on the desktop. 2. A window appears prompting for credentials. NOTE • A warning message “This Connection is Untrusted“ might appear. Consult the IT administrator for details and ensure the connection is secure first. To import a security certificate, please refer to section “4.2.11 Importing Certificates for Remote Computers” on page 55. To bypass, click I Understand the Risks > Add Exception > Confirm Security Exception. TIP • To exit this Logon screen or other screens and return to the local desktop, please press Alt + F4. 3. Provide your credentials, and then click Sign in. 110 Configuring Client Settings Configuring Service Access Settings 4. Access shortcuts will be shown on the screen. 5. Click or Double-click to select the desired application. 6. A window appears prompting for credentials. 7. Provide your credentials, and then click OK to launch the selected application. TIP • Use Alt + Tab to select and restore a hidden or minimized application or desktop. 111 111 112 Configuring Client Settings Configuring Service Access Settings Connection Type: Web Feed 1. Double click Work Resources folder on the local desktop. 2. Access shortcuts for available applications can be found in that folder. 3. Double-click to select the desired application. 112 Configuring Client Settings Configuring Service Access Settings 4. A window appears prompting for credentials. 5. Provide your credentials, and then click OK to launch the selected application. Remote Application Examples Mozilla Firefox and Calculator 113 113 114 Configuring Client Settings Configuring Service Access Settings 4.6.5 Configuring Advanced RDP Connection Settings The tables below provide a description of each setting item for RDP connections. Please refer to these tables to configure advanced settings and customize shortcuts on local desktop and START menu for service access. NOTE • Please note that available settings vary with the selected connection type. Settings for the Connection Type of Remote Desktop NOTE • For descriptions of settings for the connection type of Remote Web Access, please refer to “Settings for the Connection Type of Remote Web Access” on page 121. • For descriptions of settings for the connection type of Web Feed, please refer to “Settings for the Connection Type of Web Feed” on page 124. General Sub-tab Server Settings Item Description Session Name Type in the name for Remote Desktop sessions. Computer Type in the computer name or IP address of the server where to deliver a Remote Desktop session. This table only provides descriptions for available settings when Remote Desktop is selected. Three connection types are available: Connection Type Connection Quality Option Description Remote Desktop Select to access remote desktop/application services. Remote Web Access Select to access remote application services through a Web browser (Mozilla Firefox). Web Feed Select to access remote application services through published desktop shortcuts. Select the setting that best describes the quality of your network connection. Three options are available: LAN (Very Fast), Broadband (Fast), and Modem (Slow). 114 Configuring Client Settings Configuring Service Access Settings Select to enable/disable Network Level Authentication. Network Level Authentication NOTE: Network Level Authentication is the authentication method used to enhance the server security by requiring that the user be authenticated before the logon screen is displayed and a session is created. This is a more secure authentication method that can help protect the remote computer from malicious users and software. Select what to do next if the client cannot verify the identity of the remote computer. Three options are available: Connect and don’t warn me, Warn me, and Do not connect. Server Authentication Option Description Connect and don’t warn me Connects anyway without any warning. Warn me Warns and allows users to choose whether to connect or not. Do not connect Disallows the connection. NOTE: To import certificates for remote computers, please refer to section “4.2.11 Importing Certificates for Remote Computers” on page 55. Login Settings Item Description Username Type in the user/account name used for authentication. Password Type in the password of the user account used for authentication. Type in the domain of the server. Domain NOTE: Domain is a collection of computers on a network that share a common database and security policy. Leave this field blank if the server doesn’t belong to any domain. 115 115 116 Configuring Client Settings Configuring Service Access Settings Common Settings Item Description Select whether to open a Remote Desktop session automatically or not when SCT46 is started up (Autostart mode). NOTE: There are three similar but different modes for your SC-T46 and only one mode will take effect if all are enabled. Three modes and the order of priority are listed as follows: No. 1 Mode Description Appliance The client will start up directly with the desired Microsoft RDP session and turn off after existing the session. The client will start up directly with the desired Microsoft RDP session and perform the configured action after existing the session. Autostart When Startup Available actions include: 2 Autostart • Returning to the local desktop • Re-launching a new session • Restarting the thin client • Turning off the thin client 3 Quick Connection The default. The client will enter ViewSonic Quick Connection screen after system startup. NOTE: To use the Autostart mode, ensure that the Appliance mode is disabled. Select what to do when a Remote Desktop session is ended. Five options are available: Do Nothing, Restart Application, Force-Restart Application, Reboot, and Shutdown. On Application Exit Option Description Do Nothing Returns to the SC-T46 local Linux desktop. Restart Application Opens a Remote Desktop session again. Force-Restart Application Opens a Remote Desktop session again and skips any messages in-between. Reboot Restarts your SC-T46. Shutdown Turns off your SC-T46. 116 Configuring Client Settings Configuring Service Access Settings Options Sub-tab Programs Item Description Click the drop-down menu to enable or disable the Application mode. Use this option to select the session type. Two remote session types are available: • Remote Desktop (when the Application mode is disabled) • Remote Application (when the Application mode is enabled) Start the following program on connection NOTE: Remote Application sessions are Remote sessions used to access only specific applications rather than full desktops. NOTE: Before you can open a Remote Application session, you need to add the desired application to the RemoteApp Programs list with RemoteApp Manager on the host server. For detailed instructions on how to add a desired application to the RemoteApp Programs list on the server, please visit Microsoft’s website at www.microsoft.com. Type in the location of the desired application (on the host server) if Start the following program on connection is enabled. Start in the following folder NOTE: You can type in the location/path of the desired application in this field, and specify only the name of the application in Program path and file name (the next field). Or, you can type in the full path and name of the application in Program path and file name, and leave this field empty. Type in the name of the desired application if Start the following program on connection is enabled. Program path and file name Remote APP Format Example Windows Media Player C:\Programs Files (x86)\Windows Media Player\wmplayer.exe Adobe Reader X C:\Programs Files (x86)\Adobe\Reader 10.0\Reader\ArcoRd32.exe Adobe Reader X C:\Programs Files (x86)\Adobe\Reader 10.0\Reader\ArcoRd32 NOTE: the file extension can be omitted. Window Settings Item Description Click the drop-down menu to select the desired color depth for a Remote Desktop session. Five options are available: Automatic, 15 Bit, 16 Bit, 24 Bit, and 32 Bit. Color Depth NOTE: If RemoteFX is enabled, then no matter which color depth you choose here, 32 bit per pixel will be applied. NOTE: The Automatic option uses the setting defined by the host server. NOTE: You can configure the upper limit of the color depth for a Remote Desktop session on the host server. In this case, no matter which color depth you choose here, the value cannot exceed the defined limit. 117 117 118 Configuring Client Settings Configuring Service Access Settings Click the drop-down menu to select the desired display resolution on a Remote Desktop session. Four options are available: Fullscreen, Large Window, Medium Window, and Small Window. Resolution Option Description Fullscreen Opens a Remote Desktop session in full screen with the same display resolution as the local desktop. Large Window Opens a Remote Desktop session in a large display resolution. Medium Window Opens a Remote Desktop session in a medium display resolution. Small Window Opens a Remote Desktop session in a small display resolution. NOTE: To configure the display resolution of the local desktop, please refer to section “4.3.3 Configuring Display Settings” on page 60. Use Toolbar Cursor Auto-hide Click the drop-down menu to select whether to use the ViewSonic Toolbar on a Remote Desktop session. The tool bar allows you to adjust a session window size or suspend a session. Click the drop-down menu to enable/disable the auto-hiding of the mouse cursor or pointer on inactivity in Remote Desktop sessions. Click the drop-down menu to disable/enable RemoteFX. NOTE: Windows® RemoteFX™ is a technology that offers a rich user experience over a network for remote desktop users. Use RemoteFX NOTE: To enable the RemoteFX feature for Remote Desktop sessions on your SC-T46 thin client, you still need to configure the host server. For detailed instructions on how to enable RemoteFX on a host server, please visit Microsoft Support website at support.microsoft.com. Click the drop-down menu to disable/enable progressive rendering. Progressive Rendering When enabled, images and videos will be encoded and sent over progressively when the network bandwidth is limited. This new RemoteFX feature is supported by Windows Sever 2012 and Windows 8. NOTE: This option is shown only when Use RemoteFX is enabled. Use Bulk Compression Click to enable/disable the bulk compression for the data traffic between the server and client. Connection Settings Item Description Click the drop-down menu to disable/enable multimedia redirection. Multimedia Redirection When enabled, the client receives original compressed multimedia streams and decodes locally for display. This feature increases the load on the client, but saves server resources, decreases the bandwidth usage, and improves audio and video playback experiences. 118 Configuring Client Settings Configuring Service Access Settings Click the drop-down menu to enable/disable USB storage mapping. When Enable is selected, users can access the local USB storage devices, such as a USB flash drive and memory card reader, in a Remote Desktop session. USB Storage Mapping NOTE: ViewSonic Client Setup also allows you to enable or disable the use of locally attached USB storage devices. You need to enable locally attached USB storage devices first in order to use them in a Remote Desktop session. The default is enabled. NOTE: To configure the use of USB storage devices, please refer to section “4.4.3 Configuring Settings for USB Storage Devices” on page 70. Click the drop-down menu to enable/disable printer mapping. When Enable is selected, users can access a local or network printer in a Remote Desktop session. Printer Mapping NOTE: You need to add a local or network printer for your SC-T46 first, and then enable this feature here to use that printer in a Remote Desktop session. NOTE: For detailed instructions on how to add a local or network printer for your SC-T46, please refer to section “4.4.6 Adding a Local Printer” on page 73 or “4.4.7 Adding a Network Printer” on page 76. Click the drop-down menu to enable/disable serial port mapping. Serial Port Mapping When Enable is selected, users can access a serial device, such as a barcode scanner, in a Remote Desktop session. Click the drop-down menu to enable/disable parallel port mapping. Parallel Port Mapping When Enable is selected, users can access a parallel device, such as a printer or scanner, in a Remote Desktop session. Click the drop-down menu to enable/disable smart card mapping. Smart Card Mapping When Enable is selected, users can access smart cards through a smart card reader in a Remote Desktop session. Local Resources Settings Item Description Click the drop-down menu to configure the audio playback setting in a Remote Desktop session. Three options are available: Play on this computer, Play on remote computer, and Do not play. Remote Audio Playback Option Description Play on this computer Allows audio playback in a Remote Desktop session using locally attached audio devices. Play on remote computer Allows audio playback in a Remote Desktop session using audio devices attached to the remote computer. Do not play Disables audio playback in a Remote Desktop session using locally attached audio devices. 119 119 120 Configuring Client Settings Configuring Service Access Settings Click the drop-down menu to configure the audio playback setting in a Remote Desktop session. Two options are available: Recording from this computer and Do not record. Remote Audio Recording Option Description Recording from this computer Allows audio recording in a Remote Desktop session using locally attached audio devices. Do not record Disables audio recording in a Remote Desktop session using locally attached audio devices. RemoteFX USB Redirection Settings Item Description Check/Uncheck to enable/disable locally attached USB devices in a Remote Desktop session (virtual machine based only). NOTE: RemoteFX USB Redirection allows the redirection of USB devices into server-hosted virtual machines (with guest operating systems). NOTE: RemoteFX USB Redirection is only applicable to the virtual machine based Remote Desktop service not to session based one. For more information, please visit Microsoft Support website at support.microsoft.com. On the client side, please do the following to enable locally attached USB devices in a virtual machine based desktop: Use RemoteFX USB Redirection 1. Ensure that the desired USB device has been connected to your client. 2. Ensure that RemoteFX is enabled on your SC-T46 (see “Use RemoteFX” on page 118). 3. Click to check Use RemoteFX USB Redirection. 4. A new checkbox appears with the required device driver. Check to enable the driver. 5. Click Save to apply. NOTE: You also need to configure the host server and its guest OSs to enable RemoteFX USB Redirection in a Remote Desktop session. For instructions on server-side configuration, please visit Microsoft Support website at support.microsoft.com. RD Gateway Sub-tab Connection Settings Item Description Use RD Gateway server Check/Uncheck to enable/disable the use of an RD Gateway server. When checked, the following two items in this table appear. Server Name Type the name of the RD Gateway server. Ask the network administrator for this information. Use my Remote Desktop credentials for the RD Gateway Check to use the same set of credentials for authenticating to both the Remote Desktop computer and the RD Gateway server. Bypass RD Gateway for local address Check to prevent traffic to and from local network addresses from being routed through the RD Gateway server. This could make your RDP connection faster. 120 Configuring Client Settings Configuring Service Access Settings Settings for the Connection Type of Remote Web Access NOTE • For descriptions of settings for the connection type of Remote Desktop, please refer to “Settings for the Connection Type of Remote Desktop” on page 114. • For descriptions of settings for the connection type of Web Feed, please refer to “Settings for the Connection Type of Web Feed” on page 124. General Sub-tab Server Settings Item Description Session Name Type in the name for Remote Web Access sessions. Connection URL Type in the URL of the server where to deliver Remote Web Access sessions. This table only provides descriptions for available settings when Remote Web Access is selected. Three connection types are available: Connection Type Option Description Remote Desktop Select to access remote desktop/application services. Remote Web Access Select to access remote application services through a Web browser (Mozilla Firefox). Web Feed Select to access remote application services through published desktop shortcuts. 121 121 122 Configuring Client Settings Configuring Service Access Settings Common Settings Item Description Select whether to open a Remote Web Access session automatically or not when SC-T46 is started up (Autostart mode). NOTE: There are three similar but different modes for your SC-T46 and only one mode will take effect if all are enabled. Three modes and the order of priority are listed as follows: No. 1 Mode Description Appliance The client will start up directly with the desired Microsoft RDP session and turn off after existing the session. The client will start up directly with the desired Microsoft RDP session and perform the configured action after existing the session. Autostart When Startup Available actions include: 2 Autostart • Returning to the local desktop • Re-launching a new session • Restarting the thin client • Turning off the thin client 3 Quick Connection The default. The client will enter ViewSonic Quick Connection screen after system startup. NOTE: To use the Autostart mode, ensure that the Appliance mode is disabled. Select what to do when a Remote Web Access session is ended. Five options are available: Do Nothing, Restart Application, Force-Restart Application, Reboot, and Shutdown. On Application Exit Option Description Do Nothing Returns to the SC-T46 local Linux desktop. Restart Application Opens a Remote Web Access session again. Force-Restart Application Opens a Remote Web Access session again and skips any messages in-between. Reboot Restarts your SC-T46. Shutdown Turns off your SC-T46. 122 Configuring Client Settings Configuring Service Access Settings Options Sub-tab NOTE • No options are available under the Options sub-tab in the connection type of Remote Web Access. RD Gateway Sub-tab NOTE • No options are available under the RD Gateway sub-tab in the connection type of Remote Web Access. 123 123 124 Configuring Client Settings Configuring Service Access Settings Settings for the Connection Type of Web Feed NOTE • For descriptions of settings for the connection type of Remote Desktop, please refer to “Settings for the Connection Type of Remote Desktop” on page 114. • For descriptions of settings for the connection type of Remote Web Access, please refer to “Settings for the Connection Type of Remote Web Access” on page 121. General Sub-tab Server Settings Item Description Session Name Type in the name for Web Feed sessions. Web Feed URL Type in the URL of the server where to deliver Web Feed sessions. This table only provides descriptions for available settings when Web Feed is selected. Three connection types are available: Connection Type Option Description Remote Desktop Select to access remote desktop/application services. Remote Web Access Select to access remote application services through a Web browser (Mozilla Firefox). Web Feed Select to access remote application services through published desktop shortcuts. Login Settings Item Description Username Type in the user/account name used for authentication. Password Type in the password of the user account used for authentication. Domain Type in the domain of the server. RemoteApp and Desktop Connections Item Description Update Now Click to fetch and update the published applications list from the server. 124 Configuring Client Settings Configuring Service Access Settings Options Sub-tab Window Settings Item Description Click the drop-down menu to select the desired color depth for a Remote Desktop session. Five options are available: Automatic, 15 Bit, 16 Bit, 24 Bit, and 32 Bit. Color Depth NOTE: If RemoteFX is enabled, then no matter which color depth you choose here, 32 bit per pixel will be applied. NOTE: The Automatic option uses the setting defined by the host server. NOTE: You can configure the upper limit of the color depth for a Remote Desktop session on the host server. In this case, no matter which color depth you choose here, the value cannot exceed the defined limit. Cursor Auto-hide Click the drop-down menu to enable/disable the auto-hiding of the mouse cursor or pointer on inactivity in Remote Desktop sessions. Click the drop-down menu to disable/enable RemoteFX. NOTE: Windows® RemoteFX™ is a technology that offers a rich user experience over a network for remote desktop users. Use RemoteFX Use Bulk Compression NOTE: To enable the RemoteFX feature for Remote Desktop sessions on your SC-T46 thin client, you still need to configure the host server. For detailed instructions on how to enable RemoteFX on a host server, please visit Microsoft Support website at support.microsoft.com. Click to enable/disable the bulk compression for the data traffic between the server and client. Connection Settings Item Description Click the drop-down menu to enable/disable USB storage mapping. When Enable is selected, users can access the local USB storage devices, such as a USB flash drive and memory card reader, in a Remote Desktop session. USB Storage Mapping NOTE: ViewSonic Client Setup also allows you to enable or disable the use of locally attached USB storage devices. You need to enable locally attached USB storage devices first in order to use them in a Remote Desktop session. The default is enabled. NOTE: To configure the use of USB storage devices, please refer to section “4.4.3 Configuring Settings for USB Storage Devices” on page 70. Click the drop-down menu to enable/disable printer mapping. When Enable is selected, users can access a local or network printer in a Remote Desktop session. Printer Mapping NOTE: You need to add a local or network printer for your SC-T46 first, and then enable this feature here to use that printer in a Remote Desktop session. NOTE: For detailed instructions on how to add a local or network printer for your SC-T46, please refer to section “4.4.6 Adding a Local Printer” on page 73 or “4.4.7 Adding a Network Printer” on page 76. 125 125 126 Configuring Client Settings Configuring Service Access Settings Click the drop-down menu to enable/disable serial port mapping. Serial Port Mapping When Enable is selected, users can access a serial device, such as a barcode scanner, in a Remote Desktop session. Click the drop-down menu to enable/disable parallel port mapping. Parallel Port Mapping When Enable is selected, users can access a parallel device, such as a printer or scanner, in a Remote Desktop session. Click the drop-down menu to enable/disable smart card mapping. Smart Card Mapping When Enable is selected, users can access smart cards through a smart card reader in a Remote Desktop session. Local Resources Settings Item Description Click the drop-down menu to configure the audio playback setting in a Remote Desktop session. Three options are available: Play on this computer, Play on remote computer, and Do not play. Remote Audio Playback Option Description Play on this computer Allows audio playback in a Remote Desktop session using locally attached audio devices. Play on remote computer Allows audio playback in a Remote Desktop session using audio devices attached to the remote computer. Do not play Disables audio playback in a Remote Desktop session using locally attached audio devices. Click the drop-down menu to configure the audio playback setting in a Remote Desktop session. Two options are available: Recording from this computer and Do not record. Remote Audio Recording Option Description Recording from this computer Allows audio recording in a Remote Desktop session using locally attached audio devices. Do not record Disables audio recording in a Remote Desktop session using locally attached audio devices. 126 Configuring Client Settings Configuring Service Access Settings RemoteFX USB Redirection Settings Item Description Check/Uncheck to enable/disable locally attached USB devices in a Remote Desktop session (virtual machine based only). NOTE: RemoteFX USB Redirection allows the redirection of USB devices into server-hosted virtual machines (with guest operating systems). NOTE: RemoteFX USB Redirection is only applicable to the virtual machine based Remote Desktop service not to session based one. For more information, please visit Microsoft Support website at support.microsoft.com. On the client side, please do the following to enable locally attached USB devices in a virtual machine based desktop: Use RemoteFX USB Redirection 1. Ensure that the desired USB device has been connected to your SC-T46. 2. Ensure that RemoteFX is enabled on your SC-T46 (see “Use RemoteFX” on page 118). 3. Click to check Use RemoteFX USB Redirection. 4. A new checkbox appears with the required device driver. Check to enable the driver. 5. Click Save to apply. NOTE: You also need to configure the host server and its guest OSs to enable RemoteFX USB Redirection in a Remote Desktop session. For instructions on server-side configuration, please visit Microsoft Support website at support.microsoft.com. RD Gateway Sub-tab NOTE • No options are available under the Options sub-tab in the connection type of Web Logon. 127 127 128 Configuring Client Settings Configuring Service Access Settings 4.6.6 Configuring Basic ICA Connection Settings The Citrix ICA setting allows you to configure ICA connections for Citrix services and create shortcuts on the local desktop and START menu for service access. You can access virtual desktops and applications for work simply through these shortcuts. NOTE • For more information on Citrix desktop virtualization solutions, please visit Citrix website at www.citrix.com or Citrix Knowledge Center at support.citrix.com. Six connection types are available: Connection Type Description Page Web Logon Select to access desktop/application services through a Web browser. 129 StoreFront Select to access desktop/application services through a StoreFront. 131 Select to access desktop services through VDI-in-a-Box. 133 Select to access desktop services through an earlier version of XenDesktop. 135 Select to access application services through an earlier version of XenApp. 137 Select to access service delivery servers (XenApp servers only). 139 VDI-in-a-Box XenDesktop XenApp Server Connection NOTE • You can refer to the following table for Citrix products and recommended connection types: Citrix Product Recommended Connection Type XenApp 6.5 or earlier XenApp / Web Logon XenDesktop 5.6 or earlier XenDesktop / Web Logon XenApp and XenDesktop 7.5 StoreFront / Web Logon VDI-in-a-Box VDI-in-a-Box / Web Logon 128 Configuring Client Settings Configuring Service Access Settings Connection Type: Web Logon To quickly configure ICA connection settings for the Web Logon connection type, please do the following: 1. On ViewSonic Client Setup, click Applications > Citrix ICA. 2. The available ICA Connection list appears in the Configuration area. NOTE • If you haven’t created any entry, the ICA Connection list will be empty. 3. Click Add on the top of the ICA Connection list to create a new entry of ICA connection. 129 129 130 Configuring Client Settings Configuring Service Access Settings 4. On General sub-tab, leave the connection type as Web Logon as default, and then type in the desired session name and the IP address / URL / FQDN of the server through which Citrix services are accessible. NOTE • For newer versions of XenDesktop and XenApp, you may need to further specify the sub-path of the server. Refer to the following table for details: Citrix Product Component to Connect XenApp 6.5 or earlier Web Interface IP / URL / FQDN XenDesktop 5.6 or earlier Web Interface IP / URL / FQDN Connection Address IP / URL / FQDN plus sub-path XenApp and XenDesktop 7.5 StoreFront For example — FQDN: X75.CTX.poc Sub-path: /Citrix/StoreWeb (default) Connection Address: X75.CTX.poc/Citrix/StoreWeb • FQDN is the acronym of Fully Qualified Domain Name. 5. Click Save to add this ICA connection entry. The access shortcuts are automatically created on the local desktop and START menu. NOTE • Depending on your plan of service delivery and the configuration of your server(s), you may need to configure other advanced ICA connection settings for service access. For more information on other available settings, please refer to section “4.6.8 Configuring Advanced ICA Connection Settings” on page 148. 130 Configuring Client Settings Configuring Service Access Settings Connection Type: StoreFront To quickly configure ICA connection settings for the connection type of StoreFront, please do the following: NOTE • You can refer to the following table for Citrix products and recommended connection types: Citrix Product Recommended Connection Type XenApp 6.5 or earlier XenApp / Web Logon XenDesktop 5.6 or earlier XenDesktop / Web Logon XenApp and XenDesktop 7.5 StoreFront / Web Logon VDI-in-a-Box VDI-in-a-Box / Web Logon 1. On ViewSonic Client Setup, Click Applications > Citrix ICA. 2. The available ICA Connection list appears in the Configuration area. NOTE • If you haven’t created any entry, the ICA Connection list will be empty. 3. Click Add on the top of the ICA Connection list to create a new entry of ICA connection. 131 131 132 Configuring Client Settings Configuring Service Access Settings 4. On General sub-tab, click the Connection Type drop-down menu to select StoreFront. 5. Type the session name, the IP address / URL / FQDN of the server through which virtual applications/ desktops are accessible, and the name of desktop group or application. NOTE • You can use the Search icon to help you discover available desktop groups or applications for a given set of credentials. 6. Click Save to confirm. The customized access shortcuts are automatically created on the local desktop and START menu. NOTE • Depending on your plan of service delivery and the configuration of your server(s), you may need to configure other advanced ICA connection settings for service access. For more information on other available settings, please refer to section “4.6.8 Configuring Advanced ICA Connection Settings” on page 148. 132 Configuring Client Settings Configuring Service Access Settings Connection Type: VDI-in-a-Box To quickly configure ICA connection settings for the connection type of VDI-in-a-Box, please do the following: NOTE • You can refer to the following table for Citrix products and recommended connection types: Citrix Product Recommended Connection Type XenApp 6.5 or earlier XenApp / Web Logon XenDesktop 5.6 or earlier XenDesktop / Web Logon XenApp and XenDesktop 7.5 StoreFront / Web Logon VDI-in-a-Box VDI-in-a-Box / Web Logon 1. On ViewSonic Client Setup, Click Applications > Citrix ICA. 2. The available ICA Connection list appears in the Configuration area. NOTE • If you haven’t created any entry, the ICA Connection list will be empty. 3. Click Add on the top of the ICA Connection list to create a new entry of ICA connection. 133 133 134 Configuring Client Settings Configuring Service Access Settings 4. On General sub-tab, click the Connection Type drop-down menu to select VDI-in-a-Box. 5. Type the session name, the IP address / URL / FQDN of the server through which virtual desktops are accessible, and the name of the desktop group. NOTE • You can use the Search icon a given set of credentials. to help you discover available desktop groups for 6. Click Save to confirm. The customized access shortcuts are automatically created on the local desktop and START menu. NOTE • Depending on your plan of service delivery and the configuration of your server(s), you may need to configure other advanced ICA connection settings for service access. For more information on other available settings, please refer to section “4.6.8 Configuring Advanced ICA Connection Settings” on page 148. 134 Configuring Client Settings Configuring Service Access Settings Connection Type: XenDesktop To quickly configure ICA connection settings for the connection type of XenDesktop, please do the following: NOTE • You can refer to the following table for Citrix products and recommended connection types: Citrix Product Recommended Connection Type XenApp 6.5 or earlier XenApp / Web Logon XenDesktop 5.6 or earlier XenDesktop / Web Logon XenApp and XenDesktop 7.5 StoreFront / Web Logon VDI-in-a-Box VDI-in-a-Box / Web Logon 1. On ViewSonic Client Setup, click Applications > Citrix ICA. 2. The available ICA Connection list appears in the Configuration area. NOTE • If you haven’t created any entry, the ICA Connection list will be empty. 3. Click Add on the top of the ICA Connection list to create a new entry of ICA connection. 135 135 136 Configuring Client Settings Configuring Service Access Settings 4. On General sub-tab, click the Connection Type drop-down menu to select XenDesktop. 5. Type the session name, the IP address / URL / FQDN of the server through which virtual desktops are accessible, and the desired desktop group. NOTE • You can use the Search icon a given set of credentials. to help you discover available desktop groups for 6. Click Save to confirm. The customized access shortcuts are automatically created on the local desktop and START menu. NOTE • Depending on your plan of service delivery and the configuration of your server(s), you may need to configure other advanced ICA connection settings for service access. For more information on other available settings, please refer to section “4.6.8 Configuring Advanced ICA Connection Settings” on page 148. 136 Configuring Client Settings Configuring Service Access Settings Connection Type: XenApp To quickly configure ICA connection settings for the connection type of XenApp, please do the following: NOTE • You can refer to the following table for Citrix products and recommended connection types: Citrix Product Recommended Connection Type XenApp 6.5 or earlier XenApp / Web Logon XenDesktop 5.6 or earlier XenDesktop / Web Logon XenApp and XenDesktop 7.5 StoreFront / Web Logon VDI-in-a-Box VDI-in-a-Box / Web Logon 1. On ViewSonic Client Setup, click Applications > Citrix ICA. 2. The available ICA Connection list appears in the Configuration area. NOTE • If you haven’t created any entry, the ICA Connection list will be empty. 3. Click Add on the top of the ICA Connection list to create a new entry of ICA connection. 137 137 138 Configuring Client Settings Configuring Service Access Settings 4. On General sub-tab, click the Connection Type drop-down menu to select XenApp. 5. Type the session name, the IP address / URL / FQDN of the server through which virtual applications are accessible, and the desired application name. NOTE • You may need to provide the XML port number as well for your server address (for example, XA65P.CTX.poc:8080), depending on your server-side configuration. NOTE • You can use the Search icon given set of credentials. to help you discover available applications for a 6. Click Save to confirm. The customized access shortcuts are automatically created on the local desktop and START menu. NOTE • Depending on your plan of service delivery and the configuration of your server(s), you may need to configure other advanced ICA connection settings for service access. For more information on other available settings, please refer to section “4.6.8 Configuring Advanced ICA Connection Settings” on page 148. 138 Configuring Client Settings Configuring Service Access Settings Connection Type: Server Connection To quickly configure ICA connection settings for the connection type of Server Connection, please do the following: NOTE • This connection type is used to connect to XenApp server for administration and supports only XenApp 6.5 and earlier. 1. On ViewSonic Client Setup, click Applications > Citrix ICA. 2. The available ICA Connection list appears in the Configuration area. NOTE • If you haven’t created any entry, the ICA Connection list will be empty. 3. Click Add on the top of the ICA Connection list to create a new entry of ICA connection. 139 139 140 Configuring Client Settings Configuring Service Access Settings 4. On General sub-tab, click the Connection Type drop-down menu to select Server Connection. 5. Type the session name, server address, and server name. NOTE • You may need to provide the XML port number as well for your server address (for example, 192.168.77.10:8080), depending on your server-side configuration. NOTE • Only connections to XenApp servers are supported by this connection type. • You can use the Search icon to help you detect the server name. 6. Click Save to confirm. The customized access shortcuts are automatically created on the local desktop and START menu. NOTE • Depending on your plan of service delivery and the configuration of your server(s), you may need to configure other advanced ICA connection settings for service access. For more information on other available settings, please refer to section “4.6.8 Configuring Advanced ICA Connection Settings” on page 148. 140 Configuring Client Settings Configuring Service Access Settings 4.6.7 Accessing Citrix Services For Connection Types of StoreFront, VDI-in-a-Box, XenDesktop, XenApp, and Server Connection To access Citrix services, please do the following: 1. Double click the created (customized) shortcut on the desktop, and then provide your credentials if needed. 2. The desired desktop or application will be displayed on the screen. For Connection Type of Web Logon To access Citrix services, please do the following: 1. Double click the created (customized) shortcut on the desktop. 2. The Web browser is launched in full-screen with the Citrix Logon screen. Citrix Logon Screen Example: XenApp 6.0 Fundamentals Citrix Logon Screen Example: XenApp 6.5 Platinum 141 141 142 Configuring Client Settings Configuring Service Access Settings Citrix Logon Screen Example: XenDesktop 5.6 Platinum Citrix Logon Screen Example: VDI-in-a-Box 142 Configuring Client Settings Configuring Service Access Settings Citrix Logon Screen Example: XenApp and XenDesktop 7.5 Platinum 3. Type in the required credentials, and then click Log On. NOTE • If your XenApp server doesn’t belong to any domain, type in the server name in the Domain field instead. 143 143 144 Configuring Client Settings Configuring Service Access Settings 4. On the Desktop or Application Selection screen, click to select the desired desktop or application(s). NOTE • You might enter the virtual desktop directly if only one type of virtual desktop is assigned to the provided credentials. Selection Screen Example: XenApp 6.5 Platinum Selection Screen Example: XenDesktop 5.6 Platinum 144 Configuring Client Settings Configuring Service Access Settings Selection Screen Example: XenApp 7.5 Platinum Selection Screen Example: XenDesktop 7.5 Platinum 145 145 146 Configuring Client Settings Configuring Service Access Settings 5. The selected virtual desktop or application(s) will be displayed on the screen. Virtual Application Examples PowerPoint Viewer, Adobe Reader, and Notepad Virtual Application Examples Adobe Reader, Mozilla Firefox, and PowerPoint Viewer 146 Configuring Client Settings Configuring Service Access Settings Virtual Desktop Example Windows 7 Ultimate Virtual Desktop Example Windows Server 2008 R2 147 147 148 Configuring Client Settings Configuring Service Access Settings 4.6.8 Configuring Advanced ICA Connection Settings The tables below provide a description of each setting item for ICA connections. Please refer to these tables to configure advanced settings and customize shortcuts on the local desktop and START menu for service access. NOTE • Please note that available settings vary with the selected connection type. Settings for the Connection Type of Web Logon NOTE • For descriptions of available settings for the connection type of StoreFront, please refer to “Settings for the Connection Type of StoreFront” on page 152. • For descriptions of available settings for the connection type of VDI-in-a-Box, please refer to “Settings for the Connection Type of VDI-in-a-Box” on page 156. • For descriptions of settings for the connection type of XenDesktop, please refer to “Settings for the Connection Type of XenDesktop” on page 160. • For descriptions of settings for the connection type of XenApp, please refer to “Settings for the Connection Type of XenApp” on page 164. • For descriptions of settings for the connection type of Server Connection, please refer to “Settings for the Connection Type of Server Connection” on page 168. 148 Configuring Client Settings Configuring Service Access Settings General Sub-tab Server Settings Item Session Name Description Type in the name of browser sessions for Citrix service access. This table only provides descriptions for available settings when Web Logon is selected. Six connection types are available: Connection Type Option Description Web Logon Provides access to virtual desktops and applications through the interface of a Web browser (Mozilla Firefox). StoreFront Provides access to virtual desktops and applications through a StoreFront. VDI-in-a-Box Provides access to virtual desktops through VDI-in-a-Box. XenDesktop Provides access to virtual desktops for an earlier version of XenDesktop. XenApp Provides access to virtual applications for an earlier version of XenApp. Server Connection Provides access to servers for administration (XenApp servers only). Refer to the table below for Citrix products and recommended connection types: Citrix Product Recommended Connection Type XenApp 6.5 or earlier XenApp / Web Logon XenDesktop 5.6 or earlier XenDesktop / Web Logon XenApp and XenDesktop 7.5 StoreFront / Web Logon VDI-in-a-Box VDI-in-a-Box / Web Logon Type in the IP address / URL / FQDN of the server through which Citrix services are accessible. Refer to the table below for details: Server Address Citrix Product Component to Connect XenApp 6.5 or earlier Web Interface IP / URL / FQDN XenDesktop 5.6 or earlier Web Interface IP / URL / FQDN Connection Address IP / URL / FQDN plus sub-path XenApp and XenDesktop 7.5 StoreFront 149 For example — FQDN: X75.CTX.poc Sub-path: /Citrix/StoreWeb (default) Connection Address: X75.CTX.poc/Citrix/StoreWeb 149 150 Configuring Client Settings Configuring Service Access Settings Common Settings Item Description Select whether to open a browser session for Citrix service access automatically or not when your SC-T46 is started up (Autostart mode). NOTE: There are three similar but different modes for your SC-T46 and only one mode will take effect if all are enabled. Three modes and the order of priority are listed as follows: No. 1 Mode Description Appliance The client will start up directly with the desired Citrix ICA session and turn off after existing the session. The client will start up directly with the desired Citrix ICA session and perform the configured action after existing the session. Autostart When Startup Available actions include: 2 Autostart • Returning to the local desktop • Re-launching a new session • Restarting the thin client • Turning off the thin client 3 Quick Connection The default. The client will enter ViewSonic Quick Connection screen after system startup. NOTE: To use the Autostart mode, ensure that the Appliance mode is disabled. Select what to do when a browser session for Citrix service access is ended. Four options are available: Do Nothing, Restart Application, Reboot, and Shutdown. On Application Exit Option Description Do Nothing Returns to the Local Linux desktop. Restart Application Opens a browser session again for service access. Reboot Restarts your thin client. Shutdown Turns off your thin client. 150 Configuring Client Settings Configuring Service Access Settings Options Sub-tab Device Mapping Item Description Mapping Local USB Storage Click the drop-down menu to enable/disable the mapping of the local USB drive(s) and to select access type in a Citrix ICA session. Three options are available: No, Read Only, and Read Write. If Read Only or Read Write is selected, the locally attached USB drive(s) will become available in launched Citrix ICA sessions. NOTE: You need to enable local USB storage drive(s) as well. See section “4.4.3 Configuring Settings for USB Storage Devices” on page 70 for details. Click the drop-down menu to enable/disable the mapping of the local serial device(s) in a Citrix ICA session. If Yes is selected, the locally attached serial device(s) will become available in launched Citrix ICA sessions. Mapping Local Serial Ports Mapping Local Printers NOTE: This setting item is not applicable to your SC-T46. However, if you use a serial-based barcode scanner, and attach it to your SC-T46 with a serialto-USB adapter, you need to enable this setting in order to use the local barcode scanner in a virtual desktop. Click the drop-down menu to enable/disable the mapping of the local printer(s) in a Citrix ICA session. If Yes is selected, the locally attached printer(s) will become available in launched Citrix ICA sessions. NOTE: To enable locally attached printer(s), please refer to section “4.4.6 Adding a Local Printer” on page 73 for detailed instructions. Connection Settings Item Rendering Type HDX RealTime WebCam Description Click the drop-down menu to select resources rendering on the endpoint or the server. Two options are available: Server Rendering and Client Rendering. NOTE: The Client Rendering option may not be available on your system. This item is available only when Client Rendering is selected. When Yes is selected, a locally attached webcam can be used in an ICA session. 151 151 152 Configuring Client Settings Configuring Service Access Settings Settings for the Connection Type of StoreFront NOTE • For descriptions of available settings for the connection type of Web Logon, please refer to “Settings for the Connection Type of Web Logon” on page 148. • For descriptions of settings for the connection type of VDI-in-a-Box, please refer to “Settings for the Connection Type of VDI-in-a-Box” on page 156. • For descriptions of settings for the connection type of XenDesktop, please refer to “Settings for the Connection Type of XenDesktop” on page 160. • For descriptions of settings for the connection type of XenApp, please refer to “Settings for the Connection Type of XenApp” on page 164. • For descriptions of settings for the connection type of Server Connection, please refer to “Settings for the Connection Type of Server Connection” on page 168. General Sub-tab Server Settings Item Session Name Description Type in the name for Citrix ICA sessions. This table only provides descriptions for available settings when StoreFront is selected. Six connection types are available: Connection Type Option Description Web Logon Provides access to virtual desktops and applications through the interface of a Web browser (Mozilla Firefox). StoreFront Provides access to virtual desktops and applications through a StoreFront. VDI-in-a-Box Provides access to virtual desktops through VDI-in-a-Box. XenDesktop Provides access to virtual desktops for an earlier version of XenDesktop. XenApp Provides access to virtual applications for an earlier version of XenApp. Server Connection Provides access to servers for administration (XenApp servers only). Refer to the table below for Citrix products and recommended connection types: Citrix Product Recommended Connection Type XenApp 6.5 or earlier XenApp / Web Logon XenDesktop 5.6 or earlier XenDesktop / Web Logon XenApp and XenDesktop 7.5 StoreFront / Web Logon VDI-in-a-Box VDI-in-a-Box / Web Logon 152 Configuring Client Settings Configuring Service Access Settings Server Address Type in the IP address / URL / FQDN of the server through which virtual desktops or applications are accessible (where a StoreFront is hosted). Username Type in the user/account name used for authentication. Password Type in the password of the user account used for authentication. Domain Type in the domain of the server. Desktop Group / Application Type in the name of the desktop group / application or use the Search icon in front of the field to discover available desktop groups / applications. Common Settings Item Description Select whether to open a Citrix ICA session automatically or not when your SC-T46 is started up (Autostart mode). NOTE: There are three similar but different modes for your SC-T46 and only one mode will take effect if all are enabled. Three modes and the order of priority are listed as follows: No. 1 Mode Description Appliance The client will start up directly with the desired Citrix ICA session and turn off after existing the session. The client will start up directly with the desired Citrix ICA session and perform the configured action after existing the session. Autostart When Startup Available actions include: 2 Autostart • Returning to the local desktop • Re-launching a new session • Restarting the thin client • Turning off the thin client 3 Quick Connection The default. The client will enter ViewSonic Quick Connection screen after system startup. NOTE: To use the Autostart mode, ensure that the Appliance mode is disabled. Select what to do when a Citrix ICA session is ended. Four options are available: Do Nothing, Restart Application, Reboot, and Shutdown. Option Description Do Nothing Returns to the Local Linux desktop. Restart Application Opens an ICA session again. Reboot Restarts your thin client. Shutdown Turns off your thin client. On Application Exit 153 153 154 Configuring Client Settings Configuring Service Access Settings Options Sub-tab Window Settings Item Description Color Depth Click the drop-down menu to select the desired color quality for a Citrix ICA session. Three options are available: 16 Bit, 24 Bit, and Automatic. Window Size Click the drop-down menu to select the desired window size of a Citrix ICA session. Four options are available: Full Screen, 1280x1024, 1024x768, and 800x600. Window Mode Click the drop-down menu to select the desired window mode. Two options are available: Regular Window and Seamless Window. Device Mapping Item Description Click the drop-down menu to enable/disable the mapping of the local USB drive(s) in a Citrix ICA session. Mapping Local USB Storage NOTE: You need to enable local USB storage drive(s) as well. See section “4.4.3 Configuring Settings for USB Storage Devices” on page 70 for details. Click the drop-down menu to enable/disable the mapping of the local serial device(s) in a Citrix ICA session. If Yes is selected, the locally attached serial device(s) will become available in launched Citrix ICA sessions. Mapping Local Serial Ports Mapping Local Printers NOTE: This setting item is not applicable to your SC-T46. However, if you use a serial-based barcode scanner, and attach it to your SC-T46 with a serialto-USB adapter, you need to enable this setting in order to use the local barcode scanner in a virtual desktop. Click the drop-down menu to enable/disable the mapping of the local printer(s) in a Citrix ICA session. If Yes is selected, the locally attached printer(s) will become available in launched Citrix ICA sessions. NOTE: To enable locally attached printer(s), please refer to section “4.4.6 Adding a Local Printer” on page 73 for detailed instructions. Connection Settings Item Rendering Type HDX RealTime WebCam Description Click the drop-down menu to select resources rendering on the endpoint or the server. Two options are available: Server Rendering and Client Rendering. NOTE: The Client Rendering option may not be available on your system. This item is available only when Client Rendering is selected. When Yes is selected, a locally attached webcam can be used in an ICA session. Check/Uncheck to enable/disable automatic reconnecting after an ICA session was interrupted. Enable Automatic Reconnect NOTE: Automatic reconnecting (Auto Client Reconnect) may not work for a XenDesktop ICA session. This is a known issue. For more details, please visit Citrix websites at support.citrix.com or www.citrix.com. 154 Configuring Client Settings Configuring Service Access Settings Number of Retries Click the drop-down menu to select the number of retries, ranging from 1 to 10. Delay between Retries Click the drop-down menu to select the delay time between retries, ranging from 5 to 60 seconds. Enable Audio Check/Uncheck to enable/disable sound in an ICA session. Click the drop-down menu to choose the desired sound quality in an ICA session. Three options are available: High Quality, Medium Quality, and Low Quality. Option Description High Quality Allows endpoint devices to play a sound file at its native data transfer rate. This is recommended for connections where bandwidth is plentiful and sound quality is important. Medium Quality Compresses any sounds sent to endpoint devices to a maximum of 64Kbps, resulting in a moderate decrease in the quality of the sound. This option is suitable for speeches and recommended for most LANbased connections. Low Quality Compresses any sounds sent to endpoint devices to a maximum of 16Kbps, resulting in a significant decrease in the quality of the sound. This option is suitable for low-bandwidth connections, allowing reasonable audio performance during a low-speed connection. Audio Quality Enable Audio Input Check/Uncheck to enable/disable audio input in an ICA session. Click the drop-down menu to select where to apply Windows Key Combinations. Three options are available: On the local computer, On the remote server, and In full screen mode only. Windows Key Combination Option Description On the local computer Applies to the local desktop only. On the remote server Applies to the virtual desktop only. In full screen mode only Applies to the virtual desktop only when the desktop is running in the full-screen mode. 155 155 156 Configuring Client Settings Configuring Service Access Settings Settings for the Connection Type of VDI-in-a-Box NOTE • For descriptions of available settings for the connection type of Web Logon, please refer to “Settings for the Connection Type of Web Logon” on page 148. • For descriptions of settings for the connection type of StoreFront, please refer to “Settings for the Connection Type of StoreFront” on page 152. • For descriptions of settings for the connection type of XenDesktop, please refer to “Settings for the Connection Type of XenDesktop” on page 160. • For descriptions of settings for the connection type of XenApp, please refer to “Settings for the Connection Type of XenApp” on page 164. • For descriptions of settings for the connection type of Server Connection, please refer to “Settings for the Connection Type of Server Connection” on page 168. General Sub-tab Server Settings Item Session Name Description Type in the name for Citrix ICA sessions. This table only provides descriptions for available settings when VDI-in-a-Box is selected. Six connection types are available: Connection Type Option Description Web Logon Provides access to virtual desktops and applications through the interface of a Web browser (Mozilla Firefox). StoreFront Provides access to virtual desktops and applications through a StoreFront. VDI-in-a-Box Provides access to virtual desktops through VDI-in-a-Box. XenDesktop Provides access to virtual desktops for an earlier version of XenDesktop. XenApp Provides access to virtual applications for an earlier version of XenApp. Server Connection Provides access to servers for administration (XenApp servers only). Refer to the table below for Citrix products and recommended connection types: Citrix Product Recommended Connection Type XenApp 6.5 or earlier XenApp / Web Logon XenDesktop 5.6 or earlier XenDesktop / Web Logon XenApp and XenDesktop 7.5 StoreFront / Web Logon VDI-in-a-Box VDI-in-a-Box / Web Logon 156 Configuring Client Settings Configuring Service Access Settings Server Address Type in the IP address / URL / FQDN of the server through which virtual desktops are accessible. Username Type in the user/account name used for authentication. Password Type in the password of the user account used for authentication. Domain Type in the domain of the server. Desktop Group / Application Type in the name of the desktop group or use the Search icon field to discover available desktop groups. in front of the Common Settings Item Description Select whether to open a Citrix ICA session automatically or not when your SC-T46 is started up (Autostart mode). NOTE: There are three similar but different modes for your SC-T46 and only one mode will take effect if all are enabled. Three modes and the order of priority are listed as follows: No. 1 Mode Description Appliance The client will start up directly with the desired Citrix ICA session and turn off after existing the session. The client will start up directly with the desired Citrix ICA session and perform the configured action after existing the session. Autostart When Startup Available actions include: 2 Autostart • Returning to the local desktop • Re-launching a new session • Restarting the thin client • Turning off the thin client 3 Quick Connection The default. The client will enter ViewSonic Quick Connection screen after system startup. NOTE: To use the Autostart mode, ensure that the Appliance mode is disabled. Select what to do when a Citrix ICA session is ended. Four options are available: Do Nothing, Restart Application, Reboot, and Shutdown. Option Description Do Nothing Returns to the Local Linux desktop. Restart Application Opens an ICA session again. Reboot Restarts your thin client. Shutdown Turns off your thin client. On Application Exit 157 157 158 Configuring Client Settings Configuring Service Access Settings Options Sub-tab Window Settings Item Description Color Depth Click the drop-down menu to select the desired color quality for a Citrix ICA session. Three options are available: 16 Bit, 24 Bit, and Automatic. Window Size Click the drop-down menu to select the desired window size of a Citrix ICA session. Four options are available: Full Screen, 1280x1024, 1024x768, and 800x600. Device Mapping Item Description Click the drop-down menu to enable/disable the mapping of the local USB drive(s) in a Citrix ICA session. Mapping Local USB Storage NOTE: You need to enable local USB storage drive(s) as well. See section “4.4.3 Configuring Settings for USB Storage Devices” on page 70 for details. Click the drop-down menu to enable/disable the mapping of the local serial device(s) in a Citrix ICA session. If Yes is selected, the locally attached serial device(s) will become available in launched Citrix ICA sessions. Mapping Local Serial Ports Mapping Local Printers NOTE: This setting item is not applicable to your SC-T46. However, if you use a serial-based barcode scanner, and attach it to your SC-T46 with a serialto-USB adapter, you need to enable this setting in order to use the local barcode scanner in a virtual desktop. Click the drop-down menu to enable/disable the mapping of the local printer(s) in a Citrix ICA session. If Yes is selected, the locally attached printer(s) will become available in launched Citrix ICA sessions. NOTE: To enable locally attached printer(s), please refer to section “4.4.6 Adding a Local Printer” on page 73 for detailed instructions. Connection Settings Item Rendering Type HDX RealTime WebCam Description Click the drop-down menu to select resources rendering on the endpoint or the server. Two options are available: Server Rendering and Client Rendering. NOTE: The Client Rendering option may not be available on your system. This item is available only when Client Rendering is selected. When Yes is selected, a locally attached webcam can be used in an ICA session. Check/Uncheck to enable/disable automatic reconnecting after an ICA session was interrupted. Enable Automatic Reconnect NOTE: Automatic reconnecting (Auto Client Reconnect) may not work for a XenDesktop ICA session. This is a known issue. For more details, please visit Citrix websites at support.citrix.com or www.citrix.com. Number of Retries Click the drop-down menu to select the number of retries, ranging from 1 to 10. 158 Configuring Client Settings Configuring Service Access Settings Delay between Retries Click the drop-down menu to select the delay time between retries, ranging from 5 to 60 seconds. Enable Audio Check/Uncheck to enable/disable sound in an ICA session. Click the drop-down menu to choose the desired sound quality in an ICA session. Three options are available: High Quality, Medium Quality, and Low Quality. Option Description High Quality Allows endpoint devices to play a sound file at its native data transfer rate. This is recommended for connections where bandwidth is plentiful and sound quality is important. Medium Quality Compresses any sounds sent to endpoint devices to a maximum of 64Kbps, resulting in a moderate decrease in the quality of the sound. This option is suitable for speeches and recommended for most LANbased connections. Low Quality Compresses any sounds sent to endpoint devices to a maximum of 16Kbps, resulting in a significant decrease in the quality of the sound. This option is suitable for low-bandwidth connections, allowing reasonable audio performance during a low-speed connection. Audio Quality Enable Audio Input Check/Uncheck to enable/disable audio input in an ICA session. Click the drop-down menu to select where to apply Windows Key Combinations. Three options are available: On the local computer, On the remote server, and In full screen mode only. Windows Key Combination Option Description On the local computer Applies to the local desktop only. On the remote server Applies to the virtual desktop only. In full screen mode only Applies to the virtual desktop only when the desktop is running in the full-screen mode. 159 159 160 Configuring Client Settings Configuring Service Access Settings Settings for the Connection Type of XenDesktop NOTE • For descriptions of available settings for the connection type of Web Logon, please refer to “Settings for the Connection Type of Web Logon” on page 148. • For descriptions of settings for the connection type of StoreFront, please refer to “Settings for the Connection Type of StoreFront” on page 152. • For descriptions of settings for the connection type of VDI-in-a-Box, please refer to “Settings for the Connection Type of VDI-in-a-Box” on page 156. • For descriptions of settings for the connection type of XenApp, please refer to “Settings for the Connection Type of XenApp” on page 164. • For descriptions of settings for the connection type of Server Connection, please refer to “Settings for the Connection Type of Server Connection” on page 168. General Sub-tab Server Settings Item Session Name Description Type in the name for Citrix ICA sessions. This table only provides descriptions for available settings when XenDesktop is selected. Six connection types are available: Connection Type Option Description Web Logon Provides access to virtual desktops and applications through the interface of a Web browser (Mozilla Firefox). StoreFront Provides access to virtual desktops and applications through a StoreFront. VDI-in-a-Box Provides access to virtual desktops through VDI-in-a-Box. XenDesktop Provides access to virtual desktops for an earlier version of XenDesktop. XenApp Provides access to virtual applications for an earlier version of XenApp. Server Connection Provides access to servers for administration (XenApp servers only). Refer to the table below for Citrix products and recommended connection types: Citrix Product Recommended Connection Type XenApp 6.5 or earlier XenApp / Web Logon XenDesktop 5.6 or earlier XenDesktop / Web Logon XenApp and XenDesktop 7.5 StoreFront / Web Logon VDI-in-a-Box VDI-in-a-Box / Web Logon 160 Configuring Client Settings Configuring Service Access Settings Server Address Type in the IP address / URL / FQDN of the server through which virtual desktops are accessible (where a Web Interface is hosted). Username Type in the user/account name used for authentication. Password Type in the password of the user account used for authentication. Domain Type in the domain of the server. Desktop Group Type in the name of the desktop group or use the Search icon field to discover available desktop groups. in front of the Common Settings Item Description Select whether to open a Citrix ICA session automatically or not when your SC-T46 is started up (Autostart mode). NOTE: There are three similar but different modes for your SC-T46 and only one mode will take effect if all are enabled. Three modes and the order of priority are listed as follows: No. 1 Mode Description Appliance The client will start up directly with the desired Citrix ICA session and turn off after existing the session. The client will start up directly with the desired Citrix ICA session and perform the configured action after existing the session. Autostart When Startup Available actions include: 2 Autostart • Returning to the local desktop • Re-launching a new session • Restarting the thin client • Turning off the thin client 3 Quick Connection The default. The client will enter ViewSonic Quick Connection screen after system startup. NOTE: To use the Autostart mode, ensure that the Appliance mode is disabled. Select what to do when a Citrix ICA session is ended. Four options are available: Do Nothing, Restart Application, Reboot, and Shutdown. Option Description Do Nothing Returns to the Local Linux desktop. Restart Application Opens an ICA session again. Reboot Restarts your thin client. Shutdown Turns off your thin client. On Application Exit 161 161 162 Configuring Client Settings Configuring Service Access Settings Options Sub-tab Window Settings Item Description Color Depth Click the drop-down menu to select the desired color quality for a Citrix ICA session. Three options are available: 16 Bit, 24 Bit, and Automatic. Window Size Click the drop-down menu to select the desired window size of a Citrix ICA session. Four options are available: Full Screen, 1280x1024, 1024x768, and 800x600. Device Mapping Item Description Click the drop-down menu to enable/disable the mapping of the local USB drive(s) in a Citrix ICA session. Mapping Local USB Storage NOTE: You need to enable local USB storage drive(s) as well. See section “4.4.3 Configuring Settings for USB Storage Devices” on page 70 for details. Click the drop-down menu to enable/disable the mapping of the local serial device(s) in a Citrix ICA session. If Yes is selected, the locally attached serial device(s) will become available in launched Citrix ICA sessions. Mapping Local Serial Ports Mapping Local Printers NOTE: This setting item is not applicable to your SC-T46. However, if you use a serial-based barcode scanner, and attach it to your SC-T46 with a serialto-USB adapter, you need to enable this setting in order to use the local barcode scanner in a virtual desktop. Click the drop-down menu to enable/disable the mapping of the local printer(s) in a Citrix ICA session. If Yes is selected, the locally attached printer(s) will become available in launched Citrix ICA sessions. NOTE: To enable locally attached printer(s), please refer to section “4.4.6 Adding a Local Printer” on page 73 for detailed instructions. Connection Settings Item Rendering Type HDX RealTime WebCam Description Click the drop-down menu to select resources rendering on the endpoint or the server. Two options are available: Server Rendering and Client Rendering. NOTE: The Client Rendering option may not be available on your system. This item is available only when Client Rendering is selected. When Yes is selected, a locally attached webcam can be used in an ICA session. Check/Uncheck to enable/disable automatic reconnecting after an ICA session was interrupted. Enable Automatic Reconnect NOTE: Automatic reconnecting (Auto Client Reconnect) may not work for a XenDesktop ICA session. This is a known issue. For more details, please visit Citrix websites at support.citrix.com or www.citrix.com. Number of Retries Click the drop-down menu to select the number of retries, ranging from 1 to 10. 162 Configuring Client Settings Configuring Service Access Settings Delay between Retries Click the drop-down menu to select the delay time between retries, ranging from 5 to 60 seconds. Enable Audio Check/Uncheck to enable/disable sound in an ICA session. Click the drop-down menu to choose the desired sound quality in an ICA session. Three options are available: High Quality, Medium Quality, and Low Quality. Option Description High Quality Allows endpoint devices to play a sound file at its native data transfer rate. This is recommended for connections where bandwidth is plentiful and sound quality is important. Medium Quality Compresses any sounds sent to endpoint devices to a maximum of 64Kbps, resulting in a moderate decrease in the quality of the sound. This option is suitable for speeches and recommended for most LANbased connections. Low Quality Compresses any sounds sent to endpoint devices to a maximum of 16Kbps, resulting in a significant decrease in the quality of the sound. This option is suitable for low-bandwidth connections, allowing reasonable audio performance during a low-speed connection. Audio Quality Enable Audio Input Check/Uncheck to enable/disable audio input in an ICA session. Click the drop-down menu to select where to apply Windows Key Combinations. Three options are available: On the local computer, On the remote server, and In full screen mode only. Windows Key Combination Option Description On the local computer Applies to the local desktop only. On the remote server Applies to the virtual desktop only. In full screen mode only Applies to the virtual desktop only when the desktop is running in the full-screen mode. 163 163 164 Configuring Client Settings Configuring Service Access Settings Settings for the Connection Type of XenApp NOTE • For descriptions of available settings for the connection type of Web Logon, please refer to “Settings for the Connection Type of Web Logon” on page 148. • For descriptions of settings for the connection type of StoreFront, please refer to “Settings for the Connection Type of StoreFront” on page 152. • For descriptions of settings for the connection type of VDI-in-a-Box, please refer to “Settings for the Connection Type of VDI-in-a-Box” on page 156. • For descriptions of available settings for the connection type of XenDesktop, please refer to “Settings for the Connection Type of XenDesktop” on page 160. • For descriptions of settings for the connection type of Server Connection, please refer to “Settings for the Connection Type of Server Connection” on page 168. General Sub-tab Server Settings Item Session Name Description Type in the name for Citrix ICA sessions. This table only provides descriptions for available settings when XenApp is selected. Six connection types are available: Connection Type Option Description Web Logon Provides access to virtual desktops and applications through the interface of a Web browser (Mozilla Firefox). StoreFront Provides access to virtual desktops and applications through a StoreFront. VDI-in-a-Box Provides access to virtual desktops through VDI-in-a-Box. XenDesktop Provides access to virtual desktops for an earlier version of XenDesktop. XenApp Provides access to virtual applications for an earlier version of XenApp. Server Connection Provides access to servers for administration (XenApp servers only). Refer to the table below for Citrix products and recommended connection types: Citrix Product Recommended Connection Type XenApp 6.5 or earlier XenApp / Web Logon XenDesktop 5.6 or earlier XenDesktop / Web Logon XenApp and XenDesktop 7.5 StoreFront / Web Logon VDI-in-a-Box VDI-in-a-Box / Web Logon 164 Configuring Client Settings Configuring Service Access Settings Server Address Type in the IP address / URL / FQDN of a XenApp server. Username Type in the user/account name used for authentication. Password Type in the password of the user account used for authentication. Domain Type in the domain of the server. Application Name Type in the application name or use the Search icon discover available applications. in front of the field to Common Settings Item Description Select whether to open a Citrix ICA session automatically or not when your SC-T46 is started up (Autostart mode). NOTE: There are three similar but different modes for your SC-T46 and only one mode will take effect if all are enabled. Three modes and the order of priority are listed as follows: No. 1 Mode Description Appliance The client will start up directly with the desired Citrix ICA session and turn off after existing the session. The client will start up directly with the desired Citrix ICA session and perform the configured action after existing the session. Autostart When Startup Available actions include: 2 Autostart • Returning to the local desktop • Re-launching a new session • Restarting the thin client • Turning off the thin client 3 Quick Connection The default. The client will enter ViewSonic Quick Connection screen after system startup. NOTE: To use the Autostart mode, ensure that the Appliance mode is disabled. Select what to do when a Citrix ICA session is ended. Four options are available: Do Nothing, Restart Application, Reboot, and Shutdown. Option Description Do Nothing Returns to the Local Linux desktop. Restart Application Opens an ICA session again. Reboot Restarts your thin client. Shutdown Turns off your thin client. On Application Exit Manual Parameters Type in parameters for extended parameter passing. 165 165 166 Configuring Client Settings Configuring Service Access Settings Options Sub-tab Window Settings Item Description Color Depth Click the drop-down menu to select the desired color quality for a Citrix ICA session. Three options are available: 16 Bit, 24 Bit, and Automatic. This item is available only when Regular Window is selected. Window Size Window Mode Click the drop-down menu to select the desired window size of a Citrix ICA session. Four options are available: Full Screen, 1280x1024, 1024x768, and 800x600. Click the drop-down menu to select the desired window mode. Two options are available: Regular Window and Seamless Window. Device Mapping Item Description Click the drop-down menu to enable/disable the mapping of the local USB drive(s) in a Citrix ICA session. Mapping Local USB Storage NOTE: You need to enable local USB storage drive(s) as well. See section “4.4.3 Configuring Settings for USB Storage Devices” on page 70 for details. Click the drop-down menu to enable/disable the mapping of the local serial device(s) in a Citrix ICA session. If Yes is selected, the locally attached serial device(s) will become available in launched Citrix ICA sessions. Mapping Local Serial Ports Mapping Local Printers NOTE: This setting item is not applicable to your SC-T46. However, if you use a serial-based barcode scanner, and attach it to your SC-T46 with a serialto-USB adapter, you need to enable this setting in order to use the local barcode scanner in a delivered application. Click the drop-down menu to enable/disable the mapping of the local printer(s) in a Citrix ICA session. If Yes is selected, the locally attached printer(s) will become available in launched Citrix ICA sessions. NOTE: To enable locally attached printer(s), please refer to section “4.4.6 Adding a Local Printer” on page 73 for detailed instructions. Connection Settings Item Rendering Type HDX RealTime WebCam Network Protocol Description Click the drop-down menu to select resources rendering on the endpoint or the server. Two options are available: Server Rendering and Client Rendering. NOTE: The Client Rendering option may not be available on your system. This item is available only when Client Rendering is selected. When Yes is selected, a locally attached webcam can be used in an ICA session. Click the drop-down menu to select the protocol(s) used for connection. Three options are available: TCP/IP, TCP/IP + HTTP server location, and SSL/TLS + HTTPS server location. 166 Configuring Client Settings Configuring Service Access Settings Enable Automatic Reconnect Check/Uncheck to enable/disable automatic reconnecting after an ICA session was interrupted. Number of Retries Click the drop-down menu to select the number of retries, ranging from 1 to 10. Delay between Retries Click the drop-down menu to select the delay time between retries, ranging from 5 to 60 seconds. Enable Audio Check/Uncheck to enable/disable sound in an ICA session. Click the drop-down menu to choose the desired sound quality in an ICA session. Three options are available: High Quality, Medium Quality, and Low Quality. Option Description High Quality Allows endpoint devices to play a sound file at its native data transfer rate. This is recommended for connections where bandwidth is plentiful and sound quality is important. Medium Quality Compresses any sounds sent to endpoint devices to a maximum of 64Kbps, resulting in a moderate decrease in the quality of the sound. This option is suitable for speeches and recommended for most LANbased connections. Low Quality Compresses any sounds sent to endpoint devices to a maximum of 16Kbps, resulting in a significant decrease in the quality of the sound. This option is suitable for low-bandwidth connections, allowing reasonable audio performance during a low-speed connection. Audio Quality Enable Audio Input Check/Uncheck to enable/disable audio input in an ICA session. Click the drop-down menu to select where to apply Windows Key Combinations. Three options are available: On the local computer, On the remote server, and In full screen mode only. Windows Key Combination Option Description On the local computer Applies to the local desktop only. On the remote server Applies to the virtual desktop only. In full screen mode only Applies to the virtual desktop only when the desktop is running in the full-screen mode. 167 167 168 Configuring Client Settings Configuring Service Access Settings Settings for the Connection Type of Server Connection NOTE • For descriptions of available settings for the connection type of Web Logon, please refer to “Settings for the Connection Type of Web Logon” on page 148. • For descriptions of settings for the connection type of StoreFront, please refer to “Settings for the Connection Type of StoreFront” on page 152. • Fore descriptions of settings for the connection type of VDI-in-a-Box, please refer to “Settings for the Connection Type of VDI-in-a-Box” on page 156. • For descriptions of available settings for the connection type of XenDesktop, please refer to “Settings for the Connection Type of XenDesktop” on page 160. • For descriptions of settings for the connection type of XenApp, please refer to “Settings for the Connection Type of XenApp” on page 164. General Sub-tab Server Settings Item Session Name Description Type in the name for Citrix ICA sessions. This table only provides descriptions for available settings when Server Connection is selected. Six connection types are available: Connection Type Option Description Web Logon Provides access to virtual desktops and applications through the interface of a Web browser (Mozilla Firefox). StoreFront Provides access to virtual desktops and applications through a StoreFront. VDI-in-a-Box Provides access to virtual desktops through VDI-in-a-Box. XenDesktop Provides access to virtual desktops for an earlier version of XenDesktop. XenApp Provides access to virtual applications for an earlier version of XenApp. Server Connection Provides access to servers for administration (XenApp servers only). Refer to the table below for Citrix products and recommended connection types: Citrix Product Recommended Connection Type XenApp 6.5 or earlier XenApp / Web Logon XenDesktop 5.6 or earlier XenDesktop / Web Logon XenApp and XenDesktop 7.5 StoreFront / Web Logon VDI-in-a-Box VDI-in-a-Box / Web Logon 168 Configuring Client Settings Configuring Service Access Settings Type in the IP address / URL / FQDN of the XenApp server. Server Address NOTE: Server Connection only supports connections to XenApp servers. Username Type in the user/account name used for authentication. Password Type in the password of the user account used for authentication. Domain Type in the domain of the server. Server Name Type in the name of the server. Common Settings Item Description Select whether to open a Citrix ICA session automatically or not when your SC-T46 is started up (Autostart mode). NOTE: There are three similar but different modes for your SC-T46 and only one mode will take effect if all are enabled. Three modes and the order of priority are listed as follows: No. 1 Mode Description Appliance The client will start up directly with the desired Citrix ICA session and turn off after existing the session. The client will start up directly with the desired Citrix ICA session and perform the configured action after existing the session. Autostart When Startup Available actions include: 2 Autostart • Returning to the local desktop • Re-launching a new session • Restarting the thin client • Turning off the thin client 3 Quick Connection The default. The client will enter ViewSonic Quick Connection screen after system startup. NOTE: To use the Autostart mode, ensure that the Appliance mode is disabled. Select what to do when a Citrix ICA session is ended. Four options are available: Do Nothing, Restart Application, Reboot, and Shutdown. On Application Exit Option Description Do Nothing Returns to the Local Linux desktop. Restart Application Opens an ICA session again. Reboot Restarts your thin client. Shutdown Turns off your thin client. 169 169 170 Configuring Client Settings Configuring Service Access Settings Options Sub-tab Window Settings Item Description Color Depth Click the drop-down menu to select the desired color quality for a Citrix ICA session. Three options are available: 16 Bit, 24 Bit, and Automatic. Window Size Click the drop-down menu to select the desired window size of a Citrix ICA session. Four options are available: Full Screen, 1280x1024, 1024x768, and 800x600. Device Mapping Item Description Click the drop-down menu to enable/disable the mapping of the local USB drive(s) in a Citrix ICA session. Mapping Local USB Storage NOTE: You need to enable local USB storage drive(s) as well. See section “4.4.3 Configuring Settings for USB Storage Devices” on page 70 for details. Click the drop-down menu to enable/disable the mapping of the local serial device(s) in a Citrix ICA session. If Yes is selected, the locally attached serial device(s) will become available in launched Citrix ICA sessions. Mapping Local Serial Ports Mapping Local Printers NOTE: This setting item is not applicable to your SC-T46. However, if you use a serial-based barcode scanner, and attach it to your SC-T46 with a serialto-USB adapter, you need to enable this setting in order to use the local barcode scanner in a virtual server desktop. Click the drop-down menu to enable/disable the mapping of the local printer(s) in a Citrix ICA session. If Yes is selected, the locally attached printer(s) will become available in launched Citrix ICA sessions. NOTE: To enable locally attached printer(s), please refer to section “4.4.6 Adding a Local Printer” on page 73 for detailed instructions. Connection Settings Item Rendering Type HDX RealTime WebCam Network Protocol Description Click the drop-down menu to select resources rendering on the endpoint or the server. Two options are available: Server Rendering and Client Rendering. NOTE: The Client Rendering option may not be available on your system. This item is available only when Client Rendering is selected. When Yes is selected, a locally attached webcam can be used in an ICA session. Click the drop-down menu to select the protocol(s) used for connection. Three options are available: TCP/IP, TCP/IP + HTTP server location, and SSL/TLS + HTTPS server location. 170 Configuring Client Settings Configuring Service Access Settings Check/Uncheck to enable/disable automatic reconnecting after an ICA session was interrupted. Enable Automatic Reconnect NOTE: Automatic reconnecting (Auto Client Reconnect) may not work for a XenDesktop ICA session. This is a known issue. For more details, please visit Citrix websites at support.citrix.com or www.citrix.com. Number of Retries Click the drop-down menu to select the number of retries, ranging from 1 to 10. Delay between Retries Click the drop-down menu to select the delay time between retries, ranging from 5 to 60 seconds. Enable Audio Check/Uncheck to enable/disable sound in an ICA session. Click the drop-down menu to choose the desired sound quality in an ICA session. Three options are available: High Quality, Medium Quality, and Low Quality. Option Description High Quality Allows endpoint devices to play a sound file at its native data transfer rate. This is recommended for connections where bandwidth is plentiful and sound quality is important. Medium Quality Compresses any sounds sent to endpoint devices to a maximum of 64Kbps, resulting in a moderate decrease in the quality of the sound. This option is suitable for speeches and recommended for most LANbased connections. Low Quality Compresses any sounds sent to endpoint devices to a maximum of 16Kbps, resulting in a significant decrease in the quality of the sound. This option is suitable for low-bandwidth connections, allowing reasonable audio performance during a low-speed connection. Audio Quality Enable Audio Input Check/Uncheck to enable/disable audio input in an ICA session. Click the drop-down menu to select where to apply Windows Key Combinations. Three options are available: On the local computer, On the remote server, and In full screen mode only. Windows Key Combination Option Description On the local computer Applies to the local desktop only. On the remote server Applies to the virtual desktop only. In full screen mode only Applies to the virtual desktop only when the desktop is running in the full-screen mode. 171 171 172 Configuring Client Settings Configuring Service Access Settings 4.6.9 Configuring Basic VMware View Connection Settings The VMware View setting enables you to configure View connection settings for VMware View or Horizon View desktop services and create shortcuts on the local desktop and START menu for service access. You can access ondemand desktop services for work simply through these shortcuts. NOTE • For more information on VMware desktop virtualization solutions, please visit VMware website at www.vmware.com. To quickly configure VMware View connection settings, please do the following: 1. On ViewSonic Client Setup, click Applications > VMware View. 2. The View Connection list appears in the Configuration area. NOTE • If you haven’t created any entry, the View Connection list will be empty. 3. Click Add on the top of the View Connection list to add a new entry of View connection. 172 Configuring Client Settings Configuring Service Access Settings 4. Type in the desired session name and the computer name or IP address of the View Connection Server, and then click Save to confirm. NOTE • These are the only required fields for the creation of a service access shortcut on the desktop. Other data can be provided during the period of service access. Depending on your needs, you might choose to type in more other data. 5. The new entry is added to the View Connection list and the access shortcuts are automatically created on the local desktop and START menu. 173 173 174 Configuring Client Settings Configuring Service Access Settings 4.6.10 Accessing VMware View or Horizon View Services To access VMware View or Horizon View services, please do the following: 1. Double click the created (customized) access shortcut on the desktop. 2. On the appeared View Client window, type in the computer name or IP address of the View Connection Server, and then click Connect. NOTE • A window might appear with a certificate message about the remote server. Consult the IT administrator for details and ensure the connection is secure first. To import a security certificate, please refer to section “4.2.11 Importing Certificates for Remote Computers” on page 55. To bypass, click Connect Insecurely. 3. A Welcome window might appear. Click OK to continue. 4. A window appears prompting for the credentials. Enter your user name, password, click the Domain dropdown menu to select the domain, and then click OK. 174 Configuring Client Settings Configuring Service Access Settings 5. A window appears with available desktops for the provided credentials. NOTE • You can click the Screen Size drop-down menu of a virtual desktop group to select the desired screen size. Five options are available: Full Screen - All Monitors, Full Screen - This Monitor, Large Screen, Small Screen, and Custom Size. Click the Screen Size drop-down menu to select the desired screen size. 6. Double click to select the desired desktop. 7. The selected desktop will be displayed on the screen. 175 175 176 Configuring Client Settings Configuring Service Access Settings 4.6.11 Configuring Advanced View Connection Settings The table below provides a description of each setting item for View connections. Please refer to this table to configure advanced settings and customize shortcuts on the local desktop and START menu for service access. General Sub-tab Server Settings Item Session Name Description Type in the name for VMware View or Horizon View sessions. Type in the computer name or IP address of the View Connection Server. Connection Server NOTE: For more information on View Connection Server, please visit VMware website at www.vmware.com. Port Type in the port number used to communicate with the View Connection Server. To use the default value, simply leave it blank. Use secure connection (SSL) Check/Uncheck to enable/disable secure connection. Login Settings Item Description Username Type in the user name for authentication. Password Type in the password for authentication. Domain Type in the domain name of the View Connection Server. Desktop Name Type in the desktop name. Or, leave it blank for users to select one. Click the drop-down menu to select the desired display protocol. Three options are available: Manual, Microsoft RDP, and PCoIP. Preferred Display Protocol Option Description Manual Manually select the desired display protocol. Microsoft RDP Use Microsoft RDP as the display protocol. PCoIP Use VMware PCoIP as the display protocol. 176 Configuring Client Settings Configuring Service Access Settings Common Settings Item Description Select Yes or No to allow or disallow the Non-Interactive mode. The default is to use the Non-Interactive mode. Non-Interactive Mode Option Description Yes The Non-Interactive mode is used. Users are not allowed to re-select different settings if the settings have been specified in View connection settings. No The Interactive mode is used. Users are allowed to re-select different settings even if the settings have been specified in View connection settings. Select whether to open a VMware View or Horizon View session automatically or not when your SC-T46 is started up (Autostart mode). NOTE: There are three similar but different modes for your SC-T46 and only one mode will take effect if all are enabled. Three modes and the order of priority are listed as follows: No. 1 Mode Description Appliance The client will start up directly with the desired VMware View or Horizon View session and turn off after existing the session. The client will start up directly with the desired VMware View or Horizon View session and perform the configured action after existing the session. Autostart When Startup Available actions include: 2 Autostart • Returning to the local desktop • Re-launching a new session • Restarting the thin client • Turning off the thin client 3 Quick Connection The default. The client will enter ViewSonic Quick Connection screen after system startup. NOTE: To use the Autostart mode, ensure that the Appliance mode is disabled. Select what to do when a VMware View or Horizon View session is ended. Four options are available: Do Nothing, Restart Application, Reboot, and Shutdown. On Application Exit Option Description Do Nothing Returns to the local desktop. Restart Application Opens a VMware View or Horizon View session again. Reboot Restarts your thin client. Shutdown Turns off your thin client. 177 177 178 Configuring Client Settings Configuring Service Access Settings Options Sub-tab Window Settings Item Description Click the drop-down menu to select the desired display size of a View desktop. Three options are available: Full Screen, Large Window, and Small Window. Resolution Option Description Full Screen Opens the selected View desktop in full screen. Large Window Opens the selected View desktop in a large window. Small Window Opens the selected View desktop in a small window. Connection Settings Item Description Click the drop-down menu to enable/disable locally attached USB storage devices in a virtual desktop. USB Storage Redirection NOTE: To enable locally attached USB storage devices in a virtual desktop, ensure that you have enabled locally attached USB storage devices (the default is enabled). For details, please refer to section “4.4.3 Configuring Settings for USB Storage Devices” on page 70. Microsoft RDP Protocol Only Item Description Click the drop-down menu to enable/disable printer mapping when RDP protocol is used for VMware View connections. When Enable is selected, users can access a local or network printer in a virtual desktop session. Printer Mapping NOTE: You need to add a local or network printer for your SC-T46 first, and then enable this feature here to use that printer in a virtual desktop session. NOTE: For detailed instructions on how to add a local or network printer for your SC-T46, please refer to section “4.4.6 Adding a Local Printer” on page 73 or “4.4.7 Adding a Network Printer” on page 76. 178 Configuring Client Settings Configuring Service Access Settings 4.6.12 Configuring SSH Connection Settings To configure SSH (Secure SHell) connection settings, please do the following: 1. On ViewSonic Client Setup, click Applications > SSH. 2. The SSH Connection list appears in the Configuration area. NOTE • If you haven’t created any entry, the SSH Connection list will be empty. 3. Click Add on the top of the SSH Connection list to add a new entry of SSH connection. 179 179 180 Configuring Client Settings Configuring Service Access Settings 4. Click the drop-down menu to select the desired connection type. Two types are available: SSH and Telnet. 5. Type in the desired session name, the computer name or IP address of the remote server, the user name, and then click Save to confirm. 6. The new entry is added to the SSH Connection list and the access shortcuts are automatically created on the local desktop and START menu. 180 Configuring Client Settings Configuring Service Access Settings 4.6.13 Launching SSH and Telnet Sessions To launch an SSH or Telnet session, please do the following: 1. Double click the created shortcut on the local desktop. 2. The SSH or Telnet session starts in the opened window. Example: SSH Session Example: Telnet Session 181 181 Appendices This chapter provides instructions for the maintenance and upgrade of your SC-T46 thin client. A.1 Resetting Your SC-T46 to the Factory Default How to restore factory default settings for your SC-T46 183 A.2 Updating Firmware for Your SC-T46 Four ways to update firmware for your SC-T46 182 184 A.1 Resetting Your SC-T46 to the Factory Default To reset your SC-T46 to the factory default, please do the following: WARNING • Resetting your SC-T46 to the factory default will erase all current settings in ViewSonic Client Setup and restore all settings to defaults. 1. Restart your SC-T46. 1. During the POST (Power-on Self-Test) period, press Esc on the keyboard to enter ViewSonic Thin Client Menu. ViewSonic Thin Client Menu Normal Mode Safe Mode Reset Mode Firmware update Reboot Shutdown NOTE • You might need to wait about 15 seconds for this menu to appear on the screen. • Six options are available on ViewSonic Thin Client Menu: Normal Mode, Safe Mode, Reset Mode, Firmware update, Reboot, and Shutdown. See the table below for the description of each option: Menu Option Description Normal Mode Boots up your SC-T46 as the normal startup procedure. Safe Mode Clears and resets the current screen resolution setting. Reset Mode Resets your SC-T46 to the factory default. Firmware update Updates firmware for your SC-T46 through the network. Reboot Reboots your SC-T46. Shutdown Shuts down your SC-T46. 2. Use arrow keys on the keyboard to select Reset Mode, and then press Enter on the keyboard to continue. 3. A message appears prompting for confirmation. Click y on the keyboard to confirm. 4. After completion, press Enter on the keyboard to restart your system. 183 183 184 A.2 Updating Firmware for Your SC-T46 Four ways are available to update firmware for your SC-T46: Method Description ViewSonic Thin Client Menu Downloads firmware from a remote computer and updates firmware for your thin client. ViewSonic Client Setup Initiates firmware update locally on the thin client with the help of ViewSonic Client Setup. ViewSonic Device Manger Initiates firmware update remotely on the remote computer with ViewSonic Device Manager. Using ViewSonic Thin Client Menu To update firmware using ViewSonic Thin Client Menu, please do the following: 1. Connect your thin client to the network, and then restart it. 2. During the POST (Power-On Self-Test) period, press Esc on the keyboard to enter ViewSonic Thin Client Menu. 3. Select Firmware update and then follow the on-screen instructions to complete the task. NOTE • You need to specify the IP address of the firmware server over the network. A firmware server is the server where ViewSonic Device Manager is installed and client firmware files are imported through ViewSonic Device Manager. • For more information about ViewSonic Device Manager, please refer to the User’s Manual for ViewSonic Device Manager. Using ViewSonic Client Setup To update firmware using ViewSonic Client Setup, please refer to section “4.2.6 Updating Firmware from the Management Computer” on page 43. Using ViewSonic Device Manager To update firmware using ViewSonic Device Manager, please refer to the User’s Manual for ViewSonic Device Manager. 184 Specifications Specifications ViewSonic SC-T46 thin clients Processor Chipset System Memory Flash Memory Resolutions I/O interfaces Intel® Bay Trail 1.83 GHz quad-core Networking 10/100/1000Mb Ethernet Wireless IEEE 802.11 b/g/n (only for SC-T46 (with WiFi)) Power Operating system Supported Protocols Management Security Mount / Stand Dimensions Net Weight Environment Input/Output: 100-240Vac, 1A, 50-60 Hz / DC +12Vdc, 3A Intel® HD graphics chip 2 GB 8 GB Up to 1920 x 1200 Front: 2 x USB 2.0 1 x Microphone 1 x Headphone Rear: 1 x USB 2.0 1 x USB 3.0 1 x RJ-45 1 x DVI-I 1 x DVI-D 1 x DC IN Linux Microsoft RDP with RemoteFX / Citrix ICA with HDX / VMware PCoIP ViewSonic Client Setup / ViewSonic Device Manager Kensington security slot VESA mount kit / Stand, (W)68 x (H)10 x (D)111 mm (W)39.5 x (H)143 x (D)103 mm 0.44 kg (Non WiFi) / 0.47 kg (with WiFi) Operating Temperature:0° C ~ 35° C Non-operating Temperature: -30° C ~ 60° C Operating Humidity (Rh): 10% ~ 90% (non-condensing) Non-operating Humidity (Rh): 5% ~ 95% 185 185 Other Information Customer Support For technical support or product service, see the table below or contact your reseller. NOTE: You will need the product serial number. Country/ Region T= Telephone C = CHAT ONLINE Email Australia/New www.viewsonic.com.au Zealand AUS= 1800 880 818 NZ= 0800 008 822 [email protected] Canada www.viewsonic.com T (Toll-Free)= 1-866-463-4775 T (Toll)= 1-424-233-2533 [email protected] Europe www.viewsoniceurope.com www.viewsoniceurope.com/uk/support/call-desk/ Hong Kong www.hk.viewsonic.com T= 852 3102 2900 [email protected] India www.in.viewsonic.com T= 1800 266 0101 [email protected] Korea ap.viewsonic.com/kr/ T= 080 333 2131 [email protected] Latin America (Argentina) www.viewsonic.com/la/ C= http://www.viewsonic.com/la/ [email protected] soporte/servicio-tecnico Latin America (Chile) www.viewsonic.com/la/ C= http://www.viewsonic.com/la/ [email protected] soporte/servicio-tecnico Latin America (Columbia) www.viewsonic.com/la/ C= http://www.viewsonic.com/la/ [email protected] soporte/servicio-tecnico Latin America (Mexico) www.viewsonic.com/la/ C= http://www.viewsonic.com/la/ [email protected] soporte/servicio-tecnico Website Nexus Hightech Solutions, Cincinnati #40 Desp. 1 Col. De los Deportes Mexico D.F. Tel: 55) 6547-6454 55)6547-6484 Other places please refer to http://www.viewsonic.com/la/soporte/servicio-tecnico#mexico Latin America (Peru) www.viewsonic.com/la/ C= http://www.viewsonic.com/la/ [email protected] soporte/servicio-tecnico Macau www.hk.viewsonic.com T= 853 2870 0303 [email protected] Middle East ap.viewsonic.com/me/ Contact your reseller [email protected] Puerto Rico & www.viewsonic.com Virgin Islands T= 1-800-688-6688 (English) C= h ttp://www.viewsonic.com/ la/soporte/servicio-tecnico [email protected] [email protected] Singapore/ Malaysia/ Thailand www.ap.viewsonic.com T= 65 6461 6044 [email protected] South Africa ap.viewsonic.com/za/ Contact your reseller [email protected] United States www.viewsonic.com T (Toll-Free)= 1-800-688-6688 T (Toll)= 1-424-233-2530 [email protected] 186 Limited Warranty ViewSonic® Thin Client What the warranty covers: ViewSonic warrants its products to be free from defects in material and workmanship during the warranty period. If a product proves to be defective in material or workmanship during the warranty period, ViewSonic will, at its sole option, repair or replace the product with a similar product. Replacement Product or parts may include remanufactured or refurbished parts or components. The replacement unit will be covered by the balance of the time remaining on the customer’s original limited warranty. ViewSonic provides no warranty for the third-party software included with the product or installed by the customer. How long the warranty is effective: ViewSonic Thin Client products are warranted for (3) years from the first consumer purchase for parts and labor. User is responsible for the back up of any data before returning the unit for service. ViewSonic is not responsible for any data lost. Who the warranty protects: This warranty is valid only for the first consumer purchaser. What the warranty does not cover: 1.Any product on which the serial number has been defaced, modified or removed. 2.Damage, deterioration or malfunction resulting from: a.Accident, misuse, neglect, fire, water, lightning, or other acts of nature, unauthorized product modification, or failure to follow instructions supplied with the product. b. Any damage of the product due to shipment. c. Removal or installation of the product. d. Causes external to the product, such as electrical power fluctuations or failure. e. Use of supplies or parts not meeting ViewSonic’s specifications. f. Normal wear and tear. g. Any other cause which does not relate to a product defect. 3.Any product exhibiting a condition commonly known as “image burn-in” which results when a static image is displayed on the product for an extended period of time. 4. Removal, installation, one way transportation, insurance, and set-up service charges. How to get service: 1. For information about receiving service under warranty, contact ViewSonic Customer Support (Please refer to Customer Support page). You will need to provide your product’s serial number. 2. To obtain warranty service, you will be required to provide (a) the original dated sales slip, (b) your name, (c) your address, (d) a description of the problem, and (e) the serial number of the product. 3. Take or ship the product freight prepaid in the original container to an authorized ViewSonic service center or ViewSonic. 4. For additional information or the name of the nearest ViewSonic service center, contact ViewSonic. Limitation of implied warranties: There are no warranties, express or implied, which extend beyond the description contained herein including the implied warranty of merchantability and fitness for a particular purpose. Page 1 of 2 4.3: ViewSonic Thin Client Warranty 187 MC_LW01 Rev. 1a 09-02-11 Exclusion of damages: ViewSonic’s liability is limited to the cost of repair or replacement of the product. ViewSonic shall not be liable for: 1. Damage to other property caused by any defects in the product, damages based upon inconvenience, loss of use of the product, loss of time, loss of profits, loss of business opportunity, loss of goodwill, interference with business relationships, or other commercial loss, even if advised of the possibility of such damages. 2. Any other damages, whether incidental, consequential or otherwise. 3. Any claim against the customer by any other party. 4. Repair or attempted repair by anyone not authorized by ViewSonic. Effect of state law: This warranty gives you specific legal rights, and you may also have other rights which vary from state to state. Some states do not allow limitations on implied warranties and/or do not allow the exclusion of incidental or consequential damages, so the above limitations and exclusions may not apply to you. Sales outside the U.S.A. and Canada: For warranty information and service on ViewSonic products sold outside of the U.S.A. and Canada, contact ViewSonic or your local ViewSonic dealer. The warranty period for this product in mainland China (Hong Kong, Macao and Taiwan Excluded) is subject to the terms and conditions of the Maintenance Guarantee Card. For users in Europe and Russia, full details of warranty provided can be found in www.viewsoniceurope.com under Support/Warranty Information. Page 2 of 2 4.3: ViewSonic Thin Client Warranty 188 MC_LW01 Rev. 1a 09-02-11