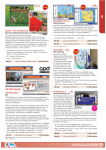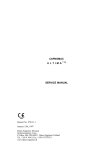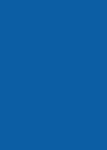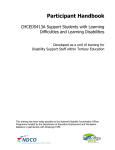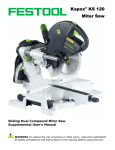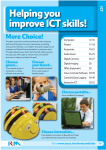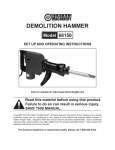Download Getting Started
Transcript
Getting Started Guide Contents What is RM Easiteach Next Generation? ................................................................................... 3 Technical requirements.............................................................................................................. 4 Support ....................................................................................................................................... 5 Getting started with RM Easiteach: a guided tour..................................................................... 6 RM Easiteach menu bar ............................................................................................................. 7 Common function buttons ......................................................................................................... 8 ‘e’ menu functions.................................................................................................................... 11 Drawing tools ........................................................................................................................... 16 Text tools .................................................................................................................................. 20 Advanced text tools.................................................................................................................. 21 Accelerator menu ..................................................................................................................... 25 Special effects........................................................................................................................... 27 Widget bank ............................................................................................................................. 28 Multimedia bank ...................................................................................................................... 29 Scrapbook ................................................................................................................................. 31 General object properties ........................................................................................................ 32 RM Easiteach Next Generation Lite ......................................................................................... 35 Keyboard shortcuts .................................................................................................................. 36 Special characters..................................................................................................................... 37 © RM Education Ltd 2013 Page 2 of 38 What is RM Easiteach Next Generation? RM Easiteach Next Generation is a complete whole-class teaching and learning application which puts you in the driving seat for creating and delivering engaging lessons and resources. The tools are rich and powerful, but also easy to use, removing barriers and allowing you to make the most of your classroom hardware tools. RM Easiteach has been designed specifically for education and whole-class teaching. You can use it throughout your school and across the entire range of curriculum subjects. Use RM Easiteach to do any of the following classroom-based activities and more: Engage pupils in a new topic or project by including videos and animations, which help to not only illustrate actual examples, but also bring the subject to life. Test pupils’ knowledge of a previously-covered topic by asking them to complete a sorting or linking exercise on the screen. Demonstrate a process by taking pupils through it first as a class and then scaffolding them through the same process. Create a multi-modal story using text, sound and animation to illustrate how we absorb information. Develop skills in numeracy by using number lines and grids to work out sequences and patterns. Evaluate a piece of poetry as a class, highlighting key patterns and meanings and using it as a basis for structuring a class poem. Produce a collaborative newspaper article about a whole-school topic and then provide a frame as a scaffold for pupils to write their own article. © RM Education Ltd 2013 Page 3 of 38 Technical requirements The minimum and recommended hardware and software required to use RM Easiteach is: Minimum Recommended Operating System Standalone computers using Windows® Standalone computers using XP SP3 (32 Bit), Windows Vista™SP2 (32 Windows® 7 (32 or 64 Bit) or or 64 Bit), Windows® 7 (32 or 64 Bit) or Windows® 8 (32 or 64 Bit) Windows® 8 (32 or 64 Bit) Processor Windows: 1.8GHz+ Windows: 2.5GHz+ Memory Windows: 512MB Windows: 1GB Storage Windows: 500MB Windows: 1GB Graphics card 64MB 256MB Screen 1024 x 768 1024 x 768 or above The following prerequisites are required for Windows®: Microsoft® .Net Framework 4 Client Profile Microsoft® Visual C++ 2010 Redistributable (version 10.0.40219.01) Adobe® Flash Player v11.2 for non-Internet Explorer® browsers K-Lite codec pack basic (version 9.1.0) Windows® Media Player 11 or above (Windows® XP) Windows Media 9 Codec (Windows® XP) OGG Video / Audio Codec (Windows® XP) Microsoft® Windows® Image Acquisition Library Automation Layer (Windows® XP) Microsoft® DirectX 9 (Windows® XP) Using virtual voting handsets The Voting widget from the widget bank can be used to create multiple choice, interactive voting activities. To enable pupils to vote from their computers, you will need to install the ‘Virtual voting handset’ plug-in on the computer where RM Easiteach is installed and then install the handset on each pupil computer. The plug-in can be downloaded here: http://www.easiteach.com/eng/downloads/index.htm © RM Education Ltd 2013 Page 4 of 38 Support If you require support using RM Easiteach Next Generation, look through this guide to see if it provides an answer to your query. This guide can also be accessed from the ‘e’ menu, by selecting the ‘Help’ option. For further help and technical support, you can visit the RM Easiteach website or contact Support. To get online help, visit www.easiteach.com/support. The website provides information in a variety of languages. UK support Telephone support is available on 0845 404 0000 between 8:00 am to 6:00 pm Monday to Friday. Alternatively, visit www.rm.com/support/, where you can search the knowledge library or log a support call. For some areas, we have in-country support arrangements. Please visit www.easiteach.com/support for details. Alternatively, contact the company that supplied RM Easiteach. © RM Education Ltd 2013 Page 5 of 38 Getting started with RM Easiteach: a guided tour To open RM Easiteach, go to the ‘Start’ menu on your desktop and in ‘All Programs’ select ‘Easiteach Next Generation’. Alternatively, double-click on the shortcut on your desktop. Dashboard The RM Easiteach dashboard will display, providing quick access to some of the key features. These are: Recent documents This tab displays the 12 most recently opened documents. Select one to open it. You also have the option to browse for a document. New documents This tab allows you to open a new document, choosing from five templates. To go straight to a new document in your default template, select ‘Skip’. You can also create your own templates and add them to the template list by dropping them into the 'My Easiteach Templates' folder. There is a link to this folder on the ‘New documents’ tab that is visible when you have 'Show help' turned on (see below). Video tutorials This tab displays a series of video tutorials demonstrating the features of RM Easiteach. Download centre This tab allows you to search, browse and download resources from the RM Easilearn website. The most recent resources are listed on screen. Change interface style Click on this icon to change the interface style from the default black to silver. Change language Click here to choose from 39 available languages. Show help Click here to view the descriptions of the options available on the dashboard. © RM Education Ltd 2013 Page 6 of 38 RM Easiteach menu bar The RM Easiteach menu bar is the main navigation bar and appears by default along the bottom of the screen in any open document. From here, you can launch functional areas on the left-hand side of the menu bar and common function buttons on the right-hand side. You can flip the toolbar horizontally by clicking on the arrows at each end. Each icon on the left of the main menu bar opens a secondary menu bar or a bank. Secondary menu bars and banks feature a button on the far right which allows you to hide them. Functional areas ‘e’ menu button Drawing menu button Text menu button Special effects menu button Widget bank button Multimedia bank button Scrapbook button © RM Education Ltd 2013 Page 7 of 38 Common function buttons Select mode Clicking this button activates select mode. In select mode, you can select objects and perform actions on them. To select multiple objects, whilst within select mode, hold down the Ctrl key and click on the required objects, or click and drag the mouse over the required objects. Play mode Clicking this button will activate play mode. Use play mode to allow pupils to interact with objects without the edit functions, or to access interactive elements, such as widgets or flash files, more easily. Keyboard Clicking here opens the on-screen keyboard that comes with your operating system. Delete This button is only active when an object is selected. To delete an object, select it then click this button. The object does not get copied to the clipboard. Back one page Click this button to return to the previous page in the current document. It is only active if there is a previous page to navigate to. View storyboard This will display document pages in a page sorter. You can activate storyboard mode from the page sorter. You can see thumbnails of all the pages in the document, add and delete pages, and cut, copy and paste pages. In storyboard mode, if you click twice on a page the page will display in full. You may change the order of your pages by dragging and dropping them on top of existing pages. Forward one page To progress to the next page in the current document, you can select this button. If there is no next page to go to, this button will become an ‘Add page’ button. Clicking the ‘Add page’ button will add a new page directly after the currently selected page. © RM Education Ltd 2013 Page 8 of 38 Optional common function buttons The following common function buttons can be added to ‘My toolbar’, a customisable toolbar allowing you to access your seven most commonly used tools in one click. ‘My toolbar’ appears within the main menu bar and can be customised in the ‘Interface’ tab of ‘My easiteach’ (see ‘e’ menu functions). Lock aspect ratio Clicking this toggles the aspect ratio lock on and off. This allows you to resize objects on the page whilst keeping their original proportions. Zoom menu Clicking here allows you to select three zoom tools: Zoom in To zoom in, click this button then click anywhere on the page. Click multiple times to zoom in closer. Zoom out To zoom out, click the button then click anywhere on the page. Click multiple times to zoom out further until standard zoom view. Pan Click this button to pan around the page whilst you are zoomed in. Cut To cut an object in RM Easiteach, select the object and then click this button. The selected object is cut to the clipboard and the object is removed from the page. Copy To copy an object in RM Easiteach, select the object then click the copy button. The selected object is copied to the clipboard and also remains on the page. Paste To paste an object in RM Easiteach, you need to have either previously copied or cut an object. This button pastes the current clipboard item onto the page and it is only active when there is an item on the clipboard. © RM Education Ltd 2013 Page 9 of 38 Undo To undo the last action performed on the page, click this button. It is only active when an action has been performed. This feature works on a page-by-page basis, so if you navigate to another page and select undo, the last action performed on that page will be undone. Redo To redo the last undone action performed on the page, click this button. It is only active when an action has been performed. This feature works on a page-by-page basis, so if you navigate to another page and select redo, the last action performed on that page will be redone. © RM Education Ltd 2013 Page 10 of 38 ‘e’ menu functions Within the ‘e’ menu the following functionality is available: Recent documents This displays the most recent documents on the secondary menu to the right. Clicking on a file from this menu will open that file. New This option allows you to open a new document. Holding down Ctrl while clicking on ‘New’ will open a document in a new window. Open This option displays the ‘Open document’ window. You may open .etng, .etnt, .etne, .ette, .pptx or .iwb (interactive whiteboard format) files. Holding down Ctrl while clicking on ‘Open’ will open the document in a new window. Save This option saves the current document. If it is the first time you have saved the document, a window will pop up prompting you to choose where to save your document. Save as This option saves a copy of the current document. A window will open allowing you to choose a location to save the document to. You can also save as a .jpg, .pdf or .iwb, enabling non-Easiteach users to view the file. Insert This option allows you to insert an existing RM Easiteach document into an open document. A window will pop up enabling you to browse for the file. The pages of the file will appear directly after the screen you are currently viewing. Print This option prints the document. Reset page This option returns the current page to the last saved state. This feature is useful if you want pupils to have a go at completing a task in turn. © RM Education Ltd 2013 Page 11 of 38 View modes This opens the view modes menu. To view in a particular mode, click on its icon: Edit mode – the default mode for editing a single page. Split screen mode – enables you to view any two pages side by side. Storyboard mode – enables you to see thumbnails of all your pages and provides tools for copying, pasting and rearranging pages. Full screen mode – opens RM Easiteach in full screen so you don’t see other application menus. Side panel – a single page view similar to edit but with access to screens via thumbnails in a side bar. The order of the pages can be changed in the side panel. Notes can be added for each page in the ‘Notes’ tab and they can be printed or opened in their own window so you can, for example, view the notes on your laptop whilst running the activity on the whiteboard. Curtain reveal – enables you to hide the contents of a page then reveal by dragging the curtain across using one or more of the handles. Grid – adds a temporary grid to the page. You can change the grid settings by clicking on the button to the right of the grid icon. You can choose a different grid type, size and colour. You can also choose to snap objects to the grid. Please note, this feature does not add a permanent grid to the page; to do this please use the ‘Grid builder’ widget. Glass mode – allows you to place an annotation layer over the top of an application and can be used to demonstrate how different programs work, to annotate maps, pictures and documents, and capture those annotations. Glass mode can be used whilst viewing RM Easiteach or another program, and can even be launched without having RM Easiteach running. To see the available options, click on either of the RM Easiteach icons which appear on the left and right of the screen. Spotlight mode – this mode allows you to focus on specific areas of the screen. It has the same options as glass mode. You can change the spotlight to a circle or a square, and change the size of the spotlight. Click and drag on the darkened area to move the spotlight. If you click inside of the spotlight you can interact with any of the elements on the page below. © RM Education Ltd 2013 Page 12 of 38 Presentation mode – this mode allows you to view and interact with the activity without toolbars. Actions placed on the page can be used to activate tools and move between pages. Multi-mode – enables you to view the current document on two or four screens, allowing multiple users to interact with the pages at the same time. Choose from: Collaborative mode - changes made on one screen will appear on all screens. Competitive mode – changes will only appear on the screen you are working on. Dashboard This returns you to the opening screen. If there is an open document that has been modified since it was last saved, you will be prompted to save it. My easiteach This option enables you to change your RM Easiteach application, document, page and multimedia settings. The Document tab allows you to choose the default settings for your document. The aspects that can be configured are: Page size Page orientation Background image Background image stretch option Background image position Background colour Select ‘OK’ to save or ‘Cancel’ to cancel your changes. The properties of your document will be updated. The Page tab allows you to choose the default settings for the current page of your document. The aspects that can be configured are: Background image - please note, this will apply the chosen background for the current page only. Background image stretch option Background image position Background colour Page length Select ‘OK’ to save or ‘Cancel’ to cancel your changes. The properties of your selected page will be updated. © RM Education Ltd 2013 Page 13 of 38 The Language tab allows you to choose the default language settings. The aspects that can be configured are: Language Default voice Default text to speech speed Default text to speech volume Select ‘OK’ to save or ‘Cancel’ to cancel your changes. The properties of your language settings will be updated. The Interface tab allows you to choose the default interface settings. The aspects that can be configured are: Default location of main toolbars Side panel position Interface style Hide mouse pointer in presentation mode Toolbar buttons Select ‘OK’ to save or ‘Cancel’ to cancel your changes. The properties of your interface settings will be updated. The Multimedia tab allows you to choose the default multimedia elements according to your needs. The aspects that can be configured are: Default audio input device Default video input device Select ‘OK’ to save or ‘Cancel’ to cancel your changes. The properties of your multimedia elements will be updated. © RM Education Ltd 2013 Page 14 of 38 The Defaults tab allows you to choose the application settings. The settings that can be configured are: Default save location Default page orientation Default page size Default to presentation mode when launching an activity Default font Default font size Default background image Default background image stretch options Default background image position Default background colour Default start up tool Default drawing colours Default text colours Default pen width Default highlighter width Default border type Autoplay video Autoplay audio Turn off video frame Loop video Loop audio Select ‘OK’ to save or ‘Cancel’ to cancel your changes. Next time you open RM Easiteach it will open with your preferred settings. Activities This opens the ‘My Easiteach Downloads’ folder. Help This opens a PDF version of this guide. Exit Easiteach This option closes RM Easiteach. If there are any open pages or documents that have been modified since last saved, you will be prompted to save them before RM Easiteach closes. © RM Education Ltd 2013 Page 15 of 38 Drawing tools The drawing tools are accessible by selecting the drawing tools button on the RM Easiteach menu bar. The tools available are as follows: Pen tools This option opens the pen tools menu. There are 12 pre-defined pens to choose from. The pens in the bottom row take their colours from those last used in the colour picker. When you click on one of the pen options, the mouse pointer will update to show that a pen tool is selected and you can draw freehand with that pen. It will stay selected until you choose another tool or click the ‘Select’ button. Highlighter tools This opens the highlighter tools menu. There are 12 pre-defined highlighters to choose from. The highlighters in the bottom row take their colours from those last used in the colour picker. When you click on one of the highlighter options, the mouse pointer will update to show that a highlighter tool is selected and you can draw freehand with that highlighter. It will stay selected until you choose another tool or click the ‘Select’ button. Distometer The distometer tool allows you to draw a freehand line with the length of the line displayed. When the line is finished, the label stays as part of the object. Dimensions are based on the scale of the page, but you can change the scale to be any length you like by double-clicking the number inside the dimensions box and typing a new number. Once you update the scale of your object, other objects on the page will also correspond to this scale. Creative pen tools This option opens the creative pen tools menu. The pens available to choose from are river, railway track, road and dual carriage road. © RM Education Ltd 2013 Page 16 of 38 Eraser The eraser tool can erase lines made using the pen or highlighter tools if they have not had a fill applied to them. To erase, select the eraser tool and move it over areas of digital ink to erase that area. To remove other items on the page, you will need to delete them. Working with objects When you select an object using the select tool, it will appear in a bounding box and can be resized, moved, rotated, aligned, sent forwards and backwards, duplicated, etc. To resize an object, click any of the grey circles at the corners of the frame and drag it to the size you require. To move an object, click in the middle of the object and drag it where required. You can rotate by clicking the grey circle in the top middle of the frame and moving the object as required. Fill tool The fill tool allows you to fill shapes (drawn using the shape tool or pen), lines, cells in tables and number grids, and the background canvas. There are 12 pre-defined colours to choose from. The bottom row shows the colours last used in the colour picker. Shape recognition tool The shape recognition tool enables you to draw shapes freehand, perfect for using on a whiteboard. RM Easiteach transforms the freehand shapes into simple shape objects with smooth lines. © RM Education Ltd 2013 Page 17 of 38 Shape tools This option opens the shape tools menu. The shapes available to choose from are: star hexagon octagon circle cross pentagon square parallelogram triangle heptagon decagon right-angled triangle semicircle trapezium speech bubble diamond rounded rectangle arrow asterisk wave cloud thought bubble heart explosion lightning bolt When you select one of the shapes, the mouse pointer will update to show which shape has been selected. You can draw the shape by clicking and dragging on the page. The shape tool will stay selected until you pick something else or click the ‘Select’ button. It is possible to draw a ‘perfect’ shape in two ways, either by holding shift down as you use the shape tool or by having the lock aspect ratio button activated whilst drawing the shape. To add text to a shape, double-click on the shape in select mode. Line tools This option opens the line tools menu. The lines available to choose from are: Line Line with arrow at start Line with arrow at end Curved line with arrow Dotted line Dotted line with arrow at start Dotted line with arrow at end Poly line (draws lines from mouse click to mouse click) Elbow connector line (drawn as a shape) Right-angle connector line Callout line Line with arrow at start and end Curved line with arrow at start and end © RM Education Ltd 2013 Page 18 of 38 Dotted line with arrow at start and end The menu will display with the lines in the colour you currently have in your colour picker. When you select a line, the mouse pointer will update. You can draw the line by clicking and dragging on the page. The start of the line is created at the first click and the end of the line is where the mouse pointer is released. The line stays selected until you pick something else or click the ‘Select’ button. If you hold down the shift key, the line tool draws lines at 45 degree increments. Linking lines This option allows you to connect two objects by drawing a line between them. Even if one of those objects is moved, it will stay linked to the other object. This could be used for creating spider diagrams, flow charts, etc. Line width tool This option allows you to preset or change the line width, by selecting a different width from the menu. Border type tool This option allows you to change the border type of your shape, by selecting a different style from the menu. Show internal angles This option allows you to show the internal angles of a shape. Show dimensions This option allows you to show the dimensions of a shape or line. Labels appear showing the length of each side or line. Dimensions are based on the scale of the page, but you can change the scale to be any length you like by double-clicking the number inside the dimensions box and typing a new number. Once you update the scale of your object, other objects on the page will also correspond to this scale. © RM Education Ltd 2013 Page 19 of 38 Text tools The text tools are accessible by selecting the text icon on the RM Easiteach menu bar. The tools available are as follows: Text tools menu From this menu you can select three text tools: Handwriting recognition tool This button launches the handwriting recognition tool installed with your operating system. You can now write freehand on the canvas. RM Easiteach will try to recognise it and will create a new textbox with the text inside (or add text to an existing one if you have a textbox selected). Create a textbox When you select this option, the mouse pointer updates to show that the ‘Create a textbox’ tool is selected. Click and drag to create a textbox. You can type text immediately. If you select a textbox whilst in select mode, it appears in a bounding box and can be rotated, resized, aligned, sent forwards and backwards, etc. To edit the text inside the box, double-click the textbox, highlight the text you wish to change and complete your changes. Create text When you select the text tool option, the mouse pointer updates to show that the ‘Create text’ tool is selected. Click the page where you want the text to start. You can type text immediately. Press Enter on your keyboard to start a new line. If you highlight a section of text you can right-click and see a list of options to change the text to bold, italic or underlined, add bullets, change horizontal alignment and change the indent. The following options can be used to preset the text properties before typing. Alternatively, you can highlight text, or select the textbox so the bounding box displays, and any change updates the entire contents of the textbox. Font picker To choose a different font, click on the font picker and the menu displays with a scrollbar allowing you to search through all the available fonts. The first five fonts shown are the last ones you have used. All the other available fonts are based on what you have installed on your computer. © RM Education Ltd 2013 Page 20 of 38 Font size picker To pick a different font size, click on the font size picker and the menu displays with a scrollbar allowing you to search through all the sizes available. Bold The default state for the bold button is ‘off’. To turn bold ‘on’ click the bold button. Italics The default state for the italics button is ‘off’. To turn italics ‘on’, click the italics button. Underline The default state for the underline button is ‘off’. To turn underline ‘on’, click the underline button. Textbox colour When the textbox is selected, a ‘T’ will appear on the colour picker button. Click on this to select a colour for the textbox border and fill. Advanced text tools The advanced tools associated specifically with textboxes are accessed by clicking the arrow button in the middle of the text tools menu. The five most recently used items from the menu are shown in the main toolbar. Cloze tool This allows you to create a cloze (missing words) activity. Click on the cloze button to activate it. The cursor will update to show that the cloze tool is active. Next, click the words you want to remove – these are removed and replaced with a standard-sized line (irrespective of the number of characters in a word, so it isn’t easy to guess the answer). If you want to make the gaps bigger, just add more underscores to the textbox in the appropriate place. You must click on the cloze button again to deactivate the functionality. The removed words are automatically added to the word wallet and can be dragged back into the textbox wherever an underscore exists. © RM Education Ltd 2013 Page 21 of 38 Remove punctuation tool This allows you to remove the punctuation from a textbox. First, you must select the textbox using the ‘Select’ button, so the bounding box displays, and then click the ‘Remove punctuation’ button. Select the punctuation type you wish to remove. The punctuation is removed from the textbox and is automatically added to the word wallet. The punctuation is replaced by one space per character. Punctuation in the word wallet can be dragged onto the textbox and will snap into place in a space where punctuation previously was. Word wallet The word wallet is a temporary store for words and punctuation which can be dragged onto RM Easiteach pages. To view the word wallet, click on the ‘Word wallet’ button to display it. It will be empty when first opened, unless you have already used the cloze tool or remove punctuation tool to remove content. Items in the word wallet can be dragged back into the text where a gap or an underscore exists. The inserted words will take on the properties of the existing text. There is also the option for the text to appear at a larger font size or as highlighted text. Extra words can be added to the word wallet by typing into the input field and clicking ‘Add’. To remove all words from the word wallet, click the ‘Clear’ button. To randomise the order of the words in the word wallet, click ‘Randomise’. To delete a single word from the word wallet, select the word and click ‘Delete’. Remove capitals from selected text To remove the capital letters or change the case of text from upper to lower case, select a textbox, so the bounding box appears. Then click on the ‘Remove capitals’ button and all the capitals are removed and replaced with lower case letters. Please note, there is not an option to replace lower case letters with capitals. Read with me This is a tool for encouraging the class to read in unison. To switch this on, select a textbox using the select tool. Then select the ‘Read with me’ icon. The cursor will change to identify that ‘Read with me’ is switched on. Now you can click anywhere in the textbox in order to move the highlight along the passage, word by word, at a pace to suit the pupils. Highlight selected word(s) The highlight selected words tool allows you to highlight one or more words by clicking on them. Clicking again removes the highlight. Highlight selected text The highlight selected text tool allows you to highlight parts of words or sections of text. © RM Education Ltd 2013 Page 22 of 38 Subscript The default state for the subscript button is ‘off’. To turn subscript ‘on’ click the ‘Subscript’ button. The ‘Subscript’ button appears as ‘on’ until you click it again to turn it off or select another piece of text that isn’t in subscript. Superscript The default state for the superscript button is ‘off’. To turn superscript ‘on’ click the ‘Superscript’ button. The ‘Superscript’ button appears as ‘on’ until you click it again to turn it off or select another piece of text that isn’t in superscript. Symbol bank The symbol bank allows you to insert symbols into your text. There are three categories: Maths, Languages and Punctuation. To insert a symbol, click and drag the symbol you require on to the page. It can either be dragged into a textbox or dropped anywhere on the page to form a new textbox. Text to speech The text to speech functionality enables text on the page to be read by one of the voices installed in your operating system. The options are: ‘Read selected text only’, ‘Read single word upon mouse click’ and ‘Switch off text to speech’. There is also a pause option. The default state is ‘off’. If you select the ‘Read selected text only’ option, then the textbox you select is read. If you select the ‘Read single word upon mouse click’ you can then click on an individual word to hear it read. The volume and speed can be altered in ‘My easiteach’. Spellchecker If you have a textbox selected, the spellchecker will just check that object. If none are selected, the spellchecker will check the whole page. Words that are not found in the dictionary are displayed, along with alternative spellings with the options to ignore, ignore all, change or change all. When the check is complete a message will display to confirm this. Bullets Bullet options available are: numbered bullets, solid dot bullets, hollow dot bullets and square bullets. To remove a bullet point from text, position your cursor on the line of the bullet point and select the bullet point button (the button of the style used) or alternatively you can position the cursor at the beginning of the line you want the bullet point removed from and use the backspace on your keyboard. Text alignment When you click on the button, the text alignment menu opens and you can select the text alignment option you require. The options available are: align left, align centre, align right or justify. Your chosen alignment displays on the button until you choose a different one or select another piece of text with a different alignment. © RM Education Ltd 2013 Page 23 of 38 Text alignment You can also align the text vertically. The options available are: align top, align middle and align bottom. Insert hyperlink To add a hyperlink to your text, highlight a word or phrase then click the ‘Insert hyperlink’ button. A dialog box appears where you can type the web address. Insert table This allows you to add a table to the page. You can select the number of rows and columns in the pop-up that appears when you click the ‘Insert table’ button. Increase indent To add an indent at the start of your text, select a word or phrase then click the ‘Increase indent’ button. Decrease indent To remove an indent at the start of your text, select a word or phrase then click the ‘Decrease indent’ button. © RM Education Ltd 2013 Page 24 of 38 Accelerator menu The Accelerator menu can be opened at page level or at object level. To open at page level right click anywhere on the screen and a list of page properties appears. When an object is selected, an arrow icon displays on the right-hand side of the bounding box, which you can click on to reveal the accelerator menu, which provides you with easy access to the properties of the object selected. Many of the properties are those available in ‘General object properties’ (on the right-hand side of any secondary menu), but some are unique to the accelerator menu: Add to media bank Selecting this option will add the object (or page) to the media bank for future use. This feature helps to personalise RM Easiteach. For example, create your own Randomiser widget with pupil names in it and add it to the media bank so that it’s easily accessible every time you have a lesson. Record sound This feature can be used to record a sound onto an object using a microphone. In Play mode, click on the object to hear the sound. © RM Education Ltd 2013 Page 25 of 38 X-ray vision X-ray vision works with the X-ray vision widget. The first step is to create up to three x-ray layers on your page. This is done by layering objects on top of each other on the page and then sending items to hidden layers. Send an object to a hidden x-ray layer by clicking on it and selecting ‘X-ray vision’ from the object accelerator menu. Choose the top, middle or bottom x-ray layer. Once you have sent an object to an x-ray layer, it is no longer visible on the page. To view or edit the object, right-click anywhere on your page and select 'View X-ray layers' from the page accelerator menu. You will see a pop-up giving the choice of which layer you want to see. When you close the pop-up, the x-ray layers will no longer be visible. Once in the classroom, open the Xray vision widget from the widget bank and switch RM Easiteach to play mode. You can now reveal the hidden items on your page by moving the X-ray vision widget over the page. If you have more than one X-ray layer, you can show them in turn by clicking on the arrow buttons on the widget. © RM Education Ltd 2013 Page 26 of 38 Special effects The special effects tools are accessible by selecting the special effects icon on the RM Easiteach menu bar. The tools available are as follows: Actions You can use this feature to apply actions to selected objects. Only one action can be applied per object. You can see the action applied by switching to play mode. The action options available are: No action Bring forwards* Bring to front* Enable/disable effect* Hide/reveal object* Link to a page Link to a website Link to an Easibook Next/previous page Open an external file Open embedded file Play an audio file Select Easiteach tool/mode Send backwards* Send to back* * These actions can have an audio played at the same time. Effects You can use this feature to apply effects to selected objects. An object can only have a single effect applied. Each effect has a slider (some have two) so you can change the look of the effect. The effect options available are: No effect Swirl effect Wave effect Ripple effect Mosaic effect Drop shadow Standard blur © RM Education Ltd 2013 Zoom blur Directional blur Transparent colour Old movie colour Monochrome colour Invert colour Adjust brightness/contrast Page 27 of 38 Animations There are four simple animations you can apply to selected objects. An object can only have one animation applied at any one time. The animation options available are: Follow a line – the object follows a line already drawn using the freehand pen or straight line tool (make the line transparent after applying the animation). Rotate – the object rotates clockwise or anti-clockwise around its centre. Vibrate – the object moves along the page by vibrating. Bounce – the object moves along the page by bouncing. Selecting an animation type opens a pop-up where you can select the speed of the animation, when it starts and other options specific to the animation type. Actions, effects and animations can also be accessed via the accelerator menu. Widget bank RM Easiteach comes with a set of curriculum-based tools we call widgets. These widgets aim to aid teaching by helping you to perform a task digitally or by providing easy-to-create games and activities. New widgets are added to RM Easiteach all the time. For a full list of available widgets, visit the RM Easiteach website or search the widget bank in your version of RM Easiteach. The Widget bank allows you to search for and add widgets to a page. It is accessible by selecting the Widget button on the RM Easiteach menu bar. You can browse widgets using the left and right arrows. To place a widget on your page, click on the ‘Add this item to the page’ button on the thumbnail. To use the widget once it is positioned on the page, click away from the widget to release the bounding box. To display the bounding box again, look for the icon in the top left corner of the widget and click on it. The widget can now be resized, rotated, duplicated, etc. Widgets can be dragged off-screen, resulting in the circular select option not being shown. To reselect the widget, draw a marquee around it. © RM Education Ltd 2013 Page 28 of 38 Multimedia bank The multimedia bank enables you to search for and add multimedia assets to a page. It is accessible by selecting the Multimedia button on the RM Easiteach menu bar. You can browse assets using the left and right arrows. On opening, the Multimedia bank will display the multimedia asset pack which you installed with RM Easiteach. All assets are displayed in alphabetical order, according to their name. There are a number of ways you can search for a media asset to add to your page: Search for items by keyword Filter items by category – browse by topic using the dropdown menu. Filter items by file type – select the relevant tick boxes to display the specific file types you require. Filter items by media bank – filter by ‘Easiteach media bank,’ which is just the multimedia items included with Easiteach or by ‘My media bank’, which is just the items you have imported. Search results are displayed in a single line and you can scroll through using the left and right arrows. The number of results found is displayed at the bottom right-hand side of the results window. To add an object from the Multimedia bank to your page, you can drag the thumbnail from the results window onto the page, double-click the thumbnail or click the ‘Add this item to the page’ button beneath the thumbnail. Import As well as the assets provided within the RM Easiteach multimedia bank, you may also import files to your own media bank. This is an easy way to store assets that you might use a lot. Click the ‘Import’ button to search for assets and add them to My media bank. To add multiple assets, hold down the Ctrl key and select each asset before clicking ‘Open’. Some large objects may take a few moments to import into My media bank. Whilst this is taking place the following animation will display to show the file is being imported. Files can also be added to the media bank by first dragging them onto the canvas (or copying and pasting) and then clicking on ‘Add to media bank’ in the accelerator menu. To delete any item in My media bank, click the x button in the right hand corner of the thumbnail. A message will display to confirm you wish to delete it. Tagging Files which are imported to your media bank can be tagged with keywords and re-named click on the ‘Add tagging information for this item’ button on the thumbnail. My Files To find assets on your computer to add to the page, click ‘My Files’. This will open a dialog window to allow you to search your computer. Once you have found an asset, click ‘Open’ and it will be added to your page. To add multiple assets, hold down the Ctrl key and select each asset before clicking ‘Open’. © RM Education Ltd 2013 Page 29 of 38 Screen recorder This feature can be used to create a recording of what happens on your screen. Click the ‘Screen recorder’ button and a pop-up appears with a record button. Clicking the record button starts the recording. Select whether to save the new file to the ‘My media bank’ folder or a folder of your choice. The screen recorder panel is minimised to the tool tray. Double-clicking on this will stop the recording. Capture media You can capture audio, video and images in RM Easiteach. Clicking ‘Capture media’ lists the options below and the devices available for each. If no compatible devices are detected for an option then that option will be disabled. Audio This feature can be used to record a new sound using a microphone. The new sound file will be saved to the ‘My media bank’ folder for future reference. Video This feature can be used to record a new video or capture a still image using a video camera. The new video / image file will be saved to the ‘My media bank’ folder for future reference. Image This feature can be used to capture a still image using a scanner. The new image will be saved to the ‘My media bank’ folder. Visualiser This feature can be used to capture a still image using a document visualiser. The new image will be saved to the ‘My media bank’ folder. Embedding documents RM Easiteach allows you to embed the following documents into your page: Microsoft® Word Microsoft® Excel Microsoft® PowerPoint Adobe® PDF Dance to Advance RM Easiteach RM Easirespond Podium Textease Whiteboard files Flipchart files © RM Education Ltd 2013 Page 30 of 38 This is a great way of adding additional information to your RM Easiteach document without duplication. Select the ‘My Files’ button and within the new window browse to the document you require and select it. Once on the page, you can launch the file by double-clicking the icon and the document will launch in the program it was created in. Interactive files As interactive objects often have areas to click on, there is a different way to select them in order to move and resize them. Look for the circular icon in the top left corner of the object and click on it to display the bounding box. The object can now be resized, rotated, duplicated, etc. Click away from the object to release the bounding box and access the interactive areas. Scrapbook The scrapbook is an object transfer facility. You can add any individual object or group of objects from your page to the scrapbook and transfer it to another page or RM Easiteach document. Scrapbooks can also be saved for later use. Objects in the scrapbook retain all of their properties, so this facility can be used to store personalised widgets. The ‘Page scrapbook’ allows you to store objects which are specifically for use with the current page. It works like the word wallet, but for objects, which means for example, you can create a labelling activity and store the labels in the ‘Page scrapbook’ rather than on the page. When you save the document, the ‘Page scrapbook’ will be saved with it. The ‘Session scrapbook’ works in the same way, but the objects stored can be used on any page in the document, and are only available whilst you have the session of RM Easiteach open. If you want to save the ‘Session scrapbook’ for another time, click ‘Save scrapbook’. To load in a previously saved scrapbook, click ‘Load scrapbook’. Objects can be added to the ‘Page scrapbook’ by clicking on the ‘Add to scrapbook’ option in the accelerator menu of the object. They can then be moved to the ‘Session scrapbook’ by clicking on 'Send to Session scrapbook'. To remove a scrapbook asset, click on the x in the top right-hand corner of the item. To add a scrapbook object to a page, click on it and drag it onto the page. To add more than one scrapbook object, hold down the Ctrl key and click on the required objects, then drag them onto the page. © RM Education Ltd 2013 Page 31 of 38 General object properties The general object properties buttons are always present on the right-hand side of any secondary menu. Some of these properties can be applied to multiple, as well as single objects. To select multiple objects, hold down the Ctrl key and select each object in turn or draw a marquee around the objects you want to select. Lock / unlock This allows you to lock the position of an object on a page to prevent editing in error. Clicking the lock object button will lock the selected object in the position it is located on the page. An object cannot be moved when it is locked. When the button is clicked for a second time, the object is unlocked and can be moved around the page once more. Lock and allow copies This allows you to lock the currently selected object and turn it into an infinite cloner. This means that when you click and drag the object, a copy will be created automatically. This feature is useful when creating drag and drop elements on your page. Lock and allow rotation This allows you to lock the currently selected object but allows it to be rotated in place. Locking to a plane This allows you to lock the currently selected object so that it can just be moved either horizontally or vertically. This is useful for creating interesting hide and reveal pages. You cannot resize the object once it is locked to a plane. Group / ungroup This allows you to group selected objects together into a single object. You can ungroup objects again by clicking the ungroup option on the same menu. © RM Education Ltd 2013 Page 32 of 38 Object alignment You can use this feature to align selected objects. The alignment options available are: Align left Align right Align top Align bottom Align centre (horizontal) Align centre (vertical) Space evenly (horizontal) Space evenly (vertical) Object ordering You can use this feature to adjust the layering of the currently selected object, which allows you to send it forwards, backwards, to the front and to the back. Select an object and click one of the options from the object ordering menu. Send forwards Send backwards Send to front Send to back Object reflection You can use the object reflection feature to create a mirror image of the currently selected object, including all its properties. You can also flip the object. Select an object and click one of the options from the object reflection menu. Reflect above Reflect below Reflect to the left Reflect to the right Flip horizontally Flip vertically Duplicate object To make a duplicate copy of an object, select it and click the duplicate button which will create an exact duplicate of that object, including all its properties. Object transparency To make an object transparent, select it and then click the object transparency button. A slider will display, which allows you to adjust the transparency settings. © RM Education Ltd 2013 Page 33 of 38 Colour picker button Click on the ‘Colour picker’ button to display the colour picker. This enables you to change the fill, border or text colour of the currently selected object. You can use the pre-set colours, select a new colour using the colour map, or use the eyedropper tool to select a colour from an object already on the page. You can also change the opacity of the fill, border or text colour, and the line thickness of the border. If you want the colour to be transparent, select the transparent option on the colour picker. Once you have the colour you want to apply to your object, click the ‘tick’ button to apply it or the ‘cross’ button to cancel and close the colour picker menu. © RM Education Ltd 2013 Page 34 of 38 RM Easiteach Next Generation Lite RM Easiteach Next Generation Lite is a standalone application that allows RM Easiteach files to be viewed and added to with a cut down version of the main application. You can navigate, interact and add to the file with simple drawing tools. Objects on the page are not editable but objects can be moved around the canvas. Double-clicking on text will make text boxes editable, but text will retain formatting. Within the ‘e’ menu, the following functionality is available: Open file button - opens a system file browser to allow a file to be selected and opened in the player. Save as - the RM Easiteach file open in the player can be saved as a PDF document. Print - prints the current page. Reset page - reverts the page to the last saved state. Help - opens a PDF version of the user guide. Choose Language - allows you to change the language. Easiteach.com link - links to the RM Easiteach website. Exit button - closes RM Easiteach Lite. Recent documents - displays a list of recently-opened documents. The other options are: Drawing tools - four predefined pen tools can be selected to draw on the canvas in the following colours: red, blue, green and black. There is also a highlighter pen, fill tools, a straight line tool and an arrow line tool, and an eraser. Word wallet - if the page contains a cloze activity, words will appear in the word wallet for you to add to the page. Scrapbook - if the page contains a labelling activity, objects will appear in the scrapbook for you to add to the page. Add image - clicking the ‘Add image’ button will open a dialog box. Select an image file and click ‘OK’ to add the image to the canvas in front of any other objects on screen. Generic tools - play mode, zoom in, zoom out, undo, redo and delete. These function in the same way as in RM Easiteach. Page navigation - pages are navigated through with the ‘Next’ and ‘Previous page’ arrow buttons. © RM Education Ltd 2013 Page 35 of 38 Keyboard shortcuts There are many shortcuts in RM Easiteach which can help you move around the application easily and quickly. Some of these include: Ctrl A Ctrl B Ctrl C Ctrl D Ctrl G Ctrl I Ctrl L Ctrl N Ctrl O Ctrl P Ctrl S Ctrl U Ctrl V Ctrl X Ctrl Y Ctrl Z Ctrl (whilst clicking objects) F1 © RM Education Ltd 2013 Select all Bold Copy Deselect Group / ungroup Italics Lock / unlock Opens a new document in a new window Open Print Save Underline Paste Cut Redo Undo last action Select multiple objects User guide Page 36 of 38 Special characters RM Easiteach offers a wide range of keyboard shortcuts that gives you quick access to special characters. Below is a selection of characters available. To add a special character whilst typing, firstly make sure that the NumLock is activated on your keyboard. Then hold down the Alt key and type one of the number sequences listed below on the right hand keypad. Do not use the numbers on the QWERTY keyboard. The desired character will appear in the textbox when you release the Alt key. Special characters can also be found in the Symbol bank. See ‘Advanced text tools’ for further information. French â 0226  0194 à 0224 À 0192 é 0233 É 0201 è 0232 È 0200 ê 0234 Ê 0202 ë 0235 Ë 0203 ï 0239 Ï 0207 î 0238 Î 0206 ô 0244 Ô 0212 œ 0156 û 0251 Û 0219 ù 0249 Ù 0217 ç 0231 Ç 0199 « 0171 » 0187 © RM Education Ltd 2013 German ä 0228 Ä 0196 ö 0246 Ö 0214 ü 0252 Ü 0220 ß 0223 Spanish á 0225 Á 0193 é 0233 É 0201 Í 0237 Í 0205 Ó 0243 Ó 0211 Ú 0250 Ú 0218 Ñ 0241 Ñ 0209 ¿ 0191 ¡ 0161 Swedish Å 0197 å 0229 Page 37 of 38 Microsoft®, Internet Explorer®, Windows®, Windows® Server®, Windows® Vista™ and Windows® 7™ operating systems are either registered trademarks or trademarks of Microsoft Corporation in the United States and other countries. Easiteach is a trademark of RM Education Ltd in the UK. Copyright © RM Education Ltd 2013. All rights reserved. © RM Education Ltd 2013 Page 38 of 38