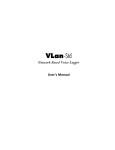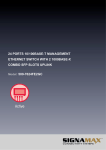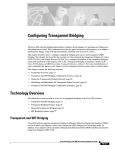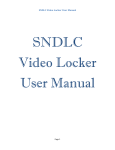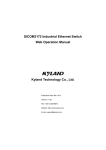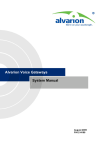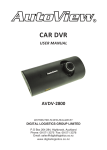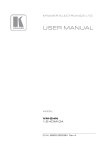Download VLAN-164 User`s Manual
Transcript
VLAN-164 Voice Logging System User’s Manual © 2007-2008 Eletech Enterprise Co., Ltd. All Rights Reserved Table of Contents TABLE OF CONTENTS I. INSTALLATION GUIDE............................................................................................................................................. 2 A. PACKAGE CONTENT .................................................................................................................... 2 MINIMAL SYSTEM REQUIREMENTS FOR HOST COMPUTER ................................................................... 3 B. HARDWARE INSTALLATION ...................................................................................................... 4 PRE-INSTALLATION CONSIDERATIONS ....................................................................................................... 4 NETWORK CONNECTIONS ............................................................................................................................... 4 C. SOFTWARE INSTALLATION ....................................................................................................... 6 INSTALLING INTERNET INFORMATION SERVICES.................................................................................... 6 INSTALLING VLAN-164 SOFTWARE............................................................................................................... 8 INTERNET EXPLORER CONFIGURATION ................................................................................................... 15 II. VLAN-164 PARAMETER SETTINGS..................................................................................................................... 20 A. VLAN INITIALIZATION.................................................................................................................................... 20 B. CUSTOMIZING COLUMN DISPLAY.......................................................................................... 22 C. CHANNEL SETTING......................................................................................................................................... 24 D. SYSTEM WORK HOURS ............................................................................................................. 25 E. USER ACCOUNTS ........................................................................................................................ 26 ADDING USERS................................................................................................................................................. 26 MODIFYING USER RIGHTS............................................................................................................................. 27 DELETING USER............................................................................................................................................... 28 CHANGE PASSWORD....................................................................................................................................... 28 F. RECORD SETTINGS..................................................................................................................... 30 G. RECYCLE SETTINGS................................................................................................................... 31 EXCEPTIONS ON WINDOWS XP FIREWALL .................................................................................................... 32 III. LIVE MONITORING............................................................................................................................................... 33 IV. ACCESSING RECORDS REMOTELY ................................................................................................................. 34 A. SEARCH AND PLAY RECORDS FROM THE LAN ........................................................................................ 34 B. SEARCH AND PLAY RECORDS FROM THE INTERNET ............................................................................. 39 V. SYSTEM LOGS ....................................................................................................................................................... 40 A. RECYCLE LOG................................................................................................................................................... 40 B. SYSTEM OPERATION LOG .............................................................................................................................. 41 C. USER OPERATION LOG.................................................................................................................................... 42 D. ILLEGAL LOGIN LOG ....................................................................................................................................... 43 E. BACKUP DEVICE VIEW.................................................................................................................................... 44 VII. REFERENCE GUIDE............................................................................................................................................. 54 i Chapter 2: Parameter Settings I. INSTALLATION GUIDE VLAN-164 consists of hardware (individual VLAN-400 units or VLAN-400P based rack mount system) and software. It is very easy to install but some network knowledge is required. A. PACKAGE CONTENT One package of VLAN-400 contains: QUANTITY 1 4 4 4 8 1 1 1 DESCRIPTION VLAN-400 RJ-11 Telephone Cord (for analog lines) RJ-9 Telephone Cord (for digital lines) RJ-11 Y-splitter Connector RJ-9 Adaptor Frame RJ-45 Network Cross Cable Power Adapter Software Installation Disk Note: If some items are missing or broken upon opening of the package, please contact your dealer. VLAN-400 (Fig.1.0) The VLAN-400 is the hardware interface between the phone lines and the host computer. Each VLAN-400 records four lines and requires one network connection (one IP address). Multiple VLAN-400’s can be used to serve small-scale installations. Fig. 1.0 VLAN-400 VLAN-400P (Fig. 2.0) The VLAN-400P is a 4-line recording card used with the VLAN-164 chassis to build rack mount systems. This rack mount system provides similar function as a group of VLAN-400’s, but requires only one network connection (one IP address) regardless of the number of VLAN-400P cards inside. It is recommended for large-scale installations. Fig. 2.0 VLAN-400P 2 Chapter 2: Parameter Settings VLAN-164 Chassis (Fig 3.0) The VLAN-164 chassis can house 16 VLAN-400P cards, making it possible to build large-scale recording systems of 64 lines maximum. Thanks to the built-in Gigabit hub, the whole system requires only one network connection (one IP address). Fig 3.0 VLAN-164 Chassis MINIMAL SYSTEM REQUIREMENTS FOR HOST COMPUTER 9 9 9 Host computer o Processor: Pentium II 400 MHZ (faster is better) o Memory: 512MB (more is better) o Hard Drive: 40GB (larger is better) partitioned into two allocations: 10GB for drive C and the rest for drive D o Ethernet Card: 2 cards are required if you plan to integrate the system into the company network (otherwise network traffic could cause intermittent network connection loss) o Uninterruptible Power Supply o Sound Card and Speakers o Monitor, Mouse and Keyboard o Optical Drive o Operating System: Windows XP or Windows 2000 A separate hub should be provided if using more than two VLAN-400’s, in order to isolate bandwidth consumption and ensure stability. One private IP Address per VLAN-400. 3 Chapter 2: Parameter Settings B. HARDWARE INSTALLATION Before installing the hardware, make sure the host computer meets the minimal system requirements otherwise the system may not operate reliably. Installation may require the help of your network administrator or IT personnel. PRE-INSTALLATION CONSIDERATIONS If the host computer has been installed with a software firewall and/or anti-virus program, or if the VLAN-400 is to be connected to a LAN equipped with a hardware firewall, change the security/protection levels to the lowest (or temporarily disable it) before installation. After the VLAN-400 starts to operate reliably, you may gradually restore their original settings. However, it is possible that some firewall/anti-virus settings need to be changed permanently. Contact your network or IT administrator for further assistance if necessary. NETWORK CONNECTIONS Typical Connection for Multiple VLAN-400 Devices Typical Connection for Single VLAN-400 Device 4 Chapter 2: Parameter Settings Typical Connection for the VLAN-164 5 Chapter 2: Parameter Settings C. SOFTWARE INSTALLATION VLAN-164 software runs on Windows 2000 and Windows XP. Make sure your Windows is up to date for security purposes. INSTALLING INTERNET INFORMATION SERVICES Windows Internet Information Services is a Windows component necessary for VLAN-164 software to operate over the Internet. Follow these steps to install it: 1. Insert your Windows Installation disk and select Start > Control Panel > Add or Remove Programs (Windows XP) or Start > Settings > Control Panel > Add or Remove Programs (Windows 2000). Click Add/Remove Windows Components. 6 Chapter 2: Parameter Settings 2. Select Internet Information Services (IIS) then click Next. Installation will take a while. Then click Finish to complete the installation. 7 Chapter 2: Parameter Settings INSTALLING VLAN-164 SOFTWARE VLAN-164 software lets you access and manage call records over the Internet using your web browser from anywhere at any time. 1. The VLAN device has a default IP address of ’10.0.0.1’ that needs to be changed to a unique local IP address within the same subnet as the host computer. If you don’t know what that means, please consult with your network administrator. To change the IP address, run ETM.exe directly from the installation disk. A window similar to the following will appear. Note: Installation of multiple VLAN devices on your network should be done one at a time to avoid IP address conflicts since all brand new VLAN devices have the same IP Address by default. When installing multiple VLAN devices, they should be assigned with consecutive IP addresses. 2. Double left click the target device, or highlight it and select Config > IP Address from the menu. 8 Chapter 2: Parameter Settings 3. Change the IP address and click OK. 4. At this point, the old IP address should still be displayed. Now select View > Refresh and the window will be updated in a few seconds. The change is successful if the new IP address is displayed. Close the Ethernet Manager window. 5. Insert the VLAN-164 installation disk. If the setup does not start automatically, execute the Setup.exe program from the disk. When the following window appears, click Next. 9 Chapter 2: Parameter Settings 6. Click Next. 7. Select D:\ for both VLanServer Path and Record File Path and Click Next. 10 Chapter 2: Parameter Settings 8. It will take some time to copy the files. When the following screen appears, click Next. 9. Click Finish to complete the setup. 11 Chapter 2: Parameter Settings 10. Enter ‘1’ in the Channel No. Starts From field, which means the channels will be numbered consecutively from 1. When installing multiple VLAN devices, they should have been assigned consecutive IP addresses using Etm.exe. Now enter the First Device IP Address and the Last Device IP Address accordingly. For example, if you have 3 VLAN-400 devices connected in the same LAN, and you set their IP addresses to the following: 192.168.0.101, 192.168.0.102, 192.168.0.103, then you should enter 192.168.0.101 in First Device IP Address and 192.168.0.103 in Last Device IP Address. 12 Chapter 2: Parameter Settings Click Generate. 11. Click Save to VLANIP.INI to save the configuration generated from the previous step. 12. Close all Windows and restart Windows. After Windows restarts, two folders will be created: c:\Inetpub\wwwroot\VlanWeb and d:\VLanServer. 13. From Windows, select Start > Run. 14. Type the following command: regsvr32 “c:\inetpub\wwwroot\vlanweb\console\console.ocx” 13 Chapter 2: Parameter Settings Click OK. When the following window appears, click OK again. 15. Type the following command: regsvr32 “c:\inetpub\wwwroot\vlanweb\console\playclient.ocx” click OK. The following window appears. Click Ok again. 14 Chapter 2: Parameter Settings INTERNET EXPLORER CONFIGURATION Internet Explorer must be configured properly on the PC(s) that will be used to access VLAN. 1. Open Internet Options by selecting Start > Control Panel (Windows XP) or Start > Settings > Control Panel. 2. Click the Security tab. Select Trusted Sites then click the Sites button. 15 Chapter 2: Parameter Settings 3. Uncheck “Require server verification (https:) for all sites in the zone”. 4. Enter the IP Address of the VLAN Host computer into the “Add this Web site to the zone:” field then click Add. 16 Chapter 2: Parameter Settings 5. Click Ok to finish. 6. Select the Internet icon then click the Custom Level button. 17 Chapter 2: Parameter Settings 7. Enable all the following Active X controls. a. Automatic prompting for ActiveX controls b. Download signed ActiveX controls. c. Download unsigned ActiveX controls. d. Initialize and script ActiveX controls not marked as safe. e. Run ActiveX controls and plug-ins. f. Script ActiveX controls marked safe for scripting. 8. Click Yes to confirm then click Ok to close the Internet Properties window. 18 Chapter 2: Parameter Settings 9. Click the Trusted Sites icon then click the Custom Level button. Enable the same active x controls as described in step 7. Close the Internet Options window when done. 19 Chapter 2: Parameter Settings II. VLAN-164 PARAMETER SETTINGS A. VLAN INITIALIZATION 1. Open your Internet browser. 2. Go to the host computer’s IP Address. 3. Type ‘admin’ for Username and ‘123’ for Password then click Ok. 4. Select Yes or No based on your own decision. 20 Chapter 2: Parameter Settings 5. Click Yes if the following window appears 6. The VLAN-164 Main Screen will appear. 21 Chapter 2: Parameter Settings B. CUSTOMIZING COLUMN DISPLAY The system allows you to customize the columns displayed on the screen. By default, the system displays records in the List View format (Page Console view). 1. Select Configuration > System Configuration > Main Screen Column to customize Main Screen columns. 2. Check the Column Defined by User box and double click the column(s) you wish to see on the Main Screen. To use the default setting, just click OK. 22 Chapter 2: Parameter Settings 3. Select Configuration > System Configuration > Playback Settings to customize Record Playback screen columns. 4. Double click the column(s) you wish see on the Record Playback window. Also, choose the maximum records displayed per page. To use the default setting, just click OK. 23 Chapter 2: Parameter Settings C. CHANNEL SETTING This setting is used for channel identification and for defining the maximum record length, invalid record length and alarm. 1. Select Configuration > System Configuration > Channel Settings. 2. Select the channel from the list and enter the agent name and the phone number for that channel. Change other parameters if necessary. For parameter definitions, please refer to the Reference Guide section. Click OK when done. 24 Chapter 2: Parameter Settings D. SYSTEM WORK HOURS System Work Hours defines the system’s working day and time. This helps in conserving disk space and allowing privacy for off-hour phone conversations. 1. Select Configuration > System Configuration > System Work Hours. 2. Enter the day and time, then click Add. Multiple entries may be entered. Click OK then Close. Leave it blank if full time recording is desired. 25 Chapter 2: Parameter Settings E. USER ACCOUNTS User Accounts is used for adding, deleting and defining users who can access VLAN-164. Only users defined as administrator can add users and set permissions. Initially, use the default administrator user ‘admin’ to add new users. ADDING USERS 1. Select Configuration > System Configuration > User Account. 2. Click the Add button. 26 Chapter 2: Parameter Settings 3. Enter the username and password of the user. Select the rights and accessible channels you want for the user. Hold down the CTRL key when selecting multiple channels. Also, enter the Expiration Date for the user. Click OK when done. MODIFYING USER RIGHTS 1. Select the user from the drop-down list. 2. Make all the necessary changes then click Update. 27 Chapter 2: Parameter Settings DELETING USER 1. Select the user from the drop-down list then click Delete. CHANGE PASSWORD 10. Select Configuration > System Configuration > Change Password. 28 Chapter 2: Parameter Settings 11. Enter the current password in Current Password. Enter the new password in New Password and confirm it. Click OK to Finish. 12. Click OK. 29 Chapter 2: Parameter Settings F. RECORD SETTINGS Record Settings is used for setting the channel identification (especially when using multiple VLAN devices in one LAN), the recording volume and the trigger method. By default, the system automatically assigns identification for each channel. If you’re recording analog lines, you may skip this step (default values will be used) and proceed to Recycle Setting. 1. Select Configuration > Engineer Configuration > Record Settings. 2. Select the channel you wish to modify from the list. Make all necessary changes and click Update to finish. For the field definitions, refer to the Reference Guide section. 30 Chapter 2: Parameter Settings G. RECYCLE SETTINGS Recycling is the process of deleting old records from the hard drive in order to make room for new ones. Recycle Setting is used for defining the rules on recycling. The system always deletes the oldest records when recycling. 1. Select Configuration > Engineer Configuration > Recycle Settings. 2. Recycle when less than is the amount of remaining space to trigger the recycling. Per Deletion defines how much old records are to be deleted per recycling. In addition, Keep Records for allows you to set how many days a record should be kept in the system. However, if a recycling is started due to low disk space, the oldest records will be deleted no matter how many days the system is supposed to keep them. 31 Chapter 2: Parameter Settings EXCEPTIONS ON WINDOWS XP FIREWALL The system uses specific ports critical for it’s normal operation especially when VLAN-164 is being accessed through the web remotely. These ports are usually blocked by the Windows Firewall so you must add exceptions to these ports. 1. Select Start > Control Panel > Windows Firewall. Click the Exceptions tab. Click the Add Port button then add the following ports: 6000, 6101, 6102, 6103, 6200, 6201, 6202, 6500, 7100, 7110, 7120, 7402, 7403, 80. 2. Click OK to close the Windows Firewall window. Try accessing VLAN-164 from another computer (be sure to add the IP address of the host computer to the trusted site as described earlier). Check and see if the system works correctly. 32 Chapter 3: Start Live Monitoring III. LIVE MONITORING The system provides an easy way to monitor a call in real time. However, only one call can be monitored at one time. 1. From the list of channels, choose one channel that is active and check the checkbox next to the channel number. You should now be able to listen to the call played through the speakers. The icon (man with earphones) indicates that the channel is currently being monitoring To stop monitoring, just uncheck the checkbox. 33 Chapter 4: Retrieve and Play Records from the Web IV. ACCESSING RECORDS REMOTELY After a call has been recorded, you can immediately access the record. Accessing the records is very easy and convenient since you can do it directly from your web browser. A. SEARCH AND PLAY RECORDS FROM THE LAN Click Record Data Search. The following window appears. Clicking OK at this point will retrieve all records for all channels. To filter your search, check the Time Period checkbox and enter the time range of the records you wish to retrieve. 34 Chapter 4: Retrieve and Play Records from the Web To filter your search per channel, check the Channel or Agent checkbox and select the target channel(s) or agent(s) on the list. You can select multiple entries by using the [ctrl] or [shift] key. You can further narrow the search by the Length of recording, the Caller ID, the DTMF (outbound number), the Remarks, the Permanent files (files that never get deleted by the disk recycle process), number of Rings, or the call direction (in, out, missed). When a box is checked, a corresponding dialog box will pop up for you to enter more information about the search. Click OK to start the search. When the search is done, a window similar to the following will pop up. It will disappear shortly by itself If the search produced less than 1000 records. Otherwise, it will stay until you click Query to continue or click New Search If you change your mind and wish to do a new search. After you click Query, a window similar to the following will appear. 35 Chapter 4: Retrieve and Play Records from the Web The results are listed in ‘pages’. The records are listed in chronological order. To sort the records in any other way, click the corresponding column header. Each page contains up to 200 records by default. If there are more than 200 records, the last page will be displayed. To go to another page, click Page Up, Page Down, First Page or Last Page. To start a new search, just click the New Search button. To export records to MS Excel, select the records by checking the checkbox on the left then click the Export button. To add a text comment to the record, select the records by clicking the checkbox on the left then click the Remark button. In the Remark window, you can also mark this record as permanent and it will never be deleted by the disk recycling process. 36 Chapter 4: Retrieve and Play Records from the Web To play a record, just double click it. Make sure there are speakers connected to your PC. Sometimes it is desired to play just a section of a record. To do this you will need to play the record and mark the section by clicking click and when the playback gets to that point. Then you can to play the section once, or to play it repeatedly. To toggle between relative and absolute time during playback, click 37 . Chapter 4: Retrieve and Play Records from the Web Save as allows you to save the record(s) to another drive or folder. First select the files to be saved, then check the Save As box and enter the path before clicking Save. Click OK 38 Chapter 4: Retrieve and Play Records from the Web B. SEARCH AND PLAY RECORDS FROM THE INTERNET One of VLAN’s most powerful features is its accessibility from anywhere at any time as long as you have access to the Internet. For this purpose, some ports need to be opened in your network router/gateway configuration. The following ports are what need to be opened: Enter all 19 ports on the port mapping (or port forwarding) configuration of your network router/gateway along with the TCP service type. The Target IP represents the IP Address of your VLAN Server. For further assistance, please contact your network administrator. 39 Chapter 4: Retrieve and Play Records from the Web V. SYSTEM LOGS The system creates Logs that are very helpful in tracking system activities and trouble shooting problems. A. RECYCLE LOG Recycle Log contains information about the records that have been deleted. 1. Select System Log > Recycle. You can browse from one page to another by clicking the page hyperlinks. To delete all entries, click the Delete All button. To delete specific entries, first select the ones you wish to delete then click the Delete Selected button. 40 Chapter 5: System Logs B. SYSTEM OPERATION LOG System Operation Log contains information regarding the operation of the system. 1. Select System Log > System Operation. You can browse from one page to another by clicking the page hyperlinks. To delete all entries, click the Delete All button. To delete specific entries, first select the ones you wish to delete then click the Delete Selected button. 41 Chapter 6: Backup C. USER OPERATION LOG User Operation Log contains information about the activity of each user. 1. Select System Log > User Operation. You can browse from one page to another by clicking the page hyperlinks. To delete all entries, click the Delete All button. To delete specific entries, first select the ones you wish to delete then click the Delete Selected button. 42 Chapter 6: Backup D. ILLEGAL LOGIN LOG Illegal Login Log contains information about unsuccessful login attempts. 1. Select System Log > Illegal Login. You can browse from one page to another by clicking the page hyperlinks. To delete all entries, click the Delete All button. To delete specific entries, first select the ones you wish to delete then click the Delete Selected button. 43 Chapter 6: Backup E. BACKUP DEVICE VIEW Backup Device View shows the backup device information including capacity, remaining space, usage rate and time left. 1. Select System Log > Storage > Backup Device View. Click on the entry to show more information. 44 Chapter 6: Backup VI. BACKUP Backup is a utility program that needs to be installed separately. To install VLAN-164 Backup, run VLANBACKUP.msi from the VLAN-164 installation CD. Click Next. Click Next. 45 Chapter 6: Backup Click Next. Click Close to finish the installation. 46 Chapter 6: Backup Double-click the VLANBackup.exe shortcut on your desktop and select Project > New. The following window appears. You can set VLAN Backup to automatically back up all records on specific dates and times. Check the Auto box and enter the IP Address of your VLAN host computer. 47 Chapter 6: Backup Click the >> button to select all records from all channels that the system will back up. Choose Serial to back up to drives in a serial fashion. Choose parallel for mirrored backup. Parallel backup requires two or more backup devices. Select the backup device(s) from the list of drives. Enter a project name for this scheme then choose the frequency of backup in the Backup Rules. 48 Chapter 6: Backup Check the Activate box then click the Save button. Click Ok. 49 Chapter 6: Backup Click Create as New Media. You can format the media or just click Close if the media is formatted already. Enter a Media Name for your own reference then click OK. 50 Chapter 6: Backup When the time comes for the system to back up, the following window will appear. Click OK and the system will start to backup. When backup is finished, it will show the next backup time 51 Chapter 6: Backup After backup, you can access the record by clicking Media Player. This Window will appear : VLAN Backup detects all drives on the PC, double click on the backup drive. Clicking GO will retrieve all records for all channels. To filter your search, check the Time Period or other checkboxes and enter the value to search. 52 Chapter 6: Backup Select the record and click play button to play 53 Chapter 7: Reference Guide VII. REFERENCE GUIDE CONFIGURATION > SYSTEM CONFIGURATION MENU A. Main Screen Column The Main Screen Column Window allows the user to select the information he wants to see on the display. There will be one entry for each channel in the main screen view showing different status and information. Note that if the System Work Hours has been set and the current time is out of the range, then the main screen will be blank. Furthermore, clicking on any column title will cause the entries to be sorted accordingly. Click the same column title again to sort in the opposite order. Once you have selected the desired columns to be displayed, press the “OK” button to save the settings and press the “x” button to close the window. Fixed Column – This box allows the user to enter the number of columns that will remain fixed on the left side of the screen. This will ensure that these “anchored” columns will always be visible to the user regardless of how far the screen is scrolled to the right. Column Defined by User – Check this option if you would like to customize the columns on the main screen. Double click an item from the “Available Column” list to move it to the “Selected Column” list, and vice versa. The columns that appear in the “Selected Column” list will be displayed in the main screen, with the first entry being the leftmost column. See Channel Settings below for descriptions on the following columns: Agent, Phone Number, See Record Settings below for descriptions on the following columns: VLAN IP, Channel, Voice Port, Command Port, Monitor Port, Codec, Pre Amplifier, AGC, Start Mode, VOX Level, Stop Delay. The following are descriptions on the other columns: Caller ID – Indicates the telephone number of the caller if the line being recorded is caller ID enabled. VLAN supports both FSK and DTMF caller ID types. To enable caller ID on your lines, please contact your telephone service provider. DTMF – Indicates the digits dialed when making an outbound call. Start Time – Indicates the start time of the last call in the 24-hour time format (HH:MM:SS). End Time – Indicates the end time of the last call in the 24-hour time format (HH:MM:SS). 54 Chapter 7: Reference Guide Hook – When the line is in use, “Off” appears. Otherwise “On” appears. Length – Indicates the length of the last call. Line Status – It is blank if a phone line is connected to this channel. Otherwise, “Disconnected” appears. Path – This directory path is where the records will be stored. Each channel has a separate folder, and each folder has a subfolder for each day. The records are in .wav format. Record Status – If the channel is currently recording, “Recording” appears. Otherwise, “Stop” appears. Ring – If an inbound call is being recorded, “1” appears. For outbound calls, “0” appears. 55 Chapter 7: Reference Guide B. Playback Screen Column The Column Settings window allows the user to choose the information to display in the Playback window. Available Column - Double clicking an item to move it to the Selected Column list, and vice versa. For descriptions on the columns, please see the “Main Screen Column” section. Selected Column - This list contains the columns that will appear in the Playback window. The first entry corresponds to the leftmost column. To remove a column from the list, just double click it. Per Page – Choose the maximum number of records per page. 56 Chapter 7: Reference Guide C. Channel Settings The Channel Settings window allows the user to set the following parameters of a channel: Agent – The name of the agent assigned to this channel. Click the button on the right to see a list of available agents. Phone Number – The phone number or extension number assigned to this channel. Max Record Length – The maximum length (in seconds) per record. If the length of the call exceeds this value, it will be recorded in multiple records. The default value is 1,800 seconds (30 minutes). Min Record Length – Calls shorter than this length will not be recorded. Note that if the call exceeds this length then the entire call is recorded, not just the portion of the call after this length. Line Idle Alarm Time – The system will raise an alarm if no calls have been recorded on this channel for this time period (in minutes). Recording Controlled by DTMF – If Yes is selected, the recording will not be saved unless a specific string of touch tones are pressed during the call. It allows the user to control, during or at the end of the call, whether the recording should be saved or not. It is recommended that the string be selected to contain at least three touch tones for better results. Channel Work Hours – Sets the working time for this particular channel. This setting is specific to the currently selected channel only. • • • Full Time Recording – channel will always be enabled. Stop Recording – channel will always be disabled. Select Recording Time – Specify the time period for the channel to record calls, expressed in 24hour time format (HH:MM:SS). 57 Chapter 7: Reference Guide D. System Work Hours The System Work Hours window lets the user specify time periods in which the channels are enabled to record calls. Note that these time periods apply to all channels. Choose a day from the list to have the periods applied to that particular day only, or choose “Daily” to have the periods applied to everyday. Then enter the time period in the appropriate fields. To add this entry, press the “Add” button. To delete an entry, press the “Delete” button. Press “OK” when done. 58 Chapter 7: Reference Guide E. User Account The User Account window allows the administrator to add new users or update/delete existing users. To add a new user, press the “Add” button. Enter the username and password. Select the privileges this user will have. Finally, choose “All” to apply the privileges to all channels, or select a group of channels. To update an existing user, select the user from the User list and click the “Update” button. To delete an existing user, select the user from the User list and click the “Delete” button. The privileges are: Administrator – User has all privileges. System Record Time – User can access the System Work Hours window. Create User – User can access the User Account window. Agent Setup – Use can set up the agent’s name for a channel. Console privilege should also be granted. Record Controlled by S/W – The right to start / stop recording by software when using manual record method Console – User can access the Main Screen Column window. Monitor – User can do live monitoring. Query – User can query the system. Playback – User can play back records from the query result. 59 Chapter 7: Reference Guide F. Change Password The Change Password window allows the current user to change his own password. 60 Chapter 7: Reference Guide CONFIGURATION > ENGINEER CONFIGURATION MENU A. Recycle Settings The Recycle Settings window provides the user with control over how recycling should proceed. Recycling is the process of deleting old records to make room for new ones when free drive space has fallen below a certain threshold. VLAN uses a first in first out recycling policy. This means that the oldest records are the ones to be deleted first. All information provided in this window is specific to the drive where the records are currently stored. Storage Capacity – The storage capacity of the hard drive where all the records are stored. Used Space – Amount of used space. Free Space - Amount of free space. Recycle when less than – This is the threshold level that will trigger the recycle process. Per Deletion – The amount of records to be deleted by the system. Keep Records for – Keep records for the number of days set here. But the records may still be subject to deletion when the recycle threshold is reached. 61 Chapter 7: Reference Guide B. Record Settings The Record Settings window allows the user to change various recording parameters. Setting these parameters correctly is critical for optimal system performance. Channel – Select the channel(s) to configure. The list displays all channels detected. After all parameters are set, click Update. The Add button allows you to individually add channels, and the Delete button allows you to remove existing channels. It is recommended that the channels be added during the initialization phase of the system installation. See the VLAN Initialization section of this manual. VLAN IP – Indicates the IP Address of the VLAN device where this channel is located. Device Type – Specifies whether the current VLAN device is VLAN100 or VLAN400. Line No. – Selects the channel(s) to configure. This is an alternative way of selecting channels for updating. Voice Port, Command Port, Monitor Port – These are the port numbers used by the VLAN server to communicate with the VLAN device. These values are configured automatically by the VLAN server. It is recommended that the default values be used. Codec – The type of analog to digital conversion the system uses. The default type (IMA) should work fine in most cases. Pre-Amplifier – Increases the loudness of the records (in decibels). Record Gain –This helps to compensate for weak signals on the line. A higher value means a stronger boost. You can also select AGC to let the system automatically adjust the gain for each call. Start Method – Determines how the recording should be triggered. The options are: Local Phone – This method detects the status of the handset. Recording starts when the handset is lifted up (off hook) and stops when the handset is returned to the cradle (on hook). VOX – This recording method detects the presence and absence of sound to start or stop recording. Recording starts when the sound exceeds the threshold level (called the VOX level), and stops when the sound drops below the threshold level for longer than a certain period (called the Stop Delay, measured in milliseconds). This method is usually used when the phone line is digital. However, with this method a single phone call will be recorded into several files if there are silences longer than the Stop Delay. Manual – There are 2 methods of manual record: first method waits for a “Record” switch to be physically pressed by the agent before the system starts recording. The recording stops when the switch is pressed again. 62 Chapter 7: Reference Guide Second method is controlled by the software, when start method is set to “Manual”, In main screen, you could move the mouse pointer to “Manual” that in “Start Method” Column, double-click it, following windows will appear Enter system password and click “Start” button to start the recording. Note that system will record all the time until we do the same way to click the “Stop” button. VOX Level - This setting is used when the VOX start mode is selected. Enter a value from 0 – 3000. If the VOX level is set too low, the system becomes sensitive to line noise, resulting in bogus recordings. If the VOX level is set too high, the system is more likely to stop recording prematurely. Stop Delay - This setting is used when the VOX start mode is selected. Enter a value measured in milliseconds. If Stop Delay is short, phone calls are more likely to be broken up into two or more records. If Stop delay is long, phone calls are more likely to be saved as one record if calls were made within short intervals. Typically a value between 3 to 5 seconds works the best. DTMF Detect – detects the dialed out digits. 63