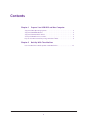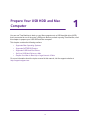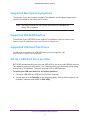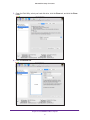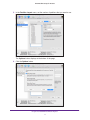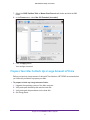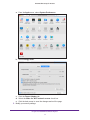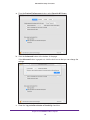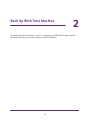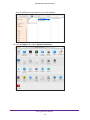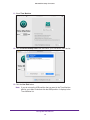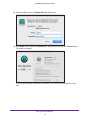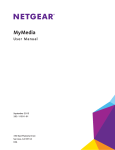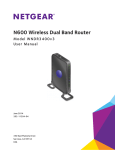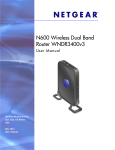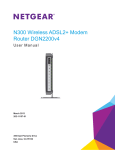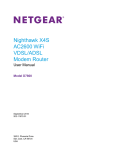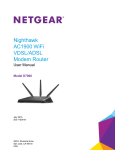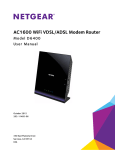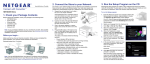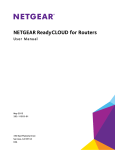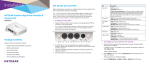Download NETGEAR Time Machine Setup for Routers User Manual
Transcript
Time Machine Setup for Routers User Manual August 2015 202-11590-02 350 East Plumeria Drive San Jose, CA 95134 USA Time Machine Setup for Routers Support Thank you for selecting NETGEAR products. After installing your device, locate the serial number on the label of your product and use it to register your product at https://my.netgear.com. You must register your product before you can use NETGEAR telephone support. NETGEAR recommends registering your product through the NETGEAR website. For product updates and web support, visit http://support.netgear.com. Phone (US & Canada only): 1-888-NETGEAR. Phone (Other Countries): Check the list of phone numbers at http://support.netgear.com/general/contact/default.aspx. Trademarks © NETGEAR, Inc., NETGEAR and the NETGEAR Logo are trademarks of NETGEAR, Inc. Any non-NETGEAR trademarks are used for reference purposes only. Compliance For regulatory compliance information, visit http://www.netgear.com/about/regulatory/. See the regulatory compliance document before connecting the power supply. 2 Contents Chapter 1 Prepare Your USB HDD and Mac Computer Supported Mac Operating Systems . . . . . . . . . . . . . . . . . . . . . . . . . . . . . . . . . . . . . Supported NETGEAR Routers . . . . . . . . . . . . . . . . . . . . . . . . . . . . . . . . . . . . . . . . . . Supported USB Hard Disk Drives . . . . . . . . . . . . . . . . . . . . . . . . . . . . . . . . . . . . . . . Set Up a USB Hard Drive on a Mac . . . . . . . . . . . . . . . . . . . . . . . . . . . . . . . . . . . . . . Prepare Your Mac to Back Up a Large Amount of Data. . . . . . . . . . . . . . . . . . . . . Chapter 2 5 5 5 5 8 Back Up With Time Machine Use Time Machine to Back Up Onto a USB Hard Drive . . . . . . . . . . . . . . . . . . . . 13 3 1. Prepare Your USB HDD and Mac Computer 1 You can use Time Machine to back up your Mac computer onto a USB hard disk drive (HDD) that is connected to one of the router’s USB ports. Before you back up using Time Machine, read this chapter to prepare your USB HDD and Mac computer. This chapter contains the following sections: • Supported Mac Operating Systems • Supported NETGEAR Routers • Supported USB Hard Disk Drives • Set Up a USB Hard Drive on a Mac • Prepare Your Mac to Back Up a Large Amount of Data For more information about the topics covered in this manual, visit the support website at http://support.netgear.com. 4 Time Machine Setup for Routers Supported Mac Operating Systems To determine if your Mac computer supports Time Machine, see the Apple support site or see the documentation that came with your Mac. Note: The images used in this user manual were taken on a MacBook Air running OS X Yosemite. Supported NETGEAR Routers To determine if your NETGEAR router supports Time Machine, see your router’s user manual, which is available at http://downloadcenter.netgear.com. Supported USB Hard Disk Drives For the most up-to-date list of USB HDDs that your router supports, visit http://kbserver.netgear.com/readyshare. Set Up a USB Hard Drive on a Mac NETGEAR recommends that you use a new USB HDD or format your old USB disk to do the Time Machine backup for the first time. Use a blank partition to prevent some issues during backup using Time Machine. The router supports GUID or MBR partitions. To format your USB hard disk drive and specify partitions: 1. Connect a USB HDD to a USB port on your Mac computer. 2. On your Mac, go to the Spotlight (or the magnifying glass), which is at the top right of your computer’s menu bar, and search for Disk Utility. Prepare Your USB HDD and Mac Computer 5 Time Machine Setup for Routers 3. Open the Disk Utility, select your hard disk drive, click the Erase tab, and click the Erase button. 4. Click the Partition tab. Prepare Your USB HDD and Mac Computer 6 Time Machine Setup for Routers 5. In the Partition Layout menu, set the number of partitions that you want to use. The Options button displays at the bottom of the page. 6. Click the Options button. Prepare Your USB HDD and Mac Computer 7 Time Machine Setup for Routers 7. Select the GUID Partition Table or Master Boot Record radio button and click the OK button. 8. In the Format menu, select Mac OS Extended (Journaled). 9. Click the Apply button. Your settings are saved. Prepare Your Mac to Back Up a Large Amount of Data Before you back up a large amount of data with Time Machine, NETGEAR recommends that you follow this procedure to prepare your Mac. To prepare to back up a large amount of data: 1. Upgrade the operating system of the Mac computer. 2. Verify and repair the backup disk and the local disk. 3. Verify and repair the permissions on the local disk. 4. Set Energy Saver: Prepare Your USB HDD and Mac Computer 8 Time Machine Setup for Routers a. From the Apple menu, select System Preferences. b. Select Energy Saver. c. Click the Power Adapter tab. d. Select the Wake for Wi-Fi network access check box. e. Click the back arrow to save the changes and exit the page. 5. Modify your security settings: Prepare Your USB HDD and Mac Computer 9 Time Machine Setup for Routers a. From the System Preferences window, select Security & Privacy. b. Click the Advanced button at the bottom of the page. If the Advanced button is grayed out, click the lock icon so that you can change the settings. c. Clear the Log out after minutes of inactivity check box. Prepare Your USB HDD and Mac Computer 10 Time Machine Setup for Routers d. Click the OK button. Your changes are saved. Prepare Your USB HDD and Mac Computer 11 2. Back Up With Time Machine 2 You must follow the instructions in Chapter 1 to prepare your USB HDD and Mac computer before you can back up your Mac computer using Time Machine. 12 Time Machine Setup for Routers Use Time Machine to Back Up Onto a USB Hard Drive You can use Time Machine to back up your Mac computers onto a USB HDD that is connected to one of the router’s USB ports. To back up your Mac onto a USB hard drive: 1. If you are already using Time Machine with a USB HDD, skip Steps 2 and 3 and go to Step 4. 2. Prepare your USB HDD with a compatible format and partitions. For more information, see Set Up a USB Hard Drive on a Mac on page 5. 3. Prepare your Mac if you plan to back up a large amount of data. For more information, see Prepare Your Mac to Back Up a Large Amount of Data on page 8. 4. Connect your USB HDD to a USB port on your router. If your USB HDD uses a power supply, you must use it when you connect the USB HDD to the router. When you connect the USB HDD to the router’s USB port, it might take up to two minutes before it is ready for sharing. By default, the USB HDD is available to all computers on your local area network (LAN). 5. Connect your Mac computer to the router’s network using a WiFi connection or a wired Ethernet connection. 6. Launch Finder and select Go > Connect to Server. The Connect to Server window displays. Back Up With Time Machine 13 Time Machine Setup for Routers 7. In the Server Address field, type smb://routerlogin.net and click the Connect button. 8. When prompted, select the Registered User radio button. 9. Enter admin for the name and password for the password and click the Connect button. Back Up With Time Machine 14 Time Machine Setup for Routers A list of USB devices connected to your router displays. 10. From the Apple menu, select System Preferences. Back Up With Time Machine 15 Time Machine Setup for Routers 11. Select Time Machine. 12. Click the Select Backup Disk button and select your USB device from the list. 13. Click the Use Disk button. Note: If you do not see the USB partition that you want in the Time Machine disk list, go to Mac Finder and click that USB partition. It displays in the Time Machine list. Back Up With Time Machine 16 Time Machine Setup for Routers 14. When prompted, select the Registered User radio button. 15. Enter admin for the name and password for the password and click the Connect button. The setup is complete. Your Mac automatically schedules a full backup. You can back up immediately if you want. Back Up With Time Machine 17