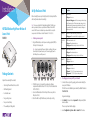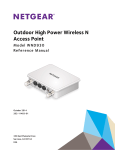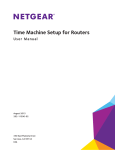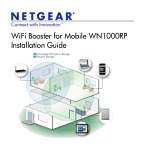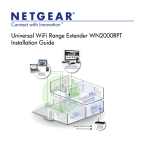Download Netgear WND930 Installation Guide
Transcript
Installation Set Up the Access Point Before mounting the access point in a high location, first set up and test the unit to verify wireless network connectivity. NETGEAR Outdoor High Power Wireless N Access Point WND930 Note: The access point has a DHCP client enabled by default. If a DHCP server exists in your network, the access point obtains an IP address from the DHCP server. If a DHCP server is not detected in your network after 30 seconds, the access point sets its IP address to a static IP address of 192.168.0.100. ¾¾ To cable your access point: 1. Using an Ethernet cable, connect a power sourcing equipment (PSE) to a PoE port on the access point. Note: You must supply either AT power to at least one LAN port or AF power to two LAN ports to power the access point. You must supply AT power to both LAN ports to receive PoE power out. Package Contents • Wall mounting bracket • Four bracket screws • Two grounding screws • Two pole mount clamps • Three weatherproof cable glands Description Power LED •Off. Power is off. •Solid green. Power is on. •Amber, then blinking green. A self-test is running or software is being loaded. During startup, the LED is first steady amber, then goes off, and then blinks green before turning steady green after about 45 seconds. If after one minute the LED remains amber or continues to blink green, it indicates a system fault. Activity LED •Off. There is no network traffic through the access point. •Blinking green. There is network traffic through the access point. 2.4G WLAN LED •Off. The wireless interface is off. •Solid green. The wireless interface is on. •Blinking green. Wireless activity is detected on the 2.4G band. 5G WLAN LED •Off. The wireless interface is off. •Solid green. The wireless interface is on. •Blinking green. Wireless activity is detected on the 5G band. Heater LED •Off. Heater is off. •Solid green. Heater is on. LAN port LEDs •Off. No link is detected. •Solid green. Link is detected. •Solid amber. 10/100/1000 speed connection is detected. •Blinking amber. 10/100/1000 speed activity is detected. ¾¾ To configure your access point for your network: Unpack the box and verify the contents: • Outdoor High Power Wireless N Access Point LED 2. If a DHCP server is not connected to your network, configure a computer with a static IP address of 192.168.0.210 and a subnet mask of 255.255.255.0. 3. Connect an Ethernet cable from a LAN port on the access point to a LAN port on the PC. 4. Check the LEDs to verify that the access point is set up correctly. 1. Connect to the access point by opening your browser and entering the access point’s IP address If a DHCP server is not installed in your network, the default IP address is 192.168.0.100. A login window displays. 2. Enter admin for the user name and password for the password, both in lower case letters. The access point user interface displays. 3. Select Configuration > System > Basic > General from the menu. 4. Complete the Access Point Name field and select your Country/ Region of operation from the drop-down list. 5. Select Configuration > IP > IP Settings from the menu and configure the IP settings for your network. Note: If you use DHCP, reserve an IP address (based on the access point’s MAC address) on the DHCP server. You can then use that address to log in to the access point. 6. Select Configuration > Wireless > Basic > Wireless Settings and configure the wireless settings for your network. For more information about wireless settings, see the reference manual. 7. Select Configuration > Security > Profile Settings and configure security profiles for your network. For more information about security profile settings, see the reference manual. Deploy the Access Point The best location for your access point is elevated such as wall or ceiling mounted, at the center of your wireless coverage area, and within line of sight of all mobile devices. ¾¾ To deploy your access point: 1. Disconnect your access point and position it where you will deploy it. 2. Connect an ethernet cable from your access point to a LAN port on your router, switch or hub. 3. Connect a power sourcing equipment (PSE) to one of the PoE ports on the access point. If your router switch or hub supplies PoE, skip this step. Note: You must supply either AT power to at least one LAN port or AF power to two LAN ports to power the access point. You must supply AT power to both LAN ports to receive PoE power out. 4. Using a wireless device, verify connectivity by using a browser to connect to the Internet. August 2014 NETGEAR, Inc. 350 East Plumeria Drive San Jose, CA 95134, USA Optional External Antennas The WND930 supports optional external antennas. ¾¾ To install optional external 2G or 5G antennas: 1. Attach the 2G or 5G antennas to the corresponding connectors on the side panels of the access point. 2. Log into the access point and configure it to use the external antennas. Problem Cause Possible Solution You cannot access the Internet or the LAN from a wireless device. A configuration problem exists. •Make sure that the SSID and wireless security settings of the wireless device are the same as those of the access point. •The wireless device might not have the correct TCP/IP settings to communicate with the network. Restart the wireless device and check that TCP/IP is set up correctly for that network. •The access point default values might not work with your network. Check the access point default configuration against the configuration of other devices in your network. For information about changing the default values of the access point, see the reference manual. Troubleshooting Tips This section provides some tips for correcting simple problems that you might encounter. For more troubleshooting information, see the troubleshooting chapter in the reference manual. Problem Cause Possible Solution No LEDs are lit on the access point. The access point has no power. •Make sure that a power source equipment (PSE) is connected via Ethernet to at least one PoE port. •Make sure that the power source equipment (PSE) is powered on. The LAN LED A hardware is off. connection problem exists. •Make sure that the cable connectors are securely plugged into the access point and to the network switch. Make sure that the network switch is turned on. The Wireless LED is off. The wireless connection does not work. •Make sure the powered device is providing sufficient power to the access point. •Log in to the access point and verify that the radio or radios are turned on. •Contact NETGEAR if the Wireless LED remains off. Multiple possible causes. •Make sure that the access point is correctly installed, it is powered on, and that the LAN LED is lit. •Make sure that your computer is using an IP address in the same range as the access point. The access point default IP address is 192.168.0.100, and the default subnet mask is 255.255.255.0. •Quit the browser, clear the cache, delete the cookies, and launch the browser again. You cannot configure the access point from a browser. Support Thank you for selecting NETGEAR products. After installing your device, locate the serial number on the label of your product and use it to register your product at https://my.netgear.com. You must register your product before you can use NETGEAR telephone support. NETGEAR recommends registering your product through the NETGEAR website. For product updates and web support, visit http://support.netgear.com. NETGEAR recommends that you use only the official NETGEAR support resources. For the current EU Declaration of Conformity, visit http://support.netgear.com/app/answers/detail/a_id/11621/. For regulatory compliance information, visit http://www.netgear.com/about/regulatory/. See the regulatory compliance document before connecting the power supply. NETGEAR, the NETGEAR logo, and Connect with Innovation are trademarks and/or registered trademarks of NETGEAR, Inc. and/or its subsidiaries in the United States and/or other countries. Information is subject to change without notice. © NETGEAR, Inc. All rights reserved.