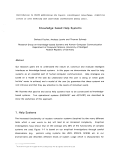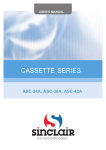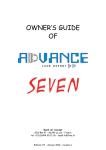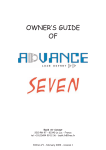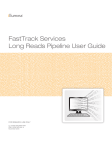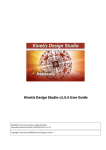Download Get PDF - BIView
Transcript
BIVIEW REFERENCE GUIDE April 2014 BIView Reference Guide April 2014 Content Image index………………………………………………………………………………………………………………………………………..5 1 FILE ................................................................................................................................................................ 8 1.1 1.2 1.3 1.4 OPEN ....................................................................................................................................................... 8 SAVE ........................................................................................................................................................ 8 CREATE SHORTCUT – CURRENT VIEW ............................................................................................................ 10 EXIT BIVIEW ............................................................................................................................................ 10 2 VIEW ........................................................................................................................................................... 10 2.1 ALIGN COLUMNS .............................................................................................................................................. 10 2.2 SHOW ALL MEMBERS........................................................................................................................................ 11 2.3 VIEW INFO...................................................................................................................................................... 11 2.4 SHOW CUBE TOOLBAR ...................................................................................................................................... 11 2.5 SHOW GRAPH TOOLBAR .................................................................................................................................... 11 2.6 SHOW CUBE LIST ............................................................................................................................................. 11 2.7 SHOW HISTORY ............................................................................................................................................... 11 2.9 REFRESH – F5 ................................................................................................................................................. 11 2.10 CUBE DESCRIPTION ......................................................................................................................................... 11 3 DATA ........................................................................................................................................................... 12 3.1 SAVE DATA AND VIEW TO FILE ............................................................................................................................. 12 3.2 LOAD DATA AND VIEW FROM FILE ........................................................................................................................ 12 3.3 SAVE VIEW TO FILE ........................................................................................................................................... 12 3.4 LOAD VIEW FROM FILE ...................................................................................................................................... 12 3.5 CREATE SHORTCUT ........................................................................................................................................... 12 4 SETTINGS ..................................................................................................................................................... 12 4.1 VISUAL STYLE .................................................................................................................................................. 13 4.1.1 Flat style .............................................................................................................................................. 13 4.1.2 XP style ................................................................................................................................................ 13 4.2 COLOUR SCHEMA ............................................................................................................................................. 13 4.2.1 Highest is hot ....................................................................................................................................... 13 4.2.2 Highest is cold ...................................................................................................................................... 13 4.2.3 Show hint ............................................................................................................................................. 13 4.3 VISIBILITY SETTINGS .......................................................................................................................................... 15 4.3.1 Show Pivot ........................................................................................................................................... 15 4.3.2 Show Popups ....................................................................................................................................... 15 4.3.3 Show »Pivot« button ........................................................................................................................... 15 4.3.4 Show cell distribution pop-up diagram ................................................................................................ 15 4.3.5 »Summary Settings« button ................................................................................................................ 15 4.3.6 Show long cube name .......................................................................................................................... 15 4.3.7 Reload cube after build........................................................................................................................ 15 4.4 OPTIONS ........................................................................................................................................................ 15 4.4.1 Lowest sublevel node ........................................................................................................................... 15 4.4.2 Number of pivot lines .......................................................................................................................... 17 4.4.3 Width of pivot panel ............................................................................................................................ 18 4.4.4 Word Wrap .......................................................................................................................................... 18 2 Result d.o.o. , Celovska 182, 1000 Ljubljana, [email protected] BIView Reference Guide April 2014 4.4.5 Empty cell if no data ............................................................................................................................ 19 4.4.6 Show data info ..................................................................................................................................... 21 4.5 FONTS AND COLOURS........................................................................................................................................ 21 4.6 REPOSITORY CONNECTION ................................................................................................................................. 22 4.7 DEFAULT ........................................................................................................................................................ 24 5 EXPORT ....................................................................................................................................................... 24 6 ABOUT ......................................................................................................................................................... 26 7 DESCRIPTION OF BUTTONS.......................................................................................................................... 27 8 VISUAL SETTINGS FOR PARTICULAR VIEW ................................................................................................... 28 9 DIMENSION EDITOR .................................................................................................................................... 28 9.1 DIMENSION SETTINGS ....................................................................................................................................... 29 9.1.1 Display name ....................................................................................................................................... 29 9.1.2 Properties ............................................................................................................................................ 30 9.1.2.1 Display name.................................................................................................................................................. 30 9.1.2.2 Legend............................................................................................................................................................ 30 9.1.2.3 Legend type ................................................................................................................................................... 30 9.1.2.4 Fonts and colours ........................................................................................................................................... 30 9.1.2.5 Word wrap ..................................................................................................................................................... 30 9.1.2.6 Custom width ................................................................................................................................................. 31 9.1.3 Expand on load .................................................................................................................................... 31 9.2 DIMENSION MEMBERS ...................................................................................................................................... 32 9.2.1 Select all............................................................................................................................................... 32 9.2.2 Select none .......................................................................................................................................... 32 9.2.3 Inverse all............................................................................................................................................. 32 9.2.4 Move selected to group ....................................................................................................................... 32 9.2.5 Show filtered/Unfiltered ...................................................................................................................... 33 9.2.6 Sort by … .............................................................................................................................................. 33 9.2.7 Hide/show filter panel ......................................................................................................................... 33 9.2.8 Apply filter ........................................................................................................................................... 33 9.2.9 Search by part of name ....................................................................................................................... 35 9.3 GROUPS ......................................................................................................................................................... 36 9.3.1 Select all............................................................................................................................................... 37 9.3.2 Select none .......................................................................................................................................... 37 9.3.3 Inverse all............................................................................................................................................. 37 9.3.4 Remove selected from group ............................................................................................................... 37 9.3.5 Create new group ................................................................................................................................ 37 9.3.6 Delete item .......................................................................................................................................... 37 9.3.7 Dimension members' numbering (sequence) ...................................................................................... 37 10.1 SUMMARIES.................................................................................................................................................. 39 10.1.1 Add new calculated summary ........................................................................................................... 39 10.1.1.1 Formulas ...................................................................................................................................................... 41 10.1.1.2 Operators ..................................................................................................................................................... 41 10.1.1.3 Incorporated functions ................................................................................................................................ 41 10.1.1.4 Conditional IF clause .................................................................................................................................... 42 10.1.2 Remove the calculated sum ............................................................................................................... 42 10.1.3 Select all............................................................................................................................................. 42 10.1.4 Select none ........................................................................................................................................ 42 3 Result d.o.o. , Celovska 182, 1000 Ljubljana, [email protected] BIView Reference Guide April 2014 10.1.5 Inverse all........................................................................................................................................... 43 10.1.6 Moving sub functions ........................................................................................................................ 43 10.2 MATHEMATICAL AND STATISTICAL FUNCTIONS ..................................................................................................... 44 10.2.1 Functions ........................................................................................................................................... 45 10.2.1.1 Sum .............................................................................................................................................................. 45 10.2.1.2 Count ........................................................................................................................................................... 45 10.2.1.3 Average ........................................................................................................................................................ 46 10.2.1.4 Min ............................................................................................................................................................... 46 10.2.1.5 Max .............................................................................................................................................................. 46 10.2.1.6 Variance ....................................................................................................................................................... 46 10.2.1.7 Standard deviation ....................................................................................................................................... 46 10.2.1.8 Average deviation ........................................................................................................................................ 46 10.2.1.9 Skewness...................................................................................................................................................... 46 10.2.1.10 Kurtosis ...................................................................................................................................................... 46 10.2.1.11 Median ....................................................................................................................................................... 47 10.2.1.12 Sequence.................................................................................................................................................... 47 10.2.2 Sub-functions ..................................................................................................................................... 47 10.2.2.1 Agg. value ..................................................................................................................................................... 47 10.2.2.2 Row rank ...................................................................................................................................................... 47 10.2.2.3 Column rank ................................................................................................................................................. 47 10.2.2.4 % ROW ......................................................................................................................................................... 47 10.2.2.5 % COL ........................................................................................................................................................... 47 10.2.2.6 Previous row compare ................................................................................................................................. 47 10.2.2.7 Previous column compare ........................................................................................................................... 47 10.2.2.8 Row cumulative sum .................................................................................................................................... 47 10.2.2.9 Column cumulative sum .............................................................................................................................. 47 10.2.2.10 Previous column index ............................................................................................................................... 48 10.2.2.11 % row cumulative ...................................................................................................................................... 48 10.2.2.12 % Row group .............................................................................................................................................. 48 10.2.2.13 % Column group ......................................................................................................................................... 48 10.3 ITEM PROPERTIES ........................................................................................................................................... 48 10.3.1 Display name ..................................................................................................................................... 48 10.3.2 Format mask ...................................................................................................................................... 48 10.3.2.1 Characters in format mask ........................................................................................................................... 48 10.3.3 Custom width..................................................................................................................................... 50 10.3.4 Same settings for all .......................................................................................................................... 50 10.3.5 Use custom settings ........................................................................................................................... 51 10.3.6 Colour range ...................................................................................................................................... 51 11 FUNCTIONS ON MOUSE CLICK ................................................................................................................... 52 11.1 RIGHT MOUSE BUTTON CLICK ON DIMENSION ...................................................................................................... 53 11.2 RIGHT MOUSE BUTTON CLICK ON DIMENSION MEMBERS ........................................................................................ 54 11.3 RIGHT MOUSE BUTTON CLICK ON DATA ............................................................................................................... 55 11.4 RIGHT MOUSE BUTTON CLICK ON FUNCTIONS ....................................................................................................... 56 11.5 RIGHT MOUSE BUTTON CLICK ON SUB-FUNCTIONS ................................................................................................ 57 11.6 RIGHT MOUSE BUTTON CLICK ON A VIEW LIST ....................................................................................................... 57 4 Result d.o.o. , Celovska 182, 1000 Ljubljana, [email protected] BIView Reference Guide April 2014 Index of figures Figure 1: BIView entering screen............................................................................................................. 8 Figure 2 : File and save menu .................................................................................................................. 9 Figure 3: Choosing file name and saving position for .bvc file ................................................................ 9 Figure 4: View menu.............................................................................................................................. 10 Figure 5: Align columns menu ............................................................................................................... 11 Figure 6: Create shortcut – right mouse button click on view list ........................................................ 12 Figure 7: Visual settings menu .............................................................................................................. 13 Figure 8: Highest is hot .......................................................................................................................... 14 Figure 9: Highest is cold......................................................................................................................... 14 Figure 10: Sub function level enables selection of mathematical and/or statistical sub functions...... 16 Figure 11: Function level enables selection of mathematical and/or statistical functions................... 16 Figure 12: Summary level ...................................................................................................................... 17 Figure 13: Number of pivot lines is 1..................................................................................................... 17 Figure 14: Number of pivot lines is 4..................................................................................................... 18 Figure 15: Function Word Wrap is not selected.................................................................................... 19 Figure 16: Function Word Wrap is selected .......................................................................................... 19 Figure 17: Empty cell if no data ............................................................................................................. 20 Figure 18: Not empty cell, if no data ..................................................................................................... 20 Figure 19: Show data info about specific cell ........................................................................................ 21 Figure 20: Choice of text's fonts and style ............................................................................................ 22 Figure 21: Selection of colours for Caption area ................................................................................... 22 Figure 22: Data link properties: defining provider ................................................................................ 23 Figure 23: Data link properties: defining connection ............................................................................ 23 Figure 24: A cube in BIView ................................................................................................................... 25 Figure 25: Exported cube in Excel ......................................................................................................... 25 Figure 26: BIView about window .......................................................................................................... 26 5 Result d.o.o. , Celovska 182, 1000 Ljubljana, [email protected] BIView Reference Guide April 2014 Figure 27: Buttons in usage ................................................................................................................... 27 Figure 28: Visual settings for an individual view (Product view)........................................................... 28 Figure 29: Dimension editor ................................................................................................................. 29 Figure 30: Properties in Dimension editor (BIView Xplorer) ................................................................. 30 Figure 31: WordWrap ............................................................................................................................ 31 Figure 32: Custom width ....................................................................................................................... 31 Figure 33: Locking the column width on a dimension .......................................................................... 31 Figure 34: Expand on load ..................................................................................................................... 32 Figure 35: New group » Important Customers« ................................................................................... 33 Figure 36: Dimension members – before filtering Figure 37: Filtered dimension members ............ 34 Figure 38: Dimension members – before filtering Figure 39: Filtered dimension members .............. 35 Figure 40: New group created ............................................................................................................... 36 Figure 41: New group display in a cube ................................................................................................ 36 Figure 42: Right mouse button click on dimension (dimension numbering) ........................................ 37 Figure 43: Dimension numbering (sequence)10 Summary settings ..................................................... 38 Figure 44: Summary settings ................................................................................................................. 39 Figure 45: New calculated summary .................................................................................................... 40 Figure 46: Formula edit ......................................................................................................................... 40 Figure 47: Sub-functions moving........................................................................................................... 43 Figure 48: Functions .............................................................................................................................. 44 Figure 49: Sub-functions........................................................................................................................ 45 Figure 50: Format mask ......................................................................................................................... 49 Figure 51: Function »Same settings for all« .......................................................................................... 51 Figure 52: Custom settings and colour range menus ............................................................................ 51 Figure 53: Colour range settings in the table ........................................................................................ 52 Figure 54: Right mouse button click on dimension ............................................................................... 53 Figure 55: Right mouse button click on dimension members............................................................... 54 6 Result d.o.o. , Celovska 182, 1000 Ljubljana, [email protected] BIView Reference Guide April 2014 Figure 56: Right mouse button click on data......................................................................................... 55 Figure 57: Quick graph .......................................................................................................................... 56 Figure 58: Right mouse button click on functions ................................................................................. 57 Figure 59: Right mouse button click on sub-functions .......................................................................... 57 Figure 60: Right mouse button click on a view list ................................................................................ 57 Figure 61: View Info............................................................................................................................... 58 7 Result d.o.o. , Celovska 182, 1000 Ljubljana, [email protected] BIView Reference Guide April 2014 Figure 1: BIView entering screen 1 File This menu has the following functions: 1.1 Open Open file in .bvp or . bvc form. File type .bvc contains view connection (from database or from file and view). This possibility enables easier saving of single views on the desktop. 1.2 Save Save command file .bvc. Select file name and directory. All information needed to reopen the same view is saved in the command file (repository, view and view settings). All information is saved into local disc in “My documents\BIView\Cubes” and “My documents\BIView\Pivots”. Example: Bvc content: view with ID 512 and appearance: C:\Documents and Settings\Johan\My Documents\BIView\Pivots\512_scc2007.bvp, which is automatically created by BIView. <Configuration> <Cube OI="512" MAXIMIZE="0"> 8 Result d.o.o. , Celovska 182, 1000 Ljubljana, [email protected] BIView Reference Guide April 2014 <VF> <![CDATA[C:\Documents and Settings\Johan\My Documents\BiView\Pivots\512_scc2007.bvp]]> </VF> </Cube> </Configuration> Figure 2 : File and save menu Figure 3: Choosing file name and saving position for .bvc file 9 Result d.o.o. , Celovska 182, 1000 Ljubljana, [email protected] BIView Reference Guide April 2014 1.3 Create shortcut – current view This function enables you to save current view design as a shortcut on your desktop. This means that the basic view with all current changes that you have made on a view is saved. The file type is also .bvc. You can create shortcut through the menu or with right mouse button click on view list. 1.4 Exit BIView Exit from BIView. 2 View Figure 4: View menu 2.1 Align columns Shows options for aligning columns. 10 Result d.o.o. , Celovska 182, 1000 Ljubljana, [email protected] BIView Reference Guide April 2014 Figure 5: Align columns menu 2.2 Show all Members It eliminates all filters on all dimensions in a selected cube. 2.3 View Info It shows cube ID, date and hour of data refreshment, data volume, cube dimensions, number of members in particular dimension, and info about dimensions' filtering. 2.4 Show Cube Toolbar It shows/hides cube toolbar. 2.5 Show Graph Toolbar It shows/hides graph toolbar. 2.6 Show Cube List It shows/hides cube list. 2.7 Show History Shows view history. 2.9 Refresh – F5 Returns you to homepage. 2.10 Cube description Shows a window with the description of the view. If there is no file with the description of the view, it displays the description that was set in BIView. If there is no description set in BIView as well, then this function does not displaying anything. 11 Result d.o.o. , Celovska 182, 1000 Ljubljana, [email protected] BIView Reference Guide April 2014 3 Data 3.1 Save data and view to file It enables saving of data and view to file with *.bvd extension. 3.2 Load data and view from file It enables loading of data and view from file with *.bvd extension. 3.3 Save view to file It enables saving of the view without data to file with *.bvp extension. 3.4 Load view from file It enables loading of view without data from file with *.bvp extension. 3.5 Create shortcut You can easily and quickly save views to your desktop by clicking the right button on the mouse on a view list. The file with .bvc extension is created. There are two options: create shortcut or create shortcut – current view. Create shortcut function saves as the shortcut to the view as it is. The create shortcut - current view function saves all the changes made on the selected view. Figure 6: Create shortcut – right mouse button click on view list 4 Settings 12 Result d.o.o. , Celovska 182, 1000 Ljubljana, [email protected] BIView Reference Guide April 2014 Specific visual settings for particular BIView user are defined in Settings menu. They are valid for all users’ views. Figure 7: Visual settings menu 4.1 Visual style 4.1.1 Flat style Simple, graphic style (no colour shading, no edge rounding) 4.1.2 XP style Opposite to flat style. Advanced graphic style and possibilities are available (colour shading, edge rounding). 4.2 Colour schema 4.2.1 Highest is hot The highest value in the column under the mouse changes colour to red and the lowest value to green. The fileds with values between the two change to third colour. 4.2.2 Highest is cold The highest values in the column under the mouse changes colour to green and the lowest value to red. The fileds with values between the two change to third colour. 4.2.3 Show hint If you position the cursor on a column for at least 2 seconds, the fields automatically change colour depending on the chosen colour for the highest values (hot, cold). 13 Result d.o.o. , Celovska 182, 1000 Ljubljana, [email protected] BIView Reference Guide April 2014 Figure 8: Highest is hot Figure 9: Highest is cold 14 Result d.o.o. , Celovska 182, 1000 Ljubljana, [email protected] BIView Reference Guide April 2014 4.3 Visibility Settings 4.3.1 Show Pivot All dimensions are shown, also in the dimensions parking. 4.3.2 Show Popups Menus are available on the right mouse button click. 4.3.3 Show »Pivot« button The button hide pivot panel is visible. 4.3.4 Show cell distribution pop-up diagram 4.3.5 »Summary Settings« button »Summary settings« button is visible. 4.3.6 Show long cube name In the upper window full cube path the refreshment timestamp and volume data (kB) are shown. 4.3.7 Reload cube after build 4.4 Options 4.4.1 Lowest sublevel node This function enables to see three, two, or one level within the table. You can choose: SubFunction, Function or Summary. When the SubFunction level is chosen mathematical and statistical functions and sub functions are available on right mouse button click. When the Function level is chosen, only level of mathematical and statistical functions are available. When the Summary level is chose, there are no mathematical and/or statistical functions available. 15 Result d.o.o. , Celovska 182, 1000 Ljubljana, [email protected] BIView Reference Guide April 2014 Figure 10: Sub function level enables selection of mathematical and/or statistical sub functions Figure 11: Function level enables selection of mathematical and/or statistical functions 16 Result d.o.o. , Celovska 182, 1000 Ljubljana, [email protected] BIView Reference Guide April 2014 Figure 12: Summary level 4.4.2 Number of pivot lines It is used to define dimensions' button size in the cube and parking dimension. Figure 13: Number of pivot lines is 1 17 Result d.o.o. , Celovska 182, 1000 Ljubljana, [email protected] BIView Reference Guide April 2014 Figure 14: Number of pivot lines is 4 4.4.3 Width of pivot panel It defines the width of dimension buttons. 4.4.4 Word Wrap This function helps to wrap text when the column is shorter than the text. 18 Result d.o.o. , Celovska 182, 1000 Ljubljana, [email protected] BIView Reference Guide April 2014 Figure 15: Function Word Wrap is not selected Figure 16: Function Word Wrap is selected 4.4.5 Empty cell if no data If this function is chosen, the cell will be empty in case of no data. Otherwise, the symbol N/P is written in the empty cell with no data. 19 Result d.o.o. , Celovska 182, 1000 Ljubljana, [email protected] BIView Reference Guide April 2014 Figure 17: Empty cell if no data Figure 18: Not empty cell, if no data 20 Result d.o.o. , Celovska 182, 1000 Ljubljana, [email protected] BIView Reference Guide April 2014 4.4.6 Show data info You can get full data info for each table cell by selecting »Show data info« clicking the right mouse button. By moving along the cells information is changing according to the cell’s content. Figure 19: Show data info about specific cell 4.5 Fonts and colours This function enables graphical design of: captions, labels, data, dimensions, backgrounds, label sums, gridlines. You can define a text style and a background design for each of these elements. By clicking text or background you are guided to text or colour menus. 21 Result d.o.o. , Celovska 182, 1000 Ljubljana, [email protected] BIView Reference Guide April 2014 Figure 20: Choice of text's fonts and style Figure 21: Selection of colours for Caption area 4.6 Repository connection In the repository connection you have to define a data provider and a repository database (repository.mdb). After specifying the connection you should verify it by test connection button (Test connection). 22 Result d.o.o. , Celovska 182, 1000 Ljubljana, [email protected] BIView Reference Guide April 2014 Figure 22: Data link properties: defining provider Figure 23: Data link properties: defining connection 23 Result d.o.o. , Celovska 182, 1000 Ljubljana, [email protected] BIView Reference Guide April 2014 Connection tab 1) Select or enter a repository database name 2) Enter information to log on to the repository database; two options: a. blank password b. allow saving password There is nothing to change on Advanced and All tabs. Only Provider and Connection tabs must be defined. 4.7 Default By clicking this button you assume default settings (colours, text style) from upper level. In case of user's level you assume general default settings. In case of view's level you assume user's default level. 5 Export This function selects export to other programs or directly to print. Export possibilities are the following: MS Excel (three possibilities are available: to file with *.xls extension, directly to Excel, or to Excel with transformation) Excel with transformation is useful in case of particular views where the final table look in Excel is defined and there are specific conditions for data transformation from BIView to Excel. HTML XML (there are two options: XML for MS Office, XML for MS Analysis) RTF Metafile (WMF) Print PDF CSV BMP. By exporting views from BIView to Excel, html, wmf, or bmp colors, fonts and design remain unchanged. 24 Result d.o.o. , Celovska 182, 1000 Ljubljana, [email protected] BIView Reference Guide April 2014 Figure 24: A cube in BIView Product Description Customer Name Quantity Value incl VAT Sum Sum Agg. value Total 1896-S - ATHENS Desk 1900-S - PARIS Guest Chair, black Total 43687129 - Designstudio Gmunden 1906-S - ATHENS Mobile Pedestal 1920-S - ANTWERP Conference Table 1928-S - AMSTERDAM Lamp 1952-W - OSLO Storage Unit/Shelf 1960-S - ROME Guest Chair, green Total 1968-S - MEXICO Swivel Chair, black 10000 - The Cannon Group PLC 32656565 - Antarcticopy 42147258 - BYT-KOMPLET s.r.o. 1972-S - MUNICH Swivel Chair, yellow 1976-W - INNSBRUCK Storage Unit/W.Door Agg. value % COL 64 78.051 100,0% 2 1.729 2,2% 6 1.088 1,4% 6 1.088 1,4% 1 408 0,5% 2 1.219 1,6% 19 1.110 1,4% 1 1.825 2,3% 8 14.976 19,2% 13 22.391 28,7% 5 732 0,9% 4 715 0,9% 4 20.944 26,8% 7 31.637 40,5% 5 1.671 2,1% Figure 25: Exported cube in Excel 25 Result d.o.o. , Celovska 182, 1000 Ljubljana, [email protected] BIView Reference Guide April 2014 6 About General information about the program is displayed in this window (Xplorer or Xplorer Pro, version number, repository, company name, BIView webpage). Figure 26: BIView about window 26 Result d.o.o. , Celovska 182, 1000 Ljubljana, [email protected] BIView Reference Guide April 2014 7 Description of buttons There are some important buttons which help users to be fast and effective working with BIView. Figure 27: Buttons in usage Hide list Hide view list Refresh list Refresh view list. If the view/table has got open lower levels, it closes them. Close all levels Expand all levels It closes all open levels in the view/table. It expands all levels in the view/table. Export to MS Excel It exports the view/table as it is directly to MS Excel. Print It enables direct view/table printing. Save current view It saves current view. This function is available only in BIView Xplorer Pro. Settings It opens setting menu for selected view. View info It shows view ID, refreshment time (date, hour), data volume, dimensions in the view, number of dimension members for each dimension, filtered dimensions. Show all members It deletes all filters on the view. Info about opened view View name, refreshment time (date, hour), data and last data volume loading In the bottom right corner is a slider for increasing or Increase/de decreasing the font size of views, queries and the crease size view list 27 Result d.o.o. , Celovska 182, 1000 Ljubljana, [email protected] BIView Reference Guide April 2014 8 Visual settings for particular view Visual settings for particular views have almost the same characteristics as general visual settings, except that their selection affects only to a selected view. The only exception among those two visual settings is that there is no repository connection in the view visual settings because it is not needed. Full detailed description for view visual settings is in Chapter 4 . Figure 28: Visual settings for an individual view (Product view) 9 Dimension editor Dimension editor has made from three different content areas: Dimension settings (It includes defining properties) Dimension members (It enables work with dimension members – sorting, filtering, searching, choosing specific dimension members) Groups (it enables opening new groups and sorting dimension members to groups) 28 Result d.o.o. , Celovska 182, 1000 Ljubljana, [email protected] BIView Reference Guide April 2014 Figure 29: Dimension editor 9.1 Dimension settings Dimension settings include displayed dimension name and properties (dimension editor). 9.1.1 Display name Dimension settings enables changing of displayed dimension name. The original dimension name is written in square brackets; you can change it by writing down a new displayed dimension name. 29 Result d.o.o. , Celovska 182, 1000 Ljubljana, [email protected] BIView Reference Guide April 2014 9.1.2 Properties Figure 30: Properties in Dimension editor (BIView Xplorer) 9.1.2.1 Display name Displayed dimension name. You can change it. 9.1.2.2 Legend There are three possibilities: No legend Small legend Full legend 9.1.2.3 Legend type Legend type can show filtered or unfiltered data. 9.1.2.4 Fonts and colours You can define summary and dimension attributes (text and background). You can also define visual settings for negative dimension sum values. 9.1.2.5 Word wrap You can turn on/of f a word wrap function for dimension members' names. 30 Result d.o.o. , Celovska 182, 1000 Ljubljana, [email protected] BIView Reference Guide April 2014 Figure 31: WordWrap 9.1.2.6 Custom width This function is used for defining dimension column width(exactly, min or/and max). Figure 32: Custom width Min – the column cannot be thiner than defined Max - the column cannot be wider than defined Exactly – the column is wide exactly defined With right mouse click on dimension you can custom width turn on or off Figure 33: Locking the column width on a dimension 9.1.3 Expand on load If »expand on load« is selected, all dimension members will be opened when a view will be loaded next time. 31 Result d.o.o. , Celovska 182, 1000 Ljubljana, [email protected] BIView Reference Guide April 2014 Figure 34: Expand on load 9.2 Dimension members 9.2.1 Select all All dimension members are selected. 9.2.2 Select none No dimension members are selected. 9.2.3 Inverse all Inverses selection of dimension members (before selected dimension members became unselected; and the opposite). 9.2.4 Move selected to group Selected dimension members can be moved to selected dimension group. You can create your own dimension group. The program will warn you if you don't select the group you want to move dimension members to. Choose selected dimension members by Shift mouse click to make them selected for the transfer to a particular group. 32 Result d.o.o. , Celovska 182, 1000 Ljubljana, [email protected] BIView Reference Guide April 2014 Figure 35: New group » Important Customers« 9.2.5 Show filtered/Unfiltered It shows either filtered or unfiltered dimension members. 9.2.6 Sort by … There are different possibilities for sorting: Date – ascending order Date descending – descending order Name – ascending order, from a to z Name descending – descending order, from z to a Database order – how data were entered into the database 9.2.7 Hide/show filter panel This function enables to hide/show filter panel. 9.2.8 Apply filter 33 Result d.o.o. , Celovska 182, 1000 Ljubljana, [email protected] BIView Reference Guide April 2014 It helps to find quickly and easily all dimension members which contain the search string you have defined. Figure 36: Dimension members – before filtering Figure 37: Filtered dimension members 34 Result d.o.o. , Celovska 182, 1000 Ljubljana, [email protected] BIView Reference Guide April 2014 9.2.9 Search by part of name This function helps you to find all dimension members which name starts with the search string. Figure 38: Dimension members – before filtering Figure 39: Filtered dimension members 35 Result d.o.o. , Celovska 182, 1000 Ljubljana, [email protected] BIView Reference Guide April 2014 9.3 Groups You can work with old or new created groups in this field. Figure 40: New group created Figure 41: New group display in a cube 36 Result d.o.o. , Celovska 182, 1000 Ljubljana, [email protected] BIView Reference Guide April 2014 9.3.1 Select all It selects all dimension groups and dimension members, which are in defined groups. 9.3.2 Select none None of the groups and dimension members is selected. 9.3.3 Inverse all Current selection of groups is inversed. 9.3.4 Remove selected from group It removes selected members from the group back to unselected dimension members. 9.3.5 Create new group It creates new dimension group. 9.3.6 Delete item You can delete particular element from the group or the total group. In case of deleting total group, all group members are returned to ungrouped dimension members. 9.3.7 Dimension members' numbering (sequence) Choose »Sequence« function which will number all dimension members. Figure 42: Right mouse button click on dimension (dimension numbering) 37 Result d.o.o. , Celovska 182, 1000 Ljubljana, [email protected] BIView Reference Guide April 2014 Figure 43: Dimension numbering (sequence) 38 Result d.o.o. , Celovska 182, 1000 Ljubljana, [email protected] BIView Reference Guide April 2014 10 Summary settings Summary settings include two fields: a) Summaries b) Item properties. Figure 44: Summary settings 10.1 Summaries This part of summary settings is used for managing existing numeric data, preparing new calculations and choosing between statistical and mathematical functions. 10.1.1 Add new calculated summary By clicking this button you can create new calculated summary. First, define new summary name and then edit the formula of calculated summary. In the formula editor you have available metric data, which come directly from the database. You can combine them with different numbers for multiplying, dividing, subtracting, (dividing by 3; multiplying by 1.2,). 39 Result d.o.o. , Celovska 182, 1000 Ljubljana, [email protected] BIView Reference Guide April 2014 Figure 45: New calculated summary Figure 46: Formula edit 40 Result d.o.o. , Celovska 182, 1000 Ljubljana, [email protected] BIView Reference Guide April 2014 10.1.1.1 Formulas A formula consists of variables/constants and/or incorporated functions and operators. Variables are numeric fields which are offered in formula editor (»Quantity«., «Sum«*, »Quantity«., «Count«*), constants are numbers. If a number is decimal, then dot ». « is used). 10.1.1.2 Operators »*« - star - multiply » /« - divide » +« - add » -» - countdown » =« - equal sign Example: »Quantity«.»Sum «*1.3 Quantity is multiplied by 1,3. Quantity is multiplied * 1,5. ((»Quantity«.»Sum«*1.3)/100)-(»Quantity«.»Count«*)/205.45 10.1.1.3 Incorporated functions - SIN(X) – calculates sinus(x) - COS(X) – calculates cosines(x) - EXP(X) - calculates exponential function - LOG(X, base) – - ROUND(X [, base]) – rounds number «X« to the closest number divided with the number »base«. If the Base is not defined, then it rounds to the highest integer. ROUND(24, 10) returns 20. ROUND(24.634) returns 25. - POWER(X, base) – calculates number X on potency Base - TRUNC(X [, Base]) – cuts the number to integer and divides it to base. If there is no base, then it only cuts of the number. TRUNC(27, 10) returns 20. TRUNC(27.645) returns 27. 41 Result d.o.o. , Celovska 182, 1000 Ljubljana, [email protected] BIView Reference Guide April 2014 10.1.1.4 Conditional IF clause Conditional IF clause has two forms: simple and complex. The conditions can be nested and resolved from inner to outer. The conditions are separated with brackets. First form »IF, THEN« IF(condition, expression) – if the condition is true, then the expression is implemented. Example: IF((»Quantity<«.«Sum«*1.3)>200.10, 0) If the product of »Quantity« and »1,3« is higher than 200,1 then write value zero. Second form »IF, THEN, ELSE« IF(condition, expression for condition, expression for opposite condition) – if the condition is true, then the expression for condition is implemented, otherwise the expression for opposite condition is realised. Comparative operators: '<' - less '>' - higher '=' - equal '<=' – less or equal '>=' – higher or equal '<>' – not equal The example of formula which divides average per month depending of number of days in the month (longer form of IF clause is used) "Days"."Sum" / "Int"."Count" / IF ("Month"."Max" = 01, 31,IF ("Month"."Max" = 02, 28, IF ("Month"."Max" = 03, 31,IF ("Month"."Max" = 04, 30,IF ("Month"."Max" = 05, 31, IF ("Month"."Max" = 06, 30,IF ("Month"."Max" = 07, 31,IF ("Month"."Max" = 08, 31, IF ("Month"."Max" = 09, 30,IF ("Month"."Max" = 10, 31,IF ("Month"."Max" = 11, 30, IF ("Month"."Max" = 12,31)))))))))))) * 100 You can change features to new calculated value by defining name, designing format mask for numbers, or defining other visual settings. For details, read Chapter 10.3 . 10.1.2 Remove the calculated sum Removes selected sums. It is possible to remove only calculated sums, not basic data which derive from the database. 10.1.3 Select all It selects all sums. 10.1.4 Select none 42 Result d.o.o. , Celovska 182, 1000 Ljubljana, [email protected] BIView Reference Guide April 2014 It selects no sums. 10.1.5 Inverse all The current choice of sums is inversed. 10.1.6 Moving sub functions It is possible to change default order of sub functions. If you want to change the order of sub functions back to default, choose one of the functions and click the »Reset order« button. Figure 47: Sub-functions moving 43 Result d.o.o. , Celovska 182, 1000 Ljubljana, [email protected] BIView Reference Guide April 2014 10.2 Mathematical and statistical functions Figure 48: Functions 44 Result d.o.o. , Celovska 182, 1000 Ljubljana, [email protected] BIView Reference Guide April 2014 Figure 49: Sub-functions BIView includes a number of mathematical and statistical functions for every value category. Two levels of functions exist. On the first level you choose between functions: sum, counting, average, min, max, variance, standard deviation, skewness, kurtosis, or median. In this level the sum is the most frequently used. On the next level you can choose the form of data from the previous level – choose sub functions. You decide whether you analyse data as number, index, cumulative… Here you can choose between different sub functions. 10.2.1 Functions 10.2.1.1 Sum Individual values of dimension members are expressed absolutely and summarized. 10.2.1.2 Count Counts how many times one specific member appears in the database. 45 Result d.o.o. , Celovska 182, 1000 Ljubljana, [email protected] BIView Reference Guide April 2014 10.2.1.3 Average It shows the average value of dimension members. 10.2.1.4 Min It shows minimum value of single dimension member. 10.2.1.5 Max It shows maximum value of single dimension member. 10.2.1.6 Variance The variance of a random variable is a measure of its statistical dispersion, indicating how far from the expected value its values typically are. The variance is the average of the square differences from the mean. 10.2.1.7 Standard deviation Standard deviation is a measure of the dispersion of a set of data from its mean. The more spread apart the data, the higher the deviation. Standard deviation is calculated as square root of variance. 10.2.1.8 Average deviation The average deviation or the average absolute deviation is a measure of dispersion. It is the average of absolute deviations of the individual values from the median or from the mean. 10.2.1.9 Skewness Skewness measures the lack of symmetry of a probability distribution. A curve is said to be skewed to the right (or positively skewed) if it tails off toward the high end of the scale (right tail longer than the left). A curve is skewed to the left (or negatively skewed) if it tails off toward the low end of the scale. Skewness of the distributions whose density is symmetrical around the mean is zero. The reverse is not true - there are asymmetrical distributions with zero skewness. The skewness of a distribution is equal to its 3rd central moment divided by the 3rd power of the standard deviation. Skewness characterizes the shape of a distribution - that is, its value does not depend on an arbitrary change of the scale and location of the distribution 10.2.1.10 Kurtosis Kurtosis measures the "heaviness of the tails" of a distribution (in compared to a normal distribution). Kurtosis is positive if the tails are "heavier" then for a normal distribution and negative if the tails are "lighter" than for a normal distribution. The normal distribution has kurtosis zero. Kurtosis characterizes the shape of a distribution - that is, its value does not depend on an arbitrary change of the scale and location of the distribution. The kurtosis of a distribution or sample is equal to the 4th central moment divided by the 4th power of the standard deviation, minus 3. To calculate the kurtosis of a sample: i) Subtract the mean from each value to get a set of deviations from the mean; ii) Divide each deviation by the standard deviation of all the deviations; iii) Average the 4th power of the deviations and subtract 3 from the result. 46 Result d.o.o. , Celovska 182, 1000 Ljubljana, [email protected] BIView Reference Guide April 2014 10.2.1.11 Median Median is described as the numeric value separating the higher half of a sample, a population, or a probability distribution, from the lower half. 10.2.1.12 Sequence Sequence is an ordered list of objects (or events) and enables information about number of dimension members. It accounts dimension filters. 10.2.2 Sub-functions After you select one of the functions, you can also select between the following sub-functions: agg. value, row rank, column rank, row value, row percentage, column percentage, comparison with previous row, comparison with previous column, row cumulative summary, column cumulative summary, previous column index percentage of cumulative summary, percentage of row group or percentage of row column. 10.2.2.1 Agg. value It presents absolute value which could be positive or negative. 10.2.2.2 Row rank Shows order of dimension members according to their value by rows. If two dimension members have the same value, they have the same rank. 10.2.2.3 Column rank Shows order of dimension members according to their value by column. If two dimension members have the same value, they have the same rank. 10.2.2.4 % ROW Expresses how large/small one dimension member's value is relative to summary value (summary of all dimension members values), by rows. 10.2.2.5 % COL Expresses how large/small one dimension member's value is relative to summary value (summary of all dimension members values), by column. 10.2.2.6 Previous row compare Shows the difference comparing to the previous row. 10.2.2.7 Previous column compare Shows the difference comparing to the previous column. 10.2.2.8 Row cumulative sum Shows cumulative sum by rows. 10.2.2.9 Column cumulative sum Shows cumulative sum by column. 47 Result d.o.o. , Celovska 182, 1000 Ljubljana, [email protected] BIView Reference Guide April 2014 10.2.2.10 Previous column index Index is a number or ratio (a value on a scale of measurement) derived from a series of observed facts; a comparison is made by columns (example: comparison of quantity in this and last year). 10.2.2.11 % row cumulative Shows the percentage of row cumulative value. 10.2.2.12 % Row group Shows the percentage of particular elements according to the group, by rows. 10.2.2.13 % Column group Shows the percentage of particular elements according to the group, by column. 10.3 Item properties 10.3.1 Display name Name of variable is displayed. You can change it. Example: Name of variable (from database): Value Display name (changed): Value (in EUR) 10.3.2 Format mask The decimal separator has to be set on ».« (decimal point), even though its actual display depends on Windows language settings (decimal point or decimal comma). 10.3.2.1 Characters in format mask The symbol for the thousands separator has to be always set on »,« (comma) – if there are two commas the number display will be in tousands. Iif there are three commas, the number display will be in millions. The character for the numeric position in the format mask is »#« when you don't want leading zeros, or »0« when you want leading zeros. In addition to defined characters for designing numbers, you can add any other symbol which will be written beside the defined numbers. The format mask could have three parts separated by semicolon: First_part;second_part;third_part First part – positive numbers' design (if the second and the third part are not present it will be valid for all numbers) Second part – negative numbers' design Third part – null values' design 48 Result d.o.o. , Celovska 182, 1000 Ljubljana, [email protected] BIView Reference Guide April 2014 Figure 50: Format mask Example: The number is: 1234,5670 (one thousand two hundred thirty four point 567 thousandths) Format mask Display ##### 1235 00000 01235 0 1235 #,##0 ,0 1.235 1.235 0.#### 1234,567 0.0000 #,,##0.00 1234,5670 1,23 (divided to thousand) "Value = " Value = 1234,6 0.0 -1234,6 0.0 "CR";0.0 "DB" 1234,6 CR 49 Result d.o.o. , Celovska 182, 1000 Ljubljana, [email protected] BIView Reference Guide April 2014 For negative number -1234,5670 Format mask Display 0.0 "CR";0.0 "DB" 1234,6 DB ###.## -1234,56 For zero number: Format mask 0.0 0.0;-0.0;"No data" Display 0,0 No data 10.3.3 Custom width This function is used to define exact width of selected column. The function Align columns in the View menu is subordinated to Custom width. 10.3.4 Same settings for all This function enables to define the same settings for all data columns. 50 Result d.o.o. , Celovska 182, 1000 Ljubljana, [email protected] BIView Reference Guide April 2014 Figure 51: Function »Same settings for all« 10.3.5 Use custom settings Use custom settings function opens the menu for data settings. Because you can define data settings for selected data column, you should be on sub-function level. 10.3.6 Colour range By choosing this function the menu for defining colour ranges is open. You can define features for so called »traffic lights«. It enables to colour selected data regarding defined characteristics (Example: the highest value is green, the lowest value is red). Define type, colour, and value for minimum, maximum and the middle. They could be defined as the percentage or value. Also choose the colour for minimum, maximum and the middle. Figure 52: Custom settings and colour range menus 51 Result d.o.o. , Celovska 182, 1000 Ljubljana, [email protected] BIView Reference Guide April 2014 Figure 53: Colour range settings in the table 11 Functions on mouse click Some BIView functions are available at the right mouse button click. It is important where the mouse is positioned. It makes sense to use right mouse button on Dimension Dimension members Data Function level in the table Sub-function level in the table 52 Result d.o.o. , Celovska 182, 1000 Ljubljana, [email protected] BIView Reference Guide April 2014 11.1 Right mouse button click on Dimension Figure 54: Right mouse button click on dimension Show total first – data summary is shown at the beginning of the selected dimension Show total last – data summary is shown at the end of the selected dimension Don't show total – data summary is not shown Sort by database order – as data were entered into database Sort by name – by ascending order, from a to z Sort by name desc – by descending order, from z to a Sort by date – by ascending order Sort by date desc – by descending order Expand all nodes – expand all dimension members of selected dimension Collapse all nodes – collapse all dimension members of selected dimension Show all members – delete filters and show all members Lock – lock or unlock the custom width defined in Dimension editor Properties – opens the window for specifying dimension features (look Chapter 9.1.2 Properties) 53 Result d.o.o. , Celovska 182, 1000 Ljubljana, [email protected] BIView Reference Guide April 2014 11.2 Right mouse button click on dimension members Figure 55: Right mouse button click on dimension members Expand node – expands selected dimension member Move to group – moves selected dimension member to particular group Group all members below – groups all members below the selected member to particular group Hide all dimension members below – hides all dimension members below the selected member Hide all dimension members except this – hides all dimension members except the selected one Hide this dimension member – hides selected dimension member Show all members – in case of any filters on dimension members this function enables to show all members (eliminates filters) Copy – copy a dimension member’s name to clipboard 54 Result d.o.o. , Celovska 182, 1000 Ljubljana, [email protected] BIView Reference Guide April 2014 11.3 Right mouse button click on data Figure 56: Right mouse button click on data Show top: 1,3,5,10 – shows 1, 3, 5 or 10 dimension members with the highest values 5%, 10%, 25%, 50%, 75% – shows only those dimension members which percentage in total value exceeds upper 5%, 10%… Example: Show top 25% - shows members of which single percentage is between 75% in 100% (for example: 77,5%; 82,4%; 97,6%;…) Other – you can define conditions for filtering dimension members. You can define absolute values or percentages (in this case include the percent sign). Example: show top 6 Show top 15% Show bottom: 1,3,5,10 – it shows 1, 3, 5 or 10 dimension members with the lowest values 5%, 10%, 25%, 50%, 75% - it shows those dimension members, of which single percentage in total value fall in the bottom 5%, 10%… Example: Show bottom 10% - shows members of which single percentage in total value is less than 10% (for example: 5,1%; 8,6%; 3,5%,…) If there are more dimensions expanded, the filtering of numeric data is performed according to the first dimension left to the data (the closest dimension to the numeric data). Reset filters – eliminates all filters on numeric data 55 Result d.o.o. , Celovska 182, 1000 Ljubljana, [email protected] BIView Reference Guide April 2014 Quick graph – shows numeric data distribution for the column you click with the mouse. Values from the column are seen on the graph according to the first dimension. You can move the graph to the desktop. Figure 57: Quick graph 11.4 Right mouse button click on functions 56 Result d.o.o. , Celovska 182, 1000 Ljubljana, [email protected] BIView Reference Guide April 2014 Figure 58: Right mouse button click on functions Please read chapter 10.2.1 Functions for detailed explanation of specific functions. 11.5 Right mouse button click on sub-functions Figure 59: Right mouse button click on sub-functions For detailed explanation of specific functions, please read the chapter 10.2.2 Sub-functions . 11.6 Right mouse button click on a view list Figure 60: Right mouse button click on a view list Add to favorites: save the current view in the list of your favorites views. The same view can be added to favorites list multiple times Create shortcut: current view: save current view as a shortcut on a desktop 57 Result d.o.o. , Celovska 182, 1000 Ljubljana, [email protected] BIView Reference Guide April 2014 View Info: it opens a window with basic information about current view Figure 61: View Info Refresh: refresh current view; in BIView Xplorer it turns a saved view design Properties: it opens a Visual settings for current view Cube description: Shows a window with the description of the view. If there is no file with the description of the view, it displays the description that was set in BIView. If there is no description set in BIView as well, then this function does not displaying anything. 58 Result d.o.o. , Celovska 182, 1000 Ljubljana, [email protected]