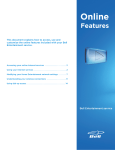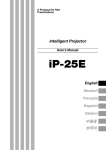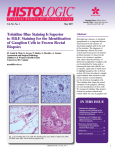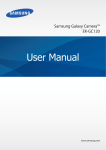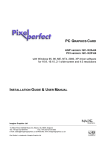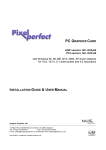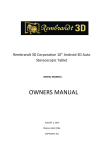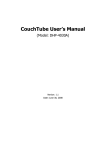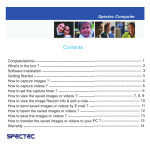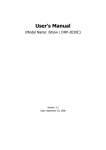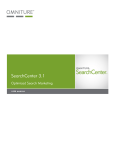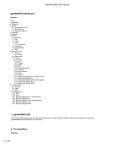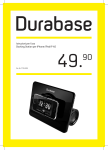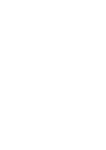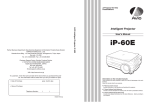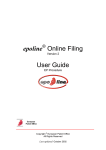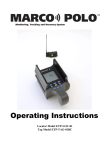Download The SINA myInternet Desktop Manual
Transcript
mydesktop User Manual mydesktop (Version 10.1) User Manual 1 Printed by: Administrator Account on Fri 22 Jul 2005. Version 10.1. mydesktop User Manual Table of Contents mydesktop................................................................ 4 Bookmarks................................................................8 Internet Search......................................................... 10 Edu List Search........................................................ 10 Tools..........................................................................12 Adding and Removing Properties.......................... 13 How to Use Properties............................................. 14 Discussion Rooms................................................... 14 My Email....................................................................15 Email List Subscribers............................................ 16 Events Calendar....................................................... 17 Frequently Asked Questions.................................. 19 File Viewer................................................................ 21 Files Box................................................................... 22 Forums...................................................................... 24 Image......................................................................... 25 Index.......................................................................... 26 Journal...................................................................... 27 Notice Boards........................................................... 28 Portfolio Viewer........................................................ 30 Simple Text Areas.................................................... 33 Survey....................................................................... 33 Text and Image Areas.............................................. 35 Vote For.....................................................................36 Creating Properties.................................................. 38 Creating Properties - Step One............................... 38 Creating Properties - Step Two...............................40 Creating Properties - Step Three............................ 41 Discussion Rooms................................................... 41 Email List Subscribers............................................ 43 Events Calendars..................................................... 44 Frequently Asked Questions.................................. 45 File Viewer................................................................ 47 Files Box................................................................... 49 Forums...................................................................... 49 Image......................................................................... 50 Index.......................................................................... 51 Journal...................................................................... 52 Notice Boards........................................................... 52 Portfolio Viewers...................................................... 54 Simple Text Areas.................................................... 54 Survey....................................................................... 60 Text and Image Areas.............................................. 63 Vote For.....................................................................67 2 Printed by: Administrator Account on Fri 22 Jul 2005. Version 10.1. mydesktop User Manual Creating Properties - Step Four.............................. 70 Editing Properties.................................................... 70 Deleting Properties.................................................. 71 Desktop Styles......................................................... 72 Changing Passwords...............................................72 Home Pages..............................................................74 My Home Page..........................................................74 School Home Page...................................................74 Page Uploader.......................................................... 74 3 Printed by: Administrator Account on Fri 22 Jul 2005. Version 10.1. mydesktop User Manual mydesktop mydesktop The Home link in the sidebar is your link to your personal workspace and it includes: • A Welcome banner containing links to information detailing your privileges and the new features that are available. • Access to mymail. • Access to My Home Page where you can create and work on your own personal World Wide Web (WWW) page (you will see this option only if you have been set this privilege by your school's SINA administrator). • Options and preferences for you to customise mydesktop. • Access to school only Properties that will act as a local Intranet for your school, a place to put pages on the Internet that will not be seen by anyone on the Internet outside your school. • Access to education resources. • Access to Internet tips. • State Notice Board. • School Notice Board. • Education Sites. • Internet Projects for schools. The tools and functions you have access to in mydesktop is dependant upon the group your account has been allocated to in SINA. Desktop Preferences You are able to customise mydesktop to suit your personal preferences. The Add Property, Change Desktop Style and Change Password options are available under the Tools menu item in the sidebar. Property - a Property is an area on mydesktop that holds specific information for the members of the school community or allows access to tools and resources. Those users in the Teaching group and the school SINA administrator will see under My Tools an extra option of Create Property. There are nine types of Properties that you can create with a number of templates being provided to assist you. You can create: • Discussion Room • Email List Subscriber • Events Calendar • Forum • Frequently Asked Questions • File Viewer • Files Box • Image 4 Printed by: Administrator Account on Fri 22 Jul 2005. Version 10.1. mydesktop User Manual • Index • Journal • Notice Board • Simple Text Area • Text & Image Area • Vote For Properties These Properties are described in detail later in the manual. To change the desktop style select Change Desktop Style and then choose a Style from the drop-down menu and click Save. The changes will be visible when you return to mydesktop. The Sidebar Menu mydesktop provides the user with a JavaScript sidebar menu and Properties within the body of mydesktop. The sidebar menu consists of top level menu bar links and drop-down menus that are linked to the functions of mydesktop. Menu Item Home Pop-out Menu Item No pop-out. Help mydesktop Index About Function Takes you back to the main mydesktop from any other area within mydesktop. Provides access to comprehensive online help, providing step-by-step 5 Printed by: Administrator Account on Fri 22 Jul 2005. Version 10.1. mydesktop User Manual Menu Item Pop-out Menu Item Bookmarks No pop-out. Search Ask Jeeves Excite Function instructions for all areas within mydesktop. Allows your school users to access and modify a list of bookmarks displayed on the Bookmarks page or Property. Direct links to various popular search engines to enable you to find relevant information on the Internet. Google Looksmart Lycos Yahoo Search Edu List Tools Create Property (only visible to a school's SINA administrator and users in the teaching group) Change Desktop Style Change Password Home Pages Allows you to search your department's Edu List. If your department does not have an Edu List you will not see this option. Add Property Allows a user to search for a Property to add to their mydesktop. This allows these users to create Properties for the mydesktop. Allows the user to change the Style of mydesktop by selecting from the available Styles. Allows the user to change their password. My Home Page Provides a direct link to the user's personal home page. Note: users will only see this if their personal home page is set to 'yes' in SINA. Page Uploader Allows the user to upload files to their personal home page, 6 Printed by: Administrator Account on Fri 22 Jul 2005. Version 10.1. mydesktop User Manual Menu Item School Home Page Pop-out Menu Item Function see note above. Provides a direct link to the school home page. All users will see this option. 7 Printed by: Administrator Account on Fri 22 Jul 2005. Version 10.1. mydesktop User Manual Bookmarks Bookmarks Bookmarks is a personalised space for a user to access and modify a list of favourite URLs (Uniform Resource Locators). The bookmarks button can be found in the mydesktop sidebar menu. The bookmarks list is divided into two sections: • Personal bookmarks, and; • School bookmarks. All mydesktop users are able to add URLs to their personal bookmarks list, while only the school's SINA administrator can add bookmarks that are available to all of the school's mydesktop users. Bookmarks can be organised into folders or simply added to a flat list that is displayed when viewing the bookmarks page. There is also a bookmarks Property that can be added to mydesktop that will display any bookmarks selected to appear there. Adding Bookmarks To add a bookmark: • Click Add Bookmark from the bookmarks page. 8 Printed by: Administrator Account on Fri 22 Jul 2005. Version 10.1. mydesktop User Manual • Enter the full address of the page you want to bookmark in the URL field, including the protocol e.g. http://. • Enter a name for your bookmark in the Description field. The bookmark will be displayed under the name you enter. • Select a folder from the drop-down menu to file your bookmark under. Folders you have created will automatically appear in this list. • Select Show in Property if you want this bookmark to be displayed in the bookmark Property on mydesktop as well as in the list on the bookmarks page. Note: The bookmarks Property will not display folder groupings, only the bookmark you have selected to appear. • Click Save. The bookmarks page will refresh and your new entry will be added. To change any details of a bookmark or select a new folder for it to appear under click Edit. To remove a bookmark from your list click Delete. Creating Folders To create folders to organise your bookmarks in: • Click New Folder from the bookmarks page. • Enter the name of your folder in the Folder Name field. • Click Save. The bookmarks page will refresh and your new folder added. Each folder in your bookmarks list is indicated by a folder icon . Click the folder name to expand or collapse the bookmark list contained in that folder. Click Rename to change the name of a folder or Delete to remove a folder from your list. Folders you wish to delete must be empty. Adding the Bookmarks Property To add a Property displaying your bookmarks to your desktop simply click the Add Bookmark Property to Desktop link located at the top of the Bookmarks page. 9 Printed by: Administrator Account on Fri 22 Jul 2005. Version 10.1. mydesktop User Manual Internet Search How to use the Internet Search This feature provides direct links to various popular search engines to enable you to find relevant information on the Internet. The sidebar Search menu displays an immediate list of the search engines available to you, or you can add this Property to mydesktop. From the menu list or Property, click the entry you require to be taken to that search engine's main page. Edu List Search How to use the Edu List Search Property 10 Printed by: Administrator Account on Fri 22 Jul 2005. Version 10.1. mydesktop User Manual This function allows you to search your education authority's educational resource list (Edu List). This may be through a search Property or a link to a search environment depending on your education authority's configuration. The Edu List contains a list of frequently accessed and educationally valuable World Wide Web sites. To begin a search you will need to enter a few keywords into the search space provided, leaving a space between each word. • Select a Key Learning Area • Select a Year Level or Group To start the search you need to click Search. Edu List search results provide information by Title, URL, Description, User Level and Category. Clicking on the hypertext link in any of the search results will take you to that website. 11 Printed by: Administrator Account on Fri 22 Jul 2005. Version 10.1. mydesktop User Manual Tools Tools The Tools button in the sidebar offers you the ability to customise your desktop through adding properties, changing your desktop style and changing your password. For those users in the Teaching group you will have the ability to create properties. A Property is an area on the desktop that holds specific information. The title bar is the coloured region at the top of the Property. The title bar contains the Property title and a set of buttons. The title of a Property is entered when the Property is created and can be edited by the creator of the Property. The buttons in the title bar (called Property management buttons) control the Property. The buttons that are present will depend on the type of Property and the level of access that you have for that Property. The following section describes each Property management button with an example. Edit You will only see this button if you are the school SINA administrator or in the Teaching group and have created this Property. Maximise This button will display a maximised view of the Property. Most, but not all, Properties offer a maximised view where additional information can be displayed or entered. Help This button will display help about using this type of Property. Move Left This button will move the Property from the right column of mydesktop into the left column. Move Right This button will move the Property from the left column of mydesktop into the right column. Move Up 12 Printed by: Administrator Account on Fri 22 Jul 2005. Version 10.1. mydesktop User Manual This button will move the Property up one position on mydesktop. Move Down This button will move the Property down one position on the mydesktop. Minimise This button will minimise a mydesktop Property. Once minimised the Property will display the title bar only. Property View This button will return the Property to its mydesktop view. Remove This button will remove the Property from mydesktop. Configure This button will allow you to customise the display of the Property. Adding and Removing Properties Adding a Property to your desktop To search for the Property you would like to add to your desktop, select Add Property from the Tools sidebar menu. From the Add Property page, enter one or more keywords in the Title field. This will search the title, subjects and keywords entered when the Property was created. Refine your search by selecting a specific Property type or Category to search within, or only Properties you have created. Click Search. Properties matching your search criteria will be displayed below the search fields. Alternatively, you can leave the Title field blank and select only the Property type or Category you are interested in, or all Properties of any type in any Category you have created. 13 Printed by: Administrator Account on Fri 22 Jul 2005. Version 10.1. mydesktop User Manual From your search results, click the Property Title and a preview of the selected item will be displayed. Click Add Property to place it on your desktop. Removing a Property from your desktop To remove a Property from your desktop simply click Remove Property you wish to remove. in the title bar of the Those Properties that do not have the Remove button displayed cannot be removed from your desktop as they have been fixed in position by your school's SINA administrator or your education authority. Note: Removing a Property will not delete it entirely, it will simply remove it from your desktop. How to Use Properties Discussion Rooms How to use a Discussion Room Property Discussion Rooms are maximised view Properties where you can engage in real-time discussions with other users in your school. To enter a Discussion Room: • Click on Tools > Add Property in the sidebar. • In the search section select Discussion Room in the drop down menu for Property Type. Then click Search. • Click the link for the Discussion Room you are interested in. • Click View Full Page Property. • Enter in a discussion message and click Submit. There is also a Property to contain the various Discussion Rooms, called the Discussion Foyer. All Discussion Rooms that you have added to your desktop will be automatically stored in the Discussion Foyer Property rather than separate Properties for each Discussion Room. 14 Printed by: Administrator Account on Fri 22 Jul 2005. Version 10.1. mydesktop User Manual From the Discussion Foyer Property you can enter a Discussion Room by simply clicking its hypertext linked title. To participate in a Discussion: • Simply type your discussion message in the section provided and press Enter or Return on your keyboard. Or • Type your message in the section provided and click Submit. • Use the Reload button to refresh the Discussion Room screen and view the most recent messages. The Discussion Room will also auto-refresh regularly to maintain the content. A list of the current participants in the Discussion Room is displayed on the right-hand side. Each time a new user joins the discussion their name will be added. The Discussion Room can display up to ten messages at a time. When more than ten messages have been posted to the Discussion Room an up arrow will appear to the right of the messages enabling you to view previous messages. Note: Discussion Room entries are viewable for two hours only. My Email How to use the My Email Property The My Email Property displays up to six of the most current email messages that you 15 Printed by: Administrator Account on Fri 22 Jul 2005. Version 10.1. mydesktop User Manual have received. The following information is displayed in the Property. • The size of your inbox will be displayed. • The number of email messages that you have in your inbox. • The sender of the email message. • The subject of the email message. • The date the email message was sent. To view any of the emails in this list simply click the hyperlink in the From column which will take you to the full-page view of the email message within webmail. Refreshing your screen (by using the Refresh or Reload function in your browser) will update the email messages shown in this Property. Email List Subscribers How to use an Email List Subscriber Property The Email List Subscriber Property enables you to easily subscribe to or unsubscribe from an email list. If an email list has an archive of past messages, you may also be able to view this archive through the Email List Subscriber Property. To subscribe to an email list: • The desktop Property and the maximised view of the Email List Subscriber Property display a list of available email lists. • Click Join next to the list that you wish to join. • Check your webmail inbox for a subscription confirmation email. To unsubscribe from an email list: • The desktop Property and the maximised view of the Email List Subscriber Property display a list of available email lists. • Click Leave next to the list that you wish to unsubscribe from. 16 Printed by: Administrator Account on Fri 22 Jul 2005. Version 10.1. mydesktop User Manual • Check your webmail inbox for an unsubscription confirmation email. To view an archive of messages sent to an email list: • The creator of this Property may have made the email list archive accessible from the Property. • If there is an archive available for an email list an Archive button will be displayed to the right of the Leave button. • To view the archive of an email list, click Archive. Note: The school's SINA administrator can create email lists. Events Calendar How to use an Events Calendar Property The Events Calendar Property enables you to view and schedule events in a calendar format. This Property can be configured to display a monthly view, a fortnightly view, a weekly view, or a daily view. Days on which events have been scheduled are underlined and today's date is highlighted. The Events Calendar Property also displays a summary of any events that have been scheduled. Clicking on an event's title will show further details of that event (such as duration, the 17 Printed by: Administrator Account on Fri 22 Jul 2005. Version 10.1. mydesktop User Manual name of the person who created the event posting, as well as a longer description that can incorporate hypertext links and images). To Add an event • Click on a date in the calendar. • Click Add New Event. • On the Add New Event page enter the details of your event: • Enter a Title for your event. The event title will be displayed as an underlined link in the desktop Property and maximised views of the Event Calendar. • Use the drop-down menus marked Date to select the day, month and year of the event. • Use the drop-down menus marked Time to select the start time of the event. • Choose the most appropriate time period from the drop-down menu marked Duration to indicate the length of the event. • Type the details of the event in the section marked Enter a Description. This description is displayed when the underlined event title is clicked in the desktop Property or maximised view of the Events Calendar. If you would like to display an image in the event details you must enter the HTML image source tag including the full URL of the image in this section. • Alternatively you can link the event title to a website by typing a full URL (including http://) in the section marked OR enter a URL. • Select an event type from the drop-down menu marked Event Type. Each event type has an associated icon that will display in the desktop Property and maximised views of 18 Printed by: Administrator Account on Fri 22 Jul 2005. Version 10.1. mydesktop User Manual the Events Calendar. • Use the Teacher Only check box to make your event visible only to those users in the Teaching group and the school's SINA administrator. • Click Save to add your event to the calendar. To Search for an event • Click on a date in the calendar. • Click Search. • In the Search Calendar field, enter one or more keywords that may be contained in the Title or Description of the event that you are looking for. • Click Search. The results will be displayed under the Search field. Click the Event Title to view it. You can navigate through each calendar month using the arrows on either side of the title of the month you are viewing. Click the right-hand arrow to go to the next month and the left-hand arrow for the previous month. Configuring an Events Calendar • Click Configure in the title bar of the Property. • In the Calendar view options section choose the number of days you wish to display in the Property. Note: Show today's events will display a monthly calendar, but only displays events scheduled for the current day. All other options display events and calendars as indicated. • Select your Layout Option. Only show days with Calendar Events affects the weekly and fortnightly views. Selecting this option will remove days with no events from the desktop Property view. • Select the Number of Events. This option enables you to set the number of events that the desktop Property view will display. The maximised Property view will display all events • Select the Number of Events Per Day. This option enables you to set the number of events per day that are displayed in the desktop Property view. The maximised Property view will display all events. When you have completed the relevant configuration settings click Save. Frequently Asked Questions How to use a Frequently Asked Questions Property 19 Printed by: Administrator Account on Fri 22 Jul 2005. Version 10.1. mydesktop User Manual The Frequently Asked Questions Property is a searchable resource designed to contain a list of frequently asked questions (FAQs) and their answers. Entries are organised in categories that have been determined by the creator of the Property. The desktop Property displays the question portion of the five most recently added entries, a search tool and a View All link. Viewing Entries From the desktop Property you can click on the question you would like to see the answer for. The question and answer will be displayed in a full page list of all entries in the same category. Like the desktop Property, this full page display has a View All link. Click View All from either location and you will be presented with a table showing all questions that have been entered per category. Click the question here and the full list of entries in that category will be displayed. Searching for Entries The search tool appears in all page displays of the Frequently Asked Questions Property. To search the FAQ entries: • Enter your keyword or phrase, • Select a category from the drop down menu, • Click search. You can search all categories at once by selecting 'categories (All)' or restrict your search to a particular category. Only those categories that contain entries will be included in the drop-down menu. Adding Entries If you are the creator of a Frequently Asked Questions Property, or the creator has given you editing rights, you will see an Add Question link in the property displays. Click Add Question to insert a new FAQ entry. 20 Printed by: Administrator Account on Fri 22 Jul 2005. Version 10.1. mydesktop User Manual • Select the most appropriate Category from the drop-down menu. • Enter the Question. • Enter the Answer. • Select Teacher Only to make your entry accessible only to users in the Teaching group. Do not select this option for the question to be accessible by all users in your school. • Click Save. Each entry you add will have Edit and Delete buttons available for changes or removal as necessary. File Viewer How to use a File Viewer Property 21 Printed by: Administrator Account on Fri 22 Jul 2005. Version 10.1. mydesktop User Manual The File Viewer Property provides a simple tool to upload and display a variety of different file types. Where possible, doc, xls, simple html/htm, swf, gif, jpg and png files will display their content directly in the Property body. Other file types will display a link in the Property window. Click the file name to view it. Files Box How to use a Files Box Property 22 Printed by: Administrator Account on Fri 22 Jul 2005. Version 10.1. mydesktop User Manual The Files Box Property provides a place on your desktop for storing files online. To view a file, click the name of the file you require. Depending on the type of file you are viewing and your browser, the file may be displayed in the browser window or opened by the relevant program. To save a file locally, right click (Windows) or Control + click (MacOS) on the file name and select the relevant browser menu option. Adding and Removing Files If you are the creator of a Files Box, or the creator has allowed the Property to be edited by others, you can add and remove files through the maximised Property view. To access, click Add/Remove Files from the Property body or click the maximise icon from the Property toolbar. To upload a file, click Browse and select the file from your local computer or network, or enter the file path directly into the field, then click Add. The page will refresh and your file will be listed in the table below the upload field, displaying the file name, size, your name, and the date and time you added the file. To delete files from the Property, select the check box adjacent to individual file names, or click Select to automatically mark all files listed, then click Remove. You will be asked to confirm this action. Click Yes to continue deleting the file or No to cancel and return to the previous screen. 23 Printed by: Administrator Account on Fri 22 Jul 2005. Version 10.1. mydesktop User Manual Forums How to use a Forum Property A Forum is an online discussion list where topics for discussion and comments on topics can be posted. To create a topic • Click the hypertext link Enter Forum or click Maximise in the title bar of the Property. • Type a topic title in the section marked Topic Title. • Type the details of your topic in the section marked Topic. • Click Submit a Topic. Once your topic has been created the Topic Title will appear as a link in both the desktop Property and the maximised Property. By clicking on a Topic Title you can view the full topic details and also any comments that have been made on that topic. The full details of each topic and the most recent comment made on each topic are displayed in the maximised view of the Property. To comment or reply to a topic • Click the Topic Title link to view the full details of the topic. • Type the title of your comment or reply in the section marked Comment Title. 24 Printed by: Administrator Account on Fri 22 Jul 2005. Version 10.1. mydesktop User Manual • Type the details of your comment or reply in the area marked Comment. • Click Submit. The number of comments that have been made to each topic is displayed on the desktop Property and the maximised view of the Forum. Note: The creator of a Forum can restrict who is able to post topics and comments. If you do not have permission to create a topic or a comment you will not see the relevant sections described above. To request permission to create topics or comments please see your school's SINA administrator or the Property creator. Image How to use an Image Property 25 Printed by: Administrator Account on Fri 22 Jul 2005. Version 10.1. mydesktop User Manual The Image Property is a simple tool for displaying image files with an accompanying caption. Gif, jpg and png image files will display their content directly in the Property body, but other file types will display as a link. To view these images, click the file name in the Property window. Index How to use an Index Property 26 Printed by: Administrator Account on Fri 22 Jul 2005. Version 10.1. mydesktop User Manual An Index is a containing Property for displaying links to other Properties that match specified criteria. Each entry in an Index Property can be viewed by clicking on the name of the Property listed, or you can add them to your desktop by clicking Add adjacent to the Property name. Journal How to use a Journal Property The Journal Property may be a personal journal, where entries made will only be available to the writer and their teacher, or a public journal where all entries are available to all users with access to the Property. This is indicated with a Public Journal or Private Journal note at the top of the Property. The five most recent Journal entries are displayed in the Property on the desktop. Click Add/View Entries to be taken to the maximised Property view, which displays all Journal entries and a text field for new entries. To make a Journal entry, type your text in the New Journal Entry field and click Add Entry. To delete an entry you have made, click Delete adjacent to that entry. Teachers and class maintainers have the ability to make comments on individual entries in 27 Printed by: Administrator Account on Fri 22 Jul 2005. Version 10.1. mydesktop User Manual a Journal. These are always displayed in italics directly below the Journal entry the comment is related to, and are identified with their user name. While you cannot delete these additional comments by themselves, you can delete your original entry. Any comments associated with an entry you delete will also be removed. Managing Private Journals As a class maintainer, you have access to the Private Journal entries of the members of your class. The Journal Property in the Manage Class view allows you to select a user's Journal for review. Select a User from the drop-down menu and click Go. You will be taken to a maximised Property view displaying that user's Journal entries. There are two Actions you can take on individual Journal entries: Delete it or Comment on it. Commenting allows you to provide feedback or make notes associated with a specific Journal entry. To make a comment, click Comment adjacent to that entry. Enter your comments in the text field provided, and click Save. Comments appear in italics directly below the entry being commented on. To remove an entry from a Journal, click Delete adjacent to that entry. Notice Boards How to use a Notice Board Property 28 Printed by: Administrator Account on Fri 22 Jul 2005. Version 10.1. mydesktop User Manual Notice Boards are Properties that allow you to communicate with other groups in your school. They provide a place where you and others can post messages that everyone can read, much like a bulletin board. To view a notice on the Notice Board The title of each notice appears as a link in the desktop Property and the maximised Property view. To view the full details of a notice simply click the entry's Title link. To add a message to a Notice Board • Click Add Notice from either the desktop Property or maximised Property view to go to the Add Notice page. 29 Printed by: Administrator Account on Fri 22 Jul 2005. Version 10.1. mydesktop User Manual • Enter a Title for your notice. The title will appear as a link in the desktop Property and the maximised Property view. • Add your Notice Content. There are three different types of notices you can add: • For a plain text notice that is displayed in the Property, type the details of your notice in the Enter a description field. • To link the notice title to a website, enter a URL (Uniform Resource Locator) (including http://) in the field below the OR enter a URL heading. Users will be taken to the website when they click the notice title. • To link the notice title to a file, click Browse adjacent to the OR select a File field and select the file from your local computer or network. Depending on the type of file that has been uploaded and the browser being used, the file may be displayed in the browser window or opened by the relevant program when users click the notice title. • Select the Teaching Group Only check box to make your notice visible only to users in the Teaching group and the school's SINA administrator. • If there is a check box marked Permanent you can use it to make your notice permanent. The ability to use this option is dependent on how the Notice Board Property was originally created. Permanent notices are permanently displayed on the Notice Board. For example, if a Notice Board has been created to display only five notices at a time in the Property view, then the oldest notices are removed as new ones are added. However any permanent notices will be displayed in addition to the five standard notices. These permanent notices will be displayed until a Teacher deletes them. The titles of permanent notices are highlighted to distinguish them from general notices. Once you have completed all of the details of your notice click Save to add your notice to the Property. To delete a message from the Notice Board • Click View All from the desktop Property or click the Maximise button in the Property title bar. • On the maximised view of the Notice Board you will see a list of the notices that have been added to this Notice Board. • A Delete button will appear adjacent to each notice that you have permission to delete. Click Delete next to the notice that you wish to remove permanently from the Notice Board. Note: Deleting a notice will delete it for everyone who has access to this Notice Board. Portfolio Viewer Using a Portfolio Viewer Property 30 Printed by: Administrator Account on Fri 22 Jul 2005. Version 10.1. mydesktop User Manual The Portfolio Viewer Property provides a space for users to display the portfolio pages they have created. To view a page from the desktop Property, click the page Title. You will be taken to a full page Property view that allows you to view the pages on display and navigate through them. 31 Printed by: Administrator Account on Fri 22 Jul 2005. Version 10.1. mydesktop User Manual The Submission drop-down menu contains a list of the user pages that are on display. Navigate between user pages by selecting an entry in the list. The Page drop-down menu contains a list of all the pages on display from the user you are currently viewing. Navigate between the portfolio pages on display form this user by selecting pages from this menu. The Reflections link at the bottom of the page dsplay allows you to provide feedback and peer review on the page you are viewing. Click Reflections to send the user comments on their portfolio page. Note: If you are viewing your own page(s) in the Portfolio Viewer Property, links to manage your page Display and view your Learning Statement will also be available in the Actions field, and an Edit link appears in the toolbar at the top of the page display. 32 Printed by: Administrator Account on Fri 22 Jul 2005. Version 10.1. mydesktop User Manual If you have displayed a page in a Portfolio Viewer and you want to withdraw if from display, a Remove link is available adjacent to your page entry in the desktop Property. The creator of a Portfolio Viewer may have provided a page they have created for you to use as a template to create your own page. If this is the case, a Create new page from template link will appear in the top left-hand corner of the desktop Property. Click this link to create a page from the template provided. You will be redirected to the Edit screen of myportfolio with the template content ready for editing. If you create a portfolio page from a template, the page is not automatically displayed in the Portfolio Viewer, so you can work on crafting your page for as long as required prior to displaying it. Note: The Creator of a Portfolio Viewer may require approval of pages prior to them being available for display. If this is the case, your page may not appear immediately in the list of available pages. Simple Text Areas How to use a Simple Text Area Property Simple Text Areas are Properties that are primarily informative. They do not have to contain only text, but may have images and hypertext links as well. If you created this Property you can edit its contents. To change the contents of this Property: • Return to the desktop. • Click Edit in the title bar of the Property. Note: If you do not see the Edit button then you do not have editing privileges for the Property and should contact your school's SINA administrator or the Property creator. Survey Managing a Survey The creator of a Survey will see a range of options available in the desktop view of the Property. 33 Printed by: Administrator Account on Fri 22 Jul 2005. Version 10.1. mydesktop User Manual Opening and Closing a Survey Survey Properties are not time bounded and must be managed by the creator. A newly created Survey Property is closed by default and will display a notification that "The Survey is currently closed". To make a Survey available for users to participate in, click Open the Survey. Your desktop Property will then display two options: to Take the Survey or Close the Survey. Note: See How to use a Survey Property below for help on taking a Survey. When it is time to close your Survey and gather the results, click Close the Survey. Survey Results Once you have closed a Survey, you can download the aggregated results in a single file. The file is in CSV format, a common data format that can be read and manipulated by spreadsheet software, e.g. Microsoft Excel. Click Download current results (in CSV format) to retrieve the file. To use a Survey again, you need to Archive the current set of results. This will allow you to open a new version of the Survey for users to participate in and provide a new set of results. Click Download or delete an archived set of results to access previously archived data or delete results that are no longer required. How to use a Survey Property 34 Printed by: Administrator Account on Fri 22 Jul 2005. Version 10.1. mydesktop User Manual The Survey Property provides a range of questions for you to answer. The combination of question and answer options are determined by the creator of the Property. Surveys are anonymous and user names are not associated with the results. Click Take the Survey to enter the Survey. Surveys consist of three sections, although you may not see all three if the creator of an individual Survey has elected to use only one or two. The first section contains multiple choice questions, with answers presented as either a drop-down menu or radio buttons. The available answers can vary according to each question so read the options carefully as you select your answers. When you have answered all of the questions, click Next to continue. The second section presents a table of questions with set answers for you to choose your response from. You can also make Comments on each question, although this is not mandatory. When you have selected answers for all of the questions, click Next to continue. Section three is a text box for you to enter additional comments or other text as directed. Click All Done to finish. Once you have completed the Survey a confirmation page will display your responses for you to review. If you are satisfied with the Survey, click Yes - everything looks good to exit the Survey. To modify any of your responses click No - I want to change some of my answers. Note: The Property will not allow you to participate in a Survey more than once, and will display a You have already completed the Survey message in place of a Take the Survey link. Text and Image Areas How to use a Text and Image Area Property 35 Printed by: Administrator Account on Fri 22 Jul 2005. Version 10.1. mydesktop User Manual Text and Image Area Properties are primarily informative. They may contain text, images and hyperlinks. If you created this Property you can edit its contents. To change the contents of this Property: • Return to the desktop. • Click the Edit button that appears in the Property title bar. Note: If you do not see the Edit button then you do not have editing privileges for the Property and should contact your school's SINA administrator or the Property creator. Vote For How to use a Vote For Property 36 Printed by: Administrator Account on Fri 22 Jul 2005. Version 10.1. mydesktop User Manual The Vote For Property allows you to vote on a question, suggestion or idea. A number of response options or choices will be provided. You must choose your response from these options. To vote • Select the radio button next to the option you wish to vote for. • Click Vote. After you have voted a confirmation message will be displayed that your vote has been recorded. If the creator of the Property has allowed it, you will also be shown the current status of voting results. The creator of a Vote For Property may allow you to change your vote after casting. If this is the case, your previous vote is discounted and only your most recent choice recorded. If permitted, you may see a View Results link in the desktop Property view. Click View Results to see the progress of the vote at any time. Voting results are displayed as a bar graph and as percentile and quantitative figures. 37 Printed by: Administrator Account on Fri 22 Jul 2005. Version 10.1. mydesktop User Manual Creating Properties Creating Properties School SINA administrators and users in the Teaching group can create new Properties by clicking Tools > Create Property in the sidebar. Creating a Property is a simple 4-step process: Step One - Select Property Type. Clicking Create Property will display a list of Property types that you can create. Step Two - Title and Description Describe your Property. This will help others find your Property and know what it is for. You can also choose who can view and use your Property. Step Three - Layout and Content Enter the content and determine the layout of your Property. Step Four - View and Add See a preview of the Property that you have just created. You can add the Property to the desktop, delete it or make changes to the Property. Note: Steps 1, 2 and 4 are common to all types of Properties, however Step 3 is specific to each Property. Specific help for each Property is detailed under the Create Property help. Creating Properties - Step One Select Property Type First choose the type of Property that you wish to create. Types of Property available are: Discussion Room The Discussion Room Property allows users to participate in real-time discussion sessions that are similar to a chat room. Email List Subscriber 38 Printed by: Administrator Account on Fri 22 Jul 2005. Version 10.1. mydesktop User Manual The Email List Subscriber Property enables users to quickly subscribe to, or unsubscribe from your school's mailing lists. Your school's SINA administrator can create mailing lists. Events Calendar The Events Calendar Property allows you to record upcoming appointments and events. Events Calendars can be created for personal, staff, or whole school use. Forum The Forum Property allows users to participate in an online forum. You can create multiple forum topics and moderate the forum. Frequently Asked Questions The Frequently Asked Questions Property provides a searchable list of categorised questions and answers. You can add as many technical or curriculum based frequently asked questions and categories as you like. File Viewer The File Viewer Property provides a simple tool to upload and display a variety of different file types. Files Box The Files Box Property enables you to store files online. Image The Image Property is a simple display tool for image files with an accompanying caption. Index An Index is a containing Property that displays links to other Properties. Journal The Journal Property provides a public or private space for users to maintain a Journal. Notice Board The Notice Board Property allows users to read and post notices. A Notice Board can be created for users in the Teaching group only or for the whole school. Notice Boards for the whole school can also be set to allow users in the Teaching group to post notices that can only be seen by other Teaching group members. Simple Text Area 39 Printed by: Administrator Account on Fri 22 Jul 2005. Version 10.1. mydesktop User Manual The Simple Text Area Property offers a range of templates for creating informative Properties. The Templates enable you to easily create Properties such as an Events List, A School Council Bulletin, or an HTML Property with images and links. Text and Image Area The Text and Image Area is a simple web publishing tool that can be used to create desktop Properties. Formatting the Property is easily accomplished by moving web elements, such as images, links, and text, up or down. A Text & Image Area can be created that will display more information when using the maximise view. Vote For The Vote For Property enables users to vote on a topic or question of your choice. The results are displayed as a bar graph with percentile and numerical values. Click Next once you have chosen the type of Property that you wish to create to continue to Step Two of the create process. Creating Properties - Step Two Title and Description Step two of the Property creation process is where you provide descriptive information about your Property. The information that you enter at this step will enable others to find your Property as well as to understand the intended use of the Property. Note: You can edit the details entered at Step Two once your Property has been created through the edit option. Each section of Step Two is detailed below. Title You should enter a title for your Property. The title will appear in the Property title bar. The Property title bar is the coloured region at the top of the Property that also contains the Property buttons. Properties can be searched for by title from the Add Property tool, which is available from the Tools menu in the sidebar. Property Titles are displayed in the Add Property search results. Description The Description is essentially a few sentences or a paragraph describing the content of the Property. The Description and the Title are displayed together in the Add Property search 40 Printed by: Administrator Account on Fri 22 Jul 2005. Version 10.1. mydesktop User Manual results. Together they should provide enough information for searchers to decide whether or not to access the Property. The Description should describe the nature of the Property rather than summarise its contents. Category Choose the Category or Categories from the list provided that best describe your Property. Properties can be searched for by category using the Add Property tool available under the Tools menu in the sidebar. Audience Choose the Audience Level or Levels that are relevant for your Property. The audience level or levels that you choose will be displayed in the Add Property search results. Once you have completed the relevant sections, click Next to be taken to Step Three of the create process. Multi-selecting options To choose more than one group to whom the Property is to be made available, category or Audience Level, hold down the Ctrl (Windows) or Command (Mac OS) key while making the appropriate selections with your mouse. To unselect a choice whilst keeping other options selected, simply keep the Ctrl (Windows) or Command (MacOS) key depressed and click the relevant item. Creating Properties - Step Three Content and Layout The third step in creating a Property requires you to input the content and determine the layout. The requirements vary according the type of Property you wish to create. Each Property is detailed in the following pages. Discussion Rooms Creating a Discussion Room Property 41 Printed by: Administrator Account on Fri 22 Jul 2005. Version 10.1. mydesktop User Manual Discussion Rooms are full screen Properties where you can engage in real-time chat with others in the desktop environment. Once created your Discussion Room Property will automatically be added to the desktop Discussion Foyer property. Enter descriptive information about your Discussion Room in the box marked Discussion Room Focus. This information will appear at the top of the screen when users are in your Discussion Room Click Save to save your Discussion Room. Note: • The creator of a Discussion Room assumes the responsibility of Moderator for that discussion room. • The role of the Moderator is to ensure that the discussions that take place in the Discussion Room are of a non-threatening, friendly, helpful and informative nature. • The Moderator has the ability to delete any inappropriate messages and is responsible for maintaining the focus of the discussion. 42 Printed by: Administrator Account on Fri 22 Jul 2005. Version 10.1. mydesktop User Manual Email List Subscribers Creating an Email List Subscriber Property The Email List Subscriber allows you to provide a desktop Property for users to subscribe to or unsubscribe from an email list, or view an archive of postings to an email list (if available). Note: You can only use an Email List Subscriber with valid email lists that have been created through SINA. You cannot create email lists using this Property. You need to enter certain information about each email list to be added to the Property. • In the List Name field, enter the name of the list. This will appear on the desktop Property to identify the list. • In the Objectives field, enter a short description of the list's purpose. This will also appear in the desktop Property and should be a brief statement of the list's topic. • In the Description field, enter a fuller description of the list's purpose. This will appear when someone subscribes to that list or views the Email List Subscriber Property as a full screen. • In the List's Email Address field, enter the email address of the list. The address box is split into two sections seperated by the @ symbol. To enter an email list whose full address is, for example, [email protected] you would type curriculum into the first box and schools.net.au in the second. 43 Printed by: Administrator Account on Fri 22 Jul 2005. Version 10.1. mydesktop User Manual • In the List's Archive Location field, enter in the URL of the archive. The List's Archive Location is optional and can be ommitted. The archive address will allow users to view a list of previous messages that have been posted to the list. If the "Append archive location" check-box has been checked in SINA (either when the list was created or modified) then the archive address can be found at the bottom of an email that has been sent to an email list. Click Submit List to add this email list to your Email List Subscriber Property. After this email list has been added to your Property you can either add another list or click Next to view your Property. Events Calendars Creating an Events Calendar Property An Events Calendar is a desktop Property that lets you schedule events for yourself and others within your school, or state and sector. Decide who is able to Add events to your Events Calendar Property. • Select Teachers Group to allow only users in the Teaching group to add events to your Events Calendar. • Select Everyone to allow all users with access to your Calendar to add events. 44 Printed by: Administrator Account on Fri 22 Jul 2005. Version 10.1. mydesktop User Manual • Click Save to create your Events Calendar. Note: • Users in the Teaching group can add Teacher Only events to any Events Calendar. • Teacher Only events can only be seen by users in the Teaching group. You can Add events once the Events Caledar has been created and added to the desktop. Frequently Asked Questions Creating a Frequently Asked Questions Property Create a Property for Frequently Asked Questions and their answers. Group related Frequently Asked Questions into categories to assist users in finding the answers they need. Once the Frequently Asked Question Property has been added to the desktop, categories and questions are searchable. Default categories are provided, but you can remove any of these if they are not relevant to your Frequently Asked Questions Property. To remove a Frequently Asked Question category click Delete next to the category. 45 Printed by: Administrator Account on Fri 22 Jul 2005. Version 10.1. mydesktop User Manual To add a new Frequently Asked Question category, enter the preferred name in the Title field, e.g. Using Email Clients. Add a brief explanation of the category in the Description field, and click Add Category. The new category will be added to the categories list. Unless you specify otherwise you will be the only user who can add or edit Frequently Asked Questions to your Property. If you would like to allow other users or groups to maintain their own Frequently Asked Questions within your Property, you can set Editing Permissions. Editing permission is restricted to adding, editing and deleting Frequently Asked Question entries in the Property. It does not give users access to edit or change any other aspect of the Property, such as layout or category names. To allow a specific user to maintain their own entries, enter the login name in the User field, select Allow and click Add. To allow all users in a nominated group to maintain their own entries, enter the group name in the Group field, select Allow and click Add. 46 Printed by: Administrator Account on Fri 22 Jul 2005. Version 10.1. mydesktop User Manual You can also deny editing permission to specific users who are members of a group you have granted editing rights to, e.g. you have set permission for the year_12 group to edit entries, but do not want the year_12 user aoblong to have this same right. Enter 'aoblong' in the User field, select Deny and click Add. Specific Frequently Asked Question entries are added through an Add Question link available in the desktop Property. Remember: if you set editing permissions for other users, ensure the Property is available to those users. File Viewer Creating a File Viewer Property 47 Printed by: Administrator Account on Fri 22 Jul 2005. Version 10.1. mydesktop User Manual The File Viewer Property provides a simple tool to upload and display a variety of different file types. Click Browse to select the desired file from your computer or local network, then click Add. Where possible, doc, xls, simple html/htm, swf, gif, jpg and png files will display their content directly in the Property body. Other file types will display a link in the Property window. Note: Html/htm files uploaded for display in the File Viewer Property should be simple, contain valid html and make limited use of tables. Large pages, complex tables, unclosed tags and javascript are likely to interfere with the normal rendering of the desktop and should be uploaded to the school website or a personal home page area. 48 Printed by: Administrator Account on Fri 22 Jul 2005. Version 10.1. mydesktop User Manual Files Box Creating a Files Box Property The Files Box is a tool for uploading and storing files on your desktop. Unlike other Property types, it has no elements requiring editing at this step of the process. To upload files into your Files Box, click Add/Remove Files from the Property body, or click the maximise icon from the Property toolbar. Forums Creating a Forum Property A Forum Property is a collection of online discussion lists. You can create a Property for the desktop where specific topics are created and discussed. Decide who can post articles for discussion or replies to articles. 49 Printed by: Administrator Account on Fri 22 Jul 2005. Version 10.1. mydesktop User Manual • Select Topic Creation to allow users in the Teaching group to create Forum discussion topics. • Select Comment to allow only users in the Teaching group to post replies to discussion topics. • Select Users delete own entries to allow any user who has posted a comment to delete it from the Forum. Click Next to save your Forum and user settings. Note: Articles and Replies can be posted once your Forum has been created and is added to the desktop. Image Creating an Image Property The Image Property provides a simple tool to display images accompanied by a caption. Enter text to accompany your image in the Caption field. 50 Printed by: Administrator Account on Fri 22 Jul 2005. Version 10.1. mydesktop User Manual Click Browse to select the image file from your computer or local network, and click Save. Note: We recommend the use of gif, jpg or png files for this Property. Other image files will not immediately display the image within the Property but will appear as a link. Large images will be automatically resized to 300x300 pixels in the Property view on a desktop page, however the original image size will be displayed when viewed as a full page Property. Index Creating an Index Property An Index Property is a containing Property to display links to existing Properties that match particular criteria. For example, you may want to create an Index Property that will contain links to all the Properties available to you that are in the Arts category. To create your Index Property: • Enter keyword/s to be matched in existing Properties in the Search term field. • From the Search in drop-down list provided, select the fields of the other Properties to be searched to match your keyword/s. You can search the Title, Description, Keywords or Category of other Properties. 51 Printed by: Administrator Account on Fri 22 Jul 2005. Version 10.1. mydesktop User Manual • Click Next. Your Index will automatically be created, displaying a list of Properties matching your criteria. Journal Creating a Journal Property A Journal Property can be created as a personal journal for students or as a wider communication tool. Journals can be shared so that all users can view the entries made, or private so users can see only their own entries. The Property creator has access to all individual entries. Select the type of Journal you require, and click Next. Notice Boards Creating a Notice Board Property 52 Printed by: Administrator Account on Fri 22 Jul 2005. Version 10.1. mydesktop User Manual Notice Board Properties allow you communicate a range of information to large groups. First, define the way your Notice Board Property will be used. Use the first section marked Add Notices to decide who should be able to post notices to the Notice Board: • Teaching Group means only users in the teaching group who have access to this noticeboard can create entries. • Everyone means all users in all groups who have access to this noticeboard can create entries. Check the box marked Users Delete Own Notices to allow any user to delete entries they have created. Users in the Teaching group can always delete notice board entries made by other users, but in order to allow users from other groups to delete their own entries this option needs to be selected. Select Permanent Notices if you wish to allow Teachers to create notices that are not automatically deleted when the number of notices exceeds the number of entries to be displayed in the Property view. Permanent Notices are those that will be displayed until being deleted. If you create a Noticeboard that displays only five notices at any time in the Property view, as new notices are added the oldest are removed. If, however you create a Notice Board which displays only five notices at a time and you allow Permanent Notices, any permanent entries will be displayed in addition to the five standard notices. The Title of permanent notices are 53 Printed by: Administrator Account on Fri 22 Jul 2005. Version 10.1. mydesktop User Manual highlighted to distinguish them from standard notices, and will be displayed until they are deleted by a user in the Teaching group. Finally, select the number of entries to be displayed in the Property View (the desktop Notice Board Property) and the Maximised Property View from the drop-down menus provided. After making your selections, click Next to complete your Notice Board. Portfolio Viewers Creating a Portfolio Viewer Property The Portfolio Viewer Property provides a space for users to display the portfolio pages they have created. Select who will be able to Display Pages in the Portfolio Viewer, then set the Approval mechanism you prefer. If approval is Automatic, pages that are displayed in the Portfolio Viewer will be immediately available to all users who have access to the Property. If you prefer to review pages prior to display, select Manual approval. Pages will not be available to others until you click Approve from the desktop Property. The pages listed in the Set Template drop-down menu comprise a list of all of your portfolio pages. If you have created a page suitable for others to use as a template to build their own pages, you can make it available from the Portfolio Viewer Property by selecting the appropriate page from the list provided. Click Next to continue. Simple Text Areas Creating a Simple Text Area Property 54 Printed by: Administrator Account on Fri 22 Jul 2005. Version 10.1. mydesktop User Manual Simple Text Areas are Properties that are primarily informative. They do not have to contain only text, but may have images and hyperlinks as well. Simple Text Areas are created from templates. Each template provides a different layout for your Property's content. There are seven templates for you to choose from, each designed so you can quickly generate a useful desktop Property. Wrapped Text. This template allows you to create a Property containing any text you like. Enter text into the property box and the text will automatically be wrapped and formatted for the Property view. Columns. This template allows you to create a Property displaying information in a series of columns. 55 Printed by: Administrator Account on Fri 22 Jul 2005. Version 10.1. mydesktop User Manual A maximum of 3 columns are available. Each column has a heading and can contain up to 10 items. The Maintainer field enables you to append an email hyperlink at the bottom of the Property. Your name and email address will be automatically entered in these fields when you create the Property's content, although you may wish to change this. To do so, enter the name and email address of your nominated user, or alternatively remove all details and leave the fields blank. Rows. This template allows you to create a Property displaying information in a series of rows. A maximum of 10 rows are available. Each row has a heading and can contain up to 3 items. The Maintainer field enables you to append an email hyperlink at the bottom of the Property. Your name and email address will be automatically entered in these fields when you create the Property's content, although you may wish to change this. To do so, enter the name and email address of your nominated user, or alternatively 56 Printed by: Administrator Account on Fri 22 Jul 2005. Version 10.1. mydesktop User Manual remove all details and leave the fields blank. Table. This template allows you to create a Property displaying information in a table. The list will have a bold heading and each list item will be preceeded by a bullet point. The Maintainer field enables you to append an email hyperlink at the bottom of the Property. Your name and email address will be automatically entered in these fields when you create the Property's content, although you may wish to change this. To do so, enter the name and email address of your nominated user, or alternatively remove all details and leave the fields blank. List of Lists. Create a series of bullet lists in the same Property. 57 Printed by: Administrator Account on Fri 22 Jul 2005. Version 10.1. mydesktop User Manual You can have up to three lists displaying eight items in the Property, each with its own bold heading. HTML. Enter raw HTML into the area provided. This may include hyperlinks to other HTML documents such as World Wide Web pages, staff homepages, text, lists or images. • You can use HTML to change the size, colour and appearance of text and the background and to include images in the Property. • If you wish to include an image in a Property the HTML code must include the path where the image is located. For example: You have a digital photo of yourself called "myphoto.jpg" stored on your server in the directory \Staff\photos\ and you wish to insert it into a Property. 58 Printed by: Administrator Account on Fri 22 Jul 2005. Version 10.1. mydesktop User Manual Your HTML would read: <img src="/Staff/photos/myphoto.jpg">. If the image is stored on a remote server you will need to include the full path e.g. <img src="http://www.pixelperfect.com/pix/myphoto.jpg"> Note: See the HTML Tutorial, available through the Web Resources Property, for more information. Featured Item. Use this template to provide information on a featured item, e.g. a Photo of a student, event or project. To include an image you will need to upload it to a web server first, once you have done that you can enter the URL for the image. e.g. http://www.myschool.net.au/image/featureditem.gif. The Maintainer field enables you to append an email hyperlink at the bottom of the Property. Your name and email address will be automatically entered in these fields when you create the Property's content, although you may wish to change this. 59 Printed by: Administrator Account on Fri 22 Jul 2005. Version 10.1. mydesktop User Manual To do so, enter the name and email address of your nominated user, or alternatively remove all details and leave the fields blank. Survey Creating a Survey Property Create a Survey Property to canvass opinions and responses to set questions. Surveys are anonymous and user names are not associated with the results. There are three different Survey response sections available: Multiple Choice where you can set different answer selections for each question, Set Responses where the answer options the same for each question asked, and User Comments. You can utilise any combination of these response styles to suit your Survey. Section 1: Multiple Choice Questions Enter a Title and Description for the Multiple Choice section in the fields provided. The title and description can be informative or instructional, and will appear above the list of questions and reponses for users participating in the Survey. Click Update to save this information prior to adding questions. 60 Printed by: Administrator Account on Fri 22 Jul 2005. Version 10.1. mydesktop User Manual Next, click Add Question. Enter your Question and select the Answer Format your prefer. Answers can be presented as a drop-down menu or radio buttons. Enter up to 30 Answers for Survey participants to choose from, and click Save. Repeat this process to add as many questions and answers as you need. All questions and answers you have entered are listed below the main Title and Description section. To modify or remove a question, click Edit or Delete adjacent to that entry. Section 2: Set Responses Enter a Title and Description for the Set Responses section in the fields provided, then enter your five desired Response options. For each question you ask in this section, the possible responses participants can choose from are always the same. Click Update to save this information prior to adding questions. 61 Printed by: Administrator Account on Fri 22 Jul 2005. Version 10.1. mydesktop User Manual Next, click Add Question. Enter the Question and click Save. Repeat this process to add as many questions as you need. All questions you have entered are listed below the main Title and Description fields. To modify or remove a question, click Edit or Delete adjacent to that entry. Section 3: User Comments You can provide a text area for participants to add comments or notes after taking a Survey. Enter a Title and Description for the comments area and click Update. 62 Printed by: Administrator Account on Fri 22 Jul 2005. Version 10.1. mydesktop User Manual When your Survey is ready, click Finish. Text and Image Areas Creating a Text and Image Area Property Text and Image Areas allow you to create three different types of Properties: • a normal desktop Property by selecting to have each Property element you add displayed 63 Printed by: Administrator Account on Fri 22 Jul 2005. Version 10.1. mydesktop User Manual in Both Views, where the element is visible in both the desktop Property and maximised Property views. As every element is already displayed in the desktop Property, the maximised view would display identical information, so the maximise icon will not appear in the Property toolbar; • a desktop Property that displays additional information when expanded in the maximised Property view, where some elements you add are visible in Both Views and others in Maximised View Only; • a Property whose elements are visible only in the maximised Property view, when each elements has been selected to appear in the Maximised View Only. You can add any combination of the seven different elements available: Click Add next to the element you require. Heading Enter the text to appear as a heading in the field provided. Then select the Heading Size and Element Position, and click Save. A Text Block Enter text to appear in the Property and select the format of the text from the drop-down menu. You can type directly into the field provided (Smart Text) or paste text that has been copied from another file or program (Wordprocessed). 64 Printed by: Administrator Account on Fri 22 Jul 2005. Version 10.1. mydesktop User Manual Then select the Element Position and click Save. Bullet Points Enter up to ten bullet points. select their Element Position and click Save. File (Display) You can upload any kind of file (text or image) and display the content of the file within the Property body. To upload a file click Browse and select the file from your local computer or network. For .gif, .jpeg or .png image files, you can enter an Optional Link (URL) for 65 Printed by: Administrator Account on Fri 22 Jul 2005. Version 10.1. mydesktop User Manual the image to link to, so that when users click anywhere on the image from the Property they will be taken to the URL you have entered. Next, select the Element Position within the Property and click Save. File (Link) You can add any kind of file (text or image) to be displayed as a link within the Property body. To upload a file click Browse and select the file from your local computer or network. Next, select the Element Position within the Property and click Save. Image by URL Rather than uploading an image file directly into the Property you can point it to where the image you want to use is located. For example, to add an image to the Property called "myphoto.jpg", which is stored on your server in the \staff\photos\ directory, you would need to enter /staff/photos/myphoto.jpg into the Image URL field. Note: If the image is stored on a remote server the full path is required, e.g. http://www.somewhere.com.au/pix/myphoto.jpg Finally, select the Element Position within the Property and click Save. URL Enter a URL and Link Text into the fields provided. The link text is how the hyperlink will be displayed in the Property. If desired, enter a Description to appear next to the link. 66 Printed by: Administrator Account on Fri 22 Jul 2005. Version 10.1. mydesktop User Manual Then select the Element Position and click Save. As you add each element they are displayed with a number of options for their presentation: • Change the order in which they appear by using the up and down arrows next to each element. • Determine in which views each element will appear. Click Change to select Both Views, where the element visible in both the desktop and maximised Property views, or Maximised View Only. • Edit the element. • Delete the element. Once you have added your elements and determined their presentation, click Next to see a preview of your completed Text and Image Area Property. Vote For Creating a Vote For Property 67 Printed by: Administrator Account on Fri 22 Jul 2005. Version 10.1. mydesktop User Manual The Vote For Property allows you to create a Property on the desktop where members of your school community can vote on a question, suggestion or idea. The Vote For Property will display the question, suggestion or idea with the Response options you determine. Enter your Question in the field provided and enter up to ten response options for people to vote on into each numbered Choice field. 68 Printed by: Administrator Account on Fri 22 Jul 2005. Version 10.1. mydesktop User Manual Next select who you want to be able to view the results. If you want the results to remain confidential, select Property Owner. Only you will then have access to the results. If the results are to be open for everyone, determine when users can view the results by selecting Any user at any time, or After the user votes. 69 Printed by: Administrator Account on Fri 22 Jul 2005. Version 10.1. mydesktop User Manual Select the Change Vote check box to allow users to change their vote even after they have already submitted their choice. Their original vote will be discounted and the new choice recorded in the results. If you want to display the number of users who have voted as part of the results page, select the Show Totals check box. When finished, click Save. Creating Properties - Step Four View and Add This is the final step of the create process. The Property you have created will be displayed, however it will not contain any active links or property management buttons. There are four options on this page, these are: Help - this will take you to the help page. Cancel - this will cancel the property that you have created. Edit - this option will take you back to Step Two Title and Description where you can edit the information that you have entered. Add Property To Desktop - this will add the Property that you have created to your desktop and you will be taken to the desktop view. You will notice that your Property will now have the property management buttons added to it. Editing Properties Editing Properties Users in the Teaching group and school SINA administrators can edit Properties they have created by clicking the edit icon in the top bar of the displayed Property. This will take you to the Title and Description page you originally completed when first creating the Property. The following areas of the Property can be edited: • Title • Description • Who it is available to • Category and Audience 70 Printed by: Administrator Account on Fri 22 Jul 2005. Version 10.1. mydesktop User Manual You may not wish to make any changes to this section. Click Next to continue to the Layout and Content screen. This screen and the information available for editing will be different for each Property type. Once your changes have been made click Next to go back to your desktop. Note:SINA administrators can edit and delete properties created by other users in their school. For information on how to activate the edit privilege please go to Allow/Fix Properties under the Admin Tools menu item on the sidebar, and click Help. Deleting Properties Deleting Properties School SINA administrators and users in the Teaching group can delete a Property that they have created by clicking on the edit button located at the top of the Property. The next screen will have an option at the bottom of this page called Delete. Click Delete and you will be taken to a confirmation screen. Click Yes to delete all copies of the Property. Note: Using this function will permanently delete the property. You cannot restore this once you have clicked Yes. Note:SINA administrators can edit and delete properties created by other users in their school. For information on how to activate the edit privilege please go to Allow/Fix Properties under the Admin Tools menu item on the sidebar, and click Help. 71 Printed by: Administrator Account on Fri 22 Jul 2005. Version 10.1. mydesktop User Manual Desktop Styles Changing your Desktop Style Select Tools > Change Desktop Style from the sidebar. This will take you to the desktop styles page. There you will see a number of examples of the different styles that can be applied to your desktop. The options include: • Anastasia • Classic Blue • Cartoon Yellow • Basic • Emerald Green • Basic Larger Font • Retro Green • Pizzazz • Streamline Note: Some styles also have additional layout options, like Single Column or Top Menu Bar. Check the desktop sample images for a full list of styles and optional layouts. To change styles and font size, select a style from the Page Style drop-down menu, then select the desired Font Size and click Save. To change the page style only, click the sample image of the desired style. Once you have made your changes the page will reload with a message confirming that your new desktop style has been saved. Click Home to take you back to the desktop. Changing Passwords Changing Your Password To change your password: • Select Change Password from the Tools menu item on the sidebar. • Enter your current password in the field provided, then enter your new password twice to confirm the change. 72 Printed by: Administrator Account on Fri 22 Jul 2005. Version 10.1. mydesktop User Manual • Click Save. You will be taken to a confirmation screen stating that the password change was successful. To return to mydesktop, click Home from the sidebar menu. If you make a mistake typing or re-entering your new password, an error will appear advising of this and you must enter the details again. 73 Printed by: Administrator Account on Fri 22 Jul 2005. Version 10.1. mydesktop User Manual Home Pages My Home Page My Home Page The My Home Page menu item provides a direct link to your personal home page space from mydesktop, if you have been granted this privilege by your school's SINA administrator. To publish your home page, first upload your files through the Page Uploader tool, located under Home Pages on the sidebar. For information and tips on how to create web pages ready for uploading, see the HTML Tutorial, available through the Web Resources Property. School Home Page School Home Page Selecting School Home Page from the Home Page sidebar menu will take you to your school's Home Page. Page Uploader Page Uploader Note: If you do not see this option in your sidebar, please see your school's SINA administrator to request this privilege. Adding Files Click Browse to select the files you want to upload from your local computer or network. Select up to four files from your computer at a time (or enter each file path) and click Upload. The process of uploading files to your personal home page can take a little time. When the files have been uploaded you will be able to view them in your files and directories listing. Although you are restricted to uploading four files at a time, your disk space quota is the only limit to the number of files you may upload altogether. In addition to normal web page files like .html or .gif files, you can also upload .zip archive 74 Printed by: Administrator Account on Fri 22 Jul 2005. Version 10.1. mydesktop User Manual files. You can have these files uncompressed during upload or upload them as is and uncompress them later. To uncompress a .zip file during upload, browse your local computer for the file and select the Uncompress File option adjacent to the browse button before clicking Upload. To uncompress a .zip file that has been uploaded as is, select the check box adjacent to the file in the files and directory listing, and use the Uncompress button at the bottom of the page. Note: You can upload other files while uploading and uncompressing a zip file. Select the convert to lowercase check box if you want to automatically change your file names to lowercase. This will be important if you have named links in the HTML files with lowercase characters. (As a rule, it is preferable to use lowercase for all file names used on your home page, but uppercase names will also function correctly. Whatever you choose, ensure the name of the file is written identically to any link references you have in your pages.) If you have edited and updated a web page, simply upload the new version of the file and it will overwrite the existing page. The web page you want to load as the front page for your home page must be called index or welcome (with either a htm or html extension). This page will automatically be loaded when a visitor enters your personal home page address into their browser. Note: Mac Users - Page Uploader does not automatically recognise Mac files that do not have a file extension. You must add the file extension to all your files. Files and Directories Scroll down the page to see the list of your files and directories. Renaming files and directories Click Rename adjacent to the file or directory you want to rename. You will be prompted to enter the new name. Click Save and you will return to the regular Page Uploader screen. File and directory names should not contain spaces. Deleting Files and Directories Select the check box beside the files or directories you want to remove and click Delete at the bottom of your list of files. Note: You must delete all files in a directory before you can delete the directory. Making new directories At the top of the page is an input field called Make New Directory. Enter the name of the new directory and click Make. The new directory should then appear in the list of files and directories. Directories always appear in bold. Names of new directories cannot contain spaces, although the underscore character is valid. While you may use capitals and the .htm extension, it is easier to manage your web pages and files if you always use lowercase letters and the .html extension. These two 75 Printed by: Administrator Account on Fri 22 Jul 2005. Version 10.1. mydesktop User Manual simple rules can assist in preventing mistakes when constructing your personal home page. When you create directories or upload files they will exist in the directory you were in when you created or uploaded them. You can check which directory you are in at the top of the Page Uploader frame. Note: Certain reserved directory names are used internally by SINA, and should not be created in your www directory. These directory names are public, utils, admin, users, cgi-bin, myinternet, mydesktop, search and bookmark. Home pages and Disk Space Quotas Every SINA user account is allocated a certain amount of disk space for the receipt and storage of emails and personal home page files. You can see what your quota is and how much you have used in the top banner of your mymail Inbox. Your SINA administrator will manage disk space quotas in one of two ways; by actively enforcing the quota on accounts or by passively managing disk space limits. Your mymail Options page will advise you if the limit is being enforced on your account. Enforced quotas If you are close to your limit and you try to upload a file of a size that would push your account over your allocated quota, you will not be able to upload that file. An error message will be displayed to inform you that the upload has failed because the file exceeds your allocated disk space. Passive Quotas You will be allowed to exceed your quota (and therefore be able to upload a file that may push your usage over your quota) but you must take responsibility to manage your account and reduce the amount of disk space you are using. Your SINA administrator may take action and delete some of your home page files (or emails) in order to bring your usage back to your allocated level. More information on managing and reducing your disk space usage is available in mymail Help. Note: if you had a personal home page but have had your privilege revoked your home page files may not yet have been removed from the server. The top banner in your mymail Inbox will indicate if you have home page files being accounted for in your disk space usage. If this is the case please speak to your SINA administrator about deleting the files. 76 Printed by: Administrator Account on Fri 22 Jul 2005. Version 10.1.