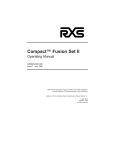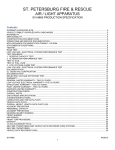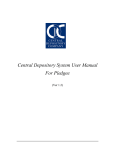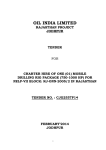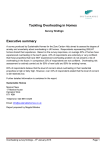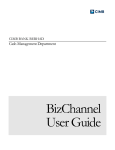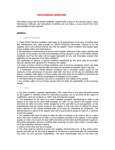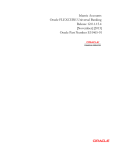Download CDS User Manual
Transcript
Central Depository System User Manual For Registrar/Transfer Agent (Ver. 1.2) CENTRAL DEPOSITORY COMPANY CDS Users Manual Version1.2 Table of Contents 1 INTRODUCTION .................................................................................................................................. 6 1.1 PURPOSE AND SCOPE................................................................................................................... 6 1.2 OPERATING DAY ........................................................................................................................... 7 1.3 UPDATING ...................................................................................................................................... 7 1.4 DISTRIBUTION ............................................................................................................................... 8 2 GETTING STARTED ........................................................................................................................... 9 2.1 CDS CLIENT DOWNLOAD ........................................................................................................... 9 2.1.1 Prerequisites .............................................................................................................................. 9 2.1.2 Software Download .................................................................................................................... 9 2.2 CHANGE PASSWORD .................................................................................................................. 14 2.3 COMMONLY USED COMMAND BUTTONS ............................................................................. 15 2.3.1 Refresh Button .......................................................................................................................... 15 2.3.2 Add Button ............................................................................................................................... 15 2.3.3 Update Button .......................................................................................................................... 15 2.3.4 Delete Button ........................................................................................................................... 15 2.3.5 Cancel Button........................................................................................................................... 15 2.3.6 Double click ............................................................................................................................. 15 2.3.7 Save button ............................................................................................................................... 15 2.3.8 Post button ............................................................................................................................... 16 2.3.9 Search button ........................................................................................................................... 16 2.3.10 Report....................................................................................................................................... 16 2.4 3 MAIN MENU SCREEN ................................................................................................................. 22 FILE MENU ......................................................................................................................................... 26 3.1 CHANGING PASSWORD ............................................................................................................. 27 3.2 LOGGING OUT OF THE APPLICATION .................................................................................... 28 (Revised October 2010) 2 CENTRAL DEPOSITORY COMPANY 3.3 CDS Users Manual Version1.2 EXITING FROM THE SYSTEM ................................................................................................... 29 4 MESSAGE VIEWING FACILITY .................................................................................................... 30 5 DIRECT TRANSACTIONS ................................................................................................................ 36 4.1 DEPOSIT APPROVAL/REJECTION ............................................................................................ 37 4.1.1 Saving Deposit Approvals/Rejections ...................................................................................... 38 4.1.2 Updating Saved Deposit Approval/Rejection Transactions ..................................................... 47 4.1.3 Deleting Saved Deposit Approval/Rejection Transactions ...................................................... 49 4.1.4 Posting Deposit Approval/Rejection Transactions .................................................................. 50 4.2 WITHDRAWAL APPROVAL/REJECTION ................................................................................. 53 4.2.1 Saving Withdrawal Approval/Rejection Transactions ............................................................. 54 4.2.2 Updating saved Withdrawal Approval/Rejection Transactions ............................................... 59 4.2.3 Deleting Saved Withdrawal Approval/Rejection Transactions ................................................ 61 4.2.4 Posting Saved Withdrawal Approval/Rejection Transactions ................................................. 62 4.3 MUTUAL FUNDS .......................................................................................................................... 64 4.3.1 Saving Units Redemption Approval/Rejection ......................................................................... 65 4.3.2 Updating Saved Units Redemption Approval/Rejection........................................................... 69 4.3.3 Deleting Saved Units Redemption Approval/Rejection ............................................................ 71 4.3.4 Posting saved Units Redemption Approval/Rejection .............................................................. 72 4.3.5 Saving Units Transfer Approval/Rejection .............................................................................. 73 4.3.6 Updating saved Units Transfer Approval/Rejection ................................................................ 77 4.3.7 Deleting saved Units Transfer Approval/Rejection .................................................................. 79 4.3.8 Posting Saved Units Transfer Approval/Rejection ................................................................... 80 4.4 PARTIAL CANCELLATION ........................................................................................................ 81 4.4.1 PARTIAL CANCELLATION APPROVAL/REJECTION ............................................................................ 81 6 6.1 CORPORATE ACTION ..................................................................................................................... 87 NEW ISSUE .................................................................................................................................... 87 (Revised October 2010) 3 CENTRAL DEPOSITORY COMPANY 6.1.1 6.2 CDS Users Manual Version1.2 New Issue Upload .................................................................................................................... 87 ISSUANCE REQUEST .................................................................................................................. 94 6.2.1 Saving Mutual Funds Issuance Request ................................................................................... 95 6.2.2 Updating Mutual Fund Issuance Request .............................................................................. 100 6.2.3 Deleting Mutual Fund Issuance Request ............................................................................... 102 6.2.4 Posting Mutual Fund Issuance Request ................................................................................. 103 7 REPORTS ........................................................................................................................................... 105 7.1 7.1.1 7.2 7.2.1 7.3 ELEMENT AND USER MAINTENANCE REPORTS................................................................ 109 Element Report....................................................................................................................... 110 SECURITY MAINTENANCE REPORTS ................................................................................... 113 Security List Report ................................................................................................................ 114 DEPOSIT REPORTS .................................................................................................................... 118 7.3.1 Deposit Approval Report ....................................................................................................... 119 7.3.2 Deposit Request Report .......................................................................................................... 126 7.3.3 Duplicate Certificate/LOR Report ......................................................................................... 129 7.4 WITHDRAWAL REPORTS......................................................................................................... 131 7.4.1 Withdrawal Approval/Rejection Report ................................................................................. 132 7.4.2 Withdrawal Request Report ................................................................................................... 136 7.5 PARTIAL CANCELLATION REPORTS................................................................................................ 138 7.5.1 Partial Cancellation Request Report ..................................................................................... 138 7.5.2 First Upload Report ............................................................................................................... 140 7.5.3 Final Upload Report .............................................................................................................. 141 7.5.4 Successful Partial Cancellation After First Upload Report ................................................... 143 7.5.5 Successful Partial Cancellation After Final Upload Report .................................................. 145 7.6 CORPORATE ACTION REPORTS............................................................................................. 148 7.6.1 Issuer Action Diary ................................................................................................................ 149 7.6.2 Share Book Detail R/TA ......................................................................................................... 152 (Revised October 2010) 4 CENTRAL DEPOSITORY COMPANY CDS Users Manual Version1.2 7.6.3 List of Beneficial Owners Report ........................................................................................... 156 5.1.1 First Upload List .................................................................................................................... 158 7.6.4 Final Upload List ................................................................................................................... 161 7.6.5 List of Successful Allotee After First Upload ......................................................................... 163 7.6.6 List of Successful Allotee After Final Upload ........................................................................ 166 7.6.7 Entitlement List Report .......................................................................................................... 168 7.6.8 R/TA Reconciliation Report ................................................................................................... 173 7.6.9 Pattern of Shareholding Report ............................................................................................. 175 7.6.10 New Issue Entitlement Report ................................................................................................ 176 7.6.11 Book Closure Deviation Report ............................................................................................. 177 7.7 MUTUAL FUND REPORTS ....................................................................................................... 179 7.7.1 Redemption Approval/Rejection Report ................................................................................. 180 7.7.2 Unit Transfer Approval/Rejection Report .............................................................................. 184 7.7.3 Issuance Request Report ........................................................................................................ 188 7.7.4 Issuance Request Error List Report ....................................................................................... 191 7.8 ACTIVITY/BALANCE REPORTS .............................................................................................. 192 7.8.1 Account Activity Report ......................................................................................................... 193 7.8.2 Account Balance Report......................................................................................................... 197 7.9 7.9.1 7.10 LIST REPORTS ............................................................................................................................ 199 Transaction List Report ......................................................................................................... 199 RIGHT SUBSCRIPTION REPORTS ........................................................................................... 202 7.10.1 Right Subscription Request List Report ................................................................................. 202 7.10.2 Right Subscription Cancellation Request List Report ............................................................ 204 7.10.3 Right Offer Reconciliation Report ......................................................................................... 206 (Revised October 2010) 5 CENTRAL DEPOSITORY COMPANY 1 CDS Users Manual Version1.2 INTRODUCTION 1.1 PURPOSE AND SCOPE The CDS User Manual has been designed to be used as a detailed guide for all users responsible for the day-to-day operations of the Central Depository System (CDS). The details contained herein are applicable to all CDS elements and their authorised users in accordance with their nature and authority to execute various types of CDS transactions. These elements include but are not limited to: Account Holders, including Participants Registrars / Transfer Agents Eligible Pledgees Trustees The Manual covers details of operations for all users of the CDS. Relevant sections of the Manual are issued to different categories of users according to their needs. Certain sections, of an introductory or general nature however, will be included in the copies of the Manual distributed to all types of users. Some sections of the manual contain material, which is of relevance to more than one category of user. Such sections will be issued to all the users to whom they apply. The manual covers the following broad areas of operations of CDS: The maintenance of the referential files is contained in the system. These files contain data such as different types of codes used in the system. Examples are discussed in detail in later sections of the manual; country code, participant type, account type, etc. Guideline for setting up various entities in the system, e.g. elements, securities & accounts etc. Guideline for execution of direct transactions in the system. Such transactions cover all the core operations of the depository including (Revised October 2010) 6 CENTRAL DEPOSITORY COMPANY CDS Users Manual Version1.2 deposits, withdrawals, inter and intra-account delivery of securities and transactions relating to pledges. Guideline for execution of administrative transactions which would normally be carried out by the staff of the depository. Transactions included would cover billing for services rendered to elements of the CDS and other such transactions. Guideline to users of the system to generate the reports from the system. Transactions relating to corporate actions. 1.2 OPERATING DAY Execution of all CDS transactions as explained in this manual are subject to availability of the Central Depository System in accordance with the time frame defined in the Operating Day Schedule approved and revised from time to time by the management of Central Depository Company of Pakistan Ltd. 1.3 UPDATING In cases of revisions and updates of the functionalities contained herein or introduction of new functionalities, the Central Depository Company of Pakistan Limited (CDC) shall revise this Manual from time to time and provide a copy to all authorised holders. This manual will be revised and kept up-to-date by the CDC management on a continuous basis, as and when required. Copies of the revisions (or the revised versions of the manual, as the case may be) are sent to each authorised holder of the manual. The following standards are adhered to for the incorporation of revisions in the manual: (i) The effective date of the revision should be indicated on all the new pages to be inserted in the manual, as well as on the old pages. (ii) Where two or more pages replace a single page alphabetical suffixes, e.g., (a). (b) and so on should be used in order to maintain the (Revised October 2010) 7 CENTRAL DEPOSITORY COMPANY CDS Users Manual Version1.2 numerical sequence of the manual and to avoid renumbering, and therefore reprinting, all the pages of the entire manual. (iii) 1.4 Where a page number becomes redundant, a fresh blank page should be inserted to indicate this fact and to preserve the numerical sequence of the manual. Such blank pages should all carry the legend "[This page has been intentionally left blank]". DISTRIBUTION Copy of the full manual will be issued only to CDC staff and such other users of the CDS as may require them. In all other cases users will be issued only with such sections of the manual as dealt with the transactions which they will be involved with. The CDS User Manual (or relevant sections of it) can be distributed to: Chief Executive Officer Company Secretary. All Department Heads All users of the CDS, including participants, eligible pledgees, registrar/transfer agents and trustees. (Revised October 2010) 8 CENTRAL DEPOSITORY COMPANY 2 CDS Users Manual Version1.2 GETTING STARTED 2.1 CDS CLIENT DOWNLOAD The following steps should be followed in order to download the CDS client program on the user’s computer. 2.1.1 Prerequisites Before downloading the CDS Client Software, please make sure that a directory by the name of ‘CDS’ is present at the root of C:\ drive of your PC and contains the library file that is essential to download and run CDS. In case the above folder and the required file are not available, please inform the CDC Help Desk for the same. Please also make sure that Acrobat Reader version 7.0 or above is also installed on your PC. 2.1.2 Software Download In order to download the CDS software, the user will be provided a web address through e-mail, directing the user to the CDS Client Software Deployment web page. The installation webpage is shown below: (Revised October 2010) 9 CENTRAL DEPOSITORY COMPANY CDS Users Manual Version1.2 By clicking on the CDS Automatic Deployment link, the client software will automatically start downloading. Initially, the following screen will appear that will load the JAVA environment: The following screen will appear that will depict the step-by-step progress for the software being downloaded. (Revised October 2010) 10 CENTRAL DEPOSITORY COMPANY CDS Users Manual Version1.2 Following screen shall ask for the permission to download the software on your PC. Click ‘Start’ to allow the downloading. The following screen asks for creating the shortcut on the desktop for the CDS application. Click ‘Yes’ to create the shortcut. (Revised October 2010) 11 CENTRAL DEPOSITORY COMPANY CDS Users Manual Version1.2 When the program is being loaded and before the login screen is shown, the following screen appears: As the program loads, the user is presented with the following Login Screen: (Revised October 2010) 12 CENTRAL DEPOSITORY COMPANY CDS Users Manual Version1.2 In order to gain access to CDS, the unique user ID and password assigned to each user by the system administrator are to be entered in their respective textboxes on the above screen. Once the user logs on to CDS after entering the valid user ID and password, the following Main Menu Screen is displayed. (Revised October 2010) 13 CENTRAL DEPOSITORY COMPANY 2.2 CDS Users Manual Version1.2 CHANGE PASSWORD When the user first logs into the CDS, user identification number and respective password is identical. However, the CDS does not allow the user to access the system functionalities unless the user changes the password. In case a user does not change his password for the mentioned number of days (setup by the CDS administrator) CDS requires the user to immediately change the password upon next login. In order to maintain security, it is strongly recommended that the user change the password from time to time so as to have independent and absolute control over his CDS access authorities. The Change Password option on the File Menu allows the user to change an existing password and replace it with a new one. When the user clicks this option the user is presented with the following screen: To change his password the user has to follow the procedure given below: 1. Type the old/previous password. 2. Press Tab to move into the New Password field and type the new password as per the current password policy set by the CDS administrator. 3. Press Tab to move into confirm password field and re-enter the new password. 4. Click Submit to save the changes. (Revised October 2010) 14 CENTRAL DEPOSITORY COMPANY 2.3 CDS Users Manual Version1.2 COMMONLY USED COMMAND BUTTONS Certain command buttons are provided in the screens contained in the system. In order to avoid excessive repetition, before going into detailed explanations of CDS operations, the functions of these buttons are explained below. 2.3.1 Refresh Button The Refresh button is used to update a screen to the most current state. This function will only be useful after using the ‘Add’/’Update’ Button to Save any changes that have been made. The ‘Refresh’ button may also be used to update a list of records after any additions or changes have been made to the contents of that list. It may also be used to refresh a scrolling table once a search option has been used. 2.3.2 Add Button The ‘Add’ Button is used to add a record to the system. 2.3.3 Update Button The ‘Update’ Button is used to update an already existing record in the system. 2.3.4 Delete Button The ‘Delete’ button is used to delete an existing saved or posted record from the system. The system automatically checks for referential integrity violations before any deletions are made. 2.3.5 Cancel Button The ‘Cancel’ button will take the user out of the current screen and put him back on the screen or menu from where that application was invoked. 2.3.6 Double click In all lookup tables or wherever the user is expected to select a record from a list, the user can either select by placing the cursor on the desired record and double-clicking the left mouse button. The cursor can be moved by means of the mouse or by using the enter key from the keyboard. 2.3.7 Save button On all Add or Update screens the system does a temporary save of the current data if the user clicks the ‘Save’ button. (Revised October 2010) 15 CENTRAL DEPOSITORY COMPANY 2.3.8 CDS Users Manual Version1.2 Post button On all Add or Update screens the system posts the entered data if the user clicks the ‘Post’ button. 2.3.9 Search button The Search button is used to find a record from a table matching the criteria provided in the Search Option fields on a screen. 2.3.10 Report Whenever the user will generate any report, a separate screen will appear containing the respective report in Adobe Acrobat format, as shown below: 2.3.10.1 Report Save In order to save the report on to a Personal Computer, the users will need to press the short-cut keys “Ctrl+S” on the keyboard or click the shortcut icon on the report screen, as shown below: (Revised October 2010) 16 CENTRAL DEPOSITORY COMPANY CDS Users Manual Version1.2 Shortcut icon for saving report Alternatively, the report can be saved by clicking the ‘Save’ option in the File menu, as shown below: (Revised October 2010) 17 CENTRAL DEPOSITORY COMPANY CDS Users Manual Version1.2 Save menu command 2.3.10.2 Report Print In order to print the report, the users will need to press the short-cut keys “Ctrl+P” on the keyboard or click the shortcut icon on the report screen, as shown below: (Revised October 2010) 18 CENTRAL DEPOSITORY COMPANY CDS Users Manual Version1.2 Shortcut icon for printing report Alternatively, the report can be printed by clicking the ‘Print’ option in the File menu, as shown below: (Revised October 2010) 19 CENTRAL DEPOSITORY COMPANY CDS Users Manual Version1.2 Print menu command When the ‘Print’ command is executed through one of the above options, the following screen appears: (Revised October 2010) 20 CENTRAL DEPOSITORY COMPANY CDS Users Manual Version1.2 User can set the printer option in this screen. ‘OK’ button prints the report on selected printer and ‘Cancel’ button will transfer the control to the previous screen. (Revised October 2010) 21 CENTRAL DEPOSITORY COMPANY 2.4 CDS Users Manual Version1.2 MAIN MENU SCREEN As the user logs on to the system, the user is presented with the Main Menu Screen. This screen displays the dropdown menus containing various options and submenus (discussed later in this manual). As shown below, this screen contains the following menus: File Change Password Logout Exit Direct Transactions Deposit Approval/Rejection Withdrawal Approval/Rejection (Revised October 2010) 22 CENTRAL DEPOSITORY COMPANY CDS Users Manual Version1.2 Mutual Funds Redemption Approval/Rejection Unit Transfer Approval/Rejection Partial Cancellation Corporate Actions New Issue Partial Cancellation Approval / Rejection New Issue Upload Issuance Request Reports Element and User Maintenance Reports Security Maintenance Reports Element Report Security List Report Deposit Reports Deposit Approval Report Deposit Request Report Duplicate Certificate/LOR Report Withdrawal Reports Withdrawal Request Withdrawal AppRej Partial Cancellation Request Reports Partial Cancellation Request Report First Upload Report Final Upload Report Successful Partial Cancellations after first upload Successful Partial Cancellations after final upload (Revised October 2010) 23 CENTRAL DEPOSITORY COMPANY CDS Users Manual Version1.2 Corporate Action Reports Issuer Action Diary Share Book Detail RTA List of Beneficial Owner RTA First Upload List Final Upload List List of Successful Allotee After First Upload List of Successful Allotee After Final Upload Entitlement List Report RTA Reconciliation Report RTA end Pattern of Shareholdings Report New Issue Entitlement report Book Closure Deviation Report Mutual Fund Reports Redemption App/Rej Report Unit Transfer App/Rej Report Issuance Request Report Issuance Request Error List Report Activity/Balance Report Account Activity Report Account Balance Report List Reports Transaction List Report Right Subscription Reports Right Subscription Request List Reports Right Subscription Cancellation List Reports Right Offer Reconciliation Report (Revised October 2010) 24 CENTRAL DEPOSITORY COMPANY CDS Users Manual Version1.2 The horizontal bar below the menus shows the user’s authorisation level, user ID, the system date and the date/time when the system was last accessed by the user. The subsequent chapters of this manual explain in detail each of the options available on the main menus and their respective submenus. In order to facilitate ease of reference, the headings used correspond, as far as possible, to the order in which the available options appear on the various menus. (Revised October 2010) 25 CENTRAL DEPOSITORY COMPANY 3 CDS Users Manual Version 1.2 FILE MENU The File menu is the first menu on the main screen of the CDS application. This menu provides the user with some basic functions related to the application. These are: File Change Password Logout Exit (Revised October 2010) 26 CENTRAL DEPOSITORY COMPANY CDS Users Manual Version 1.2 3.1 CHANGING PASSWORD After the initial changing of the password as explained in the chapter “Getting Started” the user may change the password whenever the user feels appropriate in order to maintain proper security of CDS access. The Change Password option on the File Menu allows the user to change an existing password and replace it with a new one. This option in the File menu is shown below: This functionality is same as that explained in section 2.2. (Revised October 2010) 27 CENTRAL DEPOSITORY COMPANY CDS Users Manual Version 1.2 3.2 LOGGING OUT OF THE APPLICATION In order to logout from CDS, the user will have to click the ‘Log out’ option on the File menu. As the user clicks the Log out option, the system generates the following confirmation message: Clicking the ‘No’ button will cause the message screen to disappear and the user will be taken back to the main menu screen of the system. Clicking the ‘Yes’ button logs the user out of the application and takes him back to the CDS login screen, shown below: (Revised October 2010) 28 CENTRAL DEPOSITORY COMPANY CDS Users Manual Version 1.2 The log out option is useful if the user desires to log out from the application so that another user can login to the application without having to wait for the system to load once again. 3.3 EXITING FROM THE SYSTEM The user can close the CDS application by clicking the ‘Exit’ option on the File menu. Clicking the Exit option will generate the following confirmation message: Clicking the ‘No’ button will cause the message screen to disappear and the user will be taken back to the main menu screen of the system. Clicking the ‘Yes’ button will close the application. If a user wants to login to the system again, the user will have to once again load the application via Internet Browser page or by clicking CDC Automatic Deployment shortcut created on the Desktop during the deployment. (Revised October 2010) 29 CENTRAL DEPOSITORY COMPANY 4 CDS Users Manual Version 1.2 MESSAGE VIEWING FACILITY Notices and Circulars sent by CDC from time to time to their Elements can be viewed from the Central Depository System. The Message Viewing Facility is provided to the recipients to view the messages at the time of login or during other activities in CDS. The message can be viewed by clicking the email icon, visible on the upper right corner of the screen, as shown in the below screen: When the user clicks the ‘Email’ option, the following screen is displayed: (Revised October 2010) 30 CENTRAL DEPOSITORY COMPANY CDS Users Manual Version 1.2 The Massage Board screen contains two tabs, ‘Unread’ and ‘Read’ by default the ‘Unread’ tab is selected on the Message Board screen, which displays all the unread messages. ‘Read’ displays all the read messages, as shown below: (Revised October 2010) 31 CENTRAL DEPOSITORY COMPANY CDS Users Manual Version 1.2 User can enter subject of the message, from date, to date, priority in the search panel and press the search button to display the required messages in the scrolling table. To view the complete message details, user selects the desired message from the scrolling table and then clicks the ‘View’ button. Clicking the ‘Cancel’ button will take the user to the Main Menu Screen. If user wants to read any message at a later stage then user selects the relevant message and clicks the ‘View Later’ button. Clicking the ‘View Later’ button will take the user to the Main Menu screen. At the time of login, if any message(s) exists which is not yet read or marked as View Later by user earlier during last login then after again login, the user will be directed to the message board Unread browser screen, as shown below: (Revised October 2010) 32 CENTRAL DEPOSITORY COMPANY CDS Users Manual Version 1.2 At the time of login, the user is forced to read the message by clicking ‘View’ button or mark the messages as ‘View Later’ button. If the user presses ‘Cancel’ button without view/view later then the following message will be displayed by the system: Clicking the ‘View’ button after selecting a particular message displays the following message viewer. (Revised October 2010) 33 CENTRAL DEPOSITORY COMPANY CDS Users Manual Version 1.2 Subject The ‘Subject’ of the message sent by CDC. Attachments Attachments, if any, sent by CDC along with the message. Save / Save All Provision is available adjacent to the Attachment field to either save or save all the attachments. Priority Priority reflects the importance of the message as set by CDC. Message The browser displays the body text of the message. (Revised October 2010) 34 CENTRAL DEPOSITORY COMPANY CDS Users Manual Version 1.2 OK Clicking the ‘OK’ button closes the message viewer and redirects the user to the message board. Print Clicking the ‘Print’ button enables the user to print the message via internet explorer. (Revised October 2010) 35 CENTRAL DEPOSITORY COMPANY 5 CDS Users Manual Version 1.2 DIRECT TRANSACTIONS When the user clicks the option “Direct Transactions” on the main menu, the user is presented with a drop-down menu containing the following options: Deposit Approval/Rejection Withdrawal Approval/Rejection Mutual Funds Redemption Approval/Rejection Unit Transfer Approval/Rejection Partial Cancellation Partial Cancellation Approval/Rejection (Revised October 2010) 36 CENTRAL DEPOSITORY COMPANY CDS Users Manual Version 1.2 The following paragraphs in this chapter contain detailed explanation for the above menu options. 4.1 DEPOSIT APPROVAL/REJECTION All companies whose shares/ stocks have been declared eligible for inclusion in the Central Depository will be brought into the system by this functionality. The deposit transaction will be initiated by an account holder/participant either on behalf of his client or on his own behalf and will result in the cancellation of the physical shares certificates in the name of the current owner and an increase in the CDC’s nominee holding in the Members’/Security Holders’ Register. All types of account holders/participants, i.e., stock brokers; custodial banks, financial institutions and qualified private investors will be able to deposit security certificates. Note: During the Book Closure period of a Security, the System will not allow account holders/participants to initiate saving and posting of Deposit Request transactions for that particular Security. (Revised October 2010) 37 CENTRAL DEPOSITORY COMPANY CDS Users Manual Version 1.2 4.1.1 Saving Deposit Approvals/Rejections The registrar/transfer agent (R/TA) scrutinizes each Deposit Request and then either approves or rejects the deposit transaction. To perform this action the R/TA will need to use the Deposit Approval/Rejection transaction provided in the system. Selecting the Deposit Approval/Rejection option on the Direct Transactions menu will bring up the following screen: The columns are Transaction ID, Participant ID, Account No., Security Symbol, Volume/No. of Units and Remarks. A Deposit Request can only be approved or rejected by the R/TA after it has been ‘Posted’ by the Participant. (Revised October 2010) 38 CENTRAL DEPOSITORY COMPANY CDS Users Manual Version 1.2 The ‘Status’ combo box in the ‘Filter Options’ section is provided to enable the user to specify whether the user wants to view the deposit requests posted by the Participant and that are pending for Approval/Rejection or the deposit request Approval/Rejection transactions that have already been saved by the R/TA but not posted as yet. Accordingly, this combo box provides the user with ‘Deposit Request’ and ‘Saved Deposit App/Rej’ options. When the user selects the ‘Saved Deposit App/Rej’ option, the above screen changes to following: The R/TA ID (whose user has logged onto the system currently) is hard-coded in the field by the system and the user is not allowed to change it. The above screen in the Saved Deposit App/Rej status shows all the Saved deposit approve/reject transactions in the scrolling table. The columns are Transaction ID, Participant ID, Account No., Security Symbol, Approved Volume, Rejected Volume, Pending Volume, Total Volume and Remarks. (Revised October 2010) 39 CENTRAL DEPOSITORY COMPANY CDS Users Manual Version 1.2 In order to approve or reject certificates/LORs in a deposit request transaction, the user must select a record from the scrolling table shown when the ‘Deposit Request’ option is selected in the Status field on the Filter Options section of the Deposit Approval/Rejection Screen. In order to find a record in the scrolling table, the user is provided with Search Options in the Record Selection section of the above screen. The user can search a record by entering the Transaction ID, Participant ID, Account Number and/or Security Symbol and then click the Search button. This will display the records matching the provided criteria in the scrolling table. The user can use any specific field or multiple fields for searching of records. Clicking the Refresh button refreshes the scrolling table and displays all the deposit requests. To close the Deposit Approval/Rejection screen without approving or rejecting a deposit request transaction, the user can click the ‘Cancel’ button. In order to approve and/or reject certificates/LOR, the user will click the ‘App/Rej Transaction’ button at the bottom of the screen once the user has selected the desired record from the scrolling table. If the button is clicked without selecting a record from the scrolling table, the system will generate the following message: As the user clicks the ‘App/Rej Transaction’ button after selecting a record from the scrolling table, the following screen opens: (Revised October 2010) 40 CENTRAL DEPOSITORY COMPANY CDS Users Manual Version 1.2 As shown above, the Transaction ID, Participant ID, Account Number and Security Symbol fields are hard coded and cannot be changed by the user. The Deposit Approval/Rejection tab of this screen provides the user with the Remarks field, which is used to enter any remarks that the user considers appropriate regarding the deposit Approval/Rejection to be carried out. In case of non-individuals, the Registration Number is shown in disabled mode. In case of individuals, the following screen is shown: (Revised October 2010) 41 CENTRAL DEPOSITORY COMPANY CDS Users Manual Version 1.2 In this case, the Registration Number will not be shown. Instead, the information as displayed in the screen above (e.g. Principal Account Holder CNIC No. etc) will be shown in the disabled mode. Clicking the Certificate Detail tab opens the following screen: (Revised October 2010) 42 CENTRAL DEPOSITORY COMPANY CDS Users Manual Version 1.2 The table in the above screen provides details of the certificates/LORs that are included in the given deposit request. In order to search for a particular certificate/LOR, the user can enter the Certificate/LOR Number in the textbox provided above the table and press the ‘Enter’ key. This will highlight the record matching the provided certificate number. The user can also display the ‘Approved,’ ‘Rejected,’ and/or ‘Pending certificates/LORs by selecting the appropriate checkbox and clicking the ‘Filter Certificates/LORs’ button. This will return the approved, rejected and/or pending certificates/LORs, as specified through the checkbox. If the certificate/LOR number entered in the textbox is present in the scrolling table, the system displays the following message: (Revised October 2010) 43 CENTRAL DEPOSITORY COMPANY CDS Users Manual Version 1.2 By default, all certificates/LORs are marked as ‘Approved’ as shown in the Status column of the above screen. In order to mark certificates/LOR as approved, rejected or pending, the user can click the respective button after selecting the required records from the table. If the ‘Approve’ button is clicked without selecting a record from the table the following message is displayed: Since all certificates/LORs are marked as ‘Approved’ by default, the user may only click the Save button to save the Deposit Approval transaction. However, the ‘Approve All’ button is available so that the user does not need to approve each certificate/LOR separately. Clicking the Approve All button changes the status of all certificates/LORs to “Approved.” As the ‘Approve’ or ‘Approve All’ button is clicked the certificates/LORs are marked as “Approved” in the status column of the above screen. Similarly in order to mark a certificate/LOR as ‘Rejected’ the user will need to select the desired certificates/LORs and click the ‘Reject’ button. Alternatively, to mark all certificates/LORs as Rejected the user can click the ‘Reject All’ button without needing to select each certificate/LOR separately. If however, the ‘Reject’ button is clicked without selecting a record from the table the following message is displayed: (Revised October 2010) 44 CENTRAL DEPOSITORY COMPANY CDS Users Manual Version 1.2 The selected certificates/LORs or all certificates/LORs can be marked as rejected by clicking the ‘Reject’ or ‘Reject All’ button respectively. As the user clicks the Reject or Reject All button, a reason code lookup table opens to select the reason for rejecting the certificates/LORs. Double clicking a row from the above lookup table provides the system with the rejection code corresponding to the reason for rejection selected by the user. As the user selects the relevant reason code, the scrolling table in the Certificate/LOR Detail tab of the Deposit Approval/Rejection screen shows the status for the certificate/LOR as “Rejected.” In order to mark a certificate/LOR as ‘Pending’ the user will need to select the desired certificates/LORs and click the ‘Pending’ button. Alternatively, to mark all certificates/LORs as Pending the user can click the ‘Pending All’ button without needing to select each certificate/LOR separately. If however, the ‘Pending’ button is clicked without selecting a record from the table the following message is displayed: (Revised October 2010) 45 CENTRAL DEPOSITORY COMPANY CDS Users Manual Version 1.2 Marking the certificates/LORs as ‘Pending’ will disallow the respective Participant to make changes in or cancel the deposit request. The bottom section on the Certificate/LOR Detail tab of the Deposit Approval/Rejection screen shows the summary of the certificates/LORs and volume marked as approved, rejected or pending. This includes Total certificates/LORs, Total volume, Approved certificates/LORs, Approved volume, Rejected certificates/LORs, Rejected volume, Pending certificates/LORs and Pending volume. Clicking the ‘Cancel’ button on the Deposit Request Approval/Pending screen displays the following message: If the user clicks the ‘Yes’ button in the above message screen all changes are discarded and the deposit Approval/Rejection transaction is not saved. The user is taken back to the main Deposit Approval/Rejection screen. If the user clicks the ‘No’ button, the message window is closed and the user remains on the same Deposit Approval/Rejection screen. After the user has marked the certificates/LORs as approved, rejected or pending as desired, the user should click the ‘Save’ button to save the Deposit Approval/Rejection transaction in the system. Upon clicking the ‘Save’ button, the transaction is saved and the Deposit Approval/Rejection screen is closed. (Revised October 2010) 46 CENTRAL DEPOSITORY COMPANY CDS Users Manual Version 1.2 The system displays the following message confirming that the transaction has been saved successfully. 4.1.2 Updating Saved Deposit Approval/Rejection Transactions The user can update a saved Deposit Approval/Rejection transaction. In order to update a transaction the user needs to go to the Saved Deposit App/Rej status of the Deposit Approval/Rejection screen and select the saved record to be updated. Clicking the ‘Update’ button after selecting the required record opens up the following Deposit Approval/Rejection screen: (Revised October 2010) 47 CENTRAL DEPOSITORY COMPANY CDS Users Manual Version 1.2 The Remarks in the Deposit Approval/Rejection tab can be changed by the user. Similarly, the certificates/LORs can be marked as approved, rejected or pending in the Certificate/LOR Details tab of the above screen, as shown below: The user can filter the desired record in the scrolling table by either entering the certificate/LOR number in the textbox provided or by checking the relevant check box to display ‘Approved’, ‘Rejected’ and/or ‘Pending’ certificates/LORs. The certificate/LOR details can be updated similar to saving the deposit Approval/Rejection transaction explained above. On successful update of the certificates/LORs, the following message is displayed: (Revised October 2010) 48 CENTRAL DEPOSITORY COMPANY CDS Users Manual Version 1.2 4.1.3 Deleting Saved Deposit Approval/Rejection Transactions The user can delete a saved Deposit Approval/Rejection transaction. In order to delete a transaction the user needs to go to the Saved Deposit App/Rej status of the Deposit Approval/Rejection screen and select the saved record to be deleted. Clicking the ‘Delete’ button after selecting the required record displays the following message: Clicking the ‘Yes’ button deletes the saved deposit Approval/Rejection transaction and it disappears from the scrolling table of saved transactions. Clicking the ‘No’ button closes the message screen without deleting the transaction. As a transaction is successfully deleted, the following confirmation message is displayed: Once a transaction has been successfully deleted, it is moved to the scrolling table of the Deposit Request screen which can be displayed by selecting the ‘Deposit Request’ option from the ‘Status’ combo box of the Deposit Approval/Rejection screen as explained above. (Revised October 2010) 49 CENTRAL DEPOSITORY COMPANY CDS Users Manual Version 1.2 4.1.4 Posting Deposit Approval/Rejection Transactions Once a deposit Approval/Rejection transaction has been saved, the same can be viewed in the scrolling table on the Deposit Approval/Rejection screen when the status is chosen as ‘Saved Deposit App/Rej” as shown below: To post a saved Deposit Approval/Rejection transaction the user will need to select the desired record from the scrolling table and click the ‘Post’ button. This will generate the following message: (Revised October 2010) 50 CENTRAL DEPOSITORY COMPANY CDS Users Manual Version 1.2 If the ‘No’ button is clicked, the message window is closed and the user remains on the same Deposit Approval/Rejection screen. On clicking the ‘Yes’ button, the system checks if there are any certificates/LORs with ‘Pending’ status and if the system finds such certificates/LORs, it is unable to post the transaction and displays the following message: However, if there are no pending certificates/LORs in the Deposit Request, the Deposit Approval/Reject transaction is posted in the system the following confirmation message is displayed: On clicking the ‘OK’ button the following message is displayed: (Revised October 2010) 51 CENTRAL DEPOSITORY COMPANY CDS Users Manual Version 1.2 On clicking the ‘Yes’ button the system generates the report on the deposit Approval/Rejection transaction showing the From/To Certificate/LOR Numbers, Volume, Number of Certificates/LOR, Total Volume / No. of Units, Status and Description. Clicking the ‘No’ button closes the message window without generating the report. Once a deposit Approval/Rejection transaction has been posted it disappears from both scrolling tables of the Deposit Request screen as well as from the Saved Deposit Approval/Rejection screen. (Revised October 2010) 52 CENTRAL DEPOSITORY COMPANY 4.2 CDS Users Manual Version 1.2 WITHDRAWAL APPROVAL/REJECTION The withdrawal procedure enables account holders/participants to withdraw book-entry securities from the Central Depository System in order to get them reconverted to physical security certificates, if the account holders/sub-account holders prefer keeping security certificates in their physical possession. This procedure will be initiated by an account holder/participant either on behalf of his client or on his own behalf and will result in the issuance of a fresh security certificate in the name of the beneficial owner and a decrease in the CDC’s nominee holding in the Members’/Security Holders’ Register. Note: During the Book Closure period of a Security, the System will not allow account holders / participants to process and post Withdrawal Request transactions of that particular Security. (Revised October 2010) 53 CENTRAL DEPOSITORY COMPANY CDS Users Manual Version 1.2 4.2.1 Saving Withdrawal Approval/Rejection Transactions The registrar/transfer agent (R/TA) scrutinises each Withdrawal Request and then either approves or rejects the withdrawal transaction. A Withdrawal Request can only be approved or rejected by the R/TA after it has been ‘Posted’ by the Participant. To perform this action the R/TA will need to use the Withdrawal Approval/Rejection transaction option provided in the system. Selecting the Withdrawal Approval/Rejection option in the Direct Transactions menu will bring up the following screen: The columns in the above table are ‘Transaction ID,’ ‘Participant ID,’ ‘A/C No,’ ‘Security Symbol,’ ‘Volume/No. of Units,’ ‘Status,’ ‘Remarks’ and ‘Rejected Code.’ (Revised October 2010) 54 CENTRAL DEPOSITORY COMPANY CDS Users Manual Version 1.2 The ‘Status’ field on the above screen enables the user to display ‘Rejected,’ ‘Approved,’ ‘Pending’ or ‘All’ transactions in the scrolling table of the screen by selecting the relevant option from the combo box. The ‘Transaction Mode’ combo box in the ‘Filter Options’ section is provided to enable the user to specify whether the user wants to view the withdrawal requests posted by the account holder/Participant/IAS and that are pending for Approval/Rejection or the withdrawal request Approval/Rejection transactions that have already been saved by the R/TA but not posted as yet. Accordingly, this combo box provides the user with ‘Saved Withdrawal App/Rej’ and ‘Withdrawal Request’ options. When the user selects the ‘Withdrawal Request’ option, the above screen changes to following: The R/TA ID (whose user has logged onto the system currently) is hard-coded in the field by the system and the user is not allowed to change it. (Revised October 2010) 55 CENTRAL DEPOSITORY COMPANY CDS Users Manual Version 1.2 The above screen in the Withdrawal Request status shows all the withdrawal requests in the scrolling table. The columns are Transaction ID, Participant ID, Account No., Security Symbol, Volume/Number of Units and Remarks. In order to approve or reject or pending a withdrawal request transaction, the user must select a record from the scrolling table shown when the ‘Withdrawal Request’ option is selected in the Status field on the Filter Options section of the above screen. In order to find a record in the scrolling table, the user is provided with Search Options in the Record Selection section of the above screen. The user can search a record by entering the Transaction ID, Participant ID, Account Number and/or Security Symbol and then click the Search button. This will display the records matching the provided criteria in the scrolling table. The user can use any specific field or multiple fields for searching of records. Clicking the Refresh button refreshes the scrolling table and displays all the withdrawal requests. To close the Withdrawal Approval/Rejection screen without approving or rejecting a withdrawal request transaction, the user can click the ‘Cancel’ button. In order to approve or reject or pending a transaction, the user will click the ‘Approve/Reject Transaction’ button at the bottom of the screen once the user has selected the desired record from the scrolling table. If the button is clicked without selecting a record from the scrolling table, the system will generate the following message: As the user clicks the ‘Approve/Reject Transaction’ button after selecting a record from the scrolling table, the following screen opens: (Revised October 2010) 56 CENTRAL DEPOSITORY COMPANY CDS Users Manual Version 1.2 As shown above, the Transaction ID, R/TA ID, Participant ID, Account Number and Security Symbol and volume fields are hard coded and cannot be changed by the user. The Status field is a combo box that provides the user with the option to mark the withdrawal approval request as ‘Approve’, ‘Reject’ or ‘Pending’. The user may also enter appropriate remarks in the textbox provided. If the user selects the ‘Reject’ option from the Status combo box, the ‘Reason Code’ field appears in the above screen, as shown below: (Revised October 2010) 57 CENTRAL DEPOSITORY COMPANY CDS Users Manual Version 1.2 A ‘Browse’ button is provided next to the Reason Code field to enable the user to select a reason code for the withdrawal rejection. As the user clicks the Browse button, a rejection code lookup table opens. Double clicking a row from the above lookup table provides the system with the rejection code corresponding to the reason for rejection selected by the user. If the Rejection Code field remains empty, the system intimates the user through the following message: Clicking the ‘Cancel’ button on the Withdrawal Approval screen above displays the following message: (Revised October 2010) 58 CENTRAL DEPOSITORY COMPANY CDS Users Manual Version 1.2 If the user clicks the ‘Yes’ button in the above message screen all changes are discarded and the withdrawal Approval/Rejection transaction is not saved. The user is taken back to the main Withdrawal Approval/Rejection screen. If the user clicks the ‘No’ button, the message window is closed and the user remains on the same Withdrawal Approval screen. After the user has marked the certificates as approved, rejected or pending as desired by clicking the respective option from the ‘Status’ combobox, the user should click the ‘Save’ button to save the Withdrawal Approval/Rejection transaction in the system. As the user clicks the ‘Save’ button the system generates the following message confirming that the transaction has been saved successfully. 4.2.2 Updating saved Withdrawal Approval/Rejection Transactions The user can update a saved Withdrawal Approval/Rejection/Pending transaction. In order to update a transaction the user needs to select the ‘Saved Withdrawal Approval/Rejection’ option from the ‘Transaction Mode’ combo box and select the saved record to be updated. Clicking the ‘Update’ button after selecting the required record opens up the following Withdrawal Approval screen: (Revised October 2010) 59 CENTRAL DEPOSITORY COMPANY CDS Users Manual Version 1.2 The user can change the option in the Status combo box to reflect that the withdrawal request is to be approved, rejected or marked as pending. Similarly, the remarks can be changed by the user, if needed. The user should click the ‘Save’ button once the data has been updated. If the ‘Save’ button is clicked without updating the data, the system displays the following message: Clicking the ‘OK’ button takes the user back to the update mode. On successful update of the transaction, the following message is displayed: (Revised October 2010) 60 CENTRAL DEPOSITORY COMPANY CDS Users Manual Version 1.2 4.2.3 Deleting Saved Withdrawal Approval/Rejection Transactions The user can delete a saved Withdrawal Approval/Rejection/Pending transaction. In order to delete a transaction the user needs to select the ‘Saved Withdrawal Approval/Rejection’ option from the ‘Transaction Mode’ combo box and select the saved record to be deleted. Clicking the ‘Delete’ button after selecting the required record displays the following message: Clicking the ‘Yes’ button deletes the saved withdrawal Approval/Rejection transaction and it disappears from the scrolling table of saved transactions. Clicking the ‘No’ button closes the message screen without deleting the transaction. As a transaction is successfully deleted, the following confirmation message is displayed: Once a transaction has been successfully deleted, it is moved to the scrolling table of the Withdrawal Request screen which can be displayed by selecting the ‘Withdrawal Request’ option from the ‘Status’ combo box of the Withdrawal Approval/Rejection screen as explained above. (Revised October 2010) 61 CENTRAL DEPOSITORY COMPANY CDS Users Manual Version 1.2 4.2.4 Posting Saved Withdrawal Approval/Rejection Transactions Once a withdrawal Approval/Rejection transaction has been saved, the same can be viewed in the scrolling table on the Withdrawal Approval/Rejection screen when the Transaction Mode is chosen as ‘Saved Withdrawal Approval/Rejection” as shown below: The ‘Status’ field on the above screen enables the user to display ‘Rejected,’ ‘Approved,’ ‘Pending’ or ‘All’ transactions in the scrolling table of the screen by selecting the relevant option from the combo box. To post a saved Withdrawal Approval/Rejection transaction the user will need to select the desired record from the scrolling table and click the ‘Post’ button. Upon clicking the Post button, the system checks if the transaction includes certificates with ‘Pending’ status. If that is the case, the system displays the following message: (Revised October 2010) 62 CENTRAL DEPOSITORY COMPANY CDS Users Manual Version 1.2 Otherwise, the system generates the following confirmation message: If the user clicks the ‘Yes’ button the Withdrawal Approval/Reject transaction is posted in the system. If the ‘No’ button is clicked, the message window is closed and the user remains on the same Withdrawal Approval/Rejection screen. Clicking the ‘Yes’ button displays the following message confirming that the transaction has been posted successfully. Once a withdrawal Approval/Rejection transaction has been posted it disappears from scrolling tables of the Withdrawal Approval/Rejection screen of the Saved Withdrawal Approval/Rejection screen. (Revised October 2010) 63 CENTRAL DEPOSITORY COMPANY CDS Users Manual Version 1.2 4.3 MUTUAL FUNDS The transactions that R/TA can carryout in the system with respect to the units of open-ended mutual fund are issuance request, redemption Approval/Rejection and transfer Approval/Rejection. As the user clicks or otherwise selects the option “Direct Transactions” on the main menu, the user is presented with a drop-down menu containing the following options: As shown in the above screen, the ‘Redemption Approval/Rejection’ and ‘Unit Transfer Approval/Rejection’ options are part of the submenu that opens with the ‘Mutual Funds’ menu item under the ‘Direct Transactions’ menu. (Revised October 2010) 64 CENTRAL DEPOSITORY COMPANY CDS Users Manual Version 1.2 4.3.1 Saving Units Redemption Approval/Rejection In order to mark a redemption request as ‘Approved,’ ‘Rejected,’ or ‘Pending’ the R/TA user will open the ‘Redemption Approval/Rejection Screen’ on the submenu which is displayed when the ‘Mutual Funds’ menu item in the ‘Direct Transactions’ menu is highlighted, and set the status field to ‘Pending Redemption Request.’ The pending redemption requests are displayed in the scrolling table as shown below: The user may find the required record by entering the relevant Transaction ID, Participant ID, Security Symbol and/or Transaction Date in the Search Options section of the screen and clicking the Search button. The user can use any specific field or multiple fields for searching of records. Clicking the Refresh button clears the data in the Search Option fields. (Revised October 2010) 65 CENTRAL DEPOSITORY COMPANY CDS Users Manual Version 1.2 After the user has selected the unit redemption request transaction to be marked as approved, rejected or pending, the user should click the App/Rej Transaction button. If this button is clicked without selecting a record from the scrolling table, the system displays the following message: On clicking the App/Rej Transaction button after selecting a redemption request record, the following screen is displayed: The user can update the Remarks in the respective field and select the appropriate option from the Status combo box so as to mark the redemption request as ‘Approved,’ ‘Rejected’ or ‘Pending.’ If the user selects the ‘Reject’ option from the Status combo box, the Rejection Code field appears as shown below: (Revised October 2010) 66 CENTRAL DEPOSITORY COMPANY CDS Users Manual Version 1.2 In the Rejection Code textbox the user is required to enter the appropriate rejection code or select a rejection code from the lookup table that opens when the ‘Browse’ button next to the field is clicked. If the user selects the Reject option in the Status combo box and clicks the ‘Save’ button while the ‘Rejection Code’ field is empty the system displays the following message: Clicking the Cancel button displays the following message: (Revised October 2010) 67 CENTRAL DEPOSITORY COMPANY CDS Users Manual Version 1.2 If the user clicks the ‘Yes’ button on the above message screen, the Redemption Approval Rejection screen closes without saving the transaction. Clicking the ‘No’ button closes the above message screen. Once the redemption Approval/Rejection/pending transaction has been saved, the system generates the following confirmation message: (Revised October 2010) 68 CENTRAL DEPOSITORY COMPANY CDS Users Manual Version 1.2 4.3.2 Updating Saved Units Redemption Approval/Rejection In order to update a redemption Approval/Rejection/pending transaction the user will open the ‘Redemption Approval/Rejection Screen’ on the submenu which is displayed when the ‘Mutual Funds’ menu item in the ‘Direct Transactions’ menu is highlighted and set the status field to either ‘Saved Redemption Approval,’ ‘Saved Redemption Rejection’ or ‘Saved Redemption Pending’ if the user wants to update redemption approval, rejection or pending transaction respectively. Clicking the record to be updated from the scrolling table and clicking the Update button opens the redemption Approval/Rejection screen shown below: The user can update the Remarks and change the status by selecting the appropriate option from the Status combo box. Clicking the Cancel button on the above screen will generate the following message: (Revised October 2010) 69 CENTRAL DEPOSITORY COMPANY CDS Users Manual Version 1.2 Clicking the ‘Yes’ button will close the above Redemption Approval/Rejection screen without updating the data whereas clicking the ‘No’ button will close the above message screen. If the Save button is clicked without making any changes in the transaction details, the system displays the following message: Once the changes to the saved redemption Approval/Rejection/pending record have been successfully saved, the system generates the following message: (Revised October 2010) 70 CENTRAL DEPOSITORY COMPANY CDS Users Manual Version 1.2 4.3.3 Deleting Saved Units Redemption Approval/Rejection In order to delete a redemption Approval/Rejection/pending transaction the user will open the ‘Redemption Approval/Rejection Screen’ on the submenu which is displayed when the ‘Mutual Funds’ menu item in the ‘Direct Transactions’ menu is highlighted and set the status field to either ‘Saved Redemption Approval,’ ‘Saved Redemption Rejection’ or ‘Saved Redemption Pending’ if the user wants to delete redemption approval, rejection or pending transaction respectively. Clicking the record to be deleted from the scrolling table and clicking the Delete button generates the following confirmation message: Clicking the No button will close the above message screen without deleting the redemption Approval/Rejection/pending transaction while clicking the yes button will delete the transaction and generate the following message: On clicking the ‘Ok’ button the transaction will be removed from the scrolling table indicating that it has been successfully deleted and moved to Pending Redemption Approval/Rejection. (Revised October 2010) 71 CENTRAL DEPOSITORY COMPANY CDS Users Manual Version 1.2 4.3.4 Posting saved Units Redemption Approval/Rejection In order to post a redemption Approval/Rejection transaction the user will open the ‘Redemption Approval/Rejection Screen’ on the submenu which is displayed when the ‘Mutual Funds’ menu item in the ‘Direct Transactions’ menu is highlighted and set the status field to either ‘Saved Redemption Approval’ or ‘Saved Redemption Rejection’ if the user wants to post redemption approval or rejection respectively. Note that saving a redemption request transaction as ‘Pending’ does not require a post operation. The user should now select the saved redemption Approval/Rejection transaction from the scrolling table and click the Post button at the bottom of the Redemption Approval/Rejection screen generates the following message: Clicking the ‘No’ button closes the above confirmation message while clicking the ‘Yes’ button posts the Redemption Approval/Rejection transaction and generates the following message: On clicking the ‘Ok’ button on the above message screen removes the saved redemption Approval/Rejection transaction from the scrolling table indicating that the units have been redeemed out of the system. (Revised October 2010) 72 CENTRAL DEPOSITORY COMPANY CDS Users Manual Version 1.2 4.3.5 Saving Units Transfer Approval/Rejection In order to mark a transfer request as ‘Approved,’ ‘Rejected,’ or ‘Pending’ the R/TA user will open the ‘Unit Transfer Approval/Rejection Screen’ on the submenu which is displayed when the ‘Mutual Funds’ menu item in the ‘Direct Transactions’ menu is highlighted and set the status field to ‘Pending Unit Transfer Request.’ The pending transfer requests are displayed in the scrolling table as shown below: The user may find the required record by entering the relevant Transaction ID, From Participant ID to Participant ID, Security Symbol and/or Transaction Date in the Search Options section of the screen and clicking the Search button. The user can use any specific field or multiple fields for searching of records. Clicking the Refresh button clears the data in the Search Option fields. After the user has selected the unit transfer request transaction to be marked as approved, rejected or pending, the user should click the App/Rej Transaction (Revised October 2010) 73 CENTRAL DEPOSITORY COMPANY CDS Users Manual Version 1.2 button. If this button is clicked without selecting a record from the scrolling table, the system displays the following message: On clicking the Approve/Reject Transaction button after selecting a transfer request record, the following screen is displayed: The user can select the appropriate option from the Status combo box so as to mark the transfer request as ‘Approved,’ ‘Rejected’ or ‘Pending.’ and enter the Remarks in the respective field. If the user selects the ‘Reject’ option from the Status combo box, the Rejection Code field appears as shown below: (Revised October 2010) 74 CENTRAL DEPOSITORY COMPANY CDS Users Manual Version 1.2 In the Rejection Code textbox the user is required to enter the appropriate rejection code or select a rejection code from the lookup table that opens when the ‘Browse’ button next to the field is clicked. If the user selects the Reject option in the Status combo box and clicks the save button but does not enter a Rejection Code, the system generates the following message: Clicking the Cancel button on the above screen will generate the following message: (Revised October 2010) 75 CENTRAL DEPOSITORY COMPANY CDS Users Manual Version 1.2 Clicking the ‘Yes’ button closes the Transfer Approval/Rejection screen without saving the transaction whereas clicking the ‘No’ button will close the above message screen. Clicking the ‘Save’ button saves the transfer Approval/Rejection/pending transaction and generates the following confirmation message: (Revised October 2010) 76 CENTRAL DEPOSITORY COMPANY CDS Users Manual Version 1.2 4.3.6 Updating saved Units Transfer Approval/Rejection In order to update a saved unit transfer Approval/Rejection/pending transaction the user will open the ‘Transfer Approval/Rejection Screen’ on the submenu which is displayed when the ‘Mutual Funds’ menu item in the ‘Direct Transactions’ menu is highlighted and set the status field to either ‘Saved Transfer Approval,’ ‘Saved Transfer Rejection’ or ‘Saved Transfer Pending’ if the user wants to update transfer approval, rejection or pending transaction respectively. Clicking the record to be updated from the scrolling table and clicking the Update button opens the Unit Transfer Approval/Rejection screen shown below: The user can change the status by selecting the appropriate option from the Status combo box and update the Remarks. Clicking the Cancel button will generate the following message: (Revised October 2010) 77 CENTRAL DEPOSITORY COMPANY CDS Users Manual Version 1.2 Clicking the Yes button will close the above Unit Transfer Approval/Rejection screen without updating the data whereas clicking the No button will close the above message screen. If the Save button is clicked without making any changes in the transaction details, the system displays the following message: Clicking the Save button in the Transfer Approval/Rejection screen after making the required changes will save those changes to the saved transfer Approval/Rejection/pending record and generate the following message: (Revised October 2010) 78 CENTRAL DEPOSITORY COMPANY CDS Users Manual Version 1.2 4.3.7 Deleting saved Units Transfer Approval/Rejection In order to delete a saved transfer Approval/Rejection/pending transaction the user will open the ‘Unit Transfer Approval/Rejection Screen’ on the submenu which is displayed when the ‘Mutual Funds’ menu item in the ‘Direct Transactions’ menu is highlighted and set the status field to either ‘Saved Unit Transfer Approval,’ ‘Saved Unit Transfer Reject’ or ‘Saved Unit Transfer Pending’ if the user wants to delete unit transfer approval, rejection or pending transaction respectively. Clicking the record to be deleted from the scrolling table and clicking the Delete button generates the following confirmation message: Clicking the No button will close the above message screen without deleting the transfer Approval/Rejection/Pending transaction while clicking the Yes button will delete the transaction and generate the following message: On clicking the ‘Ok’ button the transaction will be removed from the scrolling table indicating that it has been successfully deleted and moved to Pending Unit Transfer Request. (Revised October 2010) 79 CENTRAL DEPOSITORY COMPANY CDS Users Manual Version 1.2 4.3.8 Posting Saved Units Transfer Approval/Rejection In order to post a saved transfer Approval/Rejection transaction the user will open the ‘Unit Transfer Approval/Rejection Screen’ on the submenu which is displayed when the ‘Mutual Funds’ menu item in the ‘Direct Transactions’ menu is highlighted and set the status field to either ‘Saved Unit Transfer Approval’ or ‘Saved Transfer Reject’ if the user wants to post transfer approval or rejection respectively. Note that a transfer request transaction saved as ‘Pending’ does not require to be posted. The user should now select the saved unit transfer Approval/Rejection transaction from the scrolling table and click the Post button at the bottom of the Transfer Approval/Rejection screen. Clicking the Post button generates the following message: Clicking the ‘No’ button closes the above message screen without posting the transaction while clicking the ‘Yes’ button posts the transaction and generates the following message: (Revised October 2010) 80 CENTRAL DEPOSITORY COMPANY CDS Users Manual Version 1.2 On clicking the ‘Ok’ button on the above message screen removes the saved unit transfer Approval/Rejection transaction from the scrolling table indicating that the units have been transferred to the respective Participant’s account. 4.4 PARTIAL CANCELLATION 4.4.1 Partial Cancellation Approval/Rejection This functionality will be provided to R/TA for approval or rejection of partial cancellation requests. In order to access the Approval/Rejection of Partial Cancellation Request functionality the R/TA user needs to click the menu item Partial Cancellation Approval/Rejection in the Partial Cancellation menu, as shown below: (Revised October 2010) 81 CENTRAL DEPOSITORY COMPANY CDS Users Manual Version 1.2 When the user clicks the Partial Cancellation Approval/Rejection option, the following screen is displayed: The Partial Cancellation Approval/Rejection screen contains two tabs, ‘First upload’ and ‘Final upload’. By default, the ‘First upload’ tab is selected on the Partial Cancellation Approval/Rejection screen. In the First upload, the R/TA can approve or reject the partial cancellation requests by uploading a text file. First user has to Download a text file which contains all the entry of cancellation request, to allow the partial cancellation requests, R/TA will not remove them from the downloaded file and remove if they are to be rejected. To download a file, user has to enter the Security Symbol in the relevant field, R/TA will only be able to download if the definition of the apply date is already made by the admin. If security symbol entered by the user whose apply date is not defined by the admin then following error message will be displayed: (Revised October 2010) 82 CENTRAL DEPOSITORY COMPANY CDS Users Manual Version 1.2 User can also select Security Symbol from the look-up table by pressing the browse button, following screen will be displayed: After selecting a particular security symbol user has to specify a file name. To specify a file name user has to press Browse File button following screen will be displayed: (Revised October 2010) 83 CENTRAL DEPOSITORY COMPANY CDS Users Manual Version 1.2 User can enter any name for the file in the relevant field. When user press Open button system will display the previous screen with file name entered by user in the relevant field as shown below: User has to press Download button to download the file. If user presses the Download button with out specifying file name following error message will be displayed: After successful download following confirmation message will be displayed: (Revised October 2010) 84 CENTRAL DEPOSITORY COMPANY CDS Users Manual Version 1.2 R/TA can made changes in this downloaded file to approve or reject the partial cancellation request. Note: If the security volume in the downloaded file is equal to the requested volume then all of the requests will be approved. To upload the finalized text file user has to specify the security symbol and file name in the first upload tab and press the Save button. Following confirmation message will be displayed: Once the first upload is done successfully without any errors then user can execute the process multiple times. After the first upload is executed successfully R/TA must execute final upload, if until apply date final upload is not executed then first will be cancelled and partial cancellation request will be shown at the browser of participants. To execute final upload user has to enter the security symbol on the final upload tab and press the Post button on the Partial Cancellation Approval/Rejection screen, as shown below: (Revised October 2010) 85 CENTRAL DEPOSITORY COMPANY CDS Users Manual Version 1.2 On successful execution of final upload process following confirmation message will be displayed: Clicking No will exit without posting, Yes will execute the final upload and following message will be displayed: (Revised October 2010) 86 CENTRAL DEPOSITORY COMPANY 6 CDS Users Manual Version 1.2 CORPORATE ACTION 6.1 NEW ISSUE To set up a New Issue Upload transaction through data file upload, the user needs to click the New Issue Upload option which is displayed when the New Issue menu item in the Corporate Actions menu is highlighted, as shown below: The New Issue Upload transaction through the above menu option is explained in the paragraphs that follow: 6.1.1 New Issue Upload The Registrar/Transfer Agent (R/TA) upon receipt of the relevant documents related to successful allottees of shares/units shall scrutinise the same and for (Revised October 2010) 87 CENTRAL DEPOSITORY COMPANY CDS Users Manual Version 1.2 validity and completeness, and upon verification, setup the new issue data transaction in the system. This function allows the R/TA to specify an ASCII file for upload with comma as the delimiter. Only files with all valid records will be uploaded and displayed. Clicking the New Issue Upload option shown above brings up the following screen: The above screen has two tabs, “First Upload” and “Final Upload.” The First Upload tab which is displayed by default allows the user to initially upload new issue files. Subsequent to the first upload, the user can generate the “First Upload Error List” and make the necessary changes in the new issue data file for rectifying the errors. Once the user has rectified the errors listed in the First Upload Error List, the user may again upload the new issue data file using the First Upload functionality and recheck the error list. After running this process as many times as required to eliminate the errors, the user can finally post new issue details through the “Final Upload” tab, shown below: (Revised October 2010) 88 CENTRAL DEPOSITORY COMPANY CDS Users Manual Version 1.2 The system also provides the users with the “Final Upload Error List” so as to confirm successful posting of the new issue details. A new issue upload data file must be an ASCII text data file having following format and ‘.txt’ extension: Serial Number This indicates the sequence of records in the data file Participant ID The relevant Participant ID, representing the Participant who controls the account where the shares/units are to be credited. Account Number The Account Number where the shares/units are to be credited. Security ID This represents the ID of the security/unit to which the new issue relates. Volume The number of securities/units of new issue. A sample deposit request upload file is as follows: 01,00067,525,PK0030901018,500 02,22335,120,PK0030901018,500 03,04705,5202,PK0030901018,500 04,22335,583,PK0030901018,20000 (Revised October 2010) 89 CENTRAL DEPOSITORY COMPANY CDS Users Manual Version 1.2 In order to upload the new issue data file such as the above, the user should enter the Security Symbol in the First Upload tab of the Upload New Issue screen shown above. The user has the option to select the desired security from the security lookup table by clicking the Browse button by the side of the Security Symbol field in the above screen. The lookup table lists all securities for which a new issue has been defined in the system. The Transaction ID related to the new issue definition is automatically displayed in the Transaction ID field of the Upload New Issue screen, as shown below: The complete path of the location where the new issue data upload file is saved can be entered in the File Name field. Alternatively, the user may click the Browse File button and specify the file. The following screen opens up when the Browse File button is clicked: (Revised October 2010) 90 CENTRAL DEPOSITORY COMPANY CDS Users Manual Version 1.2 Clicking the icon of the desired file returns the name of the file in the File Name textbox as shown above. Clicking the Cancel button on the above screen closes the screen. When the user clicks the Open button after specifying the file name, the above screen closes and the file name is displayed in the File Name field of the Upload New Issue screen as shown below: Once the user has specified the new issue data upload file, the user may click the Save button to save the upload transaction to the system. Clicking the Cancel button closes the Upload New Issue screen. (Revised October 2010) 91 CENTRAL DEPOSITORY COMPANY CDS Users Manual Version 1.2 On clicking the Save button, the following message is displayed if the upload is successful: On the other hand if any errors were identified during uploading, the system saves the file and generates the following error message to intimate the user if there are errors in the new issue data upload file. Clicking the Ok button closes the above screen. The user may get the details of the errors from the First Upload Error List as explained in the Reports section of this manual. After rectifying the errors, the user may again upload the file as explained above. Once the new issue data file has been uploaded through the First Upload tab of the Upload New Issue screen and there are no errors remaining, the user may post the new issue upload transaction through the Final Upload tab of the Upload New Issue screen after the necessary verification. In order to do this, the user will need to enter the Security Symbol in the relevant field on the Final Upload tab of the Upload New Issue screen. As explained above the user may look up the desired security symbol in the look up table by clicking the Browse button. (Revised October 2010) 92 CENTRAL DEPOSITORY COMPANY CDS Users Manual Version 1.2 As the user enters the desired Security Symbol, the Transaction ID related to the new issue definition is automatically displayed in the Transaction ID field, as shown below: Once the user has entered the Security Symbol, the user may click the Post button to post the new issue upload transaction. Clicking the Cancel button closes the above screen without posting the new issue. As the user clicks the Post button, the system generates the following message: Clicking the No button closes the above message screen while clicking the Yes button posts the new issue details. However, if the file still contained errors not rectified by the user, the system will generate the following message: On successful post the system displays the following confirmation message: (Revised October 2010) 93 CENTRAL DEPOSITORY COMPANY CDS Users Manual Version 1.2 The user may generate the Final Upload Error List to view the list of errors contained in the final upload, if any. 6.2 ISSUANCE REQUEST The ‘Issuance Request’ option is available in the Corporate Action menu as shown below: (Revised October 2010) 94 CENTRAL DEPOSITORY COMPANY CDS Users Manual Version 1.2 The following paragraphs in this chapter of the manual contain detailed explanations for each of the above menu options. 6.2.1 Saving Mutual Funds Issuance Request The Registrar/Transfer Agent (R/TA) upon receipt of the application forms for issuance of units of open-ended mutual fund shall scrutinise the forms for validity and completeness, and upon verification setup the issuance request transaction in the system. In order to save an issuance request, the user should click the Issuance Request menu item in the Corporate Action menu. On clicking this menu item, the following screen will open: The Add button is used to add a new unit’s issuance transaction in the system. Clicking the Add button opens the following screen: (Revised October 2010) 95 CENTRAL DEPOSITORY COMPANY CDS Users Manual Version 1.2 In the above screen, the user is required to enter the Security Symbol or click the Browse button to access a lookup table containing all valid symbols of units of open-ended mutual funds relevant to the R/TA. Double clicking the required row inputs the security symbol in the Security Symbol field in the above screen. The user may want to enter any appropriate remarks related to the request for issuance of units. A Remarks field is provided for this purpose. Clicking the Insert button in the above screen opens the following screen for entering the Participant ID, Account Number and the Unit Volume: (Revised October 2010) 96 CENTRAL DEPOSITORY COMPANY CDS Users Manual Version 1.2 The user may enter the Participant ID in the textbox provided or select the required Participant ID from the Element ID lookup table by clicking the Browse button. After entering the above details, the user should click the Save button to temporarily save the data. Clicking the Cancel button closes the Issuance Request Details screen without saving the data. On clicking the Save button, the data is temporarily saved in the Issuance Request Add screen and a fresh Issuance Request Details screen appears in case the user wants to enter details of another issuance request for the same security. Once the user has entered all the required requests using the Issuance Request Details screen, the Issuance Request Add screen appears as follows: (Revised October 2010) 97 CENTRAL DEPOSITORY COMPANY CDS Users Manual Version 1.2 The Security Symbol and Remarks are displayed at the top of the screen and can be updated if desired. The issuance request records are displayed in the scrolling table and in order to update the details of issuance request records, the user can select the relevant request record and click the Update button which opens up the Issuance Request Details screen in which the Units Volume field can be updated. Similarly a particular issuance request record in the scrolling table of the above screen can be deleted by selected the record to be deleted and clicking the Delete button. The maximum number of issuance detail records allowed is displayed above the scrolling table in the Issuance Request Add screen. After the user has entered all the unit issuance request records, the user should click the Save button to save the Issuance Request Transaction. Clicking the Cancel button displays the following message: (Revised October 2010) 98 CENTRAL DEPOSITORY COMPANY CDS Users Manual Version 1.2 Clicking the ‘Yes’ button closes the Issuance Request Add screen without saving the data while clicking the ‘No’ button closes the above message screen. (Revised October 2010) 99 CENTRAL DEPOSITORY COMPANY 6.2.2 CDS Users Manual Version 1.2 Updating Mutual Fund Issuance Request The user can update a saved Units Issuance Request. In order to update a record the user needs select the issuance request transaction to be updated from the scrolling table of the Mutual Fund Issuance Request screen and click the ‘Update’ button. Clicking the ‘Update’ button after selecting the required record opens up the Issuance Add Request screen as shown below: The user may change the Remarks in the above screen, insert more issuance request record, delete or update existing issuance request records as discussed in the section Saving Units Issuance Requests above. After making the required changes, the user is required to click the ‘Save’ button to save the changes. (Revised October 2010) 100 CENTRAL DEPOSITORY COMPANY CDS Users Manual Version 1.2 If the ‘Save’ button is clicked without making any changes, the system displays the following message: When the ‘Save’ button is clicked after making the changes in the above screen, the system displays the following message: (Revised October 2010) 101 CENTRAL DEPOSITORY COMPANY 6.2.3 CDS Users Manual Version 1.2 Deleting Mutual Fund Issuance Request The user can delete a saved Units Issuance Request. In order to delete a record the user needs select the issuance request transaction to be deleted from the scrolling table of the Mutual Fund Issuance Request screen and click the ‘Delete’ button. Clicking the ‘Delete’ button after selecting the required record displays the following message: Clicking the ‘Yes’ button deletes the saved unit’s issuance request transaction and it disappears from the scrolling table of saved transactions. Clicking the ‘No’ button closes the message screen without deleting the transaction. As a transaction is successfully deleted, the following confirmation message is displayed: (Revised October 2010) 102 CENTRAL DEPOSITORY COMPANY 6.2.4 CDS Users Manual Version 1.2 Posting Mutual Fund Issuance Request In order to post a saved unit issuance transaction, the user needs to select the required record in the scrolling table of the Mutual Funds Issuance Request screen shown below: The user may find the required record by entering the relevant Transaction ID, Security Symbol and/or Transaction Date in the Search Options section of the screen and clicking the Search button. Clicking the Refresh button clears the data in the Search Option fields. After the user has selected the unit issuance record to be posted, the user should click the Post button to post the transaction. On clicking the Post button, the following confirmation message is displayed: (Revised October 2010) 103 CENTRAL DEPOSITORY COMPANY CDS Users Manual Version 1.2 Clicking the ‘No’ button closes the message window and returns to the Mutual Fund Issuance Request screen without posting the record. Clicking the ‘Yes’ button in the above confirmation message screen posts the record and generates the following message: The posted record is no longer displayed in the scrolling table of the Mutual Fund Issuance Request screen and becomes available to the Trustee for further action. (Revised October 2010) 104 CENTRAL DEPOSITORY COMPANY 7 CDS Users Manual Version 1.2 REPORTS The Reports option on the Main Menu allows the user to generate any of the reports provided in the system. All reports can first be viewed on the screen and then printed out if the user so desires. As soon as the user clicks on or otherwise selects the Reports option on the Main Menu, the user is presented with a pull-down menu containing the following options: Element and User Maintenance Reports Security Maintenance Reports Element Report Security List Report Deposit Reports Deposit Approval Report Deposit Request Report (Revised October 2010) 105 CENTRAL DEPOSITORY COMPANY Duplicate Certificate/LOR Report Withdrawal Reports Withdrawal Request Withdrawal App/Rej Corporate Action Reports Issuer Action Diary Share Book Detail RTA List of Beneficial Owner RTA First Upload List Final Upload List List of Successful Allotee After First Upload List of Successful Allotee After Final Upload Entitlement List Report RTA Reconciliation Report RTA end Pattern of Shareholdings Report New Issue Entitlement report Book Closure Deviation Report Mutual Fund System Redemption App/Rej Report Unit Transfer App/Rej report Issuance Request Report Issuance Request Error List Report Activity/Balance Report Account Activity Report Account Balance Report List Reports CDS Users Manual Version 1.2 Transaction List Report Right Subscription Reports (Revised October 2010) 106 CENTRAL DEPOSITORY COMPANY CDS Users Manual Version 1.2 Right Subscription Request List Reports Right Subscription Cancellation List Reports Right Offer Reconciliation Report The following paragraphs in this chapter contain detailed explanations for each of the above menu options. Wherever considered appropriate, the above menu items have been grouped together under logical headings based on the overall area of CDS functionality they deal with. PRINT OPTIONS In order to avoid excessive repetition, before going into detailed explanations of CDS R/TA reports, the function of Print and Download is explained below. Print Report Clicking this radio button prints the report on the screen. Only Download & Clicking this radio button not only prints the report on the screen but also downloads the report in a specified file. Print Field Separator This field is only enabled when the ‘Download and Print’ option is selected. The user is presented with the options to separate the fields by selecting delimiters for the download. If the Download & Print option is selected, ‘File’ button is enabled. Clicking on the ‘File’ button displays the following screen: (Revised October 2010) 107 CENTRAL DEPOSITORY COMPANY CDS Users Manual Version 1.2 After giving the file name when user has to click the ‘Save’ button, if the specified file name already exists, the system gives the following message: The ‘Yes’ button overwrites the files while the ‘No’ button takes the user back to the previous screen to get the different file name. After giving the file name user has to press the ‘SAVE’ button in report screen. The program will display the message in the bottom of screen “Please wait while retrieving data. After the process completion the following message will displayed: (Revised October 2010) 108 CENTRAL DEPOSITORY COMPANY CDS Users Manual Version 1.2 The downloaded file can be opened from the specified location to view and/or print the report. 7.1 ELEMENT AND USER MAINTENANCE REPORTS The Element and User Maintenance reports option on the Reports menu enables the user to display and/or print reports relating to maintenance reports of elements and users. (Revised October 2010) 109 CENTRAL DEPOSITORY COMPANY 7.1.1 CDS Users Manual Version 1.2 Element Report When the user selects this option, the following screen is displayed: The following data is required by the user: Element Type The report can be generated for any of the element type: Participant, Pledgee, R/TA, Issuer, Trustee, Admin and Super. When Element Type “Participant” is selected, Element Selection and Clearing Member option appear. (Revised October 2010) 110 CENTRAL DEPOSITORY COMPANY CDS Users Manual Version 1.2 Two additional fields namely Clearing Member and Element Selection are displayed. Element Selection has All, Participant and Account holder options. Clearing Member has All, Yes and No options. Element ID The report can be viewed for all or specific element IDs’. To enter a specific Element ID, the user clicks the ‘Specific’ radio button in the Element ID field, a textbox for entering the required Element ID appears. User is also presented with a browse option, which enables the user to select from a lookup table if in case the user does not remember the specific Element ID. Location The combo box provides the user with the option to generate the report for all locations or for a specific location When the user selects Admin or Super Option, the location field disappear from the screen. (Revised October 2010) 111 CENTRAL DEPOSITORY COMPANY Status CDS Users Manual Version 1.2 User can generate report for the any status: Active, Suspended and/or Closed. From Date & The dates to be covered by the report should be entered in these fields. To Date The print option is explained at the beginning of this chapter. The report shows the Element ID, Element Code, Main A/c, Element Name, Address, Phone, Fax, Email, Contact Name, Designation, CDC location, Client A/c, Role Code, CM, Maximum User, Option No., Status, Date. After the user has entered the above parameters, the user should click the ‘OK’ button to display the report on the screen or the ‘Cancel’ button to quit the program without displaying the report. When the report is displayed, the user can get it printed as explained in the chapter “Getting Started.” (Revised October 2010) 112 CENTRAL DEPOSITORY COMPANY 7.2 CDS Users Manual Version 1.2 SECURITY MAINTENANCE REPORTS As shown below, when the Security Maintenance Reports menu item is highlighted, a sub-menu is displayed: The option in the sub-menu above is dealt with in the paragraphs that follow. (Revised October 2010) 113 CENTRAL DEPOSITORY COMPANY 7.2.1 CDS Users Manual Version 1.2 Security List Report The Security List Report is available in the submenu under the menu item Security Maintenance Reports in the Reports menu. This report gives a list of all the Securities set up in the system. When the user clicks on the Security List Report option, the system displays the screen shown below: By default, the Post tab of the above screen is displayed while the Save tab is disabled. In order to generate the report for posted security records, the user needs to enter the relevant data in the following fields: Right Security A provision is provided to the login user to fetch specifically Right Security Details. Clicking ‘Right Only Security Only’ checkbox, all the parameters available on the screen shall become disabled as following: (Revised October 2010) 114 CENTRAL DEPOSITORY COMPANY CDS Users Manual Version 1.2 The user have to input the valid security symbol or can search the required security symbol via ‘Browse’ option. Security Selection The report can be generated for ‘All’ securities, ‘Specific’ security, or ‘R/TA wise’. As shown in the screens below, when the radio button for ‘Specific’ or ‘R/TA wise’ securities is selected, a textbox for entering the required Security Symbol or R/TA ID and a ‘Browse’ button for lookup table appear. (Revised October 2010) 115 CENTRAL DEPOSITORY COMPANY CDS Users Manual Version 1.2 When the radio button for Specific security is selected, all fields are disabled as shown above. Security Status The user can generate the report for a specific security status. These can be ‘Listed,’ ‘Book Closed’, ‘Delisted,’ ‘To be Delisted,’ ‘To be Listed,’ ‘With all Status.’ ‘Security Status’ filed is enabled only when ‘All’ or ‘RTA Wise’ options are selected from Security Selection field Sort by Securities can be sorted either by ‘Sector’ or ‘Financial Year’ or Registered In using the appropriate radio button. This field is enabled only when ‘Listed’ radio button is clicked in the Security Status. ‘Sort by’ field is enabled only when ‘All’ or ‘RTA Wise’ options are selected from Security Selection field. As on date The date as of which the report is required has to be entered here. This field is enabled when the ‘Listed’ and ‘Sector’ radio buttons are selected in the Security Status and Sort By fields respectively. %Range This refers to the percentage of the shares comprising (Revised October 2010) 116 CENTRAL DEPOSITORY COMPANY From/To CDS Users Manual Version 1.2 the paid-up capital that has been inducted in CDS. The user has the option to specify a percentage range between which the securities should fall. After the user has entered the above parameters, the user should click the ‘OK’ button to display the report on the screen or the ‘Cancel’ button to quit the program without displaying the report. When the report is displayed, the user can get it printed as explained in the chapter “Getting Started.” In the report, the securities are grouped according to market sectors or financial year and the report shows the Security ID, Status, Security Name, Financial Year End, Security Symbol, Market Code, Live Date, Role Code, Security Code, Paid-up Capital/Total Volume, Issuer ID, Issuer Name, Book Entry %, Face Value, Currency Code, R/TA ID and R/TA Name. (Revised October 2010) 117 CENTRAL DEPOSITORY COMPANY 7.3 CDS Users Manual Version 1.2 DEPOSIT REPORTS As shown below, when the Deposit Reports menu item is highlighted, a submenu is displayed: The options in the sub-menu above are dealt with in the paragraphs that follow. (Revised October 2010) 118 CENTRAL DEPOSITORY COMPANY 7.3.1 CDS Users Manual Version 1.2 Deposit Approval Report The Deposit Approval Reports menu item which is displayed when the Deposit Reports option on the Reports menu is highlighted enables the user to display or print a report showing the Deposit Approval/Rejection transactions. Clicking on this menu item displays the screen shown below: By default, the ‘Save’ tab of the above screen appears. This is used to generate the report for the saved Deposit Approval/Rejection transactions. The R/TA ID in the above screens is hard coded and cannot be changed by the user. The data to be entered in the ‘Save’ tab of the above screen is as follows: Participant ID The user can select the All or Specific option by clicking the relevant radio button to generate the report on deposit approvals/rejections saved against deposit requests submitted by all participants or a specific participant. The Participant ID is required in the textbox if Specific option is selected. This textbox does not appear unless the user selects the Specific option. A ‘Browse’ button is provided by the side of the field to give the user access to a lookup table in case the user does not remember the correct ID. (Revised October 2010) 119 CENTRAL DEPOSITORY COMPANY Transaction ID CDS Users Manual Version 1.2 The user can generate the report for All deposit Approval/Rejection transactions or for a specific transaction by selecting the relevant radio button. As the user selects this radio button, a textbox for entering the Transaction ID appears, as shown below: A ‘Browse’ button is provided by the side of the field to give the user access to a lookup table containing transaction records pertaining to the Participant ID entered in the Participant ID field. If the Browse button is clicked without entering a Participant ID in the Participant ID field, deposit Approval/Rejection transactions for all participants are shown in the Transaction ID Lookup Table. Account No The user can select the All or Specific options by clicking the relevant radio button to generate the (Revised October 2010) 120 CENTRAL DEPOSITORY COMPANY CDS Users Manual Version 1.2 report on deposit Approvals/Rejections for all accounts of a participant or a specific account. The Specific option in this field is enabled if the Specific option is selected in the Participant ID field since accounts are related to participants. On the other hand, if the user selected the All option in the Participant ID field, the Specific option in the Account No. field is disabled. Further, both Specific and All options are disabled if the user selected the Specific option in the Transaction ID field. The Account No. is required in the textbox if Specific option is selected. This textbox appears when the user selects the Specific option in this field, as shown below: A ‘Browse’ button is provided by the side of the field to give the user access to a lookup table in case the user does not remember the correct Account Number. Only those account number will be displayed in the browser for which any save transaction exist in the save browser. Or in case of manually input, only those account numbers will be accepted by the system for which any save transaction exist in the save browser. Security Symbol The user can select the All or Specific options by clicking the relevant radio button to generate the report on deposit Approvals/Rejections for all (Revised October 2010) 121 CENTRAL DEPOSITORY COMPANY CDS Users Manual Version 1.2 securities or a specific security. This field is disabled if the user selects the Specific option in the Transaction ID field. The Security Symbol is required in the textbox if Specific option is selected. This textbox appears when the user selects the Specific option in this field, as shown below: A ‘Browse’ button is provided by the side of the field to give the user access to a lookup table in case the user does not remember the correct Security Symbol. After the user has entered the above parameters, the user should click the ‘OK’ button to display the report on the screen or the ‘Cancel’ button to quit the program without displaying the report. When the report is displayed the user, after reviewing it, can get it printed as explained in the chapter, “Getting Started.” The report format includes Date of Transfer, From/To Certificate No., Volume, Number of Certificates, Total Volume/Number of Units, Status and Description. If the user wants to generate the deposit Approval/Rejection report for posted transaction, the user needs to go to the ‘Post’ tab of the screen, shown below: (Revised October 2010) 122 CENTRAL DEPOSITORY COMPANY CDS Users Manual Version 1.2 The user can select a Search Option using the combo box provided to specify whether the user wants to search posted deposit Approval/Rejection transactions on the basis of Date Range or Transaction ID. If the Date Range option is selected in the Search Option field, the user needs to enter the desired From Date and To Date in the respective fields. Otherwise, by default, the system date is shown in both fields. The ‘From Date’ must be less than or equal to the ‘To Date.’ If this is not the case, the system generates the following message: Similarly, the ‘To Date’ cannot be greater than the ‘System Date’ otherwise the system generates the following message: (Revised October 2010) 123 CENTRAL DEPOSITORY COMPANY CDS Users Manual Version 1.2 When the user selects the Transaction ID option in the Search Option combo box, the From Date, To Date and Status fields disappear. Further, a textbox for entering the desired Transaction ID appears besides the Transaction ID field as shown below: In the Status combo box that appears when the Date Range option is selected in the Search Options field, only ‘Approved/Rejected’ option is available that specifies the status of the posted deposit Approval/Rejection transactions for which the report is to be generated. As the user clicks the ‘Refresh’ button at the bottom of the screen after entering the above data, the scrolling table on the screen returns the posted deposit Approval/Rejection records matching the given criteria. To find the required record from the scrolling table the user can enter the Transaction ID, Account Number and/or Security Symbol in the fields (Revised October 2010) 124 CENTRAL DEPOSITORY COMPANY CDS Users Manual Version 1.2 provided above the scrolling table and then click the ‘Search’ button. The record matching the given criteria will be highlighted. After the user has entered the above parameters, the user should click the ‘OK’ button to display the report on the screen or the ‘Cancel’ button to quit the program without displaying the report. When the report is displayed the user, after reviewing it, can get it printed as explained in the chapter, “Getting Started.” The report format includes Date of Transfer, From/To Certificate No., Volume, Number of Certificates, Total Volume/Number of Units, Status and Description. (Revised October 2010) 125 CENTRAL DEPOSITORY COMPANY 7.3.2 CDS Users Manual Version 1.2 Deposit Request Report The Deposit Request Report menu item is displayed when the Deposit Reports option on the Reports Menu is highlighted. It enables the user to display or print a report showing the posted Deposit Requests that have been marked as ‘Cancelled’ or ‘Pending.’ Clicking this menu item displays the screen shown below: The ‘Save’ tab of the above screen is disabled by default. The R/TA ID is hard coded and cannot be changed by the user. This screen provides the user with Search Options. The Search Option combo box enables the user to search posted Deposit Request transaction on the basis of a specific ‘Date Range’ or ‘Transaction ID.’ When the user selects ‘Transaction ID’ from the Search Option combo box in the above screen, the textbox for entering the required Transaction ID appears, as shown below: (Revised October 2010) 126 CENTRAL DEPOSITORY COMPANY CDS Users Manual Version 1.2 If ‘Date Range’ is selected from the Search Option combo box, the ‘Status’ field appears, enabling the user to select a status for the posted Deposit Request transactions. As shown below, the available options in the Status combo box are ‘Pending,’ ‘Cancelled’ and ‘All.’ (Revised October 2010) 127 CENTRAL DEPOSITORY COMPANY CDS Users Manual Version 1.2 When the desired criteria has been entered, clicking the ‘Refresh’ button at the bottom of the screen returns the records matching the provided criteria in the scrolling table. This is shown below: The user also has Search Options for displaying posted Deposit Request transactions matching the given Transaction ID, Account Number and/or Security Symbol. Clicking the ‘Search’ button after entering this data in the fields provided above the scrolling table, returns the records matching the criteria in scrolling table. After selecting the desired record from the scrolling table, clicking the ‘OK’ button generates the report and clicking the ‘Cancel’ button exits without generating the report. For description related to ‘Print Options’, please refer to the section 7 mentioned above. The report format includes Date of Transfer, From/To Certificate No., Volume, Number of Certificates, Total Volume/No. Of Units, Status and Description (Revised October 2010) 128 CENTRAL DEPOSITORY COMPANY 7.3.3 CDS Users Manual Version 1.2 Duplicate Certificate/LOR Report The Duplicate Certificate/LOR Report shows the ‘Certificate/LOR No.,’ ‘Volume/No. of Units,’ ‘Referred in Transaction ID,’ ‘Participant ID,’ ‘Account No.’ and ‘Transaction Date.’ The object of this report is to enable the R/TA to identify the duplicate certificates/LOR numbers. When the user clicks the ‘Duplicate Certificate Report’ option in the submenu which is displayed when the Deposit Reports menu item in the Reports menu is highlighted, the system displays the screen shown below: The user is required to enter the ‘Transaction ID’ for which the Duplicate Certificate/LOR Report is required. A ‘Browse’ button is provided by the side of the field to give the user access to a lookup table in case the user does not remember the correct Transaction ID. After entering the desired Transaction ID, the user should click the ‘OK’ button to display the report on the screen or the ‘Cancel’ button to quit the program without displaying the report. When the report is displayed the user, after reviewing it, can get it printed as explained in the chapter, “Getting Started.” Alternatively the user can also select Certificate/LOR Number radio button in order to search the records on the basis of the certificate/LOR number. When the user selects the Certificate/LOR Number radio button, following screen is displayed: (Revised October 2010) 129 CENTRAL DEPOSITORY COMPANY CDS Users Manual Version 1.2 The user has to enter the security symbol and the certificate/LOR number. The user also has the option of browsing the Security Symbols by pressing the Browse button. (Revised October 2010) 130 CENTRAL DEPOSITORY COMPANY 7.4 CDS Users Manual Version 1.2 WITHDRAWAL REPORTS As shown below, when the Withdrawal Reports menu item is highlighted, a sub-menu is displayed: The options in the above sub-menu are dealt with in the paragraphs that follow. (Revised October 2010) 131 CENTRAL DEPOSITORY COMPANY 7.4.1 CDS Users Manual Version 1.2 Withdrawal Approval/Rejection Report The Withdrawal Approval/Rejection Report menu item which is displayed when the Withdrawal Reports option on the Reports menu is highlighted enables the user to display or print a report showing the Withdrawal Approval/Rejection transactions saved in the system. Clicking on this menu item displays the screen shown below: The R/TA ID in the above screen is hard coded and cannot be changed by the user. The data to be entered in the above screen is as follows: Participant ID The user can select the All or Specific option by clicking the relevant radio button to generate the report on withdrawal Approvals/Rejections saved against withdrawal requests submitted by all participants or a specific participant. The Participant ID is required in the textbox if Specific option is selected. This textbox does not appear unless the user selects the Specific option. A ‘Browse’ button is provided by the side of the field to give the user access to a lookup table in case the user does not remember (Revised October 2010) 132 CENTRAL DEPOSITORY COMPANY CDS Users Manual Version 1.2 the correct ID. Transaction ID The user can generate the report for All withdrawal Approval/Rejection transactions or for a specific transaction by selecting the relevant radio button. As the user selects the Specific radio button, a textbox for entering the Transaction ID appears, as shown below: A ‘Browse’ button is provided by the side of the field to give the user access to a lookup table containing withdrawal transaction records. Account No The user can select the All or Specific option by clicking the relevant radio button to generate the report on withdrawal Approvals/Rejections for all accounts of a participant or a specific account. The Specific option in this field is enabled if the Specific option is selected in the Participant ID field since accounts are related to participants. Further, if the user selected the All option in the Participant ID field, the Specific option in the Account No. field is disabled. Further, this field disappears if the user selected the Specific option in the Transaction ID field. The Account No. is required in the textbox if Specific (Revised October 2010) 133 CENTRAL DEPOSITORY COMPANY CDS Users Manual Version 1.2 option is selected. As the user selects the Specific radio button, a textbox for entering the Account Number appears, as shown below: A ‘Browse’ button is provided by the side of the field to give the user access to a lookup table in case the user does not remember the correct Account Number. Only those account number will be displayed in the browser for which any save transaction exist in the save browser. Or in case of manually input, only those account numbers will be accepted by the system for which any save transaction exist in the save browser. Security Symbol The user can select the All or Specific option by clicking the relevant radio button to generate the report on withdrawal approvals/rejections for all securities or a specific security. This field disappears if the user selects the Specific option in the Transaction ID field. The Security Symbol is required in the textbox if Specific option is selected. This textbox appears when the user selects the Specific option, as shown below. (Revised October 2010) 134 CENTRAL DEPOSITORY COMPANY CDS Users Manual Version 1.2 A ‘Browse’ button is provided by the side of the field to give the user access to a lookup table in case the user does not remember the correct Security Symbol. After the user has entered the above parameters, the user should click the ‘OK’ button to display the report on the screen or the ‘Cancel’ button to quit the program without displaying the report. When the report is displayed the user, after reviewing it, can get it printed as explained in the chapter, “Getting Started.” The report generated includes: Transaction ID, Participant, Account Number, Account Title, Security Symbol, Volume, remarks, Status and Rejection Description. (Revised October 2010) 135 CENTRAL DEPOSITORY COMPANY 7.4.2 CDS Users Manual Version 1.2 Withdrawal Request Report The Withdrawal Request Report option, which is displayed when the Withdrawal Reports menu item in the Reports menu is highlighted, enables the user to display or print a report showing the Approved, Rejected, Pending and Cancelled Withdrawal Requests. Clicking on this menu item displays the screen shown below: The data to be entered in this screen is as follows: From/To Dates The dates to be covered by the report should be entered in these fields. Status The user has the option to select whether he wants to display the report for Approved, Rejected, Pending, Cancelled or All withdrawal requests. The appropriate option can be selected from the Status combo box. As the user clicks the ‘Refresh’ button at the bottom of the screen after entering the above data, the scrolling table on the screen returns the posted withdrawal Approval/Rejection records matching the given criteria. (Revised October 2010) 136 CENTRAL DEPOSITORY COMPANY CDS Users Manual Version 1.2 To find the required record from the scrolling table the user can enter the Transaction ID, Account Number and/or Security Symbol in the fields provided above the scrolling table and then click the ‘Search’ button. The record matching the given criteria will be highlighted. After the user has entered the above parameters, the user should click the ‘OK’ button to display the report on the screen or the ‘Cancel’ button to quit the program without displaying the report. When the report is displayed the user, after reviewing it, can get it printed as explained in the chapter, “Getting Started.” The report has the following fields: Approval/Rejection Date Request Remarks Approve Remarks Total Volume/No of units Transaction Status (Revised October 2010) 137 CENTRAL DEPOSITORY COMPANY 7.5 CDS Users Manual Version 1.2 Partial Cancellation Reports The Partial cancellation request reports enable the user to display and print the information related to partial cancellation. When the partial cancellation reports is highlighted a submenu is displayed as shown below: 7.5.1 Partial Cancellation Request Report The Partial Cancellation Request Report option is displayed when the Partial Cancellation Request Reports menu item on the Reports menu is selected. It enables the user to display or print a report showing the list of right cancellation requests made by the Participants. Clicking this menu item displays the screen shown below: (Revised October 2010) 138 CENTRAL DEPOSITORY COMPANY CDS Users Manual Version 1.2 By default Post Tab will be selected and disabled, hence, the user can only generate information related to all partial cancellation requests posted by the participants. The R/TA ID is hard coded of the login user and cannot be changed by the user. User is provided with a search panel through which the records shall be displayed in the scrolling table. In the search panel user enters desired criteria on the basis of Date Range, Status of the transaction including “approved, rejected, pending and cancelled”, Transaction ID, Account No and Security Symbol. When the desired criteria entered by the user, clicking the Search button at the bottom of the screen return the records matching the provided criteria in the scrolling table. After selecting the desired record from the scrolling table, clicking the OK generates the report and clicking the Cancel button exits without generating the report. (Revised October 2010) 139 CENTRAL DEPOSITORY COMPANY 7.5.2 CDS Users Manual Version 1.2 First Upload Report The First Upload List Report option is displayed when the Partial Cancellation Request Reports menu item on the Reports menu is selected. This report enables the user to display or print the information related to First Upload. The information displayed in the report includes Serial No., Participant ID, Account Number, Account Type, Volume, Status and Remarks. Clicking this menu item displays the screen shown below: User has to enter the Security Symbol of which the first upload information is required. User can also select the security symbol from the look-up table by clicking on the Browse button. When user enter the valid security symbol its Transaction ID will be displayed as shown below: (Revised October 2010) 140 CENTRAL DEPOSITORY COMPANY CDS Users Manual Version 1.2 User can select any of the three Report Types i.e. ‘Error’, ‘No Error’ and/or ‘All’, to print the report accordingly. User has to select the Radio button given next to each of them. Selecting Report Type as Error will display all those records in which any sort of error exist. Selecting Report Type as No Error will display all those records in which no error exist. Selecting Report Type as ALL display all records irrespective of error exist or not. Clicking OK button will display the report, Cancel will exit without displaying the report. 7.5.3 Final Upload Report The Final Upload List Report option is displayed when the Partial Cancellation Request Reports menu item on the Reports menu is selected. This report enables the user to display or print the information related to First Upload. The information displayed in the report includes Serial No., Participant ID, Account Number, Account Type, Volume, Status and Remarks. Clicking this menu item displays the screen shown below: (Revised October 2010) 141 CENTRAL DEPOSITORY COMPANY CDS Users Manual Version 1.2 User has to enter the Security Symbol of which the final upload information is required. User can also select the security symbol from the look-up table by clicking on the Browse button. When user enter the valid security symbol its Transaction ID will be displayed as shown below: User can select any of the three Report Types i.e. ‘Error’, ‘No Error’ and/or ‘All’, to print the report accordingly. User has to select the Radio button given next to each of them. Selecting Report Type as Error will display all those records in which any sort of error exist. Selecting Report Type as No Error will display all those records in which no error exist. Selecting Report Type as ALL display all records irrespective of error exist or not. Clicking OK button will display the report, Cancel will exit without displaying the report. (Revised October 2010) 142 CENTRAL DEPOSITORY COMPANY 7.5.4 CDS Users Manual Version 1.2 Successful Partial Cancellation After First Upload Report The Successful Partial Cancellation After First Upload Report option is displayed when the Partial Cancellation Request Reports menu item on the Reports menu is selected. This report enables the user to display or print the information related to those transactions that are successfully approved for cancellation after first upload. The information displayed in the report includes Serial No., Participant ID, Account Number, Account Type, Account Details and Approved Volume. Clicking this menu item displays the screen shown below: User can generate report with detail or without detail by selecting the radio button given next to them. Download provision only available for ‘With Detail’ option, whereas, if user selects ‘Without Detail’ option then the download option shall be disappeared as shown below. (Revised October 2010) 143 CENTRAL DEPOSITORY COMPANY CDS Users Manual Version 1.2 User has to enter the security symbol in the relevant field to display the report; user can also select the valid security symbol from the look-up table. User is provided with the download facility, to download a report user has to click on the radio button provided next to Download Report Only. Selecting download radio button will enable the field for File where user has to specify the file name, as shown below: (Revised October 2010) 144 CENTRAL DEPOSITORY COMPANY CDS Users Manual Version 1.2 User can select any of the File Separator by clicking radio button provided next to them. On clicking OK report will be downloaded in the specified file as entered by the user. If user selects Print Report Only and click OK button then report will be displayed only. 7.5.5 Successful Partial Cancellation After Final Upload Report The Successful Partial Cancellation After Final Upload Report option is displayed when the Partial Cancellation Request Reports menu item on the Reports menu is selected. This report enables the user to display or print the information related to those transactions that are successfully approved for cancellation after first upload. The information displayed in the report includes Serial No., Participant ID, Account Number, Account Type, Account Details and Approved Volume. Clicking this menu item displays the screen shown below: User can generate report with detail or without detail by selecting the radio button given next to them. Download provision only available for ‘With Detail’ option, (Revised October 2010) 145 CENTRAL DEPOSITORY COMPANY CDS Users Manual Version 1.2 whereas, if user selects ‘Without Detail’ option then the download option shall be disappeared as shown below: User has to enter the security symbol in the relevant field to display the report; user can also select the valid security symbol from the look-up table When user enters the valid security symbol its Transaction ID will be displayed as shown below: (Revised October 2010) 146 CENTRAL DEPOSITORY COMPANY CDS Users Manual Version 1.2 User can either download the report or print it by default only print option is selected; to download a report user has to click on the radio button provided next to Download Report Only. Selecting download radio button will enable the field for File where user has to enter the file name, as shown below: User can select any of the File Separator by clicking radio button provided next to them. On clicking OK report will be downloaded in the specified file as entered by the user. If user selects Print Report Only and click OK button then report will be displayed only. (Revised October 2010) 147 CENTRAL DEPOSITORY COMPANY 7.6 CDS Users Manual Version 1.2 CORPORATE ACTION REPORTS When the user highlights the Corporate Action Reports menu item in the Reports menu, a submenu is displayed, as shown below: The option in the above sub-menu is dealt with in the paragraphs that follow. (Revised October 2010) 148 CENTRAL DEPOSITORY COMPANY 7.6.1 CDS Users Manual Version 1.2 Issuer Action Diary The status of all corporate actions taken by issuers during a given period is shown in this report. For a specified date range, this report shows details of corporate actions, such as the Security Symbol, Security Name, Corporate Action Date, Corporate Action, Status, Action, Apply Date, Transaction ID and Corporate Action Details. Clicking this option brings up the screen shown below: The Issuer Action Diary screen is displayed when the Issuer Action Diary option is clicked in the Corporate Action Reports submenu under the Reports menu. By default, Issuer Action Diary Screen is displayed. The Saved Issuer Action screen is disabled. The user can generate the report containing information on the completed and pending issuer actions using the ‘Issuer Action Diary’ tab, shown above: The following data has to be entered in this screen: Security The Security Symbol for which the report is needed to be printed. The user needs to specify whether the report is (Revised October 2010) 149 CENTRAL DEPOSITORY COMPANY Symbol CDS Users Manual Version 1.2 required for all securities or for a specific security by clicking the ‘All’ or ‘Specific’ radio buttons respectively. When the user selects the ‘Specific’ option a textbox appears next to the field for entering the Security Symbol as shown below. The user can also click the ‘Browse’ button by the side of the textbox to open a lookup table containing Security Symbols, in case the user does not remember the correct Security Symbol. Pending Corporate Actions The ‘Pending Corporate Actions’ check box is provided for enabling the users to generate Issuer Action Diary containing information on corporate actions not yet completed. The user needs to click this check box in case the user wants to generate the report containing such information. When the user clicks this check box, the From Date and To Date fields disappear, as shown below: (Revised October 2010) 150 CENTRAL DEPOSITORY COMPANY CDS Users Manual Version 1.2 From Date The user also needs to enter the ‘From Date’ and ‘To Date’ & To Date in the respective fields to specify the date range for which the report is to be compiled. The ‘From Date’ must be less than or equal to the ‘To Date.’ If this is not the case, the system generates the following message: Similarly, the ‘To Date’ cannot be greater than the ‘System Date’ otherwise the system generates the following message: A legend for interpreting certain symbols printed in the report columns is provided with the report. After the user has entered the above parameters, the user should click the ‘OK’ button to display the report on screen or the ‘Cancel’ button to quit the program without displaying the report. When the report is displayed, the user can get it printed as explained in the chapter “Getting Started.” (Revised October 2010) 151 CENTRAL DEPOSITORY COMPANY 7.6.2 CDS Users Manual Version 1.2 Share Book Detail R/TA This report shows the balances of all participants relevant to the book closure of a particular security. The report shows the Element ID, Account Number and Type, Account Title/Address, Father/Husband Name, NIC/Passport Details in case of foreigners or non-resident Pakistanis, Zakat Status, Share Holder Category, Residency Status, Nationality, Occupation Code, Dividend Mandate if it is shown in the account details, Share Holding relevant to the book closure which is the sum of Available, Pledge and Pending Out balances. Joint holders are also shown if these are mentioned in the account. During book closure, the pending in and pending out securities Approved/Rejected by the relevant R/TA results in changes the available holding of Share Book Detail. The Issuers/R/TA requested CDC to develop a functionality whereby they would be able to get the softcopy of the details of SBD so as to upload the same in their respective Share Accounting Systems. The Share Book Detail report can be displayed, printed & downloaded by the R/TA. When the User clicks the “Share Book Detail” option in the Corporate Actions Reports submenu under Reports menu, the following screen is displayed: (Revised October 2010) 152 CENTRAL DEPOSITORY COMPANY CDS Users Manual Version 1.2 The ‘History’ and ‘Present’ radio buttons in the Share Book Selection field allow the user to view share book details regarding historic/completed book closures or present/current book closures, respectively. The user also has to select the Resident Status, Account Code and Share Holder Category ID. The Resident Status Combo has the following options: ALL Resident Pakistani Non-Resident Pakistani(R) Non-Resident Pakistani(NR) Foreigner Resident(R) Foreigner Resident(NR) Foreigner Non-Resident(R) Foreigner Non-Resident(NR) The Account Code combo box has the following options: ALL CFSII CFSC CFSH CFSCI C CIA G H IIA M (Revised October 2010) 153 CENTRAL DEPOSITORY COMPANY CDS Users Manual Version 1.2 Share Holder Category combo has the following options: ALL Charitable Trusts Cooperative Societies Financial Institutions Individuals Insurance Companies Investment Companies Joint Stock Companies Leasing Companies Modarabas Modaraba Management Companies Others The User may either directly type the Book Closure Id or the user may use the Browse button to select the required Book Closure. The book closure records displayed in the look-up table pertain to the historic or present book closures, as per the option selected in the Share Book Selection field. Alternatively, book closure id can also be ascertained from Issuer Action Diary under Reports menu of CDS. Following is a snapshot of a typical lookup for selection of a book closure id. (Revised October 2010) 154 CENTRAL DEPOSITORY COMPANY CDS Users Manual Version 1.2 The user has to select the relevant Share Book Selection type (History or Present) amongst the two. The User can also specify the selection criteria for Residential Status, Account Code and Share Holder Category ID. After the user has entered the above parameters, the user should click the ‘OK’ button to display the report on the screen or the ‘Cancel’ button to quit the program without displaying the report. When the report is displayed, the user can get it printed as explained in the chapter “Getting Started.” The print option is explained at the beginning of this chapter. The contents of “Download and Print” option report are same as that of the “Print Report only”. (Revised October 2010) 155 CENTRAL DEPOSITORY COMPANY 7.6.3 CDS Users Manual Version 1.2 List of Beneficial Owners Report The List of Beneficial Owners (LOBO) Report provides information about the beneficial owners of any given security held in the Central Depository System. In other words, it gives the number of securities/units of the security in question held in all accounts under the control of various participants. CDC will provide lists of beneficial owners from time to time in accordance with the provisions of the Central Depositories Act, 1997 and the CDC Regulations, in order to enable the R/TA to execute the corporate and secretarial actions/formalities for their respective security(ies) such as communication of notices, distribution of dividends, inspection of Members’/Security Holders’ Register, management of General Meetings attendance etc. Details shown in the report include the Element ID, Account number, Account type, Account title/Address, Father/Husband Name, NIC/Passport Details in case of foreigners or non-resident Pakistanis, Zakat status, Shareholder category, Residential status, Occupation description, Nationality, Dividend mandate if it is specified in a particular account and Share Holding. The Share holding shown in the participant’s account for specified security as on date given is the sum of available securities, pending out and pledged securities. Details of Joint holders are also shown, if specified in the account. When the User clicks the List of Beneficial Owners option in the Corporate Action Reports submenu under the Reports menu, the following screen is displayed: (Revised October 2010) 156 CENTRAL DEPOSITORY COMPANY CDS Users Manual Version 1.2 The user can select among the two Report Types namely ‘List of Beneficial Owners Report’ or ‘Registration Detail of Beneficial Owners Report’. Selecting the ‘List of Beneficial Owners’ option from the combo box enables the user to generate a report including the account balances as well as the registration details. Selecting the ‘Registration Detail of Beneficial Owners Report’ option from the combo box enables a user to generate a report of the registration details only. The User may either directly type the Security Symbol or the user may select the required security from the lookup table by clicking the ‘Browse’ button The User can also specify the selection criteria for Residential Status, Account Code and Share Holder Category by selecting the required options from the respective combo boxes. (Revised October 2010) 157 CENTRAL DEPOSITORY COMPANY CDS Users Manual Version 1.2 The Format of LOBO Download Data File is as follows: Header Security ID, Security Name, R/TA ID, R/TA Name, User, As on Date, Date, Time, Detail Element ID, Account No, Account Type, Account Title, Father/Husband/Name, Address, NIC, Passport Details, Zakat Status, Share Holder Category, Residential Status, Occupation Description, Nationality, Dividend Mandate, Joint Holders Details and Share Holding. Trailer Total Holders, Total Holding When the report is displayed, the user can get it printed as explained in the chapter “Getting Started.” The print option is explained at the beginning of this chapter. The contents of “Download and Print” option report are same as that of the “Print Report only”. 5.1.1 First Upload List The First Upload List report shows details of records with and/or without errors found by the system during the First Upload procedure explained in the chapter of New Issues. The header portion of the report includes Security Symbol, R/TA ID, Transaction ID, Report Type, User ID, Date and Time whereas the body of the report includes Form No., Participant ID, Account No., Account Type ID, Security Id, Volume, Error Remarks. The First Upload List option is available on the submenu displayed when the Corporate Action Reports menu item on the Reports menu is highlighted. (Revised October 2010) 158 CENTRAL DEPOSITORY COMPANY CDS Users Manual Version 1.2 When the user clicks this option the following screen is displayed: The data to be entered in this screen is as follows: Security Symbol The Security Symbol is required in this field. A ‘Browse’ button is provided by the side of the field to give the user access to a lookup table in case the user does not remember the correct symbol. Report Type The user is required to click on the appropriate radio button ‘Error,’ ‘No Error’ or ‘All’ to generate the report showing records with errors, records with no errors or all records respectively. As shown below, when the user enters the Security Symbol in the relevant field, the screen automatically shows the Transaction ID of the upload. (Revised October 2010) 159 CENTRAL DEPOSITORY COMPANY CDS Users Manual Version 1.2 After the user has entered the above parameters the user should click the ‘OK’ button to display the report on the screen or the ‘Cancel’ button to quit the program without displaying the report. When the report is displayed, the user can get it printed as explained in the chapter “Getting Started.” (Revised October 2010) 160 CENTRAL DEPOSITORY COMPANY 7.6.4 CDS Users Manual Version 1.2 Final Upload List The Final Upload List report shows details of records with and/or without errors found by the system during the Final Upload procedure explained in the chapter of New Issues. The header portion of the report includes Security Symbol, R/TA ID, Transaction ID, Report Type, User ID, Date and Time whereas the body of the report includes Form No., Participant ID, Account No., Account Type ID, Security Id, Volume, Error Remarks. The Final Upload List option is available on the submenu displayed when the Corporate Action Reports menu item on the Reports menu is highlighted. When the user clicks this option the following screen is displayed: The data to be entered in this screen is as follows: Security Symbol The Security Symbol is required in this field. A ‘Browse’ button is provided by the side of the field to give the user access to a lookup table in case the user does not remember the correct symbol. Report Type The user is required to click on the appropriate radio button ‘Error,’ ‘No Error’ or ‘All’ to generate the report (Revised October 2010) 161 CENTRAL DEPOSITORY COMPANY CDS Users Manual Version 1.2 showing records with errors, records with no errors or all records respectively. As shown below, when the user enters the Security Symbol in the relevant field, the screen automatically shows the Transaction ID of the upload. After the user has entered the above parameters the user may click the ‘OK’ button to display the report on the screen or the ‘Cancel’ button to quit the program without displaying the report. When the report is displayed, the user can get it printed as explained in the chapter “Getting Started.” (Revised October 2010) 162 CENTRAL DEPOSITORY COMPANY 7.6.5 CDS Users Manual Version 1.2 List of Successful Allotee After First Upload The List of Successful Allotee After First Upload shows details of the successful subscribers to a new issue of securities after the first upload has been made. The header portion of the report includes Security Symbol, Transaction ID, R/TA ID, User ID, Date and Time. The body of the report in case of report ‘With Detail’ includes Form No., Participant ID, Account Type, Account No., Account Title, Father/Husband Name, Address, NIC/Passport Details, Zakat Status, Shareholders category, Residency Status, Occupation code, nationality, Dividend Mandate, Volume Requested. The body of the report in case of ‘Without Detail’ includes Form No., Participant Id, Participant Name, Account No., Account Type, Account Title, NIC/Passport Details and Volume Requested. This option is available on the submenu displayed when the Corporate Action Reports menu item on the Reports menu is highlighted. Clicking this option displays the following screen: (Revised October 2010) 163 CENTRAL DEPOSITORY COMPANY CDS Users Manual Version 1.2 The user has the option to generate the report ‘With Detail’ or ‘Without Detail’ by selecting the relevant radio button in the above screen. The user is required to enter a Security Symbol in the above screen. A ‘Browse’ button is provided by the side of the field to give the user access to a lookup table in case the user does not remember the correct symbol. (Revised October 2010) 164 CENTRAL DEPOSITORY COMPANY CDS Users Manual Version 1.2 When a valid Security Symbol has been entered the system automatically displays the Transaction ID for the New Issue transaction for which the report is being extracted, as shown below: The user has the option to generate the report ‘With Detail’ or ‘Without Detail’ by selecting the relevant radio button in the above screen. The user is required to enter a Security Symbol in the above screen. A ’Browse’ button is provided by the side of the field to give the user access to a lookup table in case the user does not remember the correct symbol. When a valid Security Symbol has been entered the system automatically displays the Transaction ID for the New Issue transaction for which the report is being extracted, as shown below: (Revised October 2010) 165 CENTRAL DEPOSITORY COMPANY CDS Users Manual Version 1.2 Clicking the ‘Ok’ button displays the report on the screen while clicking the ‘Cancel’ button will quit the program without displaying the report. When the report is displayed, the user can get it printed as explained in the chapter “Getting Started.” The print option is explained at the beginning of this chapter 7.6.6 List of Successful Allotee After Final Upload The List of Successful Allotee After Final Upload shows details of the successful subscribers to a new issue of securities after the final Upload has been made. The header portion of the report includes Security Symbol, Transaction ID, R/TA ID, User ID, Date and Time. The body of the report in case of report ‘With Detail’ includes Form No., Participant ID, Account Type, Account No., Account Title, Father/Husband Name, Address, NIC/Passport Details, Zakat Status, Shareholders category, Residency Status, Occupation code, nationality, Dividend Mandate, Volume Requested. The body of the report in case of ‘Without Detail’ includes Form No., Participant Id, Participant Name, Account No., Account Type, Account Title, NIC/Passport Details and Volume Requested. (Revised October 2010) 166 CENTRAL DEPOSITORY COMPANY CDS Users Manual Version 1.2 This option is available on the submenu displayed when the Corporate Action Reports menu item on the Reports menu is highlighted. Clicking this option displays the following screen: The user has the option to generate the report ‘With Detail’ or ‘Without Detail’ by selecting the relevant radio button in the above screen. If the user selects on the Without Detail radio button, the screen changes as follows: The print option is explained at the beginning of this chapter. (Revised October 2010) 167 CENTRAL DEPOSITORY COMPANY CDS Users Manual Version 1.2 The user is required to enter a Security Symbol in the above screen. A ‘Browse’ button is provided by the side of the field to give the user access to a lookup table in case the user does not remember the correct symbol. When a valid Security Symbol has been entered the system automatically displays the Transaction ID for the New Issue transaction for which the report is being extracted, as shown below: Clicking the ‘Ok’ button displays the report on the screen while clicking the ‘Cancel’ button will quit the program without displaying the report. When the report is displayed, the user can get it printed as explained in the chapter “Getting Started.” The print option is explained at the beginning of this chapter. 7.6.7 Entitlement List Report The Entitlement List shows the entitlements to bonus shares, cash dividends, splits/consolidation, merger or de-merger for a particular security in respect of a particular book closure. The report can also be filtered to show the entitlements for all or specific residential status and for all or specific account code. (Revised October 2010) 168 CENTRAL DEPOSITORY COMPANY CDS Users Manual Version 1.2 CDC will provide Entitlement List reports, which will enable the R/TA to execute the following types of corporate actions for their respective securities: Bonus Merger/Conversion (RTA) De-Merger (RTA) Cash Dividend Split/Consolidation/Redemption (RTA) Right Right for Suspended Participant If in Corporate Action, bonus is selected then the report shows the Participant ID, Participant Name, Account Number, Account Types, Account Title, Shareholding, Entitlement, To be distributed and Fraction. If in Corporate Action, Merger (RTA) is selected then the report shows the Participant ID / Description, A/c No, Type and A/c Title, Share Holding, Total Ent, To be Distributed and Fraction. If in Corporate Action, De-Merger (RTA) is selected then the report shows the Participant ID / Description, A/c No, Type and A/c Title, Share Holding, Total Ent, To be Distributed and Fraction. If in Corporate Action, Cash Dividend is selected then the report shows the Participant ID and Description, A/c No A/C Code and A/c Title, Share Holding, Entitlement If in Corporate Action, Split & Consolidation (RTA) is selected then the report shows the Participant ID / Description, A/c No, Type and A/c Title, Share Holding, Entitlement, To be distributed and Fraction. (Revised October 2010) 169 CENTRAL DEPOSITORY COMPANY CDS Users Manual Version 1.2 If in Corporate Action, Right is selected then the report shows the Participant ID / Description, A/c No, Type and A/c Title, Share Holding (Parent), Entitlement (Right), Rights Offered and Fraction. If in Corporate Action, Right is selected then the report shows the Participant ID / Description, A/c No, Type and A/c Title, Share Holding (Parent), Entitlement (Right), Rights Offered and Fraction. To display and/or print the Entitlement List for a Security, the user would select the Entitlement List option on the submenu displayed when the Corporate Action menu item on the Reports menu is highlighted. Clicking this menu option brings up the screen shown below: The data to be entered in this screen is as follows: Entitlement List The ‘History’ and ‘Present’ radio buttons in the Entitlement List Selection field allow the user to view (Revised October 2010) 170 CENTRAL DEPOSITORY COMPANY CDS Users Manual Version 1.2 Selection entitlement details regarding historic/completed book closures and present/current book closures, respectively. Transaction ID The Transaction ID of the relevant book closure has to be entered in the textbox provided. Corporate Actions The desired corporate action for which the report is to be generated has to be selected from the combo box provided. The available options are Bonus, Merger/Conversion (RTA), De-merger (RTA), Cash Dividend, Split/Consolidation (R/TA), Right, Right for Suspended Participants. Resident Status The desired resident status for which the report is to be generated has to be selected from the combo box provided. The available options are All, Resident Pakistani, Non-Resident Pakistani (Repatrtiable), NonResident Pakistani (Non Repatriable), Foreigner Resident (Repatrtiable), Foreigner Resident (Non Repatrtiable), Foreigner Non-Resident (Repatrtiable) and Foreigner Non-Resident (Non Repatrtiable). Account Code The desired account code for which the report is to be generated has to be selected from the combo box provided. The user has the option to select the ‘All’ option to generate the report for all account codes. The (Revised October 2010) 171 CENTRAL DEPOSITORY COMPANY CDS Users Manual Version 1.2 other available options are ‘All,’ ‘C’ (Client Account), ‘CIA’ (Client Investor Account), ‘H’ (House Account), ‘IIA’ (Institutional Investor Account), ‘M’ (Main Account), CFSII, CFSCI, CFSC, CFSH and ‘G’ (Group Account) The print option is enabled only for following Corporate Action Types: - Bonus - Merger/Conversion (RTA) - Cash Dividend - Split/Consolidation/Redemption (RTA) - Right - Right for Suspended Participants The print option is explained at the beginning of this chapter. Clicking the ‘Ok’ button displays the report on the screen while clicking the ‘Cancel’ button will quit the program without displaying the report. When the report is displayed, the user can get it printed as explained in the chapter “Getting Started.” (Revised October 2010) 172 CENTRAL DEPOSITORY COMPANY 7.6.8 CDS Users Manual Version 1.2 R/TA Reconciliation Report The R/TA Reconciliation report provides details of all transactions executed within a given period affecting a security or securities handled by a particular registrar/transfer agent. The objective of this report is to facilitate periodic reconciliation between the CDC records and the Members’ Security Holders’ Registers kept by R/TAs. For a selected security, within a user-specified date range, this report is used by the R/TA in order to compare the data in his books with that of the CDS. The report shows the opening balance of the security, Date of the transaction, Details, Transaction Volume, Available Volume, Pending-in and Pendingout. It also shows the total balances of Volume, Pending-in and Pending-out with respect to the specified security. To display and/or print the R/TA Reconciliation Report, the user would select the RTA Reconciliation Report option on Corporate Action Reports submenu under the Reports menu. Clicking on this menu option brings up the screen shown below: The data to be entered in this screen is as follows: Security Symbol The Security Symbol representing the security for which the report is required. A ‘Browse’ button is provided by the side of the field to give the user access to a lookup table in case the user does not (Revised October 2010) 173 CENTRAL DEPOSITORY COMPANY CDS Users Manual Version 1.2 remember the correct symbol. The user can see only the securities in the lookup table for which the user is the R/TA. From/To Dates The dates to be covered by the report should be entered in these fields. After the user has entered the above parameters, the user should click the ‘OK’ button to display the report on the screen or the ‘Cancel’ button to quit the program without displaying the report. When the report is displayed, the user can get it printed as explained in the chapter “Getting Started.” (Revised October 2010) 174 CENTRAL DEPOSITORY COMPANY 7.6.9 CDS Users Manual Version 1.2 Pattern of Shareholding Report The Pattern of Shareholding report generates a report depicting the pattern of share holdings against any security handled by a particular R/TA. When the user clicks on the Pattern of Share Holding Report option on the Corporate Action Reports submenu under the Reports menu, the system displays the screen shown below: The data to be entered in this screen is as follows: Security Symbol The Symbol of the security for which the report is required. A ‘Browse’ button is provided by the side of the field to give the user access to a lookup table in case the user does not remember the correct Security Symbol. After the user has entered the above parameters, the user should click the ‘OK’ button to display the report on the screen or the ‘Cancel’ button to quit the program without displaying the report. When the report is displayed, the user can get it printed as explained in the chapter “Getting Started.” The report includes Number of Shareholders Shareholding From, To, Total number of Shares Held, Share Holder Category, Number of Shares Held and Percentage. (Revised October 2010) 175 CENTRAL DEPOSITORY COMPANY 7.6.10 CDS Users Manual Version 1.2 New Issue Entitlement Report When the user selects New Issue Entitlement Report from the Corporate Action List, the following screen is displayed: The user is required to enter the Security symbol in the input field, a browser button is provided in case user doesn’t remember the Security Symbol. A lookup screen is displayed whenever the user clicks on the browse button: After making the selection, the transaction ID is displayed automatically, as shown below: (Revised October 2010) 176 CENTRAL DEPOSITORY COMPANY CDS Users Manual Version 1.2 The report generated includes Form No., Participant ID, Account No., Account Description and Volume. After the user has entered the above parameters, the user should click the ‘OK’ button to display the report on the screen or the ‘Cancel’ button to quit the program without displaying the report. When the report is displayed, the user can get it printed as explained in the chapter “Getting Started.” 7.6.11 Book Closure Deviation Report When the user clicks on Book Closure Deviation Report, the following screen is displayed: User is required to enter the From Date and To Date. The report generated is of the form; Security Symbol, Security Name, Transaction ID, Corporate Action Date and Corporate Action Status. After the user has entered the above parameters, the user should click the ‘OK’ button to display the report on the screen or the ‘Cancel’ button to quit (Revised October 2010) 177 CENTRAL DEPOSITORY COMPANY CDS Users Manual Version 1.2 the program without displaying the report. When the report is displayed, the user can get it printed as explained in the chapter “Getting Started.” (Revised October 2010) 178 CENTRAL DEPOSITORY COMPANY 7.7 CDS Users Manual Version 1.2 MUTUAL FUND REPORTS All reports related to the units of open-ended mutual funds for which the user is the R/TA are generated using this menu. Highlighting the Mutual Funds Induction System menu item in the Reports menu opens a submenu containing the following options: Mutual Fund reports Redemption Approval Rejection Report Unit Transfer Approval Rejection Report Issuance Request Report Issuance Request Error List Report The following paragraphs in this chapter contain detailed explanations for each of the above menu options. (Revised October 2010) 179 CENTRAL DEPOSITORY COMPANY 7.7.1 CDS Users Manual Version 1.2 Redemption Approval/Rejection Report The Redemption Transfer Approval/Rejection Report option is displayed when the Mutual Fund reports menu item on the Reports menu is highlighted. It enables the user to display or print a report showing the saved and posted redeemed units Approvals/Rejections relating to a particular participant. Clicking this menu item displays the screen shown below: When the above screen appears, the user is on the ‘Save’ tab by default. This tab is used to generate report related to saved redeemed units Approval/Rejection transactions. In order to generate report related posted redeemed units Approval/Rejection transactions, the user should click the ‘Post’ tab. Clicking the ‘Post’ tab displays the following screen: (Revised October 2010) 180 CENTRAL DEPOSITORY COMPANY CDS Users Manual Version 1.2 The R/TA ID, displayed on both Save and Post tabs of the above screen is hard coded and cannot be changed. If the user wants to display or print a report related to saved Approval/Rejection transactions, the user needs to go to the ‘Save’ tab of the above screen and enter the following data: Transaction ID The user has the option to generate a Redemption Approval/Rejection report for all saved transactions or for a specific transaction by clicking the ‘All’ or ‘Specific’ radio buttons, respectively. The transaction ID is required if Specific radio button is clicked in the Transaction ID field. The textbox for entering the Transaction ID does not appear unless the user selects the Specific option, as shown below: (Revised October 2010) 181 CENTRAL DEPOSITORY COMPANY CDS Users Manual Version 1.2 As the user selects the ‘Specific’ option, all other fields disappear as shown in the screen above. Participant ID ‘Participant ID’ refers to the participant from whose account the transfer is made. The user can select ALL participants or a specific one. In order to select a specific participant ID enter the ID in the textbox. If user does not remember the Participant ID, the user can press the Browse button to open a lookup window. Security Symbol The user can generate the report for ‘All’ securities or a ‘Specific’ security. The Security Symbol is required in this field if Specific option is selected. A textbox for entering the Security Symbol appears on the screen when the user selects the Specific radio button in the Security Symbol Field. A ‘Browse’ button is provided by the side of the field to give the user access to a lookup table in case the user does not remember the correct Security Symbol. (Revised October 2010) 182 CENTRAL DEPOSITORY COMPANY Transaction Type CDS Users Manual Version 1.2 The user can select a Transaction Type for generating the Unit Transfer Approval/Rejection Report for only the specified type of transaction. The user can also generate the report for all transaction types by selecting the ‘All’ option from the Transaction Type combo box. The available options are ‘To be Approved,’ ‘To be Rejected,’ ‘Pending’ and ‘All.’ Clicking the ‘OK’ button will display the report on the screen and the ‘Cancel’ button will quit the program without displaying the report. When the report is displayed, the user can get it printed as explained in the chapter “Getting Started.” If the user wants to display or print a report related to post redeemed Approval/Rejection transactions, the user needs to go to the ‘Post’ tab of the above screen. Clicking the ‘Post’ tab displays the following screen: In addition to the fields explained above, the Post tab also has the ‘Transaction Date (From)’ and ‘Transaction Date (To)’ fields to allow the user to define a date range within which the Approval/Rejection transactions lie. (Revised October 2010) 183 CENTRAL DEPOSITORY COMPANY CDS Users Manual Version 1.2 The user has the option to specify a status for the Redeemed Approval/Rejection transaction to be displayed in the report using the ‘Status’ combobox. The status could be ‘Approved,’ ‘Rejected, or ‘All.’ The report is of the form, Transaction ID, Transaction Date, Account No., Account Title, Security Symbol, Security Name, Volume, Remarks, Rejection Code/Description and Status. 7.7.2 Unit Transfer Approval/Rejection Report The Unit Transfer Approval/Rejection Report option is displayed when the Mutual Fund Induction System menu item on the Reports menu is highlighted. It enables the user to display or print a report showing the saved and posted Unit Transfer Approvals/Rejections relating to a particular participant. Clicking this menu item displays the screen shown below: When the above screen appears, the user is on the ‘Save’ tab by default. This tab is used to generate report related to saved Unit Transfer Approval/Rejection transactions. (Revised October 2010) 184 CENTRAL DEPOSITORY COMPANY CDS Users Manual Version 1.2 The R/TA ID, displayed on both Save and Post tabs of the above screen is hard coded and cannot be changed. If the user wants to display or print a report related to saved Unit Transfer Approval/Rejection transactions, the user needs to go to the ‘Save’ tab of the above screen and enter the following data: Transaction ID The user has the option to generate a Unit Transfer Approval/Rejection report for all saved transactions or for a specific transaction by clicking the ‘All’ or ‘Specific’ radio buttons, respectively. The transaction ID is required if Specific radio button is clicked in the Transaction ID field. The textbox for entering the Transaction ID does not appear unless the user selects the Specific option, as shown below: As the user selects the ‘Specific’ option, all other fields disappear as shown in the screen above. From Participant ‘From Participant’ refers to the participant from whose account the transfer is made. The ‘From Participant (Revised October 2010) 185 CENTRAL DEPOSITORY COMPANY ID’ field allows the user to generate the report for a particular transferring participant. A textbox is displayed for entering the Participant ID and a ‘Browse’ button is provided by the side of the field to give the user access to a lookup table in case the user does not remember the correct participant ID ID From No CDS Users Manual Version 1.2 Account ‘From Account’ refers to the account from which the transfer is made. The ‘From Account’ field allows the user to generate the report for ‘All’ accounts or for a ‘Specific’ account. A textbox is displayed for entering the account number if the ‘Specific’ radio button is selected. To Participant ID ‘To Participant ID’ refers to the participant to which the transfer is made. The ‘To Participant’ field allows the user to generate the report for ‘All’ participants or for a ‘Specific’ participant. A textbox is displayed for entering the Participant ID if the ‘Specific’ radio button is selected. A ‘Browse’ button is provided by the side of the field to give the user access to a lookup table in case the user does not remember the correct Participant ID. To Account No This field is visible if ‘Specific’ option is selected in the ‘To Participant ID’ field. ‘To Account’ refers to the account to which the transfer is made. The ‘To Account’ field allows the user to generate the report for ‘All’ accounts or for a ‘Specific’ account. A textbox is displayed for entering the account number if the ‘Specific’ radio button is selected. (Revised October 2010) 186 CENTRAL DEPOSITORY COMPANY Security Symbol CDS Users Manual Version 1.2 The user can generate the report for ‘All’ securities or a ‘Specific’ security. The Security Symbol is required in this field if Specific option is selected. A textbox for entering the Security Symbol appears on the screen when the user selects the Specific radio button in the Security Symbol Field. A ‘Browse’ button is provided by the side of the field to give the user access to a lookup table in case the user does not remember the correct Security Symbol. Transaction Type The user can select a Transaction Type for generating the Unit Transfer Approval/Rejection Report for only the specified type of transaction. The user can also generate the report for all transaction types by selecting the ‘All’ option from the Transaction Type combobox. The available options are ‘To be Approved,’ ‘To be Rejected,’ ‘Pending’ and ‘All.’ Clicking the ‘OK’ button will display the report on the screen and the ‘Cancel’ button will quit the program without displaying the report. When the report is displayed, the user can get it printed as explained in the chapter “Getting Started.” If the user wants to display or print a report related to posted Unit Transfer Approval/Rejection transactions, the user needs to go to the ‘Post’ tab of the above screen. Clicking the ‘Post’ tab displays the following screen: (Revised October 2010) 187 CENTRAL DEPOSITORY COMPANY CDS Users Manual Version 1.2 In addition to the fields explained above, the Post tab also has the ‘Transaction Date (From)’ and ‘Transaction Date (To)’ fields to allow the user to define a date range within which the Unit Transfer Approval/Rejection transactions lie. The ‘To Account Number’ field appears only when the user selects the ‘Specific’ option in the ‘To Participant ID’ field. The user has the option to specify a status for the Unit Transfer Approval/Rejection transaction to be displayed in the report using the ‘Status’ combo box. The status could be ‘Approved,’ ‘Rejected,’ or ‘All.’ The report includes Trn ID, Trn Date, From A/c No, From A/c Title, To A/c no., To A/c Title, Sec. Symbol, Sec Name, Volume, Remarks, Rej Code, Rej Desc and Status fields. 7.7.3 Issuance Request Report The Issuance Request Report option is displayed when the Mutual Fund Induction Reports menu item on the Reports menu is selected. It enables the user to display or print a report showing the saved and posted Issuance (Revised October 2010) 188 CENTRAL DEPOSITORY COMPANY CDS Users Manual Version 1.2 Requests relating to a particular security (unit of open-ended mutual fund). Clicking this menu item displays the screen shown below: When the above screen appears, the user is on the ‘Save’ tab by default. This tab is used to generate report related to saved Issuance Request transactions. In order to generate report related to posted Issuance Request transactions, the user should click the ‘Post’ tab. Clicking the ‘Post’ tab displays the following screen: If the user wants to display or print a report related to saved Issuance Request transactions, the user needs to go to the ‘Save’ tab of the above screen and enter the following data: Report Option If ‘Without Detail’ option is selected, the report shows Participant ID, Participant Name, A/c No., A/c Code, A/c (Revised October 2010) 189 CENTRAL DEPOSITORY COMPANY CDS Users Manual Version 1.2 Title, NIC/Passport Details and Volume Requested. If the user selects the ‘With Detail’ option in the Report Option field, the report also shows Father/Husband Name, Address, Zakat Status, Shareholder Category, Residency Status, Occupation Code, Nationality and Dividend Mandate (if provided) apart from the above. Transaction ID The user needs to enter the transaction ID in this field. A ‘Browse’ button is provided by the side of the field to give the user access to a lookup table in case the user does not remember the Transaction ID. As the user selects the Report Option and enters the Transaction ID in the above screen, the security symbol is shown at the bottom of the screen, as shown below: Clicking the ‘OK’ button will display the report on the screen and the ‘Cancel’ button will quit the program without displaying the report. When the report is displayed, the user can get it printed as explained in the chapter “Getting Started”. If the user wants to display or print a report related to posted Issuance Request transactions, the user needs to go to the ‘Post’ tab of the above screen and enter the same data as above. (Revised October 2010) 190 CENTRAL DEPOSITORY COMPANY 7.7.4 CDS Users Manual Version 1.2 Issuance Request Error List Report The Issuance Request Error List Report option is displayed when the Mutual Fund Reports menu item on the Reports menu is selected. It enables the user to display or print a report showing a list of all errors encountered at the time of uploading issuance details in the system. The information displayed in the report includes Participant ID, Participant Name, Account Number, Account Code, Volume and Error Remarks. Clicking this menu item displays the screen shown below: The user only needs to enter the ‘Transaction ID’ and the corresponding Security Symbol is automatically displayed on the screen above. A ‘Browse’ button is provided by the side of the Transaction ID field to give the user access to a lookup table in case the user does not remember the correct ID. Clicking the ‘OK’ button will display the report on the screen and the ‘Cancel’ button will quit the program without displaying the report. When the report is displayed, the user can get it printed as explained in the chapter “Getting Started.” (Revised October 2010) 191 CENTRAL DEPOSITORY COMPANY 7.8 CDS Users Manual Version 1.2 ACTIVITY/BALANCE REPORTS The Activity/Balance Reports option on the Reports Menu enables the user to display and/or print reports relating to account activity and balances. As shown below, when the Activity/Balance Reports menu item is highlighted, a sub-menu is displayed: Each of The options in the sub-menu above are dealt with in the paragraphs that follow. (Revised October 2010) 192 CENTRAL DEPOSITORY COMPANY 7.8.1 CDS Users Manual Version 1.2 Account Activity Report This report shows the account activities carried out by the R/TA. It shows details of all the transactions performed with respect to the security, such as the transaction reference (Transaction code, Operation code, Date, Transaction ID), Description/Details, Transaction Volume, Available Volume, Pledged Volume, Pending-in and Pending-out volume. The report header shows element ID, Account No., Security Symbol, Transaction Code, Operation Code, Contra Element Type, Contra Element ID and From/To Dates. In case, the user specifies ‘All Accounts’; the same process is carried out for each account. To display and/or print the Account Activity Report, the user would select the Account Activity Report option on the sub-menu, which is displayed when the ‘Activity/Balance Reports’ menu item on the Reports menu is highlighted. Clicking on this menu option brings up the screen shown below: (Revised October 2010) 193 CENTRAL DEPOSITORY COMPANY CDS Users Manual Version 1.2 The data to be entered in this screen is as follows: Security Symbol The user can enter the Security Symbol for a particular security to restrict the report to activity in that security only. User can also click the ‘All’ radio button to compile the report for all the securities of that particular R/TA. A ‘Browse’ button is provided by the side of the field to give the user access to a lookup table in case the user does not remember the correct Security Symbol. (Revised October 2010) 194 CENTRAL DEPOSITORY COMPANY Transaction Code CDS Users Manual Version 1.2 On clicking the ‘Specific’ radio button, a textbox for entering the Transaction Code appears. The user can enter a particular Transaction Code in this textbox if the user wants to restrict the report to activity in that transaction only or the user can enter ‘All’ to compile the report for all the transactions executed for securities under that R/TA. A ‘Browse’ button is provided by the side of the field to give the user access to a lookup table in case the user does not remember the correct Transaction Code. Operation Code On clicking the ‘Specific’ radio button, a textbox for entering the Operation Code appears. The user can enter a particular Operation Code in this textbox if the user wants to restrict the report to activity in that transaction only or the user can enter ‘All’ to compile the report for all the operations executed in the Participant’s account. A ‘Browse’ button is provided by the side of the field to give the user access to a lookup table in case the user does not remember the correct Operation Code. Since the Operation Code is related to Transaction Code, the textbox for entering the Operation Code appears only when the ‘Specific’ option is selected in the Transaction Code field. Contra Element Type The user is required to click the appropriate radio button for the required Contra Element Type. The contra element type indicates the parties transactions with whom are to be included in the report. To show transactions of the Participant with all parties, the ‘All’ radio button should be clicked. Clicking any button other than ‘All’ causes the Contra Element ID field to appear below the Contra Element Type field as shown below: (Revised October 2010) 195 CENTRAL DEPOSITORY COMPANY CDS Users Manual Version 1.2 A ‘Browse’ button is provided by the side of the Contra Element ID field to give the user access to a lookup table in case the user does not remember the correct code. Nil Activity Option is provided to the user to also fetch the details of those securities in which no activity take place. From Date & To Date The dates to be covered by the report should be entered in these fields. The ‘From Date’ must be less than or equal to the ‘To Date.’ If this is not the case, the system generates the following message: (Revised October 2010) 196 CENTRAL DEPOSITORY COMPANY CDS Users Manual Version 1.2 Similarly, the ‘To Date’ cannot be greater than the ‘System Date’ otherwise the system generates the following message: The print option is explained at the beginning of this chapter. The contents of “Download and Print” option report are same as that of the “Print Report only”. Clicking the ‘OK’ button will display the report on the screen and the ‘Cancel’ button will quit the program without displaying the report. When the report is displayed, the user can get it printed as explained in the chapter “Getting Started.” 7.8.2 Account Balance Report The Account Balance Report shows the balances of all securities contained in one account or all accounts relating to a Participant on a specified date. The details shown separately for each security are the Security Symbol, Security Name, Position Owned, Available, Pending In and Pending Out volume. (Revised October 2010) 197 CENTRAL DEPOSITORY COMPANY CDS Users Manual Version 1.2 The Account Balance option is displayed on the Activity/Balance Reports submenu under the Reports menu. Clicking the Account Balance Option displays the following screen: The Element Type and Element ID fields are disabled and cannot be changed by the user. The data to be entered in this screen is as follows: As on date The date as of which the Account Balance report is required has to be entered here. Print Zero This check box is used to print zeros if the balance is Nil. After the user has entered the above parameters, clicking the ‘OK’ button will display the report on the screen and the ‘Cancel’ button will quit the program without displaying the report. When the report is displayed, the user can get it printed as explained in the chapter “Getting Started.” (Revised October 2010) 198 CENTRAL DEPOSITORY COMPANY 7.9 CDS Users Manual Version 1.2 LIST REPORTS When the user highlights the List reports menu under the Reports menu, a submenu opens up as shown below: List Report 7.9.1 Transaction List Report Transaction List Report This report shows the details of the transaction of a particular Participant. The report contains details of Transaction references, Description/Details, Transaction Volume, Transaction Fees and Audit Information. When the user selects Transaction List Report from the List report Submenu, the following screen pops-up: (Revised October 2010) 199 CENTRAL DEPOSITORY COMPANY CDS Users Manual Version 1.2 The Element Type and Element ID are hard coded and cannot be changed by the user. However, the required fields are as follows: Account No This field is disabled to the user. Security Symbol The user can enter the Security Symbol for a particular security to restrict the report to activity in that security only. User can also click the ‘All’ radio button to compile the report for all the securities. A ‘Browse’ button is provided by the side of the field to give the user access to a lookup table in case the user does not remember the correct Security Symbol. The user can enter a particular Transaction Code if the user wants to restrict the report to activity in that transaction only or the user can enter ‘All’ to compile the report for all the transactions executed. A ‘Browse’ button is provided by the side of the field to give the user access to a lookup table in case the user does not remember the correct Transaction Code. Transaction Code (Revised October 2010) 200 CENTRAL DEPOSITORY COMPANY CDS Users Manual Version 1.2 Operation Code The user can enter a particular Operation Code if the user wants to restrict the report to activity in that transaction only or the user can enter ‘All’ to compile the report for all the operations executed. A ‘Browse’ button is provided by the side of the field to give the user access to a lookup table in case the user does not remember the correct Operation Code. Since the Operation Code is related to Transaction Code, the textbox for entering the Operation Code appears only when the ‘Specific’ option is selected in the Transaction Code field. From Date & To Date The dates to be covered by the report should be entered in these fields. Clicking the ‘OK’ button will display the report on the screen and the ‘Cancel’ button will quit the program without displaying the report. When the report is displayed, the user can get it printed as explained in the chapter “Getting Started.” (Revised October 2010) 201 CENTRAL DEPOSITORY COMPANY 7.10 CDS Users Manual Version 1.2 RIGHT SUBSCRIPTION REPORTS The user can access the reports related to right subscription, as shown in the figure below: 7.10.1 Right Subscription Request List Report The Right Subscription Request List Report option is displayed when the Right Subscription Reports menu item on the Reports menu is selected. It enables the user to display or print a report showing a list of right subscription requests initiated by the Participants in the system. The information displayed in the report includes Right Subscription Request No., Subscription Date, Participant ID, Account Number, Account Type, Account Title, Subscription Volume and Subscription Amount (Rs). Clicking this menu item displays the screen shown below: (Revised October 2010) 202 CENTRAL DEPOSITORY COMPANY CDS Users Manual Version 1.2 The user can only generate the posted records for right subscription request initiated by the Participants. The user have to provide valid Security Symbol or select the symbol by browsing through the security symbol lookup. The user can provide any of the following two subscription data types: Date Range or As of Date. If the user selects the Date Range, then the user will have to select the From Date and To Date. Else, if the user selects the As of Date option, then the user will have to provide the As of Date, as shown in the figures below. (Revised October 2010) 203 CENTRAL DEPOSITORY COMPANY CDS Users Manual Version 1.2 The user have the options to print and download the report. Details related to print options is provided at the beginning of the chapter. The download option is provided to the user with a view to download the subscription request and uploads the same (for crediting into paid rights) through New Issue upload functionality. Output of the download file is following: Right Subscription Request No, Participant ID, Account Number, Security ID, Subscription Volume. 7.10.2 Right Subscription Cancellation Request List Report The Right Subscription Cancellation List Report option is displayed when the Right Subscription Reports menu item on the Reports menu is selected. It enables the user to display or print a report showing the list of right subscription cancellation requests made by CDC Admin. The information displayed in the report includes Right Subscription Request No., Subscription Date, Participant ID, Account Number, Account Type, (Revised October 2010) 204 CENTRAL DEPOSITORY COMPANY CDS Users Manual Version 1.2 Account Title, Subscription Volume and Subscription Amount (Rs). Clicking this menu item displays the screen shown below: By default Save tab is selected. However, the user can generate report for the posted records also, as shown below: The user have to provide valid Security Symbol or selects the symbol by browsing through the security symbol lookup. The user can generate the report for a specific Transaction ID or for all the Transaction Ids as shown below. (Revised October 2010) 205 CENTRAL DEPOSITORY COMPANY CDS Users Manual Version 1.2 The user can select any of the following two subscription data types: Date Range or As of Date. If the user selects the Date Range, then the user will have to provide the From Date and To Date. Else if the user selects the As of Date, then the user will have to provide the As of Date. Details related to the fields available on Post Tab shall remain same, as described for Save Tab. Clicking OK button will generates the Right Subscription Cancellation Request List Report. 7.10.3 Right Offer Reconciliation Report The Right Offer Reconciliation Report option is displayed when the Right Subscription Reports menu item on the Reports menu is selected. It enables the user to display or print a report showing the complete details of the Rights offered, Subscribed, Deposited, Withdrawal, Cancelled and the Remaining Balance. The information displayed in the report includes Rights Credited, Deposit Approval, Withdrawal Approvals, Total Rights Subscription Request Initiated, Cancelled Subscription, and Balance. Clicking this menu item displays the screen shown below: (Revised October 2010) 206 CENTRAL DEPOSITORY COMPANY CDS Users Manual Version 1.2 The user have to provide the Right Security Symbol either by typing the security symbol or by browsing the symbol through the lookup. The R/TA ID of the logged-in R/TA will be shown disabled. The user can generate the report for the As of Date. (Revised October 2010) 207